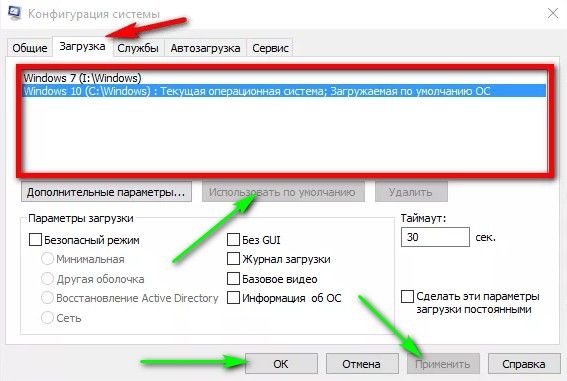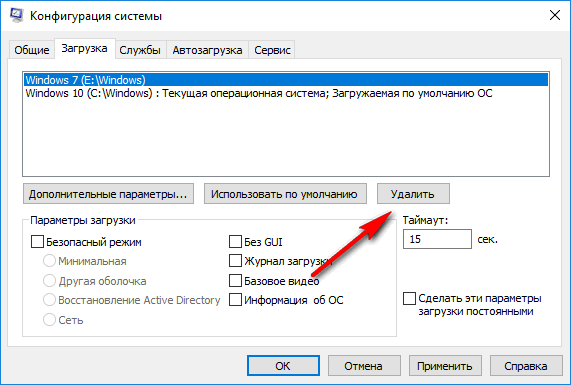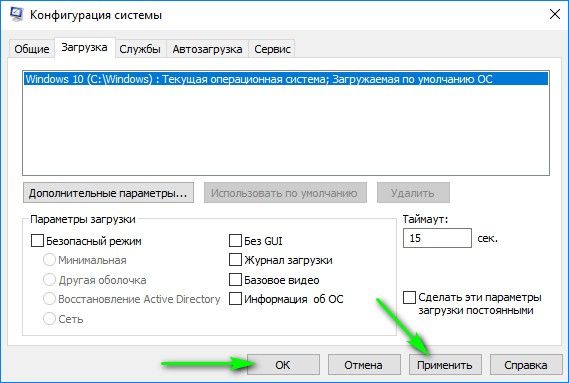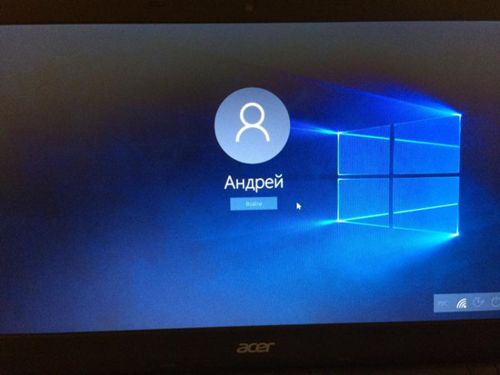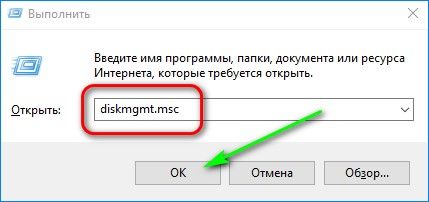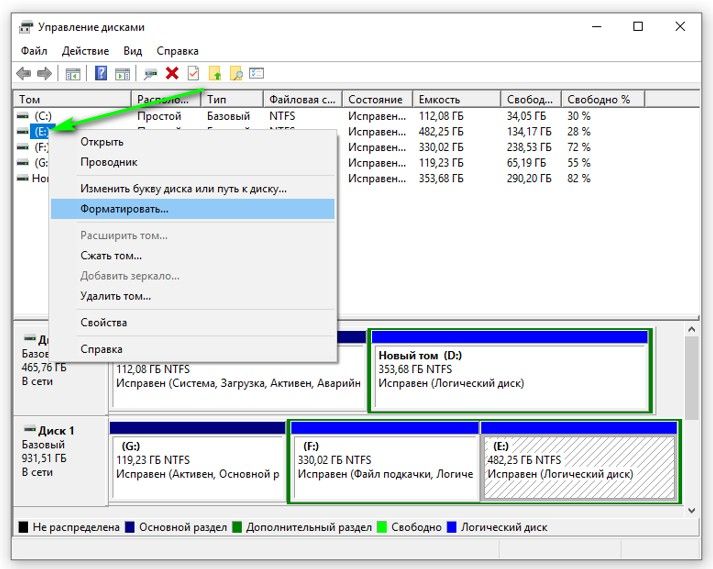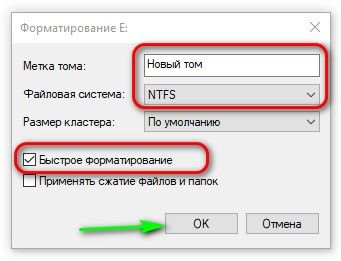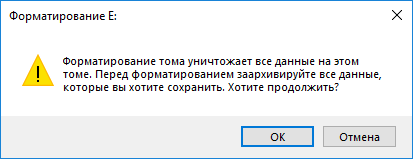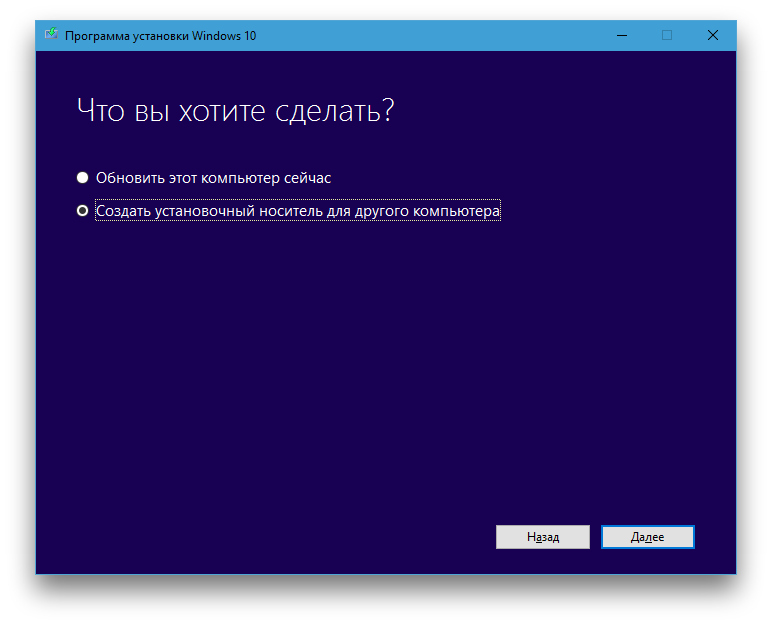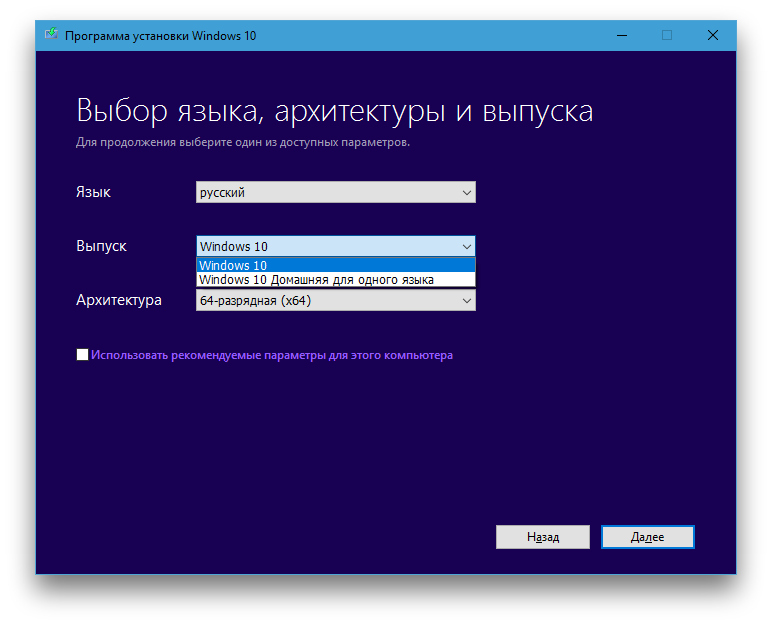Пошаговая инструкция: Как снести старую Винду
Очень часто операционные системы устаревают, и появляется необходимость удалить старую систему и установить новую. Или же, наоборот, новая система оказывается не слишком удобной в работе, и вы решаетесь на восстановление предыдущей версии системы на своем компьютере. В данном случае вам потребуется удалить систему со своего компьютера.
Удаление системы – это достаточно ответственный и долгий процесс, однако при соблюдении всех правил и следовании инструкциям самой системы, у вас не должно возникнуть каких-либо сложностей с процессом. Во всяком случае вы можете обратиться к нашим специалистам, заказав услугу IT-аутсорсинг.
Удаление системы Windows
- Проще всего удалить старую версию операционной системы при установке новой версии. Для этого начните стандартный процесс установки с диска или флешки, выставив необходимые параметры в БИОСе. Далее система начнет загружать данные с носителя информации. От типа носителя не будет зависеть сам процесс переустановки и удаления системы. При приобретении лицензионной полной версии, все действия будут проводиться автоматически с минимальным участием пользователя. Это является огромным достоинством полных профессиональных версий систем, поскольку они практически исключают возможности ошибок при переустановке из-за человеческого фактора.
- Перед вами появятся окна с предложениями выбора определенных действий, чтобы провести установку новой системы. В одном из окон система предложит отформатировать необходимый диск для установки новой системы. Просто выберите тот раздел. На котором находилась старая версия системы и выберите глубокое форматирование.
 Запуск форматирования диска
Запуск форматирования диска - Оно занимает достаточно много времени. Поэтому вам придется запастись терпением, поскольку глубокое форматирование удаляет не только само тело системы, но и все ее файлы, что необходимо для того, чтобы новая система встала максимально корректно, и не произошло конфликта систем.
- После того. как система покажет, что форматирование завершено, начнется установка новой системы. Этот процесс будет проходить значительно быстрее форматирования, поскольку будет происходить просто перезаписывание файлов с вашего носителя на компьютер. При правильном проведении всех перечисленных выше обязательных действий и перезагрузке компьютера, вы сможете увидеть, что на выделенном диске стоит уже новая система. Следы старой системы и прочих файлов, в том числе и скрытых, в данном разделе не будет.
Видео: Как снести старую винду
Как удалить винду с компа полностью. Как снести винду и установить новую операционную систему
Сегодня будет пост от том, как снести старую винду и начисто установить новую операционную систему .Здесь, я расскажу как снести винду полностью. Почему-то многие этого не понимают.
Что значит снести винду?
Установщики винды делятся на 2 вида.
Первые, записывают её на диск. Запускают диск из под старой винды и начинают установку. Это НЕПРАВИЛЬНО РЕШЕНИЕ установки любой винды.
Для правильной установки Windows Xp, 7, 8, 10 — вам потребуется запустить диск или загрузочную флешку, ПОСЛЕ перезагрузки компьютера и ДО загрузки старой виндоус.
Сперва, надо перезагрузить компьютер и зайти в bios. В некоторых случаях, надо выставить поддержку usb адаптера в настройках bios (или ваша клавиатура и мышка не буду реагировать на нажатие и диск с установкой не винды не запуститься)
После этого, надо выставить или загрузку диска или загрузку флешки (смотря с чего вы делаете снос винды и чистую установку виндоус)

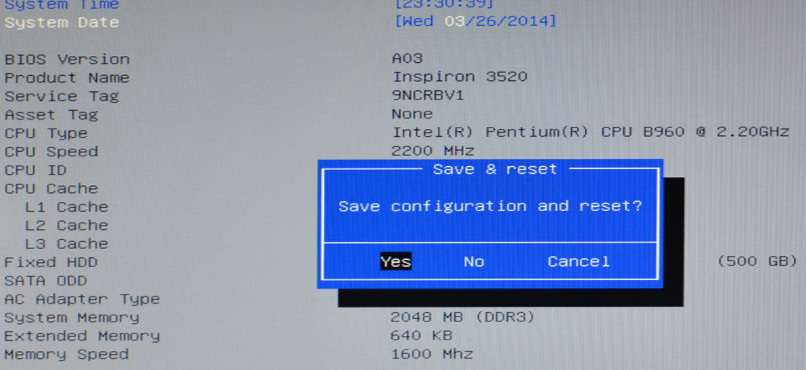

Если клавиша не нажимается, тогда стоит выставить поддержку usb (об этом написано сверху)
Итак, диск начал загружаться. Ждём и жмём далее. Нам нужен момент, когда мы сможем удалить раздел C:
Снос винды происходит после удаления раздела C: (скорее всего там установлен Windows)

Теперь, выбираем неразмеченную область и устанавливаем туда Windows.
Таким образом вы удалите ВСЕ операционные системы с вашего компьютера и установите одну единственную. Этот способ подходит для любой Windows Xp/7/8/10. Теперь вы знаете как правильно снести винду и установить новую Windows Xp/7/8/10 как это советую делать в каждом мануале!
P.S: Этот способ подходит для установки любых сборок Windows. Любую сборку Windows советуют устанавливать именно по такому мануалу. Не запускайте из под винды диск, загружайте его правильно!
От Microsoft хотя бы однажды задается вопросом: как снести Windows. Несмотря на тот факт, что надежность современной Windows 7 существенно выше, чем у более старых версий, тем не менее, иногда приходится ее переустанавливать. Одна из причин этого заключается в использовании некорректно работающего программного обеспечения сторонних разработчиков. Вот поэтому люди часто хотят узнать, как снести Windows 7. После можно заново установить систему и начать работать. Обратите внимание, что ответ на вопрос «как снести Windows 7 с ноутбука» такой же, как и для компьютера, описываемого ниже.
Однажды на одном из интернет-форумов собеседник похвалялся тем, что винчестер его компьютера состоит из нескольких разделов, как у настоящих профессионалов. На одном из них установлена операционная система Windows, а другой используется для программ. Такой метод распределения дискового пространства используется все чаще, ведь продавцы готовых компьютеров и ноутбуков просто не оставляют новичкам выбора: «Вот ваш винчестер. На нем два раздела». Поиск ответа на вопрос «Что более профессионально: один раздел на весь диск, или несколько» оставим философам. Для нас же более важно следствие: операционная система может быть установлена как на один из нескольких разделов, так и на один-единственный. Соответственно, способов, как снести Windows 7, несколько, причем отличающихся довольно существенно.
Итак, таких вариантов три: один для разбитого на разделы жесткого диска, другой для случая с общим разделом, а третий — универсальный.
Чтобы определить, как снести Windows 7 с системного раздела разделенного диска, нужно сначала все подготовить. Кстати, такую работу рекомендуется выполнять при любом способе. Она необходима, чтобы сохранить важные данные, которые могут быть на диске. Создаем папку и копируем в нее все свои документы, пароли, коды, фото: одним словом, все то, что терять не хочется. Продвинутые пользователи могут также сохранить настройки своих программ, находящиеся по пути ДИСК:\Users\ИМЯ пользователя\AppData\Roaming\, а после переустановки системы вернуть их обратно.
Следует учесть, что если диск разделен, то такая папка-хранилище должна быть создана на другом разделе (а не там, где установлена Windows). Теперь каждый поймет, 7. Вставляем в привод DVD диск с дистрибутивом Windows и загружаемся с него (настройку порядка загрузки ищем в BIOS). На одном из этапов будет предложено выбрать раздел для установки. Выбираем системный и нажимаем «Форматирование» — это сотрет с него все данные, вот поэтому нужно все полезное предварительно скопировать. После указываем установщику наш подготовленный раздел. Главное — ничего не перепутать и заблаговременно сохранить необходимые файлы. Это один из самых простых способов. Его недостаток в ограниченности объема раздела: выделять слишком много пространства нецелесообразно, а новым операционным системам может не хватить того, что есть.
В случае одного раздела придется скачать с Интернета и записать на диск какой-нибудь Live-CD. С такого диска можно без установки загрузиться в привычную Windows. Находясь в ней, создаем папку и перемещаем в нее каталоги Windows, Documents and Settings, Program Files, ProgramData, System Volume Information, Users. Затем их все стираем. Перемещение необходимо, чтобы получить права доступа. Если нужно заново установить систему, то загружаемся с диска дистрибутива и выбираем раздел, но не форматируем! В противном случае просто перезагружаемся — Win 7 стерта.
Универсальный способ позволяет обойтись без форматирования и LiveCD. Просто выбираем желаемый раздел, а на сообщение установщика о наличии на нем другой версии Windows и сохранении всех папок, отвечаем утвердительно. После инсталляции старая система (Windows.OLD) может быть смело стерта. Недостатков два: установка занимает более продолжительное время, требуется дополнительное дисковое пространство.
Как снести винду?



Довольно часто случается, что при выходе в свет очередной версии операционной системы от Microsoft пользователи устанавливают ее не вместо предыдущей, а рядом с ней. Такой шаг оправдан в качестве эксперимента. Он позволяет выявить достоинства и недостатки новой ОС без удаления старой.
Когда же все было проверено на собственном опыте, от одной из Windows желательно избавиться, так как это существенно увеличит свободное пространство HDD. Снести же Винду на ноутбуке или стацонарном компьютере несложно. С этим справится любой пользователь.
Загрузчик
Прежде чем приступить непосредственно к самому сносу Windows, необходимо удалить ее из загрузчика. Если пропустить этот шаг, при включении компьютера будет как и раньше возникать меню выбора системы для загрузки. Чтобы этого не происходило, следует:
- загрузить ту операционную систему, которую требуется оставить;
- войти в меню «Пуск»;
- в окно «Найти программы и файлы» ввести «msconfig»;
- нажать на клавиатуре клавишу «Enter»;
- в открывшемся окне выбрать вкладку «Загрузка»;
- кликнуть по строке с системой, которую нужно оставить;
- нажать кнопку «Использовать по умолчанию»;
- кликнуть по строке с системой, которую нужно снести;
- нажать кнопку «Удалить»;
- нажать кнопку «Применить»;
- нажать кнопку «OK».
Теперь программа-загрузчик будет «видеть» и использовать только одну ОС.
Данные
Немаловажным этапом удаления неугодной версии ОС является сохранение пользовательских файлов на ее системном разделе. После завершения работ сделать это будет невозможно. Поэтому рекомендуется внимательно просмотреть диск на предмет наличия нужных файлов (в том числе в папках «Мои документы всех учетных записей»). После копирования всего необходимого на другой раздел можно приступать к завершающему этапу.
Форматирование
Этот шаг и будет непосредственно самим удалением Винды. Реализовать его можно как через БИОС (об этом мы писали в статье ), так и посредством специальных программ.
Используем Acronis Disk Director ( или ). Снос Винды в ней происходит так:
- запускаем Acronis Disk Director от имени администратора;
- кликаем по диску с той системой, что нужно удалить;
- нажимаем на левой панели программы кнопку «Форматировать»;
- подтверждаем выбор;
- нажимаем кнопку «Применить запланированные операции»;
- соглашаемся со всеми предупреждениями.
Как удалить Windows XP и установить Windows 7
В этом видеоуроке мы рассмотрим как установить Windows ® 7 , предварительно удалив операционную систему Windows ® ХР .
Сделать это можно с помощью установочного диска , который необходимо загрузить из БИОСа. Для этого, при загрузке системы необходимо выбрать настройки БИОСа. Нажмите клавишу F2 на клавиатуре.
Откроются настройки, где вы сможете выбрать порядок загрузки дисков на вашем компьютере. В разделе «Boot» выберете в качестве приоритетного CD-ROM.
Предварительно загрузите диск с дистрибутивом операционной системы «Windows ® 7» в привод для чтения лазерных дисков.
Через некоторое время после начнется копирование файлов «Windows ® 7». Об этом будет свидетельствовать серая строка состояния на черном фоне.
Через некоторое время на голубом фоне вы сможете выбрать определенные настройки. Например, здесь можно выбрать язык, формат времени и раскладку клавиатуры.
По умолчанию будут установлены параметры для России.
Откроется диалоговое окно «Установка Windows ®» . Здесь вы сможете узнать дополнительную информацию о совместимости систем и возможностях обновления системы до старшей версии, пройдя по ссылке «Что следует знать перед установкой Windows®». Нажмите на кнопку «Установить» , чтобы перейти к установке операционной системы.
Далее программа установки предложит вам ознакомиться с лицензионным соглашением использования данной копии операционной системы «Windows ® 7». После ознакомления с условиями, отметьте галочкой пункт «Я принимаю условия соглашения» и нажмите на ставшую активной кнопку «Далее».
В следующем окне вы сможете выбрать тип установки: обновление, либо полная установка. В данном случае мы будем использовать полную установку, которая позволит установить операционную систему на чистый диск.
Чтобы удалить предыдущую систему, необходимо отформатировать диск. Для этого нажмите по ссылке «Настройка диска» и в раскрывающемся меню выберете команду «Форматировать». Форматирование удалит все файлы с диска и новая операционная система будет установлена на чистый диск.
Начнется установка «Windows ®», которую условно можно разделить на пять основных этапов. Все эти этапы отображены в окне установки, о состоянии процесса некоторых из них будет говорить заполняемое со временем процентное соотношение, расположенное справа. Также внизу окна установки располагается полоса загрузки «Установка Windows ®», показывающая общее состояние установки.
Стоит отметить, что при установке операционной системы компьютер будет несколько раз автоматически перезагружен.
После последней перезагрузки перед вами откроется окно «Настройка Windows ®», в котором необходимо будет ввести имя учетной записи пользователя, а также имя компьютера в соответствующие поля.
Эти имена будут привязаны к учетной записи и в дальнейшем станут отображаться при установке и использовании многих программ. После ввода необходимо нажать кнопку «Далее».
Следующее диалоговое окно позволяет ввести пароль для создаваемой учетной записи пользователя операционной системы «Windows ®». Создание пароля позволяет защитить вашу учетную запись от нежелательного использования. Для того чтобы защитить учетную запись паролем необходимо ввести кодовое слово или набор цифр в поле «Введите пароль».
После чего необходимо повторить введенный пароль в поле «Подтверждение пароля».
Если вы вдруг забудете пароль, то сможете его восстановить, используя подсказку, ввести которую необходимо в поле «Введите подсказку для пароля». Вы также можете не вводить пароль, если не считаете это необходимым. Нажмите кнопку «Далее».
В следующем окне необходимо ввести двадцати пятизначный лицензионный ключ продукта корпорации «Microsoft ®». Этот ключ будет привязан к компьютеру при активации. Активация позволяет убедиться, что используется подлинная операционная система, и число компьютеров с этой системой не превышает количества установок, указанного в лицензии на использование программного обеспечения. Вы также можете не вводить ключ в это окно, а ввести его позже при активации «Windows ®», которую вы сможете выполнить в течение тридцати дней от первого запуска новой операционной системы. Для перехода к следующему окну нажмите кнопку «Далее».
В появившемся окне вам будет предложено установить параметры защиты для вашего компьютера. Выбрав команду «Использовать рекомендуемые параметры» , вы сможете устанавливать все обновления системы, а также обеспечить себе наиболее безопасную навигацию по просторам сети Интернет и обезопасить свой компьютер и информацию на нем от нежелательных вмешательств со стороны.
Выбрав команду «Устанавливать только наиболее важные обновления», вы позволите системе загружать наиболее важные обновления безопасности.
И, наконец, выбрав команду «Отложить решение», вы запретите операционной системе загружать обновления до принятия решения об их установке.
В следующем окне необходимо установить ваш часовой пояс, а также выбрать точную дату и время для отображения в системных часах.
Отметив галочкой пункт «Автоматический переход на летнее время и обратно», вы раз и навсегда забудете о переводе часовых стрелок при смене времени.
После ввода параметров времени и даты нажмите кнопку «Далее».
В появившемся диалоговом окне устанавливаются параметры сетевых подключений для подключения к сети Интернет или локального доступа к компьютеру. Если все компьютеры, подключенные к сети, находятся у вас дома, а сеть считается доверенной домашней, то выберите команду «Домашняя сеть». Если все компьютеры, имеющие доступ к вашей сети являются рабочими, то выберите команду «Рабочая сеть». Если же вы не располагаете полными данными обо всех подключенных компьютерах, или не уверены в том, какой назначить тип сети, то выберите команду «Общественная сеть».
После этого программа настройки операционной системы «Windows ®» сохранит все заданные вами параметры и подготовит систему для работы.
Через некоторое время перед вами отобразится рабочий стол и вы сможете приступить к работе с новой операционной системе.
(0)| 1. | Как удалить обновление Windows ® 7? | 2:46 | 0 | 54400 | |
| 2. | Как удалить Windows ® XP и установить Windows ® 7 | 8:24 | 0 | 113384 | |
| 3. | Как сделать загрузочный диск Windows ® 7? | 1:46 | 1 | 151063 | |
| 4. | Как сделать загрузочный диск Windows ® XP? | 1:38 | 0 | 53164 | |
| 5. | Как сделать загрузочную флешку Windows XP | 2:14 | 6 | 209224 | |
| 6. | Как установить Windows ® XP с флешки | 6:25 | 0 | 61188 | |
| 7. | Как удалить Windows ® 7 и установить Windows ® XP | 7:33 | 5 | 234543 | |
| 8. | Переустановка операционной системы Windows 7 | 10:15 | 3 | 522206 | |
| 9. | Режим бога в Windows® 7 | 0:52 | 5 | 29587 | |
| 10. | Как установить Windows® 7 с флешки? | 7:29 | 1 | 72062 | |
| 11. | Как установить тему для Windows®? | 3:02 | 1 | 4989 | |
| 12. | Как создать точку восстановления? | 1:14 | 0 | 23357 | |
| 13. | Как удалить программу? | 1:50 | 0 | 53157 | |
| 14. | Как сделать откат Windows® 7? | 2:23 | 0 | 188719 | |
| 15. | Как сделать откат Windows® XP? | 1:48 | 1 | 78590 | |
| 16. | Форматирование диска C | 3:18 | 2 | 406794 | |
| 17. | Как форматировать флешку? | 1:46 | 3 | 76389 | |
| 18. | Как ограничить доступ к сайтам | 3:12 | 0 | 21422 | |
| 19. | Как архивировать файлы средствами Windows | 1:22 | 0 | 27036 | |
| 20. | Как включить диспетчер задач | 1:17 | 0 | 3906 | |
| 21. | Как восстановить языковую панель в Windows XP | 0:49 | 0 | 9510 | |
| 22. | Как восстановить языковую панель в Windows 7 | 0:49 | 0 | 8222 | |
| 23. | Как создать ярлык? | 1:29 | 0 | 7684 | |
| 24. | Как установить пароль на компьютер? | 1:09 | 0 | 22692 | |
| 25. | Как поставить пароль на папку? | 1:03 | 1 | 19168 | |
| 26. | Как разбить файл на части? | 1:03 | 1 | 5559 | |
| 27. | Как войти в безопасный режим? | 0:37 | 0 | 8700 | |
| 28. | Microsoft SkyDrive® в Windows® 8 | 1:34 | 0 | 439 | |
| 29. | Работа с новым Диспетчером Задач в Windows® 8 | 1:48 | 0 | 488 | |
| 30. | Запуск Windows® 8 на Mac | 2:28 | 0 | 361 | |
| 31. | Резервное копирование в Windows® 8 | 1:15 | 0 | 400 | |
| 32. | Полный сброс системы и возврат к исходной установке… | 2:14 | 0 | 2887 | |
| 33. | Режим бога в Windows® 8 | 0:45 | 0 | 214 | |
| 34. | Темы интерфейса в Windows® 8 | 1:29 | 0 | 869 | |
| 35. | Установка Windows® 8 на VHD — создаем виртуальный ди… | 1:39 | 0 | 1044 | |
| 36. | Установка Windows® 8 на VHD — установка на виртуальн… | 1:40 | 0 | 801 | |
| 37. | Установка Windows® 8 на Mac через Bootcamp | 2:00 | 0 | 2344 | |
| 38. | Как восстановить иконки рабочего стола | 1:21 | 1 | 5130 | |
| 39. | Как выполнить калибровку LCD монитора | 3:16 | 0 | 2920 | |
| 40. | Как делать резервное копирование файлов | 2:13 | 0 | 1517 | |
| 41. | Как обновить драйвера видео карты | 1:32 | 0 | 6779 | |
| 42. | Как обновить драйвера звуковой карты | 1:25 | 0 | 16838 | |
NexxDigital — компьютеры и операционные системы
Как удалить винду в биосе. Как снести винду и установить новую операционную систему
Если вы устанавливали себе новую операционку Windows (любую из версий), то теперь при попытке включить компьютер у вас наверняка сначала появляется меню с выбором нужной ОС. Это происходит в том случае, если не был отформатирован жесткий диск. Чтобы этого больше не происходило, достаточно удалить ненужную версию и на компьютере останется только одна версия Windows.
Форматирование раздела — самый простой и очевидный способ
Это простой способ удаления второй операционной системы, которая вам больше не нужна. Смысл процедуры в том, чтобы отформатировать раздел с содержанием лишней операционки на винчестере.Перед началом любых действий скачайте важную для вас информацию на съемный носитель или на один из жестких дисков.
Как понять, какую из папок Виндовс нужно оставить, а какую сохранить? Для этих целей зайдите в меню Пуск и там выберите пункт «Выполнить». Вам нужно ввести в строку следующую команду — %windir%. Теперь нажмите «Ок». В результате ваших действий появится папка. Ее нужно запомнить — это именно та папка, которую удалять нельзя. Выглядеть она может так: «C:Windows». Эту рабочую папку нельзя ни удалять, ни перемещать в другие разделы, иначе нарушится работа всей системы и придется делать откат.
Перезагрузите систему и убедитесь, что второй ОС больше нет. Если при попытке отформатировать диск, система выдает ошибку, то можно попробовать использовать дополнительные утилиты для подобных операций, например, программу Acronis Disc Director. Ее нужно скачать, установить и запустить. Она удалит всё сама, а потом автоматически перезагрузит систему.
Как удалить ненужную ОС из загрузки
Данная инструкция подойдет, если у вас установлена семёрка или восьмёрка. Бывает, что второй операционной системы, а именно ее файлов, уже и нет, а в загрузках она появляется. Для удаления Виндовса из загрузки проделайте следующие шаги:Теперь загрузка начнется с той версии Виндовс, которую вы решили оставить.
Как удалить семёрку или восьмёрку, если вы обновились до десятки
Если вы решили обновиться до последней версии Виндовса, то заодно нужно очистить и пространство на диске. Но делайте это только в том случае, если полностью довольны новой версией ОС и возвращаться на более старые версии не собираетесь.Обычно хватает для этих целей стандартной утилиты для удаления старых (временных или мусорных) файлов. Например, CCleaner. Но если предыдущая версия все еще занимает место, то проделайте шаги, которые удалят остатки старой ОС полностью.
- Зайдите в панель задач и через поиск найдите «Очистку диска». Выберете нужный ярлык.
- Во вкладке отметьте все временные данные и включите функцию очистки.
- Чтобы удалить данные предыдущей системы, кликните по параметру «Очистить системные файлы». Она расположена внизу слева.
- Вам нужно будет выбрать тот диск, на котором находится старая операционка.
- Когда вы увидите все нужные для удаления файлы, там будет пункт «Предыдущие установки Виндовс». Именно этот пункт и нужно выбрать.
- Чистим и перезагружаем компьютер.
После этих действий откатиться к предыдущей версии Виндовс уже очень сложно, поэтому убедитесь, что решили окончательно оставить Windows 10.
Как удалить старый Windows без программ
Допустим, у вас стоит Windows XP, и вы им довольны, а Windows 7 мешает. Может быть, и наоборот — семерка всем устраиваем, а XP не нравится. В любом случае, как удалить старую, ненужную операционную систему?Данный способ позволит вам удалить старую версию без использования программ — вручную.
После этого Windows.old удалится как обычная файловая папка.
Как редактировать boot.ini
Если речь не идет о Windows Vista или семёрке, то загрузка операционки начинается с файла boot.ini. В него записывается:- информация об ожидании, когда выбирается вариант загрузки;
- данные об операционке, которая включается первой по умолчанию, если выбор так и не сделан пользователем:
- дополнительные параметры.
Как всегда, начинаем с того, что загружаемся в ту версию операционки, которая должна остаться единственной на компьютере.
- Находим на рабочем столе «Мой компьютер» и кликаем для открытия характеристик.
- Выбираем «Свойства» — ищем параметр «Дополнительно».
- Далее находим «Загрузка и восстановление». Кликаем по «Параметрам».
- В новом окошке выбираем пункт «Правка». Откроется файл boot.ini с помощью Блокнота. Очень желательно на этом этапе сохранить копию этого файла на всякий случай и положить его на одном из дисков. Не забудьте его при этом переименовать — Boot.old. Теперь про копию можно забыть и вернуться к файлу boot.ini для редактирования.
- Найдите в файле строку со сведениями о том, что в меню выводятся две операционные системы на выбор. Ее нужно удалить.
- Теперь сохраняем изменения, которые только что ввели. Кликаем «Сохранить как», сохраняя имя таким, какое оно было изначально.
Как удалить ненужную Windows XP?
У Windows XP есть свои особенности, их нужно учитывать при удалении.Загружаемся в ту операционку, которую планируем оставить.
- На значке «Мой компьютер» ищем параметр «Свойства», используя правую кнопку мышки.
- Теперь находим «Дополнительно». Там будет функция «Параметры».
- Отмечаем операционку, которую планируем удалить и подтверждаем свои действия.
- Переходим в раздел, где находится старая Виндовс.
- Удаляем папку Windows, правку с программными файлами и Documents and Settings. Будут появляться всплывающие предупреждения о том, что это системные файлы и что их можно использовать только для чтения. Их можно смело игнорировать и продолжать удаление.
Видео по удалению Windows.old
Если остались какие-то вопросы по удалению этой внушительной в размерах папки, то посмотрите видеоролик.Как видите, старую мешающую операционку, если в ней больше нет необходимости, можно удалить. В зависимости от того, какая именно ОС установлена, в операции удаления есть свои особенности, но в целом почти все способы подходят. Достаточно только разобраться в нюансах и внимательно проделать все шаги. После перезагрузки вы успешно избавитесь от проблемы.
Сегодня будет пост от том, как снести старую винду и начисто установить новую операционную систему . Я расскажу как снести винду полностью. Почему-то многие этого не понимают.
Что значит снести винду?
Снести винду — значит отформатировать диск с установленной виндой и установить её на чистый диск. Если говорить простыми словами, снести винду — значит правильно удалить старую винду.
Установщики винды делятся на 2 вида.
Первые, записывают её на диск. Запускают диск из под старой винды и начинают установку. Это НЕПРАВИЛЬНО РЕШЕНИЕ установки любой винды.
Для правильной установки Windows Xp, 7, 8, 10 — вам потребуется запустить диск или загрузочную флешку, ПОСЛЕ перезагрузки компьютера и ДО загрузки старой виндоус.
Сперва, надо перезагрузить компьютер и зайти в bios. В некоторых случаях, надо выставить поддержку usb адаптера в настройках bios (или ваша клавиатура и мышка не буду реагировать на нажатие и диск с установкой не винды не запуститься)
После этого, на
Как удалить виндовс 7 с компьютера через БИОС и с помощью программы Acronis Disk Director
Операционная система Майкрософт является на данный момент самой популярной средой для работы на ПК. Возникают ситуации, когда необходимо переустановить Windows, чтобы очистить систему от «мусорных» файлов или исправить какие-то критические ошибки. Важно правильно провести процедуру переустановки и удаления старых файлов Виндовс 7, чтобы они не занимали место на жестком диске и не вызывали конфликтов при загрузке.
Статьи по темеПодготовка компьютера к удалению операционной системы
Удаление windows 7 необходимо начинать с создания загрузочного диска и копирования всех важных документов, которые находятся на вашем ПК. Помните, что большая часть документов сохраняется на диске С, который будет отформатирован полностью, ничего не останется. Это же становится причиной, по которой программы на других разделах винчестера тоже работать не будут (реестр с их данными находится на С).
Определитесь, на каком носителе будет у вас загрузочный файл с Виндовс. Некоторые современные ноутбуки и ПК не имеют cdrom, поэтому понадобится загрузочная usb-fdd. На ней должен стоять специальный софт, он запустится во время установки на компьютер операционной системы. Для этого нужно заблаговременно использовать Acronis Disk Director или другую программу для создания загрузочных флешек с дистрибутивом Windows.
Как удалить виндовс 7 через биос
Седьмая версия Windows была очень удачной, поэтому большинство пользователей выбирали ее. Иногда требуется переустановка, потому что система неизбежно засоряется и начинает глючить. Клиенты даже отказывались от более новых версий (8 или 8.1), поэтому просто удаляли старую ОС и ставили поверх точно такую же. Деинсталлировать систему нужно поэтапно, чтобы не удалить что-то важное и компьютер в дальнейшем работал без проблем. Один из вариантов – форматирование через BIOS.
Сначала вам нужно удалить предыдущую версию, а затем установить свежую операционную систему. Для этого следует предварительно выставить правильные настройки в БИОСЕ:
- Вставьте в компьютер диск или флешку с дистрибутивом Виндовс.
- Далее перезагружайте компьютер, чтобы зайти в БИОС. Появится приветственное сообщение от разработчика материнской платы и написана снизу кнопка или кнопки, которые открывает доступ в BIOS. Как правило, это клавиша Del или F2. Это зависит от предустановок компании создателя материнки. Нажмите эту кнопку несколько раз, пока не загрузится среда БИОС.
- Найдите в меню пункт, который отвечает за очередность загрузки. По умолчанию там стоит жесткий диск, но вам нужно выставить то устройство, где находится загрузочный файл системы – диск или флешка. Раздел, как правило, имеет в названии слово BOOT.
- Далее нажмите F10, чтобы сохранить изменения и перезапустить компьютер.
- При загрузке появится специальное меню, где вы укажите язык.
- Далее появится специальный интерфейс, где вы должны выбрать диск для операционной системы и нажать «Форматировать». Это удалит предыдущую версию ОС.
- После этого можно продолжить установку свежей версии Виндовс.


Программа для удаления windows Acronis Disk Director
Начало процедуры полностью повторяет первые 6 пунктов пошаговой инструкции в предыдущем разделе. Вам необходимо провести отладку биоса, чтобы запуск системы выполнялся с носителя. Предварительно на флешку или диск нужно установить дистрибутив операционной системы и Acronis Disk Director – это программа для удаления виндовс 7 с компьютера. После выставления необходимых параметров для загрузки необходимо сделать следующее:
- Перезагрузите компьютер с уже вставленным съемным носителем.
- После включения появится окно синего цвета, на котором будет пункт для выбора Acronis Disk Director.
- Нажимайте на него, перед вами появится рабочая среда приложения. Кликните пункт «Запустить консоль управления».
- Откроется окно со списком жестких дисков, установленных в компьютере. Нажмите правой кнопкой мыши на том разделе, с которого нужно удалить Виндовс 7. Нажмите надпись «Форматировать».
- Осталось только нажать на пункт «Применить запланированные действия». Программа запустит процедуру удаления информации, восстановить ее нельзя.
Как установить новый виндовс и удалить старый
Существует два способа обновить операционную систему. Один подразумевает удаление Windows уже во время установки свежей ОС, когда дистрибутив предлагает пользователю выбрать директорию жесткого диска и отформатировать ее перед началом. Во втором случае вы можете инсталлировать Виндовс поверх уже стоящего. Это приведет к появлению двух системных папок на компьютере. Это повлечет за собой необходимость выбора «Главной» операционной системы на этапе загрузки. При этом вы все еще можете удалить старый Виндовс и оставить только новый.
Если вы сохранили все необходимые файлы с жесткого диска, рекомендуется проводить чистую установку Windows с форматирования системного тома. Для этого вы можете воспользоваться двумя описанными способами выше:
- установка через съемный носитель через BIOS;
- инсталляция Виндовс при помощи программы Acronis Disk Director.


Как удалить предыдущую версию windows 7
Если не форматировать диск со старой версией операционной системы, то придется проводить удаление виндовс 7 вручную. При переходе на диск С, вы увидите папку с названием Windows.old., она содержит файлы старой ОС, которые могут повлиять на работоспособность новой. Вам придется выставлять приоритет загрузки при каждом запуске компьютера. Следует удалить ненужную папку, чтобы избежать проблем с Виндовс. Ниже описаны две типичные ситуации, с которыми сталкиваются новички.
Если новая ОС инсталлирована на диск вместе со старой операционкой
Если пропустить шаг с форматированием корневого каталога на винчестере, то удалять старую Винду с компьютера придется отдельно. Для выполнения этой процедуры используйте следующую схему действий:
- Нажмите на папку «Мой компьютер», кликните правой кнопкой по системному диску.
- Найдите пункт «Свойства», в новом окне нужна вкладка «Общие».
- Нажмите кнопку «Очистка диска».
- Дале щелкните по «Очистить системные файлы».
- Установите отметку на строке «Предыдущие установки Виндовс» и нажмите «Ок».
- Далее появится оповещение, где вы должны подтвердить желание избавиться от старых данных.
- Дождитесь завершения процедуры.
Если установлено одновременно несколько операционных систем
Когда человек нарушил установочный алгоритм, забыл отформатировать, он мог выполнить несколько ошибочных установок ОС, что привел к существованию сразу нескольких системных папок. Это может сказаться на быстродействии работы Виндовс, потреблять мощности ПК, вызывать сбои или конфликты между драйверами устройств. В оптимальном варианте у пользователя должна быть 1 основная ОС. Чтобы удалить лишние версии Виндовс, пользователь должен придерживаться следующего порядка действий:
- отформатировать диск с его содержимым, где был установлен Windows 7;
- убрать соответствующий пункт из перечня запуска.
Как удалить старую версию ОС было описано выше. После этого нужно очистить список запуска при помощи следующих действий:
- Зайдите в Виндовс со свежей версии, запустите от имени администратора командную строку при помощи комбинации Win+R.
- Вам понадобится раздел конфигурации. Открыть его можно через команду msconfig.
- Откроется новое окно, нажмите вкладку «Загрузка».
- Щелкните по надписи Windows 7, а затем «Удалить».
- Нажмите «Ок» и заново загрузите компьютер.


Видео
 Как удалить Windows полностью?
Как удалить Windows полностью?
 Как удалить второй Windows 7 при загрузке системы
Как удалить второй Windows 7 при загрузке системы
Как Удалить Вторую Операционную Систему Windows 10 7 Ubuntu и т д
Добрый день, друзья. Как удалить вторую операционную систему windows 10, 8, 7, Ubuntu, Linux, Rosa или иную другую? Я раньше много экспериментировал и устанавливал на компьютер по несколько операционных систем. Например, сразу Виндовс 10 и Виндовс 7. Можно сразу с Windows поставить Российскую систему Rosa или любую другую, это значения не имеет. Главное, что я в этом сейчас не вижу особого смысла.
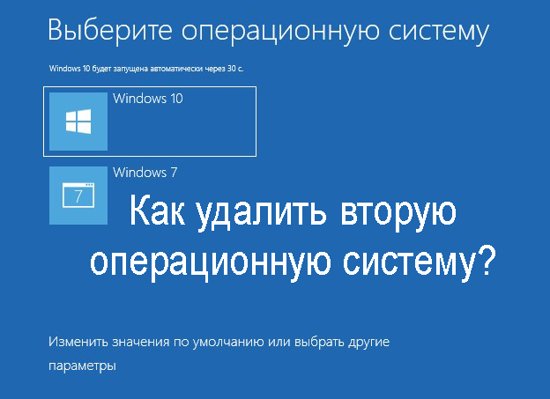
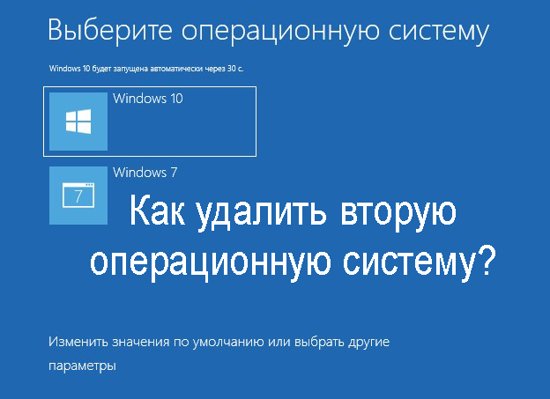
На жестком диске с двумя системами значительно уменьшается объем свободного места. Когда вы включаете компьютер, приходится выбирать, какую систему на данный момент нужно запускать и ждать часть времени, когда компьютер определится и запустит выбранную систему. Хотя, можно настроить так, что компьютер подождёт несколько секунд, давая вам время выбрать систему, и, если вы выбор не сделаете, обычно запускается более свежая версия системы.
Но, как я уже сказал, это отнимает время. Поэтому, лишнюю систему мы будем удалять. На данный момент у меня диск С занимает Windows 10, а диск Е Виндовс 7. Итак, семёрку мы будем удалять, хотя принципиального значения не имеет, какую именно систему вы будете деинсталлировать.
Элементарный метод удаления второй ОС
- Итак, нам нужно войти в «Конфигурацию системы». Для этого, мы вызовем команду «Выполнить», кликнув по двум клавишам Win+R. В открывшемся окошке введём сочетание msconfig, после этого нажимаем Ок;


- У нас откроется окошко «Конфигурации», где нам нужно выбрать меню «Загрузка». Далее, нам сейчас нужно выбрать Windows 10, так как именно её я собираюсь оставить, а семёрку удалить. Поэтому, я эту систему выбираю, а после этого, нажимаю на команду «Использовать по умолчанию»;


- Затем, нажимаем «Применить» и далее Ок;
- Запускаем утилиту вновь и входим в конфигурацию, и теперь начинается основной момент. Мы удаляем Windows Для этого, первым делом её нужно выбрать, и нажать «Удалить»;


- После этого, в нашем перечне систем осталась только десятка. Нажимаем «Применить» и Ок, для сохранения введённых нами изменений;


- У нас появляется новое окошко, где нам предложат провести перезагрузку. Соглашаемся и нажимаем перезагрузка;


- Когда закончится перезагрузка, во время запуска компьютера мы увидим только одно окошко с системой.


Но, это ещё не все, у нас в системе остался хлам от Windows 10 поэтому сейчас мы займёмся его удалением.
Очищаем компьютер от оставшихся элементов Windows 7
Итак, ваш компьютер перезагрузился без всяких задержек в систему Виндовс 10. Во время запуска было всего одно окошко Windows 10. Но, на этом наше задание не закончилось. Виндовс 7 исчезла из запуска. Но, на жестком диске система двойник не была удалена. Большая её часть осталась на месте. Разумеется, в этом случае, нам нужно деинсталлировать все части лишней системы.
Полностью очищать диски или разделы лучше всего методом форматирования применив утилиту «Управление дисками». Итак:
- Кликнем по клавишам Win+R, в открывшемся окошке нужно ввести сочетание diskmgmt.msc;


- У нас появляется утилита «Управление дисками»;
- Затем, кликнем по диску, который мы решили форматировать правой клавишей мышки и в ниспадающем меню выбираем «Форматировать». У меня это диск Е. Если у вас исчезла по разным причинам буква раздела, вы должны помнить, сколько примерно занимает места раздел для форматирования, и от объёма раздела ориентируемся;


- Итак, после нажатия на «Форматирование», у нас откроется окно, где мы можем выбрать, в какой файловой системе собираемся форматировать. Лучше NTFS. Также, выбираем «Быстрое форматирование». В этом случае мы при желании может восстановить информацию с этого диска, если вы на нём забыли что-то ценное, или банально перепутали диски. Также, вы можете сменить метку тома, хотя я думаю, лучше оставить прежнюю;


- У нас появляется окошко с предупреждением, что данная операция удалит всю информацию с диска. Поэтому, будьте внимательны, выбираем именно тот раздел, где была система, иначе вы можете повредить информацию с другого раздела. Также, как я сказал, если вы выбрали «Быстрое форматирование», то даже если вы перепутали диск, есть возможность вернуть информацию. Жмём Ок;


- Итак, у нас началось форматирование.
После её окончания, открываем проводник, и убеждаемся, что раздел, где была наша система, сейчас пустой.
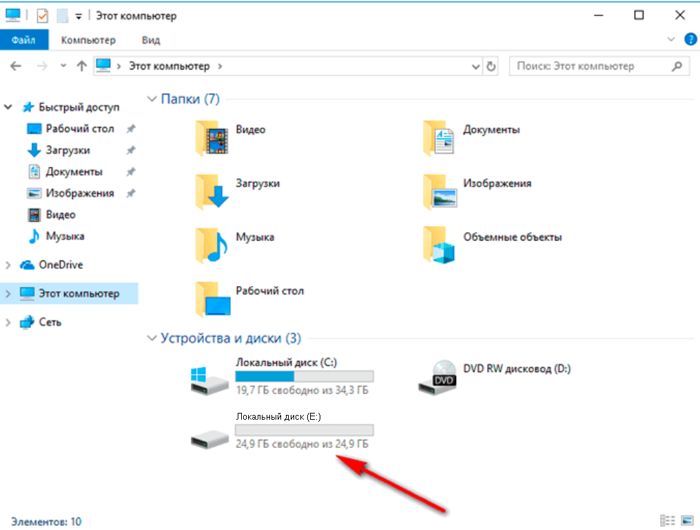
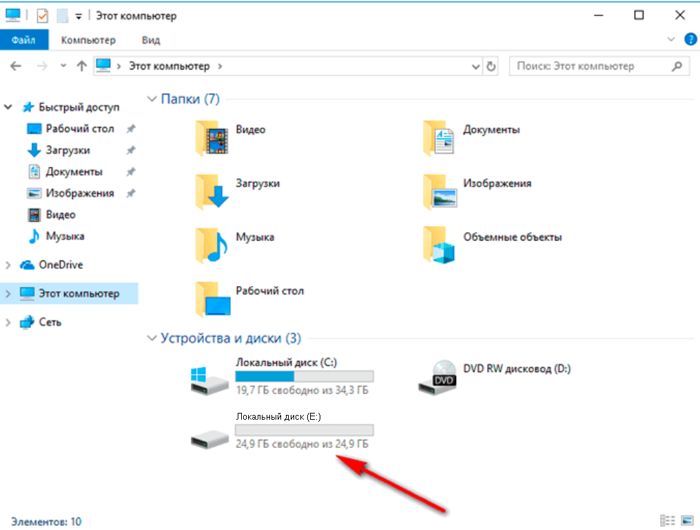
Если отформатированному разделу не присвоена буква, или вы желаете её поменять, входим опять в «Управление дисками», выбираем нужный раздел. Кликнем по нему правой клавишей мышки, и выберем «Изменить букву диска…». Выбираем тот символ, который нам нужен.


Затем, можно очистить систему от хлама тем оптимизатором, который у вас есть. Желательно почистить системный диск, и реестр. Я пользуюсь «Ускорителем компьютера» от Российских разработчиков. После этого в системе и реестре будет меньше хлама.
Вывод: — Как удалить вторую операционную систему Windows вы теперь знаете. Как видите, всё довольно просто. От второй операционной системы не останется и следа! Главное, оставайтесь внимательны и выберите правильный раздел для форматирования. Успехов!
С уважением, Андрей Зимин 14.10.2019
Понравилась статья? Поделитесь с друзьями!
Как переустановить Windows: пошаговая инструкция
1. Сохраните важные данные
В процессе вы будете форматировать локальный диск, на котором находится текущая версия Windows. Проще говоря, перед тем как установить туда новую систему, вам придётся стереть с него все старые данные. Содержимое остальных дисков должно остаться без изменений. Но лучше перестраховаться и предварительно копировать в облако или на физический носитель абсолютно все данные с компьютера, которых вы боитесь лишиться.

Если на компьютере установлены платные программы, не забудьте прочитать в их документации правила работы с лицензиями при переустановке Windows, иначе можете их потерять.
2. Создайте загрузочный диск или флешку
Если вы хотите установить/переустановить лицензионную версию Windows, убедитесь, что у вас есть соответственный ключ активации. Даже если вы уже пользуетесь активированной системой и просто хотите установить эту же версию повторно, старый ключ активации может пригодиться снова.
- Если у вас уже есть загрузочная флешка или диск с той версией Windows, которую вы собираетесь установить, можете переходить к пункту 3. В противном случае нужно скачать образ Windows из интернета и записать его на любой из перечисленных носителей по инструкции, приведённой ниже.
- Определитесь с версией Windows, которую будете устанавливать, и проверьте, чтобы компьютер соответствовал её требованиям к системе. Эту информацию можно найти на официальном сайте Microsoft или на диске с купленной Windows. Не забудьте также проверить, чтобы компьютер поддерживал разрядность новой версии: 32 или 64 бита. Чтобы не прогадать, можете установить версию с такой же разрядностью, как у вашей текущей версии Windows.
- Чтобы создать загрузочную флешку с любым образом Windows, найденным в Сети, можете воспользоваться программой Rufus (c поддержкой UEFI) и переходить к пункту 3.
А ниже я расскажу, как создать загрузочный диск или флешку с официальным образом системы на примере Windows 10.
- Перейдите на сайт Microsoft и кликните на «Скачать средство сейчас», чтобы скачать утилиту для создания загрузочного носителя Windows 10 (если нужна другая версия, выберите её во вкладке Windows).
- Запустите скачанную программу и примите условия лицензионного соглашения.
- Кликните на «Создать установочный носитель для другого компьютера».

- Выберите параметры новой версии Windows вручную или оставьте флажок «Использовать рекомендуемые параметры для этого компьютера», если устанавливаете Windows на текущий компьютер.

- Определитесь с типом носителя.

- Укажите путь к диску или флешке, на который будете записывать образ.
- Дождитесь завершения процесса.

3. Загрузите систему с диска или флешки
Теперь, когда у вас есть физический носитель с нужным образом Windows, нужно зайти в специальную программную среду BIOS и выбрать здесь диск или флешку в качестве источника загрузки.
- Вставьте загрузочный носитель с образом Windows в компьютер.
- Перезагрузите устройство. Как только компьютер начнёт загружаться снова, жмите на клавишу перехода в настройки BIOS. Обычно это F2, F8, F9 или F12 — зависит от производителя оборудования. Чаще всего нужная клавиша высвечивается на экране во время загрузки BIOS.
- Находясь в меню BIOS, перейдите в раздел загрузки Boot, если система не перенаправила вас туда сразу.

- В разделе Boot установите флешку или диск с Windows в качестве источника загрузки (на скриншоте выше для примера выбран диск). Если не знаете, как это сделать, осмотритесь — на экране увидите подсказки по поводу управления.
- Сохраните изменения.
Возможно, вместо классической BIOS вы увидите более современный графический интерфейс. Кроме того, даже в различных старых версиях BIOS настройки могут отличаться. Но в любом случае порядок действий будет примерно одинаковым: зайти в меню загрузки, выбрать источником нужный носитель и сохранить изменения.
После этого компьютер должен загрузиться с выбранного диска или флешки.
4. Запустите мастер установки
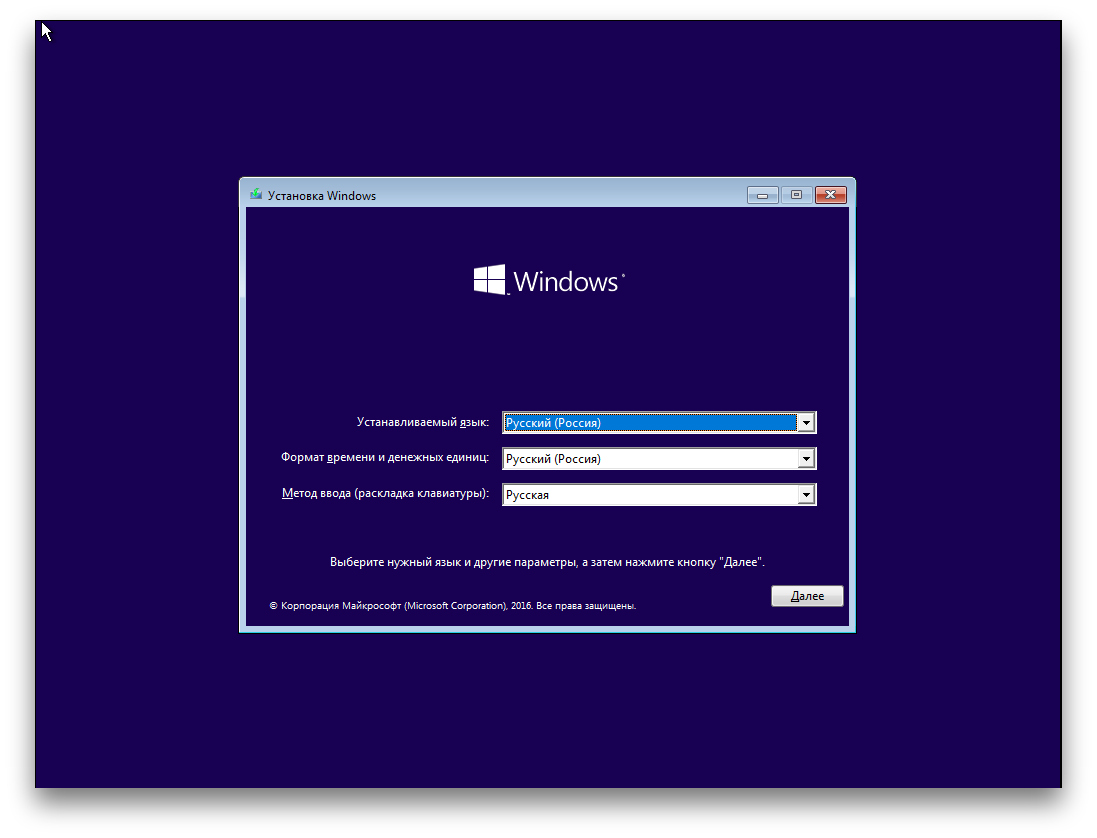 Если вы всё сделали правильно, то на экране появится мастер установки Windows. Дальнейшие действия не превосходят по сложности установку обыкновенной офисной программы. Вам остаётся только следовать подсказкам системы и ждать, пока распакуются файлы. Разве что придётся выбрать локальный диск для установки операционной системы и отформатировать его.
Если вы всё сделали правильно, то на экране появится мастер установки Windows. Дальнейшие действия не превосходят по сложности установку обыкновенной офисной программы. Вам остаётся только следовать подсказкам системы и ждать, пока распакуются файлы. Разве что придётся выбрать локальный диск для установки операционной системы и отформатировать его.
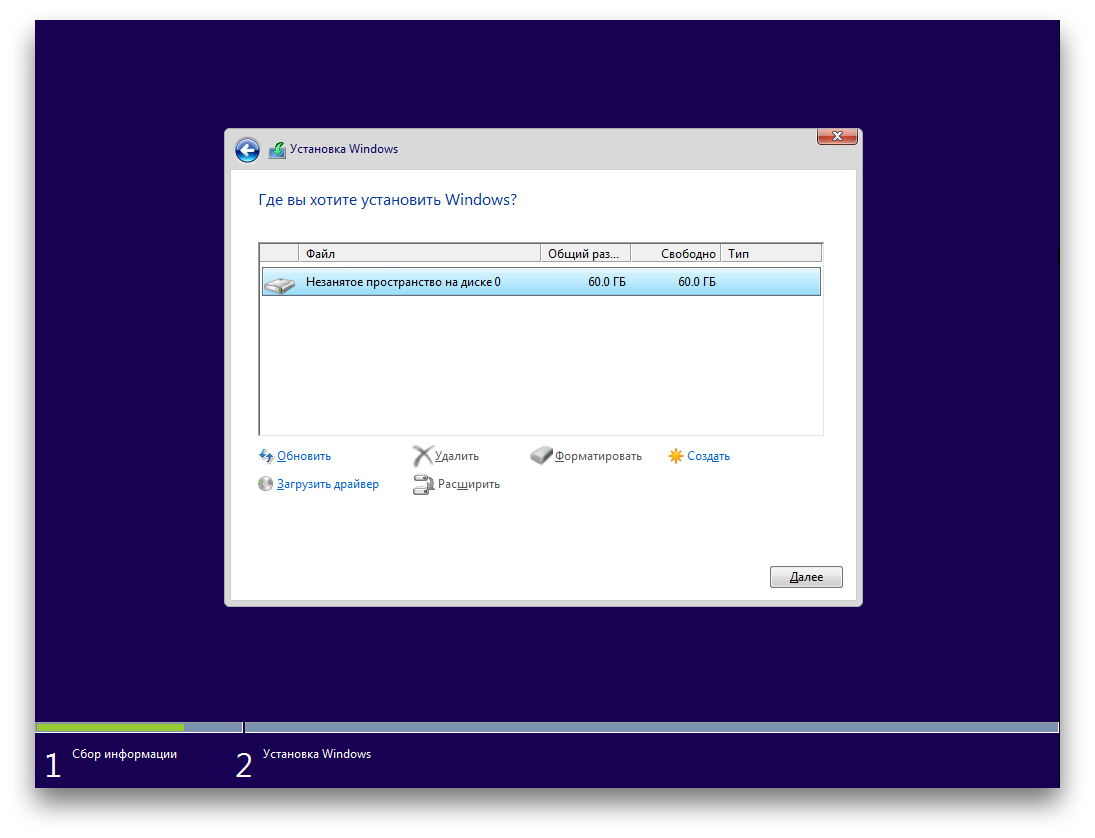 Кроме того, в процессе будьте готовы ввести ключ активации. Но если вы переустанавливаете уже активированную на вашем компьютере Windows 10, то шаг с ключом можно пропустить.
Кроме того, в процессе будьте готовы ввести ключ активации. Но если вы переустанавливаете уже активированную на вашем компьютере Windows 10, то шаг с ключом можно пропустить.
После завершения установки компьютер должен загрузиться в обычном рабочем режиме.
5. Установите драйверы
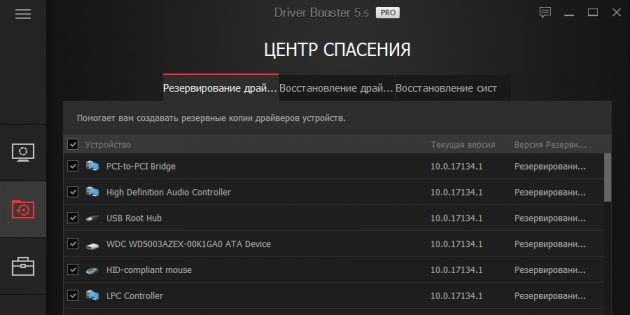 softotor.net
softotor.netСовременные версии Windows самостоятельно загружают драйверы. Но если после переустановки системы вы заметите, что видеокарта, динамики или что-нибудь ещё работает некорректно, можете воспользоваться утилитой для автозагрузки драйверов. Подойдёт, например, бесплатная Driver Booster.
Выполнив всё перечисленное выше, можете приступать к работе. Компьютер должен быть готов.
Как удалить Windows 8 с ноутбука или компьютера и установить Windows 7 вместо него
  windows
 Если новая операционная система, заранее установленная на вашем ноутбуки или компьютере пришлась вам не по душе, вы можете удалить Windows 8 и установить что-то еще, например, Win 7. Хотя я бы и не советовал. Все действия, тут описанные, вы выполняете на свой страх и риск.
Если новая операционная система, заранее установленная на вашем ноутбуки или компьютере пришлась вам не по душе, вы можете удалить Windows 8 и установить что-то еще, например, Win 7. Хотя я бы и не советовал. Все действия, тут описанные, вы выполняете на свой страх и риск.
Задача, с одной стороны, не сложная, с другой — вы можете столкнуться с рядом трудностей, связанных с UEFI, разделами GPT и другими деталями, в результате чего при установке ноутбук пишет Boot failure — a proper digital signature was not found. Кроме этого, производители ноутбуков не очень-то торопятся выкладывать драйвера для Windows 7 к новым моделям (впрочем, драйвера от Windows 8 обычно работают). Так или иначе, в этой инструкции пошагово будет изложено, как решить все эти проблемы.
На всякий случай, напомню, что если вы хотите удалить Windows 8 только из-за нового интерфейса, то лучше этого все-таки не делать: вы можете вернуть меню пуск в новой ОС, и обычное ее поведение (например, загружаться сразу на рабочий стол). Кроме этого, новая операционная система является более безопасной и, наконец, предустановленная Windows 8 все-таки лицензионная, а я сомневаюсь, что Windows 7, которую вы собираетесь устанавливать, тоже легальная (хотя, кто знает). А разница, поверьте, есть.
Microsoft предлагает официальный даунгрейд до Windows 7, но только с ОС Windows 8 Pro, в то время, как большинство обычных компьютеров и ноутбуков поставляются с простой Windows 8.
Что потребуется, чтобы установить Windows 7 вместо Windows 8
В первую очередь это, конечно, диск или USB флешка с дистрибутивом операционной системы (Как создать). Кроме этого, желательно заранее озаботиться поиском и загрузкой драйверов для оборудования и также сложить их на флешку. А если у вас на ноутбуке имеется кэширующий SSD, то обязательно подготовьте драйвера SATA RAID, в противном случае, на этапе установки Windows 7 вы не увидите жестких дисков и сообщение «Драйверы не найдены. Чтобы загрузить драйвер запоминающего устройства для установки, нажмите кнопку Загрузить драйвер». Более подробно об этом в статье Компьютер при установке Windows 7 не видит жесткий диск.
И последнее: если есть возможность, создайте резервную копию жесткого диска с Windows 8.
Отключение UEFI
На большинстве новых ноутбуков с Windows 8 попасть в настройки BIOS не так-то просто. Самый эффективный способ это сделать — включить особые варианты загрузки.
Для этого в Windows 8 откройте панель справа, кликните по иконке «Параметры», затем выберите внизу «Изменение параметров компьютера», а в открывшихся настройках выберите «Общие», затем нажмите «Перезагрузить сейчас» в пункте «Особые варианты загрузки».
В Windows 8.1 этот же пункт находится в «Изменение параметров компьютера» — «Обновление и восстановление» — «Восстановление».
После нажатия кнопки «Перезагрузить сейчас», вы увидите несколько кнопок на синем экране. Вам нужно выбрать «Настройки UEFI», которые могут находиться в «Диагностика» — «Дополнительные параметры» (Tools and Settings – Advanced Options). После перезагрузки вы, скорее всего, увидите меню загрузки, в котором следует выбрать BIOS Setup.

Примечание: производителями многих ноутбуков предусмотрена возможность зайти в BIOS с помощью удерживания какой-либо клавиши еще до включения устройства, обычно это выглядит так: удерживаете F2 и после этого нажимаете «Вкл», не отпуская. Но могут быть и другие варианты, которые можно найти в инструкции к ноутбуку.
В BIOS, в разделе System Configuration выберите пункт Boot Options (иногда Boot Options находятся в разделе Security).

В параметрах загрузки Boot Options следует отключить Secure Boot (поставить Disabled), после чего найти параметр Legacy Boot и выставить его в значение Enabled (Включено). Кроме этого, в параметрах Legacy Boot Order, задайте очередность загрузки таким образом, чтобы она производилась с вашей загрузочной флешки или диска с дистрибутивом Windows 7. Выйдите из BIOS с сохранением настроек.
Установка Windows 7 и удаление Windows 8

После того, как вышеописанные действия были выполнены, компьютер перезагрузится и начнется стандартный процесс установки Windows 7. На этапе выбора типа установки следует выбрать «Полная установка», после чего вы увидите список разделов или же предложение указать путь к драйверу (о чем я писал выше). После того, как программа установки получит драйвер, вы также увидите список подключенных разделов. Вы можете установить Windows 7 на раздел C:, предварительно отформатировав его, нажав «Настройка диска». Что я бы и рекомендовал, так как в этом случае, останется скрытый раздел восстановления системы, который позволит сбросить ноутбук на заводские настройки, когда это понадобится.
Также вы можете удалить все разделы на жестком диске (для этого нажмите «Настройка диска», не выполняйте действий с кэширующим SSD, если он есть в системе), если нужно, то создать новые разделы, а если нет, то просто установить Windows 7, выбрав «Неразмеченную область» и нажав «Далее». Все действия по форматированию в данном случае будут произведены автоматически. В этом случае, восстановление нотбука к заводскому состоянию станет невозможным.
Дальнейший процесс ничем не отличается от обычного и подробно описан сразу в нескольких руководствах, которые вы можете найти здесь: Установка Windows 7.
Вот и все, надеюсь, эта инструкция помогла вам вернуть привычный мир с круглой кнопкой Пуск и без всяких живых плиток Windows 8.
А вдруг и это будет интересно:


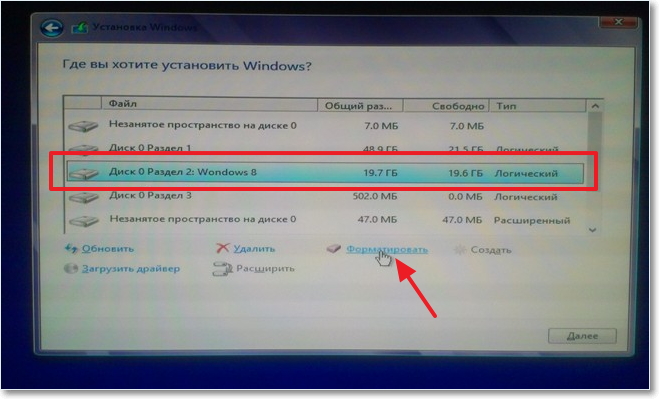 Запуск форматирования диска
Запуск форматирования диска