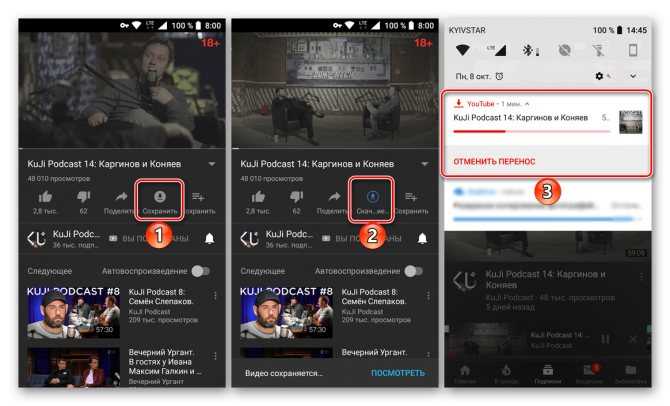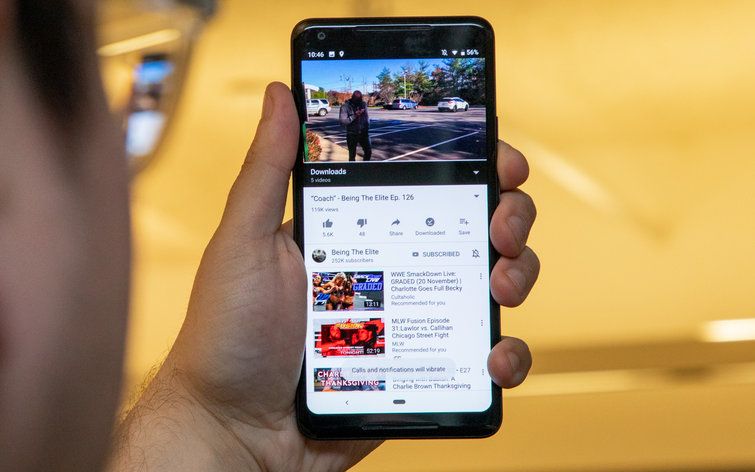Как смотреть видео ВКонтакте онлайн на планшете
Количество людей, просиживающих в социальных сетях с персональных компьютеров и ноутбуков, постоянно снижается. На смену им приходят мобильные устройства, а в особенности планшеты, на которых помимо общения с друзьями, можно комфортно посмотреть видео ВКонтакте онлайн. Собственно о том, как это сделать, и пойдет речь дальше: мы рассмотрим 5 наиболее популярных и удобных приложений для этого.
• Официальный клиент ВКонтакте
Официальный клиент «синей» соц. сети является самым универсальным среди обозреваемых приложений, ведь он позволяет не только смотреть видео, но и пользоваться всеми остальными функциями ВКонтакте. Можно просматривать видео друзей, видео из новостей групп и пабликов – в общем, откуда угодно. Имеется возможность выбора качества воспроизведения видео: от 240p до HD, так что посмотреть ролики можно будет даже при медленном Интернете. Правда, бывает, что некоторые видео почему-то невозможно воспроизвести – это очень большой минус приложения.
• ВКонтакте Музыка и Видео
Как понятно из названия, с помощью приложения «ВКонтакте Музыка и Видео» или аналогичного пользователь может не только смотреть видео, но и слушать аудиозаписи. Для доступа ко всему этому медиадобру придется войти в свой аккаунт. Так же, как и в официальном клиенте ВКонтакте, музыка сортируется на рекомендованную и популярную, видео – на ваши аудиозаписи и ролики, где вы были отмечены. Прямо из приложения есть возможность загрузить видео на планшет в выбранном качестве. К сожалению, в нижней части экрана постоянно висит реклама, которая не добавляет приложению удобства и красоты.
• VkPlayer
Приложение VkPlayer или аналогичное выделяется с приятной стороны необычным интерфейсом, а функциональность воспроизведения видео повторяет таковую в официальном клиенте и приложении ВКонтакте Музыка и Видео. Из особенностей – возможность просмотреть комментарии к видео, отсутствие рекламных баннеров и постоянное напоминание о том, что вы сами несете ответственность за просмотр нелегального контента.
• Фильмы онлайн (вконтакте)
В отличие от предыдущих, этот сервис специализируется на доступе только к фильмам, загруженным на сервера ВКонтакте. Всего в библиотеке насчитывается более десяти с половиной тысяч фильмов, которые разбиты на категории по жанрам. У каждого фильма есть постер и описание, что значительно упрощает поиск. Стоит отметить, что в приложении присутствует реклама, причем очень навязчивая. Отключить ее можно, скачав одну из продвигаемых разработчиками приложения игр. Фильмы подгружаются достаточно быстро, воспроизводятся без рывков и зависаний, в неплохом качестве как для онлайн роликов. Если качество вас не устраивает, то есть отдельный раздел с видео в HD разрешении. Присутствует возможность выбрать фильм на вечер из самых популярных лент на данный момент.
• VkTube
Приложение VkTube, доступное только на английском языке, позволяет не только просматривать видео из соц. сети, но еще и может выступить в роли стороннего проигрывателя для видео, хранящихся на вашем устройстве. Все организовано очень удобно, но не обошлось без рекламы внизу.
Все организовано очень удобно, но не обошлось без рекламы внизу.
Как изменить формат видео на андроид бесплатно – 8 лучших программ
Видеоконвертер для Android – это программа или приложение, в котором можно преобразовать видео из одного формата в другой. Идеально, когда инструмент позволяет конвертировать видео для Android с сохранением настроек обработки в профиль для повторного использования. В некоторых случаях удобнее воспользоваться онлайн-сервисом – работает в браузере и не требует установки. В статье мы рассмотрим все три варианта: как изменить формат видео на Android, компьютере и онлайн.
Мобильные видеоконвертеры для Android
Когда конвертировать видео приходится нечасто или часто, но на бегу – когда под рукой нет компьютера, – удобно иметь на смартфоне приложение с поддержкой нужных форматов. При подготовке этого материала мы просмотрели несколько десятков вариантов и отобрали те, которыми безопасно и не сложно пользоваться. Выбрать подходящий вам помогут короткие описания и списки плюсов и минусов по каждому мобильному конвертеру видео на Android.
Video Converter
Конвертер, компрессор и базовый редактор видео в одном приложении. Инструмент универсальный, но от этого его интерфейс выглядит слишком запутанным. Конвертация работает в разных направлениях между AVI, MP4, MKV, MOV, FLV, 3GP и другими форматами видео и аудио. Пригодится иметь его под рукой на случай, если смартфон откажется воспроизводить загруженный из Интернета фильм – сможете быстро изменить формат, чтобы не пришлось скачивать файл заново.
Плюсы:
- Триммер, конвертер и мини-редактор в одном инструменте
- Основные возможности доступны бесплатно
- Поддерживает AVI, MP4, MKV, MOV, FLV, 3GP и другие форматы
- Позволяет устанавливать ручные настройки сжатия, разрешение картинки, битрейт звуковой дорожки
Минусы:
- Много рекламы в приложении
- Из-за универсальности интерфейс выглядит перегруженным меню и кнопками
- Нет русского языка
Media Converter
Минималистичный конвертер на смартфон, который ценители простоты точно признают лучшим. Интерфейс примитивный до невозможности, зато к функциональности никаких претензий: поддерживает популярные и редкие форматы, тонкую настройку, сохранение профилей для повторяющихся операций. Русского языка нет, потому без знания английского первое время будет неудобно. Зато работает на медленных бюджетниках и старых планшетах.
Интерфейс примитивный до невозможности, зато к функциональности никаких претензий: поддерживает популярные и редкие форматы, тонкую настройку, сохранение профилей для повторяющихся операций. Русского языка нет, потому без знания английского первое время будет неудобно. Зато работает на медленных бюджетниках и старых планшетах.
Плюсы:
- В настройках можно изменить практически все, что касается параметров обрабатываемого мультимедиа
- Доступны собственные профили конвертации
- Экономичное потребление ресурсов, что позволяет стабильно работать на бюджетниках и ультрабюджетниках на Android
- Поддерживает много форматов
Минусы:
- Непривычно скромный, почти непритязательный, интерфейс, вряд ли рассчитанный на эстетов
- Отсутствие русского языка
Video Converter, Compressor
Еще один бесплатный универсальный конвертер на телефон или планшет на Android, под капотом которого прячутся компрессор и триммер для мультимедиа в разных форматах. Разработчики заложили в приложение поддержку всех популярных форматов видео, воспроизводимых Android-устройствами по умолчанию. Интерфейс простой, приятный, кнопки большие и понятные – читать инструкции не придется, большинство сможет интуитивно разобраться куда нажимать.
Разработчики заложили в приложение поддержку всех популярных форматов видео, воспроизводимых Android-устройствами по умолчанию. Интерфейс простой, приятный, кнопки большие и понятные – читать инструкции не придется, большинство сможет интуитивно разобраться куда нажимать.
Плюсы:
- Простой понятный интерфейс с большими кнопками
- Приложение хорошо оптимизировано и показывает высокую скорость обработки файлов, даже больших размеров
- Позволяет конвертировать во все форматы, поддерживаемые операционной системой Android из коробки
Минусы:
- Реклама есть и ее много
- Частые проблемы с работой в фоновом режиме, из-за чего нужно ждать с открытым приложением до тех пор, пока оно не закончит конвертировать каждый файл
VidCompact
Рабочая лошадка среди мобильных конвертеров без множества дополнительных функций. Приложение простое, функциональное, в нем реализована поддержка всех популярных на Android форматов видео и аудио.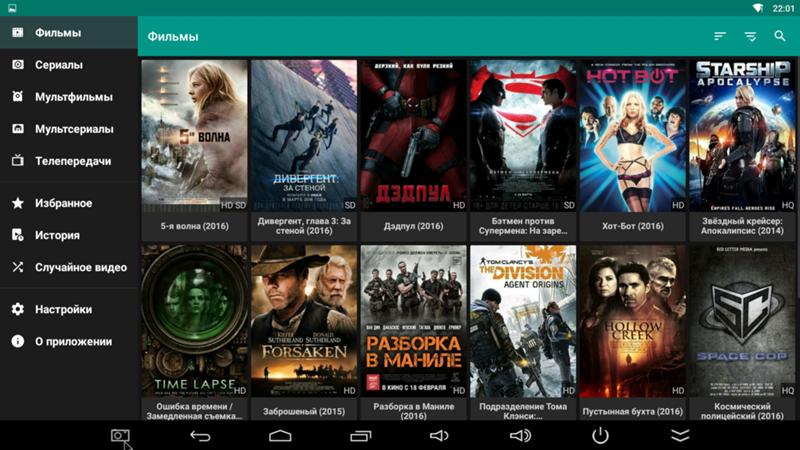 Из интересного: поддерживается возможность перекодировать видео в звук и сжать размер фильма без видимой потери качества. За возможность пользоваться конвертацией бесплатно пользователь терпит рекламу – стандартная модель монетизации подобных инструментов.
Из интересного: поддерживается возможность перекодировать видео в звук и сжать размер фильма без видимой потери качества. За возможность пользоваться конвертацией бесплатно пользователь терпит рекламу – стандартная модель монетизации подобных инструментов.
Плюсы:
- Конвертер работает бесплатно и не имеет ограничений, кроме аппаратных мощностей вашего мобильного устройства
- При конвертации видео на Android доступен выбор степени сжатия с режимом предварительного просмотра для сравнения того, насколько конвертация скажется на детализации и насыщенности изображения
Минусы:
- Крайне много рекламы, в отзывах на Play Market много возмущенных отзывов
- Небольшой выбор форматов конвертации и скрытые платежи за открытие тонких настроек
Video Converter Android
Еще один минималистичный конвертер не на русском языке, который будет стабильно работать на бюджетном смартфоне и старом планшете на Android. Приложение откровенно не блещет интерфейсом, зато не нагружает процессор и позволяет на скромных мощностях преобразовать фильмы из одного формата в другой быстро и без перегрева корпуса устройства.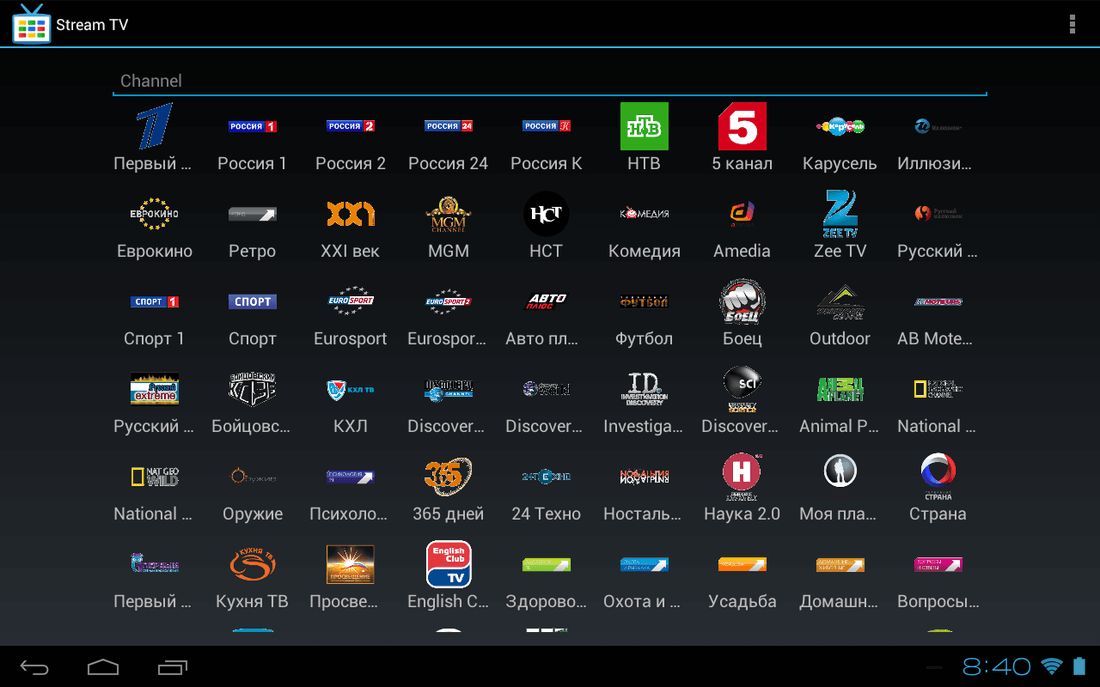 Для того, чтобы поменять формат и все корректно настроить во вкладке с параметрами, придется разобраться с англоязычным меню.
Для того, чтобы поменять формат и все корректно настроить во вкладке с параметрами, придется разобраться с англоязычным меню.
Плюсы:
- Шустрая программа с минималистичным оформлением интерфейса
- Поддерживает многопоточную работу и параллельную конвертацию нескольких файлов с одинаковыми настройками обработки
- Пользоваться возможностями можно бесплатно
Минусы:
- На последних версиях операционной системы часто зависает и тормозит
- Выглядит некрасиво и неудобно, особенно для тех, кто раньше с подобными приложениями не сталкивался
Video Converter
Медленный конвертер с триммером, зато поддерживающий все популярные форматы видео на Android. Он не может похвастать быстродействием в сравнении с другими приложениями, описанными в статье, зато реже других сталкивается с отсутствием кодеков и предоставляет доступ к тонким настройкам конвертации без платной подписки.
Плюсы:
- Приложение не требовательное к железу и работает на бюджетных устройствах
- Интерфейс приятный, наглядный, понятный новичкам
Минусы:
- Работает нестабильно, о чем пишут пользователи в отзывах
- Медленно обрабатывает большие файлы
- Много рекламы
Как использовать конвертер видео на Андроид бесплатно онлайн: инструкция
Чтобы ничего не устанавливать и быстро конвертировать видео для комфортного просмотра на мобильном, всегда можно воспользоваться онлайн-инструментом. Videoconverter.com – один из множества сервисов, позволяющих поменять формат файла видео прямо в браузере. Он поддерживает несколько десятков форматов и достаточно быстро обрабатывает задачи на конвертацию, даже если у вас медленное устройство. Но нужно помнить, что этот вариант онлайн вам не подойдет, если у вас платный и дорогой трафик, также низкая скорость подключения к Интернету или большой фильм – у браузерного конверта установлено ограничений на размер файла.
Videoconverter.com – один из множества сервисов, позволяющих поменять формат файла видео прямо в браузере. Он поддерживает несколько десятков форматов и достаточно быстро обрабатывает задачи на конвертацию, даже если у вас медленное устройство. Но нужно помнить, что этот вариант онлайн вам не подойдет, если у вас платный и дорогой трафик, также низкая скорость подключения к Интернету или большой фильм – у браузерного конверта установлено ограничений на размер файла.
- Откройте Chrome или другой браузер на своем устройстве на операционной системе Android.
- В новой вкладке откройте онлайн-сервис для конвертации видео.
- На открывшейся странице нажмите кнопку Добавить файл и загрузите видео, формат которого хотите изменить, из памяти устройства либо из папки в вашем аккаунте в облачных хранилищах Google или Dropbox.
- Когда файл загрузится, откроется окно с выбором направления конвертации – его надо поменять на нужный вам формат. На этой же странице можно нажать на иконку шестеренки, чтобы отрегулировать степень сжатия и другие дополнительные параметры преобразования.

- Нажмите Конвертация и дождитесь, когда обработка завершится и сервис выдаст ссылку, по которой вы сможете скачать готовое видео.
Видеоконвертер для Android на русском языке для ПК
Movavi Video Converter – пример стационарной программы для пакетной и пофайловой конвертации мультимедиа между более, чем 180 форматами. Конвертер хорош тем, что максимально прост в использовании – для людей с любым уровнем компьютерной грамотности, а также функциональный. Помимо изменения форматов программа также пригодится для сжатия, обрезки и преобразования видео в аудио, например, чтобы сохранить в плеер концерт любимой группы и слушать его по дороге на учебу.
Скачать бесплатно
Скачать бесплатно
Скачать
Скачать
- Скачайте и установите Movavi Video Converter на свой Mac или Windows.
- Запустите программу с ярлыка на рабочем столе или из меню приложений.
- В рабочей области нажмите на Добавить файлы → Добавить видео, чтобы открыть всплывающее окно проводника и выбрать один либо несколько файлов для обработки.

- В нижней части рабочей области выберите вкладку Устройства и в ней найдите ярлык Android. По нажатию на ярлык откроется список готовых профилей для конвертации видео в формат, подходящий для воспроизведения на смартфонах и планшетах на базе Android.
- Выберите профиль конвертации или создайте собственный на базе существующего. Для создания своего профиля с настройками конвертации видео нужно выбрать базовый профиль, нажать на шестеренку в нижней части окна и изменить часть или все параметры на нужные.
- Нажмите Сохранить в для выбора папки, в которую будут записывать преобразованные видеозаписи.
- Нажмите на Конвертировать, чтобы запустить процесс обработки мультимедиа из списка.
В отличие от мобильных приложений, почти все из которых могут конвертировать видео только по одному или по порядку, десктопная программа Movavi Video Converter поддерживает параллельную обработку целых библиотек с файлами. Поэтому все, кто часто сталкивается с конвертацией, предпочитают пользоваться компьютерными инструментами. К тому же, в программе есть готовые профили для устройств на Андроид – не нужно разбираться с тем, какое разрешение или степень сжатия устанавливать.
К тому же, в программе есть готовые профили для устройств на Андроид – не нужно разбираться с тем, какое разрешение или степень сжатия устанавливать.
Что удобнее, конвертировать на мобильном, онлайн или компьютере – каждый решает для себя сам. На бегу, разумеется, проще с мобильного, быстрее всего и небольшие файлы – онлайн, а часто и помногу – работа для десктопной программы Movavi Video Converter. Вы можете попробовать программу совершенно бесплатно, а наша инструкция поможет быстро разобраться с интерфейсом и запустить конвертацию в несколько кликов мышью.
Movavi Конвертер Видео
Отличный способ перевести мультимедиа в нужный формат!
Как смотреть веб-видео в медиаплеере, а не в браузере?
спросил
Изменено 5 месяцев назад
Просмотрено 17 тысяч раз
Воспроизведение мультимедиа в браузере ужасно.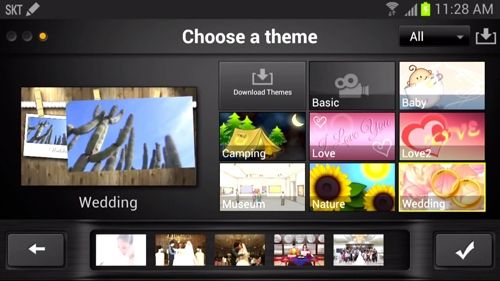
Как превратить веб-видео в приличный медиаплеер?
0
Просто загрузите его с помощью Downloader , а затем используйте File Explorer и найдите этот файл.
Это должно быть где-нибудь внутри:
- Ваша обычная
Фильмыпапка (хотя очень маловероятно) или папка «Загрузки» (также маловероятно, но возможно) - Уникальная папка, созданная самим приложением (так делают многие загрузчики)
- Папка «внешние данные» (
- Настроенная папка (некоторые приложения Downloader допускают пользовательские настройки).

Сначала загляните в настройки, затем попытайтесь найти его в памяти телефона.
После этого просто коснитесь его, и Android спросит, в каком приложении вы хотите его открыть.
1
Это зависит от вашего браузера, можете ли вы щелкнуть само видео или щелкнуть меню браузера, чтобы поделиться, а также наличие приложения, которое будет загружать «меню общего доступа» вашего браузера (как часть процедуры установки) с открытым команда.
У меня есть несколько видеоплееров на моем телефоне, но большинство из них не настраивают автоматически «меню общего доступа», и я не чувствовал необходимости копаться и добавлять эту функцию вручную.
Используя приложение YouTube или браузер Firefox, я могу щелкнуть, чтобы поделиться, и, поскольку я установил TubeMate (для загрузки или воспроизведения) и BS Player (потоковая передача или воспроизведение загруженного видео), я могу поделиться с ними и посмотреть видео таким образом.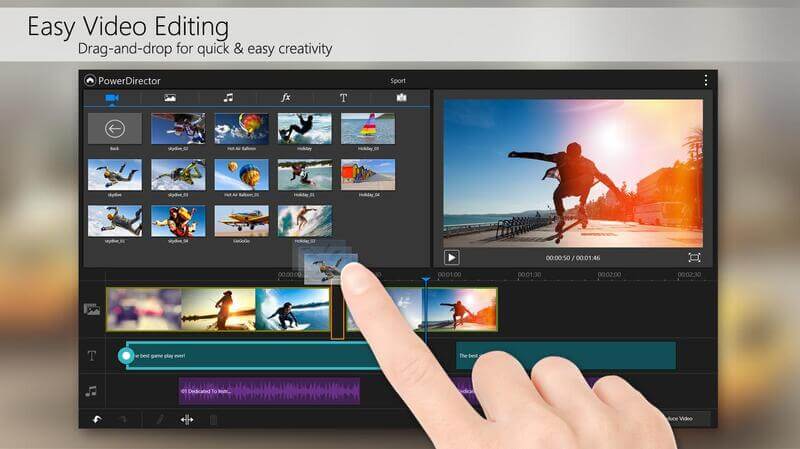
Firefox обычно способен воспроизводить видео «достаточно хорошо» (моему телефону уже несколько лет), а TubeMate обычно может скачиваться откуда угодно (и часто обновляется). Была всего неделя, когда Vimeo внес некоторые изменения, и TubeMate был привередливым, кроме того, что все годами работало безупречно.
В бета-версии Firefox для Android (может быть, и в некоторых других браузерах? — не уверен):
- Щелкните ссылку на видео.
- Браузер откроет его во внутреннем проигрывателе.
- Нажмите зеленый значок Android справа от адресной строки (в Топ).
- Вуаля, Android спросит вас, с помощью какого приложения вы хотите его открыть.
Сначала экспортируйте эти файлы из самого приложения (с телефона).
Затем подключите телефон к компьютеру, и вы увидите папку «downloadmanager» и нажмите на нее. После этого вы увидите файлы без расширения, а имена будут числовыми. Нажмите ее, добавьте расширение в mp4 (для видео) и mp3 (для музыки). И вуаля! Теперь вы можете просматривать файлы!
И вуаля! Теперь вы можете просматривать файлы!
Вы можете скопировать ссылку на медиафайл, который хотите транслировать, а затем открыть VLC, перейти в раздел «Сетевой поток» и вставить туда URL-адрес. Он должен начать потоковую передачу напрямую
Исправление «Видео не воспроизводится в мобильном браузере»
Элеонора Рид
Исправьте видео, которые не воспроизводятся в Chrome на Android или iPhone
Ваши видео не воспроизводятся в Chrome на мобильных телефонах? Решите эту проблему прямо сейчас с помощью специальных решений для воспроизведения видео на смартфонах, перечисленных в этом посте.
Попробуйте бесплатно
Попробуйте бесплатно
Google Chrome — один из самых популярных браузеров, используемых как на настольных компьютерах, так и на смартфонах. Скорее всего, вы уже используете Chrome на своем Android или iPhone. Хотя часто пользователи сталкиваются с проблемами при воспроизведении видео в браузере Chrome на своих смартфонах. Поскольку проблема может быть связана с разными вещами, вам придется следовать поэтапному подходу к исправлению видео, которое не воспроизводится в мобильном приложении Chrome 9.0086 . В этом руководстве я собираюсь обсудить специальные решения для iPhone и Android, чтобы исправить эту проблему «видео , не воспроизводящее ».
Хотя часто пользователи сталкиваются с проблемами при воспроизведении видео в браузере Chrome на своих смартфонах. Поскольку проблема может быть связана с разными вещами, вам придется следовать поэтапному подходу к исправлению видео, которое не воспроизводится в мобильном приложении Chrome 9.0086 . В этом руководстве я собираюсь обсудить специальные решения для iPhone и Android, чтобы исправить эту проблему «видео , не воспроизводящее ».
Часть 1. Почему Chrome Video не воспроизводится на мобильных устройствах?
Прежде чем мы обсудим различные решения для видео, которое не воспроизводится в Chrome Mobile, важно сначала диагностировать проблему. Определив причину проблемы, вы можете легко узнать, с какой ситуацией вы столкнулись, и вы можете напрямую ее исправить. В основном, ниже приведены некоторые из основных причин проблем с воспроизведением видео в Google Chrome.
- svg»>
Если вы смотрите видео в Интернете, вам необходимо стабильное подключение к Интернету, иначе видео не будет воспроизводиться плавно.
-
Видео, которое вы пытаетесь воспроизвести, может быть довольно тяжелым и неправильно загружается в Chrome.
-
В Chrome уже открыто слишком много страниц, что замедляет работу или дает сбой.
-
В вашем Google Chrome может быть сохранено много кэшированных данных, что может привести к сбою всякий раз, когда вы загружаете тяжелое видео.
-
Местоположение или регион, к которому вы принадлежите, могут не иметь права доступа к этому видео/веб-сайту.

-
Если вы используете VPN, с ним также могут быть проблемы, замедляющие работу Chrome.
-
Возможно, используемая вами версия Google Chrome устарела и не поддерживает воспроизведение видео.
-
Если видео продолжает буферизоваться, возможно, у вас плохое соединение или Chrome не может правильно загрузить видео.
Часть 2. Как исправить видео, которые не воспроизводятся в Android Chrome
Если у вас есть устройство Android и вы не можете воспроизводить видео в Google Chrome, вы можете изучить несколько решений. Я бы порекомендовал попробовать любое из этих решений, чтобы исправить проблему с воспроизведением видео в Chrome на мобильном устройстве.
Исправление 1. Включите JavaScript в Chrome
JavaScript — жизненно важная функция мобильных телефонов и веб-браузеров, таких как Chrome, для воспроизведения определенных видео. Если он выключен, то видеоплеер не сможет загрузить на него медиаконтент. Таким образом, вы можете просто перейти к настройкам Chrome сбоку и перейти к функциям «Настройки сайта» или «Настройки контента». Отсюда вы можете просто включить эту функцию, чтобы разрешить JavaScript в браузере воспроизводить все виды видео.
Исправление 2. Закройте ненужные вкладки в Chrome
Если вы открыли слишком много вкладок в браузере Chrome, приложение может работать медленнее. После этого, если вы попытаетесь воспроизвести тяжелое видео, оно также может просто повесить браузер. Чтобы исправить видео, которое не воспроизводится в Chrome Mobile, вы можете запустить Google Chrome и нажать в правом верхнем углу, чтобы переключаться между различными вкладками. Вы можете смахнуть любую вкладку, чтобы закрыть ее, или нажать кнопку «Закрыть все вкладки» вверху, чтобы закрыть сразу все вкладки, открытые в Chrome.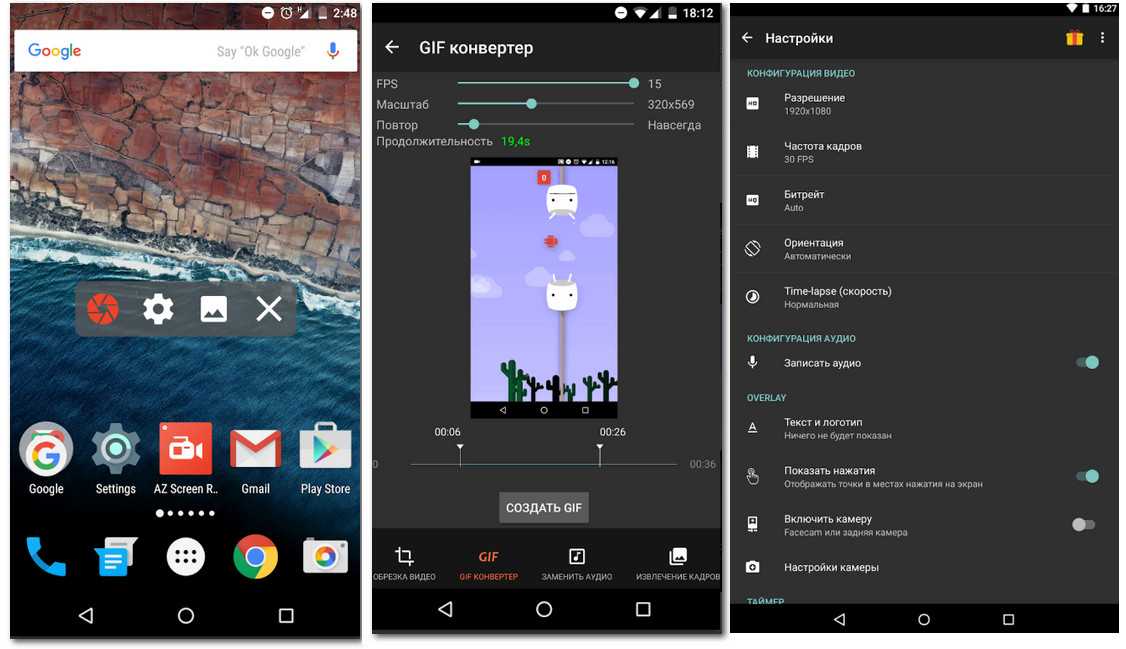
Примечание: Подробнее о Пожалуйста, обратите внимание, что если причиной ошибки не воспроизведения является само повреждение видеофайла, вам необходимо прибегнуть к надежному приложению для восстановления видео и исправить поврежденное видео .
Попробуйте бесплатно
Попробуйте бесплатно
Исправление 3: сброс настроек сети на Android
Это может вас удивить, но некоторые измененные настройки сети на вашем устройстве Android также могут привести к сбоям в работе Chrome. Например, изменение сетевых настроек устройства могло что-то заблокировать, из-за чего видео не воспроизводилось в Chrome Mobile. Чтобы исправить это, вы можете перейти в «Настройки» вашего устройства> «Система»> «Сброс» и нажать «Сбросить настройки сети». Подтвердите свой выбор и подождите, пока для сетевых настроек устройства будут установлены значения по умолчанию.
Исправление 4.
 Отключите функцию VPN
Отключите функцию VPNЕсли вы используете встроенную функцию VPN вашего телефона или любое стороннее приложение VPN на Android, оно также может блокировать видео на вашем устройстве. В случае приложения вы можете просто запустить его и отключить функцию VPN. Точно так же перейдите в «Настройки сети» вашего телефона> VPN и убедитесь, что эта функция заранее отключена. Теперь попробуйте загрузить видео и посмотрите, исправит ли это видео, которое не воспроизводится на мобильном устройстве Chrome.
Исправление 5. Очистка кэша Chrome
Преимущество устройств Android в том, что они позволяют очищать кэшированный контент для приложений по отдельности. Если вы уже некоторое время используете Chrome, вы можете просто очистить его кеш, посетив «Настройки» > «Приложения» > «Chrome» > «Хранилище». Просто нажмите на функцию «Очистить кэш», подтвердите свой выбор и снова запустите приложение, чтобы воспроизвести видео.
Исправление 6: попробуйте специальное приложение для восстановления видео
Если возникла проблема с приложением Google Chrome, перечисленные выше методы помогут исправить видео, которое не воспроизводится в Chrome Mobile. Однако, если вы все еще сталкиваетесь с той же проблемой, проблема может быть в самом видео. В этом случае я бы рекомендовал сначала загрузить видео на телефон или SD-карту. Позже вы можете экспортировать его на свой компьютер и использовать профессиональный инструмент, такой как Wondershare Repairit — Video Repair , чтобы исправить это.
Однако, если вы все еще сталкиваетесь с той же проблемой, проблема может быть в самом видео. В этом случае я бы рекомендовал сначала загрузить видео на телефон или SD-карту. Позже вы можете экспортировать его на свой компьютер и использовать профессиональный инструмент, такой как Wondershare Repairit — Video Repair , чтобы исправить это.
С помощью Wondershare Video Repair вы можете исправить все виды видео, которые были повреждены в различных сценариях. Видео, отсутствующие аудио/видео и т.д. Проверьте больше возможностей
-
Восстановление поврежденных видео со всеми уровнями повреждения, такими как видео не воспроизводится, видео не воспроизводится, видео или звук не синхронизированы, ошибки воспроизведения, повреждение заголовка, мерцание видео, отсутствующий видеокодек и т. д.
- edrawsoft.com/images2021/new-edrawsoft/mark_check.svg»/>
Восстановление видео различных форматов, включая MOV, MP4, M2TS, MKV, MTS, 3GP, AVI, FLV, MXF, KLV, INSV, M4V, WMV, MPEG, ASF и т. д.
-
Восстановление поврежденных или поврежденных видео, вызванных сжатием видео, сбоем системы, изменением формата видео и т. д.
-
Восстановление критически поврежденных или поврежденных видео, доступных на SD-картах, мобильных телефонах, камерах, USB-накопителях и т. д.
-
Repairit имеет быстрый и расширенный режим сканирования. Вы можете использовать любой из них в зависимости от уровня повреждения видеофайла.
- svg»/>
Совместимость с ПК с ОС Windows, Mac OS и поддержка передачи/совместного использования с ПК на мобильное устройство.
Примечание:
Wondershare Repair — это настольное приложение, поэтому вам нужно восстанавливать файлы на ПК с Windows или MacBook. Если вы просто хотите восстановить видео на своем телефоне бесплатно, попробуйте онлайн-версию Wondershare Repairit — Online Video Repair. Онлайн-версия Repairit поддерживает бесплатное восстановление поврежденных видео в течение нескольких секунд, а также предоставляет вам приятный опыт восстановления видео.
После того, как вы загрузили Wondershare Repairit на свой компьютер, просто выполните следующие действия, чтобы исправить поврежденное видео:
Шаг 1 Загрузите поврежденное видео Андроид к компьютеру. Откройте приложение Wondershare Repairit и просто перетащите эти видео в интерфейс. Вы также можете нажать кнопку «Добавить», чтобы открыть окно браузера, позволяющее найти поврежденные видео.
Шаг 2. Выполните быстрое восстановление
После загрузки поврежденных видео в интерфейс вы можете просмотреть их детали. Теперь просто нажмите кнопку «Восстановить» и начните операцию быстрого восстановления.
В кратчайшие сроки приложение попытается исправить любую незначительную проблему с вашими видео и сообщит вам об этом. Позже вы можете просмотреть результаты и даже воспроизвести видео, чтобы проверить, исправлено оно или нет.
Шаг 3 Выполнение расширенного ремонта
В случае, если быстрое восстановление не может исправить загруженное видео, не беспокойтесь — теперь вы можете выполнить расширенное восстановление видео. Просто нажмите на опцию «Advanced Video Repair» в интерфейсе, чтобы продолжить.
Во-первых, вам будет предложено загрузить образец видео (рабочее видео того же формата, что и поврежденное видео и снятое на том же устройстве). Откройте браузер и загрузите образец видео, которое приложение сохранит в качестве справки, и запустите расширенную операцию восстановления.
Шаг 4 Предварительный просмотр и сохранение видео
В конце приложение сообщит вам, что процесс восстановления успешно завершен. Вы можете предварительно просмотреть восстановленные видео и сохранить их в любом месте по вашему выбору.
Примечание: При воспроизведении видео нет звука? Исправьте это, следуя руководству — Видео без звука на телефоне Android .
Попробуйте бесплатно
Попробуйте бесплатно
Часть 3. Как исправить видео, которые не воспроизводятся на iPhone Chrome
Как и в Android, пользователи также могут столкнуться с тем, что видео не воспроизводится в Chrome на iPhone. Я бы порекомендовал некоторые из приведенных выше предложений в этом случае — закрыть ненужные вкладки Chrome или перезапустить приложение. Кроме того, вот некоторые другие решения, которые вы можете реализовать для устранения проблем с воспроизведением видео в Chrome на iPhone.
Исправление 1: проверьте сетевые подключения
Прежде чем предпринимать какие-либо радикальные меры, убедитесь, что ваш iPhone подключен к стабильному интернет-соединению. Например, вы можете зайти в его сетевые настройки и проверить, работает ли на нем его сеть WiFi. Кроме того, если вы находитесь вне зоны действия WiFi, убедитесь, что функции мобильных данных и роуминга данных включены.
Вы также можете перейти в его настройки и включить режим полета или сделать то же самое из его Центра управления. Подождите некоторое время, выключите режим полета и проверьте, устраняет ли он ошибку видео, не воспроизводимую в Chrome Mobile.
Исправление 2. Отключение функции экономии трафика
Экономия данных или низкий уровень данных — это некоторые встроенные функции iPhone и Google Chrome, которые могут устанавливать ограничения на использование Интернета вашим устройством. Если вы исчерпали лимит данных и пытаетесь загрузить HD-видео, эта функция может привести к тому, что видео не будет воспроизводиться в мобильной ошибке Chrome.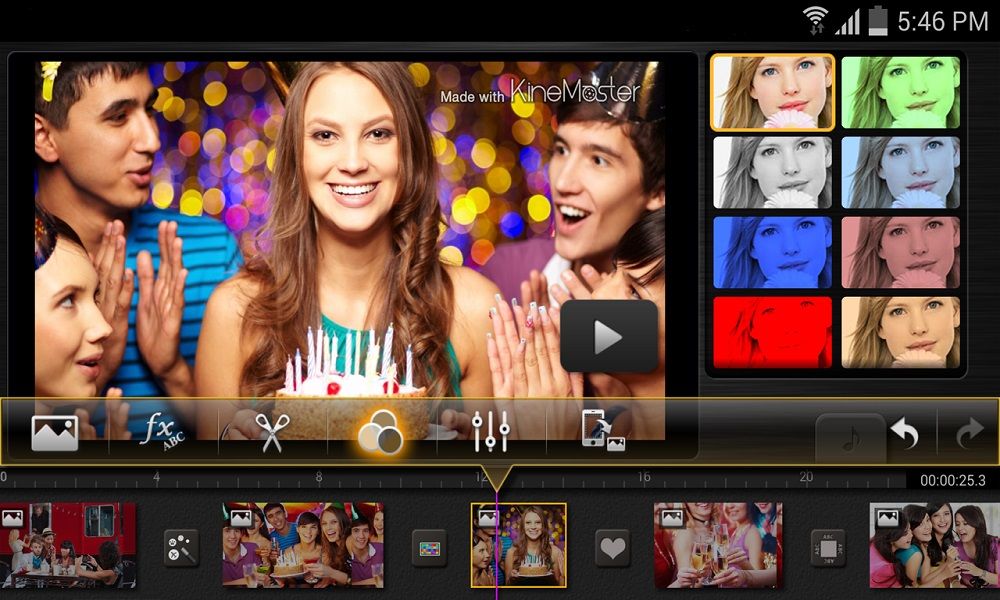 Чтобы исправить это, вы можете перейти в «Настройки сети» вашего телефона> «Мобильные данные» и отключить функцию «Режим низкого уровня данных».
Чтобы исправить это, вы можете перейти в «Настройки сети» вашего телефона> «Мобильные данные» и отключить функцию «Режим низкого уровня данных».
Точно так же вы можете запустить Chrome на своем iPhone, перейти в его Меню > Настройки > Пропускная способность > Экономия трафика и вручную включить функцию Экономия трафика.
Примечание. Исправить видео Chrome без проблем со звуком на компьютере.
Исправление 3: стереть данные Chrome
Если вы уже некоторое время используете Chrome, он может накапливать много места, из-за чего приложение может работать медленнее, чем когда-либо. В этом случае воспроизведение HD-видео может исчерпать его ресурсы, и вы можете столкнуться с нежелательной задержкой. Хорошей новостью является то, что вы можете легко исправить эту ситуацию, удалив сохраненные данные в Chrome. Для этого перейдите в Меню Chrome > Настройки > Конфиденциальность и выберите очистку истории посещенных страниц, кеша и других файлов. Чтобы очистить все сохраненное содержимое, нажмите «Очистить все» и подтвердите свой выбор для сброса настроек Chrome.
Чтобы очистить все сохраненное содержимое, нажмите «Очистить все» и подтвердите свой выбор для сброса настроек Chrome.
Исправление 4: сброс настроек сети на iPhone
Иногда собственные настройки на нашем iPhone также могут вызывать такие проблемы, как отсутствие воспроизведения видео в мобильном браузере Chrome. В основном к этим проблемам приводит изменение его сетевых настроек. Чтобы исправить это, вы можете разблокировать свое устройство и перейти в «Настройки»> «Основные»> «Сброс»> «Сбросить настройки сети». Теперь введите защитный код своего телефона, подтвердите свой выбор и подождите, пока он перезапустится с настройками сети по умолчанию.
Исправление 5: Используйте приложение для восстановления видео
Как и на устройствах Android, есть вероятность, что видео, которое вы пытаетесь просмотреть, может быть повреждено и на вашем iPhone. Чтобы это исправить, вы можете сначала скачать видео и переместить его на свой компьютер. Таким образом, вы можете воспользоваться помощью Wondershare Repairit — Video Repair , чтобы исправить поврежденное видео. Это отличный инструмент, который может исправить все виды ошибок и проблем с видео, выполнив простой процесс перехода по ссылке. Я уже перечислил, как это работает, ранее в этом руководстве, которому вы можете легко следовать.
Это отличный инструмент, который может исправить все виды ошибок и проблем с видео, выполнив простой процесс перехода по ссылке. Я уже перечислил, как это работает, ранее в этом руководстве, которому вы можете легко следовать.
Попробуйте бесплатно
Попробуйте бесплатно
Часть 4. Как предотвратить проблемы с воспроизведением видео в Chrome
Чтобы убедиться, что вы не столкнетесь с подобными ошибками воспроизведения в Chrome на вашем Android или iPhone, вы можете дополнительно подумать следующие предложения.
-
Удаляйте любые нежелательные данные в Chrome, время от времени избавляясь от его кеша или истории браузера.
-
Старайтесь не открывать ссылки из ненадежных источников и не воспроизводить видео в Chrome с незащищенных веб-сайтов.

-
Продолжайте закрывать ненужные вкладки в Chrome, чтобы сохранить его ресурсы и остановить работу веб-сайтов в фоновом режиме.
-
Подключайтесь только к безопасным сетям Wi-Fi и избегайте просмотра видео в общедоступных сетях Wi-Fi, которые не считаются безопасными.
-
Если приложение Chrome зависает во время воспроизведения видео, просто закройте его, чтобы оно не работало в фоновом режиме, и снова запустите его. Вы также можете перезагрузить телефон, чтобы решить любую другую проблему с ним.
-
Не используйте в Chrome слишком много сторонних плагинов и надстроек, которые могут замедлить его работу.

-
Всегда следите за тем, чтобы на ваших устройствах использовалось актуальное и безопасное приложение (Chrome). Для этого вы можете зайти в App Store или Play Store на своем устройстве и обновить приложение Google Chrome.
На этом мы подошли к концу этого обширного руководства о том, как исправить видео, которое не воспроизводится в мобильном приложении Chrome. Как видите, мы обсудили специальные решения для устранения проблем, связанных с Chrome, на устройствах Android и iOS. Я уверен, что если бы проблема была с приложением Chrome, то перечисленные методы смогли бы ее исправить. Однако, если само видео было повреждено, вы можете использовать специальный инструмент, такой как Wondershare Repairit, чтобы исправить это, профессиональное и удобное приложение для восстановления видео своими руками. Он может без проблем исправить все виды поврежденных видеофайлов. Например, Видео MKV не имеет звука на Android .
Например, Видео MKV не имеет звука на Android .
Попробуйте бесплатно
Попробуйте бесплатно
Элеонора Рид
Популярные статьи
Ремонт видео
- Как конвертировать MOV, WEBM, MKV, GIF, 3GP, FLV и AVI в MP4
- Инструмент восстановления MP4: как восстановить поврежденный видеофайл MP4
- Как исправить черный экран при воспроизведении видео в Windows 10/11
- Видеофайл не может быть воспроизведен? Исправить различные коды ошибок видео
- Решения для «Ошибка загрузки мультимедийного файла не может быть воспроизведен»
- Как открыть файл MXF?
Ремонт фото
- Как исправить размытые изображения на Facebook?
- Как открыть файл PNG в Windows 10/11? [Исправлено]
- Восстановление JPEG/JPG: восстановление JPEG/JPG с помощью 5 программ для восстановления фотографий
- Что такое расширение файла NRW?
Наконечники для камеры
- Как улучшить качество камеры Snapchat?
- Лучший бесплатный способ восстановить видео GoPro
- Код ошибки камеры 0xa00f4244 в Windows 10/11
Советы по социальным сетям
- Исправление «Нет звука в видео Instagram» в Быстром решении
- Методы устранения проблем с заиканием/буферизацией YouTube в Chrome
- Как исправить проблему с воспроизведением видео на Facebook?
- Вот исправления для видео в Твиттере, которые не воспроизводятся
Восстановление файла
- Как исправить поврежденную SD-карту Samsung?
- Программа восстановления Word для восстановления поврежденного файла Word
- способа исправить поврежденные файлы Excel: 100% рабочие решения
- Как восстановить поврежденные файлы Excel XLS/XLSX?
Восстановление электронной почты
- Советы по устранению проблемы «зависание Outlook при загрузке профиля»
- Как исправить ошибку Outlook PST не удается найти
- Способы устранения ошибки Outlook 0x80040610
- Как удалить файл Outlook OST?
- Как исправить отсутствие файла Outlook.