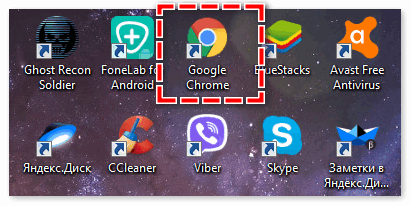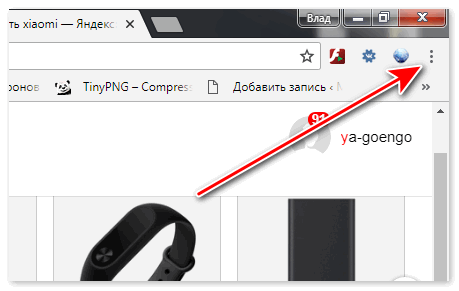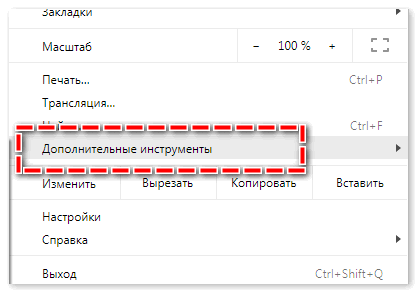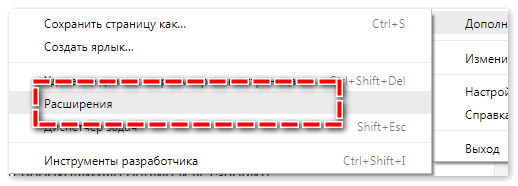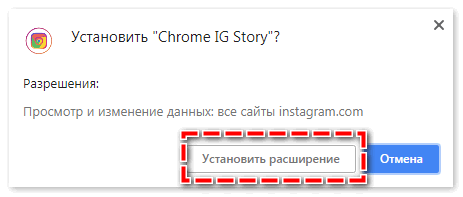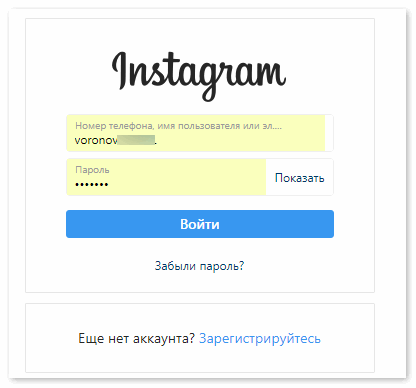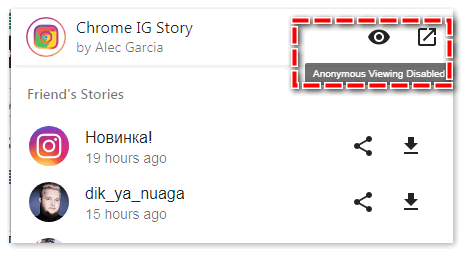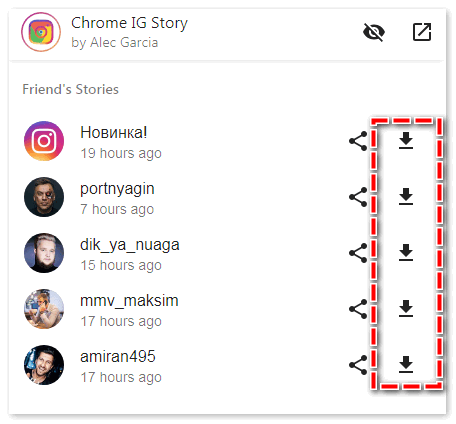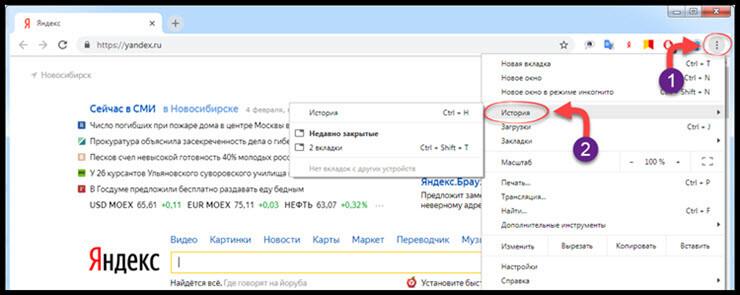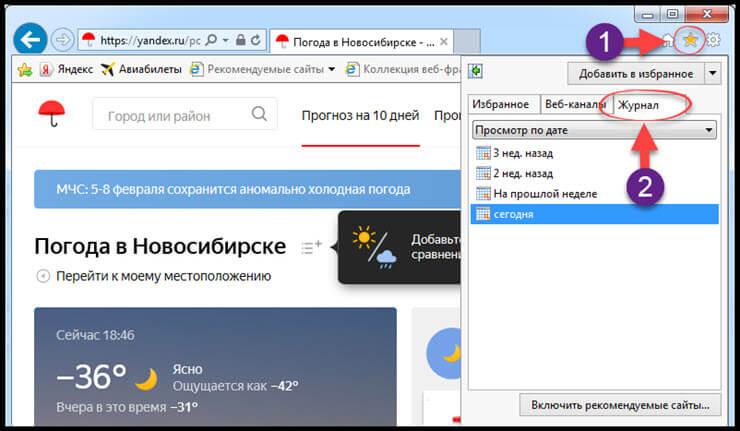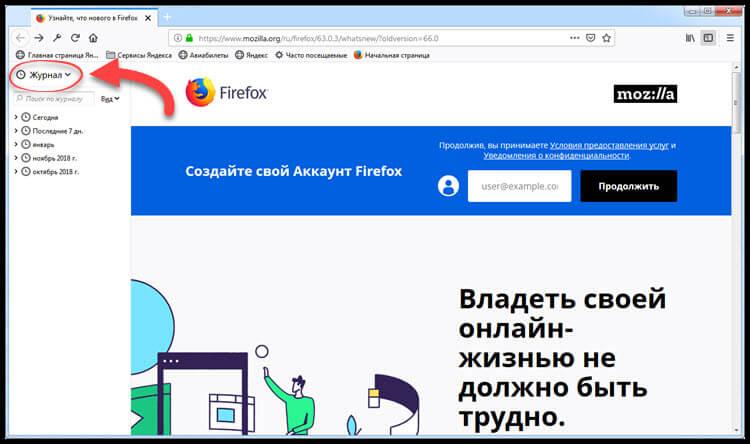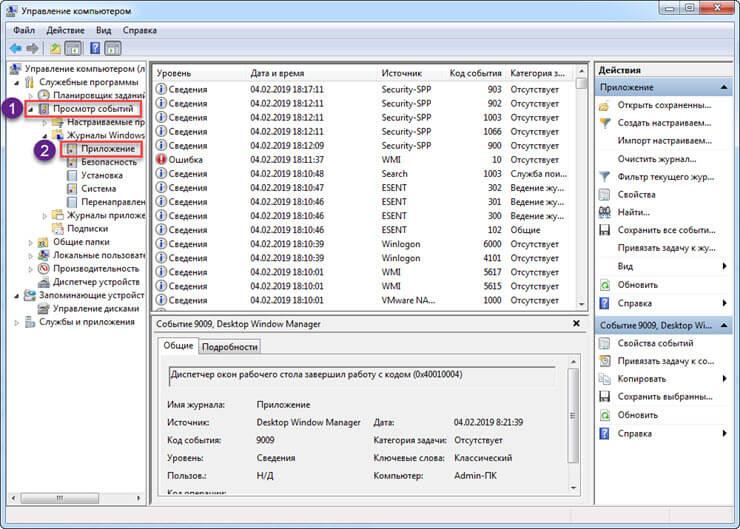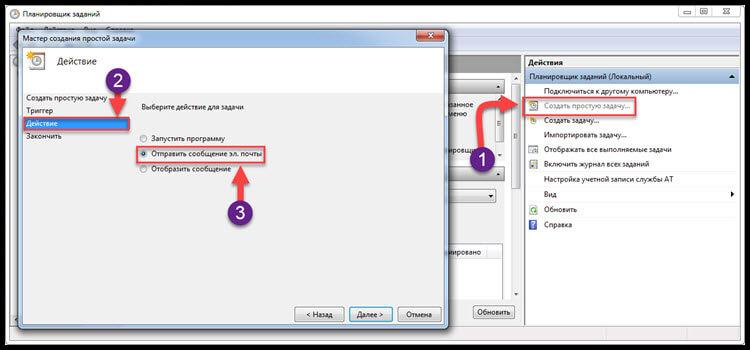Как смотреть истории в Инстаграме с компьютера, можно ли смотреть анонимно
Популярный социальный мессенджер Инстаграм предлагает транслировать сторис, доступные всем пользователям. Традиционный метод просмотра сторис – через смартфон. Правда, как смотреть истории в Инстаграме с компьютера известно не всем.
Как смотреть истории в Инстаграме с ПК

Что такое Instastories?
Сторис называют краткие моменты из жизни, оформленные в виде фотографий и видеороликов. Просмотр миниатюрных сюжетов доступен в течение 24 часов.
Instagram открывает огромные возможности по продвижению персонального аккаунта в сети:
- демонстрировать ассортимент товаров;
- показывать жизнь за кадром;
- знакомить с творческой командой;
- делать анонс мероприятий, скидок и акций;
- устраивать розыгрыш призов и подарков.
Онлайн-просмотр доступен не только на мобильном устройстве, смотреть истории в Инстаграме можно через комп.
Для просмотра необходимо установить специальное расширение Google IG Story в браузере Google Chrome. Процесс инсталляции следующий:
- Запустить браузер Гугл Хром.

- В правом верхнему углу выбрать значок с тремя вертикальными точками.

- Выбрать вкладку «Дополнительные инструменты».

- Найти «Расширения», выбрав необходимую опцию и установить.

Теперь можно перейти на сайт Инстаграма и смотреть сторис.
Внимание! Чтобы просмотреть story на персональном компьютере, нужно воспроизвести ее на встроенном плеере
Просмотр историю анонимно
Многих пользователей интересует вопрос, как посмотреть истории анонимно. Решение есть – установить плагин Google IG Story в Гугл Хром.
Этот способ работает исключительно с веб-версией Инстаграма. Пошаговая инструкция просмотра следующая:
- скачать и установить расширение;

- зайти на сайт Instagram и авторизоваться;

- со списком историй появился знак глаза;
- при нажатии на него появиться надпись «Anonymous Viewing Enabled».

Отличительная особенность просмотра историй в Инстаграм с персонального компьютера – это возможность прямого скачивания на устройство. Пошагово этот процесс выглядит так:
- запустить мессенджер;
- открыть стори;
- нажать на фото или видео, выбрав команду «Сохранить как…»;

- story сохранена.
Чтобы скачать все сторис одного пользователя, необходимо не запускать сюжет, а нажать правой кнопкой на «Download Story». Момент сохранится на ПК в виде zip-архива.
Видно ли, кто смотрел
Чтобы узнать видно ли в Инстаграме, кто смотрел историю, необходимо проверить настройки аккаунта. Если профиль закрыт, то просмотреть сторис смогут только подписчики страницы. При открытом профиле сюжет увидят все пользователи, которые кликнут на аватар.
Важно! Инстаграм может размещать истории в ленту рекомендаций, где их могут просмотреть не подписчики
Как смотреть старые истории
Запечатленные сюжеты после 24 часов сохраняются в специальный архив, который доступен пользователю аккаунта. Благодаря данной функции можно постоянно актуализировать пережитые моменты. Чтобы просмотреть старые истории, необходимо выбрать значок «Архив». Все сюжеты выстроены в виде списка, в начале каждого дня отображается дата.
Чтобы смотреть истории в Инстаграме из ранее опубликованных сюжетов, нужно нажать на иконку и дождаться воспроизведения. Функцию переноса старых мини-видеороликов можно отменить, изменив настройки аккаунта.
Основные проблемы

Основные проблемы просмотра сторис следующие:
- Видно ли кто смотрел историю в Инстаграм? Для просмотра подписчиков, запустивших ролик, нужно кликнуть под сюжетом на значок глаза с цифрой. Откроется список тех, кто просматривал момент.
- Как узнать, кто видел stories в Инстаграм? Нужно открыть историю и провести пальцем вверх по дисплею. Должен отобразиться список людей, которые запустили момент.
- Почему не могу смотреть историю в Instagram? При появлении черного экрана и надписи «Не удалось загрузить, повторить попытку» необходимо обратиться в службу технической поддержки мессенджера.
Единственный недостаток использования веб-версии Инстаграма – публикация и редактирование фотографий и видеороликов. Загружать новые фото и видео можно только с сенсорного дисплея, оснащенного фронтальной камерой.
Как посмотреть историю в Инстаграме

Разработчики социального сервиса Instagram регулярно добавляют все новые и интересные возможности, которые выводят использование сервиса совершенно на новый уровень. В частности, несколько месяцев назад, вместе с очередным обновлением приложения, пользователи получили новую функцию «Истории». Сегодня мы рассмотрим, каким образом можно посмотреть истории в Инстаграм.
Истории (Stories) – специальная функция Instagram, которая позволяет публиковать в своем профиле моменты в виде фотографий и коротеньких роликов, происходящие в течение дня. Главная особенность данной функции – публикация будет автоматически удалена через 24 часа с момента ее добавления.
Читайте также: Как создать историю в Instagram
Просматриваем чужие истории
Сегодня многие владельцы аккаунтов Инстаграм регулярно публикуют Stories, которые могут быть вам доступны к просмотру.
Способ 1: просмотр истории из профиля пользователя
Если вы хотите воспроизвести Stories определенного человека, то удобнее всего это будет сделать из его профиля.
Для этого вам потребуется открыть страницу требуемого аккаунта. Если вокруг аватара профиля будет радужное обрамление, значит, вам доступна к просмотру история. Тапните по аватару, чтобы начать воспроизведение.
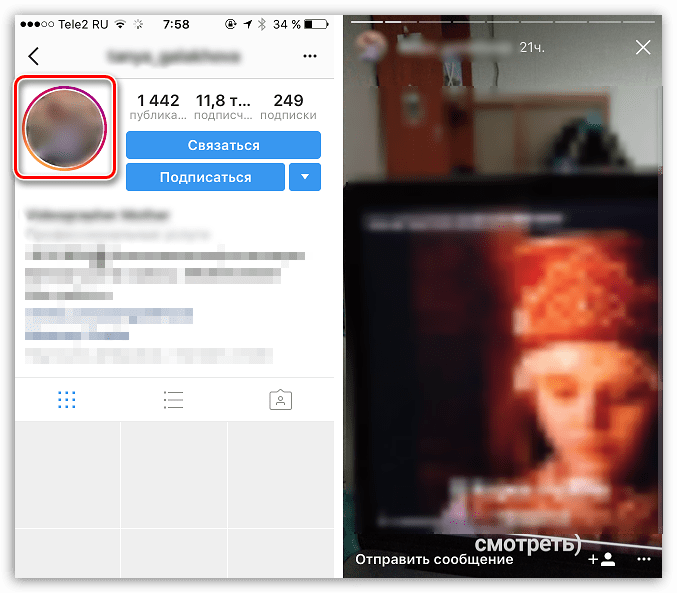
Способ 2: просмотр историй пользователей из ваших подписок
- Перейдите на главную страницу профиля, где отображается ваша новостная лента. В верхней части окна будут отображаться аватарки пользователей и их Stories.
- Тапнув по самому первому аватару слева, начнется воспроизведение публикации выбранного профиля. Как только история будет завершена, Инстаграм автоматически переключится на показ второй истории, следующего пользователя, и так до тех пор, пока или не закончатся все Stories, или вы самостоятельно не прекратите их воспроизведение. Быстро переключаться между публикациями можно, делая свайп вправо или влево.

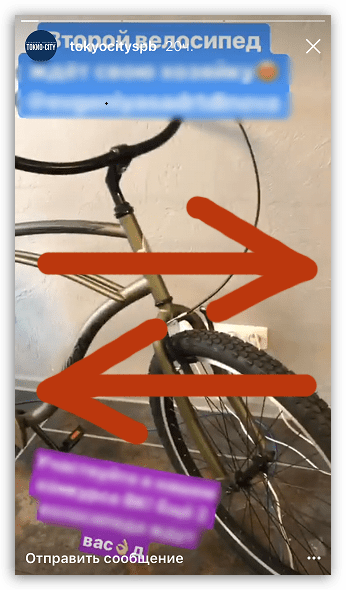
Способ 3: просмотр случайных историй
Если вы перейдите ко вкладке поиска в Инстаграм (вторая слева), по умолчанию она отобразит истории, фотографии и видео популярных и наиболее подходящих вам аккаунтов.
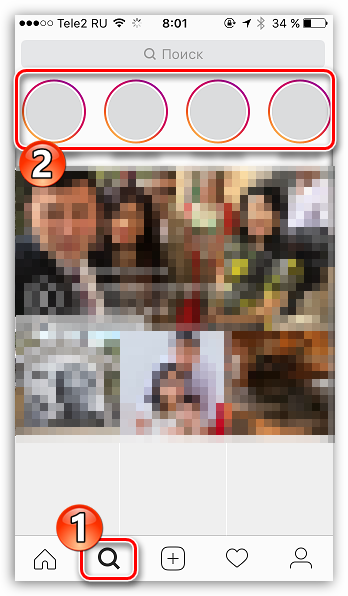
В данном случае вам будут доступны к воспроизведению Stories открытых профилей, где управление просмотром выполняется точно таким же образом, как и в способе, описанном выше. То есть, переход к следующей истории будет выполнен автоматически. При необходимости, вы можете прервать воспроизведение, щелкнув по иконке с крестиком, или не дожидаться окончания текущей истории, переключившись на другую свайпом влево или вправо.
Просматриваем свои истории
Для воспроизведения истории, опубликованной лично вами, в Instagram предусмотрено целых два способа.
Способ 1: со страницы профиля
Пройдите в приложении к самой правой вкладке, чтобы открыть вашу страницу профиля. Тапните по своему аватару, чтобы начать воспроизведение.
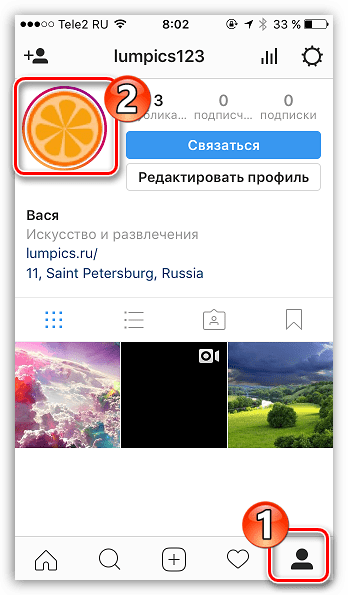
Способ 2: с главной вкладки приложения
Откройте самую крайнюю вкладку слева, чтобы попасть в окно новостной ленты. По умолчанию ваша история отображается в верхней части окна первой по списку. Тапните по ней, чтобы начать ее воспроизведение.
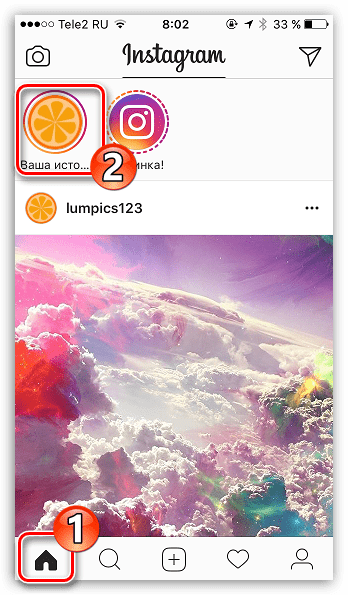
Запускаем просмотр истории с компьютера
Многие уже знают о наличии веб-версии Instagram, которая позволяет посещать социальную сеть из окна любого браузера. К сожалению, у веб-версии достаточно сильно урезанная функциональность, например, в ней отсутствует возможность создавать и просматривать истории.
В данном случае у вас два выхода: или использовать приложение Инстаграм для Windows (доступно для ОС Windows 8 и выше), или скачать эмулятор Android, который позволит запускать на компьютере любые приложения, разработанные для популярной мобильной операционной системы.
Читайте также: Как установить Instagram на компьютер
Например, в нашем случае мы будем использовать приложение Instagram, через которое можно просматривать истории точно таким же образом, как это реализовано в приложении для смартфонов.
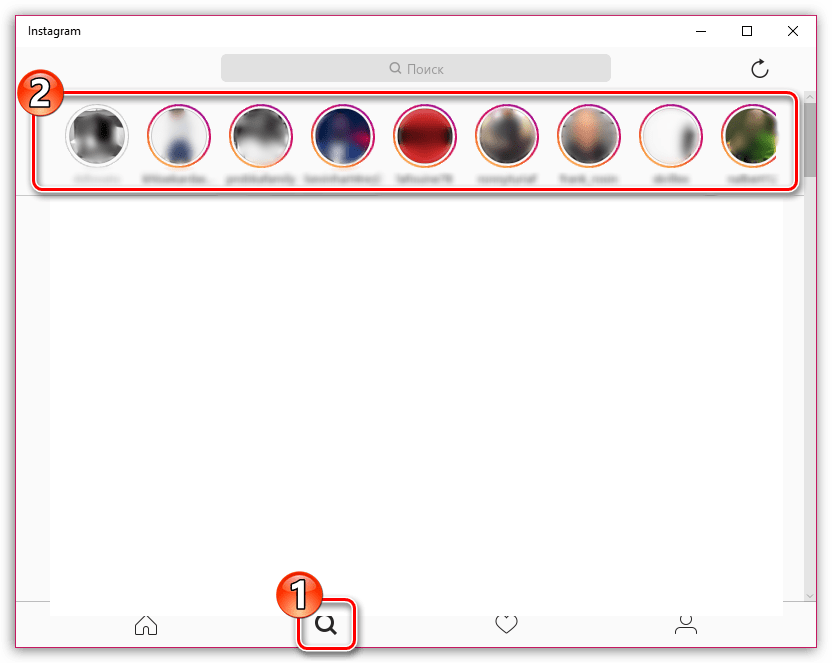
Собственно, это все, что хотелось бы рассказать по вопросу, связанному с просмотром Stories.
 Мы рады, что смогли помочь Вам в решении проблемы.
Мы рады, что смогли помочь Вам в решении проблемы. Опишите, что у вас не получилось.
Наши специалисты постараются ответить максимально быстро.
Опишите, что у вас не получилось.
Наши специалисты постараются ответить максимально быстро.Помогла ли вам эта статья?
ДА НЕТКак посмотреть всю возможную историю на компьютере
Автор slawahyt99 На чтение 6 мин. Просмотров 413 Опубликовано
Компьютер занял прочную позицию в жизни каждого, но некоторые пользователи, регулярно обращаясь к этому инструменту, до сих пор не изучили всех его возможностей. Мы решили частично исправить эту ситуацию и поговорить о том, как посмотреть историю на компьютере.
Здесь, как правило, истина кроется в деталях. Задав подобный вопрос, часть хочет увидеть историю сёрфинга в интернете, остальные оценить содержимое системного журнала приложений и безопасности. Поэтому ответим мы в текущей статье на оба вопроса, а заодно поговорим, как можно ограничить доступ к личному ПК.
История браузера: как посмотреть
Чаще всего компьютер используется для сёрфинга в интернете. Поэтому в первую очередь разберёмся, как увидеть историю посещений сайтов.
Алгоритм действий зависит от того, какой браузер является основным на устройстве.
- Самый распространённый обозреватель сегодня – Google Chrome. Более того, на его основе сделан браузер Yandex, а значит инструкция для них будет одинаковой. Достаточно раскрыть меню, кнопка которого состоит из трёх вертикальных точек и располагается в верхней правой части экрана. В списке находим раздел «история». Раскроется ещё один список, в котором будут представлены последние закрытые вкладки браузера, а также возможность раскрыть историю целиком.

- Если основным является IE, такое последнее время встречается крайне редко. Обусловлено тем, что продукты конкурентов имеют лучшие характеристики и быстродействие. Тем не менее оставить без внимания стандартный браузер ОС Windows мы не можем. Чтобы увидеть его историю необходимо найти значок звёздочки в правом верхнем углу и перейти во вкладку «Журнал». Стоит отметить, в нём он более проработанный, хотя бы потому, что предоставляет возможность навигации по записям путём изменения даты просмотра.

- Для пользователей браузера Opera инструкция будет такой. Искать историю просмотров необходимо в левом блоке, если такового нет, то достаточно нажать на логотип программы. История представлена значком в виде часов, во втором случае ищите её в списке выпадающего меню.

- Пользователи Firefox могут воспользоваться сочетанием клавиш CTRL+SHIFT+H или найти в правом верхнем углу значок домика и открыть меню. В нем выбирайте «Журнал», он обозначен иконкой в виде часов.

- Любители техники бренда Apple., пользующиеся стандартным обозревателем Safari должны найти в верхней части окна вкладку «История» и выбрать команду «Показать всю историю» (History – Show History).
Мы разобрались, как посмотреть историю на компьютере для различных браузеров. Но бывают ситуации, когда искушённые пользователи чистят после себя все следы. Можно ли восстановить данные после удаления? Если при этом не использовался специальный софт для полного удаления данных, то да, это возможно. Однако следует понимать, что полностью история восстановится только при условии налаженной синхронизации с облачным хранилищем, в остальном удастся увидеть лишь сайты, использующие «куки».
Как посмотреть историю на компьютере: журнал приложений и безопасности
Этот раздел будет интересен тем, кто не нашёл ничего интересного в браузере и хотел бы знать, какие, вообще, действия выполнялись на его ПК. Какие файлы открывались, программы использовались и многое другое. Опытные пользователи знают, что работа компьютера полностью фиксируется и ведётся запись каждого совершённого действия. Достаточно знать, как и к какому журналу обратиться, чтобы узнать интересующую информацию.
История использования приложений
Что можно узнать в этом журнале? Во-первых, точное время запуска любого приложения, будь то игра, мессенджер, офисное приложение или другая программа. Во-вторых, владелец ПК узнает продолжительность использования конкретного софта.
Далеко не все пользователи знают, где найти это журнал. На деле всё довольно просто.
- Открываем меню «Пуск» и находим в нём «Панель управления». В правой части открывшегося поля.
- В диалоговом окне находим пункт «Администрирование» и в открывшемся списке «Управление компьютером».
- В правом блоке найдите раздел «Просмотр событий». Затем в правой части окна выберите «Приложения» и нажмите команду «Просмотр событий».

Откроется список всех приложений, которые запущены в текущий момент времени или были использованы ранее. Щёлкнув на нужном пункте можно увидеть в нижней части окна подробную информацию.
Журнал безопасности
Ещё один интересный раздел, который будет интересен владельцам компьютера. В нем содержится информация о входе или выходе из системы, то есть данные, когда компьютер был включён и выключен.
Можно оценить имеющуюся статистику и сравнить с периодами своей активности. В этом случае у владельца будет неопровержимое доказательство того, что его машиной пользовались посторонние люди.
Раздел находится в том же месте, что и предыдущий журнал. Достаточно спуститься на позицию ниже в левом блоке диалогового окна.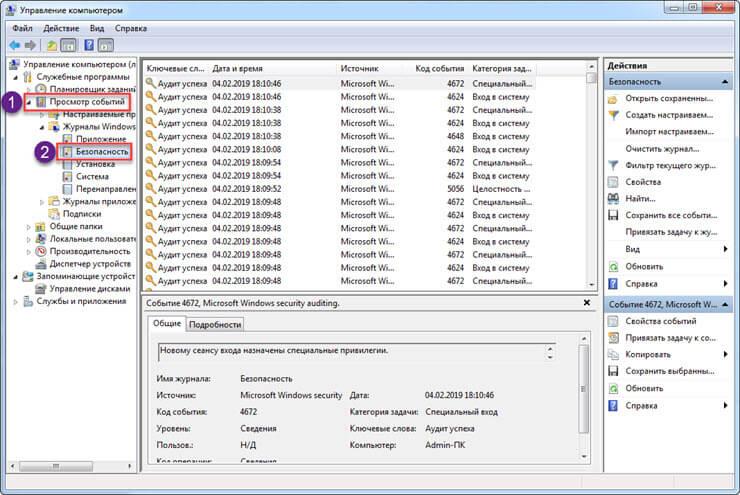
Недавно изменённые файлы
Ещё один вариант контроля несанкционированной активности на вашем ПК. Тут мы расскажем, как увидеть созданные, отредактированные и даже просмотренные файлы.
Алгоритм предельно прост и не вызовет затруднений, даже у малоопытных пользователей.
- Вызовите командную строку «Выполнить». Для этого достаточно одновременно нажать сочетание клавиш Win+R.
- В поле для ввода команды пропишите «resent» и нажмите Enter.
- Оцените результат в открывшемся окне.

Пользователь увидит список недавно созданных или изменённых файлов.
На этом доступные варианты, как посмотреть историю на компьютере исчерпаны. Их вполне достаточно чтобы увидеть, использовался ли ПК посторонним пользователем, а также в полной мере оценить масштаб проявленной активности.
Как ограничить доступ к ПК
Если владельцу не нравится факт использования его компьютера посторонними людьми, можно просто установить пароль. Для этого в параметрах устройства откройте раздел «Учётные записи» и внесите изменения в параметры входа. Нажмите команду «Добавить» и введите нужный пароль.
Если же владелец желает более изощрённых методов, то можно создать своеобразную ловушку с помощью «Планировщика задач».
- Нажимаем команду «Создать простую задачу».
- Затем необходимо выбрать триггер задачи, в нашем случае это будет вход в операционную систему. Отмечаем нужный пункт и спускаемся в «Действия».
- Здесь необходимо указать, что именно нужно сделать в случае выполнения установленного выше условия. Есть три варианта: запуск программы, сообщение на Email или вывод текстового сообщения на экран.

Выбирайте необходимое действие, и вы сможете поймать нарушителя по факту содеянного.
Пожалуй, это всё, что мы хотели бы рассказать, отвечая на вопрос, как посмотреть историю на компьютере. Благодаря статье вы сможете не только увидеть, что искали и просматривали в браузере, а также отследить, в какое время был осуществлён вход и выход из системы. Станет известно какие файлы и программы запускал сторонний пользователь. Кроме того, наши читатели знают, что даже удалённую историю браузера при необходимости можно восстановить. Делитесь статьёй в социальных сетях, если она оказалась полезной. Приходите в обсуждения, обсудим кто и как часто без разрешения пользуется вашим компьютером. И оставайтесь с нами, у нас много полезного.
Как посмотреть историю ВК
История посещений ВК – это своеобразный инструмент безопасности личного профиля, который отображает все посещения аккаунта. Чтобы убедиться в единоличном доступе к учетной записи необходимо периодически проверять время и список устройств, с которых осуществлялся вход. В текущем материале разберемся, как посмотреть историю ВК на компьютере и можно ли это сделать в приложении на телефоне.
Просмотр истории на ПК
Изучить свою историю входа в профиль социальной сети может любой пользователь. Для этого необходимо следовать инструкции:
- Войти в свою учетную запись.
- Нажать на уменьшенную копию аватарки в правом верхнем углу.
- В выпадающем списке выбрать пункт «Настройки».
- Используя блок меню справа, перейти в раздел «Безопасность».
- Нажать на строку «Показать историю активности».


Во всплывающем окне отобразится история посещений за ближайшее время. В ней указаны следующие данные:
- Платформа или операционная система, с которой производился вход. Это может быть Windows, Mac OS, Linux и т.д., если дело касается настольных компьютеров. Телефоны и прочие мобильные устройства на Андроиде или iOS отображаются с наименованием модели.
- Время входа.
- Город. Определяется по ip-адресу сети, с которой выполнялся вход. Если используется VPN, анонимайзер, браузер Tor и прочие инструменты скрывающие личность пользователя, то город будет определен неверно.
- Браузер (для ПК): Opera, Chrome, Firefox и т.д.
- Приложение (если вход был с телефона).


Инструменты безопасности ВКонтакте
В случае обнаружения незнакомого устройства, несоответствующего времени или города с которого выполнялся вход – необходимо завершить все активные сеансы и сменить пароль. Нахождение нестыковок в истории может свидетельствовать о том, что данными для входа в аккаунт обладает не только его владелец. Потребуется нажать строку «Завершить все сеансы», которая располагается в разделе «Безопасность». После этого система сообщит, что все сеансы, кроме текущего были завершены.


Еще одной системой, уберегающей аккаунт от взлома, является подтверждение входа при помощи СМС. Активировать ее можно на той же странице. Действовать нужно так:
- Нажать на кнопку «Подключить» в соответствующем блоке.


- Ознакомиться с инструкцией во всплывающем окне. Кликнуть «Приступить к настройке».


- Указать свой пароль от страницы.


- Ввести код полученный по СМС.
- Кликнуть «Завершить настройку».


Теперь при входе с незнакомого браузера или устройства, система будет отправлять проверочный код на привязанный номер телефона. Даже завладев логином и паролем, хакер не сможет войти в аккаунт, не имея при себе мобильного устройства владельца.
Просмотр истории в приложении
В настоящее время изучение истории посещений через приложение невозможно. Разработчики программы посчитали этот функционал излишним и не включили его в список инструментов. Единственным вариантом просмотра истории и сброса активных сеансов является открытие социальной сети с мобильного браузера и переход на полную версию сайта.
Любому пользователю ВК важно знать, как просмотреть историю своих посещений. Это позволит исключить доступ сторонних лиц к профилю, что в свою очередь сохранит конфиденциальные данные владельца. При обнаружении неизвестных устройств в списке истории нужно немедленно завершить активные сеансы и сменить пароль. Дополнительным этапом защиты станет двухфакторная аутентификация, которая подразумевает необходимость ввода кода подтверждения при попытке авторизации с незнакомого адреса.
Как анонимно посмотреть историю в ВК в телефоне и на компьютере
Истории в ВК — это временная запись, которая представляет собой фото или короткие видео, выставленные автором на своей страничке и исчезающие по истечение 24 часов. Как анонимно посмотреть историю в ВК — вопрос, который интересует многих активных пользователей. Причины, по которым вы хотите делать это анонимно могут быть разными, начиная от личного отношения к объекту вашего внимания и заканчивая бизнес конкуренцией.
Как смотреть историю
Для начала давайте разберемся в том как посмотреть историю в вк с компьютера не анонимно. Сделать это проще простого. Каждый раз, когда вы выполняете вход в свой аккакунт и заходите во вкладку с новостями, в верхней части экрана находится список актуальных сторис, которые вы можете просмотреть. Точно так же, вы можете посмотреть историю в ВК на телефоне. Во вкладке с новостями, в верхней части экрана, вы увидите аватарки своих друзей, сторис которых доступны к просмотру. Запустив одну запись, вы просмотрите все их по очереди, так как они будут автоматически сменяться. Если же вы захотите повнимательнее рассмотреть одну из них, то достаточно будет прикоснуться к экрану и удерживать палец на нем сколько потребуется — воспроизведение на это время остановится. Так же здесь вы можете добавить и личную историю, нажав на изображение своей аватарки с маленьким плюсиком.


Обратите внимание, что опубликовать историю можно только с телефона. Если же вы пользуетесь компьютером, то вам будет доступен только просмотр.
Сразу стоит отметить, что официального способа незаметно и анонимно посмотреть историю в ВК не существует, ваше имя в любом случае окажется в списке просмотревших. Один из способов, который вы можете применить, это создать еще один аккаунт, так называемый «фейк» и спокойно смотреть сторис, оставлять комментарии, лайкать фотографии (и все это анонимно). Однако, в этом способе есть свои недостатки:
- во-первых, если у человека закрытый аккаунт, то он может просто не захотеть добавить вашу фейковую страничку в список своих контактов;
- во-вторых, даже если страничка открыта, то человек, увидев незнакомое имя среди просмотревших его запись, может просто заблокировать вашу страницу;
- в-третьих, в один прекрасный день вы можете забыть переключиться на другой аккаунт и просмотрите историю, не анонимно, засветив свое имя.
Приложения для просмотра историй ВК анонимно
Чтобы смотреть истории в ВК анонимно, существуют специальные приложения. Давайте рассмотрим некоторые из них
VK Coffee
VK Coffee это бесплатное приложение для Вконтакте. Оно имеет много полезных функций, среди которых: режимы постоянного online или offline, то есть статус будет неизменным, независимо от того пользуетесь вы сейчас приложением или нет; возможность анонимно читать сообщения, оставляя их статус непрочитанным; скачивать и слушать музыку; заходить одновременно с нескольких аккаунтов; и еще много много всего. Что особенно приятно — это приложение совместимо с любыми устройствами и абсолютно бесплатно. Оно же даст вам возможность находится в сети тайно, а посмотреть историю в этом приложении ВК можно абсолютно анонимно.
После установки этой утилиты, внешний вид вашей странички в ВК практически не изменится. Открыв основное меню приложения, вы увидите несколько пунктов, позволяющих находиться в сети анонимно. Здесь вы можете включить «нечиталку», которая и позволит смотреть истории и сообщения в ВК инкогнито, активировать режим offline, чтобы никто не видел что вы в сети, а также включить скрытый набор, чтобы другие пользователи не видели, что вы набираете текст.
Кстати, попробуйте сами посмотреть, кто смотрел Вашу историю, чтобы лучше понимать принцип работы сервиса. И тогда Вы сможете решить: стоит ли таких усилий Ваша анонимность.
SOVA V
SOVA V — это еще один замечательный клиент, позволяющий анонимно посмотреть записи ВК. Это приложение отличается большим списком возможностей и пользуется популярностью у пользователей. Установив его, вы сможете изменять темы, скачивать и прослушивать музыку, включать режим offline, переключаться между аккаунтами и еще много всего интересного.
После установки этого приложения, вам нужно будет перейти в настройки ленты новостей и активировать там пункт «не отмечать истории прочтенными». Теперь вы сможете анонимно посмотреть чужие записи. Кроме того, вы можете включить «глобальную нечиталку», которая позволит посмотреть личные сообщения, а также сообщения в общих беседах и от ботов, оставляя их статус не просмотренным.
Кстати! Если запись Вам понравилась и Вы хотите иметь возможность пересмотреть ее в любое время, то Вы можете скачать историю на свой телефон или компьютер.
Как посмотреть историю посещений
Давайте разберемся, как посмотреть свои истории посещений в ВК. Речь идет о том сколько раз, в какое время и с каких устройств вы выполняли вход на свою страничку. Эта функция может оказаться полезной, если вы подозреваете, что у кого-то кроме вас есть доступ к вашему аккаунту и этот «кто-то» использует ваш профиль, чтобы находиться в сети анонимно. Вы с легкостью сможете вычислить посещал ли кто-то Вконтакте с вашей странички и, при необходимости, сменить пароль, чтобы предотвратить это в будущем. К сожалению, разработчики не предусмотрели такую возможность, как посмотреть историю посещений в ВК в телефоне, однако вы всегда можете сделать это с помощью ПК.
Итак, чтобы посмотреть историю активности с компьютера:
- зайдите на свою страничку;
- в правом верхнем углу нажмите на свое имя и выберите пункт «Настройки»;


- перейдите во вкладку «Безопасность»;


- нажмите ссылку «Показать историю активности».


Теперь вы сможете посмотреть список устройств, с которых выполнялся вход в ваш аккаунт в хронологическом порядке. Здесь будут отмечены: дата, время, устройство, используемый браузер, страна и IP-адрес. Если вы используете дополнительные приложения для входа в ВК, то эта информация здесь тоже отобразится.
Свой IP- адрес вы можете посмотреть на сайте 2ip.ru. Если вдруг в списке недавней активности вы увидите незнакомый IP, то можете с помощью этого же сайта проверить его местонахождение (только не забывайте, что этот адрес может меняться, если вы используете разные устройства и разные точки доступа для подключения). В случае же, если вы уверены, что в этом списке находится чужой IP, то следует немедленно завершить все сеансы, нажав соответствующую ссылку и сменить пароль доступа. Это поможет спасти ваш аккаунт от злоумышленников.