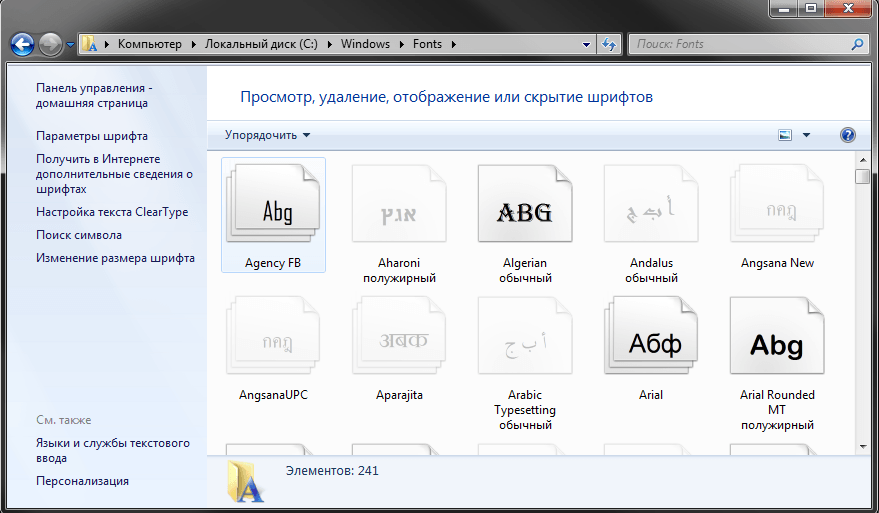Как изменить шрифт на компьютере с Windows 7
В «Семёрке» есть множество средств, обеспечивающих настройку интерфейса ОС для комфортной работы в ней пользователя. К одной из таких функций относится быстрая возможность изменить шрифт на усмотрение владельца компьютера в Windows 7.
Это не только украшает и придает индивидуальность интерфейсу, но и в значительной степени улучшает восприятие текстовой информации пользователем в зависимости от его индивидуальных предпочтений.
Далее подробно описаны все этапы действий, как самостоятельно изменить стандартный шрифт на компьютере или ноутбуке с ОС Windows 7.
Ознакомление с имеющимися в базе Виндовс 7 видами шрифтов
Чтобы посмотреть и определиться с понравившимся типом шрифта, достаточно сделать всего несколько шагов:
- В проводнике открыть содержимое системного тома «С»;
- Затем перейти в папку «Windows»;
- Далее войти в подкаталог «Fonts»;
- Готово. Если дважды быстро щелкнуть мышкой по любому из расположенных в подкаталоге файлов, то отобразится пример того, как выглядит конкретный шрифт.

Поэтапное описание процедуры внесения корректировок в интерфейс «Семёрки» с применением встроенных средств ОС
Теперь произведем изменение установленного по умолчанию стиля на понравившийся. С этой целью потребуется осуществить следующие этапы действий:
- Вызвать контекстное меню с рабочего стола;
- Затем кликнуть по строчке «Персонализация»;
- В следующем отобразившемся меню щелкнуть «Цвет окна»;
- Также это меню можно быстро открыть через «Панель управления», в которой требуется войти во вкладку «Экран» и далее перейти по ссылке «Изменение цветовой схемы»;
- Далее кликнуть «Дополнительные параметры оформления»;
- Развернуть скрытое меню, кликнув по строчке «Рабочий стол»;
- В выведенном перечне кликнуть строчку «Значок»;
- Далее развернуть список шрифтов и щелкнуть наименование наиболее понравившегося;
- Затем указать удовлетворяющее требованием пользователя форматирование, меняем его с помощью инструментов под номерами 3 — 5;
- Чтобы внесенные корректировки вступили в силу, щелкнуть «Применить»;
- Закрыть меню, кликнув «Ok»;
- Готово.

С использованием возможностей реестра
Необходимо выполнить следующие действия:
- Сохранить в ПК архив по ссылке https://drive.google.com/open?0B_w1_IySvxDlWFJ2a3BDWVI1UWc и извлечь из него файл;
- В файле уже прописан тип шрифта «Britannic», вместо которого пользователю следует напечатать любой понравившийся ему, а для этого надо вызвать контекстное меню от файла и нажать строчку «Изменить»;
- После того как введено нужное наименование, требуется в меню блокнота кликнуть «Файл» и затем щелкнуть «Сохранить»;
- Далее закрыть текстовый редактор;
- Два раза быстро кликнуть по уже откорректированному файлу и в отобразившемся оповещении щелкнуть «Да»;
- Перезапустить компьютер;
- Готово!
Теперь, с помощью этого файла, владелец ПК может менять на свое усмотрение стиль надписей в системе.
Как изменить шрифт на компьютере Windows 7, 8, 10, настройка и смена системного шрифта на рабочем столе компьютера или ноутбука
Windows Советы и рекомендации КомментироватьЗадать вопросНаписать пост
Многим пользователям порой не нравится вид надписи на ярлыках или выпадающих меню, или при оповещениях от операционной системы. Такое случается, когда человек привыкает к одному шрифту у себя на компьютере, а садится за другое устройство, настроенное по-другому.
Поэтому разработчики предусмотрели возможность изменять шрифт в системе компьютера или ноутбука
Изменить шрифт в Windows 7 и 8
Изменить шрифт на компьютере Windows 7 и 8 можно в панели инструментов:
- Зайти в панель можно кликнув кнопку «Пуск». В выпавшем меню выбрать вкладку «Панель инструментов».
- В панели инструментов пройти во вкладку «Персонализация». Выбрать пункт «Цвет окна».
- Внизу находятся блоки «Элемент» и «Шрифт». Заменяя названия в поле «Элемент» пользователь может подобрать место, где требуется изменить шрифт.
 А затем перейти в нижний блок и подобрать нужный тип из выпавшего окна.
А затем перейти в нижний блок и подобрать нужный тип из выпавшего окна. - Кликнуть кнопки «Ок» и «Применить».
Настройка в Windows 10
В Windows 10 подобную функцию переместили. Теперь максимум, что можно изменить в этом окне — это цвет рамки.
Чтобы поменять шрифт в Windows 10 нужно придерживаться следующего алгоритма:
- Зайти в персонализацию, только вместо вкладки «Цвета» выбрать «Шрифты».
- Откроется меню, в котором пользователь выбирает любое оформление из перечисленных в правой колонке.
- Если его не устраивают предустановленные, он может купить другие в магазине от компании Microsoft.
- Для того, чтобы посмотреть, как это будет выглядеть, достаточно кликнуть по нужному элементу.
Более продвинутым пользователям изменения можно внести в реестре операционной системы.
youtube.com/embed/fGSVMqo3xhs?feature=oembed» frameborder=»0″ allow=»accelerometer; autoplay; encrypted-media; gyroscope; picture-in-picture» allowfullscreen=»»>Изменение в реестре
Этот способ позволяет сменить шрифт во всей операционной системе сразу. Необходимо зайти в папку Fonts и присмотреть там нужный тип текста. Папка располагается в каталоге Windows на диске С. Затем запомнить название понравившегося.
И приступить к выполнению следующих шагов:
- Прописать следующий текст в файле блокнота:
Windows Registry Editor Version 5.00 [HKEY_LOCAL_MACHINE\SOFTWARE\Microsoft\Windows NT\CurrentVersion\FontSubstitutes] «Segoe UI»=»Courier New» [HKEY_LOCAL_MACHINE\SOFTWARE\Microsoft\Windows NT\CurrentVersion\Fonts] «Segoe UI Bold (TrueType)»=»» «Segoe UI (TrueType)»=»» «Segoe UI Bold Italic (TrueType)»=»» «Segoe UI Light (TrueType)»=»» «Segoe UI Italic (TrueType)»=»» «Segoe UI Symbol (TrueType)»=»» «Segoe UI Semibold (TrueType)»=»»
- Courier New можно заменить нужным названием.

- Теперь осталось кликнуть правой кнопкой по файлу и в выпавшем меню нажать на пункт «Открыть с помощью».
- Выбрать «Редактор реестра».
- Подтвердить действие нажав в появившемся диалоговом окне «Да».
- Перезагрузить компьютер.
Таким образом можно избавиться от надоевшего стандартного оформления.
На главную
Reader Interactions
Как восстановить шрифт Windows 7 по умолчанию для всей системы?
Задавать вопрос
спросил
Изменено 9 лет, 3 месяца назад
Просмотрено 296 тысяч раз
Это может показаться немного глупым, но, пожалуйста, потерпите меня.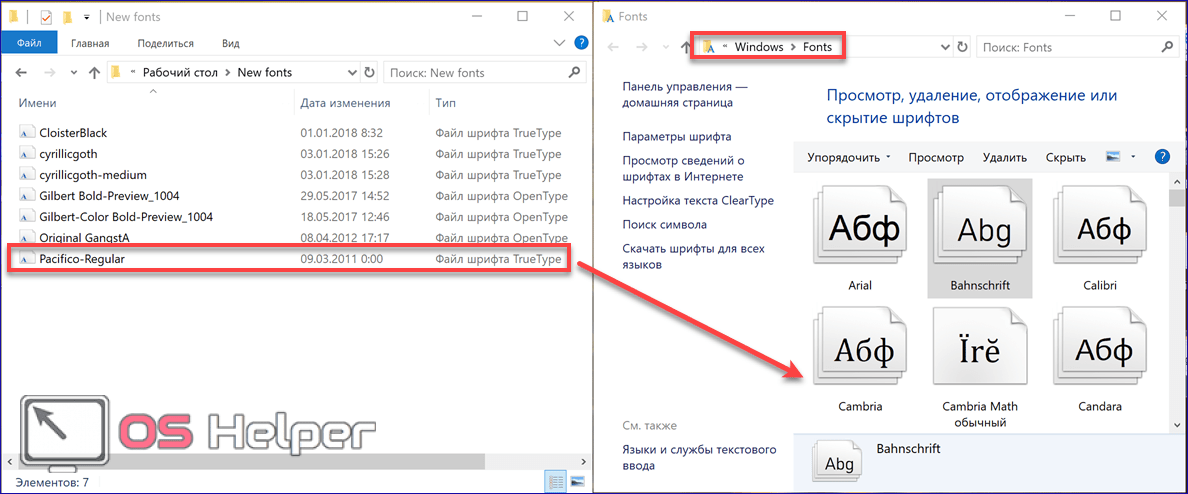
- windows-7
- шрифты
1
- Щелкните правой кнопкой мыши рабочий стол. Выберите «Персонализация».
- Щелкните Цвет и внешний вид окна.
- Просмотрите каждый элемент и установите шрифты (при необходимости) на Segoe UI 9pt, не полужирный, не курсив.
 (Все настройки на компьютере с Win7 или Vista по умолчанию будут Segoe UI 9pt.)
(Все настройки на компьютере с Win7 или Vista по умолчанию будут Segoe UI 9pt.)
Если это не сработает — или, я должен сказать, если все ваши настройки здесь уже Segoe UI 9pt — то вы, вероятно, непреднамеренно изменили настройки ClearType. ClearType — это то, как Windows рисует шрифты на экране, и в зависимости от экрана потребуются разные настройки для оптимального отображения шрифта.
Чтобы исправить это в Win7:
- Щелкните правой кнопкой мыши на рабочем столе. Выберите «Персонализация».
- Нажмите «Показать»
- Нажмите «Настроить текст ClearType»
- Появится окно. Убедитесь, что его флажок («Включить ClearType») установлен. Нажмите «Далее.»
- Следуйте подсказкам мастера, настраивая шрифты до тех пор, пока они снова не станут «правильными».
1
Об этом упоминалось на форуме Microsoft:
- Откройте шрифты, нажав кнопку «Пуск», выбрав «Панель управления», «Оформление и персонализация», а затем «Шрифты».

- На левой панели щелкните Параметры шрифта.
- Щелкните Восстановить настройки шрифта по умолчанию.
…
Это также удаляет все ручные изменения, которые вы внесли в настройки дисплея.
В противном случае вы можете использовать Восстановление системы и откат до того момента, когда изменение было первоначально внесено.
2
- Найдите segoeui.ttf через проводник и установите шрифт с помощью «вида шрифта».
- Щелкните правой кнопкой мыши рабочий стол. Выберите «Персонализация».
- Откройте цвет окна и выберите для каждого шрифта используемые вещи в окнах — Segoe UI Это только для Windows 7! — другие версии Windows аналогичны!
Если я положу оба указательных пальца на коврик для мыши и проведу одним пальцем влево или вправо, размер шрифта изменится. Держите правый палец неподвижно и проведите левым пальцем влево, чтобы сделать его меньше, и вправо, чтобы увеличить его.
Как изменить шрифт по умолчанию в Windows 7 Home Basic?
Задавать вопрос
спросил
Изменено 8 лет, 7 месяцев назад
Просмотрено 1к раз
Я знаю, название кажется глупым, но я попробовал это здесь, и это вообще не работает.
После того, как я установил обновление, критическое обновление, которое я получил 13 августа, ошибка моего ноутбука исчезла, но обновление прошло успешно, оставьте все мои шрифты, поэтому при запуске шрифт выглядит следующим образом:
И когда я ищу с телефона, на некоторых сайтах написано «попробуйте установить какие-нибудь шрифты, все будет работать», ну, это работает, но как я могу изменить шрифт по умолчанию? Если я хочу удалить шрифт, он говорит: «Шрифт используется».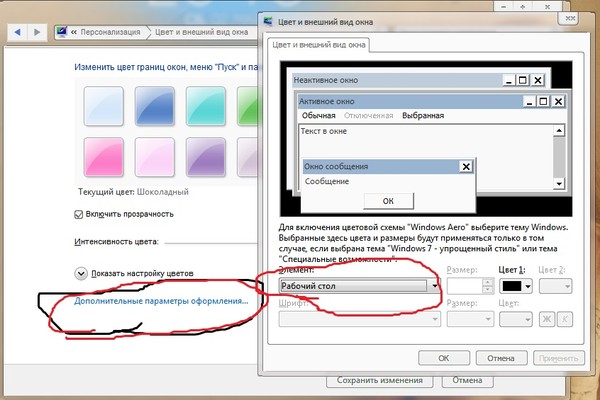



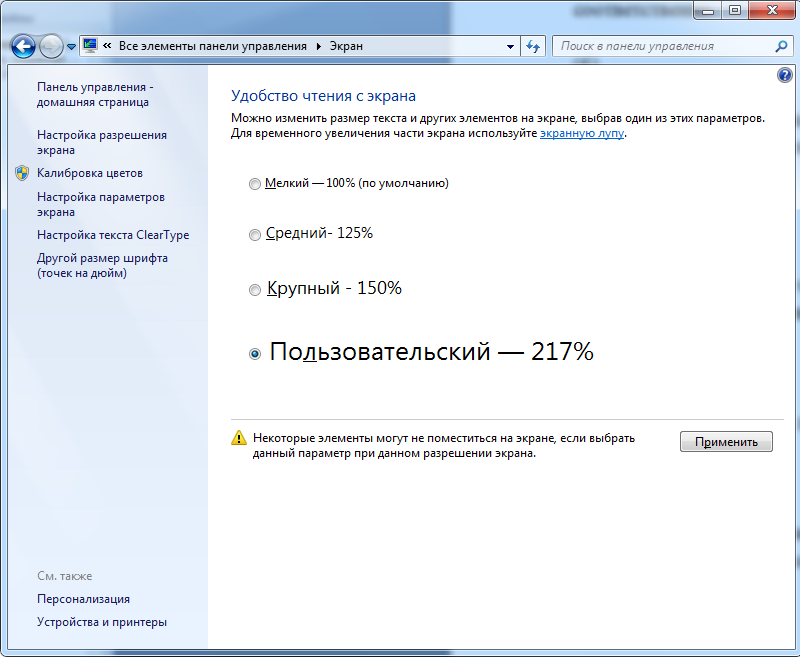
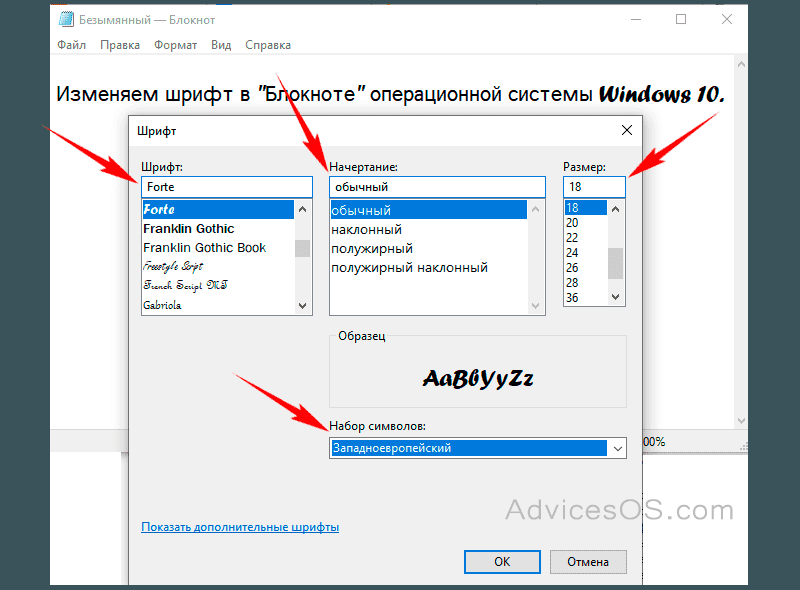 А затем перейти в нижний блок и подобрать нужный тип из выпавшего окна.
А затем перейти в нижний блок и подобрать нужный тип из выпавшего окна.
 (Все настройки на компьютере с Win7 или Vista по умолчанию будут Segoe UI 9pt.)
(Все настройки на компьютере с Win7 или Vista по умолчанию будут Segoe UI 9pt.)