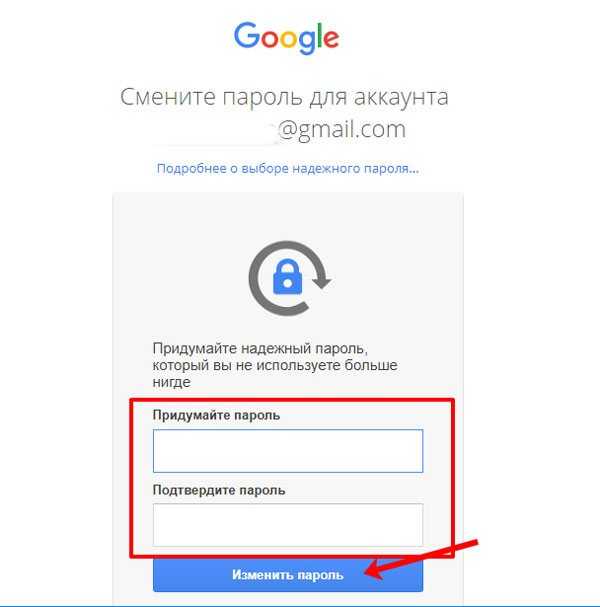Как поменять пароль в Гугл аккаунте – сменить пароль gmail, Google Play, Плей Маркета на смартфоне Андроид или компьютере
Google сервисы КомментироватьЗадать вопросНаписать пост
Иногда пользователь хочет сменить свой пароль от аккаунта ввиду его неактуальности, плохой запоминаемости или недостаточной надежности. Гугл предлагает несколько способов изменения пароля, причем сделать это достаточно просто.
Изменение пароля на компьютере
Сначала заходят в любой поисковой браузер, запускают главную страницу Google. Дальнейшая последовательность действий по смене пароля в Гугл аккаунте:
- С правой стороны вверху располагается аватарка, кликают на значок.
- Откроется окошко, в котором нажимают на «мой аккаунт». Иногда вместо фотографии или картинки находится кнопка «вход».
- Открывают раздел «безопасность и вход».
 Нажимают на «вход в аккаунт Гугл».
Нажимают на «вход в аккаунт Гугл». - В поле «пароль» вводят действующее сочетание.
- Вводят новое сочетание, состоящее из 8 и более символов. Повторяют в следующей строке для подтверждения и сохраняют изменения.
Для смены знаков подойдет не только стационарный компьютер, но и ноутбук или планшет.
Другой доступный способ сменить пароль через компьютер – зайти в почту gmail.com. По сути, данные для входа от учетной записи и электронного ящика одинаковые, поэтому придумать другое сочетание можно в почте. Последовательность действий:
- Заходят на почту Gmail.
- В правом верхнем углу нажимают на шестеренку и переходят во вкладку «настройки».
- В категории «аккаунт и импорт» нажимают на первый пункт, касающийся изменения учетных данных.
- Кликнув на него откроется окошко, в котором потребуется ввести нужную комбинацию, и нажать на «войти».

- Снова появится окошко, в котором дважды вводят секретную комбинацию. Кликают на «изменить пароль».
Включение двухэтапной аутентификации
Для более надежной и качественной защиты рекомендуется применить двухэтапную аутентификацию. После ввода комбинации необходимо подтвердить ее с помощью телефона. Дальнейшая инструкция:
- Сначала нажимают на «мой аккаунт».
- В разделе «безопасность и вход» выбирают «пароль и способ входа в аккаунт». Кликают на «приступить», набирают комбинацию.
- Затем вводят номер мобильного и выбирают способ подтверждения по СМС. Кликают на «пробовать сейчас».
Останется ввести комбинацию, которую отправили на телефон по СМС. Последовательно кликают на «далее» и «включить». С помощью простых манипуляций пользователь повысит уровень безопасности своего аккаунта.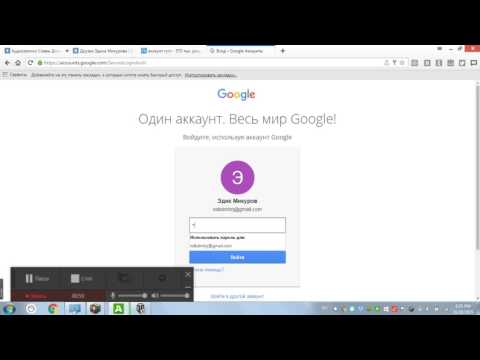
Смена пароля на Андроид
Поменять пароль можно при помощи смартфона. Главное – чтобы к телефону был привязан аккаунт. Эти изменения повлияют и на Гугл почту, Гугл Плей и Play Market, поскольку все они привязаны к одному аккаунту.
Через систему
Чтобы произвести изменения через настройки телефона, придерживаются такой инструкции:
- Заходят в настройки. Смартфон должен быть подключен к интернету.
- Переходят во вкладку Google.
- Щелкают на пункт «аккаунт Гугл».
- Далее кликают на вкладку «личные данные» и выбирают строчку «пароль».
- Чтобы подтвердить действие, нажимают на «далее».
- Вводят новую комбинацию, подтверждают ее и нажимают на «изменить пароль».
Теперь пароль сохранен. При этом происходит деавторизация аккаунта Гугл со всех устройств, кроме текущего.
Через стандартный браузер
Можно воспользоваться мобильным браузером для изменения пароля на телефоне Андроид. В поисковой строчке переходят на страницу управления аккаунтами. Как и в предыдущих случаях, запускают процедуру изменения учетных данных, затем вводят свой логин и нужное сочетание. Если имя уже существует, то пользователю будет предложено ввести только комбинацию символов.
Безопасность и защищенность сервисов Гугл на высоте. Пользователь может синхронизировать данные, в том числе пароли. Это означает, что при сохранении данных на одном оборудовании, впоследствии можно управлять учетными записями с другого устройства.
На главную
Reader Interactions
Как поменять пароль аккаунт гугл
Содержание
- Видео: как заменить основной адрес электронной почты на аккаунте google?
- Забыли пароль: восстановление аккаунта Gmail
- И в заключении напоминаем
- Двухэтапная аутентификация
- Что нужно учитывать при создании нового пароля
- Как быстро сменить пароль для Плей маркета
- От аккаунта Google
- Какие службы синхронизируются с одним паролем?
- Сброс с помощью помощника сброса пароля
- Сброс с помощью ключа восстановления
- Требования к паролю для аккаунта Google:
- Как часто нужно менять пароль
- Изменить пароль аккаунта гугл хром Google
Если пароль от вашего аккаунта в Google кажется вам недостаточно надежным или он стал неактуальным по-какой-либо другой причине, его можно легко поменять.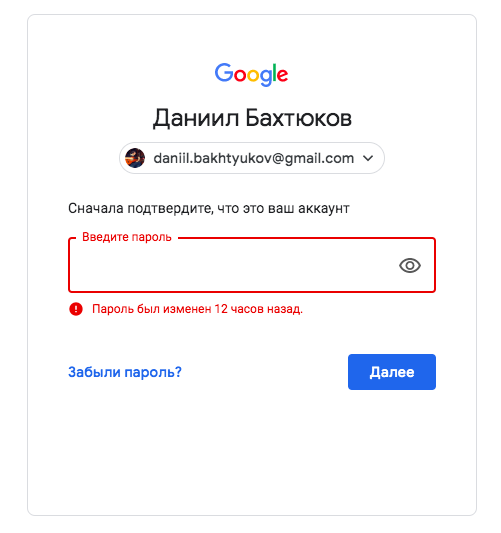
1. Выполните вход в свою учетную запись.
2. Нажмите на круглую кнопку своей учетной записи в правом верхнем углу экрана и в появившемся окошке нажмите кнопку «Мой аккаунт».
Чтобы сбросить пароль, перейдите для сброса пароля в Интернете. Вы можете изменить свой пароль, если. Перед сменой пароля ознакомьтесь со следующей информацией. После того, как вы внесете изменения, вы получите уведомление на свой существующий адрес электронной почты или номер телефона «Информация о безопасности». Это предосторожность в случае, если кто-то другой внес изменения. Если это произойдет, вы можете отменить изменение, выполнив инструкции, указанные в уведомлении.
Видео: как заменить основной адрес электронной почты на аккаунте google?
Если вы не получили уведомление, перейдите на одну из следующих страниц для получения дополнительной информации. К счастью для вас, это исполнение абсолютно возможно. Вы действительно хотите изменить свой пароль, но у вас нет доступа к компьютеру или ноутбуку для выполнения этой задачи. Будет 3 основных варианта, которые указывают на 3 частые проблемы. Выберите первый, который озаглавлен «Я не знаю свой пароль».
Будет 3 основных варианта, которые указывают на 3 частые проблемы. Выберите первый, который озаглавлен «Я не знаю свой пароль».
3. В разделе «Безопасность и вход» нажмите на ссылку «Вход в аккаунт Google»
4. В области «Пароль и способ входа в аккаунт» нажмите на стрелочку, расположенную напротив слова «Пароль» (как на скриншоте). После этого введите ваш действующий пароль.
Забыли пароль: восстановление аккаунта Gmail
Просто сделайте это и перейдите на следующую страницу. Вы можете использовать свой альтернативный адрес электронной почты или свой номер телефона для получения кода подтверждения. Шаг 5: на этом этапе появится пустой бар, и он потребует ввода кода подтверждения. Просто делайте это тщательно, чтобы убедиться, что ошибок нет. Как только вы это сделаете, появится новый экран.
Кроме того, что вы не знаете свой пароль, по-прежнему существуют обстоятельства, когда вы хотите изменить свой текущий пароль по разным причинам. Просто выполните следующие шаги.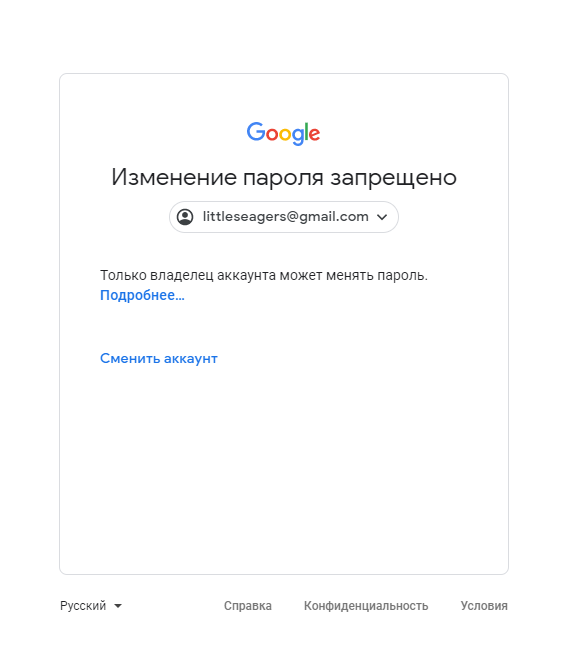 Шаг 2: найдите опцию «Пароль» в списке. Нажмите на нее для перемещения на другой экран.
Шаг 2: найдите опцию «Пароль» в списке. Нажмите на нее для перемещения на другой экран.
5. Введите свой новый пароль в верхней строке и подтвердите его в нижней. Минимальная длина пароля — 8 символов. Чтобы пароль был более надежен, применяйте а нем буквы латинского алфавита и цифры.
Для удобства ввода паролей вы можете сделать видимыми печатаемые символы (по умолчанию они невидимы). Для этого просто щелкните на пиктограмму в виде перечеркнутого глаза справа от пароля.
Ниже приведены 5 наиболее полезных советов, которые мы хотим вам предложить. Эта производительность не только помогает вам лучше организовать вашу работу, но и повысить эффективность вашей работы. Вы перейдете на другую страницу, выберите «Личный выбор» и следуйте подробному руководству на экране.
И в заключении напоминаем
Если вы находитесь на важной конференции или не хотите, чтобы вас беспокоили шумы, вы можете отключить ее. Повысьте скорость и точность поиска с использованием определенных фраз. Если вы хотите искать письма, которые были отправлены определенным человеком, введите из строки: в панели поиска. Вы никогда не знаете, когда вы можете немедленно сменить пароль из-за какой-либо подозрительной активности, и знать, как это сделать на ваших устройствах, будет удобно.
Если вы хотите искать письма, которые были отправлены определенным человеком, введите из строки: в панели поиска. Вы никогда не знаете, когда вы можете немедленно сменить пароль из-за какой-либо подозрительной активности, и знать, как это сделать на ваших устройствах, будет удобно.
После ввода нажмите кнопку «Изменить пароль».
Вот и вся процедура смены пароля! С этого момента новый пароль нужно использовать для входа во все сервисы Гугл с любого устройства.
Двухэтапная аутентификация
Чтобы сделать вход в ваш аккаунт более безопасным, используйте двухэтапную аутентификацию. Это означает то, что после ввода пароля, система потребует подтверждение входа по телефону.
Что нужно учитывать при создании нового пароля
После входа в систему вы увидите два поля, где вам нужно будет ввести новый пароль. Ниже первого поля вы увидите свою силу пароля, убедитесь, что она «Сильная». Вы также получите подтверждение по электронной почте, что ваш пароль был изменен.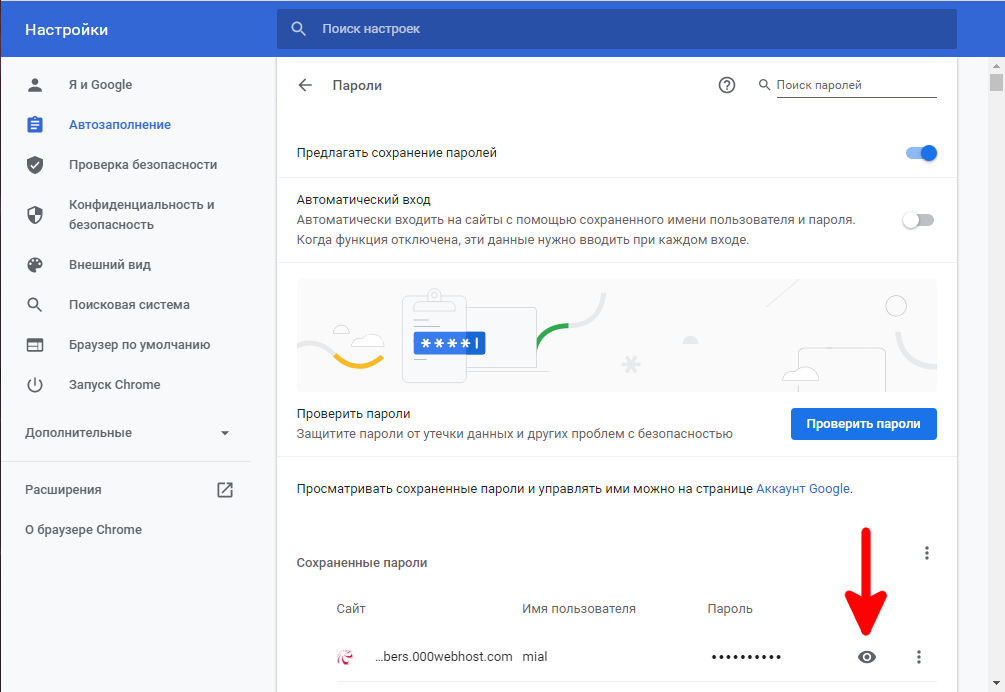
Вам нужно убедиться, что ваш пароль силен, поэтому он не будет взломан. Ниже приведены некоторые сведения, которые вы должны знать при создании пароля, чтобы вы могли создать.
Нажмите на «Двухэтапная аутентификация» в разделе «Пароль и способ входа в аккаунт». Затем нажмите «Приступить» и введите свой пароль.
Введите свой номер телефона и выберите тип подтверждения — звонок или SMS. Нажмите «Попробуйте сейчас».
На следующей странице вы увидите опцию «Пароль», нажмите на нее, и вам будет необходимо снова войти в систему с вашим текущим паролем. Войдите снова, и вы увидите два пустых поля, где вы можете ввести новый пароль.
С помощью вышеуказанных двух методов вы сможете менять свой пароль каждый раз, когда вам нужно без особых хлопот.
Кроме того, вы можете изменить свой пароль в Интернете. Если вы знаете свой пароль и хотите его изменить, выполните следующие действия. Для изменения пароля следуйте инструкциям на странице. Это потребует вашего старого пароля и попросит вас ввести новый пароль дважды. Ваш новый пароль вступает в силу немедленно.
Это потребует вашего старого пароля и попросит вас ввести новый пароль дважды. Ваш новый пароль вступает в силу немедленно.
Введите код подтверждения, который пришел на ваш телефон по смс. Нажмите «Далее» и «Включить».
Таким образом уровень безопасности вашего аккаунта повышен. Вы можете, также дополнительно настроить двухэтапную аутентификацию в разделе «Безопасность и вход».
Мы рекомендуем вам задать свои вопросы безопасности, чтобы вы могли с легкостью сбросить свой пароль, если вы его забудете. Используйте один из методов сброса пароля ниже. Выпускники: обратитесь за помощью, а не к справочному центру. Если вы еще не задали свои вопросы безопасности, вам нужно будет использовать один из других методов.
Один из консультантов проверит вашу личность, попросив ответы на ваши вопросы безопасности. Когда консультант проверит вашу личность, ваш пароль будет сброшен. Требуется следующая информация. Дополнительный адрес электронной почты или номер телефона, с которым можно связаться.
- Копия действительного идентификатора фотографии.
- Подписанная записка с запросом на сброс пароля.
Консультант проверит вашу личность и сбросит пароль после получения вашего факса.
Среди любителей всемирных заговоров, существует теория, что каждый день, миллионы ботов из восточных стран пытаются «взломать Интернет». Множество компьютеров работают во славу идее — заполучить всю информацию об каждом пользователе в мире с благородными намерениями власти на планете Земля. Ведь кто владеет информацией, тот владеет миром.
Факультет и сотрудники могут связаться с администратором паролей своего отдела и попросить этого человека запросить сброс пароля. Если вы не знаете администратора паролей своего отдела, обратитесь к руководителю отдела или бизнес-администратору. Введите свой пароль, если вы знаете текущий, после чего вам будет предложено создать новый. Кроме того, вы можете нажать Нужна помощь?, Если вы не знаете свой текущий пароль. Откройте любой браузер на своем устройстве.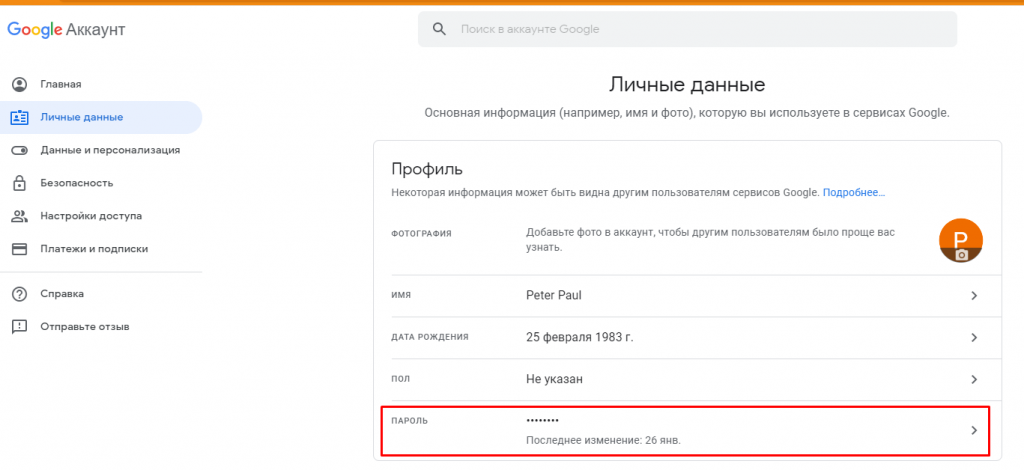 . Фактически, поскольку процесс выполняется полностью в веб-браузере, вы также можете сбросить свой пароль с компьютера или планшета.
. Фактически, поскольку процесс выполняется полностью в веб-браузере, вы также можете сбросить свой пароль с компьютера или планшета.
Поэтому стоит помнить о том, что свои личные данные необходимо охранять и защищать. Это касается и Вашего аккаунта на .
Можно представить как кибертеррористы уже узнали Ваш сложно доступный пароль «12345», даже на первый взгляд мудрёный — «1q2w3e4r5» — это легкая мишень. Что делать? Нужно менять пароль. Как — об этом дальше.
Как быстро сменить пароль для Плей маркета
От сюда начинается защита Ваших данных — https://myaccount.google.com .
От аккаунта Google
Код подтверждения будет отправлен с помощью текстового сообщения на ваш телефон.
- От 8 до 50 символов.
- По крайней мере одна буква.
- По крайней мере, одно число, специальный символ или пробел.
По завершении любых изменений обязательно выберите «Сохранить настройки пользователя».
Если вам нужно сбросить пароль другого пользователя, получите поддержку на. Информационные системы уведомляют вас по электронной почте, когда пришло время изменить пароль для кампуса. Вы получите сообщения электронной почты за 9, 6 и 3 дня до истечения срока действия вашего пароля. Строка темы этих сообщений будет включать количество дней до истечения срока действия вашего пароля. Измените свой пароль до истечения срока его действия, чтобы не потерять доступ к важным вычислительным ресурсам!
Информационные системы уведомляют вас по электронной почте, когда пришло время изменить пароль для кампуса. Вы получите сообщения электронной почты за 9, 6 и 3 дня до истечения срока действия вашего пароля. Строка темы этих сообщений будет включать количество дней до истечения срока действия вашего пароля. Измените свой пароль до истечения срока его действия, чтобы не потерять доступ к важным вычислительным ресурсам!
В поле «Безопасность и вход» выбираете «Вход в аккаунт Google».
После, кликаете на «Пароль».
Теперь можно легко изменять код, вписывая новую кличку Вашего питомца. Но и здесь существует своя загвоздка.
Какие службы синхронизируются с одним паролем?
Если вы используете дополнительное мобильное вычислительное устройство, такое как смартфон или планшет, важно, чтобы вы изменили свой адрес электронной почты и пароль беспроводной связи на устройстве. Если вы используете подсказку для пароля, не забудьте обновить подсказку для нового пароля. Ссылка: изменение пароля. . Если вы не помните свой пароль или не работаете, вы можете сбросить его, используя один из способов, описанных ниже. Но сначала попробуйте эти более простые решения.
. Если вы не помните свой пароль или не работаете, вы можете сбросить его, используя один из способов, описанных ниже. Но сначала попробуйте эти более простые решения.
Сброс с помощью помощника сброса пароля
Если этот параметр включен, вы можете сбросить свой пароль с помощью помощника сброса пароля.
Сброс с помощью ключа восстановления
Google волнуется за безопасность каждого пользователя, поэтому морочит голову Вам и Вашему домашнему животному. Существуют требования к созданию нового пароля, потому Ваш любимец должен иметь имя состоящее из 8 символов, но и здесь не все так просто.
Требования к паролю для аккаунта Google:
- Нельзя использовать старый пароль.
- Не желательно расширять свой старый пароль до 8 символов, делая из «12345» — «12345678».
- Попытайтесь разбавить свой пароль цифрами и символами. Руководствуйтесь правилом «чем больше, тем лучше».
- Аккаунт принимает как пробелы так и специальные символы — !, «, #, $, %, & — это усложнит пароль.

- Также можно использовать как прописные буквы, так и заглавные.
После повторного ввода пароля, нажимаете «Изменить пароль» и наслаждаетесь безопасностью. Почему это важно?
Полное имя = Имя Фамилия. Защитный вопрос может быть изменен по мере необходимости, и его можно использовать для извлечения пароля. У пользователей есть возможность завершить отдельные сеансы или завершить все сеансы. Ваша сессия остается активной, и когда вы достигнете офиса, вы поняли, что предыдущая сессия не была закрыта. Первое, что вам нужно сделать, это посетить страницу. Мы предлагаем вам использовать приложение для защиты и восстановления данных, которое может отслеживать ваши файловые операции и легко восстанавливать потерянные данные.
Как часто нужно менять пароль
Возможно мысль об восточных террористах в информационной сфере утрирована в СМИ, на форумах и в самом Интернете, но она не появилась на ровном месте. Смена пароля ко всем Вашим аккаунтам и сервисам должна быть обязательна и осуществляться хотя бы раз в год.
Статистически, вероятность стать жертвой виртуального «взлома» в три раза выше, чем у классического ограбления с ломом и масками.
Он позволяет находить дубликаты файлов, очищать дисковое пространство и создавать надежные резервные копии. Теперь ваши настройки будут выглядеть совсем по-другому, и вы сможете настроить свои уведомления, методы поиска паролей и многое другое. Есть много настроек, о которых вы, возможно, раньше не знали.
Вы можете включить множественный вход. Есть несколько вещей, о которых нужно помнить. Пароли, специфичные для приложения, разрешены только в том случае, если вы решили зарегистрироваться для двухэтапной аутентификации. Если вы являетесь типом человека, который использует «пароль» в качестве фактического пароля, это вводит другой уровень безопасности.
Привет! Сегодня я покажу вам как изменить пароль аккаунта гугл почты. Вы можете очень просто и быстро поменять свой пароль от email адреса электронной почты. То есть, вы его используете для входа во все сервисы гугл, ютуб, adsense, gmail, плей маркет, карты, диск и т.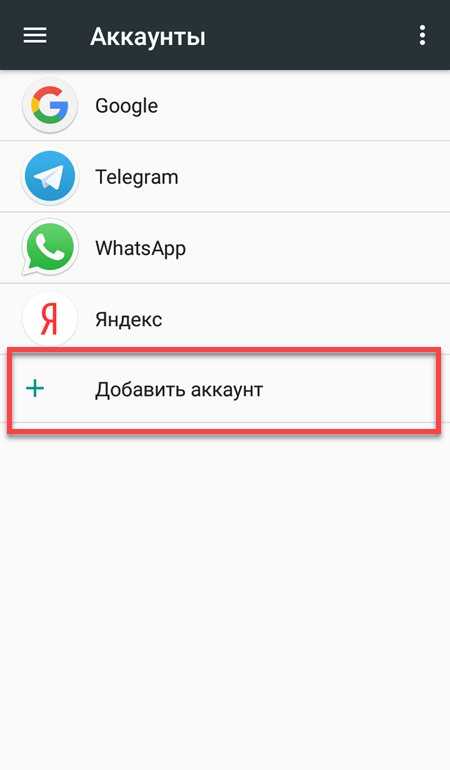 д. Смотрите инструкцию далее и пишите комментарии, если вам что-то не понятно. Поехали!
д. Смотрите инструкцию далее и пишите комментарии, если вам что-то не понятно. Поехали!
Изменить пароль аккаунта гугл хром Google
Откройте браузер. На главной странице, вверху справа, нажмите по изображению вашего профиля. В открывшемся окне нажмите на кнопку Аккаунт Google.
На открывшейся странице, слева в боковой панели, перейдите на вкладку Личные данные.
В личных данных нажмите на вкладку Пароль.
Далее, вам нужно снова войти в свой профиль, для подтверждения операции. Введите ваш текущий пароль и нажмите Далее.
У вас откроется страница. Здесь вам нужно два раза указать ваш новый пароль. Затем, внизу нажмите на кнопку Изменить пароль .
Всё готово. Теперь у вас новый пароль. Не забудьте поменять его на других своих устройствах.
Обратите внимание. Минимальная длинна пароля – 8 символов. Не используйте пароли от других сайтов или варианты, которые злоумышленники смогут легко подобрать.
Может возникнуть такая ситуация, когда вам понадобится изменить пароль для Play Market или для аккаунта Гугл. Если вы посмотрите в настройки своего смартфона или планшета, то ничего не найдете. А почему? Дело в том, что аккаунт Google един для всех сервисов компании. Это значит, что вы можете поменять пароль в почте, ведь аккаунт, который вы используете на своем устройстве, имеет вид логин[собака]gmail.com. Делать это лучше с компьютера, но можно и со смартфона или планшета, только используйте полную версию аккаунта, а не мобильную. Мы покажем пример на десктопной (компьютерной) версии Gmail.
Если вы посмотрите в настройки своего смартфона или планшета, то ничего не найдете. А почему? Дело в том, что аккаунт Google един для всех сервисов компании. Это значит, что вы можете поменять пароль в почте, ведь аккаунт, который вы используете на своем устройстве, имеет вид логин[собака]gmail.com. Делать это лучше с компьютера, но можно и со смартфона или планшета, только используйте полную версию аккаунта, а не мобильную. Мы покажем пример на десктопной (компьютерной) версии Gmail.
Откройте сайт Gmail.com и введите сначала логин, а затем пароль от своего аккаунта.
Когда вы окажитесь в своем аккаунте, в правой верхней части экрана нажмите на значок, на который мы указали стрелкой на скриншоте. Появится небольшое меню, в котором нужно нажать на кнопку «Мой аккаунт».
Перед вами откроется страница с настройками вашего аккаунта. Здесь выберите раздел «Безопасность и вход».
В подразделе «Вход в аккаунт Google» нажмите на пункт «Пароль».
При необходимости введите пароль еще раз.
Система предложит вам ввести новый пароль. Подтвердите его и нажмите «Изменить пароль».
Собственно, на этом все — пароль изменен. Учтите, что он изменен для всех сервисов Google, включая Play Маркет, поэтому его придется ввести заново на устройстве при входе в Google Play Market. Как это сделать, мы недавно рассказали в отдельной статье.
Друзья! Если наш сайт помог вам или просто понравился, вы можете помочь нам развиваться и двигаться дальше. Для этого можно:
- Оставить комментарий к статье.
Как вспомнить пароль от аккаунта на телефоне. Как восстановить аккаунт Google: подробная инструкция
Пользуется огромное количество пользователей, особенно, когда речь идёт об устройствах на системе Андроид. Сервисы этой поисковой системы практически незаменимы при пользовании интернетом, вследствие чего учётные записи компании есть у большинства из нас.
Мы расскажем вам, как восстановить аккаунт Гугл на Андроиде, если вы от своего аккаунта или хотите вернуть удалённую запись. Сами процедуры не слишком сложны, но многие из нас часто путаются на том или ином этапе. Чтобы максимально быстро возобновить доступ к сервисам Гугл, советуем придерживаться нижеизложенных инструкций.
В Google предусмотрена возможность восстановления доступа к аккаунту и смены пароля
Прежде всего отметим, что обе операции выполняются через одно меню, расположенное по адресу https://www.google.com/accounts/recovery/.
Как узнать пароль аккаунта Google ? Если вы забыли его, вам предстоит пройти процедуру восстановления. Что касается возврата учётной записи, вся проблема состоит в том, что сервис Гугл не указывает сроков, в течение которых можно выполнить эту операцию, поэтому для проверки вы обновляете пароль.
Так, если учетную запись можно вернуть, вы попросту поменяете пароль и продолжите пользование, если нет — вы не сможете выполнить эту операцию.
Изменение пароля
Для этого вам необходимо выполнить следующие действия:
- Зайдите в Google Account Recovery;
- На вопрос о проблемах со входом в систему выберите вариант «Я не помню пароль»;
- Перед вами появится окошко с размытым изображением ключа, если вы вспомнили его по подсказке — введите необходимое значение в строку;
- Если подсказка вам непонятна, нажмите на «Затрудняюсь ответить»;
- Выберите метод восстановления — через СМС-сообщение на мобильный номер или альтернативный , в зависимости от того, какие данные вы указывали при регистрации;
- Если вы выбрали восстановление через СМС, введите полученный код в соответствующую строку;
- Далее появится окно сброса пароля — придумайте новый ключ, после нажмите на проверку данных по восстановлению;
- Если вы указывали адрес альтернативной почты, зайдите на неё — вам должно прийти письмо от Гугл с дальнейшей инструкцией.
После завершения всех операций вы сможете, как и ранее пользоваться сервисами Гугл на своём устройстве.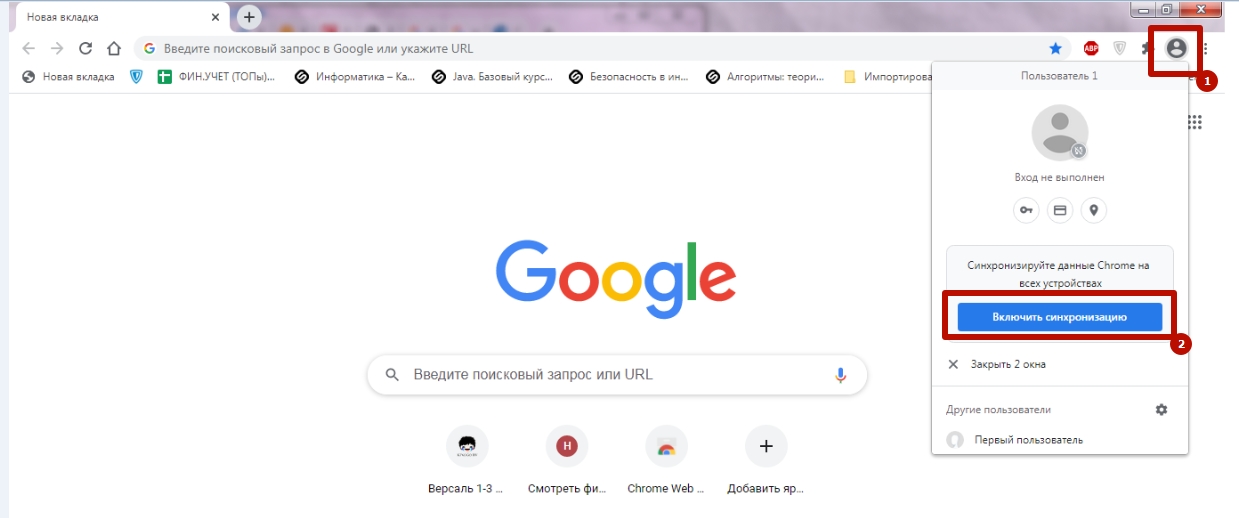
Как восстановить пароль аккаунта Google на Андроид без альтернативной почты или номера телефона?
Вы всё равно заходите в , выбираете вариант, где указано, что вы забыли ключ доступа, после нажимаете на «Затрудняюсь ответить». После чего вам предстоит дать ответы на ряд вопросов и доказать, что это действительно ваша учётная запись. В случае успешного прохождения небольшого теста пароль будет изменён.
Как восстановить аккаунт?
Для этого вам необходимо выполнить следующее:
- Зайдите в то же Google Account Recovery;
- На вопрос о проблеме с доступом выберите пункт о забытом коде доступа, после чего вводите соответствующий электронный адрес;
- Далее вам нужно написать номер мобильного телефона, прикреплённый к аккаунту, после чего на него будет отправлен проверочный код;
- Введите код и нажмите «Продолжить»;
- Если перед вами появилось окно сброса ключа — измените его, после чего запись будет восстановлена.
Готово — вам осталось только ещё раз написать новый ключ, и вы сможете продолжить пользование всеми сервисами.
Внимание! Если после ввода проверочного кода ничего не произошло, значит, ваш аккаунт Google безвозвратно удалён.
Что делать, если вы не добавляли мобильный номер или другую почту при регистрации?
Как и в случае со сбросом пароля, откройте меню Google Account Recovery, выберите «Я не помню пароль», после «Затрудняюсь ответить» и пройдите тест на знание данных относительно вашей учётной записи. Напомним — вероятность восстановления зависит от того, насколько давно она была удалена и от правильности ваших ответов.
Как избежать проблем в будущем?
Советуем вам всегда при регистрации добавлять альтернативный почтовый адрес и телефон. Кстати, именно через ваш номер проще всего уладить любые недоразумения, связанные с аккаунтом. Использование его для верификации владельца является самым надёжным способом уберечь его не только от потери, но и от взлома.
Теперь вы осведомлены о том, как восстановить пароль к Гугл аккаунту Андроид или саму учётную запись. Мы убедились, что эти процедуры довольно просты, и на практике вам потребуется совсем немного времени, чтобы возобновить пользование сервисами этой компании. Всё, что от вас требуется — правильно заполнить необходимые поля, а со своей стороны Гугл сделает процесс максимально оперативным для пользователя.
Мы убедились, что эти процедуры довольно просты, и на практике вам потребуется совсем немного времени, чтобы возобновить пользование сервисами этой компании. Всё, что от вас требуется — правильно заполнить необходимые поля, а со своей стороны Гугл сделает процесс максимально оперативным для пользователя.
Похожие статьи
Операционная система Андроид стала более стабильной и плавной в своей работе. Особенно это оказалось заметно в последних её версиях. Но всё же одной из причин покупки гаджета под управлением Android ОС является огромный выбор развлекательных программ, игр и приложений, доступных в Google Play. Но порой они могут не открываться даже на самых навороченных устройствах. В
В наше время одним паролем не обходится ни один пользователь интернета. Столько сервисов окружает вас и практически в каждом необходимо регистрироваться с логином (e-mail) или паролем. И при всем этом у каждого сервиса могут быть свои требования к составлению паролей. С этим возникает необходимость в запоминании или хранении этих всех паролей. Запомнить все практически не реально, а хранить где нибудь в открытых источниках не надежно (для хранения паролей я использую программу , которая не только защищена от взлома но и предоставляет возможность помнить только один главный пароль для доступа ко всем остальным). Это я отвлекся немного от того как восстановить пароль почты gmail. Это можно сделать несколькими способами.
С этим возникает необходимость в запоминании или хранении этих всех паролей. Запомнить все практически не реально, а хранить где нибудь в открытых источниках не надежно (для хранения паролей я использую программу , которая не только защищена от взлома но и предоставляет возможность помнить только один главный пароль для доступа ко всем остальным). Это я отвлекся немного от того как восстановить пароль почты gmail. Это можно сделать несколькими способами.
Восстановление доступа к учетной записи
Шаг 1: Первое что необходимо сделать — это перейти на страницу почты gmail. При входе вы скорее всего увидите следующую информацию. Если вам не удалось вспомнить пароль, нажмите на ссылку «Нужна помощь?». Чтобы сразу перейти на страницу восстановления пароля можно воспользоваться прямой ссылкой google.com/accounts/recovery/.
Шаг 2: Если вы вдруг забыли имя пользователя для входа, сразу нажимайте на вторую опцию. Для сброса пароля нажмите на первую опцию и в строке введите адрес электронной почты для которой необходимо сбросить пароль.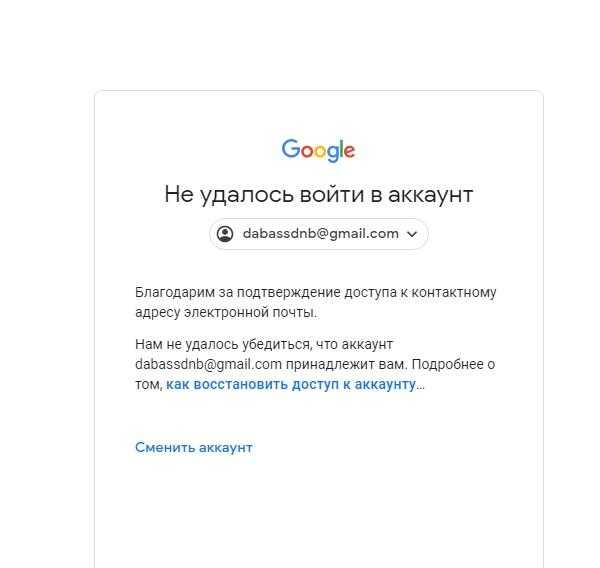 Нажимаете продолжить.
Нажимаете продолжить.
Восстановление пароля
Шаг 3: На этом шаге гугл предложит вам вспомнить какой нибудь из предыдущих паролей (если вы конечно когда нибудь его меняли). Если не помните или никогда не приходилось делать сброс — жмите «Затрудняюсь ответить».
Шаг 4: Если вы владелец телефона с системой Android и ваш аккаунт подключен в качестве учетной записи на телефоне, вы можете воспользоваться отправкой оповещения на андроид смартфон. Google автоматически должен определить наличие у вас такого телефона и подключенного аккаунта и предложить воспользоваться данной процедурой. Об этом будет соответствующая надпись «Подтвердите сброс пароля на Android-телефоне …». Для отправки сообщения нажмите на «Отправить сообщение».
Шаг 5: На экране монитора появиться соответствующая инструкция, а на телефон придет сообщение для подтверждения сброса пароля. Если сообщение не пришло нажмите на «Отправить еще одно оповещение». Подтвердите на телефоне сброс нажав на кнопку «Да».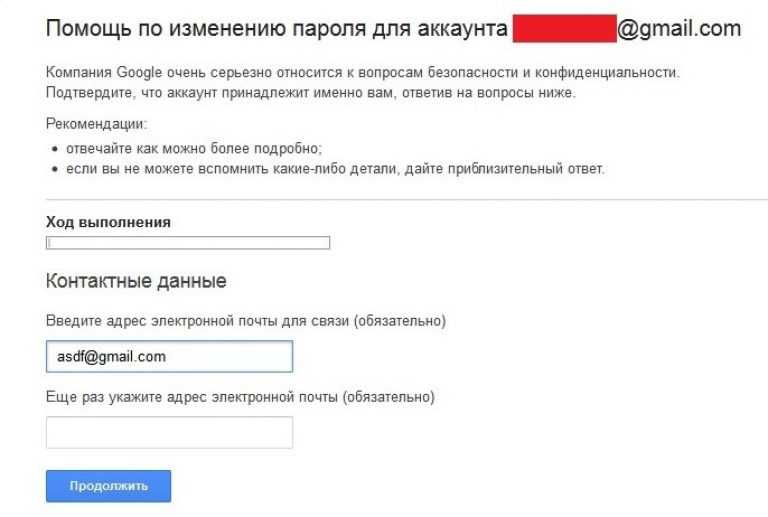 После этого вы на компьютере сможете ввести новый пароль.
После этого вы на компьютере сможете ввести новый пароль.
Отправить оповещение на Android-телефон чтобы восстановить пароль gmail
Шаг 6: Чтобы восстановить пароль при помощи СМС сообщения (это если при регистрации вы указывали ваш существующий номер телефона) нажмите на одном из этапов восстановления одну из ссылок «Я не могу воспользоваться устройством» на экране подтверждения через Android-телефон или «Другим способом» на других экранах.
Шаг 7: Проверьте последние цифры телефонного номера, на который должен прийти код для сброса пароля и нажмите «Продолжить». Получите код на телефон в виде СМС и введите его в поле для кода. После этого вы сможете сменить пароль.
Как восстановить пароль gmail через отправку формы в Google
Шаг 1: Чтобы получить возможность отправить форму подтверждения что вы являетесь тем, кто создал и пользовался данным электронным адресом, необходимо пройти все шаги из предыдущего способа восстановления и на последнем этапе на жать на кнопку «Я не могу воспользоваться телефоном». После этого вы перейдете на экран «Восстановление доступа к аккаунту». Процесс так же запустится автоматически если у вас нет второго e-mail и привязанного к аккаунту телефона.
После этого вы перейдете на экран «Восстановление доступа к аккаунту». Процесс так же запустится автоматически если у вас нет второго e-mail и привязанного к аккаунту телефона.
Шаг 2: Процесс смены или восстановления утраченного пароля через форму восстановления доступа к аккаунту заключается в ответе на несколько вопросов, связанных с созданием и пользованием почтой. Первое, что необходимо сделать — это указать адрес электронной почты для связи с вами.
Шаг 3: Если вы попытаетесь указать такой же почтовый адрес как и указанный вами для смены пароля в gmail, система выдаст предупреждение об ошибке. Не имея доступа к аккаунту, вы не сможете прочитать присланное письмо и подтвердить сброс пароля. Естественно необходимо указать какой нибудь другой адрес. Можно даже создать новый в том же gmail. Указали новый и переходим дальше.
Шаг 4: На первом экране вам надо попытаться вспомнить когда вы последний раз входили в свой аккаунт и когда вы примерно его создали. Если вы не помните точные даты, это не страшно, укажите приблизительно. Я вообще подозреваю что можно указать какие угодно данные (не проверял и не уверен на 100%).
Если вы не помните точные даты, это не страшно, укажите приблизительно. Я вообще подозреваю что можно указать какие угодно данные (не проверял и не уверен на 100%).
Шаг 5: Вторым шагом вам необходимо вспомнить самые часто используемые адреса почтовых ящиков на которые вы отсылали письма или с которых вам приходила почта. Так же попробуйте вспомнить названия ярлыков, которые вы настраивали в своем почтовом аккаунте.
Шаг 6: Последнее, что вам необходимо указать — это приложения от Google, которыми вы пользовались и приблизительные даты начала пользования. Нажмите «Отправить» и получите на адрес почты, который вы указали для связи уведомление как изменить пароль в gmail.
Часто пользователи социальных сетей и сервисов сталкиваются с трудностями в использовании своих учетных записей. Система пользовательских учетных записей интернет-гиганта «Гугл», как и все массовые сервисы, имеет определенный алгоритм работы, который способен определить пользовательские аккаунты, поддавшиеся атаке злоумышленников. Блокирование аккаунта можно устранить, если вы являетесь владельцем страницы и имеете доступ к привязанному номеру телефона или запасному адресу электронной почты.
Блокирование аккаунта можно устранить, если вы являетесь владельцем страницы и имеете доступ к привязанному номеру телефона или запасному адресу электронной почты.
Как восстановить аккаунт в «Гугле, если забыл пароль
Как известно, «Гугл» требует от пользователей максимально сложных паролей, которые состоят из букв всех регистров, цифр и сложных символов. Такие пароли очень трудно запомнить, поэтому возникает проблема того, что пользователи забывают свои пароли. К слову, никогда не записывайте свои пароли в черновиках электронной почты или в заметках социальных сетей, даже, если доступ к содержимому имеете только вы.
В случае утери пароля аккаунт можно восстановить двумя способами:
- С помощью номера телефона. Если к странице привязан номер телефона, то достаточно отправить код подтверждения с помощью бесплатного смс-сообщения. Полученный код следует ввести в указанное поле на странице восстановления пароля. Далее система предложит придумать новый пароль для входа в аккаунт.
 Таким образом можно восстановить аккаунт «Гугл», забыл пароль пользователь или был блокирован — этот способ подойдет для решения проблемы.
Таким образом можно восстановить аккаунт «Гугл», забыл пароль пользователь или был блокирован — этот способ подойдет для решения проблемы. - С помощью смежного адреса электронной почты. Если учетная запись не привязана к номеру телефона, то, скорее всего, при регистрации был указан запасной адрес электронной почты. Именно на него и буде отправлено письмо с секретным кодом.
Если ваша учётка не имеет привязки ни к номеру мобильного, ни к другой почте, напишите в службу поддержки для подтверждения своей личности. В случае, когда пользователь (забыл пароль или логин), агенты поддержки потребуют копию паспорта для того, чтобы убедится в том, что вы — владелец страницы.
Блокировка аккаунта
Аккаунт в системе «Гугл» может быть заблокирован, если была обнаружена ненормальная активность со страницы, например, рассылка спама, накрутка подписчиков или загрузка больших объемов данных. Все сервисы «Гугла» связаны друг с другом и объединены в единую систему аккаунтов пользователей. Таким образом, учетная запись «Гугл» может быть заблокирована, если вы нарушили авторские права на сервисе «Ютьюб». Если канал имеет три страйка, учетная запись «Гугла» автоматически блокируется.
Таким образом, учетная запись «Гугл» может быть заблокирована, если вы нарушили авторские права на сервисе «Ютьюб». Если канал имеет три страйка, учетная запись «Гугла» автоматически блокируется.
Рассмотрим, если забыл пароль, и аккаунт заблокирован. Причины блокировки профиля:
- Пользовательский профиль может быть заблокирован, если на страницу заходили с разных мест, которые отдалены друг от друга. Это может свидетельствовать о взломе страницы, поэтому для обеспечения защиты персональных данных пользователя аккаунт блокируется.
- Если в сутки были превышены лимит на отправку и получение сообщений, число пользовательских запросов на сервер, количество синхронизаций, аккаунт автоматически блокируется. Все данные пользователя не уничтожаются, они могут храниться довольно продолжительное время до выяснения обстоятельств блокировки и восстановления функционала.
Как восстановить аккаунт в «Гугле», если забыли имя пользователя и пароль
Если было утеряно то на странице восстановления аккаунта следует указать, что был забыт именно логин.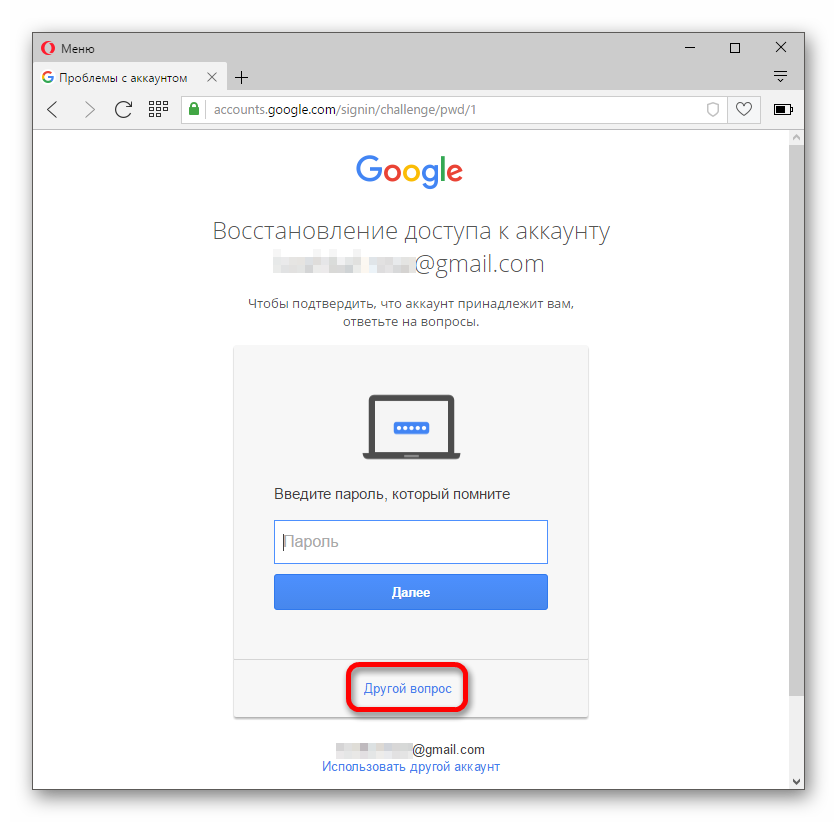 Далее система предложит несколько способов восстановления данных и доступа.
Далее система предложит несколько способов восстановления данных и доступа.
Техническая поддержка подскажет, как восстановить аккаунт в «Гугле», если забыли имя пользователя и пароль. В таком случае, согласно пунктам пользовательского соглашения, может просить предоставить персональные данные для подтверждения личности. В большинстве случаев, для того чтобы вам предоставили новый логин и пароль нужно загрузить свое фото, где у вас в руках открытый паспорт
Восстановление доступа с помощью привязки мобильного номера
В случае, когда пользователь сервиса аккаунт «Гугл» забыл пароль, может помочь привязка к номеру телефона. Более подробно данный способ описан в первом подзаголовке статьи. Следует учесть, что все смс являются абсолютно бесплатными и передаются только по защищенным что обеспечивает полную конфиденциальность передачи секретного кода доступа к аккаунту.
Восстановление доступа с помощью адреса запасной почты
При регистрации пользователям «Гугл» всегда предлагается связать свой аккаунт джимэйл с другим адресом электронной почты. Удостоверьтесь, что к запасной почте имеете доступ только вы. Когда пользователь аккаунт «Гугл» забыл пароль, он может отправить его на смежную почту. Также есть возможность переадресации писем с одного адреса электронной почты на другой.
Удостоверьтесь, что к запасной почте имеете доступ только вы. Когда пользователь аккаунт «Гугл» забыл пароль, он может отправить его на смежную почту. Также есть возможность переадресации писем с одного адреса электронной почты на другой.
Приветствую, дорогой друг. Сегодня я переплюнул и приближаюсь уже 1500, но к концу года думаю и эта цифра тоже покорится мне. Но это было небольшое отступление и новость из жизни. А сегодня мы поговорим о проблеме с которой часто сталкиваются пользователи при утери данные своих аккаунтов.
Довольно часто возникают некоторые причины, вследствие которых пользователи не могут получить доступ к своему аккаунту в Google (А если Вы ?). К сожалению, в этом случае теряется доступ практически ко всем сервисам, относящихся к Google, воспользоваться которыми можно лишь с помощью ввода этой учетной записи.
К таким сервисам относится непосредственно почта Gmail, сервис с календарем и другими немаловажными приложениями.
Надежные пароли служат отличной защитой к учетной записи. Пользователи, забывшие пароль чувствуют себя примерно так же, как люди, потерявшие ключи от квартиры. Взлом или кража пароля еще больше усугубляет ситуацию. Нередко злоумышленники заменяют пароли, после чего в аккаунт войти невозможно. Эмоции, которые испытывают из-за данной ситуации равносильны тем, которые возникли бы после кражи ключей и смене замка в реальной жизни.
Пользователи, забывшие пароль чувствуют себя примерно так же, как люди, потерявшие ключи от квартиры. Взлом или кража пароля еще больше усугубляет ситуацию. Нередко злоумышленники заменяют пароли, после чего в аккаунт войти невозможно. Эмоции, которые испытывают из-за данной ситуации равносильны тем, которые возникли бы после кражи ключей и смене замка в реальной жизни.
Не смотря на то, что пароль забыт, паниковать не стоит – восстановление не отнимет слишком много времени или сил.
Как восстановить аккаунт гугл на андроиде если забыл пароль
В таком случае необходимо выполнить следующее:
- Ввести логин своего аккаунта
- Попытаться вспомнить пароль от аккаунта
Если все-таки, введенный пароль неверен, необходимо нажать на «Забыли пароль?». После чего появится следующее окно
Восстановить аккаунт с помощью этого метода очень легко, ведь если номер телефона не поменялся, на него поступит телефонный звонок или смс с кодом подтверждения. После ввода кода в соответствующее поле можно без затруднений произвести разблокировку гугл аккаунта.
После ввода кода в соответствующее поле можно без затруднений произвести разблокировку гугл аккаунта.
- Утерян доступ к телефону? Как поменять пароль, если к учетной записи не прикреплен номер мобильного? Необходимо выбрать другой способ входа, нажав на соответствующую строку
- Перейти по предложенной ссылке и ответить на некоторые предложенные вопросы снова. После чего придется ответить на другие вопросы, такие как месяц и год создания аккаунта Googleи ввод адреса электронной почты, если, он конечно, имеется.
Ответы на данные вопросы подтвердят личность и смогут доказать, что учетная запись принадлежит конкретному пользователю. Также можно попытаться сменить пароль с помощью другого способа. Для этого необходимо произвести вход через персональный компьютер. Сайт предложит такие дополнительные вопросы, как дата последнего входа в аккаунт, названия ярлыков, приблизительная дата создания аккаунта, важные адреса.
Сложные вопросы компания Google задает специально для того, чтобы максимально обезопасить аккаунт пользователя от возможных злоумышленников. Если же дать правильные ответы на вопросы затруднительно, можно попробовать угадать их. Ведь если бы в аккаунт было просто зайти, не владея основной информацией, случались бы многочисленные взломы.
Если же дать правильные ответы на вопросы затруднительно, можно попробовать угадать их. Ведь если бы в аккаунт было просто зайти, не владея основной информацией, случались бы многочисленные взломы.
Как восстановить аккаунт гугл на андроиде, если забыл пароль и логин
«Добрый день. Подскажите пожалуйста, был утерян логин от аккаунта гугл, вспомнить к какой почте был прикреплен аккаунт не получается. Можно ли узнать какие именно почты были мной зарегистрированы? Созданной на планшете почтой пользовались лишь через планшет» — подобные вопросы встречаются довольно часто.
Как решить данную проблему и возможно ли?
Логин можно также попробовать восстановить. Для этого необходимо перейти по следующей ссылке — https://www.google.com/accounts/recovery/ . На данной странице установления неполадок представлена инструкция по восстановлению аккаунта пользователя и решению таких проблем, как:
- Появление сообщений, напоминающих такое, как «Указан неверный пароль или имя пользователя»;
- Восстановление логина и др.

Корпорация очень старается для того, чтобы разъяснения по восстановлению аккаунта были предельно просты и понятны для всех пользователей. Данный Аккаунт Рекавери работает достаточно быстро, а значит, восстановление проводится в самый короткий период времени.
Перед пользователем открывается следующее окно:
После выбора проблемы необходимо следовать подсказкам системы. После этой процедуры у многих пользователей пропадает вопрос «Как восстановить аккаунт гугл на андроиде, если забыл пароль и логин?»
Не пришло долгожданное письмо, которое может помочь с восстановлением аккаунта? Стоит проверить папку «Спам», ведь оно может оказаться именно там. После необходимо придерживаться указанным в письме инструкциям.
Пользоваться сторонними ресурсами для восстановления аккаунт гугла строго не рекомендуется. Ведь этим можно заблокировать аккаунт навсегда, без возможности возврата.
Удаление записи пользователя может привести к разным последствиям для различных сервисов от Google.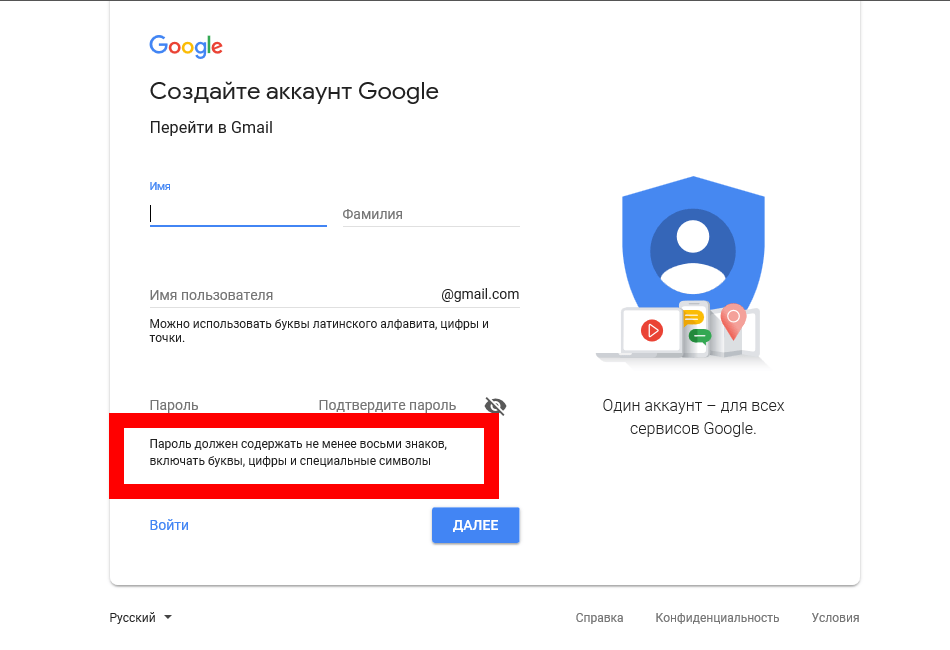 Инструкция, предложенная в данной статье, очень надежна, что доказывают неоднократные проверки.
Инструкция, предложенная в данной статье, очень надежна, что доказывают неоднократные проверки.
Кроме того, всегда можно обратиться в службу поддержки, описав возникшую проблему со входом в аккаунт. Надеюсь я смог помочь решить проблему. Не забываем подписаться на рассылку блога и до скорых встреч. Кому интересно почитайте статью по теме «» и будьте вооружены.
С уважением, Галиулин Руслан.
Если в результате каких-либо причин пользователь теряет доступ к своему аккаунту в Google, то при этом он теряет доступ и ко всем сервисам Гугла, которыми можно было воспользоваться через эту учетную запись. Наиболее часто такая ситуация встречается если пользователь просто забыл свой пароль от аккаунта. В этом случае придется обратиться в Google Account Recovery. Здесь вы сможете найти инструкцию как восстановить свой доступ к аккаунту.
Ппри создании аккаунта автоматически осуществляется привязка аккаунта к указанному номеру. К одному телефонному номеру можно привязать до 10 аккаунтов. Если же аккаунт был создан раньше, то вполне вероятно, что вы не привязывали его к номеру телефона. В этом случае восстановить доступ по телефону у вас не получится и тогда придется ответить на несколько вопросов, чтобы определить действительно ли вы являетесь владельцем этого аккаунта. Если это подтвердится, то вы получите возможность осуществить сброс пароля.
Если же аккаунт был создан раньше, то вполне вероятно, что вы не привязывали его к номеру телефона. В этом случае восстановить доступ по телефону у вас не получится и тогда придется ответить на несколько вопросов, чтобы определить действительно ли вы являетесь владельцем этого аккаунта. Если это подтвердится, то вы получите возможность осуществить сброс пароля.
Чтобы сохранить себя от этой ситуации, при регистрации аккаунта необходимо вводить в строку контактных данных свои реальные данные, которые забыть невозможно. Вам будет намного удобнее потом, если вы введете собственные ФИО. Для этих же целей обязательно нужно ввести дополнительный адрес электронной почты. Этим вы облегчите работу Гуглу и себе по восстановлению своего аккаунта.
Восстановление доступа к аккаунту, если он был удален
Помеченные на удаление аккаунты Google хранятся недолго. Точно не известно время, в течение которого аккаунт еще можно восстановить. Поэтому, чем быстрее вы действуете, тем больше шансов на восстановление. Быстро восстановить аккаунт можно через телефон, но это реально только в случае, если он уже привязан.
Быстро восстановить аккаунт можно через телефон, но это реально только в случае, если он уже привязан.Итак, как восстановить аккаунт если вы забыли и имя пользователя, и пароль. Идите на страницу « » и жмите на кнопку «Я не помню пароль».
Дальше следует ввести удаленный адрес почтового ящика: теперь нажимайте кнопку «Продолжить».
Вы будете перенаправлены на страницу, на которой следует выбрать куда будет отправлен код подтверждения. Теперь нажимайте кнопку Продолжить.
На ваш телефон должен прийти проверочный код, который вы вводите в специальное поле и отправляете таким образом запрос на восстановление пароля.
Теперь вы оказываетесь на странице, на которой активна ссылка на запрос о восстановлении. Нажимайте эту ссылку. Если же никакой ссылки на странице нет, значит вы просто не успели и ваш аккаунт уже удален. Если все благополучно выполняйте последующие шаги по верификации аккаунта. Вам нужно придумать новый пароль, затем его подтвердить.
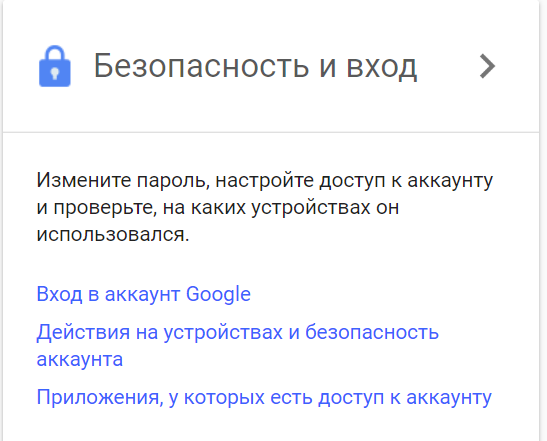
Если вы не указывали личные данные для восстановления
Но что делать, если нужно поменять пароль, а вы еще не прикрепили к аккаунту ни номер телефона, ни дополнительный e-mail? Сделайте таким образом. Перейдите на страницу Google « », нажмите кнопку «Я не помню пароль».Затем нажмите «Затрудняюсь ответить».
В этом случае вам нужно будет ответить на вопросы, подтверждающие вашу личность, чтобы доказать что этот аккаунт принадлежит вам. Вспомните последнюю дату входа в аккаунт, хотя бы примерно дату его создания, а также названия ярлыков и электронные адреса, которыми вы часто пользовались. Чтобы максимально обезопасить вас от взлома компания Google задает непростые вопросы. Главное, чтобы вы отвечали на них как можно точнее. Если же память вас подводит, попробуйте хотя бы угадать максимально приближенный ответ — хуже уже не будет. Старайтесь заходить в Гугл с того компьютера, на котором вы чаще всего и выполняли вход в аккаунт.
Затем Google оценит ваши ответы и предложит или сменить пароль или за 24 часа вам отправят на почту письмо, чтобы связаться с вами.
 Тогда вам нужно будет прочитать это письмо и действовать в соответствии с рекомендациями. Вполне возможно, что Гугл ответит вам, что вам не удалось доказать, что аккаунт принадлежал вам. С этим вы уже ничего поделать не сможете.
Тогда вам нужно будет прочитать это письмо и действовать в соответствии с рекомендациями. Вполне возможно, что Гугл ответит вам, что вам не удалось доказать, что аккаунт принадлежал вам. С этим вы уже ничего поделать не сможете.Как вы сами убедились Гугл максимально облегчил все шаги пользователя, чтобы упростить управление аккаунтом. Необходимо только следовать инструкции восстановления. В любом случае лучше внимательно проверьте все свои настройки и введите свои данные в информацию об аккаунте, осуществите привязку телефонного номера и введите дополнительную электронную почту. В этом случае, чтобы ни случилось, восстановить доступ к своему аккаунту вы сможете за считанные секунды. В любой момент вы можете обратиться с вопросами в систему поддержки.
Как быстро менять пароли на сайтах через Google Chrome
Пароли. Во времена биометрии от них явно пора отказаться, но пока этого не произошло, да и неизвестно, произойдёт ли в обозримом будущем, учитывая как много всего на них повязано. Ведь с паролями, во-первых, проще взаимодействовать сайтам и сервисам. А, во-вторых, пароли можно продавать, чем успешно занимаются разработчики специальных утилит по генерации и хранению защитных комбинаций. Даже Google добавила в Chrome встроенный менеджер паролей, который до недавнего времени не позволял с удобством менять их, не заходя на сайты, но это в прошлом.
Ведь с паролями, во-первых, проще взаимодействовать сайтам и сервисам. А, во-вторых, пароли можно продавать, чем успешно занимаются разработчики специальных утилит по генерации и хранению защитных комбинаций. Даже Google добавила в Chrome встроенный менеджер паролей, который до недавнего времени не позволял с удобством менять их, не заходя на сайты, но это в прошлом.
Смена паролей на сайтах через Chrome стала проще
Как управлять Google Chrome командами в адресной строке
Google добавила в Chrome удобный механизм замены паролей на сайтах. Он является частью инструментария по выявлению украденных, повторяющихся или просто небезопасных комбинаций. Но если раньше для их замены Chrome просто отправлял пользователя на сайт, пароль доступа к которому требовалось изменить, то теперь браузер направляет его к нужному разделу автоматически. Достаточно просто ввести новую комбинацию вручную или подтвердить использование той, что предлагают алгоритмы менеджера паролей.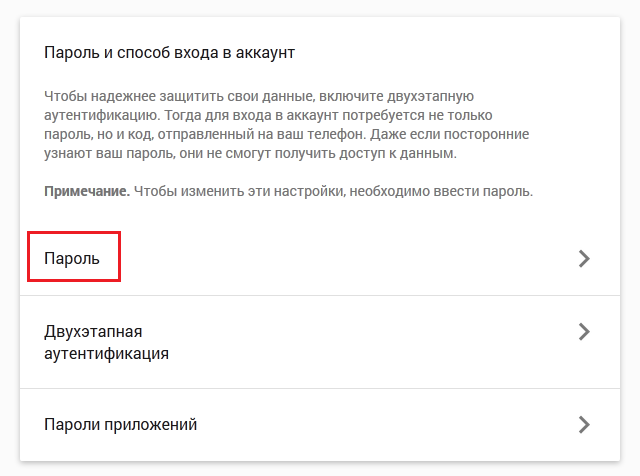
Быстрая смена паролей на сайтах
На самом деле новая фишка официально появится только в Chrome 88, который выйдет в течение нескольких следующих недель, но это не значит, что пользователи более ранних сборок браузера не смогут ей воспользоваться.
- Откройте десктопный Chrome и перейдите по адресу chrome://flags;
- В строке поиска введите запрос «Edit Passwords in settings»;
Включите флаг, а потом перезагрузите браузер, чтобы изменения вступили в силу
- В выпадающем окне напротив выберите «Enabled» и нажмите Relaunch;
- Затем перейдите в «Настройки» — «Пароли» — «Проверить пароли»;
Быстро сменить пароль можно из раздела проверки паролей в Chrome
- Выберите сайт, пароль к которому хотите изменить, и нажмите «Сменить пароль»;
- Вас перебросит на нужный раздел сайта, где можно изменить защитную комбинацию.
Google позволит отключать синхронизацию в Chrome
Активация флага, описанного выше, нужна для того, чтобы Chrome автоматически открывал для вас специальный раздел сайта, где можно поменять пароль на новый. Это удобнее, чем искать его самому, поскольку иногда совсем неочевидно, где именно можно изменить защитную комбинацию аккаунта. Однако нужно понимать, что некоторые сайты поддерживают весьма странную переадресацию, которая не позволяет перейти к разделу для смены пароля. Такая проблема, например, наблюдается на сайте торговой сети Эльдорадо.
Это удобнее, чем искать его самому, поскольку иногда совсем неочевидно, где именно можно изменить защитную комбинацию аккаунта. Однако нужно понимать, что некоторые сайты поддерживают весьма странную переадресацию, которая не позволяет перейти к разделу для смены пароля. Такая проблема, например, наблюдается на сайте торговой сети Эльдорадо.
Как попасть сразу на страницу смены пароля
Сайт, который я открываю, уже давно не работает, но только благодаря этому мне удалось поймать вот эту команду, ведущую в раздел смены паролей. На рабочих сайтах она появляется лишь на секунду, и я не успеваю её заскриншотить
Сложно сказать, как именно Google удалось реализовать автоматический переход к разделу для смены пароля. Возможно, это какой-то скрипт, доступный только ей из-за контроля над существенной частью интернет-пространства, а, возможно, просто новый стандарт, что по большому счёту не так уж и важно. Ведь главное, что теперь мы можем если не в автоматическом, то по крайней мере в полуавтоматическом режиме менять защитные комбинации, которые следует изменить ради нашей же безопасности.
Google пообещала разогнать Chrome в следующем обновлении. Снова
Иронично, что возможность быстрой замены паролей с переходом к соответствующему разделу сайта доступна только в десктопной версии Google Chrome, тогда как на Android и iOS её нет. Но если на iOS фишка появится с выходом следующего обновления, как заявила Google, то её появление на Android несколько задержится. Разработчики не стали объяснять, с чем связан отложенный релиз, но дали понять, что испытывают какие-то проблемы, которые нельзя решить по щелчку пальцев. Видимо, поэтому они не стали оглашать точных сроков запуска функции быстрой смены паролей на своей платформе.
- Теги
- Безопасность Android
- Компания Google
- Обновления Android
Новости по теме
Лонгриды для вас
Можно ли не дать Google заблокировать смартфон, стоит ли устанавливать обновления и другие мифы об Android
Больше месяца назад компания Google объявила об ограничении работы многих своих сервисов на территории России. Сначала она убрала монетизацию с роликов на Ютубе, затем отключила свою рекламную сеть, в которой участвовали в том числе и мы, после этого остановила работу Google Pay, а потом и запретила все транзакции в Google Play. Предел ли это? Скорее всего нет. По слухам, прямо сейчас в компании обсуждают дальнейшие меры воздействия — от полного отключения Google Mobile Services вплоть до блокировки активации новых и даже полного блэкаут уже активных смартфонов. Это породило множество мифов, которые не соответствуют действительности, но в которые верит огромное количество пользователей.
Сначала она убрала монетизацию с роликов на Ютубе, затем отключила свою рекламную сеть, в которой участвовали в том числе и мы, после этого остановила работу Google Pay, а потом и запретила все транзакции в Google Play. Предел ли это? Скорее всего нет. По слухам, прямо сейчас в компании обсуждают дальнейшие меры воздействия — от полного отключения Google Mobile Services вплоть до блокировки активации новых и даже полного блэкаут уже активных смартфонов. Это породило множество мифов, которые не соответствуют действительности, но в которые верит огромное количество пользователей.
Читать далее
Google представила большое обновление Google Карт с 3D-режимом
Google так часто обновляет свои приложения, из-за чего складывается впечатление, что это происходит практически непрерывно. Конечно, новые функции они получают не так уж и часто, но разного рода баги и недоработки мелкие патчи исправляют на ура. А, что касается реальных нововведений, то для их внедрения компании нужен повод.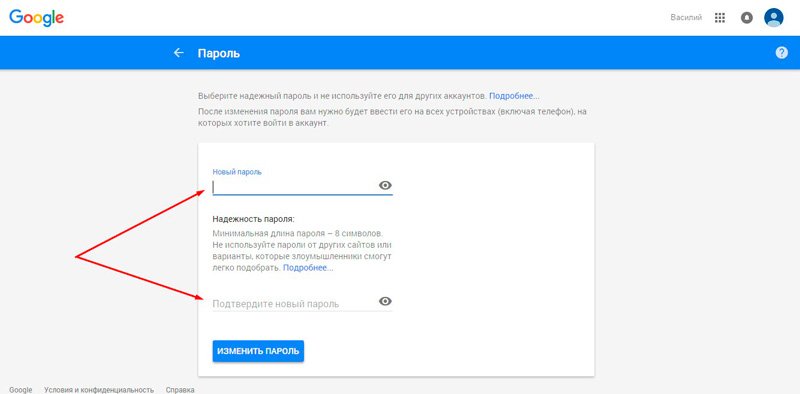 Ведь нельзя просто так выпустить большой апдейт, чтобы этого никто не заметил. Нужно сначала во всеуслышанье объявить о запланированных изменениях, подогреть, так сказать, почву, и только потом обновляться. Так и было в случае с Google Картами, которые ждут серьёзные преобразования.
Ведь нельзя просто так выпустить большой апдейт, чтобы этого никто не заметил. Нужно сначала во всеуслышанье объявить о запланированных изменениях, подогреть, так сказать, почву, и только потом обновляться. Так и было в случае с Google Картами, которые ждут серьёзные преобразования.
Читать далее
Может ли телефон тормозить из-за аккумулятора и что в этом случае делать
Купив новый телефон, вы обычно наслаждаетесь его работой и не думаете о том, что он начнет тормозит. Но со временем это случается. Приложения работают медленнее, частота кадров в играх падает, корпус греется сильнее и вообще все становится как-то очень безрадостно. Этому подвержены все телефоны, но в чуть большей мере те, что работают на Android. Причин много: захламление системы, нехватка памяти, ошибки ОС и вредоносный софт. Но есть еще одна неочевидная причина — аккумулятор. Поговаривают, что если он изношен, то работа телефона может замедляться. Но может ли это быть правдой. Ответ прост, но давайте разберемся в этом.
Но может ли это быть правдой. Ответ прост, но давайте разберемся в этом.
Читать далее
Новый комментарий
Новости партнеров
5 функций iOS 16, которые разряжают аккумулятор вашего iPhone
7 лучших приложений для создания виджетов экрана блокировки
Функции, которые пропали из iOS 16
Apple повышает цены в европейском App Store на 20%. А в России?
Как быстро восстановить пароль от аккаунта Gmail?
Не помню пароль
Попробуем восстановить пароль Gmail по номеру телефона? Это возможно – справится даже новичок! Разработчик предусмотрел возможные трудности, поэтому просто следуйте нашим инструкциям – все пройдет как по маслу.
Важно! Если вы пользуетесь ящиком, выданным учебной или рабочей организацией, необходимо обратиться с вопросом к администратору сети – самостоятельно восстановить почту Gmail вы не сможете.
Сначала поговорим о случаях, когда вы не можете войти из-за потерянных данных авторизации. Не переживайте, все поправимо – восстановить аккаунт Gmail можно! Придумайте надежную комбинацию для входа:
- Избегайте личных данных – имя (свое или ребенка), дата рождения, наименование учебного заведения или домашний адрес;
- Не используйте последовательность цифр и букв, откажитесь от простых слов типа «password»;
- Сочетайте буквы и цифры;
- Используйте не менее восьми символов;
- Можно воспользоваться строчкой из песни, названием книги или цитатой.
Даже если забыл пароль от почты Gmail – не беда! Давайте восстанавливать доступ к ящику вместе:
- Откройте главную страницу профиля;
- Нажмите на кнопку входа и введите адрес ящика;
- Кликните по иконке «Забыл…»;
- Введите последние данные, которые помните;
- Если не помните ничего – жмите «Другой способ»;
- Впишите номер телефона в соответствующее поле и ждите поступления СМС-сообщения с кодом проверки;
- Вбейте новые данные для входа дважды и завершите процесс восстановления.

Поздравляем! Вы забыли пароль от Gmail, но справились с задачей и восстановили аккаунт – постарайтесь не забывать новую комбинацию для авторизации. Следуем дальше?
Как восстановить удаленную почту Gmail
Некоторое время назад восстановить почтовый ящик @gmail.com было возможно в течение пяти дней с момента удаления. Сейчас этот срок конкретно не указан. В справочном разделе Гугла есть информация, что восстановлению поддаются аккаунты, которые удалены недавно.
Процедура «воскрешения» проходит точно так же, как описано выше – через форму авторизации. Если ящик сохранился, после ввода адреса и пароля вы получите к нему доступ. Если нет – увидите сообщение, что аккаунт не найден. В последнем случае, увы, ничего поделать нельзя: регистрируйтесь заново.
В данной статье мы поговорим о почтовой службе Gmail.
Служба Gmail
— это почтовый сервис от Google, который очень популярен среди русскоязычного населения России и за рубежом.
Восстановление пароля в данной службе может потребоваться, если вы потеряли свой пароль или ваш аккаунт взломали. Требования к составлению паролей в сервисах Google очень высокие и часто пользователи забывают введенные ранее пароли.
Требования к составлению паролей в сервисах Google очень высокие и часто пользователи забывают введенные ранее пароли.
Мы рассмотрим основные моменты восстановления, самые простые шаги. Рассмотрены будут 2 варианта восстановления пароля — с помощью автоматического режима используя телефон и почту, либо с помощью запроса в службу технической поддержки!
От себя мы рекомендуем использовать сервис хранения паролей от Google. Он достаточно надежен и удобен в использовании.
В данной статье мы расскажем как восстановить пароль от аккаунта Gmail
Не помню адрес электронного ящика
Нередки случаи, когда не получается вспомнить сам ящик – не отчаивайтесь, справимся! Разработчики создали специальную последовательность действий, позволяющую восстановить почту Гугл. Приступим?
- Перейдите на главную страницу по ссылке https://accounts.google.com/;
- Нажмите на иконку «Забыл адрес электронной почты»;
- Впишите ящик, который помните или номер телефона;
- Укажите имя и фамилию и нажмите «Далее»;
- Дождитесь получения кода проверки в СМС-сообщении;
- Введите цифры в специальное поле;
- Выберите доступный профиль из появившегося списка.

Теперь нужно окончательно подтвердить личность – вы уже смогли восстановить пароль Gmail, поэтому вводите его в специальное поле. Или воспользуйтесь подтверждением, которое придет на подключенное устройство (только на смартфонах Андроид).
Часть 2: Как сбросить пароль Gmail, когда я все еще его знаю
Если вы все еще помните свой пароль Gmail, достаточно просто сбросить пароль для Gmail как на веб-сайте, так и в приложении.
Метод 1: сброс пароля Gmail на сайте
Шаг 1. Войдите в свою учетную запись Gmail в браузере, разверните значок «шестеренки» в правом верхнем углу и выберите «Настройки», чтобы продолжить.
Шаг 2. Перейдите на вкладку «Учетные записи и импорт» и щелкните ссылку «Изменить пароль».
Шаг 3. Здесь вам будет предложено ввести ваш забытый пароль Gmail, новый пароль и еще раз подтвердить новый пароль. После нажатия кнопки «Изменить пароль» он будет изменен.
Метод 2: сброс пароля Gmail в приложении Gmail
Шаг 1. Запустите приложение Gmail на главном экране и перейдите в меню «Настройки учетной записи» со значком шестеренки.
Запустите приложение Gmail на главном экране и перейдите в меню «Настройки учетной записи» со значком шестеренки.
Шаг 2. Выберите «Изменить пароль» на экране параметров, вы попадете на экран сброса пароля.
Шаг 3. Затем введите свой текущий пароль и новый пароль в соответствующие поля. Повторно введите новый пароль и нажмите кнопку «Изменить пароль», новый пароль вступит в силу.
Удаленный профиль
Хотите заняться восстановлением аккаунта Gmail? Вы можете рассчитывать на успех, если удалили профиль недавно – если прошло продолжительное время, лучше создавать новый аккаунт.
Попробуем разобраться? Подготовили для вас несложную инструкцию, позволяющую восстановить аккаунт Gmail:
- Откройте главную страницу по ссылке, приведенной выше;
- Введите номер телефона или ящик, зарегистрированные ранее;
- Впишите пароль, если помните его – или приблизительное значение;
- Если данные неверны, придется осуществить восстановление пароля Gmail – на телефон поступит СМС со специальным кодом;
- Если все в порядке – вы сможете открыть профиль!
Восстановление почты Gmail удалось – можно создать надежные данные для входа и пользоваться профилем дальше. Если ничего не получилось, просто заведите новый почтовый ящик.
Если ничего не получилось, просто заведите новый почтовый ящик.
Специальная форма
Восстановить пароль Gmail можно и с помощью специальной формы. Ее использование актуально тогда, когда при регистрации вводился несуществующий номер телефона или доступ к нему уже утерян. Вот что нужно делать в таком случае:
• Заходим на почтовый ящик Гмайл и вводим свой логин. Кликнув «Далее» выбираем «Забыли пароль». Система предложит ввести один из используемых ранее паролей и задаст ряд уточняющих вопросов, чтобы убедиться в том, что вы действительно являетесь владельцем учетной записи, доступ к которой пытаетесь восстановить.
Важно! Восстанавливать профиль лучше с тех устройств, локаций и браузеров, которыми вы пользуетесь обычно каждый день. Иначе могут возникнуть дополнительные сложности.
Как восстановить аккаунт без доступа к мобильному телефону?
Если у вас нет доступа к мобильному телефону, или вы его давно сменили, то на предпоследнем шаге — выбирайте пункт «У меня нет доступа к мобильному телефону».
В таком случае у вас будет возможность составить запрос в техническую поддержку.
Для восстановления аккаунта Google
, сервис предложит заполнить несколько полей. Вам предложат указать почту для связи, дату регистрации и другие данные.
На данном шаге укажите почтовый адрес для связи. Можно указать любую почту, именно на нее придет ответ от службы технической поддержки.
Восстановление пароля при помощи мобильного телефона
Если вы зарегистрировали аккаунт относительно недавно (не больше 3-х лет назад), то вы наверняка привязали свой мобильный телефон, поэтому восстановить пароль можно при помощи SMS-сообщения. В этом случае, Google сначала предложит вам воспользоваться мобильным, но если у вас нет доступа к этому номеру, то сервис перенаправит вас на стандартную форму, которая рассмотрена в предыдущей инструкции.Нам необходимо выбрать вкладку Не знаю пароль
. Сервис попросит вас вбить название учетной записи. После этого вы попадете в меню восстановления доступа. Здесь можно выбрать способ:
Здесь можно выбрать способ:
- При помощи мобильного телефона.
Ставите флажок напротив соответствующего пункта и вписываете свой номер с кодом страны. Данные придут в виде SMS. - При помощи альтернативного e-mail
, указанного при регистрации. Здесь схема точно такая же – вам необходимо править вписать адрес.
Номер можно привязать и при дальнейшей работе с Gmail. Разумеется, это можно сделать при наличии рабочего пароля.Полезный совет! При регистрации на проверенных сайтах, к которым относится Google, рекомендуем указывать номер мобильного телефона. Некоторые пользователи думают, что им после этого начнет приходить спам. На самом же деле номер телефона указывается для быстрого восстановления доступа.
Как вернуть удалённый электронный ящик на Gmail?
Весь процесс восстановления аналогичен инструкциям по восстановлению пароля. Как только удастся получить и логин, и пароль, ящик автоматически восстановится. Если истекло время ожидания, покажется сообщение о том, что профиль не обнаружен в системе. В случае удаления аккаунта ничего не поделать, придётся регистрироваться заново.
Если истекло время ожидания, покажется сообщение о том, что профиль не обнаружен в системе. В случае удаления аккаунта ничего не поделать, придётся регистрироваться заново.
На этом всё, других способов восстановления не существует. Если пользователь точно хочет не потерять доступ к аккаунту, лучше заранее позаботиться о способах восстановлениях. Стоит указать актуальный адрес резервной почты, не терять SIM-карты или восстанавливать их номера. Также рекомендуем ответственно относиться к указанию ответа на секретный вопрос.
Нашли опечатку? Выделите текст и нажмите Ctrl + Enter
Если забыл пароль Gmail: как восстановить с помощью телефона
Если указывали номер телефона при регистрации аккаунта, то восстановить пароль не составит труда. Зайдите на сервис Google почта gmail.com. Далее по схеме:
- Если не помните логин (адрес почты), то нажмите на соответствующую надпись и укажите свой номер телефона, затем персональную информацию, которую указывали при регистрации аккаунта.
 Нажмите «Отправить». На телефон придет код подтверждения. Введите его в предлагаемое окно.
Нажмите «Отправить». На телефон придет код подтверждения. Введите его в предлагаемое окно.
Фото: Вечерний Брест: UGC
- Если адрес почты помните, введите его. На следующей странице, куда вас перенаправит сервер, нажмите «Забыли пароль». Если не помните ни одного из ранее использованных паролей, нажмите «Другой способ». В том случае если пользуетесь гаджетом (телефоном или планшетом на Андроиде), подвязанным к этому аккаунту, то на предложение системы о доступе к одному из таких устройств нажмите «Да». На него будет отправлено сообщение с инструкцией по сбросу пароля.
Фото: sprosivideo.com: UGC
- Если подвязанного к аккаунту гаджета нет рядом или вы не использовали этот аккаунт на Андроиде, нажмите «Другой способ». Система предложит отправить СМС-сообщение или совершить звонок на ваш номер телефона. Выберите любой из вариантов. На экране появится окно для введения полученного кода, и вы сможете войти в аккаунт.
Инструкция по восстановлению пароля от аккаунта Gmail
- Шаг №1
Если вы забыли свой пароль от аккаунта, первое что необходимо сделать это войти на страницу https://mail. google.com и ввести свои данные логина и любой пароль, который вы помните. Если вам напишут ошибку, то переходим сюда https://google.com/accounts/recovery и жмем кнопку «Нужна помощь?» и смотрим шаг #2
google.com и ввести свои данные логина и любой пароль, который вы помните. Если вам напишут ошибку, то переходим сюда https://google.com/accounts/recovery и жмем кнопку «Нужна помощь?» и смотрим шаг #2 - Шаг №2
Далее нажимаем кнопку «Я не помню пароль» и вводим адрес электронной почты, который Вы использовали при регистрации. Если вы не помните логин, то выбирайте соответствующий пункт в форме. Нажимаем кнопку «Продолжить». Мы подразумеваем, что вы помните адрес своей почты. - Шаг №3
В следующем поле рекомендуется ввести один из паролей, которые вы хотя бы раз использовали. Если будет совпадение, то гугл предложит дальнейшие стадии восстановления и доверия к вам как к владельцу почтового ящика будет намного больше.. Если вы не помните пароль вообще, и даже предыдущие комбинации, то лучше введите что-нибудь (любой набор букв) в поле пароля и нажмите «Продолжить». - Шаг №4
Если вы ранее использовали для входа ваш смартфон, то Google определит подобную связь с телефоном и предложит восстановление пароля с помощью него. Для этого просто нажимаете кнопку «Подтвердите сброс пароля на Android-телефоне». Если данной связи не обнаружено, то просто нажимаем внизу кнопку «Я не могу воспользоваться устройством». В таком случае, вам в дальнейшем предложат восстановить доступ с помощью звонка/sms сообщения на телефон.
Для этого просто нажимаете кнопку «Подтвердите сброс пароля на Android-телефоне». Если данной связи не обнаружено, то просто нажимаем внизу кнопку «Я не могу воспользоваться устройством». В таком случае, вам в дальнейшем предложат восстановить доступ с помощью звонка/sms сообщения на телефон. - Шаг №5
Шаг 5: Данный шаг только для тех, у кого телефон определился. Следуйте инструкциям на экране. Для всех остальных смотрим шаг №6 - Шаг №6
Для активации формы восстановления по мобильному телефону, необходимо запросить восстановление другим способом. Для этого нажимаем на ссылку ниже и вводим свой мобильный телефон в форму. Примечания на скриншоте Нажимаем на ссылку «Другим способом» - Шаг №7
После этого либо отправляем смс, либо запрашиваем звонок на телефон. Лучше запрашивать смс, так как Google при звонке диктует числа на английском языке и может получиться так, что вы не поймете что Вам сказали. Запрашивайте звонок, только если смс не приходит более 1-2ч часов.
Совет: обязательно привязывайте к аккаунту мобильный телефон, это самая надежная защита и способ восстановления вашего аккаунта в случае любых проблем!
После ввода кода из смс, у вас появится форма для ввода нового пароля (его нужно будет ввести два раза). Лучше сразу запишите его на бумажку и больше не теряйте!
Распространенные проблемы и решения
Рекомендуем воспользоваться этими инструкциями на компьютере, поскольку в приложении Gmail многие из этих настроек недоступны.
Выполните поиск по архиву, корзине и спаму
Если какие-то письма пропали, возможно, вы случайно переместили их в архив, удалили или пометили как спам.
Попробуйте найти письма с помощью расширенного поиска:
- Откройте Gmail на компьютере.
- Нажмите на стрелку вниз в поле поиска.
- Нажмите на раскрывающееся меню Вся почта и выберите Письма, спам и корзина.
- Введите слова, которые были в сообщении, или укажите другие критерии.
 Если вы не помните точных слов и сведений, не указывайте их.
Если вы не помните точных слов и сведений, не указывайте их. - Внизу окна нажмите на значок поиска .
Совет. Чтобы отфильтровать результаты, можно также воспользоваться операторами поиска.
Проверьте фильтры
Вы могли настроить фильтры, которые автоматически архивируют или удаляют определенные письма.
Проверить настроенные фильтры можно так:
- Откройте Gmail в браузере.
- В правом верхнем углу нажмите на значок «Настройки» Все настройки.
- Откройте вкладку Фильтры и заблокированные адреса.
- Проверьте, нет ли фильтров с правилом «Удалить» или «Пропустить входящие».
- Справа от любого фильтра нажмите изменить или удалить.
- Следуйте инструкциям на экране.
Проверьте настройки пересылки
При настройке пересылки в Gmail можно указать, сохранять ли оригиналы писем в почтовом ящике или удалять/архивировать их.
Проверить настройки пересылки можно так:
- Откройте Gmail в браузере.
- В правом верхнем углу нажмите на значок «Настройки» Все настройки.

- Откройте вкладку Пересылка и POP/IMAP.
- В пункте «Пересылка» проверьте, выбран ли пункт «Пересылать копии входящих сообщений на адреса». Если пересылка включена, выберите параметр Сохранить копию письма во входящих Gmail или Отметить копию сообщения Gmail как прочитанную.
- Нажмите Сохранить изменения внизу страницы.
Важно. Если вы заметили, что в параметрах пересылки указан незнакомый адрес, выберите «Выключить пересылку» и воспользуйтесь нашими советами по обеспечению безопасности, чтобы защитить свой аккаунт
Если у вас включена пересылка писем из другого ящика в Gmail, письма, не прошедшие аутентификацию, могут попадать в спам. Воспользуйтесь рекомендациями по пересылке на адрес Gmail.
Проверьте настройки, если получаете письма Gmail в сторонний клиент
Я использую IMAP для работы с письмами в клиенте (Microsoft Outlook, Apple Mail и др.)
Убедитесь, что вы используете рекомендованные настройки IMAP. Найдите настройки, которые могут приводить к удалению писем.
Для работы с письмами Gmail я использую веб-приложение, расширение или дополнение
Проверьте настройки – убедитесь, что письма не удаляются и не архивируются.
- Откройте страницу .
- В разделе «Приложения, связанные с аккаунтом» нажмите Управление приложениями.
- Если вы нашли незнакомый сервис, нажмите на него Удалить.
Я использую POP для работы с письмами в клиенте (Microsoft Outlook, Apple Mail и др.)
При настройке POP можно указать, применять ли ваши действия в клиенте и в Gmail. Например, можно сделать так, чтобы при удалении писем в Microsoft Outlook они удалялись и в Gmail.
- Откройте страницу настроек .
- Проверьте, включен ли доступ по протоколу POP.
- Если задан параметр «Удалить письмо из Gmail» или «Сохранить архивную копию в Gmail», вместо него выберите Сохранить копию письма во входящих Gmail.
- Нажмите Сохранить изменения внизу страницы.
Примечание. Если используется с доступом по протоколу POP, настройте сохранение писем на сервере в своем POP-клиенте.
Часть 3: Советы по улучшению управления учетной записью Gmail
После того, как вы восстановите забытое имя пользователя Gmail, вам следует воспользоваться некоторыми советами, чтобы лучше управлять своей учетной записью.
1. Настройте меры восстановления для своей учетной записи Gmail. Чтобы помочь вам восстановить учетную запись Gmail, если вы забыли имя пользователя или пароль Gmail, Google разработал несколько решений. Вы можете перейти в «Личная информация и конфиденциальность», чтобы добавить резервный адрес электронной почты и номер телефона.
2. Запомните свою учетную запись Gmail с помощью браузера. IE, Firefox, Chrome, Safari и другие клиенты браузеров поддерживают запоминание пароля при входе в систему. Все, что вам нужно сделать, это нажать «Разрешить» при появлении запроса. А если в следующий раз вы забудете имя пользователя или пароль Gmail, откройте диспетчер паролей своего браузера; вы можете вернуть его через несколько секунд.
3. Запишите свою учетную запись Gmail в блокноте. Если вы несколько раз забыли свою учетную запись Gmail, запишите ее в блокноте. Хотя это и не удобно, это лучше, чем забытое восстановление имени пользователя Gmail.
Если вы несколько раз забыли свою учетную запись Gmail, запишите ее в блокноте. Хотя это и не удобно, это лучше, чем забытое восстановление имени пользователя Gmail.
4. Используйте Excel для управления вашей учетной записью Gmail. Многие люди забыли имя пользователя Gmail, потому что у них слишком много аккаунтов. Excel — один из лучших способов управлять своими учетными записями в цифровом формате. Более того, он имеет возможность шифровать лист. Так что, если у вас уже есть Excel на вашем компьютере, это хорошая идея, чтобы управлять своей учетной записью с помощью Excel.
5. Еще один способ сохранить учетную запись Gmail — инструменты третьей части. Есть много программ на рынке, которые могут помочь вам сохранить учетную запись Gmail и пароль, таких как 1Password, Dashlane, LastPass и другие. Они не только работают на компьютере, но и совместимы с мобильными платформами. Хотя многие люди боятся проблем с безопасностью, вы можете попробовать любой, кому доверяете.
Люди также читают:
Как исправить забытый пароль Gmail
Как удалить учетную запись Gmail
Отображение сохраненного пароля Google через WebBrowserPassView
Бесплатная утилита WebBrowserPassView очень популярна, ее используют для восстановления паролей к любому сайту, в том числе Google и Gmail. Данные берутся из пользовательской базы браузеров. Ничего незаконного в этом нет (при условии, что вы работаете именно со своими данными).
Данные берутся из пользовательской базы браузеров. Ничего незаконного в этом нет (при условии, что вы работаете именно со своими данными).
Найденные ключи можно сохранить сразу на съемном носителе в текстовом, HTML и других форматах.
Итак, чтобы восстановить забытый пароль (при условии, что он работал при входе в Gmail через браузер):
- Зайдите на официальный сайт утилиты.
- Пролистайте страницу до конца и найдите ссылку для скачивания.
- Распакуйте zip-архив.
- Запустите программу WebBrowserPassView.exe.
- Когда загрузили WebBrowserPassView с поддержкой установки/удаления — нажмите ярлык установки webbrowserpassview setup, который появился на панели задач.
- Разрешите программе внести изменения на вашем устройстве, нажав клавишу «Да».
- Выбирайте кнопки Next и Install для установки программы.
- WebBrowserPassView откроется поверх других окон на компьютере.
- Разверните окно на весь экран и просмотрите пароли из всех установленных браузеров.

- Выделите одну строку, нажав на нее левой кнопкой мыши, или несколько, удерживая на клавиатуре Ctrl.
- Сохраните, чтобы не забыть логин и пароль gmail в желаемом формате, используя меню.
Программа признана безопасной, так как никуда не передает собранные данные. Другое дело, если кто-то воспользуется ею тайно во время отсутствия владельца компьютера.
Как сбросить пароль на андроид, если вы забыли пароль?
Часто пользователи смартфонов забывают различные важные пароли – от аккаунта Google, различных приложений, но случается и такое, что неизвестен оказывается пароль блокировки экрана! Несмотря на то, что данный пароль используется до нескольких десятков раз в день, случается и такое. Иногда это происходит, потому что устройством долгое время не пользовались, а иногда – в результате шутки друзей или непреднамеренных действий детей. Как бы то ни было, восстановить доступ к устройству все же можно, как – читайте далее. Мы собрали самые простые и действенные способы сброса пароля экрана на Android.
4 способа решить проблему 《как сбросить пароль на Андроиде》
- Способ 1. Сброс блокировки экрана Android с помощью аккаунта Google
- Способ 2. Как сбросить пароль на телефоне Андроид, используя сервис «Найти мое устройство» от Google
- Способ 3. Лучшее решение для сброса пароля Андроид – Tenorshare 4uKey for Android
- Способ 4. Как сбросить пароль андроид через заводские настройки
Способ 1. Сброс блокировки экрана Android с помощью аккаунта Google
Как сбросить пароль на андроиде если забыл его? На смартфонах Android версии 4.4 и ниже можно снять блокировку экрана, используя данные учетной записи Google. Однако необходимым условием является наличие у заблокированного смартфона подключения к сети Wi-Fi.
Шаг 1. Намеренно введите неверный пароль / пин-код / рисунок блокировки 5 раз. Появится уведомление о том, что попытки можно будет возобновить через полминуты.
Шаг 2. В нижней части экрана выберите опцию «Забыли узор».
Шаг 3. Для разблокировки Вам будет предложено ввести логин (электронную почту) и пароль от зарегистрированной на телефоне учетной записи Google. Также Вы можете использовать для разблокировки пин-код резервной копии, если он был задан Вами ранее.
Способ 2. Как сбросить пароль на телефоне Андроид, используя сервис «Найти мое устройство» от Google
Google предлагает своим пользователям достаточно удобный сервис «Find my device» («Найти мое устройство»). С помощью него Вы можете найти потерянный или украденный смартфон, а также разблокировать телефон удаленно, чем мы сейчас и воспользуемся.
Шаг 1. На любом устройстве зайдите на страницу сервиса Equipment managementВыполните вход в Вашу учетную запись.
Шаг 2. Из списка устройств выберите необходимое (в случае, если их у Вас несколько). Затем выберите «Блокировать».
Шаг 3. Задайте новый пароль блокировки экрана. Введите его повторно для подтверждения. Вновь выберите «Блокировать».
Шаг 4. Данный пароль введите на Вашем смартфоне Android. Телефон будет успешно разблокирован. После этого Вы можете оставить данный пароль либо поменять его в настройках телефона на иной тип блокировки.
Телефон будет успешно разблокирован. После этого Вы можете оставить данный пароль либо поменять его в настройках телефона на иной тип блокировки.
Как я могу быстро сбросить пароль экрана блокировки?
Специально созданная для подобных случаев утилита от разработчика Tenorshare 4uKey for Android станет лучшим помощником при решении проблемы забытого пароля / кода / рисунка блокировки экрана на Android. Все, что Вам понадобится сделать – это установить программу на Вашем компьютере и следовать подсказкам самой программы.
Шаг 1. Подключите телефон Android к вашему компьютеру. Запустите программу 4uKey for Android.
Шаг 2. Подсоедините Android устройство к ПК/Mac при помощи USB-кабеля. Запустите программу и выберите опцию «Снять блокировку экрана».
Шаг 3. Затем выберите функцию «Удалить блокировку экрана», нажмите «Начать».
Шаг 4. При появлении уведомления об удалении всего содержимого телефона нажмите «Окей».
Шаг 5. Дождитесь завершения процесса, а затем осуществите вход в режим восстановления. Для этого следуйте подсказкам программы.
Шаг 6. Нажмите кнопку «Далее». Программа предложит Вам выполнить действия по восстановлению на смартфоне заводских настроек и последующей перезагрузке устройства. После этого Вы можете вновь свободно пользоваться Вашим устройством.
Способ 4. Как сбросить пароль андроид через заводские настройки
Ещё один способов удаления блокировки экрана Android заключается в сбросе всех настроек устройства до заводских, при котором все данные телефона, включая заданные пароли, полностью удаляются. Следует учитывать, что все Ваши личные файлы также будут стерты. Для защиты телефонов от кражи после 2016 года на телефонах Android появилась функция «Защита от сброса к заводским настройкам», которая при операции сброса запрашивает у пользователя данные аккаунта Google, установленного на телефоне.
Шаг 1. Переведите заблокированный телефон в режим восстановления, используя комбинации кнопок, подходящие именно для вашей модели устройства.
Шаг 2. В режиме восстановления используйте кнопки увеличения/уменьшения громкости для выбора опций и кнопку питания для подтверждения выбора. Из перечня опций выберите «Стереть данные / Сброс до заводских настроек» («Wipe data / factory reset»). После уведомления о необходимости удаления всех данных нажмите «Да».
Шаг 3. Дождитесь завершения процесса сброса и выберите «Перезагрузить систему сейчас» («Reboot system now»). После загрузки телефона в обычном режиме блокировка экрана будет отключена.
Заключительные замечания
Итак, перед Вами перечень нетрудоемких и эффективных решений сбросить пароль на Андроиде. Вы можете выбрать любой из них в зависимости от Ваших предпочтений и нужд. Если Вы не помните данные своей учетной записи Google или у вас нет доступа к Интернет-сети, рекомендуем Вам воспользоваться специализированной утилитой Tenorshare 4uKey for Android, которая способна за несколько минут удалить блокировку экрана с Вашего смартфона без каких-либо дополнительных данных. Если вам нужно заранее сделать резервную копию данных на вашем устройстве, вы можете использовать UltData for Andriod. Спасибо за чтение!
Если вам нужно заранее сделать резервную копию данных на вашем устройстве, вы можете использовать UltData for Andriod. Спасибо за чтение!
Tenorshare 4uKey for Android
Удалить блокировку экрана Android и обойти блокировку Samsung FRP
- Обход подтверждения аккаунта Google на устройствах Samsung (Android 6-12)
- Удалить пароль Android, шаблон, пин-код и блокировку отпечатков пальцев всего одним кликом
- Поддержка удаления блокировки экрана и FRP на Win и Mac
Скачать Бесплатно Скачать Бесплатно
Как изменить или сбросить пароль Gmail (скриншоты прилагаются)
Смена пароля Gmail может показаться утомительной задачей, но это очень важно, особенно если вы часто работаете с личными данными других людей в своей повседневной жизни.
Нарушение безопасности электронной почты может привести к PR-катастрофе для бизнеса, поэтому не забывайте выполнять эту важную задачу. Отсутствие регулярного обновления пароля подвергает вас и тех, с кем вы общаетесь, риску взлома, что может привести к краже финансовых средств, мошенничеству с идентификацией и продаже конфиденциальной информации.
Вот как быстро и легко изменить или сбросить пароль Gmail:
Содержание:
8 шагов по изменению пароля Gmail на рабочем столе
Шаг 1. Войдите в Gmail через браузер
1 Шаг 2.
Нажмите на фотографию своего профиля в правом верхнем углу страницы:Шаг 3. Нажмите кнопку « Аккаунт Google » в открывшемся окне в правом верхнем углу. угол вашего почтового ящика. Вы перейдете на страницу настроек своего аккаунта Google:
Шаг 4. Нажмите « Security » — это четвертая опция на левой боковой панели. Вы попадете на страницу « Security »:
Шаг 5. Второе поле сверху называется « Вход в Google e». поле:
Шаг 6. Теперь Google попросит вас подтвердить ваш текущий пароль при входе в систему — просто введите существующий пароль в поле и нажмите «9». 0014 Далее .» Если вы не знаете свой пароль, нажмите « Забыли пароль » и следуйте инструкциям Google, чтобы сбросить данные для входа через резервную учетную запись электронной почты:
0014 Далее .» Если вы не знаете свой пароль, нажмите « Забыли пароль » и следуйте инструкциям Google, чтобы сбросить данные для входа через резервную учетную запись электронной почты:
Шаг 7. Если ваш вход в систему успешно, вы попадете на страницу «Пароль », где вы должны ввести и подтвердить свой новый пароль. Выберите надежный из не менее восьми символов, используя комбинацию цифр, букв и знаков препинания. Помните — не используйте очевидный пароль, такой как имя питомца, дата рождения или пароль, аналогичный тем, которые вы используете на других сайтах:
Шаг 8. Если вы довольны новым паролем, нажмите « Изменить пароль» .
Поздравляем! Готово — вы успешно изменили свой пароль Gmail. Не забывайте повторять этот процесс не реже одного раза в год для обеспечения оптимальной безопасности электронной почты.
Как изменить пароль Gmail на смартфоне
Изменение пароля Gmail на Android
Шаг 1. Перейдите к своему телефону и выберите Gmail .
Перейдите к своему телефону и выберите Gmail .
Шаг 2. Нажмите Управление учетной записью Google.
Шаг 3. Найдите раздел Конфиденциальность и персонализация и выберите Безопасность. Затем выберите Вход в Google и Пароль.
Шаг 4 . Просто введите новый пароль и выберите Изменить пароль .
Шаг 5. Все готово.
Изменение пароля Gmail на iPhone
Шаг 1. Откройте приложение Gmail.
Шаг 2. Нажмите на значок своего профиля в правом верхнем углу, затем нажмите Управление учетной записью Google.
Шаг 3. Щелкните вкладку Личная информация .
Шаг 4. В разделе Основная информация щелкните Пароль .
Шаг 5. Добавьте новый пароль и выберите Изменить пароль .
Шаг 6. Готово!
Включение двухэтапной аутентификации в Gmail
Шаг 1. Откройте свою учетную запись Gmail. В этом руководстве мы предполагаем, что вы находитесь на рабочем столе.
Шаг 2. Вам нужно выбрать Безопасность на панели навигации. Найдите это, нажав на значок профиля в правом верхнем углу, а затем выберите Управление вашей учетной записью Google .
Шаг 3. Найдите раздел под названием Войдите в Google и выберите 2-этапная Подтверждение , а затем Начало работы .
Шаг 4. Перед проверкой следуйте инструкциям на экране.
Шаг 5. Мы рекомендуем использовать подсказки в качестве предпочтительного варианта.
Шаг 6. Затем на ваш телефон придет приглашение сказать, что вы тот, за кого себя выдаете. Просто нажмите Да, и все готово.
Почему важно регулярно менять пароль Gmail?
Есть много причин для регулярной смены пароля:
1. Это снижает риск использования сохраненных паролей людьми — всегда есть риск, когда вы теряете или меняете свой компьютер. Когда ваш пароль регулярно меняется, это снижает вероятность того, что кто-то найдет и использует старый пароль.
2. Снижает риск взлома — хакеры часто пытаются получить доступ к вашей учетной записи несколько раз. Если вы постоянно меняете свои пароли, это снижает риск того, что они получат доступ более одного раза.
3. Это помогает предотвратить использование клавиатурных регистраторов для доступа к вашей электронной почте — многие хакеры используют клавиатурные регистраторы для поиска ваших паролей. Регулярно меняя свой пароль, вы снижаете риск кражи ваших данных этим методом.
Регулярно меняя свой пароль, вы снижаете риск кражи ваших данных этим методом.
Пароль Gmail Часто задаваемые вопросы (FAQ)
Как посмотреть свой пароль Gmail?
Вам необходимо запомнить или хранить свой пароль в надежном месте в сети или в автономном режиме. Некоторые браузеры, такие как Chrome, позволяют сохранять пароли и просматривать их, если вы вошли в свою учетную запись. В противном случае нет способа по умолчанию «увидеть» ваш пароль.
Как сбросить пароль Gmail, если я забыл свой пароль?
Если вы забыли свой пароль, не волнуйтесь. Вы по-прежнему можете сбросить его и получить доступ к Gmail. В приведенных выше разделах этой статьи вы шаг за шагом узнаете, как создать новый пароль на мобильном или настольном компьютере, если вы его забыли.
Как часто я должен обновлять свой пароль Gmail
Вы должны обновлять свой пароль Gmail как можно чаще. Как минимум, пытайтесь сбрасывать пароль каждые 90 дней. Просто отметьте в своем календаре напоминание об этой дате, а затем потратьте 5 минут, чтобы защитить свою личность и информацию.
Важна ли двухфакторная аутентификация для пароля Gmail?
Да. Использование двухфакторной аутентификации (также называемой двухэтапной проверкой) имеет решающее значение для надежного пароля Gmail. Причина в том, что киберпреступнику проще, чем вы думаете, получить ваш пароль. Однако вероятность того, что они имеют физический доступ к вашему рабочему столу или мобильному устройству, намного ниже.
Как изменить пароль Gmail
- Вы можете изменить свой пароль Gmail на iPhone, Android или компьютере несколькими способами.
- Если у вас нет приложения Gmail, вы все равно можете изменить свой пароль в веб-браузере.
- При смене пароля Gmail вы выйдете из аккаунта на большинстве устройств.
Изменение пароля Gmail может показаться хлопотным, но это может быть отличным способом защитить себя от возможных взломов и предотвратить нарушения безопасности, когда они все же происходят. И на самом деле это займет всего минуту или две, если у вас есть новый пароль.
И на самом деле это займет всего минуту или две, если у вас есть новый пароль.
Вот как изменить пароль Gmail на iPhone, Android или компьютере.
Совет: Если вы забыли свой пароль и у вас возникли проблемы со входом в систему, вместо этого вы можете сбросить пароль Gmail. Таким образом, вам не придется беспокоиться о том, что вам будет предложено снова войти в систему, используя ваш текущий пароль.
Как изменить пароль Gmail на iPhone1. Откройте приложение Gmail или загрузите его из Apple App Store, если оно у вас еще не установлено.
2. В правом верхнем углу экрана коснитесь изображения профиля или инициала .
Коснитесь значка своего профиля в правом верхнем углу главной страницы. Девон Дельфино 3. Коснитесь Google Аккаунт , который также может отображаться как Управление аккаунтом Google , в зависимости от версии вашего приложения.
Коснитесь Google Аккаунт , который также может отображаться как Управление аккаунтом Google , в зависимости от версии вашего приложения.
4. Нажмите Личная информация , расположенную в верхней части экрана.
Выберите вкладку «Личные данные». Девон Дельфино 5. В Основная информация нажмите Пароль . Вам может быть предложено снова войти в систему, используя текущий пароль.
В Основная информация нажмите Пароль . Вам может быть предложено снова войти в систему, используя текущий пароль.
6. Дважды введите новый пароль, как указано, затем выберите 9.0014 Изменить пароль .
Дважды введите новый пароль и нажмите «Изменить пароль». Девон Дельфино Подсказка: Если вы не используете приложение Gmail, вместо этого вы можете перейти на myaccount. google.com в своем мобильном веб-браузере, чтобы выполнить эту задачу. В этом случае следуйте инструкциям, как если бы вы использовали компьютер.
google.com в своем мобильном веб-браузере, чтобы выполнить эту задачу. В этом случае следуйте инструкциям, как если бы вы использовали компьютер.
1. Откройте приложение Настройки на своем устройстве.
2. Нажмите на Google , чтобы перейти в свою учетную запись.
Зайдите в «Гугл». Уильям Антонелли/Инсайдер3. Нажмите Управление своей учетной записью Google вверху.
Выберите «Управление своей учетной записью Google». Уильям Антонелли/Инсайдер
Уильям Антонелли/Инсайдер4. В верхней части экрана выберите Безопасность .
Перейдите на вкладку «Безопасность». Уильям Антонелли/Инсайдер5. В разделе Вход в Google нажмите Пароль . Возможно, вам придется войти в свою учетную запись, чтобы перейти к следующему шагу.
Выберите «Пароль». Уильям Антонелли/Инсайдер
Уильям Антонелли/Инсайдер6. При появлении запроса введите новый желаемый пароль.
Дважды введите новый пароль. Уильям Антонелли/Инсайдер7. Выберите Изменить пароль .
Как изменить пароль Gmail на компьютере1. Войдите в свою учетную запись Google и войдите, если это необходимо.
2. Выберите Security , расположенный на левой боковой панели.
3. В разделе Вход в Google выберите Пароль . Возможно, вам придется снова войти в систему.
Нажмите на свой пароль. Девон Дельфино/Инсайдер4. Введите новый пароль в текстовые поля, как указано.
Дважды введите новый пароль. Девон Дельфино/Инсайдер
Девон Дельфино/Инсайдер5. Нажмите Изменить пароль .
Что происходит после смены пароля GmailПри изменении или сбросе пароля помните, что в большинстве случаев вы выйдете из этой учетной записи. Вам нужно будет снова войти в систему, используя обновленный пароль.
Однако есть несколько исключений из политики выхода. Вы не будете выходить из системы в следующих местах:
- Устройства, которые вы используете для подтверждения того, что это вы при входе в систему.
- Определенные устройства со сторонними приложениями, которым вы предоставили доступ к учетной записи.
- Домашние устройства, которым вы ранее предоставили доступ к учетной записи.

Девон Дельфино
Девон Дельфино — независимый журналист из Бруклина, специализирующийся на личных финансах, культуре, политике и идентичности. Ее работы были представлены в таких изданиях, как The Los Angeles Times, Teen Vogue, Business Insider и CNBC. Подпишитесь на нее в Твиттере @devondelfino.
ПодробнееПодробнее
Как изменить свой пароль Google
Мы финансируемся нашими читателями и можем получать комиссию, когда вы покупаете по ссылкам на нашем сайте.
Если у вас есть опасения, что пароль вашей учетной записи Google недостаточно надежен для защиты от хакеров, мы можем помочь вам изменить и усилить его. Узнайте, как в этом руководстве.
Когда дело доходит до защиты службы, которой вы пользуетесь каждый день, например, вашей учетной записи Google, вы можете не проявлять столько беспокойства, как при онлайн-банкинге. В конце концов, большинство функций, которые люди используют в Google, бесплатны, так зачем хакерам заботиться о них?
В конце концов, большинство функций, которые люди используют в Google, бесплатны, так зачем хакерам заботиться о них?
Однако, когда вы начнете думать обо всех функциях, которыми вы управляете через свою учетную запись Google, вы можете сделать паузу. Если кто-то украдет пароль вашей учетной записи Google, вы можете лишить вас доступа к Gmail, YouTube, Google Диску и, возможно, любым службам, в которых вы зарегистрировались, используя свой адрес Gmail.
В этом руководстве мы объясним, как изменить пароль Google и сделать его более безопасным, чтобы предотвратить доступ хакеров.
Почему вам следует усилить пароль Google
Более 1,8 миллиарда человек во всем мире используют Gmail и связанные с ним службы, поэтому многие из нас полагаются на свою учетную запись Google как в профессиональном, так и в личном плане.
Большинство людей помимо Gmail используют несколько приложений, связанных с их учетными записями Google. Minterest перечисляет более 270 различных приложений, продуктов и услуг, которые Google предлагает через вашу учетную запись Google… и почти наверняка появятся новые.
Если вы используете несколько приложений через свою учетную запись Google, укрепление пароля становится чрезвычайно важным. Украв ваш единственный пароль Google, хакер может оставить вас без использования нескольких сервисов, на которые вы полагаетесь ежедневно.
Как изменить пароль учетной записи Google
Чтобы начать процесс смены пароля Google, вам необходимо посетить страницу учетной записи Google, где вас могут попросить снова войти в систему. Как только это будет сделано, вот как изменить пароль вашей учетной записи Google:
Откройте страницу безопасности учетной записи Google
Чтобы изменить пароль Google, нажмите Безопасность в левой части страницы.
Подготовьтесь к смене пароля Google
На странице «Безопасность» прокрутите вправо вниз, пока не дойдете до раздела «Вход в Google». В строке «Пароль» вы увидите, когда вы в последний раз меняли свой пароль Google. (В свое время эксперты по безопасности рекомендовали менять пароли каждые 90 дней или около того. Теперь, однако, NIST рекомендует менять пароли только для их усиления или после утечки данных, так что эта информация от Google не так важна.)
Теперь, однако, NIST рекомендует менять пароли только для их усиления или после утечки данных, так что эта информация от Google не так важна.)
Нажмите на Пароль , чтобы начать процесс смены пароля. На этом шаге вам может потребоваться снова ввести пароль своей учетной записи Google.
Создайте новый пароль Google
В окне «Пароль» вы можете ввести новый пароль в верхнем поле. Если вы хотите видеть фактические символы по мере их ввода, щелкните значок глаза вдоль правой стороны поля, чтобы удалить косую черту. Если вы оставите косую черту на месте, вы будете видеть только точки при вводе нового пароля.
После ввода желаемого нового пароля в верхнем поле введите тот же пароль в нижнем поле. Помните, что пароль вашей учетной записи Google чувствителен к регистру букв и принимает символы и цифры.
Нажмите кнопку Изменить пароль . Если два пароля не совпадают, вы увидите сообщение об ошибке в нижнем поле, и вам придется ввести пароли повторно. Если они совпадают, нажатие этой кнопки сохранит новый пароль.
Если они совпадают, нажатие этой кнопки сохранит новый пароль.
Как изменить пароль Google на устройстве Android
Чтобы изменить пароль Google на смартфоне или планшете Android, откройте приложение Gmail. Коснитесь значка с тремя линиями в левом верхнем углу. Затем нажмите на Настройки на устройстве Android.
При необходимости нажмите на свою учетную запись Google из списка. Затем нажмите Управление учетной записью Google , а затем Безопасность .
Прокрутите вниз до области «Вход в Google» и нажмите Пароль . Повторно введите текущий пароль, если будет предложено. Теперь введите новый пароль, который вы хотите использовать, в верхнем текстовом поле. Введите тот же пароль в нижнее текстовое поле и нажмите Создать пароль , чтобы изменить его.
Как изменить пароль Google на устройстве Apple
Чтобы изменить пароль Google на смартфоне или планшете iOS, откройте приложение Gmail. Возможно, вам придется ввести текущий пароль. После входа в систему коснитесь изображения или значка своего профиля на устройстве Apple.
Возможно, вам придется ввести текущий пароль. После входа в систему коснитесь изображения или значка своего профиля на устройстве Apple.
При необходимости коснитесь имени своей учетной записи Google в списке. Затем нажмите Управление учетной записью Google , а затем Личная информация .
Прокрутите вниз до области основной информации и нажмите Пароль . Возможно, вам потребуется повторно ввести текущий пароль. В верхнем текстовом поле введите новый пароль, который вы хотите использовать. Введите тот же пароль в нижнее текстовое поле и нажмите Создать пароль , чтобы изменить его.
Часто задаваемые вопросы о смене пароля Google
Почему меня так часто просят сменить пароль Google?
Google может попросить вас изменить пароль, если обнаружит необычную активность в вашей учетной записи. Если вы получили этот запрос по электронной почте, не нажимайте ни на какие ссылки в письме. Они могут вести на фишинговый сайт, если запрос является поддельным. Вместо этого следуйте инструкциям, перечисленным выше, чтобы безопасно изменить свой пароль Google.
Вместо этого следуйте инструкциям, перечисленным выше, чтобы безопасно изменить свой пароль Google.
Если вы получаете несколько запросов в день на смену пароля Google, это может указывать на то, что ваш компьютер заражен вредоносным ПО. Запустите антивирусное программное обеспечение и программное обеспечение для удаления вредоносных программ, чтобы найти аномалии. Удалите любое вредоносное программное обеспечение.
Если повторяющиеся запросы исходят от самого Google, очистите файлы cookie и кеш. Возможно, у вас есть сохраненный файл cookie, который работает со сбоями или находится в цикле.
В веб-браузере Chrome щелкните три вертикальные точки в правом верхнем углу. Нажмите Дополнительные инструменты , затем Очистить данные просмотра . Щелкните меню «Диапазон времени», чтобы выбрать период времени для очистки данных. Выберите временной диапазон, по крайней мере, в прошлом, когда от Google начали поступать многочисленные запросы на смену пароля.
Обязательно установите флажки рядом с файлами cookie и другими данными сайтов и рядом с кэшем изображений и файлов. Нажмите кнопку Clear Data , чтобы очистить эту информацию, которая, как мы надеемся, сбрасывает и останавливает постоянные запросы на смену пароля от Google.
Как усилить пароль Google?
Использование большого количества символов и различных символов — лучший способ усилить пароль для Google или для любой вашей учетной записи. Люди часто имеют плохие привычки в отношении паролей, из-за чего пароли становятся слишком короткими и слишком упрощенными. Использование менеджера паролей — лучший способ запомнить сложные пароли, к которым хакерам трудно получить доступ.
Что делать, если я потеряю свой пароль Google?
Если вы потеряете пароль к своей учетной записи Google или если кто-то украдет ваш пароль и взломает вашу учетную запись, вам потребуется восстановить свою учетную запись. Откройте страницу восстановления учетной записи Google и попытайтесь ответить там на секретные вопросы.
Если вы ввели резервную учетную запись электронной почты или резервный номер телефона в своей учетной записи Google до того, как произошел взлом, у вас должно быть больше шансов успешно завершить этот шаг.
После того, как вы восстановите доступ к своей учетной записи, вы захотите изменить и усилить свой пароль и применить другие формы безопасности, такие как двухфакторная аутентификация, для защиты вашей учетной записи.
Могу ли я менять пароль Google несколько раз в день?
Google не ограничивает количество изменений пароля, которое вы можете сделать в течение определенного периода времени. Однако, если Google обнаружит необычную активность в учетной записи, он может заблокировать вас до тех пор, пока вы не подтвердите свою личность. Несколько изменений пароля в день, вероятно, заставят Google пометить это как необычную активность.
Как изменить пароль Gmail
Регулярная смена пароля Gmail помогает повысить безопасность учетной записи и защитить вашу личную или деловую информацию. Если вы забыли свой пароль или ваша учетная запись была взломана, установка нового пароля является обязательной.
Если вы забыли свой пароль или ваша учетная запись была взломана, установка нового пароля является обязательной.
К счастью, Google упрощает оба процесса — добровольное изменение и необходимый сброс/восстановление. В этом практическом руководстве мы узнаем:
- Советы по выбору надежного пароля Gmail
- Как изменить пароль Gmail на рабочем столе
- Как изменить пароль Gmail на iPhone или Android
- Как сбросить пароль Gmail
- Устранение неполадок при неудачном восстановлении учетной записи Google
- Что ожидать после изменения или сброса пароля
Советы по выбору надежного пароля Gmail
Прежде чем приступить к изменению пароля, давайте рассмотрим рекомендации по выбору нового надежного пароля для замены предыдущего. Выбор надежного пароля имеет решающее значение для обеспечения безопасности вашей личной информации, электронной почты, файлов и других данных, а также для предотвращения попыток взлома учетной записи.
Вот несколько советов по созданию надежного пароля (на основе рекомендаций Google):
- Используйте 12 или более символов — сочетание прописных и строчных букв, цифр и символов. Чем длиннее пароль, тем он надежнее (но убедитесь, что вы можете его запомнить).
- Не используйте личную информацию (ваш псевдоним или день рождения), общие слова («пароль» или «letmein»), или последовательности («1234» или «abcd»), которые легко угадать.
- Если вам трудно вспомнить пароль, не записывайте его и не оставляйте на своем компьютере или рабочем столе. Вместо этого сохраните его где-нибудь в секрете или используйте инструмент управления паролями. Google предлагает один через Chrome; также доступны многие другие надежные инструменты управления паролями. Обратитесь за рекомендацией в свой ИТ-отдел.
Как изменить пароль Gmail на компьютере
1. Войдите в свою учетную запись Google.
Войдите в свою учетную запись Google.
2. Выберите «Безопасность», отмеченную значком замка, в левом меню.
Нажмите «Безопасность» в левом меню (Источник: скриншот из личного кабинета)
3. Прокрутите вниз до «Вход в Google» и нажмите «Пароль».
В разделе «Вход в Google» выберите «Пароль» ( Источник )
4. При появлении запроса введите свой текущий пароль, чтобы подтвердить свою личность, и нажмите «Далее».
При появлении запроса введите текущий пароль ( Источник )
5. На следующей странице введите новый пароль, подтвердите его и нажмите «Изменить пароль».
Нажмите «Изменить пароль» после ввода нового пароля ( Источник )
Как изменить пароль Gmail на iPhone или Android Android-устройства.
 Основное различие заключается в том, начинаете ли вы из приложения Gmail или из настроек вашего устройства.
Основное различие заключается в том, начинаете ли вы из приложения Gmail или из настроек вашего устройства.Действия по изменению пароля Gmail на iPhone, iPad и других устройствах iOS
1. Откройте приложение Gmail на своем устройстве.
Откройте приложение Gmail на своем устройстве ( Источник )
2. Нажмите на три горизонтальные линии в верхнем левом углу. Появится раскрывающееся меню.
Нажмите на три горизонтальные линии в левом верхнем углу (Источник: снимок экрана с персонального устройства)
3. Прокрутите меню вниз и коснитесь «Настройки», отмеченного значком шестеренки.
Выберите «Настройки» из раскрывающегося списка (Источник: снимок экрана с личного устройства)
4. В разделе «Настройки» выберите учетную запись Gmail, для которой вы хотите обновить пароль.
Выберите учетную запись Gmail, которую вы хотите обновить (Источник: снимок экрана с личного устройства)
5. В верхней строке меню найдите и нажмите «Безопасность». Под ним выберите «Пароль».
В разделе «Безопасность» нажмите «Пароль» (Источник: снимок экрана с личного устройства)
6. Подтвердите свою личность, введя пароль или используя Face или Touch ID. Затем нажмите «Далее».
Подтвердите свою личность (Источник: снимок экрана с личного устройства)
7. Вы попадете на страницу смены пароля учетной записи Google. Введите новый пароль, подтвердите его и нажмите «Изменить пароль».
Выберите и подтвердите новый пароль (Источник: снимок экрана с личного устройства)
Действия по изменению пароля Gmail на телефонах или планшетах Android
1. Откройте «Настройки» вашего устройства и перейдите к «Google».
В разделе «Настройки» вашего устройства Android перейдите к Google ( Источник )
2. Откроется страница вашей учетной записи Google. Нажмите кнопку «Управление учетной записью Google».
Нажмите «Управление учетной записью Google» ( Источник )
3. В верхней строке меню найдите и коснитесь «Безопасность».
4. Прокрутите до раздела «Вход в Google». Под ним выберите «Пароль». Вам может быть предложено войти в систему.
В разделе «Вход в Google» нажмите «Пароль» ( Источник )
5. Дважды введите новый пароль и выберите «Изменить пароль». ”
Введите новый пароль и нажмите «Изменить пароль» ( Источник )
учетной записи из-за нескольких неудачных попыток входа или необычной/подозрительной активности, вы можете использовать процесс восстановления учетной записи Google, чтобы сбросить свой пароль.

Примечание: Если вы используете корпоративную учетную запись Gmail, эти шаги могут не сработать. Обратитесь за помощью к своему ИТ-администратору.
1. В интернет-браузере вашего устройства откройте страницу восстановления учетной записи Google.
Перейдите на страницу восстановления учетной записи Google ( Источник )
2. Введите свой адрес электронной почты или номер телефона и нажмите «Далее».
3. Завершите процесс проверки, чтобы подтвердить, что учетная запись принадлежит вам. Вы можете отправить код подтверждения на дополнительный адрес электронной почты и/или номер телефона.
3. Введите код подтверждения, отправленный на ваш телефон или электронную почту.
Завершите процесс проверки учетной записи ( Источник )
4. сообщение, резервный код, приложение для проверки подлинности или ключ безопасности в зависимости от того, как вы настроили свою учетную запись Google).
Завершите процесс двухэтапной проверки ( Источник )
5. После успешной проверки вашей учетной записи на экране появится запрос на ввод нового пароля. Введите его, подтвердите и нажмите «Сохранить пароль».
Введите новый пароль и нажмите «Сохранить пароль». не подтверждаете, что этот аккаунт принадлежит вам»? Не волнуйся! Вы можете попробовать еще раз. Вот несколько советов Google по выполнению шагов по восстановлению учетной записи, которые могут помочь вам при следующей попытке.
Если вы воспользовались этими советами и по-прежнему безуспешно, вот несколько других вариантов в зависимости от проблемы, с которой вы столкнулись.
Если вы не получили электронное письмо с подтверждением
- Проверьте папку «Спам» вашей альтернативной учетной записи электронной почты.
- Добавьте адрес [email protected] в свою адресную книгу.
- Проверьте все адреса электронной почты, которые вы могли использовать для регистрации или входа в свою учетную запись Gmail.

- Чтобы получить еще одно письмо с подтверждением, перезапустите процесс восстановления учетной записи.
Обратитесь в Справочный центр Google
На этой полезной странице в Справочном центре учетной записи Google представлен список распространенных причин, по которым люди не могут войти в свои учетные записи Google. Выберите проблему, которая больше всего похожа на ту, с которой вы имеете дело, и Google предложит, что вам следует делать.
Чего ожидать после смены или сброса пароля?
При изменении или сбросе пароля вы и все, кто имел доступ к вашей учетной записи до сброса, выйдете из системы. По данным Google, есть несколько исключений из этого автоматического процесса выхода: 9.0003
- Устройства, которые вы используете для подтверждения своей личности при входе в систему.
- Устройства со сторонними приложениями, к которым вы предоставили доступ учетной записи.
- Домашние устройства, к которым вы предоставили доступ к аккаунту.

Дальнейшие действия
Политика надежных паролей помогает защитить информацию, отправляемую через вашу учетную запись Gmail. Хотя сброс пароля учетной записи является простым процессом, программное обеспечение для обеспечения безопасности электронной почты может улучшить общие стратегии защиты данных вашей организации. Узнайте больше о том, как программное обеспечение для обеспечения безопасности электронной почты может помочь вашей компании блокировать такие угрозы электронной почты, как спам, вредоносное ПО и вирусы.
Как изменить мой пароль Google
Хотя Google является бесспорным лидером в области информационных технологий с миллиардами пользователей по всему миру, многие люди считают его интерфейс чрезмерно сложным. Чтобы сэкономить ваше время и усилия, мы создали это всеобъемлющее руководство. Темы:
- Как изменить мой пароль Google?
- Как сбросить пароль Google?
- Как обновить пароль Google в приложении Passwarden?
- Каковы преимущества приложения Passwarden?
Практически каждый шаг процедуры проиллюстрирован снимком экрана.
Как изменить мой пароль Google
1. Войдите в нужный аккаунт Google, используя свой текущий пароль.
2. Чтобы изменить его, сначала нужно нажать на цветной кружок в правом верхнем углу экрана и выбрать Управление аккаунтом Google в раскрывающемся меню.
3. Перейдите к подменю Security в левой части страницы.
4. Прокрутите вниз, пока не увидите поле Вход в Google . Нажмите на Пароль .
5. Теперь вас попросят ввести текущую секретную комбинацию. Введите его в большое поле посередине страницы и нажмите Next .
6. Введите новый пароль (дважды) и нажмите Изменить пароль .
Молодец! Теперь вы знаете, как сменить пароль для своей учетной записи Google.
Как сбросить мой пароль Google
1. Перейдите на сайт google. com и нажмите кнопку Войти в правом верхнем углу экрана.
com и нажмите кнопку Войти в правом верхнем углу экрана.
2. Если у вас несколько аккаунтов Google, выберите нужный.
3. Нажмите на Забыли пароль? на следующем экране.
4. Google отправит код подтверждения на адрес электронной почты, который вы использовали для регистрации своей учетной записи (111111 на скриншоте ниже является примером, а не реальным кодом). Введите его и нажмите Далее . Кроме того, вы можете щелкнуть ссылку Попробуйте другой способ и получить код, отправленный на ваш мобильный/сотовый телефон.
5. Теперь вам будет предложено создать новую секретную комбинацию для доступа к вашей учетной записи. Введите его дважды и нажмите Сохранить пароль .
Дело сделано! В мануале все понятно, не так ли? Чтобы быть полностью уверенным в том, что ваши новые пароли невозможно взломать, воспользуйтесь нашим подробным руководством по созданию действительно надежного пароля.
Как обновить мой пароль Google в приложении Passwarden
Примечание: всегда начинайте со смены паролей к своим учетным записям на веб-сайте Google, а затем обновляйте их в Passwarden.
- Войдите в свою учетную запись Passwarden: для этого вам потребуется мастер-пароль.
- Выберите элемент для обновления.
- Нажмите на опцию Редактировать в правом нижнем углу экрана.
- Теперь нужно нажать на Пароль и обновите его.
- Закончите, нажав Сохранить .
Если вы предпочитаете случайный выбор нового пароля Google, наведите указатель мыши на значок справа от поля Пароль , щелкните его и следуйте инструкциям.
Поздравляем! С Passwarden очень легко работать!
Чтобы задать вопрос или узнать больше о Passwarden, напишите в нашу службу поддержки через [email protected]. Оперативный ответ гарантирован!
Оперативный ответ гарантирован!
Преимущества, которые вы получаете при использовании Passwarden
Высоконадежное шифрование данных
Passwarden использует как усовершенствованный протокол EC p-384 для шифрования с открытым ключом, так и 256-битное шифрование AES военного уровня. Это означает, что даже если злоумышленнику удастся перехватить или украсть ваши конфиденциальные данные, он не сможет их расшифровать и прочитать.
Режим принуждения
Зайдите в Настройки , установите специальный Пароль принуждения и выберите данные, которые не останутся скрытыми, когда приложение Passwarden получит сигнал о том, что вы раскрываете свою информацию не по своей воле. Теперь, когда вы находитесь под принуждением, используйте этот пароль под принуждением, а не мастер-пароль, чтобы ваши самые важные данные оставались нераскрытыми.
Безопасный обмен паролями
Информация, которую вы отправляете через мессенджеры и электронную почту, может быть легко перехвачена и прочитана неуполномоченными третьими лицами. Используйте Passwarden, чтобы безопасно делиться важной информацией: просто создайте общее хранилище и пригласите в него нового участника.
Используйте Passwarden, чтобы безопасно делиться важной информацией: просто создайте общее хранилище и пригласите в него нового участника.
Генератор надежных паролей
По-настоящему надежные секретные комбинации должны содержать случайные последовательности цифр, символов и букв верхнего и нижнего регистра. Создавать их и скучно, и сложно: именно для этой задачи идеально подходит Passwarden. Просто задайте необходимую длину паролей, а наше приложение сгенерирует и сохранит их в защищенном хранилище данных. Забудьте о попытках запомнить эти почти не запоминающиеся комбинации: используйте функцию автозаполнения, и они будут заполняться автоматически.
Двухфакторная аутентификация
Двухфакторная аутентификация — это хорошо зарекомендовавший себя метод снижения случаев онлайн-мошенничества. Даже если злоумышленник получит пароль пользователя, он все равно не сможет войти в учетную запись пользователя. Мы используем этот способ аутентификации, чтобы гарантировать максимальную заботу о вашей безопасности и конфиденциальности.
Синхронизация между устройствами
Эта функция Passwarden гарантирует, что когда вы используете одно из своих устройств для добавления новых данных в безопасное хранилище или изменения уже существующих записей, все остальные ваши устройства немедленно увидят эти изменения.
Хранение различных типов данных
С помощью Passwarden вы можете хранить, изменять и обмениваться данными трех категорий:
- Учетные данные (пароли, учетные записи электронной почты, лицензии на программное обеспечение, логины)
- Личная информация (водительские права, паспорт, удостоверение личности, SSN, контакты)
- Платежные реквизиты (банковские счета, дебетовые и кредитные карты)
Хотите больше возможностей? Затем сохраните любую конфиденциальную текстовую информацию, используя примечания по безопасности 9.Функция 0015.
Как изменить пароль Google | Сброс пароля
Может быть какая-то причина, по которой вы хотите изменить пароль своей учетной записи Google. К счастью, Google позволяет вам легко изменить свой пароль Google, чтобы внести изменения в свою учетную запись Google. Однако, когда вы измените пароль своей учетной записи Google, это также повлияет на все службы вашей учетной записи Google. Иногда хорошо – иногда плохо. Например: если вы подозреваете, что ваша учетная запись Google взломана, то смена пароля учетной записи Google — действительно хороший вариант.
К счастью, Google позволяет вам легко изменить свой пароль Google, чтобы внести изменения в свою учетную запись Google. Однако, когда вы измените пароль своей учетной записи Google, это также повлияет на все службы вашей учетной записи Google. Иногда хорошо – иногда плохо. Например: если вы подозреваете, что ваша учетная запись Google взломана, то смена пароля учетной записи Google — действительно хороший вариант.
Убедитесь, что после смены пароля Google вы должны обновить новый пароль для всех используемых вами служб и учетных записей Google. В этой статье мы узнаем, как изменить пароль Google.
Предупреждает ли вас Google об изменении паролей Google?
Да, Google заботится о вас! Таким образом, Google внимательно следит за хакерами, чтобы защитить ваши пароли, информацию и данные. В случае, если ваше имя пользователя и пароль будут скомпрометированы в результате утечки данных на стороннем веб-сайте или в приложении, Google сообщит вам об изменении пароля Google. Скомпрометированные пароли и комбинации имен пользователей небезопасны, поскольку они были опубликованы в Интернете.
Скомпрометированные пароли и комбинации имен пользователей небезопасны, поскольку они были опубликованы в Интернете.
Google порекомендует вам немедленно сменить пароли Google. И вы также можете следовать инструкциям в Chrome, чтобы изменить свой пароль на сайте, где вы использовали этот пароль, и проверить сохраненный пароль для любого другого сайта, на котором он может быть сохранен.
Или вы можете следовать нашему руководству о том, как изменить свой пароль Google.
Как изменить пароль учетной записи Google
1. Прежде всего, посетите myaccount.google.com . в веб-браузере и убедитесь, что вы уже вошли в свою учетную запись. Если откроется страница входа, вам необходимо войти в свою учетную запись Google, используя свой адрес электронной почты и пароль.
2. Теперь в левой части страницы щелкните вкладку с надписью «Безопасность».
3. Затем в разделе « Вход в Google » вы увидите вкладку с надписью « Пароль » с информацией о том, когда вы в последний раз меняли свой пароль рядом с ней.
4. Теперь нажмите « Пароль ». Вам будет предложено ввести текущий пароль. Вам будет предложено ввести текущий пароль. После того, как вы введете свой текущий пароль, вы попадете на новый экран.
5. Здесь вы должны ввести новый пароль, а затем повторно ввести его для подтверждения. Теперь нажмите « Изменить пароль », и все готово!
Примечание: Убедитесь, что изменение пароля Google повлияет и на другие области Google. Это означает, что вам, вероятно, потребуется изменить его и в других службах Google, которые связаны с той же учетной записью Google.
Как изменить пароль учетной записи Google на Android
Если вы используете устройство Android и хотите изменить пароль учетной записи Google на своем телефоне Android, вот как это сделать.
1. Прежде всего, откройте «Настройки» на своем телефоне или планшете Android. В разделе «Настройки» откройте « Google », а затем нажмите « Управление учетной записью Google ».
2. Вверху нажмите « Security ».
3. Теперь найдите вариант с надписью « Вход в Google ». Нажмите « Пароль » в разделе « Вход в Google », и вам может потребоваться войти в свою учетную запись Google.
4. Теперь вам нужно ввести новый пароль и нажать «9».0408 Изменить пароль ».
Как сбросить пароль учетной записи Google
Вы перепробовали так много паролей, чтобы получить доступ к своей учетной записи Google, или потеряли пароль учетной записи Google, а затем узнайте, как восстановить пароль учетной записи Google.
1. Прежде всего, откройте Google Recover в веб-браузере. Оказавшись там, вам будет предложено ввести адрес электронной почты, связанный с учетной записью, которую вы хотите восстановить.
2. Теперь вам будет предложено ввести последний пароль, который вы помните.
3. Теперь вы попадете на экран под названием « Восстановление учетной записи ». Здесь вы получите код подтверждения на мобильный телефон или другой адрес электронной почты, связанный с вашей учетной записью.
4. Теперь введите полученный код подтверждения, после чего вы сможете сбросить пароль.
Если у вас нет номера мобильного телефона или другого адреса электронной почты, связанного с вашей учетной записью, вам будут предложены другие способы проверки учетной записи, ответив на вопросы безопасности, например, когда вы создали свою учетную запись.
Что происходит, когда вы меняете пароль?
Если вы измените или сбросите свой пароль, вы везде выйдете из своих учетных записей Google. После этого вам нужно снова войти в систему, используя имя пользователя и пароль своей учетной записи Google.
Тем не менее, есть учетная запись, в которую вы будете входить даже после смены или сброса пароля.
- Сторонние приложения или службы, которым вы предоставили доступ к своей учетной записи Google
- Полезные домашние устройства, которым вы предоставили доступ к своей учетной записи Google
- Устройства, которые вы используете для подтверждения своей личности при входе в систему
Как создать пароль приложения с помощью Google
Чтобы повысить конфиденциальность, вы можете создать пароль приложения для используемого вами устройства или приложения. Убедитесь, что вы не создаете пароль приложения, если приложение или устройство, которое вы хотите подключить к своей учетной записи, не имеют «Войти с Google».
Убедитесь, что вы не создаете пароль приложения, если приложение или устройство, которое вы хотите подключить к своей учетной записи, не имеют «Войти с Google».
С помощью пароля приложения вы можете разрешить заблокированному приложению или устройствам доступ к вашей учетной записи Google.
1. Прежде всего, войдите в свою учетную запись Google в предпочитаемом веб-браузере.
2. Войдя, выберите « Security ». В разделе « Вход в Google » вам нужно выбрать «Пароли приложений». Вам будет предложено снова войти в систему с вашим паролем.
3. Теперь в нижней части экрана вам нужно нажать «Выбрать приложение», выбрать приложение, которое вы используете, «выбрать устройства» и выбрать используемое устройство, нажав «Создать». ”
4. Теперь следуйте инструкциям на экране, чтобы ввести пароль приложения. Пароль приложения должен содержать не менее 16 символов на желтой полосе на вашем устройстве.
5. Наконец, нажмите Готово. Теперь каждый раз, когда вы используете приложение, вам нужно будет вводить пароль приложения только один раз для каждого приложения или устройства.
Теперь каждый раз, когда вы используете приложение, вам нужно будет вводить пароль приложения только один раз для каждого приложения или устройства.
Как найти пароль на Android
Вот как вы можете проверить свои пароли на Google Android.
Прежде всего, откройте приложение Chrome на своем телефоне или планшете и нажмите «Дополнительно» — три точки
Теперь нажмите «Настройки»> «Пароли». Вы можете найти здесь список всех сохраненных паролей на вашем Chrome. Теперь вы можете увидеть, удалить или экспортировать пароль.
Как проверить пароли учетной записи Google на ПК и Mac
Вот как проверить пароли учетной записи Google на ПК и Mac.
Примечание: Таким образом, вы можете проверить все свои пароли в браузере Chrome. Поэтому мы называем его универсальным способом. Но убедитесь, что он показывает вам, что только вы сохранили пароли в своих браузерах, таких как учетная запись Google и Gmail.
1. Откройте веб-браузер Chrome на своем компьютере и нажмите на три точки в правом верхнем углу рядом со значком профиля.
2. Откроется меню параметров. Нажмите «Настройки» в меню параметров, чтобы войти в панель настроек.
3. На экране у вас будет несколько вариантов на выбор. Вам нужно выбрать вариант с надписью « Passwords ». Это раздел, в котором будут сохранены все пароли, которые вы сохранили в веб-браузере Firefox.
4. Теперь найдите имя учетной записи Google и нажмите на значок глаза, чтобы просмотреть пароль. Он может попросить вас ввести пароль, если вы зашифровали свое устройство с помощью пароля.
Готово! Вот как вы можете проверить пароль своей учетной записи Google, сохраненный в браузере Chrome на вашем устройстве.
Синхронизируйте свои данные с учетной записью Google
Если вы хотите сохранить всю информацию в своей учетной записи Google и включите синхронизацию. Вот что сообщалось будет сохранено при включении синхронизации.
- Вы можете просматривать и обновлять синхронизированную информацию, такую как закладки, историю, пароли и другие настройки, на всех ваших устройствах.

- Вы автоматически войдете в Gmail, YouTube, Поиск и другие службы Google. Если вы вошли в систему до включения синхронизации, вы останетесь в ней.
- При смене устройства (например, при потере телефона или покупке нового ноутбука) синхронизированные данные будут восстановлены.
- Если вы включите Историю приложений и веб-поиска, Chrome будет персонализировать ваш опыт работы с другими продуктами Google, включая вашу историю Chrome.
Chrome может объединять любую заявленную информацию о возрасте и поле из вашей учетной записи Google с нашей статистикой, чтобы помочь нам создавать продукты, которые лучше подходят для всех демографических групп. Эта информация не идентифицирует вас лично и используется только в обобщенном виде.
Примечание: Мы рекомендуем включать синхронизацию только с вашими устройствами. Если вы используете общедоступный компьютер, мы рекомендуем вместо этого использовать гостевой режим.
Вот как включить синхронизацию:
Убедитесь, что вы подключены к своей учетной записи Google.



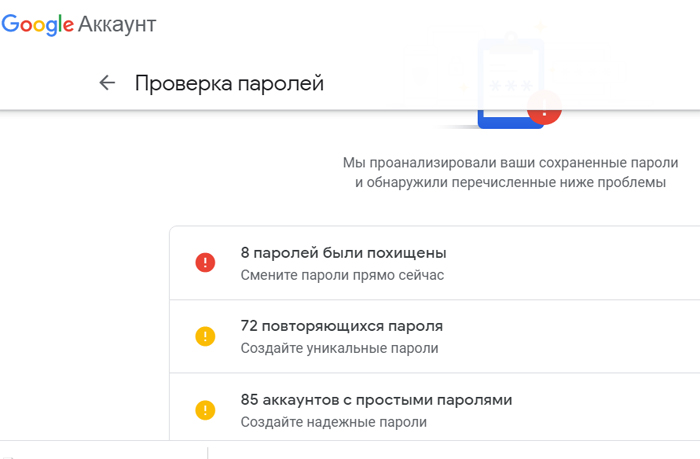
 Таким образом можно восстановить аккаунт «Гугл», забыл пароль пользователь или был блокирован — этот способ подойдет для решения проблемы.
Таким образом можно восстановить аккаунт «Гугл», забыл пароль пользователь или был блокирован — этот способ подойдет для решения проблемы.



 Нажмите «Отправить». На телефон придет код подтверждения. Введите его в предлагаемое окно.
Нажмите «Отправить». На телефон придет код подтверждения. Введите его в предлагаемое окно. google.com и ввести свои данные логина и любой пароль, который вы помните. Если вам напишут ошибку, то переходим сюда https://google.com/accounts/recovery и жмем кнопку «Нужна помощь?» и смотрим шаг #2
google.com и ввести свои данные логина и любой пароль, который вы помните. Если вам напишут ошибку, то переходим сюда https://google.com/accounts/recovery и жмем кнопку «Нужна помощь?» и смотрим шаг #2 Для этого просто нажимаете кнопку «Подтвердите сброс пароля на Android-телефоне». Если данной связи не обнаружено, то просто нажимаем внизу кнопку «Я не могу воспользоваться устройством». В таком случае, вам в дальнейшем предложат восстановить доступ с помощью звонка/sms сообщения на телефон.
Для этого просто нажимаете кнопку «Подтвердите сброс пароля на Android-телефоне». Если данной связи не обнаружено, то просто нажимаем внизу кнопку «Я не могу воспользоваться устройством». В таком случае, вам в дальнейшем предложат восстановить доступ с помощью звонка/sms сообщения на телефон.