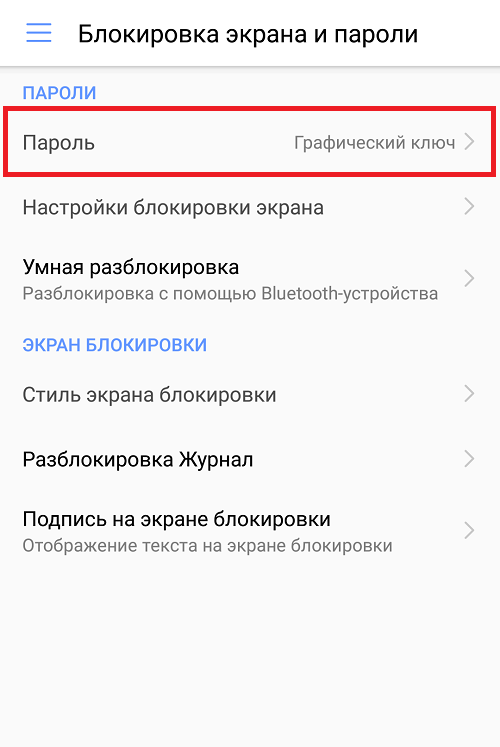Как поменять графический ключ андроид
Изменение графического ключа на Android
Разумеется, изменение ключа является одной из встроенных возможностей операционной системы Android, которой мы и воспользуемся для решения поставленной задачи. В качестве примера покажем выполнение процедуры в «чистом» Android 10.
- Откройте «Настройки» и перейдите по пунктам «Безопасность» – «Блокировка экрана».
Способ 2: Сторонние приложения
Многие пользователи в целях безопасности устанавливают дополнительные решения для блокировки, например, некоторых программ или уведомлений. В большинстве подобного софта есть и защита графическим ключом, которую также можно изменить. Воспользуемся для примера средством AppLock.
- Откройте программу и введите заранее заданный визуальный пароль.
Сброс графического пароля
Иногда происходит так, что пользователь забывает ключ по собственной невнимательности или за давностью лет. К счастью, существуют методы сброса этого типа блокировки.
К счастью, существуют методы сброса этого типа блокировки.
Способ 1: Опция «Забыл пароль»
В версиях Android до 4.4 включительно при вводе неверного паттерна 5 раз подряд устройство временно блокировалось, однако появлялась дополнительная опция сброса, известная также как «Забыл пароль». Если целевой девайс работает именно на такой старой версии «зелёного робота», использование этой функции является оптимальным решением.
- Разблокируйте экран смартфона или планшета и около 5 раз введите неверный рисунок.
Способ 2: ADB
Инструмент Android Debug Bridge представляет собой мощное средство управления девайсом, которое поможет и в решении рассматриваемой проблемы. Всё, что необходимо – активная отладка по USB на устройстве и присутствующий на компьютере пакет ADB, скачать который можно по ссылке далее.
- После загрузки распакуйте архив с программой в корневой каталог диска C, затем запустите «Командную строку» от имени администратора – последнее в Windows 10 можно сделать с помощью «Поиска».
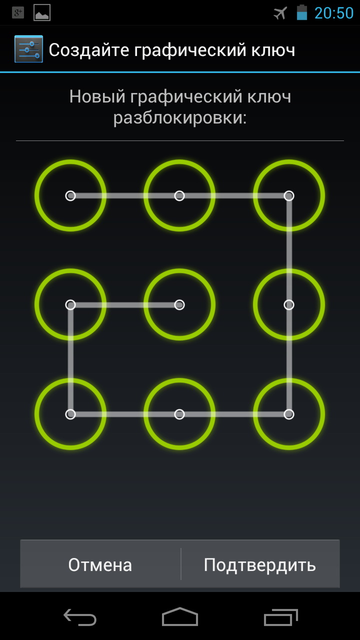
update system set value=0 where name=’lock_pattern_autolock’
update system set value=0 where name=’lockscreen.lockedoutpermanently’
adb shell rm /data/system/gesture.key
adb shell rm /data/data/com.android.providers.settings/databases/settings.db
Способ 3: Сброс к заводским настройкам
Радикальный метод, который гарантированно уберёт графический пароль – полный сброс устройства. Разумеется, при этом будут удалены все пользовательские данные, кроме сохранённых на карте памяти, поэтому задействовать такой вариант мы рекомендуем только в крайнем случае, когда важно лишь возвращение работоспособности девайса.
Мы рады, что смогли помочь Вам в решении проблемы.
Помимо этой статьи, на сайте еще 12567 инструкций.
Добавьте сайт Lumpics.ru в закладки (CTRL+D) и мы точно еще пригодимся вам.
Отблагодарите автора, поделитесь статьей в социальных сетях.
Опишите, что у вас не получилось. Наши специалисты постараются ответить максимально быстро.
Наши специалисты постараются ответить максимально быстро.
Как поменять графический ключ на Андроид
Непосредственно замена паттерна блокировки может быть выполнена средствами самой системы, плюс такая же возможность поддерживается в сторонних инструментах защиты.
Способ 1: Системные средства
Разумеется, изменение ключа является одной из встроенных возможностей операционной системы Android, которой мы и воспользуемся для решения поставленной задачи. В качестве примера покажем выполнение процедуры в «чистом» Android 10.
1. Откройте «Настройки» и перейдите по пунктам «Безопасность» – «Блокировка экрана».
2. Так как у нас уже есть настроенный паттерн, для продолжения понадобится его ввести.
3. Далее тапните по пункту «Графический ключ», введите новый рисунок и повторите его.
Готово, визуальный пароль будет изменён.
Способ 2: Сторонние приложения
Многие пользователи в целях безопасности устанавливают дополнительные решения для блокировки, например, некоторых программ или уведомлений. В большинстве подобного софта есть и защита графическим ключом, которую также можно изменить. Воспользуемся для примера средством AppLock.
1. Откройте программу и введите заранее заданный визуальный пароль.
2. После загрузки основного меню перейдите на вкладку «Защита» и тапните по опции «Разблокировать настройки».
3. Для замены ключа воспользуйтесь параметром «изменить графический разблокировки».
4. Дважды укажите новый рисунок, а после появления сообщения «Операция выполнена успешно» нажмите на кнопку «Назад».
Другие подобные приложения позволяют выполнить изменение графического ключа по схожему алгоритму.
Сброс графического пароля
Иногда происходит так, что пользователь забывает ключ по собственной невнимательности или за давностью лет.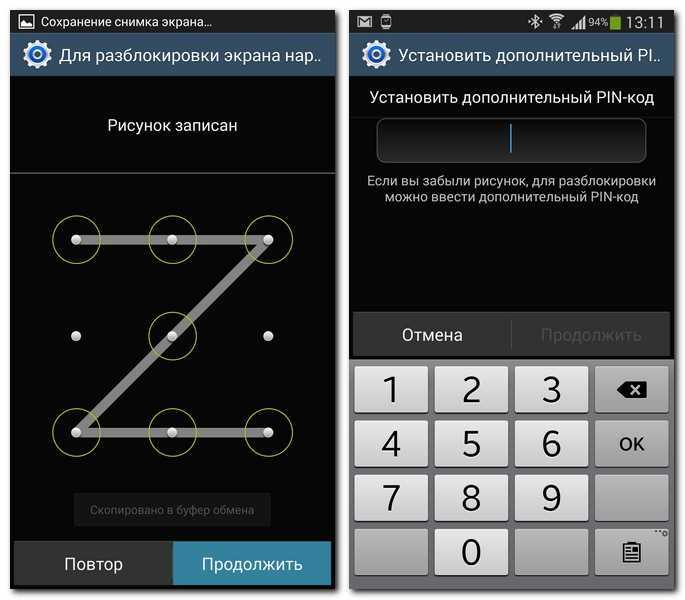 К счастью, существуют методы сброса этого типа блокировки.
К счастью, существуют методы сброса этого типа блокировки.
Способ 1: Опция «Забыл пароль»
В версиях Android до 4.4 включительно при вводе неверного паттерна 5 раз подряд устройство временно блокировалось, однако появлялась дополнительная опция сброса, известная также как «Забыл пароль». Если целевой девайс работает именно на такой старой версии «зелёного робота», использование этой функции является оптимальным решением.
1. Разблокируйте экран смартфона или планшета и около 5 раз введите неверный рисунок.
2. Устройство сообщит, что возможность разблокировки временно недоступна, а в нижнем правом углу появится надпись «Забыли пароль» (иначе может называться «Забыли рисунок» или «Забыли узор»). Если таковая отсутствует, подождите и попробуйте ещё несколько раз ввести неправильный паттерн.
3. Тапните по надписи, затем укажите данные аккаунта Google, к которому привязано устройство — на него будет отправлен код разблокировки.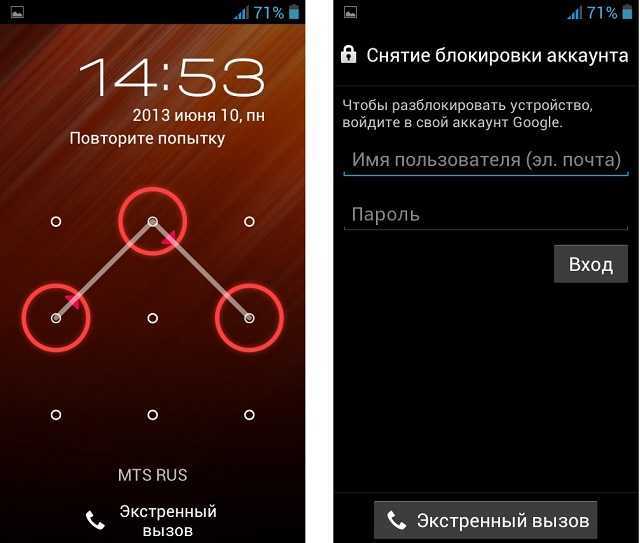
4. После получения кода на свой почтовый ящик зайдите в него с компьютера , запишите или запомните комбинацию, а затем введите её на целевом девайсе.
Данный метод – самый простой, однако компания Google посчитала его небезопасным и удалила из последующих за KitKat релизов своей ОС. Впрочем, некоторые вендоры по-прежнему устанавливают её в свои продукты, поэтому актуальности этот вариант ещё не потерял.
Способ 2: ADB
Инструмент Android Debug Bridge представляет собой мощное средство управления девайсом, которое поможет и в решении рассматриваемой проблемы. Всё, что необходимо – активная отладка по USB на устройстве и присутствующий на компьютере пакет ADB, скачать который можно по ссылке далее.
1. После загрузки распакуйте архив с программой в корневой каталог диска C, затем запустите «Командную строку» от имени администратора – последнее в Windows 10 можно сделать с помощью «Поиска».
Подробнее: Как открыть «Командную строку» от администратора в Windows 8 и Windows 10
2. Далее последовательно введите команды:
Далее последовательно введите команды:
3. Теперь пропишите следующие операторы по одному, нажимая после каждого Enter:
4. Перезагрузите устройство, а после загрузки системы попробуйте ввести любой графический ключ – в большинстве случаев девайс должен быть разблокирован. Если не сработало, повторите шаги 2-3, после чего дополнительно введите следующее:
Перезапустите смартфон или планшет и проверьте результат.
Этот метод довольно трудоёмкий и подходит далеко не для всех смартфонов или планшетов: производители в своих вариантах прошивки могут вырезать соответствующую возможность либо изменить местоположение конечных файлов.
Способ 3: Сброс к заводским настройкам
Радикальный метод, который гарантированно уберёт графический пароль – полный сброс устройства. Разумеется, при этом будут удалены все пользовательские данные, кроме сохранённых на карте памяти, поэтому задействовать такой вариант мы рекомендуем только в крайнем случае, когда важно лишь возвращение работоспособности девайса.
Как отключить или изменить графический ключ на Андроид: лучшие способы и видеоинструкции
Решение проблем
Нередко пользователи мобильных устройств сталкиваются с ситуацией, когда нужно отключить графический ключ с Андроида. Чаще всего проблема возникает в тот момент, когда последовательность жестов была забыта. После этого и возникает желание убрать ключ, чтобы в любое время быстро получать доступ к устройству, особенно когда нужно срочно позвонить.
Назначение ключа
Это вид пароля, в котором используются не буквы или цифры, а заданная пользователем геометрическая фигура. Установить графический код на Android очень просто — нужно последовательно выбрать опции «Настройки», «Безопасность» и «Блокировка экрана». При выборе ключа пользователь должен нарисовать фигуру, содержащую минимум четыре точки. После этого код необходимо повторить, и система его примет. Если необходимо спрятать пароль от посторонних, то можно отключить опцию «Показывать ключ».
В результате во время разблокировки устройства на дисплее не будут отображаться след от движения пальца. Чаще всего по умолчанию используется вид блокировки «Слайдер». Чтобы получить доступ к устройству, необходимо лишь потянуть пальцем за определенную область дисплея.
В последних прошивках существует несколько видов паролей:
Описание
Чтобы отключить графический ключ, в настройках нужно зайти в соответствующее меню, а затем выбрать опцию «Безопасность». После этого необходимо кликнуть по «Блокировка экрана» и ввести существующий код. Затем можно выбрать новый способ блокировки дисплея либо не использовать эту функцию.
Простые способы
Чаще всего проблем с восстановлением забытого кода не возникает. Перед тем как переходить к использованию кардинальных методов, стоит попробовать простые.
Аккаунт Google
Каждый пользователь создает собственную учетную запись Гугл. С ее помощью можно получить доступ не только к сервисам компании, но и к другим веб-ресурсам. Использование аккаунта является наиболее простым способом снять блокировку графического ключа с Андроида. Если код был несколько раз введен с ошибками, то операционная система предложит пользователю указать данные для входа в учетную запись.
С ее помощью можно получить доступ не только к сервисам компании, но и к другим веб-ресурсам. Использование аккаунта является наиболее простым способом снять блокировку графического ключа с Андроида. Если код был несколько раз введен с ошибками, то операционная система предложит пользователю указать данные для входа в учетную запись.
Как только это будет сделано, блокировка снимается. Если пароль от аккаунта был забыт, то для его восстановления можно использовать компьютер. Если, кроме смартфона, под рукой нет других устройств, можно восстановить ключ непосредственно с него. Для этого телефон должен быть подключен к интернету либо сети Wi-Fi. Чтобы убрать графический ключ с планшета, нужно выполнить несколько действий:
- Активируется кнопка экстренного вызова.
- Вводится последовательность символов *#*#7378423#*#*.
- Клик по строчке Service Test — Wlan.
- Производится подключение к сети Wi-Fi.
- Выполняется вход в учетную запись.

Вызов на устройство и разрядка батареи
Способ со звонком на девайс подойдет только для версий операционной системы от 2.2 и ниже. Чтобы отменить графический ключ с Андроида, нужно сначала сделать вызов на устройство. Когда на заблокированный телефон поступит входящий звонок, его следует принять и во время разговора свернуть меню, кликнув на центральную кнопку. После этого остается зайти в «Настройки» и сменить либо удалить ключ.
Также отключить графический ключ в телефоне можно с помощью полной разрядки аккумуляторной батареи. Для этого необходимо выполнить следующие действия:
- Дождаться момента, когда заряд АКБ полностью иссякнет.
- Как только появится сообщение о разрядке аккумулятора, зайти в настройки управления питанием, а затем вернуться на один шаг назад, выбрав пункт «Безопасность».
- В появившемся окне отключить ключ.
Перезагрузка настроек
Этот способ стоит использовать в ситуации, когда отключение кода другими методами невозможно.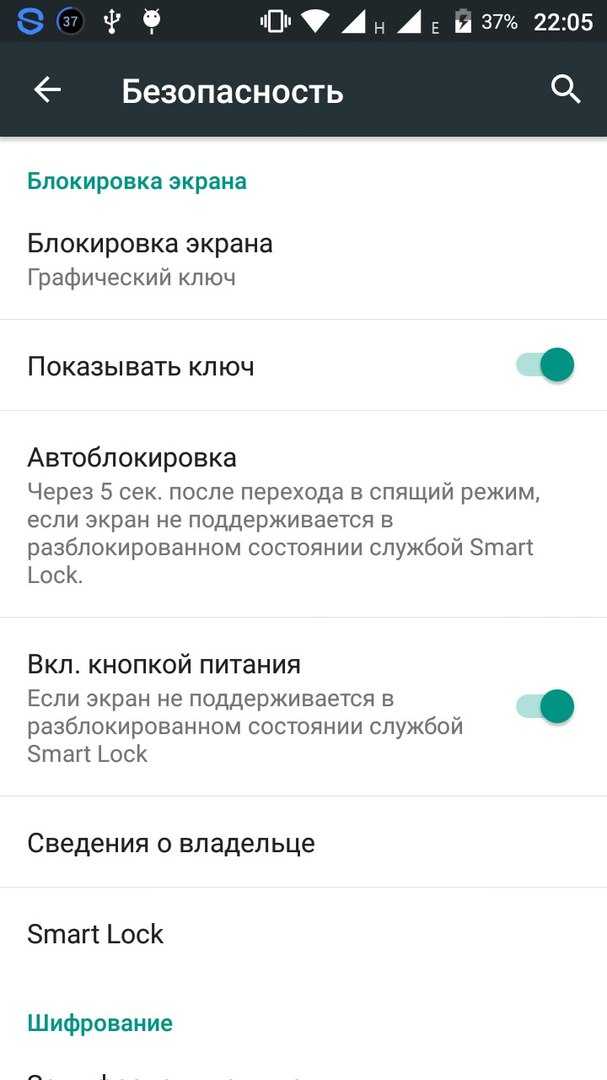 При его применении можно стереть не только сам ключ, но и всю информацию на устройстве. Иногда не получается убрать пароль с помощью перезагрузки настроек даже при выполнении всех инструкций. Дело в том, что активация функции Reset на смартфонах разных производителей отличается.
При его применении можно стереть не только сам ключ, но и всю информацию на устройстве. Иногда не получается убрать пароль с помощью перезагрузки настроек даже при выполнении всех инструкций. Дело в том, что активация функции Reset на смартфонах разных производителей отличается.
В девайсах компании Самсунг для этого нужно сделать следующее:
- Выключить телефон.
- Одновременно зажать клавишу включения и центральную кнопку (работает в Galaxy Mini, Galaxy Fit) либо регулятор громкости звука (в Samsung Galaxy S Plus, Samsung Nexus, Samsung Galaxy S3). Эти кнопки нужно удерживать до появления вибросигнала устройства.
- В открывшемся меню необходимо кликнуть по строке wipe data/factory reset.
- С помощью активации этой команды девайс вернется к заводским настройкам.
В гаджетах Леново алгоритм действий другой. Сначала устройство нужно выключить, а затем одновременно нажать на клавиши «Включение», «Увеличение» и «Снижение громкости» и удерживать их до появления на дисплее меню. Выбрать команду wipe/factory reset и активировать ее. После перезагрузки планшета или телефона ключ отключается. В телефонах других производителей алгоритм действия будет иным.
Выбрать команду wipe/factory reset и активировать ее. После перезагрузки планшета или телефона ключ отключается. В телефонах других производителей алгоритм действия будет иным.
Для опытных пользователей
Все описанные способы пригодятся неискушенным владельцам устройств на ОС Android. Однако опытные пользователи могут изменить ключ, не прибегая к сбросу настроек до заводских. Для этого потребуется определенный софт.
Специальный файловый менеджер
Для хранения информации о коде операционная система создает особый файл. Если его удалить, то убирается и ключ, после чего пользователь может спокойно войти в телефон. Однако для работы с этим файлом необходим специальный софт, например, AROMA File Manager. Кроме того, придется установить на смартфон и любое меню Recovery.
Чтобы поменять графический ключ, пользователь должен следовать инструкции:
- Файловый менеджер скачивается в архиве zip, который не нужно распаковывать.
- Программа переносится на флеш-карту.

- Телефон перезагружается с помощью меню Recovery.
- Нужно активировать пункт «Установка zip с SD-карты» и указать путь к файловому менеджеру.
- После подтверждения операции программа будет запущена.
- Затем нужно зайти в каталог data/system и найти там файл gesture.key либо password.key.
Выполнив все эти действия, остается лишь удалить файл с информацией о ключе. Все остальные данные, хранящиеся на девайсе, останутся нетронутыми.
Применение программы ADB
Довольно редко даже после удаления файла с данными о ключе смартфон остается в заблокированном состоянии. Программа ADB устанавливается на ПК и обладает широкими функциональными возможностями. С ее помощью можно решить поставленную задачу. Следует помнить, что для работы с ней в девайсе должна быть активирована опция «Отладка по USB». Также потребуется скачать дополнительный скрипт.
Когда утилита ADB будет скачана, ее нужно поместить в корневой каталог диска С.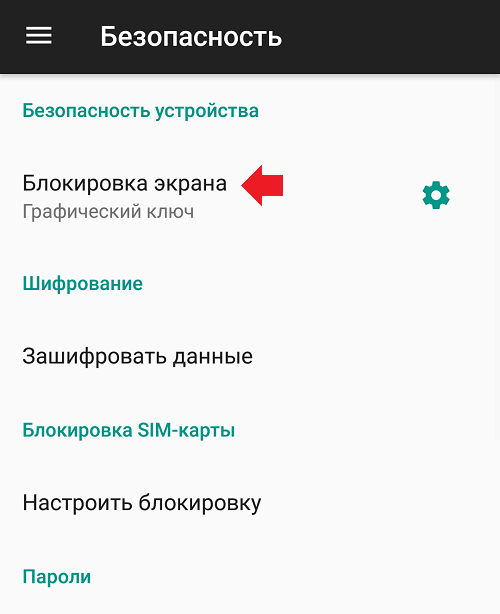 Подключив гаджет к компьютеру, следует выполнить несколько действий:
Подключив гаджет к компьютеру, следует выполнить несколько действий:
- После запуска скрипта открывается командная строка.
- Указав путь к файлу с данными о пароле, необходимо ввести команду на его удаление.
- Как только телефон начнет перегружаться, его нужно быстро отключить от ПК.
Затем предстоит ввести любой пароль, и можно убрать старый ключ.
Если ни один из описанных методов не помог, стоит посетить сервисный центр. Однако чаще всего пользователи справляются с поставленной задачей по удалению графического ключа самостоятельно. Чтобы в будущем не возникало проблем с вводом паролей, их стоит записывать в блокнот.
Как снять графический ключ с андроида, если забыл
Пароль, защищающий вход на личный смартфон или планшет от постороннего вторжения, называется графическим ключом. Он состоит не из цифр, а из девяти кружков (точек), которые нужно соединить в определенной последовательности. Нередко владельцы гаджета забывают ключ, поэтому не знают, как его снять.
Снять графический ключ с помощью учетной записи Google
Существует несколько стандартных вариантов, как разблокировать графический ключ. Самый простой способ – при помощи учетной записи Гугл. Для разблокировки электронного устройства повторите пошаговую инструкцию:
- Сделайте пять попыток ввода ключа, но поскольку фигура будет нарисована неправильно, то аппарат будет заблокирован.
- Далее на экране появится надпись «Забыли графический ключ?».
- После нажатия на нее будет предложено зайти в учетную запись Google, после чего доступ к устройству будет разрешен.
- Данный способ сработает, если аппарат подключен к интернету, а также, если вы помните свои данные (логин и пароль) для входа в свой аккаунт Google.
Сброс настроек
На новом телефоне (планшетном компьютере) разблокировка графического ключа «безболезненно» пройдет, если воспользоваться сбросом всех настроек. Обратите внимание, если устройство давно используется и в нем сохранилось много личных данных, то, воспользовавшись этим способом, вы их потеряете.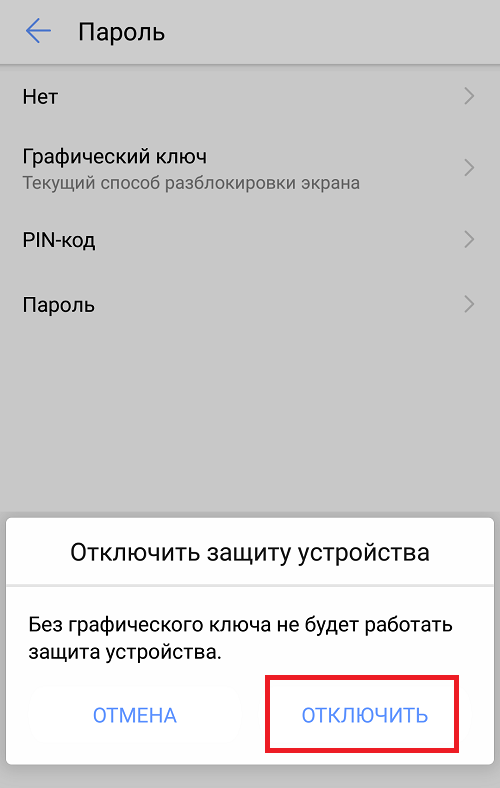 Как в мобильном устройстве с Андроид выполнить сброс настроек:
Как в мобильном устройстве с Андроид выполнить сброс настроек:
- Извлеките MicroSD, чтобы сохранить информацию, которая хранится на флеш-карте.
- На выключенном устройстве одновременно зажмите одну из комбинаций: а) кнопку увеличения громкости + клавишу выключения/включения; б) кнопку уменьшения громкости + клавишу включения «Power»; в) увеличение громкости + уменьшение громкости + «Power», г) увеличение громкости + уменьшение громкости.
- Через 5-10 секунд высветится инженерное меню режима recovery. При помощи кнопки громкости выберите опцию «wipe data/factory reset», а после нажмите клавишу включения.
- Далее в открывшемся окне будет нужный пункт «yes — delete all user data». Потом найдите «reboot system now», после чего аппарат перезагрузится и разблокируется.
- Такой вход в режим recovery универсален для многих мобильных устройств, работающих на Андроид.
Звонок на телефон
Сброс графического ключа на Андроид можно произвести после звонка с другого номера.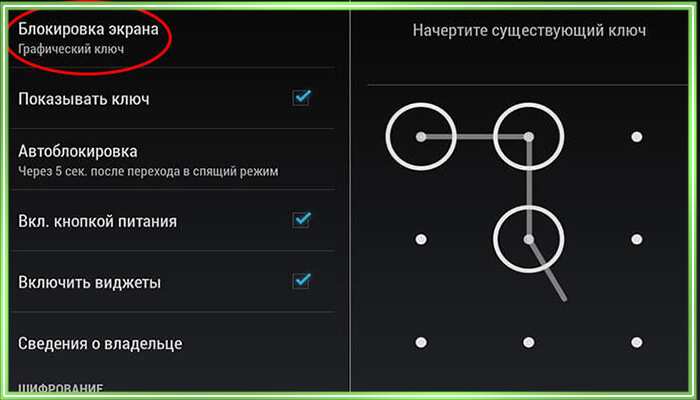 Этот способ подойдет, если у вас версия операционной системы (ОП) от 2.2 и ниже. Чтобы снять ключ с Андроида, сделайте следующие действия:
Этот способ подойдет, если у вас версия операционной системы (ОП) от 2.2 и ниже. Чтобы снять ключ с Андроида, сделайте следующие действия:
- Попросите позвонить вам на номер с другого мобильного устройства.
- Ответьте на звонок, потом уберите окно вызова, нажмите клавишу «Домой».
- Устройство будет разблокировано, после чего перейдите в «Настройки».
- Далее в меню выберите раздел «Безопасность», после чего удалите графический пароль.
Разрядка смартфона
Снять ключ с Андроид можно после разрядки смартфона или планшета. Дождитесь, пока батарея будет садиться (менее 10%), потом выполните следующие действия:
- Во время оповещения, что аккумулятор разряжен, нажмите на него, затем зайдите в «Настройки» — «Безопасность» — «Блокировка».
- Снимите графический пароль. Важно это сделать до того, как телефон отключится.
Использование File Manager
Снять ключ с Андроида можно с помощью файлового менеджера, но этот способ будет работать на гаджетах с модифицированным меню recovery (CWM или TWRP). Снять ключ без разблокировки можно с помощью следующих действий:
Снять ключ без разблокировки можно с помощью следующих действий:
- Скачайте архивный файл программы Aroma Filemanager.
- Переместите его на карту памяти вашего устройства.
- Найдите меню recovery (начальные действия по способу «сброс настроек») и установите утилиту.
- Выберите пункт «Choose zip from external sdcard» («Choose zip from sdcard» или « Install zip from sdcard») перейдите в папку с архивом программы AROMA Filemanager, загрузите ее.
- После перейдите в папку «/data/system», из которой удалите файлы: password.key, gesture.key (версия Андроид 4.4 и ниже), getekeeper.pattern.key, getekeeper.password.key (версия Андроид 5 и выше).
- Затем перезагрузите мобильное устройство, после введите любой жест разблокировки.
Программа ADB
Если вы не можете для сброса настроек попасть в меню recovery, то стоит воспользоваться программой ADB. Это консольное приложение, предназначенное для работы на компьютере, но позволяет выполнять разные действия на устройствах с Андроид. Скачать утилиту нельзя, поскольку она входит в состав пакета Android Studio. Этот способ будет работать только на устройствах, в которых включена отладка по USB в разделе «Для разработчиков». Ее можно активировать при подключении к компьютеру через кабель. Как скачать и установить программу ADB:
Скачать утилиту нельзя, поскольку она входит в состав пакета Android Studio. Этот способ будет работать только на устройствах, в которых включена отладка по USB в разделе «Для разработчиков». Ее можно активировать при подключении к компьютеру через кабель. Как скачать и установить программу ADB:
- Загрузите на компьютер приложение Android Studio с официального сайте. С помощью архиватора откройте, затем войдите в папку «$TEMP». После 2 раза кликните по опции «android-sdk.7z» и извлеките папку «platform-tools».
- Переместите ее в корневой каталог диска С «SystemRoot%», переименуйте.
- Через USB подключите мобильное устройство к компьютеру, установите драйвер.
- Если его нет, то скачайте с Google Play Market универсальный драйвер Google USB Driver и с помощью вкладок «Панель управления» — «Все элементы управления» — «Диспетчер устройств» установите его на компьютер.
- После установки драйвера откройте программу «Командная строка» клавишами Win + R, введите в строку команду «cmd» и нажмите «ОК».

- Чтобы снять графический ключ перейдите в папку с программой, потом в командной строке введите «cd c:/adb» и подтвердите действие, нажав «Enter».
- После смартфону (планшету) с Андроид нужна перезагрузка.
Услуги сервисного центра
Если самостоятельно не получается снять графический пароль или вы не уверены в своих силах, доверьте свой гаджет работникам сервисного центра. Мастера располагают необходимым программным обеспечением, могут воспользоваться любой из вышеперечисленных схем, но уже со 100% результатом. Услуга платная, но такое действие поможет сэкономить на ремонте мобильного устройства, ведь при самостоятельном вмешательстве вы можете легко навредить своему гаджету.
Как поменять пароль в Сбербанк Онлайн
С точки зрения безопасности, записывать пароли – плохая идея, потому что кто-то может получить к ним доступ. Время от времени менять свои данные для входа – идея хорошая, потому что даже если пароль где-то «засветится», угроза будет сведена к минимуму.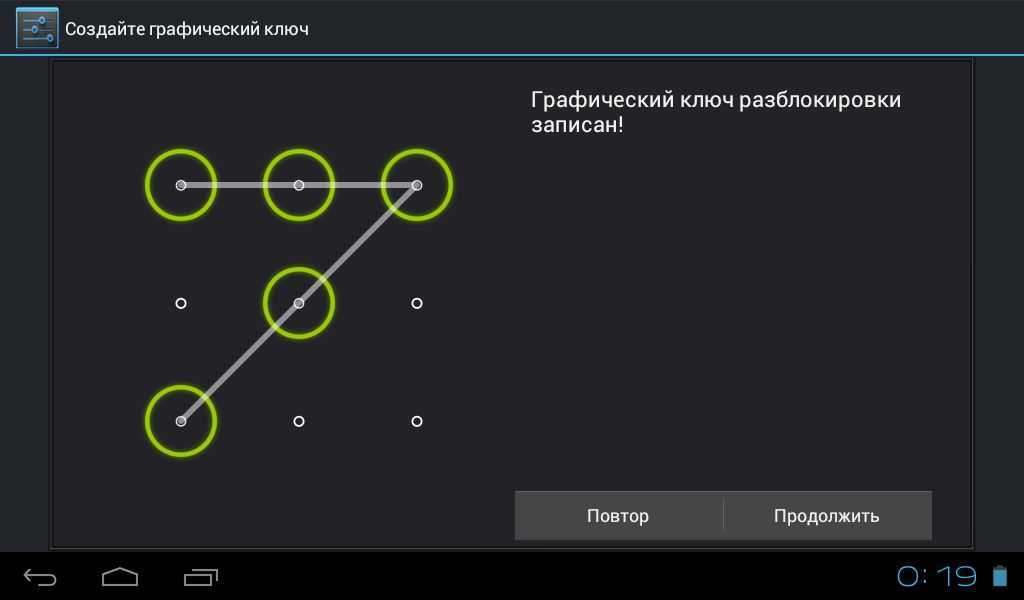 Только вот и запоминание пароля, и его постоянная смена иногда приводят к тому, что человек забывает свои «входные» данные. Чтобы решить проблему, интернет-банкинг Сбера предлагает различные методы смены и восстановления, без входа в личный кабинет можно поменять пароль, со входом – логин и пароль. Ниже мы рассмотрим эти способы.
Только вот и запоминание пароля, и его постоянная смена иногда приводят к тому, что человек забывает свои «входные» данные. Чтобы решить проблему, интернет-банкинг Сбера предлагает различные методы смены и восстановления, без входа в личный кабинет можно поменять пароль, со входом – логин и пароль. Ниже мы рассмотрим эти способы.
Как сменить пароль Сбербанк Онлайн в банкомате
Как поменять пароль Сбербанк Онлайн в личном кабинете
Как поменять пароль в мобильном приложении
Смена логина и пароля в Сбербанк Онлайн
Техподдержка Сбербанка
Возможные проблемы
Как сменить пароль Сбербанк Онлайн в банкомате
Этот вариант подходит для восстановления доступа к сервису. Почему? Потому что пароль будет сгенерирован автоматически, вы не сможете самостоятельно ввести кодовое слово для входа в систему. Что делать:
- Идем к ближайшему банкомату, вам понадобится карточка.
- В главном меню выбираем раздел подключения интернет-банкинга.
- Выбираем «Получить логин и пароль для входа».

- Банкомат найдет ваш логин, основываясь на данных карточки, сгенерирует новый пароль.
- Устройство выдаст вам чек, на котором будут написаны данные, по которым можно войти в личный кабинет.
Как поменять пароль Сбербанк Онлайн в личном кабинете
Чтобы изменить входные данные в самом личном кабинете, вам нужно в него войти, поэтому данный способ не подходит для восстановления доступа – только для смены известных данных. Что нужно сделать:
- Заходите в ЛК.
- Нажимаете на «Настройки», шестеренка вверху справа.
- Выбираете «Безопасность и доступы» в меню слева.
- Дальше нужно выбрать, что хотите поменять – логин или пароль.
- Когда выберете – откроется форма изменения данных. Нужно будет ввести новые данные, после чего ввести их еще раз – чтобы исключить ошибку при наборе.
- Нажмите на «Сохранить». Если к счету подключен мобильный банкинг, на телефон придет код подтверждения – нужно будет ввести его в появившейся форме.

- Процедура завершена.
Как поменять пароль в мобильном приложении
Смена входных данных в мобильном приложении происходит неочевидным образом – вам нужно заново пройти регистрацию. Инструкция:
- Открываем приложение банка.
- Если приложение автоматически вошло в личный кабинет – выйдите.
- На главном экране нажмите на «Зарегистрироваться».
- Укажите номер своей карты.
- Приложение предупредит вас: «Такой аккаунт уже существует. Хотите сменить данные?» Нажмите «Да».
- Введите новые данные для входа.
- На телефон придет СМС с одноразовым проверочным кодом. Его тоже введите.
- Наконец, приложение предложит придумать пятизначный пин-код для входа непосредственно в мобильную версию. Придумайте, подтвердите.
- Все, можно пользоваться личным кабинетом, используя для входа новые данные.
Смена логина и пароля в Сбербанк Онлайн
Как восстановить данные для входа в личный кабинет на сайте, не входя в сам кабинет:
- Идем на online.
 sberbank.ru
sberbank.ru - Нажимаем на «Забили логин или пароль?»
- Дальше нужно выбрать, что именно вы хотите изменить.
- Логин – нажимаем на «Напомнить», попадаем на страницу «напоминания». Нужно ввести номер своей карты, нажать на «Продолжить». На телефон придет СМС с одноразовым кодом, его нужно ввести в появившееся поле. После этого вы увидите свой логин.
- Пароль – жмем «Сменить», попадаем на страницу восстановления. Сначала нужно ввести логин от своего личного кабинета, после нажатия на «Продолжить» – ввести одноразовый код из СМС. Когда сделаете это, сайт предложит ввести новый пароль. Введите, повторите в поле ниже – дело сделано.
Техподдержка Сбербанка
Еще один способ восстановления данных для входа – звонок в техническую поддержку. Оператор не знает вашего пароля (как и пин-код, эта информация известна только вам), но может сбросить его, заменив случайно сгенерированным. Вам нужно будет представиться, назвать основные паспортные данные, назвать кодовое слово. После этого – объяснить, зачем звоните. Оператор продиктует вам новые данные для входа в личный кабинет.
После этого – объяснить, зачем звоните. Оператор продиктует вам новые данные для входа в личный кабинет.
Возможные проблемы
Чаще всего проблемы возникают с карточками с истекшим сроком действия. Если вы пытаетесь через сайт восстановить доступ, и вводите номер «закончившейся» карточки – вы столкнетесь с ошибкой. Чтобы поменять пароль в Сбербанк Онлайн в данным случае, вам нужно: 1) завести новую карточку, если вы этого еще не сделали; 2) позвонить в техподдержку. Оператор не только напомнит логин и сменит пароль, но и свяжет ваши счета между собой при необходимости (обычно это происходит автоматически, но бывают проблемы).
Вторая проблема – продублированные данные. Если вы заново зарегистрировались в приложении, иногда возникает следующая ситуация: в аккаунт можно войти как по старым данным, так и по новым. Кроме того, Сбербанк будет позволять входить в аккаунт по новому логину и старому паролю. Это – серьезная проблема, набор данных для авторизации должен быть один.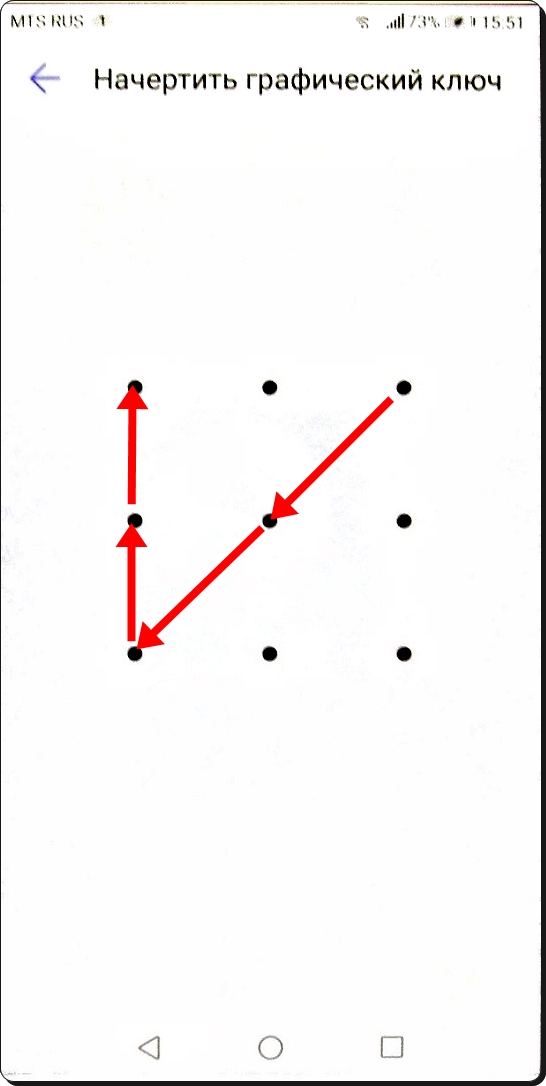 Почему так происходит – неизвестно, но после повторной регистрации вам следует проверить, стер ли Сбер старые данные из базы. Если нет – звоните в техподдержку и описывайте ситуацию, исправить это можно только посредством оператора горячей линии.
Почему так происходит – неизвестно, но после повторной регистрации вам следует проверить, стер ли Сбер старые данные из базы. Если нет – звоните в техподдержку и описывайте ситуацию, исправить это можно только посредством оператора горячей линии.
Лучшие предложения дня
Сравни.ру
Энциклопедия
Банки
Как сменить пароль в Сбербанк Онлайн
Как перезагрузить графическую карту вашего ПК
Использование ПК с Windows может иногда вызывать разочарование. Система может перестать работать, и вы можете не знать ее причины. Представьте, что вы выполняете важное задание, и система внезапно зависает. 🙄
Вы не можете ни продолжить работу, ни перезагрузить систему. Это время, когда вы можете проверить наличие проблемы на вашем устройстве. Это внезапное зависание может быть связано с неустойчивым разрешением, нехваткой оперативной памяти, поврежденными файлами или проблемой с вашей видеокартой.
Вы думаете о том, почему ваша система внезапно падает посреди работы?
Для этого вам нужно сначала понять основы графической карты и ее функции на вашем ПК или ноутбуке.
Что такое графическая карта?
Графическая карта, также известная как карта дисплея, видеокарта, карта VGA или графический адаптер, представляет собой карту расширения, которая в основном работает для создания выходных изображений для вашего устройства. Ваш GPU (графический процессор) является основным компонентом, который выполняет вычисления для графической карты.
Графическая карта также может быть одной из причин сбоя вашей системы. Тем не менее, графическая карта обычно выдает вам ранние предупреждения о замене графической карты до того, как она полностью выйдет из строя. Итак, сначала мы должны изучить способы, которыми ваша графическая карта сигнализирует о том, что она умирает.
Симптомы неисправности видеокарты
#1. Сбои экрана
Ваша видеокарта вызывает проблемы, когда вы начинаете видеть странные цвета по всему экрану.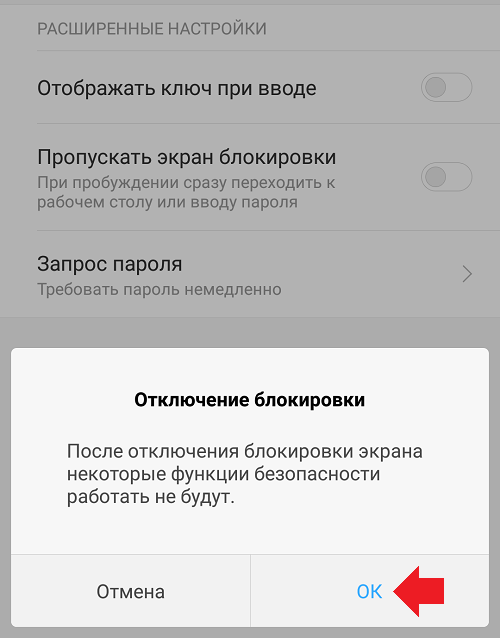 Вы также можете обнаружить, что экран разрывается или на нем появляются полосы. Это может быть признаком того, что ваша видеокарта сталкивается с какой-то проблемой.
Вы также можете обнаружить, что экран разрывается или на нем появляются полосы. Это может быть признаком того, что ваша видеокарта сталкивается с какой-то проблемой.
#2. Заикание
Когда ваша графическая карта работает неправильно, вы можете обнаружить, что ваш экран заикается. Экран может внезапно зависнуть, и вы также не сможете найти выход. Если заикание сопровождается другими предупреждающими знаками, перечисленными ниже, есть вероятность, что причиной всех этих проблем является ваша видеокарта.
#3. Синий экран
Если ваша система перестает работать и перед вами появляется пустой синий экран, то вам нужно предположить, что проблема связана с вашей графической картой. Каждый раз, когда вы начинаете какую-либо работу, связанную с визуальной графикой, ваша система может перестать работать, и перед вами появится синий экран.
Если вы столкнулись с одной или всеми из этих проблем, вы можете быть уверены, что ваша графическая карта требует устранения неполадок.
Какие шаги необходимо выполнить, чтобы возобновить работу и чтобы видеокарта перестала создавать проблемы? Давайте обсудим их.
Решения для устранения проблем с видеокартой
Перезагрузите видеокарту
Вы можете использовать сочетание клавиш Windows + Ctrl + Shift + B одновременно на вашем устройстве. Это перезапустит вашу видеокарту. Любые текущие приложения или игры не будут закрыты при использовании этого ярлыка. Экран может стать черным, и вы также можете услышать звуковой сигнал. Это сочетание клавиш работает со всеми графическими картами, от AMD до NVIDIA.
Удалите и переустановите графические драйверы
Сначала вам придется удалить, а затем переустановить графические драйверы на вашем устройстве для устранения неполадок.
Графический драйвер можно удалить с помощью диспетчера устройств. Диспетчер устройств — это панель, которая позволяет вам устанавливать и удалять устройства и драйверы в вашей системе.
Чтобы удалить графический драйвер, выполните следующие действия:
- Нажмите клавишу Windows + R на своем устройстве.
 Это запустит окно меню «Выполнить».
Это запустит окно меню «Выполнить». - В этом поле меню введите devmgmt.msc. Как только вы нажмете кнопку ввода, откроется окно диспетчера устройств.
- Вы получите список перед вами. Оттуда вы можете дважды щелкнуть категорию «Видеоадаптеры». Может появиться список всех устройств, активных в вашей системе. Щелкните правой кнопкой мыши имя вашей видеокарты и выберите вариант удаления устройства.
- После этого появится диалоговое окно подтверждения. Вы можете нажать на «Удалить программное обеспечение драйвера для этого устройства».
- Нажмите кнопку удаления.
Это приведет к удалению графического драйвера с вашего устройства.
Теперь вы можете использовать различные способы переустановки графического драйвера.
После завершения удаления вы можете переустановить графический драйвер, следуя этим инструкциям:
Разрешить автоматическую установку графического драйвера
После завершения удаления вы можете перезагрузить устройство, и Windows автоматически переустановит графический драйвер. для вашей видеокарты. Однако эта самостоятельная переустановка не гарантирует установку последней версии графического драйвера на ваше устройство.
для вашей видеокарты. Однако эта самостоятельная переустановка не гарантирует установку последней версии графического драйвера на ваше устройство.
Переустановите графический драйвер с помощью Driver Easy
Загрузите программное обеспечение Driver Easy на свое устройство. Запустите приложение и просканируйте свое устройство с помощью приложения. Он просканирует все драйверы, вызывающие проблему, и на экране появится возможность их обновить. Вы можете отредактировать все эти графические драйверы, что решит вашу проблему с вашим графическим драйвером.
Вы можете выполнить любой из шагов, упомянутых выше, и переустановить графический драйвер на вашем устройстве. После этого ваша видеокарта может перестать создавать проблемы.
Обновите драйвер видеокарты
Обновление драйвера видеокарты может быть одним из способов решения проблем с видеокартой. Ниже приведены шаги, которые необходимо выполнить:
- Нажмите Windows + R на вашем устройстве.

- На экране появится диалоговое окно запуска. Вы должны ввести devmgmt.msc в поле и нажать кнопку ввода.
- Это отобразит список всех видеоадаптеров на вашем экране. Щелкните правой кнопкой мыши имя вашей видеокарты и выберите «Свойства».
- В раскрывающемся меню выберите вкладку «Драйверы». Нажмите на опцию обновления драйвера, которая появится позже.
- Система запросит поиск доступных обновленных драйверов.
- Следуйте инструкциям на экране.
Ваш графический драйвер может быть обновлен и перестанет создавать проблемы.
Сброс графической карты из BIOS
Сброс графической карты из BIOS может оказаться полезным. Следовательно, вы можете попробовать это.
Ниже приведены шаги, которые необходимо выполнить для сброса видеокарты из BIOS:
- Перезагрузите устройство. Вы можете начать сброс видеокарты в BIOS, нажав клавишу Esc на клавиатуре вашего ПК. Появится окно сообщения с предложением нажать «F10», чтобы начать процесс.

- Вы можете дважды нажать клавишу F10, чтобы начать настройку BIOS на вашем устройстве. На экране появится выпадающее меню. Оттуда вы можете выбрать «Расширенные функции набора микросхем». Вы можете использовать клавиши на клавиатуре для перемещения между этими параметрами.
- На экране появится еще один список опций. Вы можете выбрать опцию «Video BIOS Cacheable».
- Затем вы можете нажать клавиши + и –, чтобы включить настройку BIOS.
- После этого вы можете нажать клавишу F10 на клавиатуре. Нажмите на опцию «Да», которая появляется на экране. Этот процесс сбросит вашу графическую карту в BIOS.
Заключение
Это все шаги, которые вы можете выполнить для сброса, переустановки или устранения неполадок, вызванных вашей видеокартой. После того, как вы выполните их, ваша графическая карта может перестать создавать проблемы. Если проблема не устранена, вы можете обратиться за профессиональной помощью, поскольку проблема может быть связана с другими факторами, а не с вашей видеокартой.
Вы также можете посмотреть, как исправить ошибку «драйвер дисплея перестал отвечать».
5 графических настроек, которые нужно менять в каждой компьютерной игре
Графические меню ужасны. Есть несколько общих графических настроек в компьютерных играх, которые объясняются сами по себе, но все остальное? Ни у кого нет времени, чтобы узнать обо всем этом. Опираясь на годы тестирования (и, честно говоря, игры) компьютерных игр, я собрал пять графических настроек, которые я использую в первую очередь для оптимизации любой компьютерной игры.
Содержание
- Вертикальная синхронизация, размытие в движении и поле зрения
- Качество теней и освещения
- Отражения и трассировка лучей
- Сглаживание
- DLSS, FSR и динамическое разрешение 605 Округление освещения 909090 9004
Я сосредоточен на параметрах игровой графики — сглаживании, окружающем затенении и так далее. Если вы хотите оптимизировать Windows или ищете другие общие советы по повышению производительности, у нас есть руководство о том, как увеличить частоту кадров в компьютерных играх.

V-Sync, размытие в движении и FOV
Я напишу о более чем пяти настройках, но эти три настолько просты, что их едва ли можно считать. V-Sync, размытие в движении и поле зрения (FOV) не должны сильно влиять на вашу производительность, если вообще влияют. Тем не менее, это настройки, которые вы найдете почти в каждой игре для ПК, и вам всегда следует их настраивать.
V-Sync, или вертикальная синхронизация, предотвращает разрывы экрана. Он делает это, синхронизируя частоту обновления вашего монитора с тем, сколько кадров производит ваша видеокарта. Это позволяет избежать ситуаций, когда при обновлении монитора не отображается полный кадр, из-за чего происходит разрыв экрана.
Проблема с вертикальной синхронизацией заключается в том, что она приводит к незначительной задержке ввода. В большинстве игр это не имеет значения, но может сыграть решающую роль в соревновательных играх, таких как Counter-Strike: Global Offensive
или Rainbow Six Осада. Если задержка ввода вызывает беспокойство, вы можете использовать монитор с адаптивной частотой обновления с AMD FreeSync или Nvidia G-Sync.
Если задержка ввода вызывает беспокойство, вы можете использовать монитор с адаптивной частотой обновления с AMD FreeSync или Nvidia G-Sync.Существует два типа размытия в движении: размытие в движении камеры и размытие в движении для каждого объекта. Размытие движения камеры практически не влияет на производительность и выглядит ужасно. Выключите его в большинстве игр, если вам особенно не нравится внешний вид. Размытие в движении для каждого объекта требовательно к оборудованию, но выглядит гораздо более естественно.
Наконец, FOV определяет, насколько широк угол обзора камеры. В основном это актуально в играх от первого лица, но может быть полезно и в играх от третьего лица. Я обычно устанавливаю FOV на 105 градусов, и большинство игроков падают между 90 и 110 градусами.
Качество тени и освещения
Самая требовательная задача для вашей видеокарты — тени и освещение. Вы можете найти их как отдельные настройки — и в таких играх, как

Тени требовательны, потому что они требуют вашей видеокарты для рендеринга второй сцены. Я говорю о динамических тенях — это тени, исходящие от источника света в игре. Запеченные тени, которые статичны и не зависят от освещения в сцене, очень мало влияют на производительность.
Ваш графический процессор выполняет рендеринг сцены с учетом света и объектов для рендеринга теней. Это становится картой теней, которую игра использует для отбрасывания теней на финальном изображении. Качество теней определяет разрешение карты теней, а более низкие настройки обычно делают тени более мягкими. Вы можете увидеть пример этого в God of War ниже.
Освещение работает аналогичным образом, где карта освещения определяет, насколько яркими являются объекты в сцене от данного источника света. Однако освещение затрагивает гораздо больше настроек, включая объемное освещение и глобальное освещение. Объемное освещение предназначено для таких вещей, как божественные лучи, в то время как глобальное освещение рассчитывает один источник света, например солнце, для всей сцены.

Несмотря на это, снижение качества теней и освещения улучшит вашу производительность. Это особенно верно при более высоких разрешениях, когда игра требует более высокого разрешения теней и карт освещения.
Окклюзия окружающей среды
Ambient occlusion относится к освещению и теням, но требует более подробного объяснения. По сути, окружающее затенение имеет дело с тенями, которые объекты отбрасывают друг на друга. Карта теней детализирует тени для каждого объекта. Окружающая окклюзия детализирует тени для того, как эти объекты взаимодействуют друг с другом.
Это то, что нужно увидеть, чтобы понять. Ниже вы можете увидеть пример из Control с включенным рассеянным затенением. Все на столе отбрасывает тонкую тень при включенной настройке, а стол отбрасывает тень на заправленную часть стула.
Некоторые техники для окклюзии окружения более требовательны, чем освещение и тени, но вы редко можете сказать, какая техника используется в игре.
 Независимо от техники, уменьшение или отключение окклюзии окружающей среды повысит вашу производительность, а в некоторых играх — значительно.
Независимо от техники, уменьшение или отключение окклюзии окружающей среды повысит вашу производительность, а в некоторых играх — значительно.Отражения и трассировка лучей
Освещение не только отбрасывает тени, но и создает отражения. Существует два основных типа отражений: отражения в пространстве экрана и отражения с трассировкой лучей, и в некоторых играх вы можете встретить оба.
Отражения в пространстве экрана менее требовательны. Когда есть отражающая поверхность, отражения в экранном пространстве смотрят на то, что в данный момент видно на экране, и вычисляют отражения на основе этого. Проблема заключается в заполнении, когда отражающие поверхности медленно заполняются отражениями по мере перемещения камеры.
Отражения в пространстве экрана требовательны, поскольку они используют трассировку лучей для имитации отражения. Ключевым фактором сохранения производительности является то, что отражения происходят в пространстве экрана, где игра может быстро вычислить отражения после того, как сцена была отрендерена.
 Что касается отражений, вы хотите начать с их отключения и постепенно повышать качество, пока не достигнете желаемой частоты кадров.
Что касается отражений, вы хотите начать с их отключения и постепенно повышать качество, пока не достигнете желаемой частоты кадров.Отражения с трассировкой лучей используют трассировку лучей независимо от того, что вы видите на экране. В такой игре, как
Проблема в том, что трассировка лучей безумно требовательна. Только несколько видеокарт могут даже поддерживать трассировку лучей, и включение ее обязательно уменьшит частоту кадров вдвое — как минимум.
Трассировка лучей работает, вытягивая отдельные лучи из источника света, точно так же, как фотоны работают в реальной жизни. Эти лучи отражаются, отбрасывают тени, распространяют цвета на другие поверхности, в целом делая сцену более реалистичной. Это здорово, но вы должны начать с отключения трассировки лучей и включать его, только если у вас есть запас свободного места.

Сглаживание
Два разных типа сглаживания в Forza Horizon 5. FXAA слева, MSAA справа. Сглаживание борется с алиасингом — зубчатыми краями, которые вы видите на изогнутых линиях в видеоиграх. Всякий раз, когда вы растягиваете изогнутую линию через квадратные пиксели, она создает неровности, которые выглядят как ступенчатый узор вокруг краев. Вы можете увидеть пример алиасинга на изображении выше.По мере увеличения разрешения сглаживание становится менее важным. Здесь больше пикселей и, следовательно, больше места для распространения изогнутых линий. Существует несколько типов сглаживания, но вам нужно беспокоиться только о нескольких.
Сглаживание суперсэмплов (SSAA)
SSAA — это базовый метод сглаживания, но вы не часто встретите его в современных компьютерных играх. Этот метод работает путем рендеринга игры с более высоким разрешением, чтобы получить дополнительные детали перед уменьшением масштаба, чтобы он соответствовал размеру вашего монитора.

Мультисэмпловое сглаживание (MSAA)
MSAA — это то, что вы чаще всего найдете в играх для ПК, и это вариант сглаживания. Он работает так же, как SSAA, но визуализирует только края сцены с более высоким разрешением. Это значительно снижает производительность, обеспечивая при этом тот же уровень качества, что и SSAA.
Обычно вы найдете несколько вариантов MSAA, которые отмечают уровень масштабирования, который происходит для сглаживания (8x — самый требовательный, а 2x — наименьший). Оставьте этот параметр низким, если у вас проблемы с производительностью. Если вы все еще не можете справиться с самыми низкими настройками, вы можете попробовать другой метод сглаживания: FXAA.
Быстрое приблизительное сглаживание (FXAA)
FXAA намного легче на вашем оборудовании, и название говорит вам, почему: это быстро и приблизительно. Вместо того, чтобы работать как часть конвейера рендеринга, FXAA представляет собой алгоритм, который появляется после рендеринга сцены.
По сути, это угадывание недостающей информации на основе окружающих пикселей вместо рендеринга с более высоким разрешением.
Проблема в том, как выглядит FXAA. Из-за этого мелкие детали могут выглядеть нечеткими, и иногда он мерцает на быстро движущихся объектах. Однако это гораздо менее требовательно, чем MSAA, и это вариант, если у вас есть проблемы с производительностью.
Временное сглаживание (TAA)
TAA или TXAA работает аналогично MSAA. Он работает с краями, отображая их с более высоким разрешением. Разница в том, что TAA учитывает временные или временные детали. Короче говоря, он смотрит на предыдущие кадры, чтобы лучше предсказать, как выполнять сглаживание в будущих кадрах.
TAA выглядит великолепно, но склонен к визуальным артефактам. К ним относятся ореолы, когда небольшой ореол будет следовать за движущимися объектами, и полосы, когда объекты растягиваются по экрану, когда вы быстро проходите мимо них.
DLSS, FSR и динамическое разрешение
Если у вас проблемы с частотой кадров, вам всегда следует искать параметр динамического разрешения.
 Доступно около полдюжины вариантов масштабирования, и в ближайшие несколько лет их станет еще больше. На данный момент есть только несколько, о которых вам нужно беспокоиться.
Доступно около полдюжины вариантов масштабирования, и в ближайшие несколько лет их станет еще больше. На данный момент есть только несколько, о которых вам нужно беспокоиться.Nvidia Deep Learning Super Sampling (DLSS) визуализирует вашу игру с более низким разрешением и масштабирует ее с помощью искусственного интеллекта. Например, если вы используете разрешение 4K, DLSS может отображать игру в разрешении 1080p, что значительно снижает производительность. Проблема в том, что DLSS работает только на видеокартах Nvidia RTX 30-й и 20-й серий.
Технология AMD FidelityFX Super Resolution (FSR)решает ту же задачу, но совсем другим способом. Он работает путем рендеринга вашей игры с более низким разрешением перед ее масштабированием с помощью установленного алгоритма масштабирования. С А.И. и выделенное оборудование в сочетании, FSR, как правило, выглядит хуже, чем DLSS. Тем не менее, он по-прежнему обеспечивает огромный прирост производительности и работает с любой видеокартой.

Остается динамическое разрешение в игре, что обычно не очень хорошо. Динамическое разрешение работает путем повышения или понижения разрешения для поддержания целевой частоты кадров. Динамическое разрешение выглядит не очень хорошо в большинстве игр, как в случае с Halo Infinite. Есть исключения, такие как Rainbow Six Extraction, хотя имеют отличное динамическое разрешение в игре.
Проблема в поддержке. Хотя список игр с DLSS, FSR и/или динамическим разрешением растет, большинство игр по-прежнему не имеют этих опций.
Radeon Super Resolution и Nvidia Image Scaling
У Nvidia и AMD также есть варианты масштабирования общего назначения. Nvidia Image Scaling (NIS) работает так же, как FSR, и доступен всем, у кого есть видеокарта Nvidia. С NIS вы можете уменьшить разрешение всего до 50%, но это выглядит не так хорошо, как DLSS.
AMD недавно анонсировала Radeon Super Resolution (RSR), которая должна работать аналогично NIS.
 Он еще недоступен, но AMD объявила, что он появится в первые несколько месяцев 2022 года. По сути, это FSR для любой игры, и он работает, пока у вас есть видеокарта AMD.
Он еще недоступен, но AMD объявила, что он появится в первые несколько месяцев 2022 года. По сути, это FSR для любой игры, и он работает, пока у вас есть видеокарта AMD.NIS и RSR не идеальны, но они предлагают общие решения для апскейлинга для каждой игры. И скоро будут доступны версии для видеокарт AMD и Nvidia.
Светильник круглый
Это пять настроек, которые я использую в первую очередь для оптимизации любой компьютерной игры. Есть несколько других важных параметров, о которых вам следует знать, но они применяются только в определенных обстоятельствах или не оказывают существенного влияния на производительность.
Качество текстуры
Качество текстур определяет разрешение ваших текстур. Это отличный параметр, который можно отключить, если у вас проблемы с производительностью, но в основном при высоких разрешениях или с ограниченной видеопамятью. Текстуры хранятся в памяти вашего графического процессора, поэтому, если вы ограничены, вы можете увидеть заикание или длительное время рендеринга.

Качество геометрии
Качество геометрии или тесселяция — это количество треугольников, составляющих 3D-модель. Больше треугольников означает, что модель более детализирована. Во многих современных играх даже нет настройки качества геометрии, поскольку современные графические процессоры способны отображать достаточное количество треугольников для высокодетализированной 3D-модели. Однако при высоком разрешении качество геометрии может снизить вашу производительность.
Анизотропная фильтрация
Анизотропная фильтрация или фильтрация текстур в целом помогает удалённым текстурам выглядеть гладкими. В частности, это касается повторяющихся текстур, вроде узора на дороге. Фильтрация текстур уже не так требовательна, как раньше, и во многих играх ее нет. Увеличьте его, если хотите, но это очень мало влияет на качество изображения и производительность.
Постобработка
Наконец, эффекты постобработки, такие как глубина резкости, зернистость пленки и хроматическая аберрация, не сильно влияют на производительность.





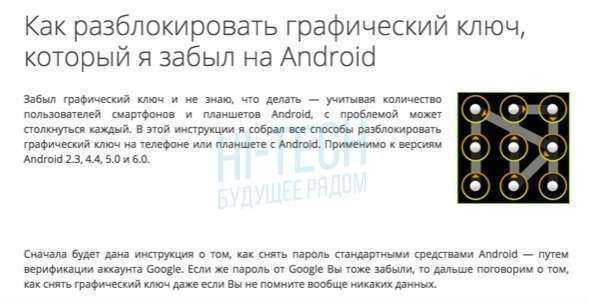

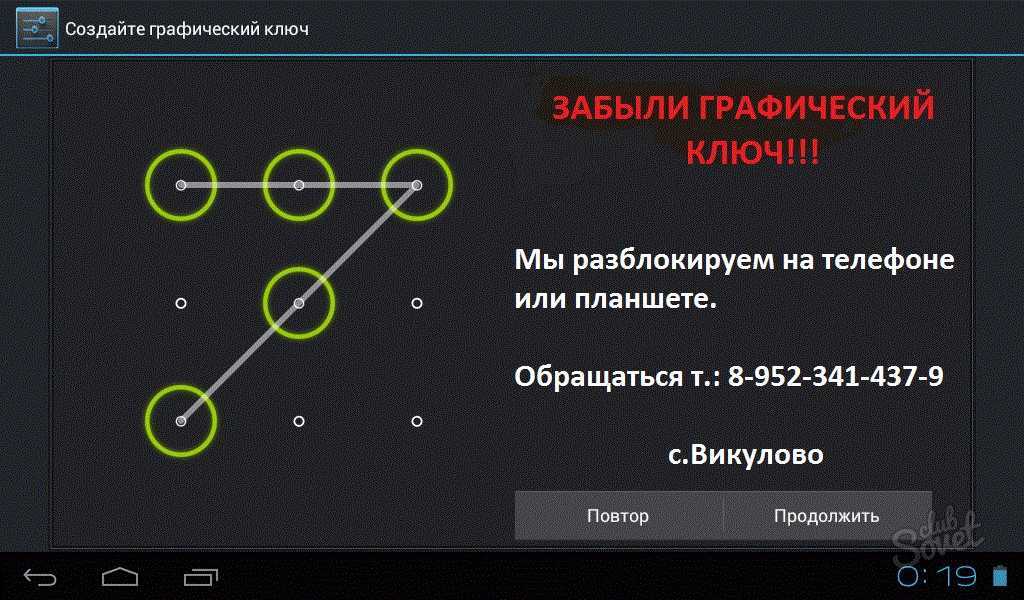
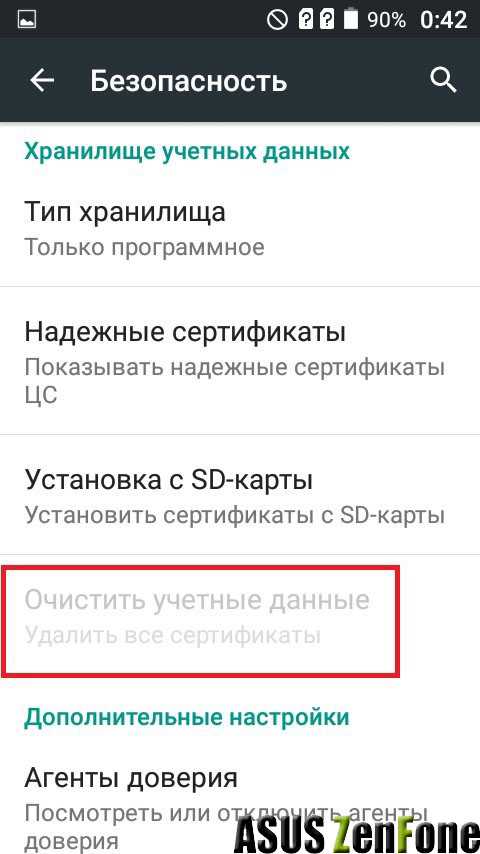 sberbank.ru
sberbank.ru Это запустит окно меню «Выполнить».
Это запустит окно меню «Выполнить».
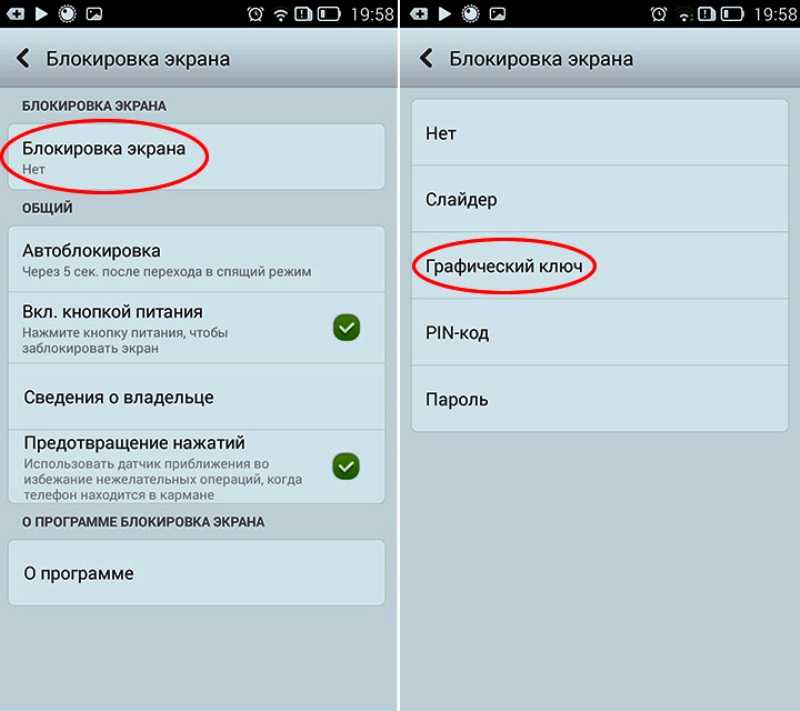
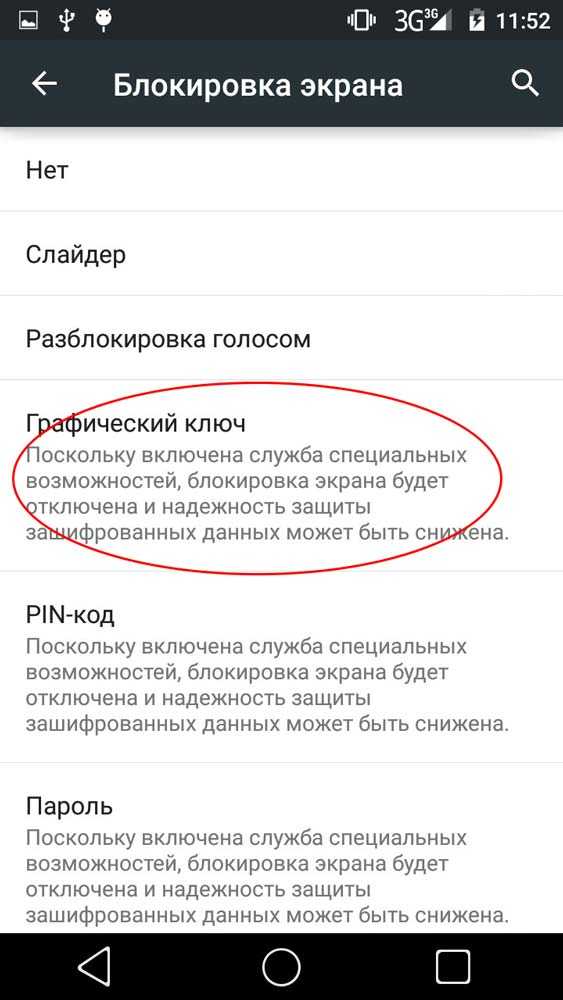
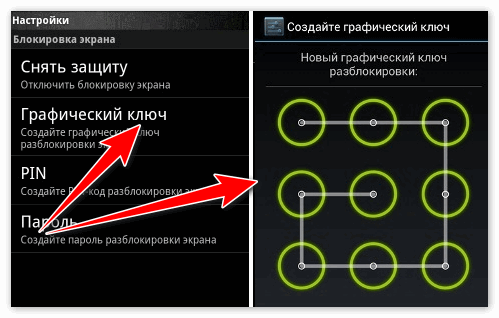 Если задержка ввода вызывает беспокойство, вы можете использовать монитор с адаптивной частотой обновления с AMD FreeSync или Nvidia G-Sync.
Если задержка ввода вызывает беспокойство, вы можете использовать монитор с адаптивной частотой обновления с AMD FreeSync или Nvidia G-Sync.
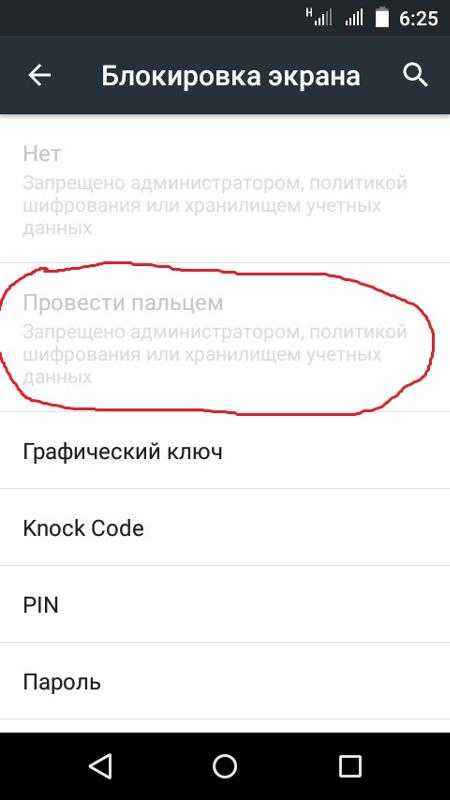
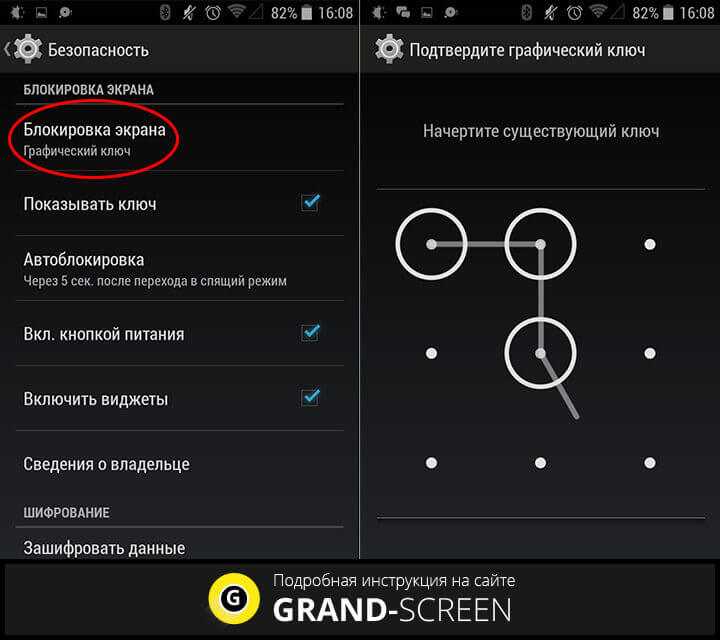 Независимо от техники, уменьшение или отключение окклюзии окружающей среды повысит вашу производительность, а в некоторых играх — значительно.
Независимо от техники, уменьшение или отключение окклюзии окружающей среды повысит вашу производительность, а в некоторых играх — значительно. Что касается отражений, вы хотите начать с их отключения и постепенно повышать качество, пока не достигнете желаемой частоты кадров.
Что касается отражений, вы хотите начать с их отключения и постепенно повышать качество, пока не достигнете желаемой частоты кадров.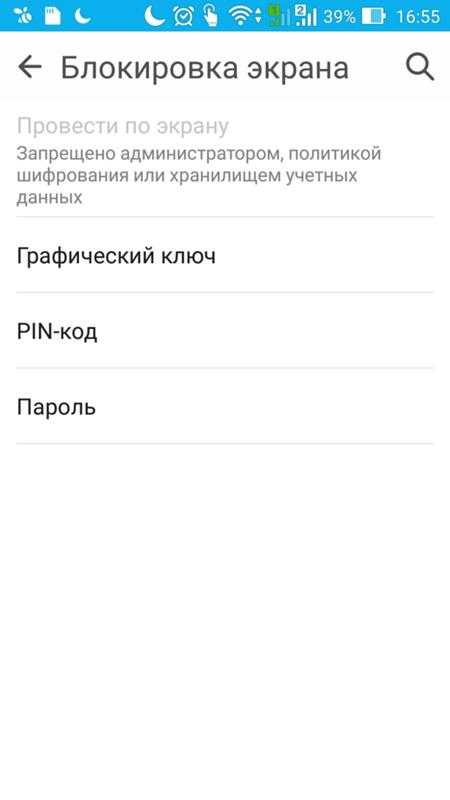

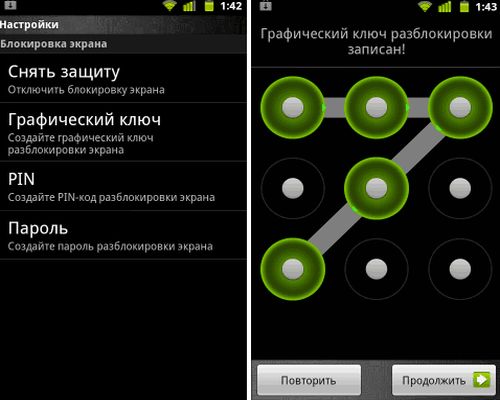
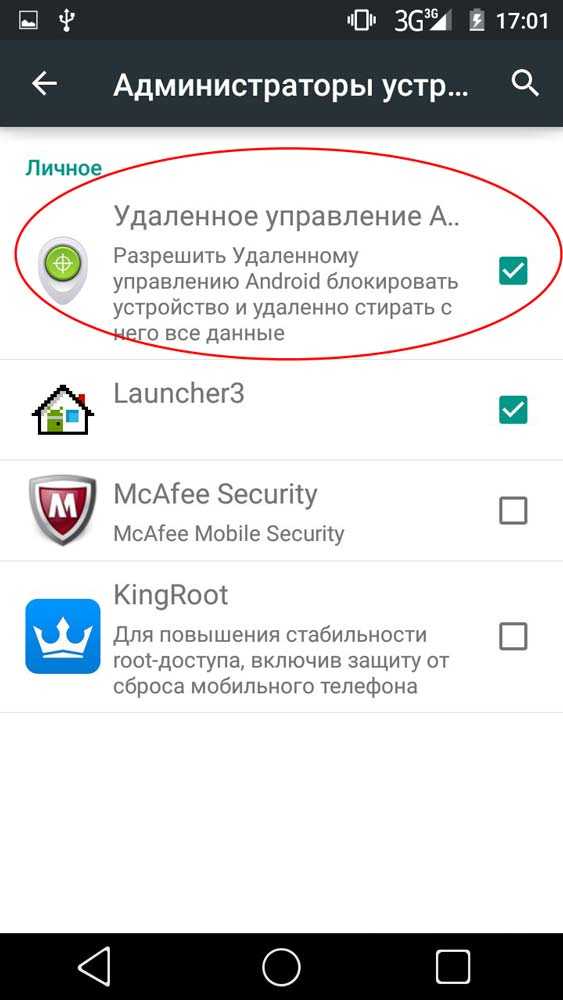 Доступно около полдюжины вариантов масштабирования, и в ближайшие несколько лет их станет еще больше. На данный момент есть только несколько, о которых вам нужно беспокоиться.
Доступно около полдюжины вариантов масштабирования, и в ближайшие несколько лет их станет еще больше. На данный момент есть только несколько, о которых вам нужно беспокоиться.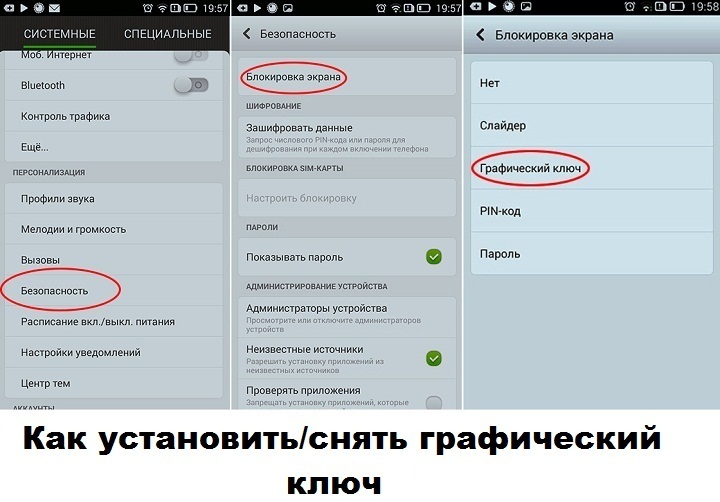
 Он еще недоступен, но AMD объявила, что он появится в первые несколько месяцев 2022 года. По сути, это FSR для любой игры, и он работает, пока у вас есть видеокарта AMD.
Он еще недоступен, но AMD объявила, что он появится в первые несколько месяцев 2022 года. По сути, это FSR для любой игры, и он работает, пока у вас есть видеокарта AMD.