изменить ник в Google Meet
Как поменять имя в Гугл Мити можно ли вообще внести изменения в свою учётную запись? Ответ на этот вопрос будет неоднозначным – не пугайтесь, обо всем подробно расскажем в этом обзоре!
Смена никнейма
Давайте же разбираться, можно ли изменить имя в Google Meet и как это делается. Вообще, такая функция есть, доступна она любому пользователю без ограничений. Если вам надоел старый используемый никнейм (который видят все, кто с вами общается), его можно поменять.
Но загвоздка в следующем: поменять ник в Google Meet нельзя без того, чтобы изменения не затронули другие сервисы! Платформа является лишь частью единой экосистемы, в которой вы пользуетесь одним аккаунтом – именно оттуда импортируется личная информация.
Вывод соответствующий – вы можете взять себе новый псевдоним, но он будет изменён на глобальном уровне, во всех сервисах, которыми вы пользуетесь. Например, в почтовом клиенте, в учётной записи на Ютубе и в других приложениях, где вы общаетесь или делитесь данными. Если вы к этому готовы, можно начинать разбираться, как переименовать себя в Гугл Мит.
Если вы к этому готовы, можно начинать разбираться, как переименовать себя в Гугл Мит.
На компьютере
Проще всего внести изменения через браузер, когда работаете на компьютере! Сначала откройте свой аккаунт и не забудьте авторизоваться. А потом можно приступать к тому, как сменить имя в Гугл Мит.
- Найдите на панели слева вкладку «Личная информация»;
- Ищем на экране справа окошко «Имя», туда уже внесены данные, которыми вы пользуетесь сейчас;
- Нажмите на эту строку, чтобы открыть окно редактирования.
Перед вами появятся две строчки – вы можете стереть старые данные, заменив их новыми, которые хотите использовать в будущем. Когда закончите вносить изменения, просто нажмите на голубую иконку «Сохранить».
На смартфоне
Теперь немного о том, как поменять имя в Google Meet на телефоне – иногда компьютера под рукой нет, но вам очень хочется поставить новый никнейм.
Сначала алгоритм для пользователей Андроид-устройств.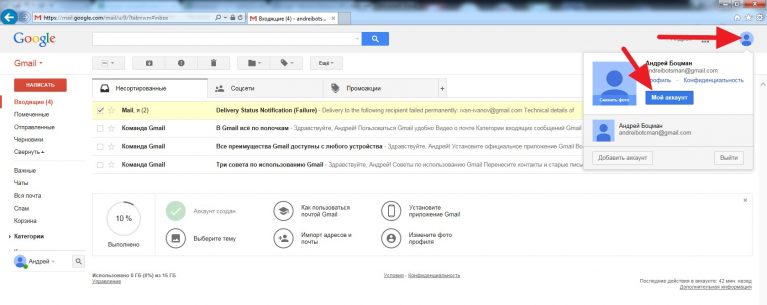
- Войдите в настройки вашего смартфона;
- Найдите внутри вкладку «Google»;
- В этой вкладке ищем кнопку «Управление аккаунтом»;
- В верхней части экрана найдите значок «Личная информация»;
- Перейдите к разделу «Основная информация» и отыщите подраздел «Имя»;
- Ставьте курсор в поле ввода имени;
- Введите новые данные и кликните на кнопку «Готово».
Возможно, система запросит подтверждение личности и вам придётся войти в свою учётную запись с помощью почтового адреса и пароля.
Как поменять ник в Гугл Мит, если у вас Айфон? Инструкция будет немного другой, приступаем:
- Войдите в почтовое приложение Gmail;
- Найдите иконку с тремя полосками и перейдите к настройкам через появившееся меню;
- Выберите нужный аккаунт почты и кликните по значку «Управление аккаунтом»;
- Отыщите на странице раздел «Личная информация», внутри которого есть вкладка «Имя»;
- Нажимайте, меняйте и сохраняйте.

Важно: если на вашем смартфоне нет почты Gmail, нужно будет перейти на страницу аккаунта через мобильный браузер.
Вы можете выбирать новый никнейм так часто, как только хочется! Никаких лимитов.
Как изменить имя в Гугл Мит на смартфоне, вы уже знаете – что делать, если никнейм не меняется в других сервисах? Если вы по-прежнему видите старый ник, стоит почистить кэш и удалить куки-файлы на вашем устройстве. Откройте мобильный браузер и избавьтесь от ненужных данных!
Получилось ли у вас разобраться, как переименоваться в Гугл Мит? Как видите, вы действительно можете сменить имя – но в рамках одного приложения сделать этого, к сожалению, нельзя. Придётся внести корректировки во всех сервисах, которые подключены к одному общему аккаунту! Готовы на такие «жертвы»? Тогда вперёд, воспользуйтесь нашей инструкцией!
Как изменить название аккаунта гугл. Переименование пользователя
Gmail.ru. Для этого в правой части сверху нужно кликнуть «Настройки». Далее необходимо перейти на предложенную вкладку «Аккаунты и импорт». Нажмите на кнопку «Изменить». В появившемся поле «Изменить адрес электронной почты» надо ввести ваше имя и нажать «Сохранить изменения». Удостоверьтесь, что во вкладке «Аккаунты и импорт» новый логин указан верно. Если вы пользуетесь электронным адресом от почтового сервера Rambler.ru, то поменять свой никнейм невозможно. Вам придется зарегистрировать другой ящик.
Далее необходимо перейти на предложенную вкладку «Аккаунты и импорт». Нажмите на кнопку «Изменить». В появившемся поле «Изменить адрес электронной почты» надо ввести ваше имя и нажать «Сохранить изменения». Удостоверьтесь, что во вкладке «Аккаунты и импорт» новый логин указан верно. Если вы пользуетесь электронным адресом от почтового сервера Rambler.ru, то поменять свой никнейм невозможно. Вам придется зарегистрировать другой ящик.
Поменяйте имя на Yandex.ru. Нужно найти «Паспорт» в настройках. Вам откроется окошко «Персональные данные». Жмите на ссылку «изменить персональные данные». Затем вводите логин и нажимаете сохранить. Перезагрузите почтовый ящик. И «Яндекс » позволяет завести не только новый имейл , но сохранить контакты и сообщения со старой почты.
Измените имя на Mail .ru. Необходимо отыскать на страничке этого сервера панель «Еще». Вы должны открыть ее и выбрать из предложенного списка «Анкетные данные». В этом поле вы сможете поменять любые сведения, в том числе и псевдоним. Когда внесете новую информацию, то нажмите на кнопку «Сохранить». Если вы желаете поменять логин на страничке «Мой мир», то авторизуйтесь. Начнется загрузка вашей веб-страницы. В левом углу вы найдете список настроек.
Когда внесете новую информацию, то нажмите на кнопку «Сохранить». Если вы желаете поменять логин на страничке «Мой мир», то авторизуйтесь. Начнется загрузка вашей веб-страницы. В левом углу вы найдете список настроек.
Полезный совет
Создайте такое имя, чтобы в дальнейшем не пришлось менять его на иное. Оно должно быть красивым, запоминающимся. Лучше записать логин вместе с паролем в записную книжку или завести специальную папку для этого на компьютере.
Источники:
- как можно поменять имя
Почтовые сервисы в интернете не ограничивают пользователей определенным количеством учетных записей. Принимая это во внимание, вы всегда можете изменить свой почтовый
Вам понадобится
- Компьютер, активное подключение к интернету.
Инструкция
Для того чтобы вы смогли изменить свой почтовый адрес в интернете , вам достаточно зарегистрироваться для этого в любом из существующих на сегодняшний день почтовых сервисах.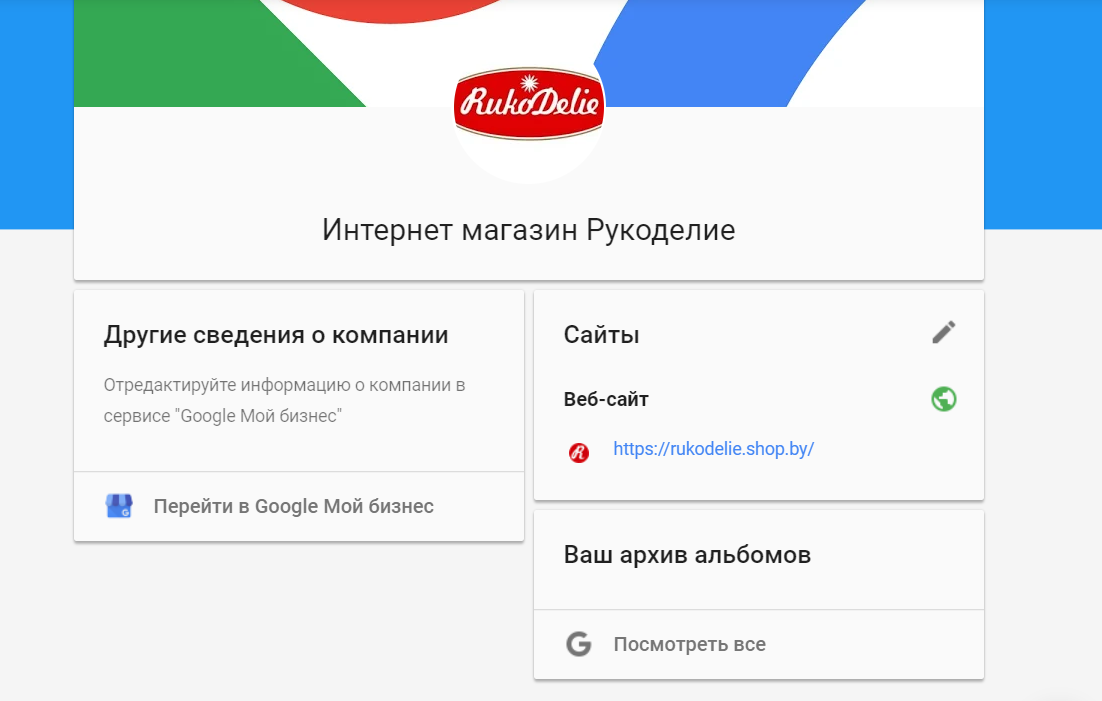 Говоря о почтовиках в целом, рекомендуем вам заводить новую почту в сервисах.com. Обуславливается это тем, что сегодня некоторые уведомления могут не приходить на почтовый ящик, имеющий в окончании.ru. Например, вы можете зарегистрироваться в системе электронной почты @gmail.com (адрес сайта: google.ru) или же @yahoo.com (адрес сайта: yahoo.com). В целом же можете регистрировать новый аккаунт в том почтовике, который вам будет удобен.
Говоря о почтовиках в целом, рекомендуем вам заводить новую почту в сервисах.com. Обуславливается это тем, что сегодня некоторые уведомления могут не приходить на почтовый ящик, имеющий в окончании.ru. Например, вы можете зарегистрироваться в системе электронной почты @gmail.com (адрес сайта: google.ru) или же @yahoo.com (адрес сайта: yahoo.com). В целом же можете регистрировать новый аккаунт в том почтовике, который вам будет удобен.
Откройте главную страничку сервиса электронной почты и найдите на ней ссылку, либо графическую кнопку «Зарегистрироваться»/«Регистрация». Кликните по данному пункту. Вы будете перемещены на страницу ввода личных данных пользователя. Здесь вам нужно указать логин, который в дальнейшем будет адрес ом почтового ящика, пароль, а также некоторую дополнительную информацию о себе. Что касается ввода пароля, то для него есть определенные критерии. Например, не вводите простого кода, используйте в
Администратор может изменить имя пользователя и основной адрес его электронной почты (часто называемый именем пользователя ), а также его отображаемое имя.
Права на изменение настроек
Основной адрес электронной почты (имя пользователя для входа)
С помощью основного адреса электронной почты пользователи входят в свои аккаунты. Этот адрес может изменить только администратор аккаунта Google Cloud или Google for Education. Редактировать можно только часть адреса до знака @. Если в аккаунте несколько доменов, можно изменить и часть адреса после знака @, то есть перенести адрес в другой домен.
Пользователи не могут изменять свой основной адрес электронной почты.
Отображаемое имя в сервисах
Это имя и фамилия пользователя, которые можно увидеть в его письмах, в списке участников мероприятий в календаре, а также в других сервисах Google. Кроме того, это имя используется в адресной книге.
- Администратор устанавливает имя по умолчанию в консоли администратора. Пользователь может изменить его в профиле Google+ или Gmail. Имя по умолчанию всегда можно увидеть в адресной книге, несмотря на настройки пользователя.

- Пользователь может изменять свое отображаемое имя с помощью Google+. Если пользователь изменит имя в , оно будет указываться во всех сервисах Google вместо имени по умолчанию. Администратор может запретить пользователям изменять свое имя в Google+ .
- Пользователь может изменять свое отображаемое имя для электронной почты с помощью настроек Gmail . Это имя будет видно только в письмах, которые отправляет пользователь. Имя в профиле Google+ и других сервисах Google останется прежним.
Как изменить основной адрес электронной почты или отображаемое имя пользователя
Сначала попросите пользователя выйти из аккаунта Google Cloud или Google for Education.
Примечание. Изменение основного адреса электронной почты означает изменение имени пользователя для входа в аккаунт Google. Смена адреса может иметь и другие серьезные последствия.
Менять имя в почте gmail приходится довольно редко. Но все же иногда такая потребность возникает, например, после смены фамилии или по другим причинам. Чтобы в учетной записи отображалась достоверная информация, необходимо знать, как в почте gmail изменить имя.
Чтобы в учетной записи отображалась достоверная информация, необходимо знать, как в почте gmail изменить имя.
Пошаговая инструкция
Очень часто люди не серьезно относятся к заполнению личной информации о себе и указывают данные, которые совсем не соответствуют действительности. А впоследствии получается так, что необходимо вносить коррективы. А вот как это сделать, знает не каждый пользователь.
Давайте узнаем, как поменять данные пользователя. Для этого нужно:
- Открыть свой интернет браузер и перейти на сайт почты gmail. Заполнить поля логина и пароля.
- Вверху страницы справа зайти в пункт «Настройки».
- Затем выбрать вкладку «Аккаунты и импорт». После нажатия на кнопку появится следующая информация: «Отправлять письма как». Сбоку будет кнопка «Изменить».
- Нажать на эту кнопку. Отобразится всплывающее окно под названием «Изменение адреса электронной почты».
- В новой строке введите новое имя пользователя, которое будет отображаться при отправке писем.

- После того, как информация была внесена, нажимают «Сохранить изменения».
На этом все. Как видим, нет ничего сложного. Но как изменить имя в аккаунте Google, в котором вы регистрировались через почту gmail?
Как изменить имя в аккаунте Google
К сожалению, никакие изменения вносить нельзя, если регистрация уже окончена. Но есть выход. Нужно создать еще один аккаунт Google и в нем уже указать новые пользовательские данные, которые были ранее изменены в электронном ящике.
Если вы не хотите создавать новый профиль, то можно ввести новый адрес ящика. Для этого выполняют следующие действия:
- Зайдите на главную страницу аккаунта Google. Введите регистрационные данные.
- Посетите раздел «Адреса электронной почты» и нажмите кнопку «Изменить».
- Затем введите новый адрес и сохраните изменения. Обязательно введите пароль.
После необходимо подтвердить свои действия. Для этого зайдите в свой почтовый ящик. Во входящих сообщениях вы уведете новое письмо, которое содержит ссылку для окончания внесенных изменений.
Во входящих сообщениях вы уведете новое письмо, которое содержит ссылку для окончания внесенных изменений.
Если вы вдруг не получили письмо, то проверьте папку «Спам». Очень часто сообщения попадают именно туда.
Предлагаем советы, которые помогут разобраться с изменением учетной записи:
- Адрес ящика gmail в аккаунте менять нельзя, если указанная ранее почта действующая.
- Вы не можете вводить адрес почты, которая уже привязана к другому профилю Google.
- Указанная учетная запись должна быть активной и соответствовать почтовому ящику.
Благодаря пошаговой инструкции и советам, процедура не займет больше пяти минут вашего времени. Главное выполнять все действия последовательно, а данные вводить правильно. Новые данные желательно записать, чтобы не забыть их.
Перед выбором логина, имени и фамилии при регистрации всегда немного подумайте. Ведь вносить коррективы намного труднее, чем сразу написать достоверную информацию.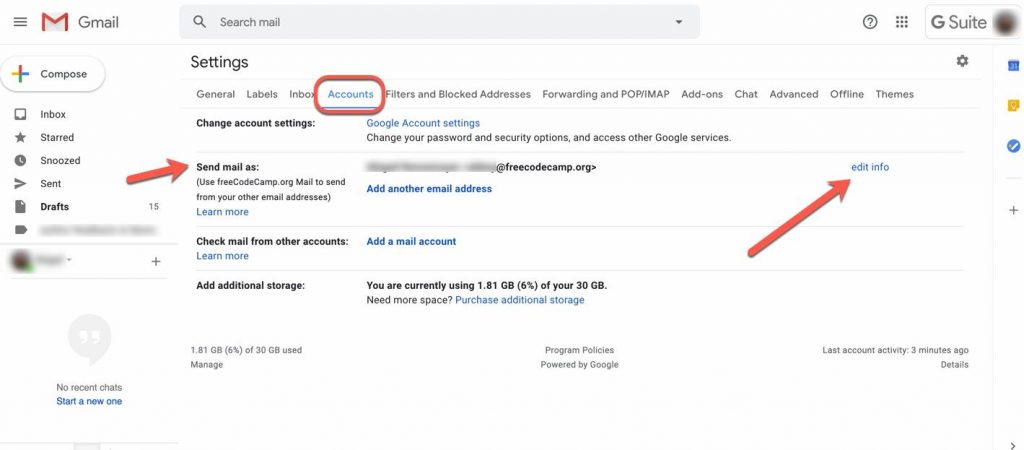
Если у пользователя при попытке ввести новую информацию возникнут проблемы, то стоит обратиться в службу поддержки.
Как изменить имя Gmail
Как изменить имя электронной почты, не создавая новый адрес электронной почты?
Шаг 1. Откройте Gmail и перейдите в «Настройки»
Откройте Gmail. Нажмите на устройство в правом верхнем углу.
В раскрывающемся меню выберите «Настройки».
Шаг 2. Перейдите на вкладку «Учетные записи»
Затем в настройках выберите вкладку «Информация об учетной записи» в меню вверху!
Найдите опцию «Отправить почту» и выберите «Редактировать информацию».
Шаг 3. Изменить вашу информацию
Когда вы нажмете кнопку «Изменить информацию», появится желтое поле.
 Вы увидите свое имя в том виде, в котором оно отображается в данный момент, а под ним пустое место, где вы можете ввести предпочитаемое имя.
Вы увидите свое имя в том виде, в котором оно отображается в данный момент, а под ним пустое место, где вы можете ввести предпочитаемое имя.Введите новое имя и выберите этот вариант. Затем сохраните изменения.
Та-да! Ваше новое имя будет отображаться при отправке писем.
Gmail. Изменение отображаемого имени
По умолчанию Gmail показывает вам адреса электронной почты, используя имя, указанное в вашей учетной записи. Однако вы можете изменить это отображаемое имя на настройки Gmail.
Как сменить имя на Gmail?
Примечание. Имя вашего адреса электронной почты не является вашим именем пользователя. Вы не можете изменить свое имя пользователя или адрес электронной почты.
Если вы не можете изменить свое имя, есть ошибка, которая гласит: «Эта настройка не может быть изменена для вашей учетной записи», — сказал он.
Как изменить адрес Gmail, изменив имя пользователя?
Как изменить адрес Gmail, отправив «email» как «change»
изменить свой адрес Gmail, чтобы отправлять электронную почту как другой идентификатор Gmail
Создайте новую учетную запись Gmail. (Ваш эквивалент [email protected])
Войдите в свою первую учетную запись Gmail. (Ваш эквивалент [email protected] 🙂
Измените свое имя пользователя Gmail.
Щелкните правой кнопкой мыши значок «Настройки».
Перейдите на вкладку «Учетные записи и импорт».
В разделе «Отправить письмо как» нажмите Электронная почта. Другой адрес электронной почты:
Добавьте имя, которое вы создали, и новый адрес электронной почты, который вы создали.

Щелкните Отправить на второй счет подтверждения.
Введите вторую учетную запись Gmail.
Щелкните ссылку электронной почты для аутентификации, чтобы подтвердить свой адрес электронной почты или ввести код подтверждения.
После подтверждения вернитесь на вкладку «Учетные записи и импорт».
Вы можете выбрать, хотите ли вы «ответить на тот же адрес, на который было отправлено сообщение», или ваша вторая учетная запись станет по умолчанию.
Как изменить адрес Gmail, используя аутентификацию учетной записи Google?
Для этого, несмотря ни на что, нужно.
Имя по-прежнему неправильно отображается в Gmail
Вы можете использовать описанные выше шаги, чтобы изменить имя Display Utility на Gmail. Однако, если у вас есть учетная запись Google+, любое из перечисленных там имен будет проверять все, что вы отправляете в Gmail. Обязательно войдите в свой профиль Google+ и внесите изменения в свое имя, если оно неверно.
Однако, если у вас есть учетная запись Google+, любое из перечисленных там имен будет проверять все, что вы отправляете в Gmail. Обязательно войдите в свой профиль Google+ и внесите изменения в свое имя, если оно неверно.
Примечательно, что сменить имя можно только три раза за 90 дней. Поскольку существует ограничение на количество раз, когда вы можете играть с новыми именами, подумайте о своем окончательном выборе, прежде чем вносить изменения, чтобы убедиться, что вы уверены в себе. Дважды проверьте наличие орфографических ошибок или неправильного использования заглавных букв, как это было до завершения процесса.
После смены имени не забудьте изменить подпись электронной почты, чтобы она соответствовала новому изменению имени. Попробуйте отправить себе тестовую электронную почту, чтобы убедиться, что все в порядке, прежде чем использовать новый адрес электронной почты лично или профессионально.
Как переименовать свою учетную запись Google на iPhone, Android и в Интернете
Автор Кишалая Кунду
Делиться Твитнуть Делиться Делиться Делиться Электронная почта
Google позволяет пользователям менять имя своей учетной записи столько раз, сколько необходимо. Измененное имя отображается во всех приложениях и службах Google.
Google позволяет пользователям изменять имя своей учетной записи на всех настольных и мобильных платформах. Существует множество причин, по которым кто-то может захотеть изменить имя своего аккаунта Google. В некоторых случаях пользователи меняют свое имя на законных основаниях, например, когда используют имя супруга после свадьбы. В других случаях они могут захотеть добавить отчество или использовать инициалы вместо имени. В отличие от Facebook и некоторых других платформ социальных сетей, в Google нет ограничений на имена учетных записей, что означает, что пользователи могут менять свое имя так часто, как захотят.
Имя учетной записи Google можно изменить в Интернете, а также на Android и iOS. Измененное название будет отображаться во всех приложениях и сервисах Google, включая Gmail, Карты, YouTube, Play Маркет и т. д. Имя пользователя в аккаунте Google по умолчанию используется во всех службах Google. Google также предоставляет пользователям возможность изменить способ отображения своего имени в некоторых службах, таких как Gmail. Однако это изменит только имя, отображаемое в отправленных электронных письмах.
Измененное название будет отображаться во всех приложениях и сервисах Google, включая Gmail, Карты, YouTube, Play Маркет и т. д. Имя пользователя в аккаунте Google по умолчанию используется во всех службах Google. Google также предоставляет пользователям возможность изменить способ отображения своего имени в некоторых службах, таких как Gmail. Однако это изменит только имя, отображаемое в отправленных электронных письмах.
Связано: Как проверить трафик в реальном времени на Картах Google
Самый простой способ изменить имя аккаунта Google – через веб-сайт, и это можно сделать в любом браузере. Для начала войдите в учетную запись Google с помощью веб-браузера, а затем нажмите Личная информация на левой боковой панели. На правой панели щелкните имя текущей учетной записи в разделе Основная информация . На следующем экране должно быть два поля для Имя и Фамилия . Внесите необходимые изменения, а затем нажмите синий значок Сохранить 9. 0178 внизу.
0178 внизу.
Чтобы изменить имя учетной записи Google на Android, откройте Настройки и выберите Google . На странице профиля Google нажмите большую кнопку Управление аккаунтом Google под именем профиля и изображением. На следующей странице выберите вкладку Личная информация вверху, а затем нажмите на имя профиля в разделе Основная информация на следующей странице. Теперь пользователи смогут получить доступ к двум редактируемым полям для Имя и Фамилия . Внесите необходимые изменения и нажмите Сохранить внизу, чтобы изменить имя в учетной записи Google.
В отличие от Android, доступ к настройкам аккаунта Google возможен только из приложения Gmail на iPhone и iPad. Чтобы изменить имя учетной записи Google, запустите приложение Gmail и коснитесь меню-гамбургера (три параллельные линии) в верхнем левом углу. На выдвижной панели выберите Настройки и нажмите на текущее имя в верхней части страницы настроек. Далее выберите Управляйте своей учетной записью Google , а затем нажмите на вкладку Личная информация под именем профиля на следующей странице. Теперь выберите имя текущей учетной записи Google в разделе Основная информация и измените имя и/или фамилию на следующей странице. Наконец, нажмите кнопку Сохранить , чтобы изменить имя учетной записи Google .
Далее выберите Управляйте своей учетной записью Google , а затем нажмите на вкладку Личная информация под именем профиля на следующей странице. Теперь выберите имя текущей учетной записи Google в разделе Основная информация и измените имя и/или фамилию на следующей странице. Наконец, нажмите кнопку Сохранить , чтобы изменить имя учетной записи Google .
Далее: Как закрепить или архивировать разговоры в сообщениях Google
Источник: Google 1, 2
Что такое расширенная защита от фишинга в Windows 11 и как она работает?
Читать Далее
Делиться Твитнуть Делиться Делиться Делиться Эл. адрес
Похожие темы
- Технология
- гугл
Об авторе
Кишалая Кунду (опубликовано 1149 статей)
Кишалая имеет почти десятилетний опыт работы в технической журналистике, написав тысячи новостей, руководств, статей и обзоров для многочисленных американских, канадских и индийских блогов.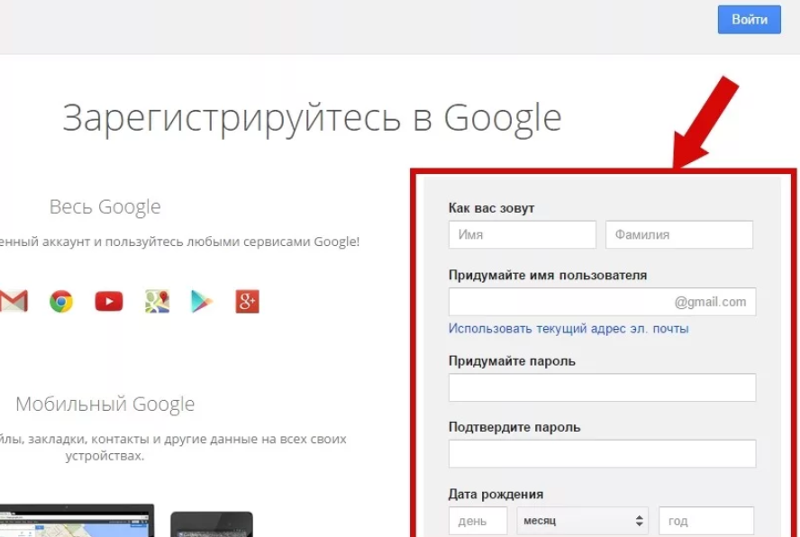


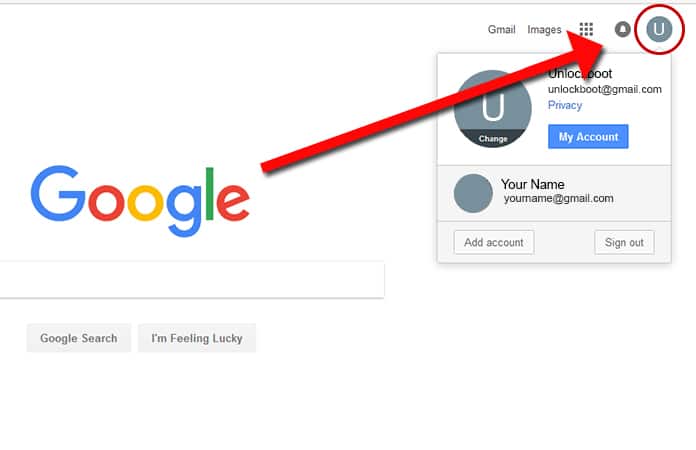


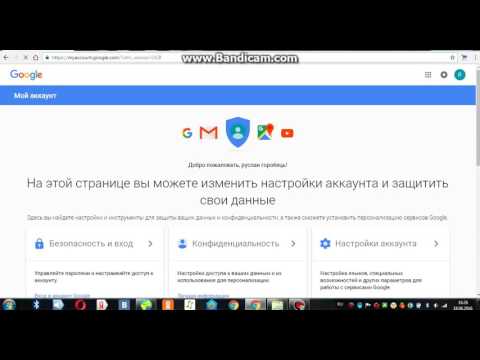 Вы увидите свое имя в том виде, в котором оно отображается в данный момент, а под ним пустое место, где вы можете ввести предпочитаемое имя.
Вы увидите свое имя в том виде, в котором оно отображается в данный момент, а под ним пустое место, где вы можете ввести предпочитаемое имя.