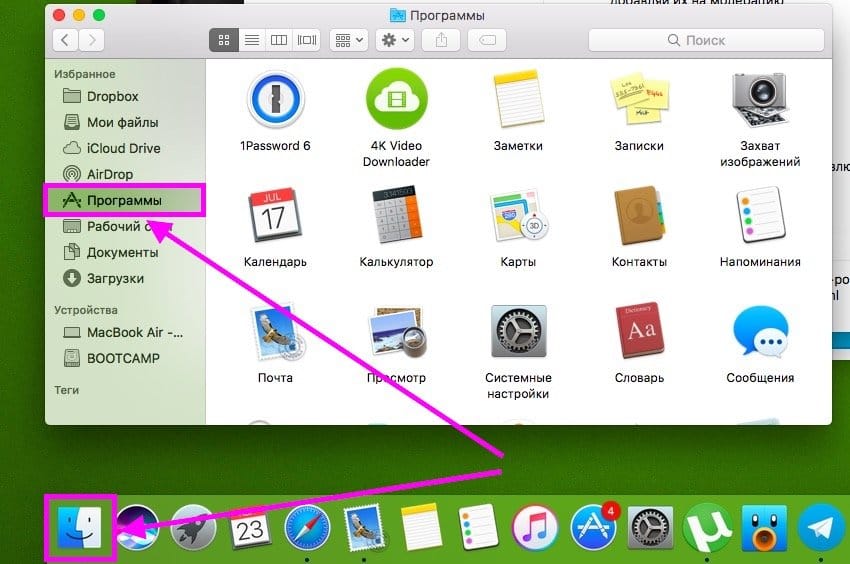Как поменять иконку программы в windows 10
Содержание
- Как изменить иконки в Windows 10
- Изменение иконки папок.
- Сторонний софт.
- Как в Windows 10 изменить значок для типа файла без назначения новой программы по умолчанию
- Как можно изменить иконку файла в ОС Windows 10 и сделать свои ярлыки
- Как изменить вид иконок на Windows 10
- Через Параметры
- Сторонние утилиты
- IconPackager
- Se7en Theme Source Patcher
- IconTo
- Смена иконки папки на Windows 10
- Создание значков самостоятельно
- Настройка размеров ярлыков
- Как изменить системные иконки Windows 10
- Изменение значка «Компьютер», «Корзина» и некоторых других
- Как изменить иконку папки Windows 10
- Программы для изменения системных значков Windows 10
- Как изменить значки в Windows 10
- Меняем иконки основных ярлыков рабочего стола
- Какие ярлыки на рабочем столе Windows 10 можно изменить
- Создаем значки самостоятельно
- Настройка размеров ярлыков
- В заключение
- Видео по теме
- Видео
Как изменить иконки в Windows 10
Как правило, перед пользователем ПК рано или поздно встает вопрос «как изменить иконки папок?». Связано это как с необходимостью персонализации, так и просто разнообразия рабочего стола. Ведь гораздо проще и быстрее найти среди однообразных папок нужную «свою», не похожую ни на какую другую. Итак, ниже мы расскажем о там, как это сделать.
Связано это как с необходимостью персонализации, так и просто разнообразия рабочего стола. Ведь гораздо проще и быстрее найти среди однообразных папок нужную «свою», не похожую ни на какую другую. Итак, ниже мы расскажем о там, как это сделать.
Такие папки как: Этот компьютер, Документы, Корзина входят в число системных, а потому изменение их иконок несколько отличается от других папок.
В открывшемся окне выберите папку у которой хотите произвести замену иконки и нажмите « Сменить значок ».
Система представит уже имеющиеся на устройстве иконки.
После выбора понравившейся иконки нажмите кнопку OK.
У вас есть возможность использовать и другие значки (скачанные заранее), главное верно указать к ним путь (место расположения на компьютере).
На просторах сети представлено достаточно много вариантов для персонализации папок. Некоторые сайты предлагают услуги по рисованию иконок непосредственно под вкус и потребности заказчика. Ниже мы приводим несколько бесплатных ресурсов, которыми можно воспользоваться для поиска разных нескучных иконок для вашего компьютера.
Изменение иконки папок.Советуем обратить внимание, что после изменения значков Корзины по умолчанию на сторонние многие пользователи жалуются на то, что перестает работать автоматическая смена иконок (для заполненной и пустой корзины). Происходит это потому, что у неродных иконок формат, как правило, ico, PNG, ICNS. Если же воспользоваться специальным софтом и упаковать нужные значки в файл формата dll, то вы не столкнетесь с данной проблемой.
С этим вопросом все более просто и для изменения внешнего вида папки необходимо:
Сторонний софт.Создавайте собственные иконки для оформления папок. Для этого необходимо будет обработать исходный файл формата jpeg/png в ico, например, воспользовавшись онлайн-конвертером.
Помимо описанных способов изменения иконок вы можете прибегнуть к помощи специальных программ. Благодаря им у вас появится возможность одновременной смены сразу нескольких значков, а также таких средств персонализации как, например, курсор мыши.
В интернете на выбор пользователей предложено довольно много подобных утилит, вот некоторые из них:
IconPackager — условно-бесплатная программа, позиционирующая себя как «одна из лучших» и способна изменить любые значки Windows.
CustomizerGod — утилита позволит изменить иконки файлов и папок Windows 10, а также других приложений. Помимо этого программа обещает помочь с изменением значков панели задач.
IconTo — ещё одна программа для изменения внешнего вида вашей ОС. Программа имеет доступный интерфейс, в комплекте пользователь получает несколько наборов иконок.
Важно помнить, что использование стороннего софта для изменения иконок в Windows 10 не рекомендуется начинающим пользователям, так как их использование может привести к самым непредвиденным проблемам с системой.
Источник
Как в Windows 10 изменить значок для типа файла без назначения новой программы по умолчанию
При желании или необходимости вы можете изменить это правило, установив для всех однотипных файлов любой другой значок, оставив в то же время открывающую их программу.
Пользоваться ею тоже очень легко.
Сразу после запуска FileTypesMan выведет полный список всех типов файлов, которые используются в вашей Windows 10. Найдите в этом списке нужное вам расширение, кликните по записи правой кнопкой мыши и выберите в меню опцию «Правка выбранных элементов».
В открывшемся окне правки типа файла вам нужно будет нажать кнопку обзора рядом с полем «Значок».
Применив настройки, вы увидите, что все файлы выбранного типа получили новый значок.
Чтобы восстановить значки по умолчанию, в поле «Значок» нужно указать прежний путь, а так как в FileTypesMan нет опции сброса к дефолтным настройкам, путь нужно заранее записать. Если вы укажите программу по умолчанию для файлов с новым значком, их вид будет изменен соответственно параметрам этой программы. Однако, если после этого вы вернетесь к прежней программе, то вместе с нею вернется и замененный значок. Вот почему так важно сохранять путь к старой иконке.
Вот почему так важно сохранять путь к старой иконке.
Сравнение контрольных сумм является простым и надежным методом проверки подлинности файлов, так как даже при Читать далее
Любители скачивать из интернета всё подряд во время плановой оптимизации системы нередко обнаруживают у себя Читать далее
Windows 10 имеет неплохой встроенный механизм поиска с поддержкой индексации, но всё же пока он Читать далее
Когда вы удаляете папки или файлы, они перемещаются в Корзину, откуда легко могут быть восстановлены. Читать далее
Источник
Как можно изменить иконку файла в ОС Windows 10 и сделать свои ярлыки
Компания Microsoft выпустила обновленную версию Виндовс 10, сделав ее максимально удобной для пользователя. Особое внимание было уделено функционалу и дизайну. Иконки на Рабочем столе также подверглись изменениям. Многим юзерам обновленный интерфейс Винды не пришелся по нраву, так как они привыкли к старому варианту. В новой редакции системы появилась возможность смены картинок файлов и папок. А как изменить иконку файла в ОС Windows 10, рассмотрим далее.
А как изменить иконку файла в ОС Windows 10, рассмотрим далее.
Как изменить вид иконок на Windows 10
Сменить вид ярлычков в Виндовс 10 можно, воспользовавшись внутренними настройками системы или с помощью специальных софтов, скачанных с интернета. В сети предлагается несколько ресурсов с большим коллекционным набором значков. Рассмотрим подробнее, как воспользоваться встроенными инструментами и сторонними утилитами для смены ярлыков в «десятке».
Через Параметры
Основные значки при запуске ОС – «Мой компьютер», «Панель управления» и «Корзина» – можно поменять через панель «Параметры». Этот способ считается самым простым и доступным.
Пакет с основными картинками хранится по адресу: C:\Windows\System32. Для изменения внешнего вида других папок в Виндовс 10 процесс нужно повторить.
Сторонние утилиты
Для пользователей, которым надоели стандартные картинки, предлагаемые операционной системой, разработчики создали различные утилиты. С их помощью можно изменять ярлыки папок, иконки дисков.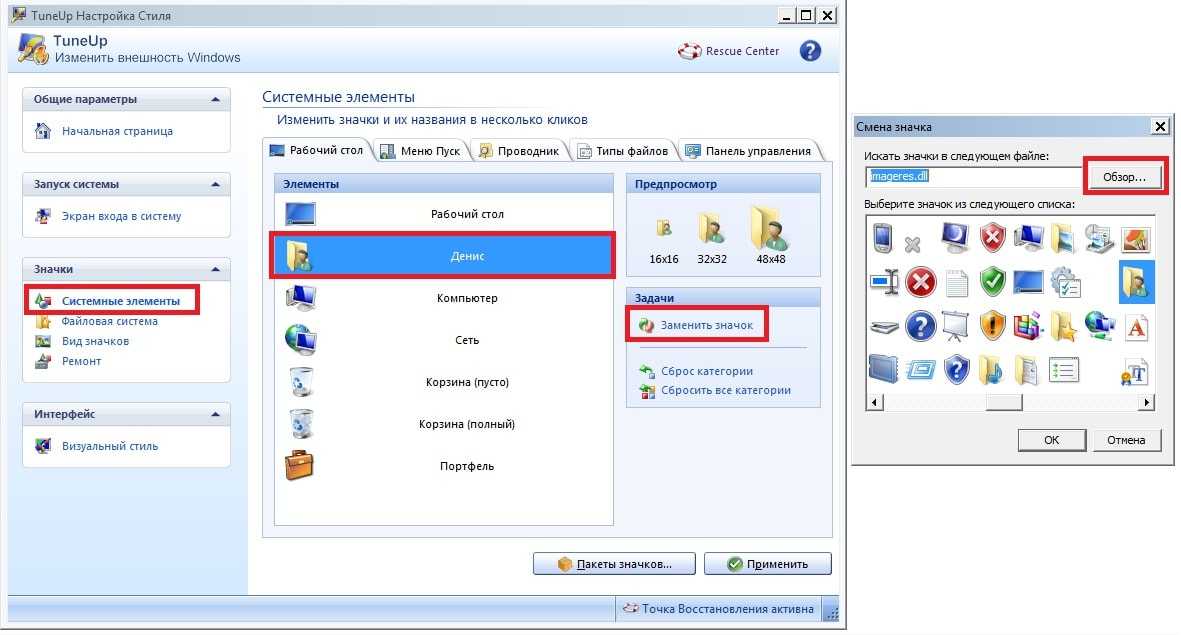 В программах есть возможность смены одного значка или сразу всех картинок.
В программах есть возможность смены одного значка или сразу всех картинок.
IconPackager
Программа для установки иконок в интерфейсе Виндовс создана компанией Stardock. Поддерживается в седьмой редакции и выше. В утилите предусмотрена возможность изменения одного изображения на рабочем столе или сразу группы ярлыков операционной системы. В приложении также имеется функция добавления или создания собственных уникальных картинок.
Воспользоваться программой можно, скачав ее с официального сайта разработчика. Далее установить утилиту, следуя инструкциям. Для изменения ярлыков файлов потребуется выполнить следующее:
Через Проводник останется найти файл с темами иконок, нажать «Открыть». В меню отобразится новая добавленная коллекция. Особенность IconPackager заключается в том, что софт бесплатный только 30 дней, далее придется оплачивать подписку.
Se7en Theme Source Patcher
Пользователям доступен бесплатный инструмент с расширенным функционалом. С помощью него можно менять значки папок на Рабочем столе, в жестких дисках. Среди особенностей программы юзеры отмечают то, что пакеты с иконками отсутствуют в первоначальной версии. Их придется скачивать и устанавливать отдельно с того же сайта.
Среди особенностей программы юзеры отмечают то, что пакеты с иконками отсутствуют в первоначальной версии. Их придется скачивать и устанавливать отдельно с того же сайта.
Замена значков в операционной системе выполняется в следующем порядке:
Пользователю останется закрыть программу и перезапустить систему, чтобы картинки в Виндовс 10 изменились. Главное условие для работы с инструментом, чтобы значок в «десятке» имел первоначальный вид. Если ранее юзер менял его вид, потребуется поставить вариант ОС.
IconTo
Бесплатная утилита для смены системных значков, ярлыков папок. В софте, кроме встроенных наборов иконок, можно добавлять собственные коллекции. Русифицированный интерфейс делает программу простой и понятной для пользователя.
Чтобы заменить старые значки файлов или элементов системы, нужно:
После выполнения всех действий иконка файла или папки поменяется.
Смена иконки папки на Windows 10
Если юзеру понадобилось выделить папку на Рабочем столе среди остальных, он может поменять ее ярлык. Сделать это можно по инструкции:
Сделать это можно по инструкции:
Картинка папки поменяется. При желании пользователь позже может вернуть стандартный вид.
Создание значков самостоятельно
Самый простой способ создать картинку ярлыка в Виндовс 10 – использовать стороннюю утилиту. Среди юзеров популярностью пользуется приложение IcoFX. Чтобы применить софт в деле, потребуется скачать его с официального источника, установить на компьютер. Далее выбрать понравившуюся картинку.
В софте IcoFX есть возможность выбора размера, расширения изображения. Пользователь должен подобрать оптимальный вариант, установить настройки. Изображение сохранится в измененном виде.
Настройка размеров ярлыков
Настроить параметры картинок просто. Для этого понадобится:
Изменение размера ярлычков удобно для настраивания под размер экрана ПК. Также в меню «Вид» можно настраивать значки по сетке или автоматически отображать их на Рабочем столе.
Смена иконок элементов в Виндовс 10 – простой способ изменить интерфейс системы, сделать его более привлекательным, а также удобным для пользователя. В ОС Windows 10 можно менять как одиночные картинки, так и целой группой.
В ОС Windows 10 можно менять как одиночные картинки, так и целой группой.
Источник
Как изменить системные иконки Windows 10
Если вам потребовалось изменить значок «Этот компьютер», иконку корзины, папки и некоторых других системных расположений — сделать это просто встроенными средствами системы. Более того, существуют сторонние возможности изменения других системных значков Windows 10 на свои.
В этой инструкции — подробно как о простых встроенных методах для начинающих, так и о других, «продвинутых», методах изменить значки (иконки) в Windows 10 и установить их на свой вкус. См. также: Как изменить иконку диска или флешки в Windows.
Изменение значка «Компьютер», «Корзина» и некоторых других
Если вы хотите установить свои иконки для некоторых системных папок на рабочем столе, сделать это в Windows 10 можно следующим образом:
На всякий случай привожу список встроенных библиотек Windows 10, где хранятся основные иконки системы (все находятся в C:\Windows\System32):
Конечно, есть и другие, но всё основное, что использует операционная система, собрано именно в этих DLL.
Как изменить иконку папки Windows 10
Изменение значков отдельных папок в Windows 10 — очень простая задач, достаточно следующих шагов:
Программы для изменения системных значков Windows 10
В сети доступно достаточно много программ, способных изменять системные иконки Windows 10 путем редактирования файлов ресурсов.
Это не то, что я рекомендовал бы начинающему пользователю, так как потенциально способно привести к проблемам (например, при проверке целостности системных файлов, тест обнаружит, что она нарушена), но, просто для информации, продемонстрирую одну такую программу — CustomizerGod, доступную на сайте www.door2windows.com/customizergod/
Другие разделы программы позволяют изменить значки для специфичных индикаторов и панелей инструментов системы, например, ниже вы видите возможность изменения значка батареи (правда с ним не всё так просто: это не простые иконки, а графические файлы, содержащие сразу несколько индикаторов заряда).
Само использование программы для большинства элементов простое: выбрали иконку, которую нужно поменять, нажали кнопку Change, указали свой файл и применили настройки.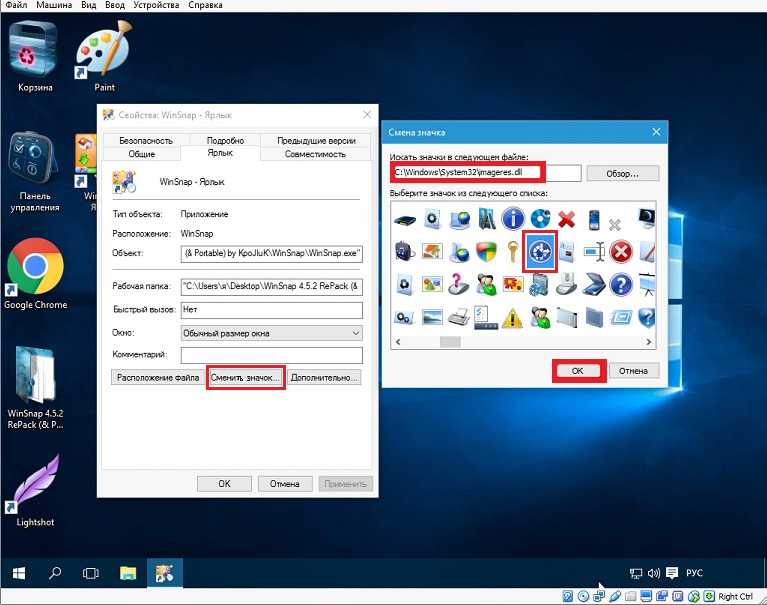 Для того, чтобы изменения вступили в силу, потребуется перезапустить проводник: сделать это можно прямо внутри программы: нажмите по кнопке меню и в разделе «Explorer» нажмите «Restart».
Для того, чтобы изменения вступили в силу, потребуется перезапустить проводник: сделать это можно прямо внутри программы: нажмите по кнопке меню и в разделе «Explorer» нажмите «Restart».
В этом же меню можно очистить кэш иконок, экспортировать ресурсы выбранной вкладки для редактирования (может пригодиться, например, когда меняем значок батареи), восстановить изначальные иконки, настроить параметры подгонки размера изображений.
Если у вас есть еще какие-то вопросы на тему смены значков/иконок Windows 10 — спрашивайте в комментариях, я постараюсь помочь.
А вдруг и это будет интересно:
Почему бы не подписаться?
Рассылка новых, иногда интересных и полезных, материалов сайта remontka.pro. Никакой рекламы и бесплатная компьютерная помощь подписчикам от автора. Другие способы подписки (ВК, Одноклассники, Телеграм, Facebook, Twitter, Youtube, Яндекс.Дзен)
Есть ещё очень хорошая утилитка: AdSevenDriveIconChanger
Помогите мне, пожалуйста вернуть системные обычные иконки на музыкальные файлы. Теперь вместо обычной голубой нотки во всех музыкальных файлах отображается музыкальный плеер. Я перерыла весь интернет, сама всё перепробовала, но результат нулевой. ОС — Виндовс 10. Очень жду Вашей помощи.
Теперь вместо обычной голубой нотки во всех музыкальных файлах отображается музыкальный плеер. Я перерыла весь интернет, сама всё перепробовала, но результат нулевой. ОС — Виндовс 10. Очень жду Вашей помощи.
Здравствуйте. Думаю, вот это поможет (рекомендую использовать способ с редактором реестра для нужных типов файлов) — https://remontka.pro/file-associations-windows-10/
Здоров, здоров… Может мне уже на людской «Привет» перейти.
Есть TXT. У него иконка чистого листа, это дефолт. Но я сменил запуск по умолчанию из Блокнота на Notepad++. И теперь на TXT иконка N++.
Как вернуть стандартную, не выставляя Блокнот обратно?
Хочу уточнить свои попытки…
Я не понимать. Станд. иконка стоит, но я в Проводнике вижу другую… Почему всегда всё так.
Где копать.
Поискать в разделе HKCR указатели на Notepad++ и посмотреть, может он этот тип файла еще как-то где-то зарегистрировал.
Че так сложно? просто скачайте картинки в образе ISO подходящего размера и меняйте.
Источник
Как изменить значки в Windows 10
Выпустив новую операционную систему Windows 10, компания Microsoft дала ей множество новых функций и значительно переработала дизайн системы. Изменениям также подверглись иконки рабочего стола. Множество пользователей привыкло к старым значкам, которые присутствовали на Windows 7. Поэтому нестандартные иконки после перехода на новую Windows 10 не понравились многим пользователям ПК. В новой Windows 10 их можно легко поменять для любого ярлыка на рабочем столе. В этом материале мы опишем все способы изменения значков в Windows 10. Кроме этого, мы опишем процесс создания новых значков.
Меняем иконки основных ярлыков рабочего стола
К основным ярлыкам рабочего стола относятся такие ссылки, как «Этот компьютер», «Панель управления», «Корзина». Чтобы поменять эти значки, нужно перейти в панель «Параметры» на ссылки «ПЕРСОНАЛИЗАЦИЯ/Темы».
В открывшемся окне необходимо открыть ссылку «Параметры значков рабочего стола». Эта ссылка откроет дополнительное окно, в котором можно будет выполнить изменения.
Какие ярлыки на рабочем столе Windows 10 можно изменить
Основными элементами рабочего стола, для которых можно менять значки, являются ярлыки (ссылки на программы, файлы и папки) и папки. Опишем пример смены значка в Google Chrome. Для этого перейдем в свойства ярлыка браузера.
Из примера видно, что когда мы попадем к окну списку выбора значков, то перед нами появляется такое же окно, как в первом примере. Единственным отличием является то, что все иконки берутся не из системной библиотеки, а из исполняемого файла «chrome.exe». В этом окне так же, как и в первом примере, можно выбрать иконку из «Open Icon Library» или любую другую.
Теперь рассмотрим смену иконки для папок на рабочем столе. Для примера мы создадим папку с именем «Иконка» на рабочем столе. После ее создания мы перейдем к ее свойствам на вкладку «Настройка».
После ее создания мы перейдем к ее свойствам на вкладку «Настройка».
Принцип замены иконки папок на стороннюю, а не из библиотеки «shell32.dll», такой же, как в предыдущих примерах.
Создаем значки самостоятельно
Для этого примера мы воспользуемся программой IcoFX. Эта программа может легко создавать различные значки из растровых изображений. Для этого примера мы возьмем бесплатную фотографию с сайта https://pixabay.com. На этом сайте можно найти тысячи бесплатных изображений.
Также мы скачаем и установим программу IcoFX. После этого откроем программу IcoFX, а также откроем в ней наше изображение.
При открытии изображения утилита предлагает сделать нам выбор. Мы остановимся на варианте «Create an icon from the image». Этот вариант откроет наше изображение в уменьшенном разрешении, которое можно сохранить для использования в качестве иконки.
После выбора подходящего размера значка его можно сохранить. В нашем случае размер составляет 256 × 256. Сохраняется он в формате файла «*ico». Ниже представлен пример ярлыка пользователя «Shortcut» с нашей иконкой.
В нашем случае размер составляет 256 × 256. Сохраняется он в формате файла «*ico». Ниже представлен пример ярлыка пользователя «Shortcut» с нашей иконкой.
Настройка размеров ярлыков
Изменить размер ярлыков на рабочем столе достаточно легко. Для этого нужно перейти на активный рабочий стол и кликнуть на нем правой кнопкой мыши. После этого действия откроется контекстное меню, в котором необходимо перейти на строку «Вид».
На изображении выше видно, что вы можете сделать размер крупным, обычным и мелким. Такая настройка позволяет настраивать размер под мониторы с различным разрешением и диагональю. Например, для больших мониторов можно уменьшить размер ярлыков, а для маленьких диагоналей сделать их большими. Также стоит отметить, что в пункте «Вид» можно закрепить ярлыки по сетке и закрепить их автоматически на рабочем столе.
В заключение
Прочитав эту статью, вы узнаете, как легко можно изменять значки в Windows 10. Кроме этого, в статье показано, как самостоятельно можно создавать иконки из растровых изображений.![]() Надеемся, материал поможет нашим читателям изменять значки в Windows 10, а также создавать новые.
Надеемся, материал поможет нашим читателям изменять значки в Windows 10, а также создавать новые.
Видео по теме
Источник
Видео
Как Сменить Значок Ярлыка или Создать его на Компьютере
КАК ПОМЕНЯТЬ ЗНАЧОК (ИКОНКУ ИГРЫ или ПРОГРАММЫ) | 2021
Как Установить Темы и Иконки на Windows 10 🧪
как изменить иконки (значики) на windows 7. 8. 10.
Как поменять значки на рабочем столе на свою картинку
Лайфхак как изменить значок ярлыка Windows 10
Как изменить иконки Windows 10 / Меняем стандартные значки Виндовс
Как изменить стандартную иконку меню Пуск в Windows 7?
КАК ПОМЕНЯТЬ ЗНАЧОК (ИКОНКУ ИГРЫ или ПРОГРАММЫ) | 2021
Как поставить иконку на EXE файл
Как поменять иконки в Windows 10
Сменить иконки на компьютере можно, воспользовавшись значками уже имеющимися в системе, скачав их из интернета или воспользовавшись специальными приложениями, которые содержат в себе предустановленные наборы. В сети есть несколько ресурсов с большим количеством бесплатных значков, например Iconarchive или Findicons. В данной статье будет подробно описано, как сменить значки для различных типов файлов, поменять системные иконки, а также самому создать их с использованием специальных программ и онлайн сервисов.
В сети есть несколько ресурсов с большим количеством бесплатных значков, например Iconarchive или Findicons. В данной статье будет подробно описано, как сменить значки для различных типов файлов, поменять системные иконки, а также самому создать их с использованием специальных программ и онлайн сервисов.
Изменение вида системных иконок
Главные значки ОС — это «Корзина», «Этот компьютер», «Сеть», «Панель управления» и некоторые другие. Чтобы их изменить, потребуется выполнить следующие операции:
- Вызываем окно параметров системы из стартового меню или воспользовавшись клавиатурной комбинацией «Win + I»
- Далее открываем раздел «Персонализация».
- Открываем пункт «Темы».
- После этого кликаем по ссылке «Параметры значков рабочего стола».
- Выбираем нужную нам иконку для изменения и нажимаем «Сменить значок».

- Появится стандартный набор иконок Windows, где можно будет выбрать новый значок или загрузить собственный при помощи кнопки «Обзор». Извлечь иконку таким способом можно из библиотек dll, файлов приложений или обычного формата значков ico.
- Выбрав нужную картинку, нажимаем по кнопке «Применить».
После проделанных операций иконка сразу же поменяется. Если этого не произойдет, то нужно перезагрузить компьютер.
Смена значков ярлыка
Чтобы заменить родной значок программы, потребуется использовать специальные приложения, однако можно создать для него ярлык и изменить его вид. Для этого мы проделаем следующие операции:
- Кликаем по пункту «Свойства» из меню ярлыка.
- После этого нажимаем по кнопке «Сменить значок».
- Далее воспользовавшись кнопкой «Обзор», загружаем файл, в котором имеется подходящий нам значок.
- Выбираем его и жмем «Применить».

- На данном этапе система может запросить административный доступ. Предоставляем его, кликнув «Продолжить».
- После этого нажимаем «ОК», и иконка изменится на выбранную.
Смена значка определённой папки
Чтобы осуществить данную операцию в десятке, нам понадобится проделать следующие шаги:
- Кликаем по пункту «Свойства»
- Открываем вкладку «Настройка».
- Далее нажимаем «Сменить значок».
- Появится окно для выбора файла, где, воспользовавшись кнопкой «Обзор», загружаем нужную нам иконку.
- Сохраняем применённую установку, нажав «ОК».
Изменение значка всех папок
Чтобы изменить иконку всех директорий ОС, потребуется отредактировать несколько параметров в реестре Windows. Нам нужно будет выполнить следующие операции:
- Вызываем окно «Выполнить», использовав клавиатурную комбинацию «Win + R».

- Вводим команду regedit и нажимаем «ОК» или «Enter».
- Далее нажимаем «Да», чтобы предоставить приложению возможность изменять настройки.
- Открываем ветку реестра HKEY_LOCAL_MACHINE и далее переходим по адресу: Software—Microsoft—Windows—CurrentVersion—Explorer—Shell Icons.
Примечание: Если директории Shell Icons нет, то нужно будет её создать самому, выбрав вариант «Создать» — «Раздел» в меню каталога Explorer.
- В разделе справа вызываем меню при помощи ПКМ. Далее воспользуемся вариантом «Создать» — «Строковый параметр».
- В поле для названия вписываем цифру 3.
- Дважды нажимаем по новому ключу и в графе значения прописываем адрес расположения иконки с расширением ico.

- Нажимаем «ОК».
Закрываем приложение и перезагружаем компьютер. После перезапуска системы новый значок будет отображаться на всех папках.
Изменяем иконки для типов файлов
Чтобы сменить иконку у всех файлов с одинаковым расширением, потребуется прибегнуть к использованию сторонних приложений. В Windows XP можно было менять эти значки системными средствами, но в последующих версиях ОС такая функция была удалена.
Мы будем использовать для этой цели маленькую, но удобную программу FileTypesMan, которая распространяется бесплатно, но не имеет родной поддержки русского языка. При надобности в интернете можно найти для неё русификатор.
Загрузить приложение с оф. сайта
Перейдя на страницу загрузки, для запуска скачивания файла пролистайте её вниз и нажмите по нужной ссылке в соответствии с разрядностью вашей ОС.
Программу инсталлировать не потребуется, нужно только разархивировать скачанный архив.
- Запускаем приложение FileTypesMan.
 exe из папки, куда были извлечены файлы.
exe из папки, куда были извлечены файлы. - Далее выбираем тип файла, которому нужно поменять значок.
- Из его контекстного меню выбираем вариант «Edit Selected File Type».
- Нажимаем на кнопку с тремя точками в строке «Default icon».
- Далее воспользовавшись кнопкой «Обзор», загружаем в приложение файл с новым значком.
- Кликаем «ОК».
Иконка для выбранного типа файлов изменится на указанный значок сразу же; перезагружать систему не потребуется.
Специальные приложения для смены значка
Существует несколько программ, которые умеют изменять иконки в Windows 10. Иногда они также содержат в себе и встроенные наборы значков. Рассмотрим в подробностях четыре самых популярных приложения.
IconPackager
IconPackager — это программа, разработанная фирмой Stardock, которая специализируется на изменении интерфейса Windows. В ней уже есть на выбор несколько наборов иконок.
Скачать программу с официального сайта
После скачивания и установки приложения, при первом запуске нажимаем «Start 30 Day Trial».
Далее вводим адрес своей электронной почты и жмем «Continue».
Примечание: после этого может понадобиться подтверждение указанного почтового ящика. Потребуется открыть письмо, которое придет на почту, и пройти по ссылке для активации программы.
Далее можно будет воспользоваться встроенными пакетами значков или загрузить собственные из интернета. Потребуется сделать следующее:
- Открываем вкладку «Look & Feel» .
- Кликаем по ссылке «Icon Package Options».
- Из меню выбираем «Add Icon Package», и далее — «Install from disk».

- Выбираем файл с набором значков с диска компьютера. Таким образом, он появится в перечне тем приложения и его можно будет применить.
Примечание: для возвращения стандартных иконок системы, потребуется просто установить тему «Windows Default Icons» из списка наборов значков.
В разделе «Customize» имеется возможность создавать собственные пакеты. Открыв его, можно заменить любой значок, кликнув «Change Icon» из контекстного меню выбранной иконки.
Появится окно для добавления нового значка в набор. После окончания редактирования нажимаем «Save Icon Package» для сохранения изменений.
Se7en TSP
Эта программа умеет изменять стандартные, а также некоторые системные значки. Изначально она разрабатывалась для семерки, но сейчас работает и на десятой версии ОС. Приложение распространяется бесплатно.
Загрузить установочный пакет с сайта 7themes
Se7en TSP не нужно инсталлировать на компьютер – потребуется только извлечь файлы из архива и запустить приложение. На сайте программы имеется обширный выбор разнообразных пакетов значков. Чтобы добавить их в программу, потребуется проделать следующее:
На сайте программы имеется обширный выбор разнообразных пакетов значков. Чтобы добавить их в программу, потребуется проделать следующее:
- Скачиваем подходящий пакет иконок.
- Далее запускаем приложение и нажимаем «Add a Custom Pack».
- В проводнике выбираем скачанный файл набора и нажимаем «Открыть».
- Пакет значков откроется в программе. Чтобы его применить, воспользуемся функцией «Start Patching».
- После этого приложение запросит создание точки восстановления Windows – выберите вариант на свое усмотрение.
- Далее, для того чтобы иконки изменились, потребуется перезагрузка системы.
- Иногда пакеты значков для данного приложения имеют дополнительные настройки элементов ОС, например, в них можно изменить системный шрифт или анимацию диалоговых окон. Настроить эти опции можно, выбрав пункт «Extra» в меню и отметив нужные варианты.
Примечание: инсталлировать пакеты значков при помощи Se7en TSP нужно на родные иконки системы.
Поэтому, если у вас установлены сторонние значки, перед применением нужно обязательно вернуть стандартные настройки, нажав по кнопке «Restore».
IconTo
IconTo — это бесплатная программа для изменения системных значков и иконок каталогов. Она имеет большое количество встроенных вариантов, к которым можно добавить собственные. Также программа способна создать иконку из графических файлов или извлечь её из библиотек dll или программ. Интерфейс приложения имеет поддержку русского языка.
Загрузить программу с оф. сайта
Чтобы при помощи IconTo сменить значок у файла или системных элементов, потребуется проделать следующее:
- Из меню диска системы или файла, которому мы будем изменять значок, выбираем вариант «IconTo — Изменить иконку».
- Откроется окно приложения, где для начала нажимаем «Укажите иконку».
- Далее выбираем файл со значком и загружаем его.
- Нажимаем по нему в окне IconTo, чтобы обозначить свой выбор.

- Кликаем по кнопке «Установить иконку».
- После проделанных операций стандартный значок будет изменен на выбранный.
Примечание: вернуть обычную иконку для измененного файла или системного элемента можно воспользовавшись кнопкой «Убрать иконку с папки».
Resource Hacker
Данная программа используется для изменения системных файлов ОС, а также ресурсов любых других приложений. С её помощью можно поменять как системные иконки, так и изменить значок стороннего приложения. Resource Hacker бесплатная утилита без поддержки русского языка, однако при надобности в сети можно найти к ней русификатор.
Скачать программу с сайта разработчика
После установки можно приступать к изменению иконок. Большинство системных значков содержатся в файле imageres.dll, который находится по адресу C:\Windows\System32 . Редактировать эту библиотеку нужно, обязательно предварительно сохранив копию оригинального файла, а также получив к нему полный доступ в его свойствах.
Важно: неопытным пользователям не рекомендуется изменять системные файлы, так как в процессе модификации могут возникнуть серьезные проблемы.
Итак, чтобы поменять значки при помощи Resource Hacker нам понадобится сделать следующее:
- Запускаем приложение и открываем в нем файл imageres.dll.
- Открываем раздел «Icon».
- Выбираем значок для замены, и из его контекстного меню нажимаем «Replace Icon».
- Далее нажимаем «Open file with new icon».
- Выбираем нужный файл на диске и нажимаем «Replace».
- Сохраняем внесённые изменения, воспользовавшись кнопкой с иконкой дискеты.
Значки поменяются после перезагрузки системы.
Как сделать свою иконку
Если требуется создать собственную иконку, нарисовать её или конвертировать из простого изображения, то для этого можно использовать вспомогательные программы или преобразовать изображение в значок при помощи онлайн-сервисов. Рассмотрим несколько приложений для создания значков и онлайн сервисов для конвертации обычной картинки в иконку.
Рассмотрим несколько приложений для создания значков и онлайн сервисов для конвертации обычной картинки в иконку.
Сервис Online-converting
Данный ресурс представляет собой простой конвертер изображения в файл с иконкой.
Открыть страницу сервиса
- Перейдя на сайт, нажимаем по кнопке «Choose file», чтобы загрузить изображение.
- Далее нажимаем на кнопку «Конвертировать».
- После обработки картинки начнется автоматическое скачивание файла со значком.
Сервис Online-convert
Этот ресурс в отличие от предыдущего, имеет несколько дополнительных настроек, при помощи которых можно изменить разрешение и размер картинки, а также при надобности обрезать её края.
Перейти на сайт сервиса
- Открыв страницу для загрузки, нажимаем по кнопке «Выберите файлы».
- Далее при желании выставляем настройки преобразования.
- Нажимаем на кнопку «Начать конвертирование».

После завершения операции начнется автоматическое скачивание готового файла на компьютер.
IcoFX
IcoFX – это продвинутый редактор иконок с обширным функционалом. Приложение платное, но его можно использовать в течение 30 дней без регистрации. Интерфейс программы имеет поддержку русского языка и интуитивно понятен.
Загрузить программу с официального сайта
После установки редактора для создания собственной иконки нам потребуется проделать следующие шаги:
- Запускаем IcoFX и открываем в нем файл картинки, из которой нужно создать иконку.
- При надобности редактируем изображение при помощи инструментов программы.
- После этого нажимаем по кнопке с картинкой логотипа Windows.
- Далее отмечаем галочкой вариант «Резкость после изменения размера» и выставляем уровень настройки. Так как после уменьшения изображения зачастую иконка выглядит размытой, рекомендуется использовать самые маленькие картинки, чтобы минимизировать искажение.

- Нажимаем «OK».
Иконка готова, и её можно сохранить, воспользовавшись одноименным пунктом в меню «Файл».
Axialis IconWorkshop
Эта программа работает по схожему принципу с предыдущей. У неё меньше возможностей для редактирования изображений, но для создания собственной иконки имеются все нужные функции. К сожалению, приложение не имеет русскоязычного интерфейса.
Скачать IconWorkshop с официального сайта
- После установки запускаем программу и нажимаем «Use Trial Version».
- Открываем в ней файл изображения, из которого будем создавать иконку.
- При надобности редактируем картинку при помощи инструментов программы.
- После этого нажимаем по кнопке с изображением буквы «I».
- Далее нажимаем кнопку «OK».
Иконка готова, и её можно сохранить в памяти компьютера.
Подытожив нашу инструкцию по смене значков в Windows 10, можно сказать, что самым легким вариантом изменения является использование программы IconPackager, однако она зачастую излишне нагружает систему.
Самым профессиональным вариантом смены иконок будет редактирование файла imageres.dll – такой способ займет большее количество времени и потребует дополнительные навыки от пользователя, но замена иконки в данном случае происходит на системном уровне и не требует в дальнейшем использования сторонних приложений для отображения результата.
Post Views: 16 561
Как изменить значок программы в windows 7
Многие юзеры хотят изменить оформление операционной системы, чтобы придать ей оригинальности и повысить удобство использования. Разработчики Windows 7 предоставляют возможность редактировать внешний вид определенных элементов. Далее мы расскажем, как самостоятельно установить новые иконки для папок, ярлыков, исполняемых файлов и других объектов.
Изменяем иконки в Windows 7
Всего существует два метода осуществления поставленной задачи. Каждый из них имеет свои особенности и будет максимально эффективен в разных ситуациях. Давайте детальнее разберемся с этими процессами.
Давайте детальнее разберемся с этими процессами.
Способ 1: Ручная установка новой иконки
В свойствах каждой папки или, например, исполняемого файла, есть меню с настройками. Там и находится необходимый нам параметр, отвечающий за редактирование значка. Вся процедура выглядит следующим образом:
- Нажмите на необходимой директории или файле правой кнопкой мыши и выберите «Свойства».
Перейдите во вкладку «Настройка» или «Ярлык» и отыщите там кнопку «Сменить значок».
Выберите из списка подходящую системную иконку, если в нем имеется та, которая вам подходит.
Если вы не нашли подходящего варианта, кликните на «Обзор» и через открывшийся обозреватель отыщите ваше, заранее сохраненное, изображение.
Выберите его и нажмите на «Открыть».
Перед выходом не забудьте сохранить изменения.
Изображения вы можете отыскать в интернете, большинство из них находится в свободном доступе. Для наших целей подойдет формат ICO и PNG. Кроме этого рекомендуем к ознакомлению другую нашу статью по ссылке ниже. В ней вы узнаете, как вручную создать ICO-картинку.
Для наших целей подойдет формат ICO и PNG. Кроме этого рекомендуем к ознакомлению другую нашу статью по ссылке ниже. В ней вы узнаете, как вручную создать ICO-картинку.
Что касается стандартных наборов иконок, то они располагаются в трех основных библиотеках формата DLL. Находятся они по следующим адресам, где C – системный раздел жесткого диска. Открытие их выполняется так же через кнопку «Обзор».
Способ 2: Установка комплекта иконок
Знающие пользователи вручную создают наборы значков, разрабатывая для каждого специальную утилиту, которая автоматически устанавливает их на компьютер и заменяет стандартные. Такое решение будет полезно тем, кто хочет за раз поставить иконки одного типа, преобразив внешний вид системы. Подбираются и скачиваются подобные паки каждым юзером на свое усмотрение в интернете с сайтов, посвященных кастомизации Виндовс.
Поскольку любая такая сторонняя утилита изменяет системные файлы, нужно понизить уровень контроля, чтобы не возникло конфликтных ситуаций. Сделать это можно так:
Сделать это можно так:
- Откройте «Пуск» и перейдите в «Панель управления».
В списке отыщите «Учетные записи пользователей».
Кликните на ссылку «Изменение параметров контроля учетных записей».
Сдвиньте ползунок вниз на значение «Никогда не уведомлять», а затем кликните на «ОК».
Осталось только перезагрузить ПК и перейти непосредственно к инсталляции пакета изображений для директорий и ярлыков. Сперва загрузите архив из любого проверенного источника. Обязательно проверьте скачанные файлы на наличие вирусов через онлайн-сервис VirusTotal или установленный антивирус.
Далее производится процедура установки:
- Откройте скачанные данные через любой архиватор и переместите находящуюся в нем директорию в любое удобное место на компьютере.
Если в корне папки есть файл сценария, создающий точку восстановления Windows, обязательно запустите его и дождитесь завершения ее создания. В противном случае самостоятельно создайте ее, чтобы в случае чего вернуться к исходным настройкам.
В противном случае самостоятельно создайте ее, чтобы в случае чего вернуться к исходным настройкам.
Откройте сценарий Windows с названием «Install» – такие действия запустят процесс замены иконок. Кроме этого в корне папки чаще всего находится еще один сценарий, отвечающий за удаление этого набора. Используйте его, если хотите вернуть все, как было раньше.
Мы советуем к ознакомлению другие наши материалы по теме настройки внешнего вида операционной системы. По ссылкам ниже вы найдете инструкции по изменению панели задач, кнопки «Пуск», размера иконок и фона рабочего стола.
Тема кастомизации операционной системы Windows 7 интересна многим пользователям. Надеемся, приведенные выше инструкции помогли разобраться с оформлением значков. Если у вас остались вопросы по данной теме, смело задавайте их в комментариях.
Отблагодарите автора, поделитесь статьей в социальных сетях.
Продолжаю тематику украшательств для тех, кому порой надоедает стандартное оформление Windows.![]() Хотя сейчас выпускается множество уже готовых сборок, которые не только с предустановленными (или на выбор) нужными программками, но и с уже встроенной темой. Но всё таки встречаются и «чистые», для поклонников минимализма или же если лицензионная версии. Вот для таких я и написал эту статью. В ней Вы узнаете как стандартными способами поменять значок (иконку) файла или папки не прибегая к помощи программ. А на сладенькое отвечу на вопрос — Где хранятся иконки в Windows?
Хотя сейчас выпускается множество уже готовых сборок, которые не только с предустановленными (или на выбор) нужными программками, но и с уже встроенной темой. Но всё таки встречаются и «чистые», для поклонников минимализма или же если лицензионная версии. Вот для таких я и написал эту статью. В ней Вы узнаете как стандартными способами поменять значок (иконку) файла или папки не прибегая к помощи программ. А на сладенькое отвечу на вопрос — Где хранятся иконки в Windows?
Я вообще считаю если Вы и хотите поменять интерфейс Windows, то гораздо проще будет скачать какую-нибудь тему со всеми наворотами (обои, папки, пуск, иконки, ярлыки, курсор и т.п. — всё будет изменено), но мой сайт не посвящен этому, поэтому я покажу Вам как можно своими силами изменить значки.
Как изменить значок папки
1) Кликаем ПКМ (правой кнопкой мыши) на нужной нам папке
2) В меню выбираем последнее — Свойство
3) В этом окне выбираем вкладку Настройки
4) Кликаем на кнопку Сменить значок
Ну а для тех, кому и этого мало — отвечаю сразу на «сладенький» вопрос — Где хранятся иконки в Windows?
Вот ответ:
Для общей осведомленности сообщаю — dll это формат библиотек.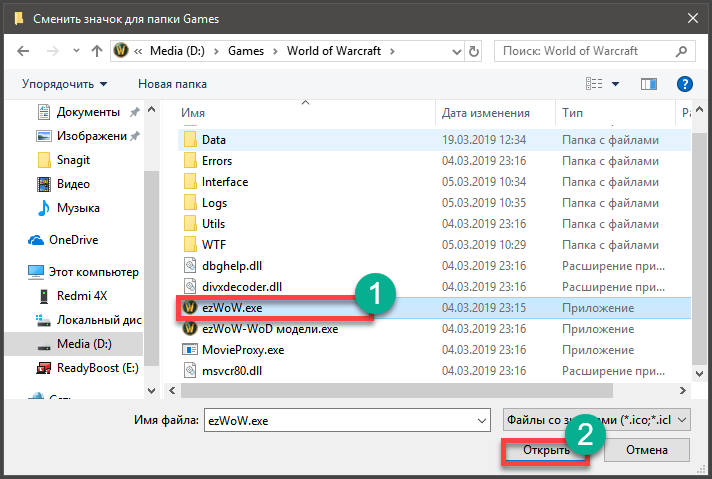 Вот именно в этих трех файлах Windows хранит свою библиотеку иконок.
Вот именно в этих трех файлах Windows хранит свою библиотеку иконок.
И вот для чего я сейчас раскрыл этот вопрос про хранение — если Вам мало того что имеется в наборе — просто замените SHELL32.dll в поле «Искать значки в следующем файле» на imageres.dll и если этого будет мало, то и на ddores.dll и нажмите Enter. Это важно не нужно больше никуда лезть!
Ещё эти файлы нужны для всякого рода извращенцев которые хотят посмотреть что там внутри и «вытащить» оттуда эти иконки (не знаю уж зачем). Для них я скрыл под спойлером маленькое руководство.
1) Откройте один из предложенных файлов, с помощью программы Restorator (По ссылке можно скачать бесплатную оф. версию 30-тидневную).
2) В панели Дерево ресурсов откройте папку Иконка
3) Выберите любую из понравившихся Вам иконок.
4) В панели Дерево ресурсов щелкните правой кнопкой мыши на данном ресурсе и выберите Извлечь. → Извлечь как «имя_ресурса.ico»
5) Выберите папку для извлечения и нажмите Сохранить
Вы также можете извлечь все иконки сразу, для этого:
6) В панели Дерево ресурсов щелкните правой кнопкой мыши на папке Иконка и выберите Извлечь. → Извлечь все как тип «Иконка»
→ Извлечь все как тип «Иконка»
7) Выберите папку для извлечения и нажмите OK
6) После того, как Вы выбрали нужный Вам значок, нажмите ОК и насладитесь результатом своей работы.
Как изменить иконку файла
Принцип тот же самый что и у папок, только отличие в окне Свойства — там нам нужно нажать на Сменить значок
Иконки нужны либо в библиотеке (dll) либо exe файле либо ico либо png. В основном меняют только значок на папках.
На экране Вашего монитора расположено большое количество разных папок и иконок, имеющих стандартный вид. Возможно, вам надоел их привычный вид, и вы захотели бы его сменить. Это возможно! Но для того чтобы это сделать, надо скачать некоторую коллекцию разных иконок для файлов и папок. Например эту.
Скачать набор иконок . В данном наборе иконки в двух форматах.
Как изменить иконку папки.
Для замены значка папки, наводим курсор на нужную папку и нажимаем правую кнопку мышки. Появится некоторый список. Выбираем в нем «Свойства».
Появится некоторый список. Выбираем в нем «Свойства».
Появится окно с иконками. Вы можете выбрать понравившуюся иконку для папки с этого списка или выбрать иконку среди скаченных иконок.
Если вы хотите выбрать иконку среди скаченных вами иконок, то для этого нажмите кнопку «Обзор», зайдите в папку с иконками, выберите среди них понравившуюся и нажмите «Открыть», потом в появляющихся окнах нажимайте «ОК» . Понравившаяся иконка применится для папки.
К примеру, привожу папку, которая у меня получилась.
Как изменить иконку файла?
Поступаем аналогичным способом! Кликаете по файлу правой кнопкой мыши, заходите в раздел «Свойства», но здесь переходите на вкладку «Ярлык», нажимаете «Сменить значок».
Следуя этим не сложным правилам, Вы можете постепенно сменить все значки папок и файлов на те, которые вам больше нравятся. Значки папок все одинаковые, поэтому они чаще всего подлежат замене. Тогда Вы сможете отличать их не только по названию, но и по цвету и форме.
Теперь, когда вы навели порядок в значках для папок, нужно разобраться и с удобством их применения. Некоторые программы лучше использовать в портативной версии, чтобы в случае крайней нужды всегда иметь их под рукой, а именно: на флешке. Однако при этом папки с программами становятся похожими на свалку, а искать в них файл.exe для запуска становится неудобным. Решить эту проблему можно созданием отдельных ярлыков, размещенных в корне флешки. Эти «умные ребята» самостоятельно запускают все необходимые программы абсолютно на любом компьютере, вне зависимости от того, куда бы вы не поставили запоминающее устройство.
2. Вернитесь в ее корень и нажмите по пустому месту правой клавишей мышки. Теперь выберите функции «Создать» и «Ярлык».
3. После этого нам нужно указать путь к нему подобным образом:
%windir%system32cmd.exe /C start /B /D *путь до папки с программой* *путь до папки с программой**название файла.exe*
Когда будете его прописывать, не забудьте указать и обратный слеш ««. В нашем случае это выглядит так:
В нашем случае это выглядит так:
%windir%system32cmd.exe /C start /B /D SoftOpenOffice SoftOpenOfficeX-ApacheOpenOffice.exe
Для замены обычного ярлыка щелкните его правой кнопкой мыши и в контекстном меню выберите самую нижнюю строку — «Свойства». Таким способом вы откроете окно с информацией и элементами управления свойствами этой иконки.
Перейдите на вкладку «Ярлык» и нажмите кнопку «Сменить значок» — она открывает еще одно дополнительное окошко.
Выберите из имеющегося списка новый вид ярлыка или нажмите кнопку «Обзор» для поиска других источников иконок. Таким источником могут быть файлы библиотек (с расширением dll) или исполняемых файлов (с расширением exe). Но чаще для замены используют иконки, содержащиеся в файлах с расширением ico.
Нажмите кнопку «ОК» в диалоге смены значка после того, как определитесь с его новым внешним видом.
Для замены иконок, которые не имеют вкладки «Ярлык» в своем окне свойств («Мой компьютер », «Сетевое окружение», «Корзина») надо открыть панель «Элементы рабочего стола».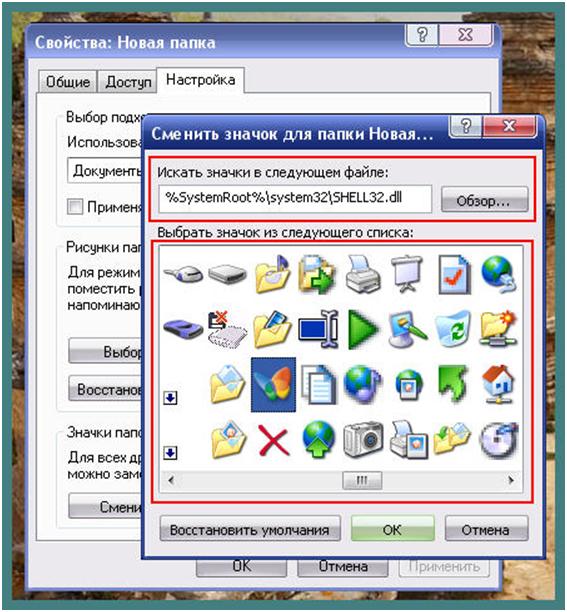 Если вы используете операционную систему Windows XP, то щелкните свободное пространство рабочего стола правой кнопкой мыши, выберите в меню пункт свойства, перейдите на вкладку «Рабочий стол» и нажмите кнопку «Настройка рабочего стола».
Если вы используете операционную систему Windows XP, то щелкните свободное пространство рабочего стола правой кнопкой мыши, выберите в меню пункт свойства, перейдите на вкладку «Рабочий стол» и нажмите кнопку «Настройка рабочего стола».
Если у вас установлена Windows 7, то действия предыдущего шага можно заменить такими: сначала откройте меню на кнопке «Пуск» и запустите панель управления . Затем в поле поиска введите слово «персонализация», а в результатах поиска нажмите ссылку «Персонализация». В левой панели окна выберите строку «Изменить значки рабочего стола».
В случае использования ОС Windows Vista тоже надо запустить из главного меню панель управления, на странице «Оформление и личная настройка » которой находится такая же ссылка «Персонализация». Она открывает ту же страницу со строкой «Изменить значки рабочего стола» в левой панели, которую и надо щелкнуть.
Есть альтернативный способ замены всех ярлыков на рабочем столе — смена темы оформления. Каждая из тем имеет свой набор иконок, а разнообразие тем, которые можно найти в интернете, огромно.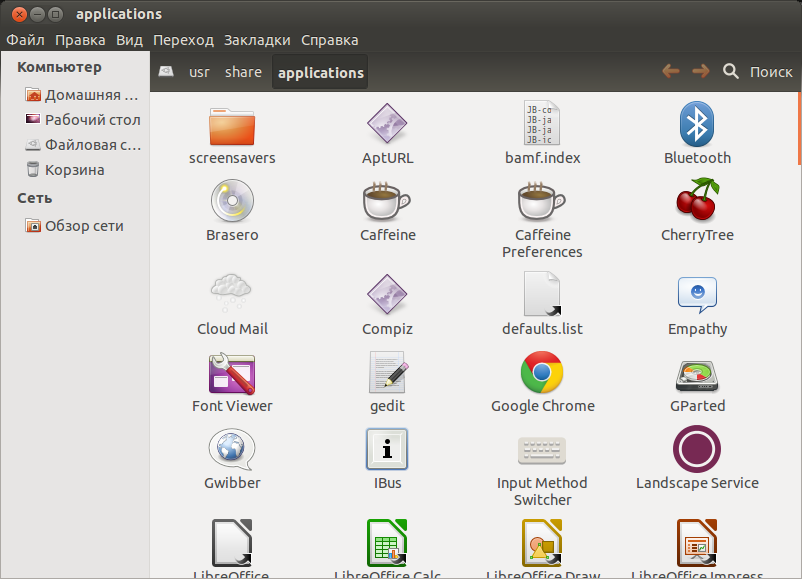 К сожалению не все версии ОС позволяют менять темы — например, Windows 7 «Начальная» лишена такой опции.
К сожалению не все версии ОС позволяют менять темы — например, Windows 7 «Начальная» лишена такой опции.
В сети интернет можно найти много интересных коллекций иконок. Если вы решили воспользоваться ими и заменить значки на своем рабочем столе , вам необходимо знать, с какими компонентами работать, чтобы все прошло удачно.
Одно из свойств объекта — внешний вид его значка. Как и многие другие свойства, его можно изменить. Однако надо различать значки и ярлыки объектов. Сменить ярлык — очень просто, а значок — немножко труднее, особенно если этот значок стандартный.
Как изменить значок папки в ярлыке.
Щелкните правой кнопкой мыши на значке ярлыка, чтобы добраться до его свойств. Если это действительно ярлык (а не полноценный значок объекта), то диалоговое окно (на сегодняшний день) его свойств имеет вкладки: Общие, Ярлык, Безопасность, Подробно, Предыдущие.
Нас интересует вкладка — Ярлык, на которой имеется командная кнопка Сменить значок (Изменить значок). Щелкните на ней, и откроется диалоговое окно Изменение значка. Здесь можно выбрать значок, подходящий по вкусу.
Щелкните на ней, и откроется диалоговое окно Изменение значка. Здесь можно выбрать значок, подходящий по вкусу.
Значки поставляются либо в коллекциях (библиотеках), либо прилагаются к программам. В библиотеках могут быть десятки, если не сотни значков на выбор. Программисты обычно прилагают к своим программам один-два, а иногда и несколько значков, чтобы пользователь мог выбрать тот, который ему больше нравится.
В диалоговом окне — Изменение значка имеется поле для ввода имени файла, из которого хочетси позаимствовать значок. Не исключено, что окно — Изменение значка, у вас открылось так, что в этом поле уже введен адрес какой-то библиотеки, как на рисунке ниже — тогда у вас богатый выбор.
Но окно могло открыться с адресом какой-нибудь программы, и тогда выбор невелик.
Впрочем, это не важно, потому что с помощью кнопки — Обзор можно просмотреть весь компьютер и разыскать все значки, входящие как в библиотеки, так и в программы.
Нажмите кнопку — Обзор — откроется диалоговое окно — Изменение значка:
которое похоже на стандартное окно открытия файлов. Обследуйте содержимое жесткого диска, обращая внимание на файлы с расширением имени.DLL и.EXE. Выбрав любой файл, щелкните на кнопке Открыть. Не бойтесь, в данном случае не произойдет запуска программ. Здесь команда Открыть только покажет те значки, которые имеются в программе или в библиотеке. Если их там нет, появится сообщение, и тогда опыт можно повторить с другим файлом. Когда подберете то, что нужно, выделите понравившийся значок и закройте окно «Изменение значка» кнопкой ОК.
Обследуйте содержимое жесткого диска, обращая внимание на файлы с расширением имени.DLL и.EXE. Выбрав любой файл, щелкните на кнопке Открыть. Не бойтесь, в данном случае не произойдет запуска программ. Здесь команда Открыть только покажет те значки, которые имеются в программе или в библиотеке. Если их там нет, появится сообщение, и тогда опыт можно повторить с другим файлом. Когда подберете то, что нужно, выделите понравившийся значок и закройте окно «Изменение значка» кнопкой ОК.
Чтобы немного сократить ваши поиски, дадим адреса нескольких стандартных коллекций значков:
♦ C:WINDOWSSYSTEM32shell32.dll — коллекция системных значков Windows;
♦ C:WINDOWSSYSTEM32pifmgr.dll — коллекция пользовательских значков;
C:WINDOWSmoricons.dll — коллекция специальных значков Windows.
Кроме этих коллекций можете использовать значки любых программ. Например, программа C:WINDOWSwinfile.exe имеет не один значок, а целых четыре. Три из них все равно пропадают — воспользуйтесь ими, если они вам подходят.
(стандартных значков файлов).
В операционных системах Windows все файлы одного типа отображаются одним стандартным значком. Вот пример одного из нескольких видов стандартных значков:
Документ Word с расширением (.DOC или DOCX), выглядит как на рисунке выше.
Изменить стандартные значки так же просто, как мы делали это с ярлыками не получится, потому что в диалоговом окне свойств объекта, которое открывается из контекстного меню, нет вкладки — Ярлык и, соответственно, нет кнопки Изменить значок.
Однако провести эту операцию все-таки можно.
Давайте попробуем поменять стандартный значок Word на что-нибудь иное. Данный файл создан как обычная папка, соответственно всем файлам этого типа присваивается именно этот стандартный значок.
Чтобы его изменить, нам надо изменить свойства всего типа файлов.
1. Для управления свойствами типов файлов служит вкладка Типы файлов в диалоговом окне Свойства папки. Она открывается командой Пуск > Настройка > Свойства папки > Типы файлов.
2. В списке Зарегистрированные типы файлов разыщите тип Документ Microsoft Word и нажмите кнопку Изменить — откроется диалоговое окно Изменение свойств типов файлов.
3. В этом диалоговом окне нажмите кнопку Изменить значок — откроется уже известное нам окно Изменение значка. С его помощью разыщите другой значок и примените его. Отныне все документы, созданные в текстовом процессоре Microsoft Word 2000, будут отображаться с другим значком.
Поскольку системных средств для изменения стандартных типов файлов в Windows 7 не предусмотрено, кроме как через правку реестра, рекомендую использовать программу, которую можно скачать с сайта http://defaultprogramseditor.com/. В интернете по этой программе информации достаточно, так что дерзайте.
Для того, чтобы изменить значок для обычной папки , вида:
Нажимаем правой кнопкой мыши на такой папке, далее в диалоговом окне — свойства и попадаем в следующее окно:
P.S. Хочу напомнить про папку — Мои Документы — как Вы к ней подходите? Потребительски или профессионально? Ссылка на статью: .
Компания Microsoft проделала огромную работу, перерисовав практически с нуля все элементы интерфейса операционной системы Windows 7. В ее темах оформления было добавлено множество визуальных эффектов, делающих использование компьютера более красочным и ярким занятием. Несмотря на то, что большинство пользователей приняли с восторгом введенные новшества, остались и те, кого данный интерфейс не устраивает.
Причин тому может быть множество: некоторые компьютеры становятся «неповоротливыми» при использовании новой графики, визуальные эффекты отвлекают внимание или мешают выполнять привычные функции. Кроме того, кто-то мог просто привыкнуть к своим любимым иконкам и уникальным темам оформления на предыдущих версиях ОС, а теперь, после обновления, желает вернуть все как было.
Как изменить значки Windows 7 на папках и ярлыках?
Существует множество способов изменения значков на Windows 7. Некоторые из них требуют от пользователя более глубокого знания принципов работы ПК, а некоторые работают в 2 клика.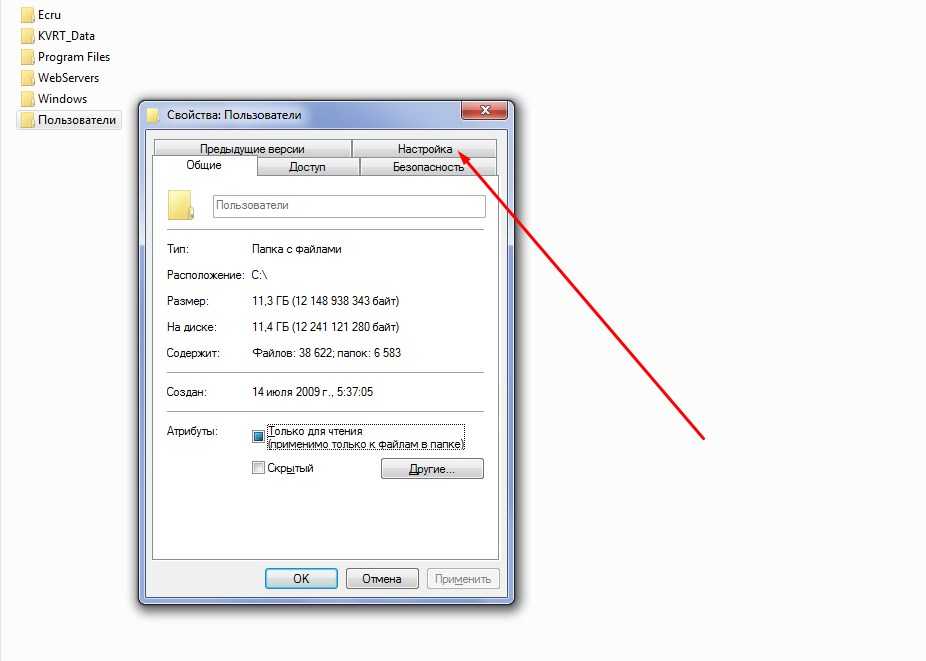
Стоит отметить, что всегда можно скачать готовые темы оформления с измененными иконками, фоновыми изображениями, визуальным оформлением окон и т. д. прямо с официального сайта Microsoft.
Процесс изменения иконок Windows 7 для папок
- Для начала найдите папку, иконку которой вы хотите сменить;
- Нажмите на ней правой кнопкой мыши и в появившемся контекстном меню выберите самый нижний пункт «Свойства»;
- Перед вами появится окно свойств папки, в котором необходимо перейти на вкладку «Настройки»;
- После этого вам следует нажать на кнопку с надписью «Сменить значок»;
- Перед вами откроется диалоговое окно для выбора изображения, в нем будут показаны все картинки, хранящиеся в системной библиотеке ОС;
- Теперь вам необходимо выбрать изображение, кликнуть по нему и нажать кнопку «ОК»;
- Изображение изменено.
Если вы захотите установить иконку из сторонней библиотеки или какого-либо *.exe файла, тогда вам потребуется нажать на кнопку «Обзор» в диалоговом окне выбора изображения. После чего нужно выбрать файл с картинками (обычно он имеет расширение *.dll). Теперь картинки из данного файла будут отображаться в диалоговом окне выбора.
После чего нужно выбрать файл с картинками (обычно он имеет расширение *.dll). Теперь картинки из данного файла будут отображаться в диалоговом окне выбора.
В том случае, если вам не понравится, как смотрится новое изображение, вы всегда можете вернуть стандартное, нажав на кнопку «Восстановить умолчания» в диалоговом окне выбора изображения.
Где можно найти дополнительные иконки?
Для тех, кто хочет максимально изменить облик интерфейса ОС, необходимо
воспользоваться сторонними библиотеками изображений. Их можно найти в своем компьютере, зайдя в папку «C:WindowsSystem32». Здесь хранятся такие файлы, как «shell32.dll», «ddores.dll», «shell32.dll» и т. д., которые содержат в себе самые различные картинки. Кроме того, если поискать в папках с установленными программами и играми, также можно найти их иконки в ресурсах с расширением *.dll и *.exe.
Изменение иконок для ярлыков
Процесс изменения иконок ярлыков мало чем отличается от папок:
- Сначала вам необходимо клацнуть правой кнопкой мыши по ярлыку и выбрать пункт «Свойства»;
- Здесь вам потребуется перейти на вкладку «Ярлык» и нажать на кнопку «Сменить значок»;
- После этого откроется уже известное вам диалоговое окно выбора изображения;
- Теперь достаточно выбрать необходимую картинку и нажать на кнопку «ОК»;
- Готово!
Познакомились в социальной сети, она была словно ангелок среди невзрачного мира. С каждым новым сообщением, мы становились ближе друг к другу и вот наступил завершающий аккомпанемент «я пригласил её в ресторан». Наше реальное знакомство оказалось куда хуже, девушка оказалась не прекрасной феей, мы абсолютно не подходим друг к другу.
С каждым новым сообщением, мы становились ближе друг к другу и вот наступил завершающий аккомпанемент «я пригласил её в ресторан». Наше реальное знакомство оказалось куда хуже, девушка оказалась не прекрасной феей, мы абсолютно не подходим друг к другу.
Почему такое происходит? Влюблённый человек не может оценить ситуацию реально! Он порхает, не замечает плохих вещей своей спутницы, но как и любые «розовые очки» и эти приходят в негодность.
Несоответствие, вот эта тема! Вы согласны сударь? Когда мы видим папку на рабочем столе, мы можем не понять – что внутри этой коробки или ярлык не способен отразить всего внутреннего совершенства программы, игры или фильма.
Желаемое может быть не обманчивым, если всю ситуацию взять в свои ежовые рукавицы, то мы научимся преобразовывать папку , делать её той самой, единственной…
Меняем значок ярлыка
Вот, например, ярлык возьмём за основу и узнаем, как изменить иконку в windows 7? Задействуем правую кнопку мышки (ПКМ) по ярлыку и жмём «свойства».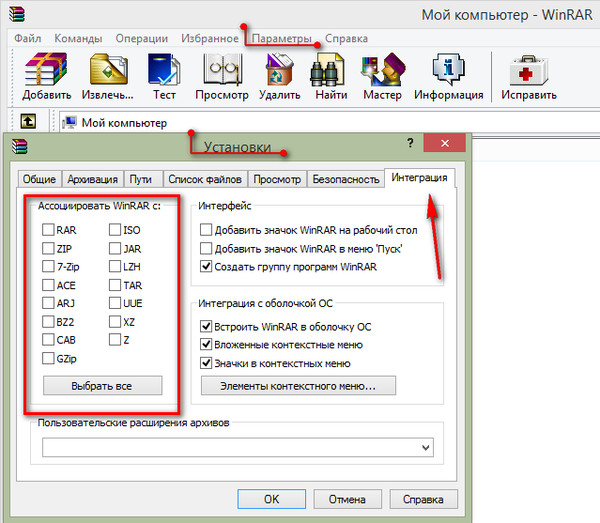
Теперь в свойствах нам надо выбрать раздел «ярлык» и щёлкнуть «сменить значок».
Выбираем значок, который вам подошёл и жмём«ОК». Подтверждаем действия, если потребуется.
Как мы видим, значок стал иной! Дело сделано! Радуйся ёпта !
Меняем значок папки
Если же вы хотите изменить папку, то опять-таки тычем правой кнопкой мышки по ней и жмём свойства
Переходим в раздел «настройка» и жмём «сменить значок».
Остаётся выбрать понравившуюся картинку и щёлкнуть «ОК».
Замена системных значков
Обратите внимание, что невозможно таким же способом поменять системные ярлыки, например, «Мой Компьютер», «Корзина».
Что же делать? Находим на рабочем столе кнопку «Пуск» и переходим в «Панель управления ».
В панеле управления нам нужно выбрать «Оформление и персонализация».
Как и , нам нужно перейти во вкладку «персонализация».
Теперь в левом бордюре нам стоит отметить «изменение значков рабочего стола ».
Выбираем ярлык, который планируете изменить и жмём «сменить значок».
Подбираем предпочтительный значок и жмём «ок ».
Не забываем подтвердить, ещё раз жмём «ОК »
Как поставить свои значки?
1) Стандартные значки не являются зазывающими, привлекающими и они как бы обыденные, а хочется ведь чего-то трендового! Скачаем с сайта – масса интересных значков, выбирай понравившийся!
2) Выбрали? Жмём «Download ICO» — пошла закачка, быстро и без каких-либо телефонных номеров и прочего наеб ****ва . Нужен именно формат ico, потому что с другими форматами изображений не выходило поставить свою иконку.
3) По умолчанию, все загруженные изображения и иные файлы будут отправляться в определённую папку – в зависимости от браузера.
Поэтому, нужно найти наше скаченное изображение в формате “ico” и переместить его на видное место, например, на рабочий стол или создать папку.
4) Теперь, например, мы начнём менять значок папки: ПКМ (правая кнопка мыши) – свойства – настройка – сменить значок и жмём обзор
5) Находим наш скаченный значок, который я вас просил переместить на видное место и жмём “ОК”. Ставим обязательно формат “ico”, чтобы отыскать его.
Ставим обязательно формат “ico”, чтобы отыскать его.
6) Жмём снова “ОК” и теперь папка должна изменить свой внешний вид. Если всё сработало, но значок не изменился – правой кнопкой по рабочему столу и жмём “Обновить”.
Таким образом, можно заменить на своё изображение даже системные ярлыки.
Полная замена иконок для windows
Хотите изменить все значки? Существует отличный способ! Полная замена не только системных иконок, но и файлов разнообразных форматов, например, все файлы zip поменяют внешний вид.
Как изменить значок приложения в Windows
Значки Windows по умолчанию помогают распознавать приложения, но они не особенно привлекательны. К счастью, вы можете настроить внешний вид рабочего стола несколькими щелчками мыши, чтобы придать вашему компьютеру индивидуальность. Вы можете выбрать значки из библиотеки Windows или загрузить свои собственные. Сегодня мы поделимся инструкциями по изменению значков приложений в Windows и ответим на распространенные вопросы, связанные с этой темой.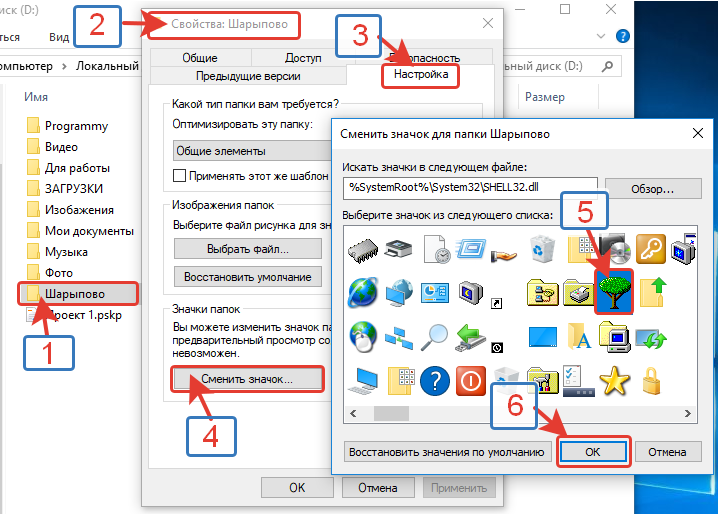
Как изменить значки определенных приложений в Windows
Изменить значок ярлыка приложения в Windows 10 легко, хотя вы не можете изменить значок самой программы. Таким образом, вы должны сначала сделать ярлык для приложения. Вот как это сделать:
- Откройте меню «Пуск» и найдите нужное приложение.
- Щелкните правой кнопкой мыши имя приложения и выберите «Открыть расположение файла» в раскрывающемся меню.
- Когда откроется папка «Программы», снова щелкните правой кнопкой мыши имя приложения и выберите «Отправить», затем «Рабочий стол (создать ярлык)» в раскрывающемся меню.
После создания ярлыка перейдите на рабочий стол и выполните следующие действия:
- Щелкните правой кнопкой мыши ярлык и выберите «Свойства» в раскрывающемся меню.
- Перейдите на вкладку «Ярлык».
- Выберите «Изменить значок» в нижней части окна.
- Вы увидите все альтернативные значки, доступные для приложения в библиотеке Windows.
 Выберите нужный значок и нажмите «ОК» для подтверждения.
Выберите нужный значок и нажмите «ОК» для подтверждения. - Еще раз нажмите «ОК» и выйдите из окна свойств приложения.
Как установить пользовательские значки приложений в Windows
Хотя Windows предлагает альтернативные значки для некоторых ярлыков приложений, выбор не особенно впечатляет. Кроме того, некоторые ярлыки приложений не имеют альтернативных значков. Решение простое — установите свои собственные значки. Выполните следующие действия:
- Найдите понравившийся значок в Интернете или создайте свой собственный. Самое главное, значок должен быть сохранен как файл ICO.
- Создать ярлык приложения на рабочем столе. Вы можете следовать инструкциям в предыдущем разделе.
- Щелкните правой кнопкой мыши ярлык на рабочем столе и выберите «Свойства» в раскрывающемся меню.
- Нажмите «Ярлык» в верхней части окна.
- Выберите «Изменить значок», затем нажмите «Обзор».
- Перейдите в папку, содержащую ваш собственный значок, выберите его и нажмите «ОК» для загрузки.

- Нажмите «ОК» еще раз, чтобы подтвердить и закрыть окно.
Как закрепить пользовательские значки приложений на панели задач в Windows
Многие люди предпочитают, чтобы их рабочие столы были минималистичными. Однако отсутствие значков на рабочем столе не означает, что вы не можете персонализировать интерфейс своего компьютера. Следуйте инструкциям, чтобы закрепить пользовательские значки приложений на панели задач в Windows 10:
- Создайте ярлык приложения.
- Щелкните правой кнопкой мыши ярлык и выберите «Свойства» в раскрывающемся меню.
- Перейдите на вкладку «Ярлык» в верхней части окна.
- Нажмите «Изменить значок».
- Выберите значок из библиотеки Windows или загрузите собственный файл ICO.
- Нажмите «ОК» для подтверждения, затем еще раз «ОК» и закройте окно.
- Щелкните правой кнопкой мыши ярлык приложения на рабочем столе и выберите «Закрепить на панели задач».

Кроме того, вы можете настроить ярлык приложения, которое уже закреплено на панели задач. Выполните следующие действия:
- Нажмите и удерживайте клавишу «Shift», затем щелкните правой кнопкой мыши значок ярлыка на панели задач.
- Выберите «Свойства» в раскрывающемся меню.
- Нажмите «Ярлык», затем «Изменить значок».
- Выберите нужный значок из предложенных или загрузите свой.
- Нажмите «ОК», чтобы подтвердить и выйти из меню настроек.
Как изменить значки папок в Windows
Помимо значков ярлыков приложений, вы можете изменить значки определенных папок на вашем компьютере с Windows. Это удобная функция, которая позволяет быстро распознавать ваши приложения или просто делает интерфейс вашего компьютера более увлекательным. Следуйте инструкциям ниже:
- Перейдите в меню проводника и найдите нужную папку.
- Щелкните папку правой кнопкой мыши и выберите в меню «Свойства».

- Перейдите на вкладку «Настроить» в верхней части окна.
- Выберите «Изменить значок», затем «Обзор», чтобы загрузить свой собственный значок. Кроме того, вы можете выбрать значок из библиотеки Windows.
- Нажмите «ОК» и закройте окно.
Если вам не нравится новый значок, выполните следующие действия, чтобы восстановить значок по умолчанию:
- Щелкните правой кнопкой мыши имя папки.
- Нажмите «Свойства», затем «Настроить».
- Выберите «Восстановить по умолчанию» в разделе «Изображения папки».
- Нажмите «ОК» и закройте окно.
Часто задаваемые вопросы
Продолжайте читать, чтобы найти ответы на распространенные вопросы, связанные с изменением значков приложений в Windows.
Где найти пользовательские значки приложений Windows?
Выбор значков для Windows не так уж и велик, но вы можете загрузить пользовательский ярлык онлайн или создать свой собственный.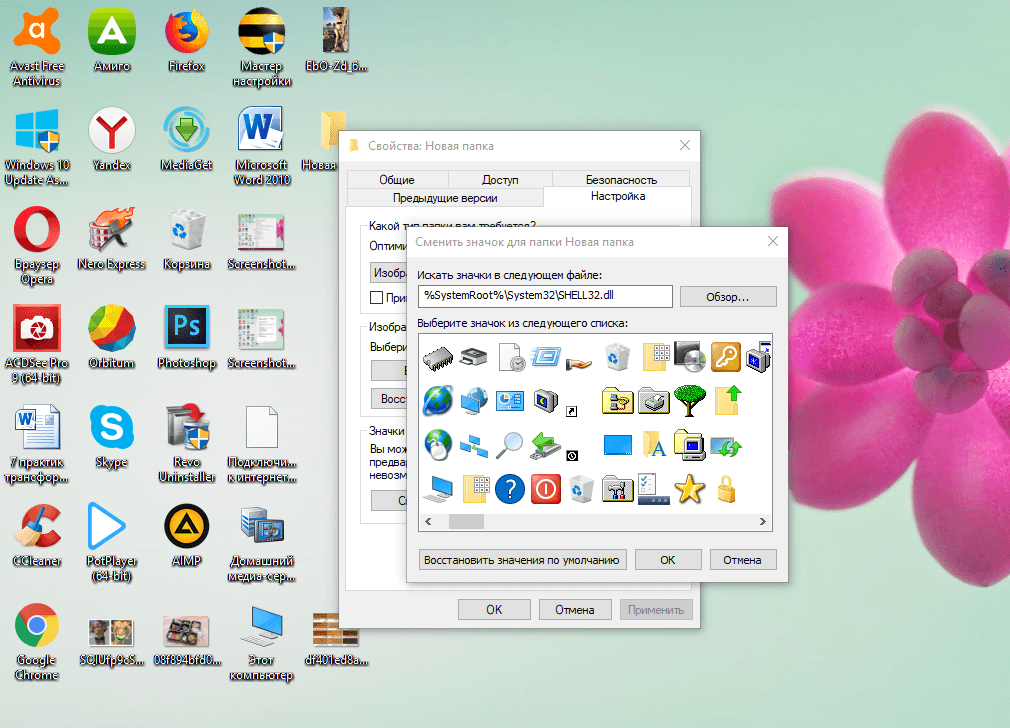 Одно из лучших мест для поиска значков окон — Flaticon, бесплатная библиотека векторных изображений. Перейдите на веб-сайт и нажмите «Значки», чтобы просмотреть библиотеку. Найдя нужный значок, нажмите кнопку «Загрузить», чтобы сохранить его в виде файла PNG. Вы также можете загружать целые пакеты вместо отдельных значков.
Одно из лучших мест для поиска значков окон — Flaticon, бесплатная библиотека векторных изображений. Перейдите на веб-сайт и нажмите «Значки», чтобы просмотреть библиотеку. Найдя нужный значок, нажмите кнопку «Загрузить», чтобы сохранить его в виде файла PNG. Вы также можете загружать целые пакеты вместо отдельных значков.
После того, как вы сохранили значок в виде файла PNG, вы должны преобразовать его в файл ICO. Это можно сделать с помощью разных сторонних инструментов, например, ConvertICO. Инструмент позволяет загружать до 50 файлов PNG одновременно или вставлять ссылку на изображение вместо того, чтобы сначала загружать его на свой компьютер.
Когда у вас есть файлы ICO, вы можете изменить значки ярлыков, как обычно, следуя приведенным выше инструкциям.
Все ли ярлыки приложений имеют альтернативные значки в Windows?
Библиотека Windows содержит множество альтернативных значков для некоторых ярлыков приложений. Однако сторонние приложения не всегда имеют альтернативные значки.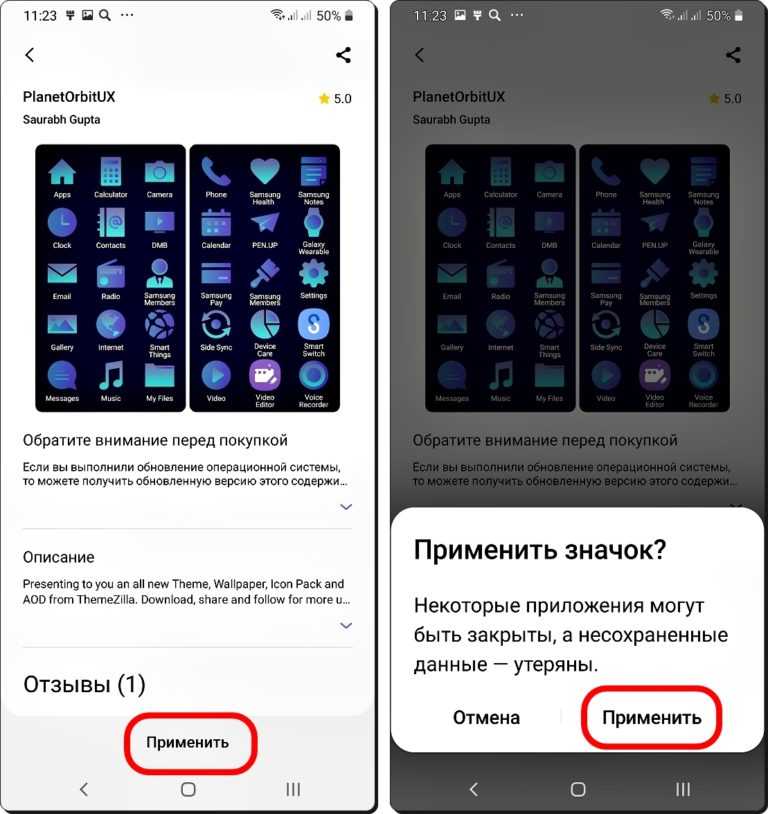 Например, в Google Chrome есть несколько альтернативных значков, разработанных разработчиками, а в Adobe Creative Cloud их нет. К счастью, вы можете загрузить собственный значок для любого ярлыка.
Например, в Google Chrome есть несколько альтернативных значков, разработанных разработчиками, а в Adobe Creative Cloud их нет. К счастью, вы можете загрузить собственный значок для любого ярлыка.
Можно ли изменить значок приложения, а не ярлык в Windows?
Вы можете изменить значок основного приложения, а не значок ярлыка, только для выбранных приложений — «Корзина», «Этот компьютер», «Сеть» и вашей основной папки с файлами (имя может отличаться). Вот как это сделать:
1. Нажмите «Пуск», затем щелкните значок шестеренки слева, чтобы открыть меню «Настройки».
2. Выберите «Персонализация», затем перейдите на вкладку «Темы» на левой боковой панели.
3. Нажмите «Настройки значков на рабочем столе».
4. На вкладке «Значки рабочего стола» выберите любой значок.
5. Нажмите «Изменить значок» и выберите нужный значок из предложенных или загрузите собственный файл, нажав «Обзор».
6. Нажмите «ОК», затем «Применить» и закройте окно.
Почему я не могу изменить значок папки в Windows?
Если вы хотите изменить значок папки в Windows, но не видите параметр «Изменить значок», скорее всего, вы пытаетесь изменить значок основной папки. В Windows есть пять основных папок: «Рабочий стол», «Изображения», «Документы», «Загрузки» и «Видео». Невозможно изменить значок основной папки, если вы не создадите ярлык на рабочем столе.
Персональный подход
Надеемся, что наше руководство помогло вам придать индивидуальность рабочему столу Windows. Изменение значков — это не только отличный способ настроить внешний вид вашего компьютера, но и удобный совет для быстрого различения ваших приложений и папок. Рассмотрите возможность изменения темы Windows для дальнейшей персонализации.
Знаете ли вы какие-нибудь отличные инструменты для конвертации PNG в ICO или библиотеки иконок? Поделитесь своими находками в разделе комментариев ниже.
Как изменить значок программы
Если вы весь день смотрите на экран компьютера по работе, возможно, вы немного устали от одних и тех же старых значков. И даже если вы этого не сделаете, изменение вещей с помощью значков Windows может быть интересным и творческим способом настроить экран вашего компьютера.
И даже если вы этого не сделаете, изменение вещей с помощью значков Windows может быть интересным и творческим способом настроить экран вашего компьютера.
Однако, хотя большинство файлов, папок и значков веб-страниц легко изменить благодаря их встроенным функциям, это не относится к исполняемым файлам или файлам EXE. В этой статье мы покажем вам, как изменить значок программы для Windows двумя разными способами.
Вариант первый — изменить значок программы, изменив ярлык
Это уже может показаться большой работой, но на самом деле это самый быстрый и наименее сложный способ. Windows по умолчанию не поддерживает изменение значков EXE-файлов, поэтому вам нужно проявить немного изобретательности.
Часто мы даже не знаем, где хранится исходный EXE-файл. Мы просто используем ярлык на рабочем столе. Если вам достаточно увидеть другой значок ярлыка, выполните следующие действия, чтобы это произошло:
- Если у вас нет ярлыка на рабочем столе, щелкните правой кнопкой мыши файл EXE и выберите «Создать ярлык».
 И если вы это сделаете, щелкните правой кнопкой мыши ярлык программы. Затем в раскрывающемся меню выберите «Свойства».
И если вы это сделаете, щелкните правой кнопкой мыши ярлык программы. Затем в раскрывающемся меню выберите «Свойства». - Во всплывающем окне перейдите на вкладку «Ярлыки».
- Затем нажмите кнопку «Изменить значок» в нижней части окна.
- Выберите «Обзор» в верхней части окна «Изменить значок».
- Просмотрите файлы ICO (значки), которые вы хотите использовать для значка вашей программы.
- При выборе значка выберите «Открыть».
- Выберите «ОК» в нижней части окна.
Значок ярлыка вашей программы немедленно изменится. Если вам это не нравится, вы можете вернуться и изменить его на что-то другое столько раз, сколько захотите.
Второй вариант — использовать стороннее приложение
Если вам недостаточно изменить значок ярлыка программы или вы не используете ярлыки, вы можете рассмотреть другой вариант. Значки в EXE-файлах встроены по умолчанию и часто содержат более одного значка.
Зачастую модифицировать EXE-файлы таким образом сложно и потенциально опасно. Но с правильным инструментом это тоже может сработать. Чтобы изменить значок файла EXE, вам сначала нужно убедиться, что у вас есть файл ICO, готовый к использованию. Вы можете создать свой собственный или скачать его из Интернета.
Затем вам понадобится стороннее приложение, которое вы можете использовать для выполнения задачи. Resource Hacker — отличный вариант, скачать его можно по этой ссылке. Это компилятор ресурсов и декомпилятор для многих приложений Windows. Вот как вы можете использовать его для изменения значка EXE-файла:
- Найдите файл EXE, который вы хотите изменить.
- Щелкните файл правой кнопкой мыши и в раскрывающемся меню выберите «Открыть с помощью Resource Hacker». Он появится в меню после того, как вы загрузите его.
- Во всплывающем окне выберите опцию «Заменить значок».
- В следующем окне выберите «Открыть файл с новым значком».

- Просмотрите значки, которые вы загрузили или которые уже есть на вашем компьютере.
- Когда вы нажимаете на значок, он показывает его предварительный просмотр. Если вы уверены в своем выборе, нажмите «Заменить» в нижней части окна.
- В главном окне Resource Hacker вы также сможете настроить размер значка.
- Выйти из Resource Hacker.
Этот простой и эффективный инструмент поможет вам изменить значки программ на вашем компьютере с Windows всего за несколько кликов.
Изменение значка программы на Mac
Если вы являетесь пользователем Mac, общий внешний вид значков может немного утомить. Вы можете изменить любой значок файла на Mac, выполнив те же действия.
Apple использует формат файла ICNS, который может преобразовывать любое изображение в нужный размер, даже значки. Таким образом, вы можете использовать практически любое изображение в качестве значка. Вот как это сделать:
- Откройте приложение Finder на Mac (слева от панели Dock).

- Выберите папку «Приложения».
- Щелкните правой кнопкой мыши программу, которую вы хотите изменить. В меню выберите «Получить информацию».
- Откройте новое окно Finder.
- Найдите значок, который хотите использовать. Перетащите на него файл ICNS.
- После того, как вы поместите новый значок на старый значок, вам может потребоваться ввести пароль администратора.
Изменение будет автоматическим, и оттуда вы можете менять значок столько раз, сколько пожелаете.
Настройте свои программы с помощью новых значков
Некоторым людям это может показаться ненужным, но другие приветствуют любую возможность настроить все и вся на экранах своих компьютеров.
Иконки могут стать скучными и однообразными. Даже EXE-файлы могут через некоторое время выглядеть одинаково. Все, что вам нужно сделать, это найти понравившиеся значки, а затем использовать один из перечисленных выше вариантов, чтобы изменить значки вашей программы.
Часто ли вы меняете значки на своем компьютере? Дайте нам знать в комментариях ниже.
Как получить ссылку на группу в Telegram
Читать далее
Как настроить любой значок в Windows 10 (или 11)
Хотя значки Windows по умолчанию выполняют свою работу, они не особенно интересны. Если вы хотите придать своему компьютеру индивидуальность, смена значков Windows 10 — отличный способ сделать это.
Мы покажем вам, как изменить значки в Windows 10, включая значки программ и папок. Приложив немного усилий, вы получите совершенно новый интерфейс с уникальным внешним видом! Хотя здесь мы сосредоточимся на Windows 10, эти советы в основном работают и в Windows 11.
Где найти пользовательские значки для Windows 10
Прежде чем вы начнете менять текущие значки Windows 10, вам нужно заменить их новыми значками. В ОС есть несколько встроенных дополнительных значков, но они не так хороши.
Flaticon — отличный ресурс для всех ваших потребностей в значках Windows. Сайт содержит миллионы качественных иконок, сгруппированных в тысячи удобных пачек. Вы можете взять все в пакете сразу или загрузить отдельные иконки.
Сайт содержит миллионы качественных иконок, сгруппированных в тысячи удобных пачек. Вы можете взять все в пакете сразу или загрузить отдельные иконки.
Сайт предлагает загрузки в нескольких форматах. Мы рекомендуем скачивать их в формате PNG для удобства преобразования в формат ICO. Храните все необработанные загрузки в папке под названием 9.0314 PNG Иконки или аналогичные.
Если вы не найдете здесь то, что ищете, попробуйте Findicons, IconArchive или GraphicBurger. В прошлом мы также рассматривали несколько замечательных пакетов значков для Windows.
Преобразование изображений PNG в значки ICO
Windows использует файлы ICO для своих значков. Таким образом, вам нужно будет преобразовать изображения из PNG (или других форматов изображений), прежде чем использовать их в качестве значков.
ConvertICO предлагает простой способ сделать это. Вы можете загрузить до 50 изображений PNG одновременно, чтобы преобразовать их в формат ICO. При желании вы также можете ввести URL-адрес изображения, которое хотите преобразовать, исключив промежуточный этап загрузки PNG.
При желании вы также можете ввести URL-адрес изображения, которое хотите преобразовать, исключив промежуточный этап загрузки PNG.
Храните все ваши файлы ICO в отдельной папке. Убедитесь, что вы поместили это в постоянное место, так как перемещение файлов значков после того, как вы их назначили, нарушит связь, и вам потребуется снова настроить их.
Как изменить значки программ в Windows 10
Windows 10 позволяет легко изменить значок программы на ярлык, но не на основной исполняемый файл. Таким образом, вам следует создать ярлык на рабочем столе для значка приложения, которое вы хотите изменить, если у вас его еще нет.
Для этого найдите приложение в меню «Пуск», затем щелкните его имя правой кнопкой мыши и выберите Открыть местоположение файла . В появившейся папке щелкните правой кнопкой мыши имя программы и выберите Отправить > Рабочий стол (создать ярлык) .
Теперь вы можете изменить новый ярлык на рабочем столе. Щелкните его правой кнопкой мыши и выберите Свойства , чтобы открыть новое окно. Здесь перейдите на вкладку Ярлык и нажмите кнопку Изменить значок внизу.
Щелкните его правой кнопкой мыши и выберите Свойства , чтобы открыть новое окно. Здесь перейдите на вкладку Ярлык и нажмите кнопку Изменить значок внизу.
Вы увидите список альтернативных значков, включенных в приложение, если они есть. Чтобы установить собственный значок, нажмите Просмотрите и перейдите к месту, где вы сохранили файлы ICO.
Дважды щелкните один из них, чтобы выбрать его, затем выберите OK в обоих открытых диалоговых окнах. Это все, что вам нужно сделать, чтобы изменить значок программы в Windows 10.
Закрепление пользовательских значков на панели задач
Хотите также настроить значки на панели задач? Самый простой способ сделать это — выполнить описанные выше шаги для создания пользовательских значков на рабочем столе. После этого просто щелкните правой кнопкой мыши ярлык и выберите Закрепить на панели задач .
При желании вы можете настроить значок, уже закрепленный на панели задач. Удерживая Shift , щелкните правой кнопкой мыши значок приложения и выберите Свойства . Отсюда вы можете выполнить те же шаги, что и выше, чтобы установить новый значок.
Удерживая Shift , щелкните правой кнопкой мыши значок приложения и выберите Свойства . Отсюда вы можете выполнить те же шаги, что и выше, чтобы установить новый значок.
Возможно, вам придется подождать несколько секунд, пока внесенные таким образом изменения вступят в силу.
Как изменить значки отдельных папок в Windows 10
Изменение значка папки аналогично описанному выше процессу: для начала щелкните правой кнопкой мыши папку, которую вы хотите изменить, и выберите Свойства .
В появившемся окне перейдите на вкладку Настроить . Нажмите кнопку Изменить значок внизу, чтобы выбрать новый значок на вашем компьютере. Для этого в Windows есть много значков по умолчанию, но большинство из них устаревшие и уродливые. Нажмите . Просмотрите , чтобы вместо этого найти свои пользовательские значки.
Если вы когда-нибудь передумаете, просто откройте это окно и выберите Восстановить значения по умолчанию , чтобы вернуть исходный значок папки.
Как изменить значки всех папок Windows одновременно
Хотите изменить все стандартные значки папок на вашем компьютере одним действием? Для этого вам придется покопаться в реестре.
Помните, что можно повредить вашу систему, изменив реестр, поэтому будьте осторожны, чтобы не трогать какие-либо другие значения, находясь внутри.
Сначала введите regedit в меню «Пуск», чтобы открыть утилиту. Для продолжения вам потребуется предоставить права администратора. Перейдите к следующему местоположению:
HKEY_LOCAL_MACHINE\SOFTWARE\Microsoft\Windows\CurrentVersion\Explorer
Теперь щелкните правой кнопкой мыши папку Explorer в левом дереве навигации и выберите New > Key . Назовите новый ключ Shell Icons , затем выберите его на левой панели. В пустом месте справа щелкните правой кнопкой мыши и выберите New > Expandable String Value . Установите его имя как 3 . Повторите это, чтобы создать другую строку с именем 4 .
Повторите это, чтобы создать другую строку с именем 4 .
Теперь дважды щелкните строку 3 , которую вы только что создали. В поле Value data введите расположение значка вашей папки в кавычках. Простой способ сделать это — удерживать Shift , щелкнув правой кнопкой мыши файл ICO, а затем выбрать параметр Копировать как путь . Это должно выглядеть примерно так:
"C:\Пользователи\Пользователь\Документы\Значки ICO\folder.ico"
Повторите это для строки 4 , затем нажмите OK и выйдите из редактора реестра.
Если вы не видите, что изменение вступило в силу при открытии нового окна проводника, вам необходимо перезапустить проводник, чтобы изменения вступили в силу. Для этого нажмите Ctrl + Shift + Esc , чтобы открыть Диспетчер задач. Нажмите Подробнее , чтобы развернуть его, если это необходимо. На вкладке Процессы найдите Проводник Windows . Щелкните правой кнопкой мыши и выберите Restart .
На вкладке Процессы найдите Проводник Windows . Щелкните правой кнопкой мыши и выберите Restart .
Это должно применить ваш новый значок ко всем папкам. Чтобы удалить это в будущем, просто удалите Значки оболочки Созданный раздел реестра.
Мы протестировали этот метод как работающий в Windows 10 версии 20h3, но другие пользователи сообщили, что он не работает. Таким образом, ваш пробег может варьироваться в зависимости от вашей версии Windows 10.
Как изменить значки файлов по типу
Обычно для каждого типа файлов Windows показывает значок программы по умолчанию. Если вы хотите изменить это, вы можете использовать бесплатную утилиту под названием FileTypesMan, чтобы изменить значок для любого типа файла.
После загрузки и запуска нажмите Ctrl + F , чтобы найти тип файла, который вы хотите изменить. Дважды щелкните его в списке, чтобы открыть новое окно со многими другими параметрами. Рядом с полем Значок по умолчанию вы увидите кнопку … (многоточие).
Рядом с полем Значок по умолчанию вы увидите кнопку … (многоточие).
Щелкните здесь, и вы откроете знакомое диалоговое окно Windows, в котором можно изменить значок.
Используя это, вы можете настроить отдельные значки для различения типов файлов, даже если они открываются в одной и той же программе. Возможно, вы захотите упростить выделение файлов JPG и PNG с первого взгляда или, например, определить старые файлы DOC Word, не использующие более новый формат DOCX.
Как изменить значки дисков в Windows
Хотите изменить значки, которые вы видите в Этот ПК для различных дисков вашего компьютера? Бесплатная утилита под названием Drive Icon Changer упрощает эту задачу.
Это похоже на FileTypesMan, упомянутое выше, но гораздо более простое. Просто выберите диск и нужный значок, и он применит их для вас после перезагрузки. Это все, что нужно.
Как создать пустые значки на панели задач
Обычно все значки на панели задач отображаются рядом друг с другом. Если вы хотите добавить немного места — например, для разделения значков по типу — вы можете сделать это с помощью обходного пути.
Если вы хотите добавить немного места — например, для разделения значков по типу — вы можете сделать это с помощью обходного пути.
Создание фиктивных пакетных файлов
Для начала создайте новую папку где-нибудь, где вы сможете хранить ее постоянно. Назовите его Spaces или что-то подобное. Внутри этой папки снова щелкните правой кнопкой мыши и выберите «Создать» > «Текстовый документ ». Дважды щелкните файл, чтобы открыть его.
Внутри текстового файла введите следующее. Это создаст пакетный файл, который является фиктивным; он сразу же открывает и закрывает окно командной строки, если вы нажмете на него.
@echo off
выход
После этого выберите Файл > Сохранить как . В диалоговом окне сохранения дайте файлу имя, оканчивающееся на .BAT . Если вы хотите создать несколько пространств, вам следует скопировать, вставить и переименовать файл, чтобы у вас было несколько названий Space1. bat , Space2.bat и т. д.
bat , Space2.bat и т. д.
Настройка пустого значка
Windows имеет встроенные пустые значки. Но в нашем тестировании они могут отображаться в виде черных квадратов на панели задач вместо прозрачных прямоугольников, что нехорошо. Это означает, что вам нужно будет быстро сделать свой собственный «пустой» значок.
Откройте редактор изображений (мы использовали Paint.NET) и нажмите Ctrl + Shift + R , чтобы изменить размер холста. Создайте идеально квадратную форму; 256×256 будет работать. Нажмите Ctrl + A , чтобы выделить все изображение, затем нажмите Del , чтобы стереть его. Это создаст прозрачный квадрат при сохранении в формате PNG.
Однако, если вы оставите все как есть, вы столкнетесь с той же проблемой черного блока. Таким образом, вам нужно взять инструмент Карандаш , увеличить масштаб и с его помощью нарисовать один пиксель в углу изображения. Это будет фактически невидимо, когда оно находится на панели задач.
Это будет фактически невидимо, когда оно находится на панели задач.
Сохраните файл в формате PNG, затем используйте онлайн-конвертер, как указано выше, чтобы преобразовать его в файл ICO.
Создание и закрепление ярлыков
Теперь щелкните правой кнопкой мыши каждый созданный вами файл Space и выберите Создать ярлык , так как вам понадобится ярлык, а не основной файл BAT, чтобы изменить значок. Затем щелкните правой кнопкой мыши каждый файл ярлыка, выберите Свойства и используйте кнопку Изменить значок , чтобы выбрать новый пустой значок.
Как только это будет сделано, вам нужно будет добавить еще один элемент, чтобы добавить эти ярлыки на панель задач. На вкладке Shortcut каждого BAT-файла введите explorer перед всем в поле Target . Убедитесь, что перед открывающими кавычками есть пробел.
Теперь вы можете щелкнуть правой кнопкой мыши все файлы Space и выбрать Закрепить на панели задач .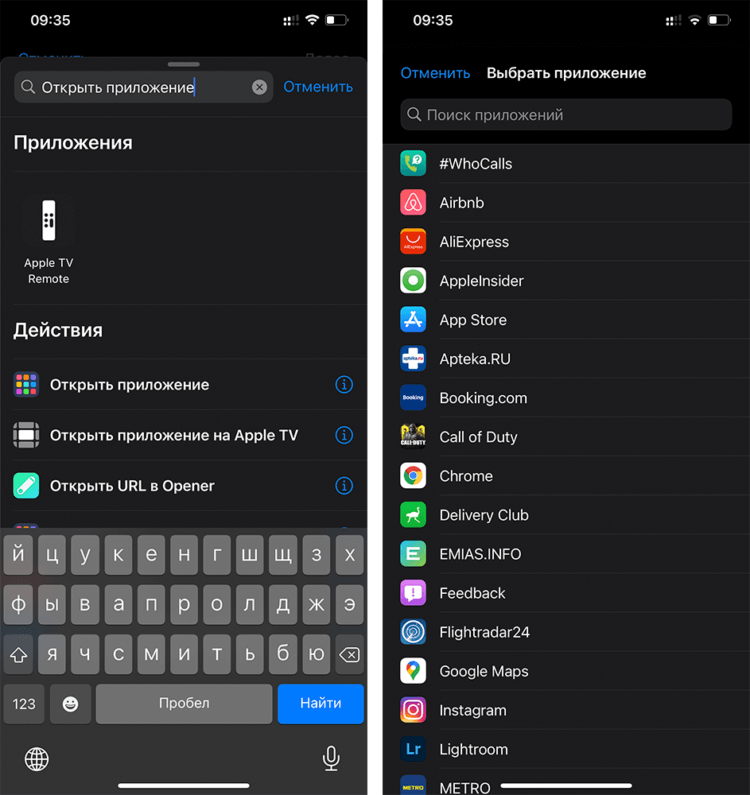 Они будут отображаться как пустые значки, что позволит вам перетаскивать их куда угодно и группировать другие значки.
Они будут отображаться как пустые значки, что позволит вам перетаскивать их куда угодно и группировать другие значки.
Как изменить размер значка на рабочем столе в Windows 10
Просто хотите настроить размер значков Windows 10 на рабочем столе? Это легко исправить. На рабочем столе вы можете щелкнуть правой кнопкой мыши любое пустое место и выбрать Просмотр , чтобы выбрать Маленькие значки , Средние значки или Крупные значки .
Если вам не нравится один из этих пресетов, удерживайте клавишу Ctrl и прокрутите колесо мыши. Это дает вам более детальный контроль над размером значка.
В окне File Explorer вы найдете дополнительные параметры размера в меню View . Метод прокрутки колеса мыши, удерживая Ctrl , тоже работает.
Отсутствуют значки на рабочем столе Windows 10?
Если вы не видите никаких значков на рабочем столе, скорее всего, вы их все скрыли. Чтобы вернуть их, нужно всего несколько кликов. Щелкните правой кнопкой мыши в любом месте рабочего стола, затем выберите Вид > Показать значки рабочего стола , если он еще не установлен. Если эта функция включена, вы должны без проблем видеть значки на рабочем столе.
Чтобы вернуть их, нужно всего несколько кликов. Щелкните правой кнопкой мыши в любом месте рабочего стола, затем выберите Вид > Показать значки рабочего стола , если он еще не установлен. Если эта функция включена, вы должны без проблем видеть значки на рабочем столе.
Если это не решило вашу проблему, возможно, ваш компьютер находится в режиме планшета, из-за чего значки на рабочем столе не отображаются. Чтобы отключить режим планшета, перейдите на страницу «Настройки» > «Система» > «Планшет ».
Наконец, если у вас отсутствуют системные значки Windows 10 по умолчанию, вам необходимо восстановить их в другом меню. Перейдите в Настройки > Персонализация > Темы и в правой части окна выберите Настройки значка на рабочем столе .
Это запустит новое окно, в котором вы можете переключать значки для Этот ПК , ваша папка пользователя, Сеть , Панель управления и Корзина .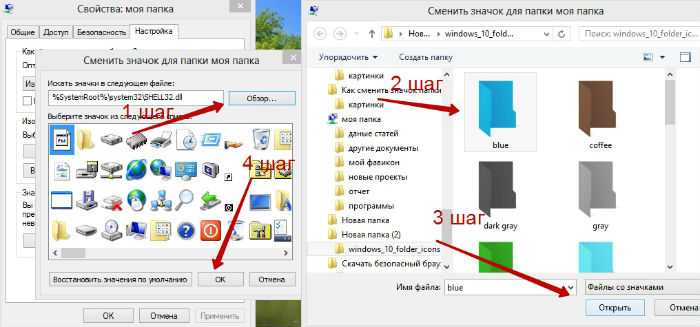






 exe из папки, куда были извлечены файлы.
exe из папки, куда были извлечены файлы.
 Поэтому, если у вас установлены сторонние значки, перед применением нужно обязательно вернуть стандартные настройки, нажав по кнопке «Restore».
Поэтому, если у вас установлены сторонние значки, перед применением нужно обязательно вернуть стандартные настройки, нажав по кнопке «Restore». 
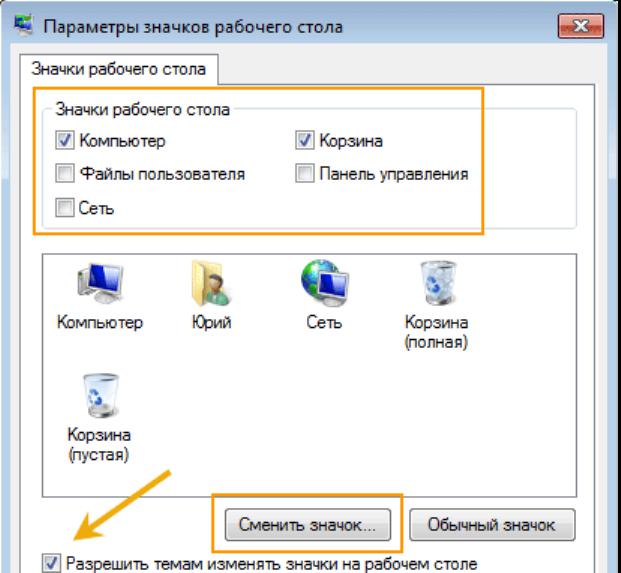

 Выберите нужный значок и нажмите «ОК» для подтверждения.
Выберите нужный значок и нажмите «ОК» для подтверждения. 

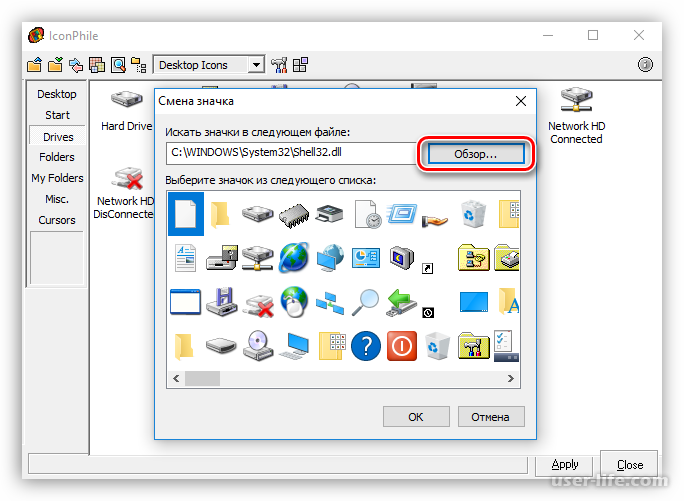 И если вы это сделаете, щелкните правой кнопкой мыши ярлык программы. Затем в раскрывающемся меню выберите «Свойства».
И если вы это сделаете, щелкните правой кнопкой мыши ярлык программы. Затем в раскрывающемся меню выберите «Свойства».