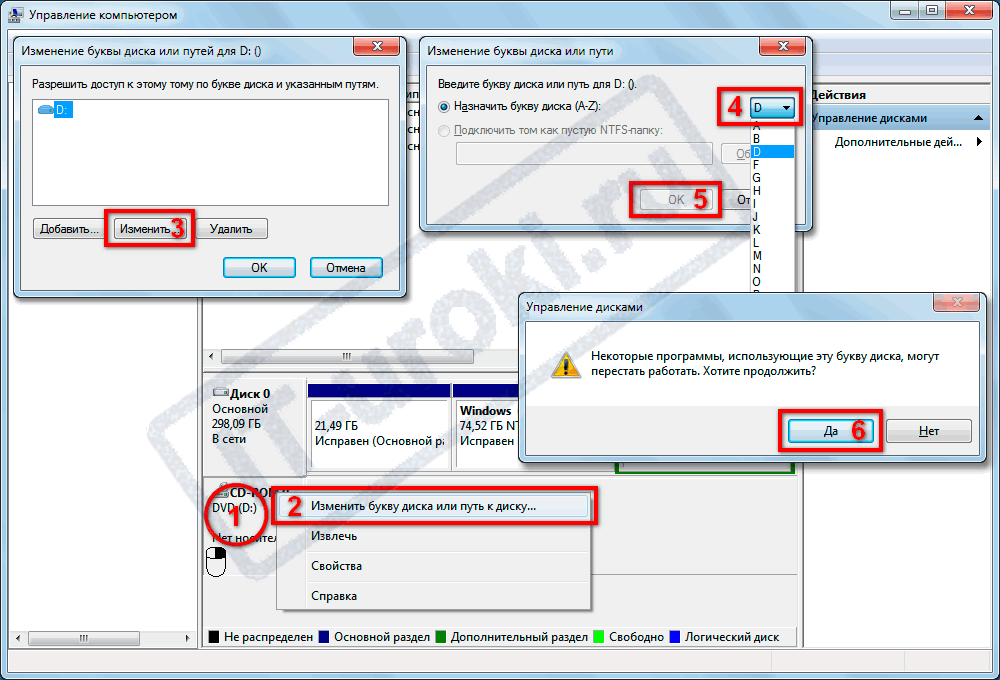Как изменить букву диска в Windows 7 и 8?
Если на вашем компьютере установлено несколько дисков, да еще они поделены на разделы, то при установке операционной системы последняя автоматически присвоит букву для раздела. Переживать не стоит, поскольку вы можете самостоятельно поменять буквы. Как это сделать, я расскажу прямо сейчас.
ВНИМАНИЕ! Перед тем, как начать, хочу сделать одно важное объявление, которое убережет вас от неприятных последствий. Вы можете изменять буквы только на тех дисках или разделах, где у вас не установлена операционная система. При изменении буквы в разделе, где содержится операционная система, в следующий раз она просто не запустится и как минимум придется заниматься восстановлением системы. Даже если вы измените букву на диске, где у вас установлены игры, то с ярлыка на рабочем столе они перестанут запускаться, поскольку поменяют физический адрес.
Исходя из написанного выше, можно сделать простой вывод — переименовывать лучше всего только те диски или разделы, на которых находятся отдельные файлы, например, музыка, видеоролики, фотографии и т. п. Если установлены программы, для них придется изменить путь, что бы они запускались с ярлыка на рабочем столе. Это не проблема, если речь идет о паре приложение, а если их сотни… Сами понимаете, это займет немало времени. В общем, все действия вы совершаете на свой страх и риск. Будьте внимательны.
п. Если установлены программы, для них придется изменить путь, что бы они запускались с ярлыка на рабочем столе. Это не проблема, если речь идет о паре приложение, а если их сотни… Сами понимаете, это займет немало времени. В общем, все действия вы совершаете на свой страх и риск. Будьте внимательны.
А теперь — к активным действиям.
Что для Windows 7, что для Windows 8 процесс будет идентичным.
Находим на рабочем столе значок «Компьютер». Нажимаем на него правой кнопкой мыши и в меню выбираем пункт «Управление».
Если вы не нашли значок «Компьютер» на рабочем столе, нажмите на кнопку «Пуск». Появится меню, в правой части которой вы увидите пункт «Компьютер». Проделываете все тоже самое, что описано выше.
Перед вами откроется окно «Управление компьютером». Найдите пункт «Управление дисками» и нажмите на него.
Откроется список дисков и разделов. Выбираете нужный из них. Так, в моем случае это будет диск E. Я нажимаю на него правой кнопкой мыши, чтобы появилось меню, после чего выбираю в нем пункт «Изменить букву диска или путь к диску».
Я нажимаю на него правой кнопкой мыши, чтобы появилось меню, после чего выбираю в нем пункт «Изменить букву диска или путь к диску».
Появляется окно с названием диска. Нажимаем на кнопку «Изменить».
В новом окне в правой его части находится список незанятых букв. Выбираете ту букву, которая вам необходима и нажимаете ОК.
Далее получаете сообщение о том, что некоторые программы, которые используют эту букву диска, могут перестать работать. Если все в порядке, нажимаете кнопку «Да».
Вот и все, диск переименован.
Соответственно, точно таким же образом вы можете переименовать и другие диски. Только не забывайте про программы, которые на них установлены — они могут перестать работать для текущей сессии и для ярлыков нужно будет прописать новый физический адрес (для этого хватает замены буквы диска в свойствах ярлыка).
Не могу изменить букву диска. Как изменить букву диска в Windows? Присвоение буквы разделу в «восьмерке» тоже осуществляется очень просто
Часто для удобства пользователя все пространство жесткого диска делится на разделы. Таким образом, «Семеркой» занимается системный диск на винчестере, а остальные логические тома отводятся под хранение пользовательских файлов.
Таким образом, «Семеркой» занимается системный диск на винчестере, а остальные логические тома отводятся под хранение пользовательских файлов.
Необходимо учитывать очень важный момент, что изменять букву системного диска, на котором стоит сама Windows 7, нельзя, иначе такое изменение приведет к невозможности запуска операционной системы. Далее речь пойдет о том, как в Windows 7 изменить букву логического диска, т. е. тома, на котором владелец компьютера сохраняет обычные файлы, например, документы Майкрософт Офис, музыку, видео, изображения и т. п.
Методы решения поставленной задачи
Если владелец ПК задался вопросом, как поменять букву диска в Windows 7, то решить его не займет значительного количества времени и труда. Такое изменение можно быстро произвести средствами самой Виндовс 7. Ниже приведено описание двух простых методик выполнения – через встроенную в систему службу «Управления дисками».
1 метод: Через «Пуск»
Необходимо выполнить следующие последовательные действия:
2 метод: С применением специальной команды
Требуется осуществить следующие несколько шагов:
Процедура изменения обозначения диска
Сразу после запуска службы «Управления дисками» можно приступить непосредственно к решению вопроса, как переименовать диск в Windows 7.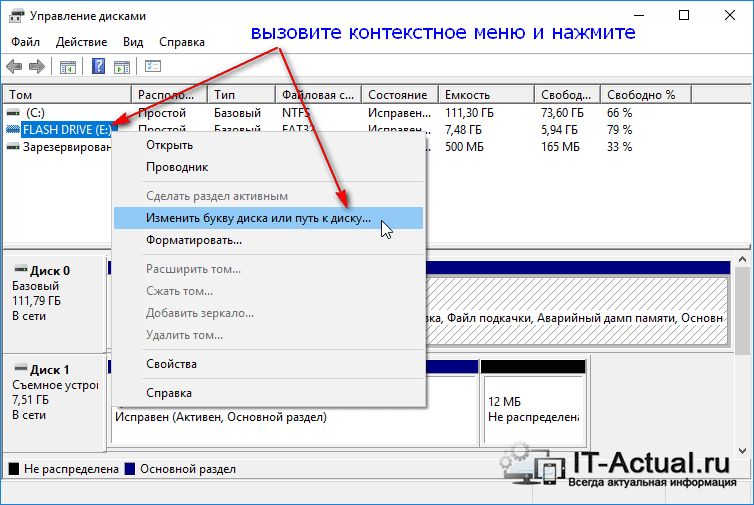 Для этого следует произвести следующие этапы последовательных действий:
Для этого следует произвести следующие этапы последовательных действий:
Примечание: после осуществления корректировки наименования диска все ярлыки на файлы и программы, установленные в этом томе, уже функционировать не будут.
В этом случае от владельца компьютера потребуется выполнение дополнительных мероприятий по настройке привычного интерфейса системы.
С применением возможностей редактора реестра Виндовс 7
Иногда возникает необходимость изменить букву, которая именует диск. Зачем это может понадобиться? Рассмотрим основные причины.
Зачем менять букву диска?
Причина первая – удобство хранения данных. Если важная информация хранится на том же диске, где установлена и сама система (обычно – диск C), есть риск утери данных при возможных сбоях Windows, которые случаются не так уж редко.
Чтобы уберечь данные, обычно один физический диск разделяют на два, C и D. На диске C устанавливают операционную систему, а на диске D – хранят всю важную информацию. Если появляется необходимость переустановки системы, ее производят на диске C, при этом данный процесс никак не может навредить информации, хранимой на диске D.
Если появляется необходимость переустановки системы, ее производят на диске C, при этом данный процесс никак не может навредить информации, хранимой на диске D.
Причина вторая – стремление к порядку в системе. Бывает, конечно, что у кого-то просто возникает такая блажь – изменить название диска вместо буквы D на букву F, или другую. Однако, обычно это делается не ради прихоти, а для упорядочения устройств в списке.
Во время установки Windows система присваивает букву C системному диску, букву D – DVD-приводу, а всем логическим дискам назначает буквы уже следующие за D – E, F, G и т.д. Очень хочется видеть все диски в списке алфавитном порядке, и лишь потом приводы и все прочие устройства. Для этого возникает необходимость изменить букву, которая именует нужное устройство.
Причина третья – использование программ аутентификации через подключение флешки. Часто флешки называются не буквой, а именами, так же они и определяются системой при подключении. Приложения, которые связанные с аутентификацией, например установленные на компьютере программы-ключи для системы клиент-банка настраиваются на флешку, которая обозначена только определенной буквой.
Если подключается другой накопитель, флешка названная другим именем не позволяет включиться программе банк-клиента. Чтобы не менять настройки программы аутентификации, можно сменить присвоенное флешке имя на подходящую букву.
Изменить букву диска можно как специальными программами по управлению дисками, так и средствами Windows. Без понимания процесса и навыков администрирования лучше в этот процесс не лезть. Но иногда возникают обстоятельства, когда необходимо все же поменять букву диска.
Однако, перед тем, как это делать, следует учесть некоторые особенности данного процесса.
1. Для наименования жестких дисков можно использовать буквы от A до Z, всего 26 букв. От буквы C до Z используйте для названия жестких дисков. Буквы до C, A и B изначально зарезервированы для дисководов, но если компьютер ими не оснащен, то можно использовать буквы A и B для названия других дисков и съемных носителей.
2. Многие программы, написанные под OC Windows и MS-DOS, ссылаются на классические, наиболее употребляемые в наименовании дисков буквы.
3. До того, как вы начнете процесс изменения буквы диска, убедитесь, что данный диск не занят никакими процессами или программами. Если диск будет занят, завершите все процессы и программы, которые с ним связаны, и только после этого меняйте букву диска, иначе впоследствии эти приложения могут работать некорректно.
Рассмотрим, как изменить букву диска с помощью Windows. Сделать это можно, только владея правами администратора. Действия одинаковы как для Windows 7, так и для 2000/XP. Итак,
Изменение буквы диска средствами Windows:
ШАГ 1.
Нажать «Пуск» – «Панель управления» – выбрать (для win7 вкладка «Система и безопасность») затем «Администрирование», затем – «Управление компьютером», после чего, слева открыть пункт «Управление дисками».
ШАГ 2.
Выберите нужный диск, раздел или логический диск, щелкнув по нему правой кнопкой мыши. Из выпавшего меню выберите «Изменить букву диска или путь к диску».
Из выпавшего меню выберите «Изменить букву диска или путь к диску».
ШАГ 3.
Нажмите «Изменить».
ШАГ 4.
Выберите «Назначить букву диска (A-Z)», если буква еще не выбрана, выберите в выпадающем меню ту букву, которой вы хотите назвать диск, и подтвердите свой выбор, нажав «ОК».
ШАГ 5.
Еще раз подтвердите свой выбор – «ОК».
После изменения буква диска, тома или раздела поменяется, а новая буква соответствующего диска, тома или раздела появится в меню «Управление дисками». Можно пользоваться!
Изменение буквы диска – процедура, выполняемая для запуска программы, в которой установлены абсолютные пути в файлах инициализации, или упорядочивания разделов винчестера определенным образом. Поэтому нужно знать, как изменить букву диска в Windows 10.
Переименование раздела
Буква С предназначена для наименования системного раздела (так сложилось с самого появления Windows). Остальные разделы именуются в алфавитном порядке от D до Z.
Полезно! Буквы A и B используются для наименования флоппи-дисководов. Если эти устройства отсутствуют на ПК, используйте и эти литеры.
Если эти устройства отсутствуют на ПК, используйте и эти литеры.
Для изменения литеры выполните следующие действия.
- Меню Пуск → Панель управления → Администрирование → Управление компьютером → Управление дисками.
Альтернативный способ запуска утилиты — в окне «Выполнить» введите команду: diskmgmt.msc. - Выберите нужный раздел → ПКМ → Изменить букву диска или путь к диску… → Изменить.
- Установите переключатель в положение «Назначить букву диска (A-Z)» → укажите в открывающемся списке нужную литеру → подтвердите действия после появления предупреждения.
Важно! Если вы переименовываете раздел, в котором установлены программы, скорее всего, их запуск станет невозможным.
В случае с флешкой повторите те же действия, что и при переименовании разделов винчестера.
Видео
Видео позволит наглядно посмотреть, как изменить букву диска.
Назначение буквы
Назначить букву диска нужно в том случае, если по каким-то причинам она «слетела», в результате чего этот раздел винчестера перестал отображаться при входе в Мой компьютер.
Как скрыть раздел
- Запустите : в окне «Выполнить» введите команду → regedit.
- Перейдите: HKEY_LOCAL_MACHINE → Software → Microsoft → Windows → CurrentVersion → Policies.
- Меню Правка → Создать → раздел с названием «Explorer».
- В параметре «Explorer» создайте «Параметр DWORD (32 бита)» с названием «NoDrives».
- Откройте «NoDrives» → установите переключатель в положение «Десятичная» и задайте значение, соответствующее букве раздела, который нужно скрыть. Узнать числовое значение, соответствующее каждому диску, можно в таблице:
A 1 I 256 Q 65536 Y 16777216 B 2 J 512 R 131072 Z 33554432 C 4 K 1024 S 262144 скрыть
все разделы67108863 D 8 L 2048 T 524288 отобразить
все разделы0 E 16 M 4096 U 1048576 F 32 N 8192 V 2097152 G 64 O 16384 W 4194304 H 128 P 32768 X 8388608 Полезно! Чтобы скрыть несколько разделов (два или более), укажите в поле сумму их числовых значений.

- Перезагрузите компьютер.
Вывод
При переименовании разделов винчестера программы, установленные на них, могут перестать работать. Поэтому выполнять такие действия нужно только в крайнем случае или если этого требуют приложения. Алгоритм переименования для HDD, SSD (прочитать о том, как настроить Windows 10 для работы на SSD можно в статье « «) и съемного флеш-накопителя одинаков.
Изменить букву жесткого диска в Windows XP для знающего человека не составит большого труда, так что пишу для ещё не знающих.
В своей деятельности по устранению причин неисправностей компьютеров я часто сталкивался с проблемой, когда сотрудники вставляют флэшку в USB разъем системного блока, и ей не присваивается буква. Точнее, буква флэшке присваивается, но к этой букве уже привязан сетевой диск (например F:\), вследствие этого, флэш — диск не появляется в проводнике Windows XP. Приходится менять букву диска, присвоенную флэшке на незанятую. Сделать это можно двумя способами.
Первый способ изменить букву жесткого диска
Таким образом можно менять буквы всех дисков, кроме того, на который поставлена ОС Windows. Обычно это диск C:\. Но есть способ, позволяющий сменить и букву системного диска.
Второй способ изменить букву диска
Это можно сделать в системном реестре Windows. Без особой нужды плохо разбирающимся людям это делать не рекомендуется , так как это может послужить причиной неисправности компьютера и потери информации на .
Перед любыми изменениями в реестре рекомендуется сделать его копию (в редакторе реестра: Файл -> Экспорт) и резервную копию состояния системы и данных, находящихся на компьютере .
В данной статье подробно расскажу о том, как изменить букву диска в разных версиях операционных систем Windows. Рассмотрены будут XP, 7 и 8. В принципе, все 3 случая чем-то схожи между собой. Однако небольшие различия все-таки есть.
Windows XP
Вначале поговорим о Windows XP. Первое, что нужно сделать, это войти в систему под учетной записью, имеющей права администратора. Далее проходим в меню «Пуск», выбираем там «Панель управления».
Далее проходим в меню «Пуск», выбираем там «Панель управления».
После чего щелкаем по пункту «Производительность и обслуживание».
Появится окно, в котором кликаем по «Администрирование», после чего необходимо сделать двойной щелчок по строке «Управление компьютером».
В левой части экрана вы увидите своеобразную панель с некоторым количеством доступных функций. Там нужно выбрать нужный нам пункт, а именно – «Управление дисками».
На этом наш путь к месту в Windows XP, где можно сменить букву диска, окончен. Осталось только выбрать нужный вам диск, щелкнуть по нему правой кнопкой мыши и в выпадающем меню выбрать строку под названием «Изменить букву диска или путь к диску».
Чтобы указать свою букву, нажмите «Изменить».
В итоге пользователю предлагаются на выбор все буквы латинского алфавита от A до Z. Выбираем нужную букву и нажимаем «ОК».
Перед нами снова открывается окно подтверждения, в котором нужно просто щелкнуть по кнопке «Да».
Готово! Поздравляем, вы сменили букву локального диска в Windows XP.
Windows 7
Однако не у всех современных пользователей в настоящее время компьютер оснащен операционной системой Windows XP. Многие перешли на поколение Windows 7, поэтому целесообразным будет написать подробную инструкцию по смене буквы диска и для этой системы.
В принципе процесс практически ничем не отличается от XP, за исключением некоторых изменений в пути открытия финального меню, отображающего локальные диски. И все-таки, как изменить букву диска Windows 7? Разберем более подробно.
Во-первых, необходимо открыть всем известное меню «Пуск» — в левом нижнем углу экрана и выбрать пункт «Панель управления».
Теперь нажимаете «Администрирование».
Затем следует выполнить двойной щелчок по строке «Управление компьютером». Здесь есть важный момент. Если на учетной записи администратора стоит пароль, вам будет предложено его ввести, в противном случае вы не сможете продолжить эту операцию. Это сделано для того, чтобы рядовой пользователь не смог делать каких-либо изменений без присмотра администратора.
Это сделано для того, чтобы рядовой пользователь не смог делать каких-либо изменений без присмотра администратора.
После всех вышеописанных операций перед вами появляется окно, в котором необходимо будет выбрать пункт: «Управление дисками».
Далее появляется список всех дисков. С этого момента процесс ничем не отличается от Windows XP. Щелкаем правой кнопкой мыши по интересующему нас локальному диску и в выпадающем окне выбираем строку: «Изменить букву диска или путь к диску». Нажимаем кнопку «Изменить».
Выбираете подходящую букву от A до Z, и щелкаем «ОК».
Появится сообщение, в котором вам напомнят, что программы, которые находятся на этом диске, могут перестать работать. Нажимаем «Да».
Поздравляю, вы успешно изменили букву жесткого диска в Windows 7.
Windows 8
Технологический прогресс неуклонно продолжает идти вперед огромными шагами. Каждый год появляются сотни новых гаджетов, игр и программ. Корпорация Microsoft также не отстает от мировой тенденции XXI века, и не так давно была выпущена абсолютно новая операционная система под названием Windows 8. Многие люди по всему миру постепенно переходят на эту систему. Что же делать им в ситуации, когда необходимо срочно изменить букву локального диска? Ведь, несмотря на то, что Windows 8 – это всего лишь слегка улучшенная версия Windows 7, в ней уже отсутствует привычное меню «Пуск». Хотя его можно вернуть, но об этом я подробно расскажу в другой статье.
Многие люди по всему миру постепенно переходят на эту систему. Что же делать им в ситуации, когда необходимо срочно изменить букву локального диска? Ведь, несмотря на то, что Windows 8 – это всего лишь слегка улучшенная версия Windows 7, в ней уже отсутствует привычное меню «Пуск». Хотя его можно вернуть, но об этом я подробно расскажу в другой статье.
Чтобы изменить букву в Windows 8 вам надо зайти в систему под администратором.
В Windows 8 есть два интерфейса – плиточный и стандартный рабочий стол. Наша задача – запустить панель управления, после чего необходимо повторить действия как в ситуации с Windows 7. В плиточном интерфейсе достаточно начать набирать на клавиатуре фразу: «Панель управления». Как только вы начнете печатать текст, система автоматически произведет поиск приложений и перед вами на первом месте появится именно она.
Как изменить букву диска в Windows 10
Реклама
РЕКОМЕНДУЕТСЯ: Нажмите здесь, чтобы исправить проблемы с Windows и оптимизировать производительность системы
По умолчанию Windows 10 автоматически назначает буквы подключенным дискам, включая внутренние и внешние диски. Вы можете изменить эти буквы. Вот как это можно сделать.
Вы можете изменить эти буквы. Вот как это можно сделать.
Реклама
Windows 10 назначает доступную букву диска новому диску, подключенному к компьютеру. Операционная система просматривает алфавит от А до Я, чтобы найти первую доступную букву, чтобы назначить ее различным дискам. Исторически сложилось так, что буквы A и B резервируются для дисководов гибких дисков.
Современные версии Windows присваивают букву C системному разделу, на котором установлена Windows. Даже в конфигурации с двойной загрузкой Windows 10 отображает собственный системный раздел как C:.
Изменение букв дисков позволит переупорядочить диски в папке «Этот компьютер». Это может быть полезно после добавления дополнительного диска или создания нового раздела. Например, вы можете изменить букву диска, чтобы он отображался перед DVD-приводом. Кроме того, если вы измените букву USB-накопителя, она будет назначена навсегда. Часто Windows 10 случайным образом меняет букву диска для внешних дисков при их подключении, поэтому таким образом можно сделать этот процесс более предсказуемым.
Совет. Показывать буквы дисков перед именами дисков в папке «Этот компьютер/компьютер».
Существует несколько способов изменить букву диска в Windows 10. Давайте рассмотрим их.
Чтобы изменить букву диска в Windows 10 , выполните следующие действия.
- Нажмите одновременно клавиши Win + X .
- В меню выберите Управление дисками.
- В разделе «Управление дисками» щелкните правой кнопкой мыши раздел, букву диска которого вы хотите изменить. Выберите Изменить букву диска и пути в контекстном меню.
- В следующем диалоговом окне нажмите кнопку Изменить… .
- Выберите Назначьте следующую букву диска и выберите нужную букву в раскрывающемся списке. Подтвердите изменение.
Готово. Диск появится в проводнике под выбранной вами буквой.
Измените букву диска в командной строке
Измените букву диска в PowerShell
Измените букву диска в командной строке
- Откройте командную строку с повышенными привилегиями.

- Тип
diskpart. - Введите
list volume, чтобы увидеть все диски и их разделы. - Посмотрите на столбец ### в выходных данных. Вам нужно использовать его значение с командой
select volume NUMBER. Замените часть NUMBER фактическим номером раздела, для которого вы хотите изменить букву диска. - Введите команду
назначьте букву = X, чтобы изменить букву диска. Замените часть X на нужную букву. Примечание. Если новая буква диска, которую вы пытаетесь использовать, недоступна, вы получите соответствующее сообщение об ошибке.
Готово.
Изменить букву диска в PowerShell
- Откройте экземпляр PowerShell с повышенными правами.
- Введите
Get-Partition, чтобы увидеть список ваших разделов. - Запишите букву диска и введите следующую команду:
Get-Partition -DriveLetter <ваша_текущая_буква_диска> | Set-Partition -NewDriveLetter
Например, команда может выглядеть следующим образом:
Get-Partition -DriveLetter H | Set-Partition -NewDriveLetter F
Вот и все!
РЕКОМЕНДУЕТСЯ: Нажмите здесь, чтобы исправить проблемы с Windows и оптимизировать производительность системы
Поддержите нас
Winaero очень рассчитывает на вашу поддержку.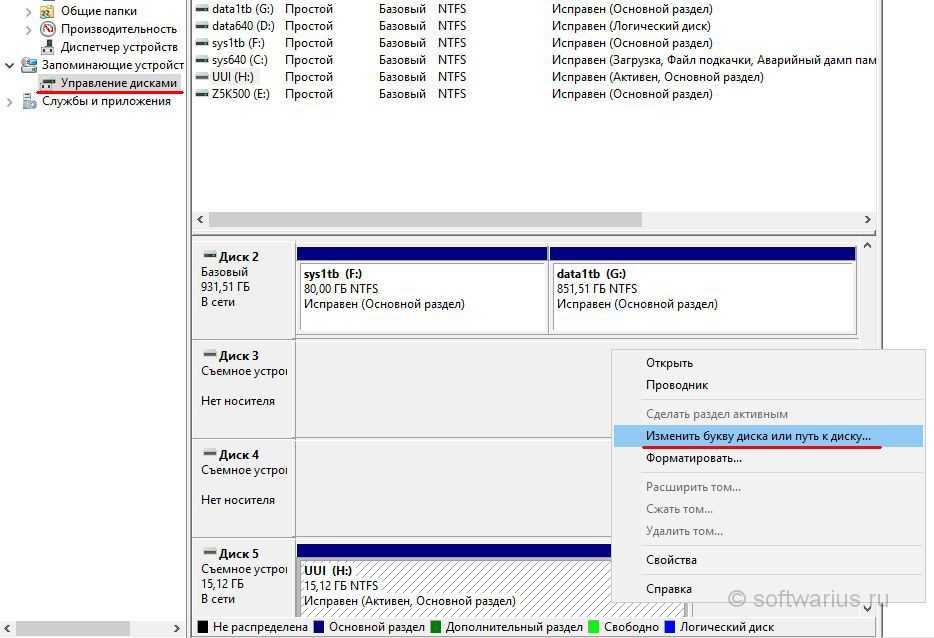 Вы можете помочь сайту и дальше предлагать вам интересный и полезный контент и программное обеспечение, используя эти параметры:
Вы можете помочь сайту и дальше предлагать вам интересный и полезный контент и программное обеспечение, используя эти параметры:
Если вам понравилась эта статья, поделитесь ею с помощью кнопок ниже. Это не потребует от вас многого, но поможет нам расти. Спасибо за вашу поддержку!
Реклама
Автор Сергей ТкаченкоОпубликовано Рубрики Windows 10Метки Windows 10 Изменить букву диска, Управление дисками Windows 10Как изменить букву диска в Windows 10 и 11
Автор:
/ How To
Буквы дисков или разделов не фиксированы. Вы можете изменить их. Вот как изменить букву диска в операционных системах Windows 10 и 11.
Windows автоматически назначает уникальную букву диска для всех дисков, разделов и подключенных USB-накопителей. Как правило, назначенные буквы находятся в порядке возрастания, начиная с буквы C. По большей части вам не нужно менять букву диска , поскольку в большинстве случаев это довольно несущественно. Однако могут быть случаи, когда вам нужно вручную изменить букву диска, раздела или подключенного USB-накопителя, чтобы соответствовать определенным требованиям.
Однако могут быть случаи, когда вам нужно вручную изменить букву диска, раздела или подключенного USB-накопителя, чтобы соответствовать определенным требованиям.
Например, я хочу использовать букву X для одного из моих разделов, потому что этого требует один из моих старых сценариев. Сценарий не будет работать должным образом, если у него нет этой конкретной буквы диска. Поскольку это старые файлы, а их много, в типичной для Windows манере я предпочитаю менять букву диска, а не вносить необходимые изменения в файлы сценариев.
К счастью, в Windows есть несколько способов изменить букву диска . Вы можете использовать встроенный менеджер разделов или выполнить несколько команд в терминале. Я покажу оба способа, следуйте тому методу, который вам нравится.
Содержание:
- Изменить букву диска с помощью диспетчера разделов
- Команды для изменения буквы диска
Примечание: Закройте все активные программы, кроме браузера, прежде чем выполнять следующие шаги. Это уменьшит потенциальные конфликты между программами и дисками.
Это уменьшит потенциальные конфликты между программами и дисками.
Важно: Не изменяйте букву системного тома или загрузочного раздела (диск C).
Приведенные ниже шаги работают одинаково в Windows 10 и 11.
Изменение буквы диска с помощью диспетчера разделов
Хотя многие не знают, в Windows есть встроенный диспетчер разделов под названием «Управление дисками». Вы можете использовать его, чтобы быстро и легко изменить букву диска. Все, что вам нужно сделать, это перейти к параметрам диска и выбрать новую букву диска.
Вот как это сделать:
- Нажмите « Win + R », чтобы открыть Выполнить .
- Введите « diskmgmt.msc » и нажмите « Ok ».
- Найдите диск , который вы хотите изменить.
- Щелкните правой кнопкой мыши на диске.
- Выберите параметр « Изменить букву диска и пути ».

- Нажмите кнопку « Изменить ».
- Выберите радиоопцию « Назначить следующую букву диска ».
- Выберите букву диска из раскрывающегося списка.
- Нажмите « Хорошо ».
- Нажмите « Да » в окне предупреждения.
- Снова нажмите « Да » во втором окне предупреждения.
- Закройте главное окно управления дисками.
- Вы успешно изменили букву диска в Windows 10 и 11.
Шаги с более подробной информацией:
Сначала найдите и откройте «Создание и форматирование разделов жесткого диска» в меню «Пуск». Вы также можете использовать команду «diskmgmt.msc» «Выполнить» (Win + R).
После открытия инструмента «Управление дисками» найдите диск, букву которого вы хотите изменить, щелкните его правой кнопкой мыши и выберите параметр «Изменить букву диска и пути».
Теперь нажмите кнопку «Изменить».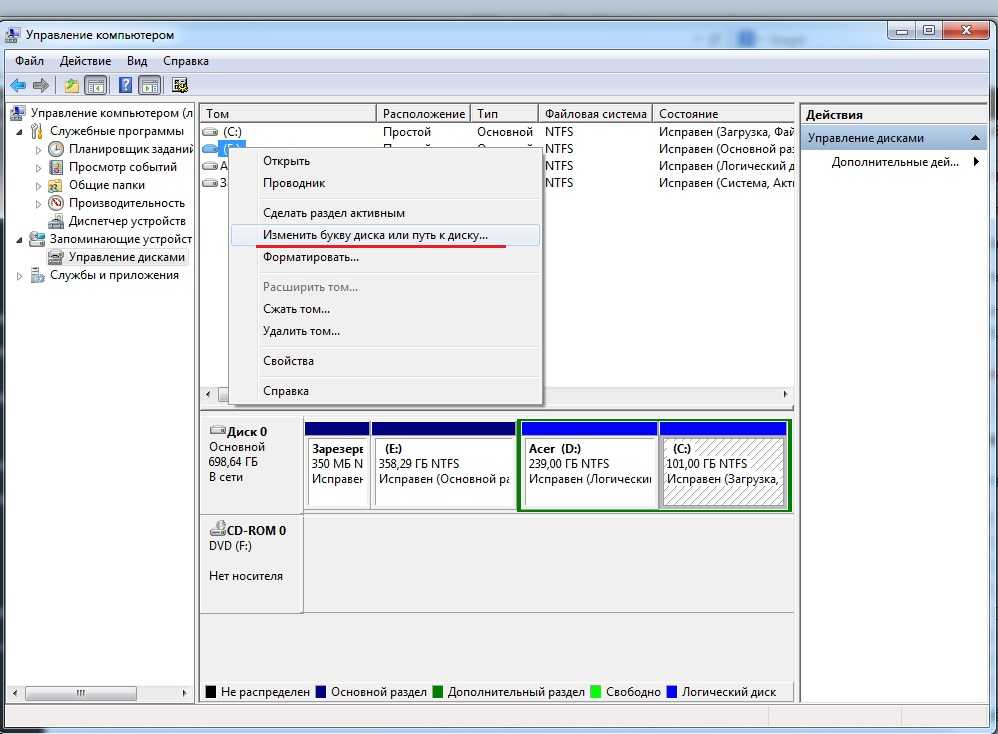
Выберите радио-опцию «Назначить следующую букву диска», выберите букву диска в раскрывающемся меню и нажмите «ОК».
Вы увидите пару предупреждений. Нажмите кнопку «Да» в обоих приглашениях.
Наконец, закройте инструмент управления дисками, и все готово.
Вот и все. Вы успешно изменили букву диска в Windows. Чтобы изменения вступили в силу, перезагрузите систему.
Команды для изменения буквы диска
Вы можете использовать команду diskpart для изменения буквы любого диска, раздела или USB-накопителя в Windows. Вот как использовать команду для изменения буквы диска.
Нажмите клавишу Windows, чтобы открыть меню «Пуск» . Введите « Командная строка », щелкните правой кнопкой мыши результат и выберите « Запуск от имени администратора ». Вы также можете щелкнуть правой кнопкой мыши меню «Пуск», выбрать «Терминал Windows (Администратор)» и открыть в нем вкладку «Командная строка».