Как поменять букву диска в Windows 10
На чтение 6 мин Просмотров 411 Опубликовано
Microsoft автоматически назначает буквы логическим томам. Выбор символа начинается с «C» и далее идет по английскому алфавиту. Тем, кого это не устроило расскажем, как поменять букву диска в Windows 10.
Содержание
- Изменить буквы дисков в Windows 10 через управление дисками
- Для дисководов
- Изменить буквы дисков в Windows 10 с помощью командной строки
- Видео инструкция – как поменять букву диска в Windows 10
Изменить буквы дисков в Windows 10 через управление дисками
Первый вариант – интерфейсный, через стандартные утилиты ОС:
- Кликните правой кнопкой мыши по клавише меню Пуск.
- Из контекстного меню выберите пункт «Управление дисками».
- Кликните правой кнопкой мыши по нужному локальному диску в верхнем или нижнем перечне носителей.
- Выберите «Изменить…» в контекстно меню.

- Нажмите на кнопку «Изменить».
- Откройте выпадающий список напротив чек бокса со значением «Назначить букву диска».
- Определитесь с новым символом. Среди вариантов весь английский алфавит – от «A» до «Z».
- Нажимайте «ОК» и «Да» столько раз, сколько понадобится, чтобы система согласилась переименовать диски в Windows 10.
Описанный способ работает аналогично для ОС семейства Windows, начиная с версии 7, и серверных вариантов системы, начиная с версии Server 2012.
Вышеописанная утилита для управления разделами также встроена в другую программу – «Управление компьютером». Доступ к последней лежит через контекстное меню клавиши Пуск. Чтобы присвоить букву, здесь нужно действовать полностью аналогично вышеописанному сценарию.
Для дисководов
Если вы переименовываете дисковод, а не меняете букву жесткому диску, алгоритм действий не будет кардинально отличаться:
- Повторите действия с 1 по 2 шаг предыдущей инструкции.
- В нижней части окна кликните правой кнопкой мыши по пункту, касающемуся дисковода.
 Подойдут элементы, озаглавленные словами «CD-ROM», «DVD-ROM» и т.п.
Подойдут элементы, озаглавленные словами «CD-ROM», «DVD-ROM» и т.п. - Выберите пункт для переименования.
- Следуйте шагам предыдущей инструкции – с 5 до последнего.
- Изменение буквы диска состоялось.
Изменить буквы дисков в Windows 10 с помощью командной строки
Тем, кто привык работать с кодом, этот способ покажется проще, потому что включает всего несколько команд в специализированной утилите:
- Зажмите сочетание клавиш R и Win.
- Введите «cmd».
- Зажмите сочетание клавиш Shift, Enter и Ctrl, чтобы запустить командную строку от имени администратора.
- Ответьте положительно на запрос системы про разрешения.
- Введите «diskpart», чтобы запустить специальную утилиту для работы с жесткими дисками. Для ввода этой и последующих команд не забывайте нажимать на кнопку Enter после ввода текста.
- Введите текстовую команд «list volume», чтобы ознакомиться со списком всех логических накопителей системы.
 Запомните цифру из столбца «Том» напротив выбранной строчки. Мы выбрали для примера цифру «1» – идентификатор диска д.
Запомните цифру из столбца «Том» напротив выбранной строчки. Мы выбрали для примера цифру «1» – идентификатор диска д. - Введите команду «select volume X», где вместо «X» укажите ранее запомненную цифру. Это необходимо для того, чтобы система начала работать с нужным томом диска.
- Чтобы изменить букву диска Windows, воспользуйтесь командой «assign letter = F», где вместо «F» укажите новую букву.
- Осталось задать строковую команду «exit», чтобы выйти из утилиты Diskpart.
Логический накопитель с удаленным именем исчезнет из раздела мой компьютер и в него нельзя будет попасть через адресную строку. Поэтому после удаления не забудьте поменять имя безымянного тома на новое.
Смена буквы диска через командную строку возможна только для тех логических элементов, на которые не установлена запущенная операционная система. Если вы попробуете запустить аналогичную процедуру в отношении буквы системного диска, то получите ошибку.
Видео инструкция – как поменять букву диска в Windows 10
Для тех, кому до сих пор непонятно, как назначить букву диску, есть подробная видео инструкция по теме.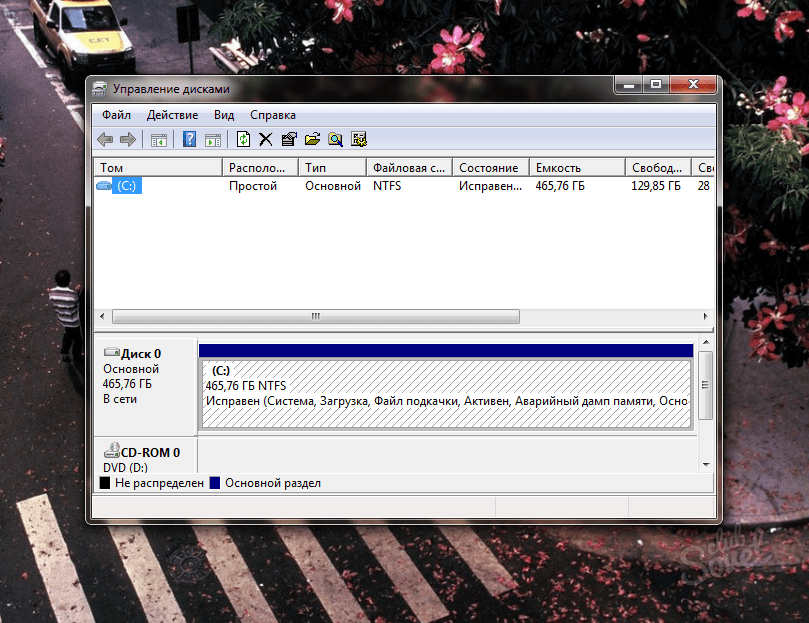 На ней видно, как пользователь назначает томам новые наименования разными способами.
На ней видно, как пользователь назначает томам новые наименования разными способами.
Видео лишь визуализирует то, как нужно изменять настройки по инструкции, поэтому рекомендуем использовать его параллельно с текстом для упрощения понимания происходящего.
Переименовать диск в Windows 10 – быстро и просто для винчестеров или приводов. Перед началом процесса рекомендуем убедиться, что это не повредит работе важных приложений, которые будут искать старые адреса.
Оцените автора
Как поменять букву диска?
После установки операционной системы Windows всем носителям информации, включая оптическим приводам и встроенным картридерам, назначается буква. Системному диску всегда присваивается буква «С» и поменять ее невозможно. Так после переустановки Windows и установки дополнительного жесткого диска, распределение букв между дисками может отличаться от предшествующей. Пользователям, естественно, более привычной будет старая расстановка букв дисков.
Системному диску всегда присваивается буква «С» и поменять ее невозможно. Так после переустановки Windows и установки дополнительного жесткого диска, распределение букв между дисками может отличаться от предшествующей. Пользователям, естественно, более привычной будет старая расстановка букв дисков.
Операционная система Windows позволяет пользователям поменять букву диска, выбирая из списка незанятые буквы, но для этого потребуются права администратора. В данной статье мы рассмотрим, как поменять букву диска с Windows 7, но таким же способом можно поменять букву диска в любой Windows.
Иногда при переустановке системы и установке другой версии Windows системному диску может присвоиться буква «D». Это происходит независимо от желания пользователя, и как уже упоминалось, поменять букву системного диска Windows не позволит. В большинстве случаев данная проблема решается полным удалением всех разделов и новым разбиением жесткого диска.
И так, поменять букву диска в Windows можно с помощью утилиты «Управление дисками». Для запуска этой встроенной в Windows программы необходимо зайти в панель управления «Пуск \ Панель управления \ Система и безопасность \ Администрирование \ Создание и форматирование разделов жесткого диска».
Для запуска этой встроенной в Windows программы необходимо зайти в панель управления «Пуск \ Панель управления \ Система и безопасность \ Администрирование \ Создание и форматирование разделов жесткого диска».
В появившемся окошке программы «Управление дисками» отображаются все физические диски и считывающие устройства, такие как оптический привод или картридер. Теперь попробуем изменить букву диска «F» на любую другую. Для этого необходимо нажать правой кнопкой мыши на выбранный нами диск и в появившемся меню выбрать «Изменить букву диска или путь к диску …».
В появившемся окошке необходимо нажать на кнопку «Изменить…» и в новом окошке выбрать любую свободную букву. При переименовании Windows выдаст предупреждение, с которым мы соглашаемся. Если нужно поменять буквы двух дисков, просто поменяв их местами, нужно на любом из них поменять букву на любую незанятую, а затем уже на другом диске можно уже использовать эту освободившуюся букву.
После того, как поменять букву жесткого диска в Windows 7 удалось, с этим диском можно сразу продолжить работать, и никакая информация на нем при этом не исчезнет. Только, если на этот диск были установлены какие-то программы, то они работать перестанут, и их скорее всего придется переустанавливать.
Также интересные статьи на сайте chajnikam.ru:
Pdf файл чем открыть?
Ищете ответы на компьютерные вопросы?
Как лучше форматировать флешку, fat32 или ntfs?
Форматирование жесткого диска через биос windows 7
Найти:
Интернет
Общение в Интернете
Компьютер
Обработка видео
Обработка фотографий
Работа с VirtualDub
Работа с PDF
Microsoft Word
Microsoft Excel
AutoCAD
Видео уроки
Создание сайта
Hi Tech
Разное
Обучающие материалы
Покупки на AliExpress
Покупки на GearBest
Мобильные телефоны
Содержание
Как справиться с проблемой хаоса букв диска
Буква диска — это идентификатор дискового запоминающего устройства в системах DOS и WINDOWS.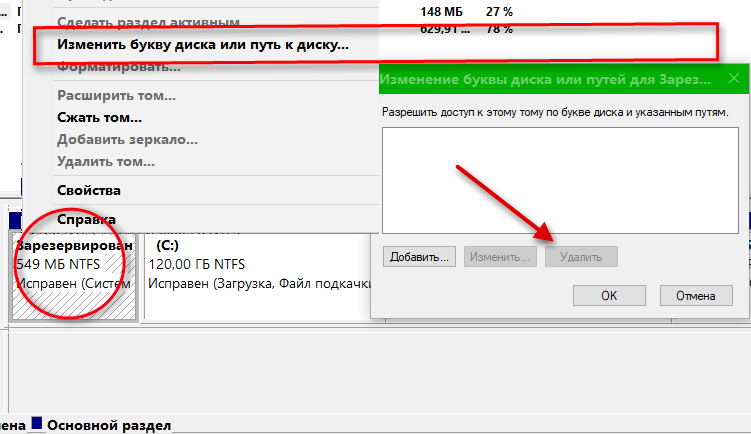 Буква диска обычно обозначается 26 английскими символами плюс двоеточие «:». Ранние ПК обычно устанавливаются с двумя дисководами по историческим причинам, поэтому « A: » и « B: » используются для обозначения дисковода. Размер ранних дисководов для гибких дисков включает 8 дюймов, 5 дюймов, 3,5 дюйма и так далее. Английская буква, используемая для обозначения раздела жесткого диска, начинается с буквы C: до буквы Z:.
Буква диска обычно обозначается 26 английскими символами плюс двоеточие «:». Ранние ПК обычно устанавливаются с двумя дисководами по историческим причинам, поэтому « A: » и « B: » используются для обозначения дисковода. Размер ранних дисководов для гибких дисков включает 8 дюймов, 5 дюймов, 3,5 дюйма и так далее. Английская буква, используемая для обозначения раздела жесткого диска, начинается с буквы C: до буквы Z:.
Для систем UNIX и LINUX не существует понятия буквы диска, но понятия каталога и пути одинаковы для систем DOS и WINDOWS.
1.Разрешить хаос букв диска
Явление хаоса букв погружения может появиться после завершения следующих операций: преобразование формата раздела, обновление компьютера, использование виртуального диска, установка нескольких жестких дисков и т.д. Что делать, чтобы справиться с этим явлением? Я считаю, что следующие методы, представленные в этой статье, очень помогут вам.
Экранирование жесткого диска
После того, как вы определите главный и подчиненный диски между двумя дисками и правильно их подключите, вы можете запустить компьютер и войти в программу настройки BIOS. Вы можете экранировать подчиненный диск, установив элемент параметра подчиненного устройства на « NONE » в опции « Standard CMOS Features ». Затем вы можете установить мастер-диск в качестве загрузочного жесткого диска в « Advanced BIOS Features » и сохранить настройки перед перезагрузкой компьютера.
Вы можете экранировать подчиненный диск, установив элемент параметра подчиненного устройства на « NONE » в опции « Standard CMOS Features ». Затем вы можете установить мастер-диск в качестве загрузочного жесткого диска в « Advanced BIOS Features » и сохранить настройки перед перезагрузкой компьютера.
Таким образом, буквы жесткого диска будут упорядочены в соответствии с последовательностью разделов основного-запасного диска. Недостатком этого способа является то, что ведомый диск можно корректно использовать только под Windows, но он не может быть распознан в чистом режиме DOS.
Переразметка
После того, как вы установите отношения ведущий-ведомый между двумя жесткими дисками и правильно их подключите, вы можете разделить весь подчиненный диск на логические разделы с помощью программного обеспечения для создания разделов. Тогда буква диска подчиненного диска будет располагаться после буквы главного диска по порядку.
Win 9x
Использование Letter Assigner
Использование Letter Assigner позволяет указать любую букву жесткого диска. После запуска Letter Assigner 26 английских букв из » A ~ Z «, перечислены в нижней части панели инструментов. Среди них желтые символы означают, что они в настоящее время доступны, а серые символы означают, что их нельзя выбрать в настоящее время. Вы можете выбрать букву диска, которую хотите изменить. в главном интерфейсе и выберите новую букву диска из столбца букв диска.
Затем вы можете выполнить команду сохранения файла и перезагрузить компьютер.Во время работы, если вы хотите отменить изменения, вы можете выполнить редактирование и восстановление исходной буквы диска. операции или нажмите » Ctrl + Z «. Как правило, буква системного диска не может быть изменена или это может вызвать ошибку загрузки системы. Когда вы изменяете букву системного диска, Letter Assigner выводит всплывающее окно с подсказкой.
Метод настройки системы
В Windows 2000/XP/2003
Изменить неупорядоченные буквы дисков в Windows 2000/XP/2003 легко с помощью встроенной в систему программы « Disk Management «. Вы можете нажать « Start — Запустите «и введите» diskmgmt.msc «для запуска» Управление дисками «. Затем давайте вместе попробуем изменить букву диска.
Шаг 1, как показано на изображении выше, вы должны щелкнуть правой кнопкой мыши на жестком диске, букву которого нужно изменить. Затем вы должны выбрать опцию « Изменить букву диска и пути ». Вы должны заметить, что при изменении буквы диска жесткого диска буква системного диска не может быть изменена и не может быть изменена произвольно. Или система не могу загрузиться
Шаг 2, вы можете нажать « Изменить » во всплывающем диалоговом окне « Изменить букву диска и пути ». В следующем окне следует указать новую букву диска для этого жесткого диска.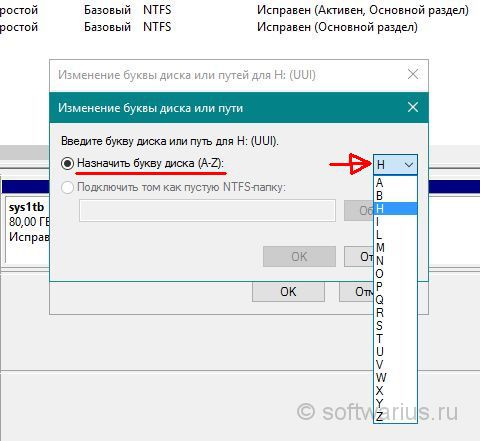
Примечание: Если буква диска, которую вы хотите указать, занята другим разделом диска, вы можете изменить тот раздел диска, который занимает эту букву, и указать ему другую букву диска, чтобы освободить букву диска, занятую разделом.
В Windows 9X/Me
В Windows 9X/Me, как правило, вы можете настроить букву жесткого диска, установив перемычку master-salve жесткого диска и BIOS или используя сторонний инструмент Letter Assigner. Нам нужно только щелкнуть определенный раздел диска, который мы хотим изменить в программе, и указать букву диска на панели инструментов.
После завершения настройки нажмите « File — Save » для сохранения настроек. И тогда вам следует перезагрузить компьютер. Вы должны заметить, что Letter Assigner не может изменить системный раздел Windows. Когда вы выполняете неправильную регулировку, Letter Assigner выведет всплывающее предупреждающее сообщение, чтобы напомнить вам.
В настоящее время не следует продолжать изменение буквы диска.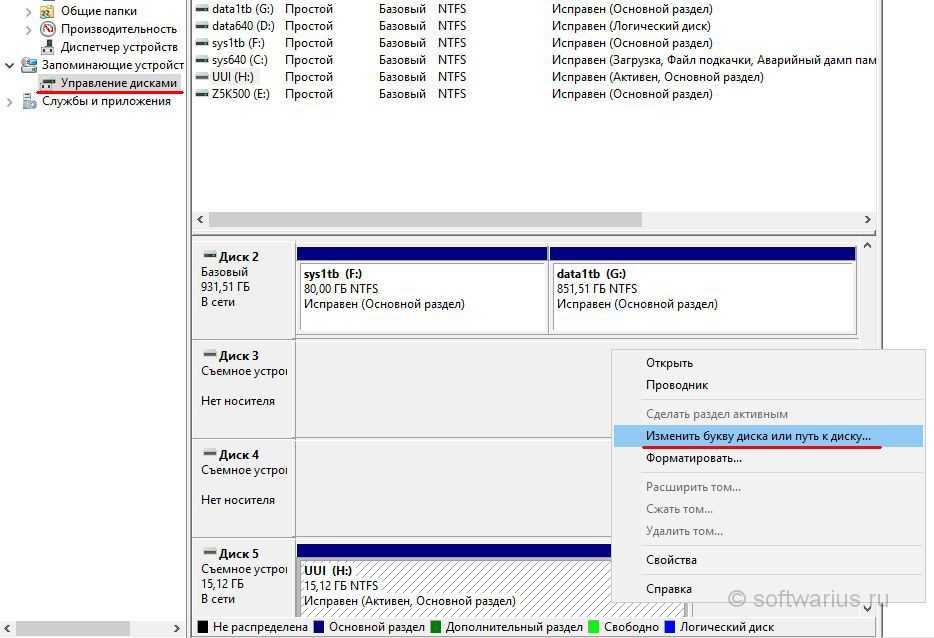 Если вы используете виртуальный жесткий диск ( VHD ), Letter Assigner позволяет вам указать букву виртуального жесткого диска для обозначения метки раздела диска « MS-RAMDRIVE ».
Если вы используете виртуальный жесткий диск ( VHD ), Letter Assigner позволяет вам указать букву виртуального жесткого диска для обозначения метки раздела диска « MS-RAMDRIVE ».
Примечание: Во всех распространенных системах Windows вы можете использовать функцию «Изменить букву диска» в мастере разделов MiniTool, чтобы легко добавить новую букву диска в раздел.
Использование Partition Magic
Использование Partition Magic может выполнять переразметку жесткого диска, форматирование жесткого диска, копирование разделов и другие операции. Метод работы следующий:
Вы должны запустить Partition Magic и щелкнуть правой кнопкой мыши раздел, буква диска которого будет изменена. Вы должны выбрать « Дополнительно — Изменить букву диска и пути », а затем выбрать новую букву диска во всплывающем окне « Изменить букву диска и пути ». Затем вы можете нажать кнопку « OK » и выбрать « Общие – Применить команду «. Наконец, вы должны перезагрузить компьютер в соответствии с подсказками.
Наконец, вы должны перезагрузить компьютер в соответствии с подсказками.
Другие методы
(1)Windows 2000/XP
Как правило, в Windows 2000 нет проблем с буквами дисков. /XP, но предполагается, что при установке Windows 2000/XP устанавливается только один жесткий диск.Второй диск должен быть установлен после завершения установки Windows 2000/XP.Если вы устанавливаете Windows 2000/XP после добавления второго жесткого диска, то проблема с буквами дисков все равно будет появляться. Что еще хуже, она постоянная. Даже если вы удалите второй жесткий диск, эта проблема не может быть решена.
Однако мы можем войти в окно « Панель управления — Администрирование — Управление компьютером » и выбрать « Управление дисками » в разделе « Управление компьютером ». Затем вы можете щелкнуть правой кнопкой мыши соответствующий раздел и выполнить команду « Change Drive Letter and Paths ». Вам следует нажать кнопку « Change » и переназначить букву диска. Затем вы можете повторить эту команду на других разделах.
Затем вы можете повторить эту команду на других разделах.
(2)Windows 9x/Me
Существует простой способ решить проблему хаоса букв дисков в Windows 9x/Me. Вам просто нужно установить первый диск на « User » или « Auto », а второй диск установить на « NONE » в программе настройки BIOS. Таким образом, хотя BIOS не может определить этот жесткий диск, функция Plug and Play в Windows 9x/Me может автоматически обнаружить второй жесткий диск и назначить букву диска. Феномен хаоса букв дисков больше не существует. Разумеется, второй жесткий диск в чистом DOS-режиме не виден.
(3) Форматирование диска
Вы можете выбрать опцию « Изменить текущий фиксированный диск » при выполнении команды Fdisk для создания раздела. Далее выбираем второй диск и удаляем на нем все разделы. Затем вы должны выбрать « Создать расширенный раздел DOS », чтобы выделить все пространство для расширенного раздела. Вы должны снова разделить, то есть вы должны создать расширенный раздел, а не основной раздел. Наконец, вы можете отформатировать раздел.
Вы должны снова разделить, то есть вы должны создать расширенный раздел, а не основной раздел. Наконец, вы можете отформатировать раздел.
Настройка свойства Метод
В ОС Windows 98/Me при использовании программного обеспечения виртуального диска легко вызвать хаос букв физического диска и повлиять на нормальную работу некоторых программ CD-ROM. В связи с этим мы предлагаем вам изменить физическую букву погружения в соответствии со следующим методом установки свойств.
Во-первых, вы должны открыть панель управления в системе Windows и дважды щелкнуть значок « System ». Во всплывающем окне « System Properties » нажмите « Аппаратное обеспечение », а затем нажмите « Диспетчер устройств ». Далее вам следует открыть пункт « DVD/CD-ROM дисководы ». Затем вы должны выбрать физический диск, на котором буква диска неупорядочена. Далее вы можете щелкните правой кнопкой мыши этот физический диск и выполните команду « Свойства » во всплывающем контекстном меню.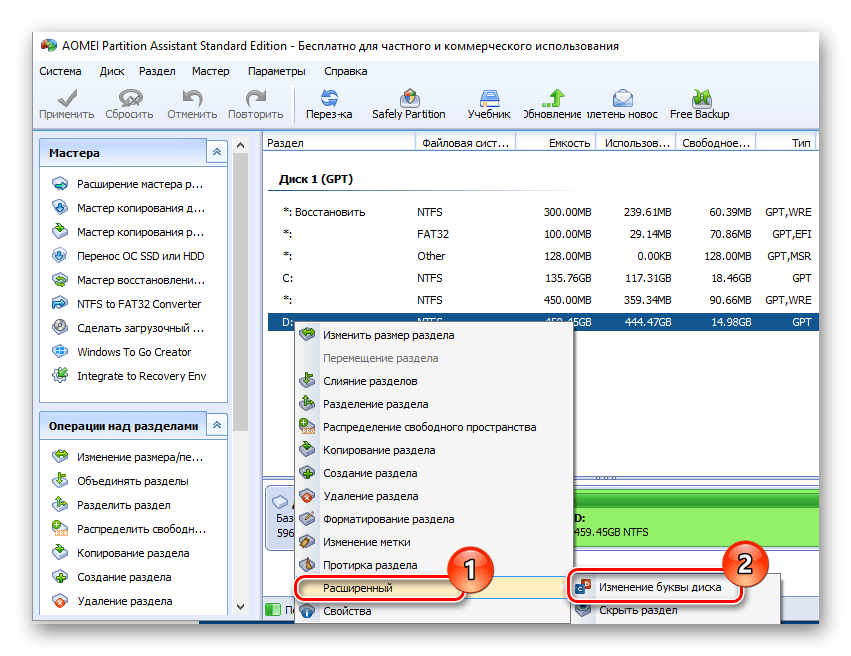 элемент настройки как исходная буква диска, используемая физическим диском. После завершения вышеуказанных настроек вы должны нажать « OK «, чтобы выйти из интерфейса настройки свойств. Буква физического диска не будет изменена после перезагрузки компьютера.
элемент настройки как исходная буква диска, используемая физическим диском. После завершения вышеуказанных настроек вы должны нажать « OK «, чтобы выйти из интерфейса настройки свойств. Буква физического диска не будет изменена после перезагрузки компьютера.
2. Отсутствует буква диска
Отсутствует буква диска, потому что компьютеру, на котором установлена ОС Windows 98, требуется дисковая программа. Вы можете обнаружить, что компьютерная система в мультимедийном классе — это Windows XP, но эта система не нуждается в USB-накопителе для запуска программы. Затем вы можете открыть « Мой компьютер » и обнаружить, что в нем нет буквы USB-накопителя. проблема не решена даже при замене интерфейса USB.Если внимательно присмотреться, то можно обнаружить, что хотя в «Проводнике» нет буквы USB-флешки, в трее есть идентификация оборудования.
Поэтому в адресной строке окна « Explorer » вводим букву флешки. После нажатия « Enter » появляется диалоговое окно, информирующее нас о том, что операция отменена из-за ограничений на компьютере и нам необходимо связаться с администратором. Эта буква диска ограничена?
Эта буква диска ограничена?
Способ решения: щелкните правой кнопкой мыши « Мой компьютер » и выберите « Управление
Вы можете выйти из интерфейса « Управление компьютером », нажав « OK ». При перезагрузке компьютера снова появляется буква USB-накопителя. И проблема успешно решается.
- Твиттер
- Линкедин
- Реддит
Измените букву диска в Windows 10, 11 легко и безопасно с помощью этого руководства0230
- как защитить ваши данные
Вы готовы? Давай читать!
При подключении съемного устройства или внутреннего жесткого диска Windows 10, 11 автоматически определяет и назначает букву диска для его дальнейшего использования.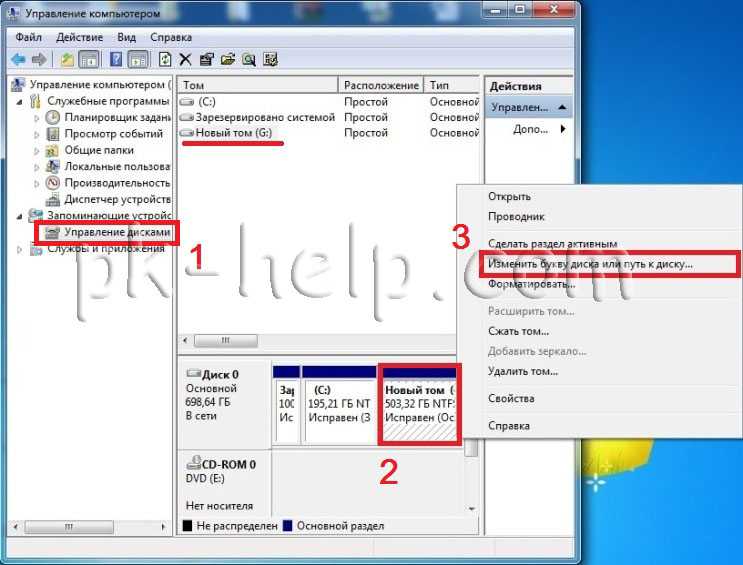 При повторном подключении USB-накопителя или карт SD, microSD система может назначить другую букву.
При повторном подключении USB-накопителя или карт SD, microSD система может назначить другую букву.
Если вы не хотите видеть одну и ту же букву диска, вы можете вручную назначить постоянную букву любому диску, подключенному к вашему компьютеру. В Windows 10, 11 это можно сделать несколькими способами: с помощью приложения «Управление дисками», команды «Подсказка» или PowerShell.
После этого Windows 10, 11 не будет самостоятельно назначать новую букву, и вы сможете выбрать более понятную для вас букву диска.
Как это сделать с помощью Disk Management Tool
Чтобы назначить букву диска с помощью Disk Management, выполните следующие действия:
Откройте «Пуск», в строке поиска введите «Создание и форматирование разделов жесткого диска» и щелкните самый первый результат. Это приведет вас к диалоговому окну «Управление дисками». Здесь щелкните правой кнопкой мыши диск и выберите параметр «Изменить букву диска и путь». Затем нажмите кнопку «Изменить» и выберите параметр «Назначить следующую букву диска». Теперь назначьте новую букву диска и нажмите OK.
Теперь назначьте новую букву диска и нажмите OK.
Примечание. Чтобы система не пыталась присвоить ту же букву другому диску, добавляйте буквы в обратном порядке, то есть вместо D, E лучше начинать с Z, Y.
Диск будет теперь сохраняйте назначенную букву диска навсегда, даже после повторного подключения.
Использовать командную строку
Чтобы назначить букву диска с помощью командной строки, выполните следующие действия:
Откройте «Пуск», введите «Командная строка» в поле поиска, щелкните результат правой кнопкой мыши и выберите параметр «Запуск от имени администратора».
Чтобы запустить DiskPart, введите diskpart и нажмите Enter:
Затем введите следующую команду, чтобы получить список всех доступных томов:
list volume, нажмите Enter.
Чтобы выбрать том (диск) для присвоения новой буквы введите:
выберите том 2, нажмите Enter.
Примечание. Измените число 2 на число, обозначающее диск на вашем устройстве.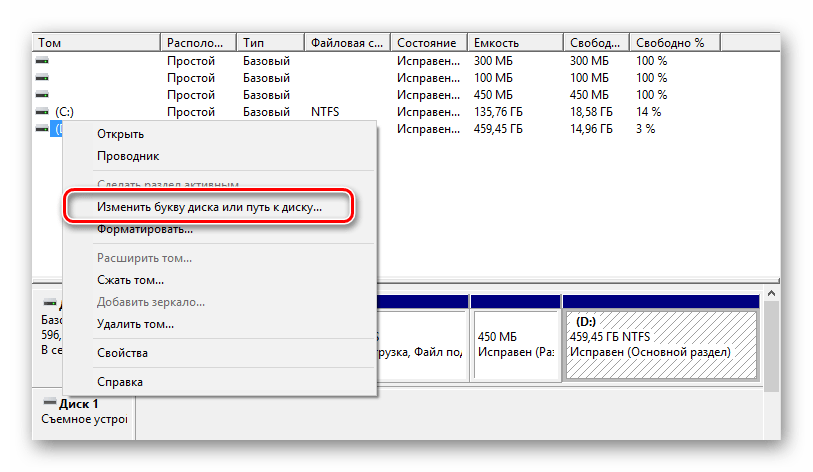
Чтобы назначить новую букву диска:
назначьте букву = D, нажмите Enter.
Теперь при каждом повторном подключении хранилища к одному и тому же устройству система будет автоматически присваивать одну и ту же букву.
Или даже PowerShell
Чтобы назначить букву диска с помощью PowerShell, выполните следующие действия:
Откройте «Пуск», выполните поиск в PowerShell, щелкните правой кнопкой мыши нужный результат и выберите «Запуск от имени администратора».
Введите следующие команды и нажимайте Enter после каждой команды:
Get-Disk
Get-Partition -DiskNumber 2 | Set-Partition -NewDriveLetter D
Примечание. Не забудьте заменить «2» и «D» на новую букву, которую вы хотите использовать.
Диск будет доступен через Проводник, используя назначенную вами букву диска. Windows 10, 11 не будет пытаться изменить его автоматически.
Защитите свои данные
Вы можете восстановить потерянные файлы и папки из каждого раздела диска с помощью DiskInternals Partition Recovery.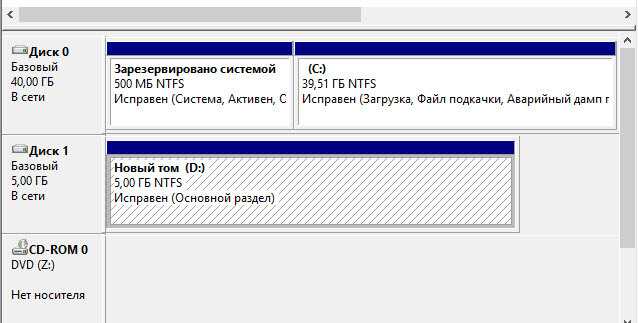
Обратите внимание, покупка лицензионного соглашения на восстановление и предварительный просмотр не требуется — вы проходите все этапы восстановления недоступных файлов бесплатно. Остается только экспортировать восстановленные файлы и папки. Тогда вам нужно заплатить немного денег за лицензию и использовать Мастер экспорта.
Для справки, DiskInternals Partition Recovery уже более 15 лет, так что не стоит переживать ни за целесообразность покупки, ни за результаты восстановления — все проверено годами. Кроме того, вы всегда можете обратиться к специалистам за квалифицированной помощью.
DiskInternals всегда заботится о вас! Если у вас возникнут вопросы, вы можете обратиться в службу технической поддержки – специалисты компании постараются ответить на все интересующие вас вопросы и решить вашу ситуацию в кратчайшие сроки.



 Подойдут элементы, озаглавленные словами «CD-ROM», «DVD-ROM» и т.п.
Подойдут элементы, озаглавленные словами «CD-ROM», «DVD-ROM» и т.п.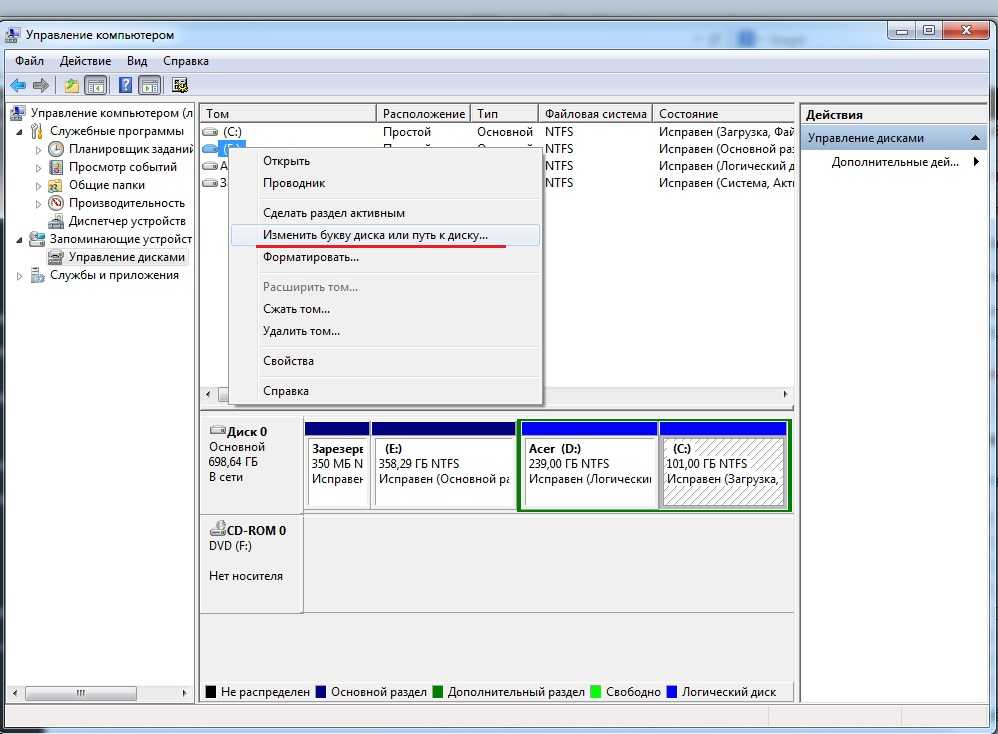 Запомните цифру из столбца «Том» напротив выбранной строчки. Мы выбрали для примера цифру «1» – идентификатор диска д.
Запомните цифру из столбца «Том» напротив выбранной строчки. Мы выбрали для примера цифру «1» – идентификатор диска д.