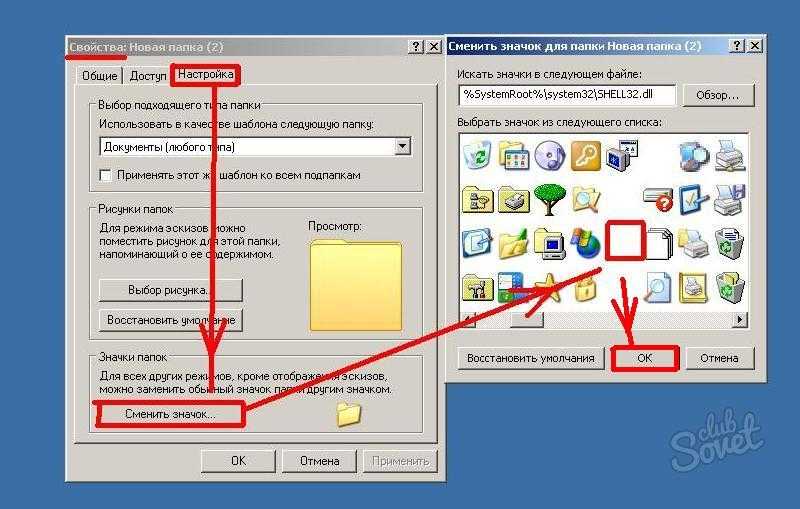Создаем скрытую папку в Windows| ichip.ru
05.07.2022
Автор: Алексей Иванов
1 звезда2 звезды3 звезды4 звезды5 звезд
Как сделать невидимую папку в Windows?
4
5
1
14
3
Если вы хотите спрятать определенные файлы в Windows от посторонних глаз, вы можете поместить их в надежно скрытую папку. Расскажем одну хитрость, позволяющую создать невидимую папку на всех актуальных версиях Windows.
Существует хитрый способ создать в Windows такую папку, которая не будет видна, даже если включить отображение скрытых файлов и папок.
Данный метод работает на всех популярных версиях Windows, включая Windows 7, 8.1 и 10, а полученную папку практически невозможно найти.
1. Создайте на рабочем столе Windows (обязательно на рабочем столе!) новую папку. Неважно, каким образом: щелкните правой кнопкой мыши по рабочему столу и выберите Создать > Папку или нажмите Ctrl + Shift + N. Поместите в нее свои файлы. Также вы можете перенести на рабочий стол любую существующую папку.
2. Теперь нужно скрыть значок папки. Для этого нажмите по ней правой кнопкой мыши и выберите Свойства > Настройка > Сменить значок.
- В Windows 7 в отобразившемся окне будет доступен прозрачный значок; выберите его.
- Для Windows 8.1 и 10 предварительно скачайте прозрачный значок по этой ссылке и сохраните его в удобном вам месте.
 В окне смены значка нажмите на кнопку Обзор и выберите скачанный значок HiddenDir.ico. Выберите его, нажмите ОК и Применить.
В окне смены значка нажмите на кнопку Обзор и выберите скачанный значок HiddenDir.ico. Выберите его, нажмите ОК и Применить.
Иконка папки на рабочем столе станет полностью прозрачной.
3. Затем нужно переименовать папку, чтобы она стала безымянной. Для этого щелкните по ней правой кнопкой мыши и выберите Переименовать. Полностью сотрите название папки. Затем воспользуйтесь одним из двух способов:
- Зажмите клавишу Alt, наберите на цифровой клавиатуре 255 (обязательно на цифровой клавиатуре, которая расположена справа!) и нажмите Enter. Также можно набрать комбинацию Alt + 0160
- Откройте комбинацией Win+R окно быстрого запуска и введите команду charmap. Отобразится таблица символов. Найдите в ней пустой знак и скопируйте его. Затем переименуйте в этот знак папку.
В результате получится невидимая папка с пустым именем.
- В отличие от обычных скрытых файлов и папок, полученная папка не будет видна, даже если включить опцию Показывать скрытые файлы, папки и диски в настройках папок Windows.
- Полученную папку практически невозможно найти поиском. Даже если попытаться это сделать, поиск выведет черный квадрат без какого-либо названия.
- Единственный способ открыть такую папку — выделить все значки на рабочем столе, нажав Ctrl + A, выделить весь экран мышкой или кликнуть по ней, зная ее точное местоположение. Тогда невидимая папка будет обведена квадратом, по которому можно дважды кликнуть и открыть ее.
Конечно, этот маленький лайфхак позволяет сделать невидимую папку в Windows, но согласитесь: это не самый надежный способ прятать файлы. Если вы хотите действительно надежно что-то скрыть, папку лучше зашифровать. Например, создать из папки архив с помощью WinRar и установить на него пароль. Другой способ — воспользоваться одной из многочисленных программ для шифрования файлов и папок, например, Folder Lock или AxCrypt.
Читайте также
- Как убрать колонтитулы в Ворде: пошаговая инструкция для всех версий
- Как включить ВПН в Опере: четыре простых способа
Теги windows папки
Автор
Алексей Иванов
Была ли статья интересна?
Поделиться ссылкой
Нажимая на кнопку «Подписаться»,
Вы даете согласие на обработку персональных данных
Рекомендуем
Реклама на CHIP Контакты
Как переименовывать, открывать и скрывать папки в Windows 8
Содержание:
- Библиотеки, Лента и Контекстные функции
- Как скрыть и сделать видимыми скрытые папки
- Как переименовать папку профиля пользователя
- Переименовываем локальный профиль
- Переименовываем учетную запись Microsoft
- Как установить пароль на папку
Основной программой управления файлами и папками в Windows 8 по-прежнему является проводник.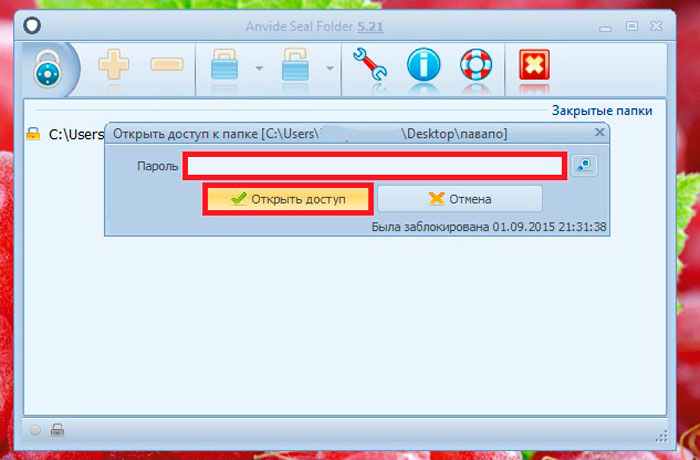 Он унаследовал многие удачные решения Виндовс 7, пополнился новыми функциями и немного преобразился внешне. Поговорим о том, какие возможности появились у пользователя «восьмерки» при работе с папками.
Он унаследовал многие удачные решения Виндовс 7, пополнился новыми функциями и немного преобразился внешне. Поговорим о том, какие возможности появились у пользователя «восьмерки» при работе с папками.
Библиотеки, Лента и Контекстные функции
Главный каталог в Windows 8 называется «Этот компьютер». Доступ к нему можно получить с рабочего стола, если отображение значка включено в настройках персонализации.
А также с панели задач, кликнув по изображению папки.
В «семерке» этот значок открывал библиотеки Windows — элементы упорядочивания однотипного контента, который хранится в разных местах жесткого диска. Чтобы открыть библиотеки в Windows 8, нужно щелкнуть по одноименному пункту в левой панели любой папки.
Верхнее меню каталогов теперь оформлено в виде ленты, содержимое которой меняется в зависимости от выбора пользователя. В него частично переехали команды контекстного меню файлов, папок и дисков.
Так, если выделен диск — на ленте отображаются средства работы с дисками, если исполняемый файл — средства работы с приложениями, если картинка — средство работы с рисунками и т. д. Всего лента содержит более двухсот различных функций.
д. Всего лента содержит более двухсот различных функций.
Как скрыть и сделать видимыми скрытые папки
Для сокрытия каталогов и файлов в Windows 8 используется тот же инструмент, что и ранее — изменение атрибутов. Чтобы сделать папку невидимой, нужно открыть ее контекстное меню и выбрать «Свойства».
После этого в разделе «Атрибуты» вкладки «Общие» нужно поставить метку «Скрытый» и щелкнуть ОК. Папка исчезнет из окна проводника.
Чтобы просмотреть скрытые папки и файлы одного каталога, откройте в верхнем меню раздел «Вид» -> «Показать или скрыть» и поставьте флажок возле пункта «Скрытые элементы». Невидимая папка отобразится в проводнике. От остальных ее будет отличать лишь полупрозрачный тон.
Чтобы видеть скрытые папки во всех каталогах, щелкните на ленте кнопку «Параметры», находясь в меню «Вид».
В окошке «Параметры папок» снова перейдите на вкладку «Вид», спуститесь в конец списка, откройте элемент «Скрытые файлы и папки» и поставьте метку возле «Показывать скрытые папки, файлы, диски». Нажмите ОК.
Нажмите ОК.
Также доступ к параметрам папок можно поучить из панели управления.
Как переименовать папку профиля пользователя
В Windows 8 главный каталог пользователя может называться по-разному — это зависит от того, какой из профилей сейчас загружен — локальный или учетной записи Microsoft. Чтобы его переименовать, нужно обладать правами администратора и знать пароль этого пользователя.
Переименовываем локальный профиль
- Откройте контекстное меню кнопки Windows (Пуск) и запустите панель управления.
- В панели необходимо открыть «Учетные записи пользователей».
- Нажмите «Управление другой учетной записью» или «Изменение имени своей», если загружен локальный профиль.
- Выберите пользователя, чье имя хотите поменять.
- Нажмите «Изменить имя».
- Впишите новое имя в соответствующее поле и щелкните кнопку «Переименовать».

После этого зайдите в систему под учеткой администратора, отличной от той, у которой вы только что сменили имя, откройте каталог C:Users, щелкните правой кнопкой мышки папку пользователя и выберите «Переименовать».
Переименовываем учетную запись Microsoft
- Откройте боковую панель Charms: нажмите на клавиатуре Windows+C или установите курсор в правый верхний угол экрана. Кликните «Параметры».
- Далее необходимо открыть «Изменение параметров компьютера» и «Учетные записи».
- Выберите учетку, которую собираетесь переименовать, и щелкните по ссылке «Дополнительные параметры в Интернете». После этого в браузере откроется сайт Microsoft.
- Введите регистрационные данные — почту или телефон и пароль учетной записи. Нажмите «Вход».
- На следующей станице нажмите «Изменить имя».
- Введите новые данные и щелкните «Сохранить».

Далее выйдите и заново войдите в систему под учеткой Microsoft. Имя главного каталога пользователя будет заменено на новое.
Как установить пароль на папку
WinRAR создает в контекстном меню каталогов и файлов функциональные кнопки, одна из которых — «Добавить в архив».
Щелчком по этому пункту в меню папки, которую вы собираетесь запаролить, открывается окно приложения. Нажмите «Установить пароль». Если вы хотите после архивации уничтожить оригинал каталога, отметьте «Удалить файлы после упаковки».
В следующем окошке введите пароль и подтверждение. Щелкните ОК.
Щелкните ОК.
Значок папки после упаковки измениться на значок архива. Чтобы ее открыть, потребуется ввести пароль.
Кроме WinRAR существует масса других приложений, которые позволяют устанавливать пароли на папки. К примеру, это утилиты WinGuard Pro, Anvide Seal Folder, Secure Folders, FlashCrypt, My Lockbox, Wise Folder Hider и т. д. Все названные здесь продукты просты в обращении, бесплатны и полностью совместимы с Windows 8. Пользуйтесь и радуйтесь.
Как просмотреть скрытые файлы и папки в Windows 8 и 8.1
Windows 8 и 8.1 скрывает два типа файлов, так что обычно вы не видите их при изучении вашего компьютера. Первый тип — это файлов или папок с атрибутом ‘H’ , установленным для того, чтобы сделать их скрытыми . Другой тип — Системные файлы Windows . Причина сокрытия этих файлов заключается в том, что пользователи могут непреднамеренно изменить их или даже удалить те из них, которые вызывают сбой в работе Windows 8/8.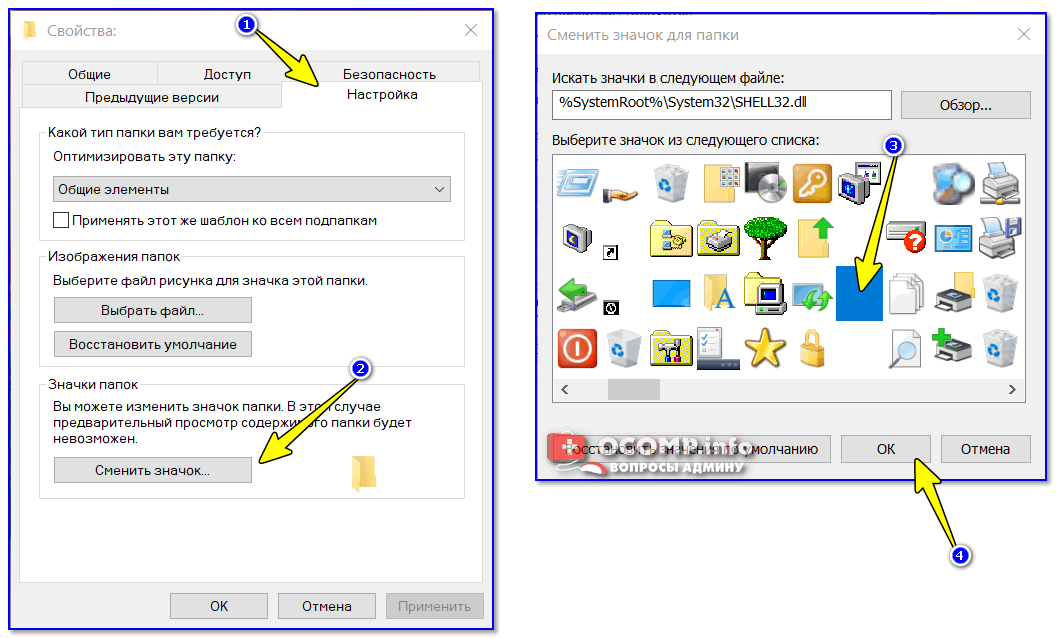 1. В этой статье объясняется, как вы можете настроить Windows 8 или 8.1 до показать все скрытые файлы и папки плюс показать системные файлы Windows .
1. В этой статье объясняется, как вы можете настроить Windows 8 или 8.1 до показать все скрытые файлы и папки плюс показать системные файлы Windows .
Вы можете изменить поведение вашего компьютера Windows 8/8.1 на отображение скрытых файлов , изменив настройки на экране Параметры папки . Существует два основных способа доступа к экрану Параметры папки. Оба проанализированы ниже:
Пользователи Windows 7 также могут обратиться к нашему Как просмотреть скрытые файлы и папки в Windows 7 article
Способ 1. Отображение скрытых и системных файлов в проводнике Windows
Начните с начального экрана , закрыв все открытые приложения.
Шаг 1: Коснитесь/щелкните на плитке Desktop , чтобы вызвать Windows Desktop .
Шаг 2: Коснитесь/щелкните на значке Files Explorer на панели в нижней левой части вашего Рабочий стол :
Рисунок 1. Значки на панели Windows
Значки на панели Windows
Когда откроется окно Проводника, разверните ленту, нажав одновременно клавиши Ctrl+F1 или нажав/щелкнув на стрелке вниз в верхнем правом углу оконной панели. Затем коснитесь/щелкните на вкладке Вид , а затем на опции Локальный диск (C:). Коснитесь/щелкните на опции Large Icons на ленте, чтобы просмотреть папки.
На ленте, если вы коснетесь/щелкнете , чтобы поставить галочку в поле для флажка Скрытые элементы , все скрытые папки и файлы станут видимыми и будут отображаться с полупрозрачными значками:
Рис. 2. Проводник со скрытыми папками и файлами
Способ 2. Отображение скрытых и системных файлов в параметрах папки
Начиная с любого экрана, проведите пальцем от правого края или коснитесь/щелкните в правом нижнем углу экрана, чтобы вызвать чудо-кнопки :
получившееся диалоговое окно. В отображаемых результатах поиска вы найдете Панель управления – нажмите/щелкните , чтобы открыть панель управления :
В отображаемых результатах поиска вы найдете Панель управления – нажмите/щелкните , чтобы открыть панель управления :
Рисунок 4. Панель управления
Нажмите/щелкните по ссылке Внешний вид и персонализация , которая откроет экран Внешний вид и персонализация .
Далее, Нажмите на ссылке Параметры папки или на ссылке Показать скрытые файлы и папки , чтобы открыть экран Параметры папки :
Рис. 5. Панель управления — Параметры папки9 Другой способ получить доступ к параметрам папки — из проводника . В Просмотр вкладки , нажмите/щелкните на Параметры (лента развернута), чтобы получить ссылку для Изменить папку и параметры поиска . Коснитесь/щелкните ссылку Изменить папку и параметры поиска , чтобы открыть окно Параметры папки .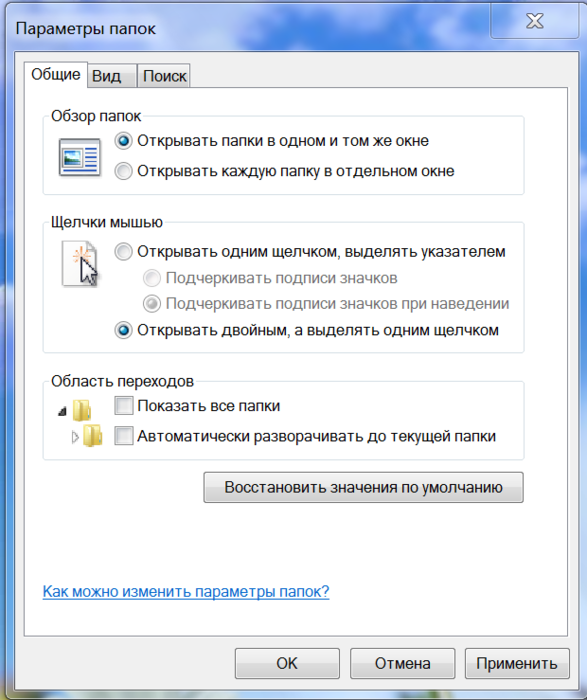
Нажмите на любом из параметров папки или Показать скрытые файлы и папки , чтобы перейти к экрану параметров папки , как показано ниже:
Рисунок 6. Экран параметров папки
На экране Параметры папки щелкните на вкладке Вид , перейдите к параметру Скрытые файлы и папки и щелкните на переключателе под ним, помеченном как Показать скрытые файлы, папки и диски. Это изменит все невидимые скрытые и системные файлы и папки и сделает их видимыми.
Важно видеть расширение файла, чтобы знать тип файла — обычно Windows скрывает это расширение. Находясь на экране «Параметры папки», перейдите к метке «Скрыть расширения для известных типов файлов» и снимите с нее галочку.
Как упоминалось в начале нашей статьи, Windows скрывает файлы, принадлежащие операционной системе . Чтобы сделать эти видимыми , нажмите и снимите метку Скрыть защищенные системные файлы (рекомендуется) . В это время Windows предупредит вас об отображении защищенных системных файлов и спросит, уверены ли вы в их отображении — Нажмите на кнопку Да .
В это время Windows предупредит вас об отображении защищенных системных файлов и спросит, уверены ли вы в их отображении — Нажмите на кнопку Да .
Чтобы изменения вступили в силу, нажмите кнопку Применить кнопку , а затем кнопку OK . Все экраны закроются, и вы вернетесь к своему рабочему столу .
Папки с полупрозрачными значками являются скрытыми папками , а папки с полностью непрозрачными значками являются обычными.
Если вы не хотите, чтобы Windows 8/8.1 от до отображали скрытые файлы и папки , выполните обратную процедуру выше в Параметры папки экран.
Назад к разделу Windows 8/8.1
Как быстро скрыть файлы в Windows 8.1
Реклама
РЕКОМЕНДУЕТСЯ: Нажмите здесь, чтобы исправить проблемы с Windows и оптимизировать производительность системы
В Windows есть несколько способов скрыть файлы.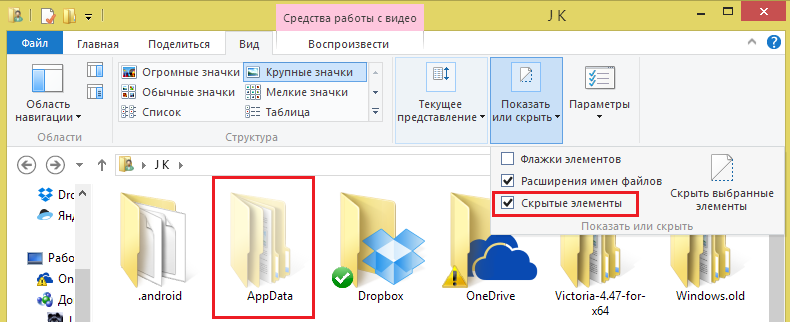 В темные века MS DOS существовала команда «attrib», которая могла устанавливать или удалять «скрытый» атрибут (наряду с некоторыми другими). Во всех современных версиях Windows по-прежнему доступна команда «attrib». Вы можете использовать его из командной строки. Microsoft хранит его для:
В темные века MS DOS существовала команда «attrib», которая могла устанавливать или удалять «скрытый» атрибут (наряду с некоторыми другими). Во всех современных версиях Windows по-прежнему доступна команда «attrib». Вы можете использовать его из командной строки. Microsoft хранит его для:
- обратная совместимость;
- атрибуты сценариев с пакетными файлами;
- историческая цель.
Однако эта консольная команда — не единственный способ скрыть файлы и папки. Проводник Windows имеет аналогичный флажок в свойствах файла. Даже в проводнике Windows 8.1 он по-прежнему доступен:
Реклама
Используйте флажок «Скрытый», чтобы установить атрибут скрытности для выбранного файла. Чтобы открыть это диалоговое окно, необходимо щелкнуть файл правой кнопкой мыши и в контекстном меню выбрать пункт «Свойства».
Приложение «Проводник» в Windows 8 и Windows 8.1 имеет ленточный интерфейс с улучшенным способом скрытия файлов одним щелчком мыши. Все, что вам нужно сделать, это выбрать файлы, которые вы хотите скрыть, а затем нажать кнопку Скрыть выбранные элементы на вкладке «Вид» на ленте.
Все, что вам нужно сделать, это выбрать файлы, которые вы хотите скрыть, а затем нажать кнопку Скрыть выбранные элементы на вкладке «Вид» на ленте.
- Выберите необходимые файлы в проводнике. Также см. следующее руководство: Как инвертировать выделение в проводнике Windows 8.1.
- Перейдите на вкладку «Вид».
- Нажмите кнопку Скрыть выбранные элементы .
Вот оно! Выбранные элементы исчезнут из проводника, если вы не настроили отображение скрытых файлов.
А что, если вы хотите снова показать скрытые файлы? Ну, это довольно просто. На вкладке Вид установите флажок Скрытые элементы . Скрытые файлы сразу же появятся в окне Проводника. Обратите внимание, как они кажутся блеклыми (такими же они выглядят, когда вы их разрезаете), потому что у них есть скрытый атрибут:
Чтобы отобразить их, выберите скрытые файлы и снова нажмите ту же кнопку, Скрыть выбранные элементы .


 В окне смены значка нажмите на кнопку Обзор и выберите скачанный значок HiddenDir.ico. Выберите его, нажмите ОК и Применить.
В окне смены значка нажмите на кнопку Обзор и выберите скачанный значок HiddenDir.ico. Выберите его, нажмите ОК и Применить.