Как перенести заметки с Андроида на Андроид
Чтобы не забыть информацию или нужные данные, их рекомендуется записывать. К сожалению, под рукой не всегда может находиться ручка с бумагой. К тому же лист с информацией легко потерять. Поэтому все удобнее записывать в смартфон.
Телефон всегда находится рядом, у пользователя есть возможность в любой момент получить доступ к информации. Разработчики создают все новые приложения, которые позволяют хранить заметки в удобном виде. Кроме того, существуют встроенные программы. Их можно использовать без покупки и рекламы.
В некоторых случаях пользователю может понадобиться перенести данные с одного устройства Андроид на другое. Сделать это можно несколькими способами. Для того чтобы выбрать один из способов, необходимо разобраться, где именно они хранятся.
Содержание
- Как перенести заметки с Андроид на Андроид
- Как перенести другие данные с Андроида на Андроид
- Бонус: 10 лучших приложения для заметок на Андроиде
Как перенести заметки с Андроид на Андроид
Так, если пользователь использует приложение с учетной записью, для передачи заметок, достаточно пройти авторизацию на новом устройстве. Также можно сделать резервную копию данных и передать ее на другое устройство.
Также можно сделать резервную копию данных и передать ее на другое устройство.
Одно из самых распространенных стандартных приложений на Андроид будет Google Keep. Программа позволяет сохранять заметки на смартфоне под учетной записью. Также, существует веб-версия приложения. Это позволяет просматривать и изменять данные в любое удобное время на любом устройстве. Достаточно перейти н сайт и войти в учетную запись.
Чтобы перенести все данные на новое устройство в приложении Google Keep, пользователю необходимо:
- Загрузить приложение Google Keep на второе устройство.
- Пройти авторизацию в той же учетной записи, которая была активирована на первом устройстве.
- Включить синхронизацию в приложении на смартфонах.
После этого все заметки будут перенесены на второй телефон. Если данных слишком много, для данного процесса может понадобиться время. Если заметки не появились на смартфоне, рекомендуется перезапустить приложение.
Для синхронизации данных оба устройства должны быть подключены к беспроводной сети.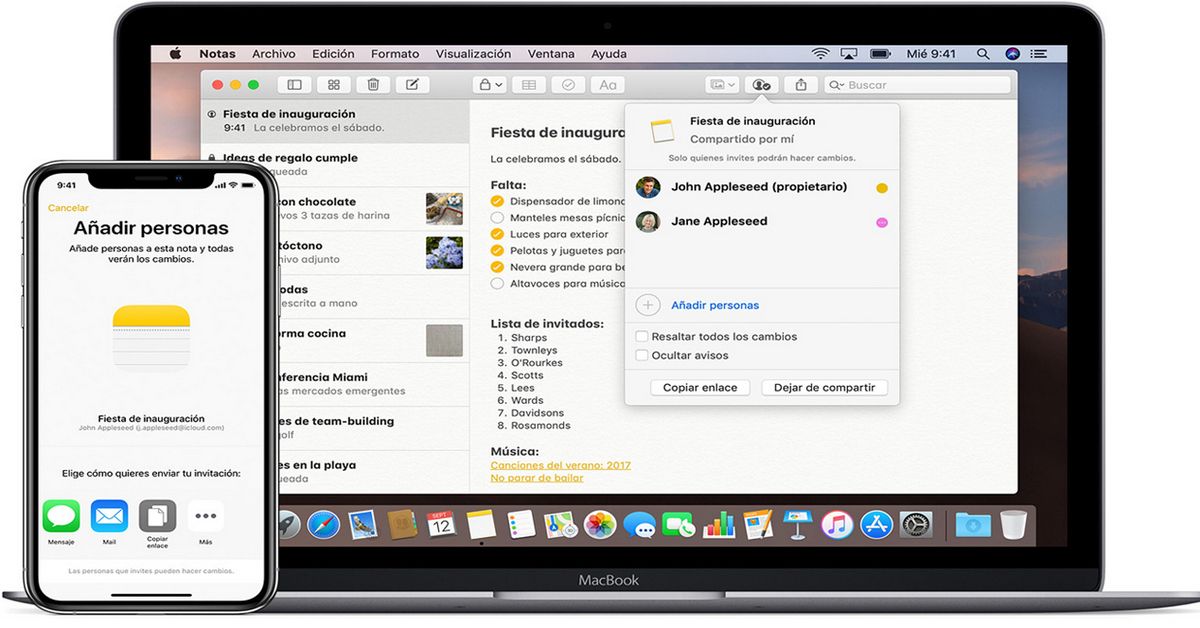
Как перенести другие данные с Андроида на Андроид
Кроме заметок пользователю также может понадобиться перенести и другие данные, например, календарь, контакты, файлы, смс-сообщения. Сделать это можно двумя способами. В первом случае нужно использовать гугл-аккаунт.
Для второго метода понадобятся сторонние приложения. При помощи программы, загруженной из Play Market, пользователь может быстро перенести все данные. Достаточно установить соответствующие параметры и дождаться загрузки.
С помощью гугл-аккаунта
При настройке нового смартфона пользователю, скорее всего, будет предложено перенести все данные со старого устройства. Так, получится синхронизировать не только заметки, но и все приложения, которые были установлены на прежнем телефоне.
Сделать это можно во время настройки нового смартфона или же, если он был сброшен до заводского состояния. Также, пользователю понадобится резервная копия с предыдущего устройства. Для того, чтобы ее создать, необходимо перейти в настройки смартфона.
О том, как сделать резервную копию Андроид, можно посмотреть в данном видео
Как только бэкап будет создан, можно переходить непосредственно к переносу данных. После выбора языка и других параметров, на экране будет отображено окно. В нем пользователю следует ввести данные от своего Google-аккаунта.
После входа появится возможность скопировать все данные с предыдущего устройства. Для этого необходимо выбрать из списка смартфон, который был привязан к данному аккаунту и содержит всю нужную информацию. Для подтверждения синхронизации, следует нажать на «Восстановить».
Во время этой же настройки пользователь может выбрать, какие именно приложения следует перенести на новое устройство. На экране будет отображен список всех программ, достаточно выбрать среди них нужные, или же отметить все. После этого необходимо нажать на «Восстановить».
После этого необходимо нажать на «Восстановить».
С помощью приложений
Существует ряд приложений, которые позволяют пользователю переносить все данные с одного устройства на другое. Одной из самых удобных программ, можно считать CLONEit. Она предназначена для переноса заметок, календаря и других данных, которые хранятся на смартфоне.
Преимуществом данной программы будет удобство в использовании. Чтобы перенести данные, следует запустить CLONEit на двух устройствах. После этого, выбрать, какой из гаджетов является отправителем, а какой, получателем.
Затем, следует выбрать данные для передачи. Сам процесс занимает не много времени. Через несколько минут все заметки будут перенесены на новый смартфон. Стоит отметить, что данная передача осуществляется при помощи беспроводной сети. Поэтому устройства должны быть подключены к интернету.
Бонус: 10 лучших приложения для заметок на Андроиде
Каждый пользователь выбирает наиболее удобное приложения для хранения заметок. Ниже представлен обзор 10 лучших приложений для хранения заметок на Андроиде.
Ниже представлен обзор 10 лучших приложений для хранения заметок на Андроиде.
| Наименование | Описание | Рейтинг |
| Google Keep | Бесплатное приложение для Android устройств, которое предназначено для удобного хранения заметок. | ★★★★★ |
| OneNote | Программа отличается широким функционалом. Она позволяет сохранять текст, изображения, ссылки и многое другое. Доступ представлен с любого устройства при подключении к учетной записи. | ★★★★★ |
| Evernote | Отличное приложение для сохранения заметок с удобным интерфейсом и доступом с различных устройтсв. | ★★★★★ |
| ColorNote | Бесплатное приложение для сохранения заметок с понятным и удобным интерфейсом. | ★★★★★ |
| Notebook | Бесплатная программа используется не только для создания заметок. Здесь можно добавлять фото и аудио файлы. | ★★★★★ |
| Simplenote | Simplenote отлично подойдет для быстрого сохранения нужных записей. | ★★★★★ |
| Diigo | Программу можно использовать как блокнот для сохранения нужных записей. | ★★★★★ |
| Quip | Отличительной особенностью программы будет создание напоминаний. | ★★★★★ |
| GNotes | Представлен достаточно обширный набор функций, но отсутствует синхронизация данных | ★★★★★ |
| SomNot | В приложении присутствует реклама, но оно достаточно удобное для сохранения заметок. | ★★★★★ |
Evernote
Наиболее распространенной программой будет Evernote. Для пользователя предоставлено несколько версий, платная и бесплатная. Ограничения состоит только в объеме сохраняемой информации. В данном органайзере можно хранить не только заметки. Сюда можно вносить аудиозаписи, скриншоты и фотографии.
Для использования приложения достаточно создать учетную запись. С ее помощью пользователь может просматривать сохраненные заметки на любом устройстве.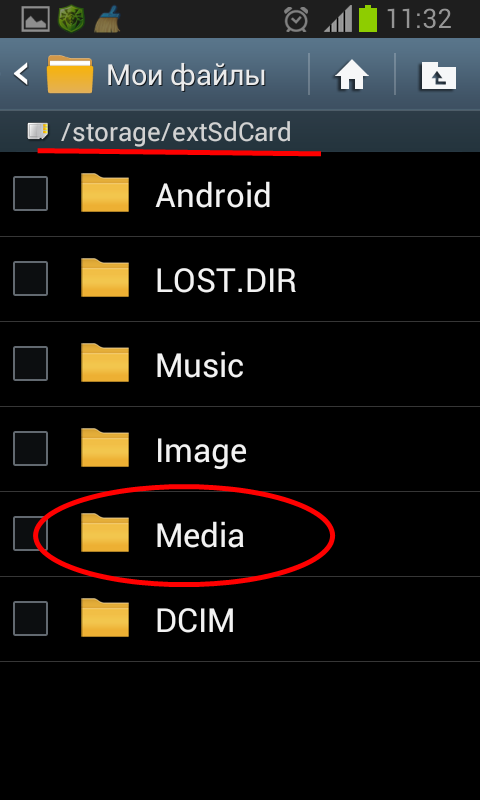 Синхронизация осуществляется во время подключения к интернету. Но и без него пользователь может получить доступ к своим заметкам.
Синхронизация осуществляется во время подключения к интернету. Но и без него пользователь может получить доступ к своим заметкам.
ColorNote
ColorNote является бесплатным приложением для хранения заметок. Рабочее пространство в программе организовано в виде стикеров. Пользователь может менять их цвет, чтобы систематизировать данные.
Кроме стандартного текста, здесь также можно создавать чек-листы. Чтобы доступ к данным были исключительно у пользователя, можно установить пароль. Приложение можно подключить к учетной записи. Поэтому перенос заметок с одного устройства на другое выполняется автоматически.
OneNote
OneNote является продуктом Microsoft и больше похоже на блокнот. Здесь представлено большое количество функций для организации работы. Также, присутствует синхронизация данных. Так, пользователю достаточно загрузить приложение на смартфон и компьютер и войти под одной учетной записью.
Также, присутствует синхронизация данных. Так, пользователю достаточно загрузить приложение на смартфон и компьютер и войти под одной учетной записью.
Программа полностью бесплатная. Пользователь может сохранять заметки и без доступа к интернету. Кроме самого текста здесь также можно сохранять фотографии или ссылки. Одновременно недостатком и преимуществом приложения считается широкий функционал.
Google Keep
Google Keep доступен только на смартфоне под управлением Андроид. Приложением можно пользоваться на телефоне и компьютере. Здесь присутствует синхронизация данных при подключении к интернету.
Программа очень простая в управлении. Здесь нет большого набора функций, но для сохранения заметок она отлично подойдет. В Google Keep нет встроенных покупок, приложение абсолютно бесплатное и не содержит рекламы.
Notebook
Еще одним бесплатным приложением, которое не содержит рекламы, будет Notebook. Здесь можно сохранять не только текстовые записи. Для пользователя доступно несколько дополнительных функций. Так, можно сохранять аудиозаписи, PDF-файлы, фотографии и чек-листы.
Для пользователя доступно несколько дополнительных функций. Так, можно сохранять аудиозаписи, PDF-файлы, фотографии и чек-листы.
Программа Notebook подключается к учетной записи. Поэтому пользователь может получить необходимые записи с любого устройства. Также, доступна синхронизация. Достаточно только подключить гаджет к интернету.
Diigo
Diigo чаще используется как блокнот. В приложении можно сохранять заметки и просматривать на различных устройствах. Для этого достаточно войти под соответствующей учетной записью. Присутствует и автоматическая синхронизация данных при подключении к интернету.
Программа позволяет сохранять не только текст, но и PDF-файлы, а также, различные ссылки. Diigo доступно в двух версиях, платной и бесплатной. Во втором случае пользователю предоставляется ограниченное число сохраняемых данных.
Simplenote
Бесплатное приложение Simplenote создано только для сохранения заметок. Программа имеет простой и понятный интерфейс. Здесь также присутствует синхронизация данных между устройствами. Чтобы сохранить информацию в безопасности, пользователь может установить пароль.
Здесь также присутствует синхронизация данных между устройствами. Чтобы сохранить информацию в безопасности, пользователь может установить пароль.
Quip
Quip отлично подходит для сохранения заметок в смартфоне. Пользователь может сортировать их по папкам для удобства. Также, есть возможность установить напоминание. Программа синхронизируется между устройствами при помощи аккаунта.
GNotes
GNotes представляет собой стандартный сервис для сохранения заметок. Но пользователю представлены и дополнительные функции. Так, можно сохранять контакты, изображения, видео, аудиозаписи и другие файлы.
Для данного приложения разработаны две версии. Отличия платной и бесплатной заключается в возможности синхронизации данных между устройствами.
SomNote
В SomNote пользователю будет удобно работать с заметками. Для сохранности данных можно установить ПИН-код. Кроме самого текста, здесь также можно добавлять скетчи и изображения. Платная версия программы позволит избавиться от рекламы и получить доступ к хранилищу данных.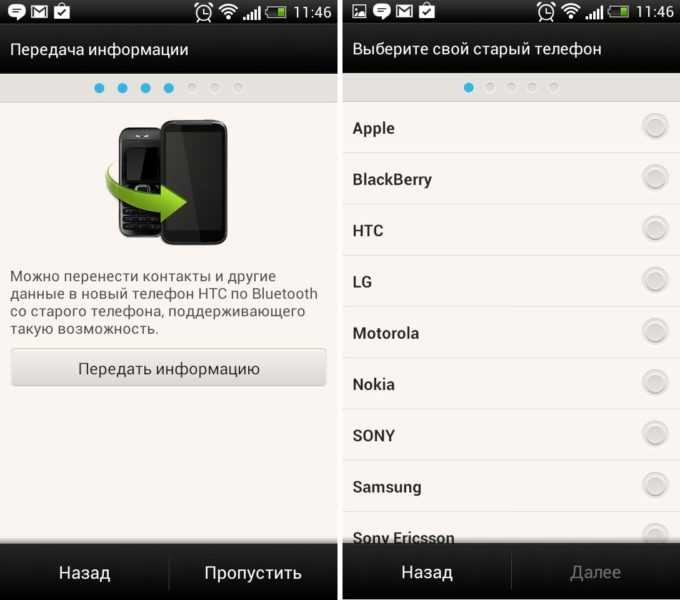
как перекинуть, сохранить и синхронизировать
Создание заметок – очень полезная опция, доступная на каждом смартфоне. Она позволяет записывать важную информацию, используя гаджет в качестве блокнота. Очевидно, что при смене устройства вам наверняка захочется перекинуть на новый аппарат не только мультимедийные файлы, но и записи. Поэтому важно разобраться, как перенести заметки с телефона Андроида на другой Андроид. Для этого рассмотрим как стандартные, так и сторонние средства переноса.
СОДЕРЖАНИЕ СТАТЬИ:
Синхронизация заметок без приложений
Если вы не хотите устанавливать дополнительное приложение на старый или новый смартфон, то есть смысл воспользоваться встроенными средствами. В таком случае перенос записей можно осуществить при помощи одного из трех вариантов.
Резервное копирование от Google
Это универсальный вариант, позволяющий перекинуть заметки на любом смартфоне с операционной системой Android на борту. Он базируется на синхронизации устройства с сервисами Google, а точнее – с Гугл Диском. Это облачное хранилище, предоставляющее достаточное количество места в бесплатной версии, чтобы вы смогли разместить все заметки.
Он базируется на синхронизации устройства с сервисами Google, а точнее – с Гугл Диском. Это облачное хранилище, предоставляющее достаточное количество места в бесплатной версии, чтобы вы смогли разместить все заметки.
Передача будет осуществляться несколькими способами. Для начала нужно синхронизировать оба телефона:
- Откройте настройки устройства.
- Перейдите в раздел «Аккаунты».
- Выберите учетную запись Гугл.
- Откройте вкладку «Синхронизация».
- Активируйте ползунок напротив пункта «Заметки».
В данном случае мы настроили синхронизацию заметок в фирменном сервисе Google Keep. Если все сделано верно, то записи автоматически подгрузятся на новом устройстве при условии его подключения к интернету. Если этого не произошло, или на новом телефоне нет приложения Google Keep, сделайте следующее:
- Установите Google Keep через Play Маркет.
- Запустите прогу.
- Авторизуйтесь, используя ту же учетную запись, что и на старом устройстве.

Если и в этот раз перекинуть заметки не получится, то создайте резервную копию через меню «Восстановление и сброс» на старом смартфоне. Затем на новом устройстве останется восстановить записи через бэкап, ранее загруженный на Google Диск.
Сервис Mi Cloud для телефонов Xiaomi
На телефонах Xiaomi есть собственный сервис, объединяющий пользовательские данные. Он называется Mi Cloud. Если оба смартфона выпущены компанией Xiaomi, то действуйте по инструкции:
- Откройте настройки устройства.
- Перейдите в раздел «Mi Cloud».
- Создайте аккаунт, если этого не было сделано ранее.
- Перейдите в настройки синхронизации.
- Подтвердите синхронизацию заметок.
Далее останется сделать то же самое на новом смартфоне, и тогда сразу же подгрузятся записи со старого устройства.
Резервная копия на прошивках Xiaomi MIUI
Еще один вариант, позволяющий перекинуть заметки без использования сторонних программ.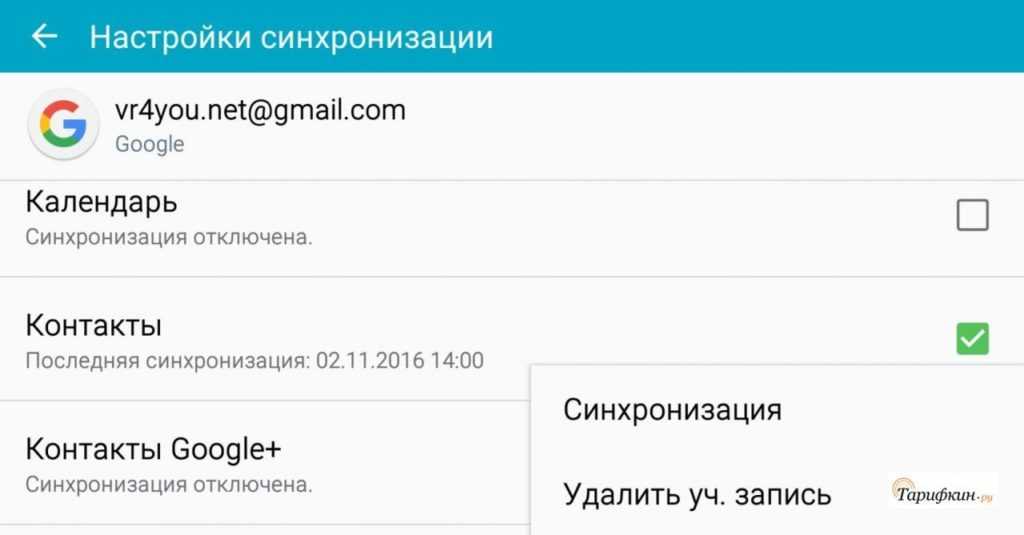 Несмотря на то, что далее мы будем рассматривать инструкцию для смартфонов Xiaomi, аналогичную операцию можно выполнить на устройстве любого другого производителя:
Несмотря на то, что далее мы будем рассматривать инструкцию для смартфонов Xiaomi, аналогичную операцию можно выполнить на устройстве любого другого производителя:
- Откройте настройки старого телефона.
- Перейдите в раздел «Восстановление и сброс».
- Тапните по надписи «Локальный бэкап».
- Подтвердите создание локальной копии.
В отличие от резервирования, которое было описано при рассмотрении варианта с Google, здесь бэкап не загружается в облако, а сохраняется в качестве отдельного файла на смартфоне. В заключении останется перекинуть получившийся файл на новое устройство и восстановить его через меню «Восстановление и сброс».
Сторонние приложения
Также нет ничего сложного в том, чтобы перебросить записи при помощи сторонних программ. Да, для этого вам придется установить дополнительный софт, но выполнение операции не отнимет много времени, и вы без труда сможете передать все необходимые данные.
CLONEit
Универсальное приложение, позволяющее передать заметки вне зависимости от того, устройство какой марки вы используете. Для выполнения операции потребуется:
Для выполнения операции потребуется:
- Установить прогу на оба телефона, а также запустить ее.
- Задать устройствам роли «Отправитель» и «Получатель» соответственно.
- На телефоне-отправителе выбрать заметки в качестве передаваемой информации.
- Подтвердить передачу.
Важным условием является подключение обоих смартфонов к одной сети Wi-Fi. Как показывает практика, в такой конфигурации намного корректнее ведет себя обнаружение устройств.
Samsung Smart Switch
Похожее приложение, разработанное компанией Samsung. На устройствах корейского производителя функционал Smart Switch вшит в оболочку, в то время как на телефоне другой марки программу нужно будет предварительно устанавливать через Play Маркет.
На заметку. Чтобы получить доступ к Smart Switch на телефоне Samsung, необходимо открыть настройки устройства и перейти в раздел «Учетные записи и архивация».
Передача информации будет выполняться следующим образом:
- Запустите утилиту на обоих девайсах.

- На устройстве-отправителе нажмите кнопку «Отправить данные», а затем – «По беспроводной сети».
- В качестве отправляемых данных выберите заметки и нажмите «Отправить».
- На принимающем телефоне нажмите «Получить».
Как и в случае с программой, рассмотренной ранее в материале, при отправке файлов через Smart Switch рекомендуется подключить гаджеты к одной сети Wi-Fi, чтобы избежать проблем с обнаружением.
LG Mobile Switch
Далее предлагаем обратить внимание на аналогичное приложение компании LG. При необходимости его также можно найти в Play Маркет. А после установки и запуска останется выполнить несколько простых шагов:
- Укажите беспроводной способ передачи данных.
- Присвойте гаджетам статусы «Отправитель» и «Получатель».
- Выберите адресата на отправляющем смартфоне.
- Нажмите кнопку «Принять» на втором девайсе.
- Выберите заметки и подтвердите передачу.
Поскольку текстовые записи характеризуются малым размером, сохранить данные на новом устройстве удается буквально за несколько секунд. Однако в случае проблем с интернетом процесс может затянуться.
Однако в случае проблем с интернетом процесс может затянуться.
Phone Clone для Huawei
Хорошее приложение, позволяющее передать информацию по Wi-Fi, разработала и компания Huawei. Ее софт отлично подходит тем, кто хочет отправить не только заметки, но и другие файлы. Передача осуществляется по следующей инструкции:
- Запустите приложение и присвойте роли старого и нового телефона.
- Дождитесь окончания обнаружения доступных гаджетов в сети на новом устройстве и нажмите кнопку «Это старый телефон».
- В списке предложенных файлов для передачи выберите «Заметки» и примите необходимые данные.
Если понадобится передать сразу всю информацию со старого гаджета, то поставьте галочки напротив каждого пункта или просто поставьте отметку напротив «Все». Но, если передается много данных, процесс передачи будет длиться значительно дольше.
Motorola Migrate
Похожая программа от бренда Motorola, помогающая передать текстовые наброски, но в то же время имеющая существенный недостаток. Motorola Migrate работает только на устройствах с Андроид 7 и ниже. Если у вас более новая операционная система, то следующая инструкция вам не поможет:
Motorola Migrate работает только на устройствах с Андроид 7 и ниже. Если у вас более новая операционная система, то следующая инструкция вам не поможет:
- Запустите прогу.
- Установите сопряжение, считав QR-код с отправляющего устройства.
- Выберите заметки для передачи.
Единственное отличие Motorola Migrate от других программ заключается в том, что синхронизация осуществляется через считывание QR-кода. Это не является недостатком в отличие от того, перенос можно выполнить только на гаджетах со старой версией Android.
Xperia Transfer Mobile
В целом, такая же программа, но от производителя смартфонов Sony. Доступна как на устройствах Android, так и на iOS. Еще одним преимуществом Xperia Transfer Mobile является поддержка сервиса на гаджетах с новой операционной системой.
Принцип взаимодействия не отличается от ранее рассмотренных программ. То есть для передачи используется беспроводная сеть, а единственное, что нужно сделать пользователю – присвоить статусы отправителя и получателя, а затем выбрать передаваемую информацию.
HTC Transfer Tool
Это приложение тоже поможет передать заметки на новый телефон. Из интересных особенностей здесь можно выделить разве что принцип сопряжения. Подключение происходит по PIN-коду, который выводится на устройстве-отправителе. В остальном отличий от других программ нет, поэтому вы без труда сможете перекинуть всю необходимую информацию.
Универсальная программа для резервного копирования данных, работающая в связке с любым смартфоном. Однако для передачи будет использоваться посредник в лице компьютера, так как echoshare Phone Transfer имеет версию только для ПК:
- Установите прогу на компьютер.
- Запустите приложение и подключите старый телефон к ПК, используя USB-кабель.
- Отметьте заметки для сохранения на компьютере.
- Подключите новый телефон к ПК и передайте текстовые наброски.
Возможно, этот вариант покажется не очень удобным, однако он является одним из немногих, работающих в отсутствии интернета.
Вам помогло? Поделитесь с друзьями — помогите и нам!
Твитнуть
Поделиться
Поделиться
Отправить
Класснуть
Линкануть
Вотсапнуть
Запинить
Читайте нас в Яндекс Дзен
Наш Youtube-канал
Канал Telegram
Adblock
detector
Как перенести и сохранить заметки с Андроида на Андроид
5 февраля
It-Tehnikиещё 3
Создание заметок – очень полезная опция, доступная на каждом смартфоне. Она позволяет записывать важную информацию, используя гаджет в качестве блокнота. Очевидно, что при смене устройства вам наверняка захочется перекинуть на новый аппарат не только мультимедийные файлы, но и записи. Поэтому важно разобраться, как перенести заметки с телефона Андроида на другой Андроид. Для этого рассмотрим как стандартные, так и сторонние средства переноса. Синхронизация заметок без приложений Если вы не хотите устанавливать дополнительное приложение на старый или новый смартфон, то есть смысл воспользоваться встроенными средствами. В таком случае перенос записей можно осуществить при помощи одного из трех вариантов. Резервное копирование от Google Это универсальный вариант, позволяющий перекинуть заметки на любом смартфоне с операционной системой Android на борту. Он базируется на синхронизации устройства с сервисами Google, а точнее – с Гугл Диском. Это облачное хранилище, предоставляющее достаточное количество места в бесплатной версии, чтобы вы смогли разместить все заметки. Передача будет осуществляться несколькими способами. Для начала нужно синхронизировать оба телефона: Откройте настройки устройства. Перейдите в раздел «Аккаунты». Выберите учетную запись Гугл. Откройте вкладку «Синхронизация».
Поэтому важно разобраться, как перенести заметки с телефона Андроида на другой Андроид. Для этого рассмотрим как стандартные, так и сторонние средства переноса. Синхронизация заметок без приложений Если вы не хотите устанавливать дополнительное приложение на старый или новый смартфон, то есть смысл воспользоваться встроенными средствами. В таком случае перенос записей можно осуществить при помощи одного из трех вариантов. Резервное копирование от Google Это универсальный вариант, позволяющий перекинуть заметки на любом смартфоне с операционной системой Android на борту. Он базируется на синхронизации устройства с сервисами Google, а точнее – с Гугл Диском. Это облачное хранилище, предоставляющее достаточное количество места в бесплатной версии, чтобы вы смогли разместить все заметки. Передача будет осуществляться несколькими способами. Для начала нужно синхронизировать оба телефона: Откройте настройки устройства. Перейдите в раздел «Аккаунты». Выберите учетную запись Гугл. Откройте вкладку «Синхронизация». Активируйте ползунок напротив пункта «Заметки». В данном случае мы настроили синхронизацию заметок в фирменном сервисе Google Keep. Если все сделано верно, то записи автоматически подгрузятся на новом устройстве при условии его подключения к интернету. Если этого не произошло, или на новом телефоне нет приложения Google Keep, сделайте следующее: Установите Google Keep через Play Маркет. Запустите прогу. Авторизуйтесь, используя ту же учетную запись, что и на старом устройстве. Если и в этот раз перекинуть заметки не получится, то создайте резервную копию через меню «Восстановление и сброс» на старом смартфоне. Затем на новом устройстве останется восстановить записи через бэкап, ранее загруженный на Google Диск. Сервис Mi Cloud для телефонов Xiaomi На телефонах Xiaomi есть собственный сервис, объединяющий пользовательские данные. Он называется Mi Cloud. Если оба смартфона выпущены компанией Xiaomi, то действуйте по инструкции: Откройте настройки устройства. Перейдите в раздел «Mi Cloud».
Активируйте ползунок напротив пункта «Заметки». В данном случае мы настроили синхронизацию заметок в фирменном сервисе Google Keep. Если все сделано верно, то записи автоматически подгрузятся на новом устройстве при условии его подключения к интернету. Если этого не произошло, или на новом телефоне нет приложения Google Keep, сделайте следующее: Установите Google Keep через Play Маркет. Запустите прогу. Авторизуйтесь, используя ту же учетную запись, что и на старом устройстве. Если и в этот раз перекинуть заметки не получится, то создайте резервную копию через меню «Восстановление и сброс» на старом смартфоне. Затем на новом устройстве останется восстановить записи через бэкап, ранее загруженный на Google Диск. Сервис Mi Cloud для телефонов Xiaomi На телефонах Xiaomi есть собственный сервис, объединяющий пользовательские данные. Он называется Mi Cloud. Если оба смартфона выпущены компанией Xiaomi, то действуйте по инструкции: Откройте настройки устройства. Перейдите в раздел «Mi Cloud».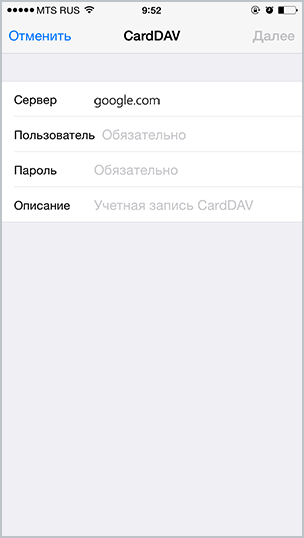 Создайте аккаунт, если этого не было сделано ранее. Перейдите в настройки синхронизации. Подтвердите синхронизацию заметок. Далее останется сделать то же самое на новом смартфоне, и тогда сразу же подгрузятся записи со старого устройства. Резервная копия на прошивках Xiaomi MIUI Еще один вариант, позволяющий перекинуть заметки без использования сторонних программ. Несмотря на то, что далее мы будем рассматривать инструкцию для смартфонов Xiaomi, аналогичную операцию можно выполнить на устройстве любого другого производителя: Откройте настройки старого телефона. Перейдите в раздел «Восстановление и сброс». Тапните по надписи «Локальный бэкап». Подтвердите создание локальной копии. В отличие от резервирования, которое было описано при рассмотрении варианта с Google, здесь бэкап не загружается в облако, а сохраняется в качестве отдельного файла на смартфоне. В заключении останется перекинуть получившийся файл на новое устройство и восстановить его через меню «Восстановление и сброс». Сторонние приложения Также нет ничего сложного в том, чтобы перебросить записи при помощи сторонних программ.
Создайте аккаунт, если этого не было сделано ранее. Перейдите в настройки синхронизации. Подтвердите синхронизацию заметок. Далее останется сделать то же самое на новом смартфоне, и тогда сразу же подгрузятся записи со старого устройства. Резервная копия на прошивках Xiaomi MIUI Еще один вариант, позволяющий перекинуть заметки без использования сторонних программ. Несмотря на то, что далее мы будем рассматривать инструкцию для смартфонов Xiaomi, аналогичную операцию можно выполнить на устройстве любого другого производителя: Откройте настройки старого телефона. Перейдите в раздел «Восстановление и сброс». Тапните по надписи «Локальный бэкап». Подтвердите создание локальной копии. В отличие от резервирования, которое было описано при рассмотрении варианта с Google, здесь бэкап не загружается в облако, а сохраняется в качестве отдельного файла на смартфоне. В заключении останется перекинуть получившийся файл на новое устройство и восстановить его через меню «Восстановление и сброс». Сторонние приложения Также нет ничего сложного в том, чтобы перебросить записи при помощи сторонних программ. Да, для этого вам придется установить дополнительный софт, но выполнение операции не отнимет много времени, и вы без труда сможете передать все необходимые данные. CLONEit Универсальное приложение, позволяющее передать заметки вне зависимости от того, устройство какой марки вы используете. Для выполнения операции потребуется: Установить прогу на оба телефона, а также запустить ее. Задать устройствам роли «Отправитель» и «Получатель» соответственно. На телефоне-отправителе выбрать заметки в качестве передаваемой информации. Подтвердить передачу. Важным условием является подключение обоих смартфонов к одной сети Wi-Fi. Как показывает практика, в такой конфигурации намного корректнее ведет себя обнаружение устройств. Samsung Smart Switch Похожее приложение, разработанное компанией Samsung. На устройствах корейского производителя функционал Smart Switch вшит в оболочку, в то время как на телефоне другой марки программу нужно будет предварительно устанавливать через Play Маркет. На заметку.
Да, для этого вам придется установить дополнительный софт, но выполнение операции не отнимет много времени, и вы без труда сможете передать все необходимые данные. CLONEit Универсальное приложение, позволяющее передать заметки вне зависимости от того, устройство какой марки вы используете. Для выполнения операции потребуется: Установить прогу на оба телефона, а также запустить ее. Задать устройствам роли «Отправитель» и «Получатель» соответственно. На телефоне-отправителе выбрать заметки в качестве передаваемой информации. Подтвердить передачу. Важным условием является подключение обоих смартфонов к одной сети Wi-Fi. Как показывает практика, в такой конфигурации намного корректнее ведет себя обнаружение устройств. Samsung Smart Switch Похожее приложение, разработанное компанией Samsung. На устройствах корейского производителя функционал Smart Switch вшит в оболочку, в то время как на телефоне другой марки программу нужно будет предварительно устанавливать через Play Маркет. На заметку.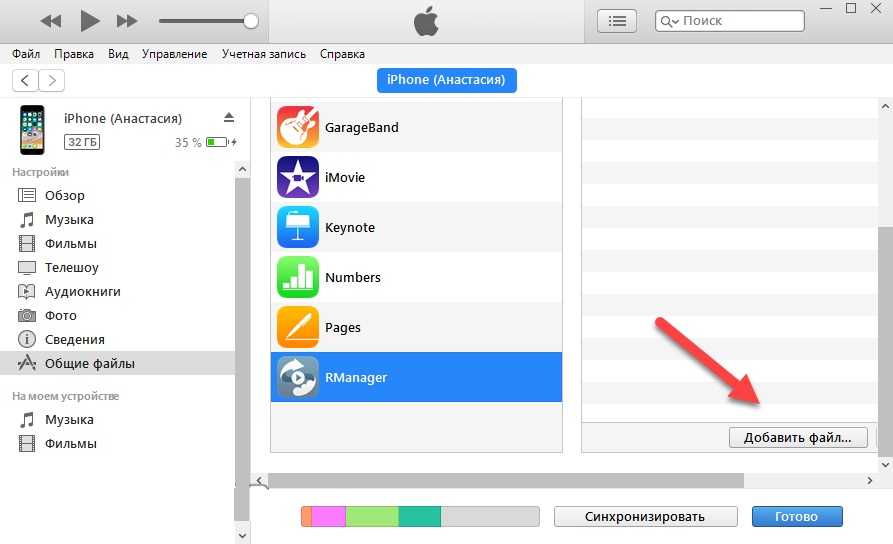 Чтобы получить доступ к Smart Switch на телефоне Samsung, необходимо открыть настройки устройства и перейти в раздел «Учетные записи и архивация». Передача информации будет выполняться следующим образом: Запустите утилиту на обоих девайсах. На устройстве-отправителе нажмите кнопку «Отправить данные», а затем – «По беспроводной сети». В качестве отправляемых данных выберите заметки и нажмите «Отправить». На принимающем телефоне нажмите «Получить». Как и в случае с программой, рассмотренной ранее в материале, при отправке файлов через Smart Switch рекомендуется подключить гаджеты к одной сети Wi-Fi, чтобы избежать проблем с обнаружением. LG Mobile Switch Далее предлагаем обратить внимание на аналогичное приложение компании LG. При необходимости его также можно найти в Play Маркет. А после установки и запуска останется выполнить несколько простых шагов: Укажите беспроводной способ передачи данных. Присвойте гаджетам статусы «Отправитель» и «Получатель». Выберите адресата на отправляющем смартфоне.
Чтобы получить доступ к Smart Switch на телефоне Samsung, необходимо открыть настройки устройства и перейти в раздел «Учетные записи и архивация». Передача информации будет выполняться следующим образом: Запустите утилиту на обоих девайсах. На устройстве-отправителе нажмите кнопку «Отправить данные», а затем – «По беспроводной сети». В качестве отправляемых данных выберите заметки и нажмите «Отправить». На принимающем телефоне нажмите «Получить». Как и в случае с программой, рассмотренной ранее в материале, при отправке файлов через Smart Switch рекомендуется подключить гаджеты к одной сети Wi-Fi, чтобы избежать проблем с обнаружением. LG Mobile Switch Далее предлагаем обратить внимание на аналогичное приложение компании LG. При необходимости его также можно найти в Play Маркет. А после установки и запуска останется выполнить несколько простых шагов: Укажите беспроводной способ передачи данных. Присвойте гаджетам статусы «Отправитель» и «Получатель». Выберите адресата на отправляющем смартфоне. Нажмите кнопку «Принять» на втором девайсе. Выберите заметки и подтвердите передачу. Поскольку текстовые записи характеризуются малым размером, сохранить данные на новом устройстве удается буквально за несколько секунд. Однако в случае проблем с интернетом процесс может затянуться. Phone Clone для Huawei Хорошее приложение, позволяющее передать информацию по Wi-Fi, разработала и компания Huawei. Ее софт отлично подходит тем, кто хочет отправить не только заметки, но и другие файлы. Передача осуществляется по следующей инструкции: Запустите приложение и присвойте роли старого и нового телефона. Дождитесь окончания обнаружения доступных гаджетов в сети на новом устройстве и нажмите кнопку «Это старый телефон». В списке предложенных файлов для передачи выберите «Заметки» и примите необходимые данные. Если понадобится передать сразу всю информацию со старого гаджета, то поставьте галочки напротив каждого пункта или просто поставьте отметку напротив «Все». Но, если передается много данных, процесс передачи будет длиться значительно дольше.
Нажмите кнопку «Принять» на втором девайсе. Выберите заметки и подтвердите передачу. Поскольку текстовые записи характеризуются малым размером, сохранить данные на новом устройстве удается буквально за несколько секунд. Однако в случае проблем с интернетом процесс может затянуться. Phone Clone для Huawei Хорошее приложение, позволяющее передать информацию по Wi-Fi, разработала и компания Huawei. Ее софт отлично подходит тем, кто хочет отправить не только заметки, но и другие файлы. Передача осуществляется по следующей инструкции: Запустите приложение и присвойте роли старого и нового телефона. Дождитесь окончания обнаружения доступных гаджетов в сети на новом устройстве и нажмите кнопку «Это старый телефон». В списке предложенных файлов для передачи выберите «Заметки» и примите необходимые данные. Если понадобится передать сразу всю информацию со старого гаджета, то поставьте галочки напротив каждого пункта или просто поставьте отметку напротив «Все». Но, если передается много данных, процесс передачи будет длиться значительно дольше. Motorola Migrate Похожая программа от бренда Motorola, помогающая передать текстовые наброски, но в то же время имеющая существенный недостаток. Motorola Migrate работает только на устройствах с Андроид 7 и ниже. Если у вас более новая операционная система, то следующая инструкция вам не поможет: Запустите прогу. Установите сопряжение, считав QR-код с отправляющего устройства. Выберите заметки для передачи. Единственное отличие Motorola Migrate от других программ заключается в том, что синхронизация осуществляется через считывание QR-кода. Это не является недостатком в отличие от того, перенос можно выполнить только на гаджетах со старой версией Android. Xperia Transfer Mobile В целом, такая же программа, но от производителя смартфонов Sony. Доступна как на устройствах Android, так и на iOS. Еще одним преимуществом Xperia Transfer Mobile является поддержка сервиса на гаджетах с новой операционной системой. Принцип взаимодействия не отличается от ранее рассмотренных программ. То есть для передачи используется беспроводная сеть, а единственное, что нужно сделать пользователю – присвоить статусы отправителя и получателя, а затем выбрать передаваемую информацию.
Motorola Migrate Похожая программа от бренда Motorola, помогающая передать текстовые наброски, но в то же время имеющая существенный недостаток. Motorola Migrate работает только на устройствах с Андроид 7 и ниже. Если у вас более новая операционная система, то следующая инструкция вам не поможет: Запустите прогу. Установите сопряжение, считав QR-код с отправляющего устройства. Выберите заметки для передачи. Единственное отличие Motorola Migrate от других программ заключается в том, что синхронизация осуществляется через считывание QR-кода. Это не является недостатком в отличие от того, перенос можно выполнить только на гаджетах со старой версией Android. Xperia Transfer Mobile В целом, такая же программа, но от производителя смартфонов Sony. Доступна как на устройствах Android, так и на iOS. Еще одним преимуществом Xperia Transfer Mobile является поддержка сервиса на гаджетах с новой операционной системой. Принцип взаимодействия не отличается от ранее рассмотренных программ. То есть для передачи используется беспроводная сеть, а единственное, что нужно сделать пользователю – присвоить статусы отправителя и получателя, а затем выбрать передаваемую информацию. HTC Transfer Tool Это приложение тоже поможет передать заметки на новый телефон. Из интересных особенностей здесь можно выделить разве что принцип сопряжения. Подключение происходит по PIN-коду, который выводится на устройстве-отправителе. В остальном отличий от других программ нет, поэтому вы без труда сможете перекинуть всю необходимую информацию. echoshare Phone Transfer Универсальная программа для резервного копирования данных, работающая в связке с любым смартфоном. Однако для передачи будет использоваться посредник в лице компьютера, так как echoshare Phone Transfer имеет версию только для ПК: Установите прогу на компьютер. Запустите приложение и подключите старый телефон к ПК, используя USB-кабель. Отметьте заметки для сохранения на компьютере. Подключите новый телефон к ПК и передайте текстовые наброски. Возможно, этот вариант покажется не очень удобным, однако он является одним из немногих, работающих в отсутствии интернета.
HTC Transfer Tool Это приложение тоже поможет передать заметки на новый телефон. Из интересных особенностей здесь можно выделить разве что принцип сопряжения. Подключение происходит по PIN-коду, который выводится на устройстве-отправителе. В остальном отличий от других программ нет, поэтому вы без труда сможете перекинуть всю необходимую информацию. echoshare Phone Transfer Универсальная программа для резервного копирования данных, работающая в связке с любым смартфоном. Однако для передачи будет использоваться посредник в лице компьютера, так как echoshare Phone Transfer имеет версию только для ПК: Установите прогу на компьютер. Запустите приложение и подключите старый телефон к ПК, используя USB-кабель. Отметьте заметки для сохранения на компьютере. Подключите новый телефон к ПК и передайте текстовые наброски. Возможно, этот вариант покажется не очень удобным, однако он является одним из немногих, работающих в отсутствии интернета.
Фото: It-TehnikIt-Tehnik
Интернет,Google,
Как перекинуть заметки с андроида на андроид
Когда необходимо что-то запомнить мы традиционно записываем заметки.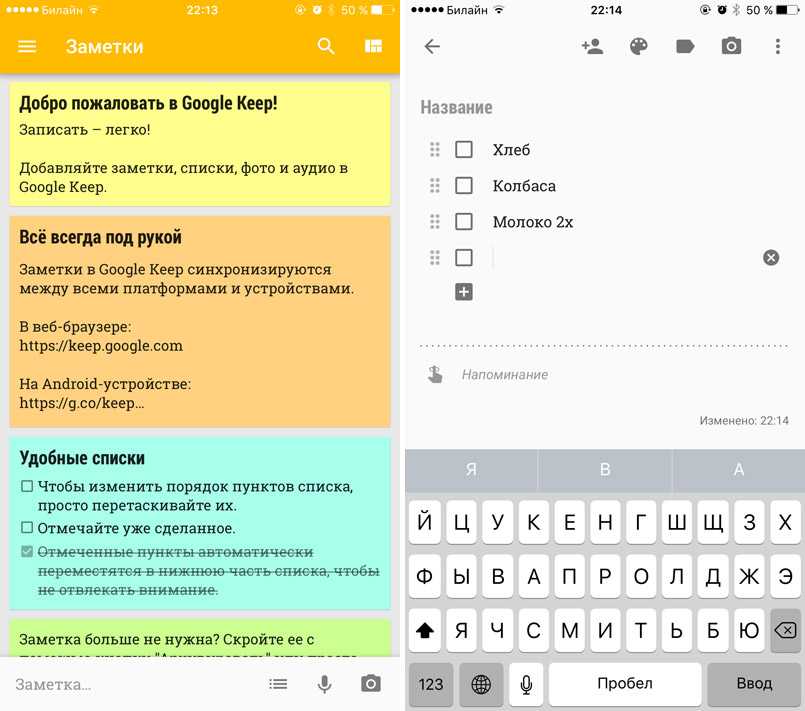 Их сейчас принято хранить в телефоне. Недостатком такого способа напоминания можно считать привязанность к смартфону. Android и iOS самые распространенные операционные системы. Рассмотрим для начала вопрос, как перенести заметки с Андроида на Андроид. Второй темой будет, как перенести заметки с Айфона на Андроид.
Их сейчас принято хранить в телефоне. Недостатком такого способа напоминания можно считать привязанность к смартфону. Android и iOS самые распространенные операционные системы. Рассмотрим для начала вопрос, как перенести заметки с Андроида на Андроид. Второй темой будет, как перенести заметки с Айфона на Андроид.
Как перенести заметки с Android на Android
Понадобиться перейти в магазин и скачать программу CLONEit. Она предназначена для транспортирования заметок, календарей и еще 10 разных данных. Универсальный продукт для повседневного пользования, когда необходимо что-то перемещать с корпоративного телефона в личный смартфон.
После скачивания программы подключаемся к Wi-Fi и делаем следующие шаги:
- CLONEit(скачать с Google Play) должен быть установлен на обоих телефонах участвующих в обмене.
- Одновременно запускаем программу на двух смартфонах.
- Выбираете из двух предложенных вариантов: отправитель и получатель.
На этом описание переноса заметок с Андроид на Андроид можно завершить.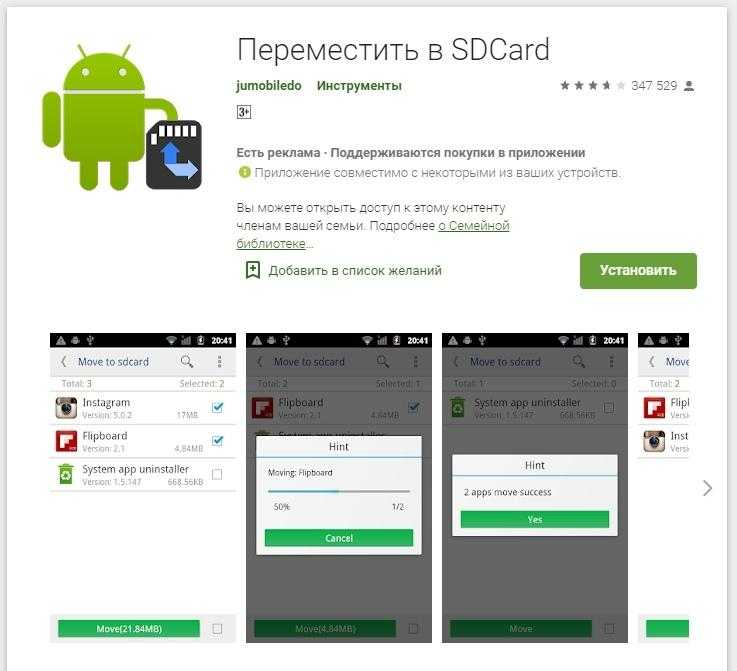
Как перенести заметки с iPhone на Android
Используем программу Outlook
IPhone и Android немного отличные друг от друга платформы. Установить между ними связь, просто активировав Bluetooth не получится. Для начала попробуем вариант с программой Outlook. Если заметок не много, то их лучше переслать электронной почтой. Для больших объемов используем наш компьютер.
- Айфон подсоединяем через USB кабель к компьютеру. Запускаем iTunes.
- Слева в программе на ПК увидите категорию «Info». Тут среди множества меню выбираете то, где говориться о синхронизации заметок. На английском категория называется так: «Sync notes with» (Синхронизировать заметки с…). Теперь жмете по Outlook: он будет расположен в выпавшем списке.
Apple iCloud
Тут утечки информации произойти не может, что позволяет сохранять полную конфиденциальность. Снова по пунктам разберем процесс работы с iCloud.
- Запускаем на своем смартфоне iCloud. Переходим в настройки.
 Тут необходимо активировать синхронизацию.
Тут необходимо активировать синхронизацию. - Далее кликаете по «Хранение и резервное копирование». Из предложенных вариантов выбираете тот пункт, где говорится о резервном копировании.
Переносим заметки через iCloud
Apple iCloud считается более приемлемым способом перенесения заметок.
Используем Gmail для переноса
Google универсальный даже в вопросах сохранения и переноса заметок. Почтовый сервис выручит в ситуации, когда заметки надо скопировать в ваш Андроид с Айфона. Главным условием остается наличие аккаунта. Добавьте учетную запись и активируйте синхронизацию в почте и на смартфоне. Последним делом будет заход на почтовый сервис с Андроид, который получит все заметки из аккаунта.
Заключение
В жизни любого человека приходит время, когда необходимо заменить старый телефон на более современную модель смартфона. В таком случае появляется вопрос, как перенести данные с Андроида на Андроид, ведь вручную копировать информацию долго и сложно. В данной статье будут представлены все доступные методы для быстрого выполнения описанной операции.
В таком случае появляется вопрос, как перенести данные с Андроида на Андроид, ведь вручную копировать информацию долго и сложно. В данной статье будут представлены все доступные методы для быстрого выполнения описанной операции.
На практике существует несколько способов, как перенести данные с одного Андроида на другой. Все их можно отнести в 3 различные группы:
- Стандартные инструменты – способ характеризуется использованием встроенных программ и сервисов, которые создаются разработчиками мобильных устройств.
- Сторонние сервисы – данный метод характеризуется установкой и использованием программ, которые можно установить на смартфон или компьютер. В таком случае выполняется быстрый перенос практически всех данных, но сами программы разрабатываются сторонними компаниями, а не разработчиками смартфонов.
- Ручной перенос – характеризуется переносом информации вручную при помощи участия самого владельца телефона.
Описанные ниже методы позволяют переносить все данные или определенную информацию. Выбор будет зависеть от удобства, вида данных и их объема.
Выбор будет зависеть от удобства, вида данных и их объема.
Использование стандартных инструментов
В данном случае работа будет заключаться в создании автоматических резервных копий информации на основе установленных настроек пользователей. При помощи соединения интернета проводится синхронизация материалов, после чего они передаются на сервер для хранения. Поскольку информация привязывается к учетной записи пользователя, потребуется просто ввести логин с паролем на другом смартфоне, чтобы получить все скопированные материалы.
При помощи применения стандартных инструментов пользователи могут переместить на другой телефон собственные контакты, приложения, даты из календаря, пароли и другие материалы.
Стоит отметить, что мультимедийные документы можно скопировать исключительно на облако с определенным объемом. Если на мобильном устройстве много роликов, аудио или фото, а также других объемных документов, тогда потребуется покупать дополнительное место для хранения или применять иные методы для переноса. Ниже представлены 3 методы для перемещения файлов при помощи автоматического создания резервных копий.
Ниже представлены 3 методы для перемещения файлов при помощи автоматического создания резервных копий.
Через сервисы Google
При использовании подобной техники обязательно должно быть использование сервисов от Google, а также необходимо сделать учетную запись. Основные характеристики будут зависеть от вида смартфона, а также используемой версии операционной системы Андроид. Перемещение файлов будет невозможным или сделается частично в случае переноса с поздней версии на раннюю. К примеру, если материалы отправляются с ОС 7.1 на 5.0.
Для файлов из галереи применяется облако от Google, которое дает возможность записать до 15 Гб данных. Настройки для программ можно переместить на сервер только по разу в сутки, важно при этом использовать подключение смартфона к электросети, а также Wi-Fi. Во время работы потребуется отказаться от эксплуатации телефона на 2 часа, а если будет неактивность 2 недели, то Google проведет удаление материалов спустя 2 месяца. При активности пользователя сроки автоматически восстанавливаются.
В некоторых случаях создание резервной копии будет невозможных для определенных программ, которые не поддерживают подобную функцию. Для проведения переноса нужно использовать пошаговое руководство:
- Первым делом сделать аккаунт Google, если он не создан раньше. Для этого следует перейти в настройки, нажать на кнопку «Аккаунты» и сделать добавление нового аккаунта. Для окончания формирования нужно использовать подсказки системы, а также правильно вводить данные.
- После этого проводится активация резервного копирования. На многих современных устройствах подобное действие выполняется при помощи клавиши «Восстановление и сброс». Нужно запустить функцию, а также изучить особенности информации, которая будет копироваться. После этого подбирается аккаунт.
Чтобы получить данные на новом смартфоне Андроид, потребуется запустить опцию автоматического восстановления.
Если используется перенос, фото, видео или аудио файлов, то потребуется зайти на Google диск, нажать клавишу добавления и прописать адрес, где находятся нужные материалы. Для автоматического создания резервной копии следует перейти в меню настроек.
Для автоматического создания резервной копии следует перейти в меню настроек.
Через Mi Cloud
Использование данного метода может проводиться исключительно абонентами, у которых установлена прошивка MIUI. Для работы потребуется изначально сделать Mi аккаунт, а облачное хранилище составляет 5 Гб.
Чтобы выполнить перенос, нужно:
- Сформировать Mi аккаунт или авторизоваться в существующем.
- В настройках системы перейти в раздел Mi аккаунт.
- Принять соглашение, дать доступ системе.
- Указать логин с паролем.
- Выделить материалы, которые необходимо будет сохранить и сформировать их резервную копию.
Создание локальной резервной копии на прошивках MIUI
Данный процесс не позволяет сохранить данные мультимедиа. Для выполнения нужных действий потребуется:
- Зайти в меню настроек.
- Перейти в раздел «Дополнительно» и выбрать вкладку для сброса и восстановления данных.
- Нажать на «Локальный бэкап».

- В открытом меню выбрать «Бэкап» и выделить материалы, которые потребуется скопировать.
- Для повышения комфорта можно задать расписание событий, которые будут использоваться для автоматического копирования.
- Через определенное время, исходя из объема данных, в памяти будет сформирована новая папка, где собраны копии. Для ее поиска можно использовать адрес Miui – backup – AllBackup. Документ следует переместить на облако или ПК, чтобы позже выполнить копирование в новый смартфон.
- Для восстановления данных потребуется переходить в раздел по созданию копий, нажать на «Бэкап» и «Восстановить».
В памяти мобильных устройств находится много данных, которые могут быть полезными в новом смартфоне после его покупки. Некоторые производители предлагают использовать собственные разработки ПО, которые уже установлены в устройствах и помогают быстро перенести файлы с одного Андроида на второй.
Основные особенности для конкретных моделей таковы:
- HTC – компания предоставляет для работы программу Transfer Tool, с которой удается легко и быстро перемещать СМС, заметки, календарь и прочие данные.
 Для выполнения действий утилита применяет беспроводной протокол Wi-Fi Direct. Работать очень просто, поэтому даже новички могут использовать софт. Устанавливать утилиту можно на все устройства Андроид, но перенос материалов выполняется только на технику HTC. Утилита не работает с самыми старыми версиями Андроид, поэтому устройства должны быть от 2.3 и выше.
Для выполнения действий утилита применяет беспроводной протокол Wi-Fi Direct. Работать очень просто, поэтому даже новички могут использовать софт. Устанавливать утилиту можно на все устройства Андроид, но перенос материалов выполняется только на технику HTC. Утилита не работает с самыми старыми версиями Андроид, поэтому устройства должны быть от 2.3 и выше. - Motorola – для клиентов гаджетов этого бренда производители предлагают программу Motorola Migrate. Она подходит для ОС 4.1 и выше. При помощи утилиту переносятся все материалы на Андроид версии 2.2 и выше. Частично есть поддержка самых старых смартфонов, но возможности будут урезаны, поэтому можно переносить только контакты или данные календаря.
- Samsung – предлагает использовать приложение Smart Switch, чтобы переносить телефоны, заметки и другие данные с Андроида на Самсунг. Работает с разными версиями операционных систем, от 4.0 и выше.
- LG – производитель предлагает софт LG Backup, с ним можно сделать перенос любых данных.
 Основной недостаток – ограничение в поддержки, ведь экспорт доступен исключительно для моделей, работающих на базе Andro >Использование сторонних сервисов
Основной недостаток – ограничение в поддержки, ведь экспорт доступен исключительно для моделей, работающих на базе Andro >Использование сторонних сервисов
Перенести данные с одного смартфона на другой, работающих под ОС Андроид можно через сторонние приложения. Они предложены выше разными производителями мобильной техники, а также есть утилита от разработчика обычных приложений под названием CLONEit. Описанные выше приложения работают почти одинаково, поэтому ниже представлен только одна инструкция для перемещения файлов, а также описаны особенности второй программы, от стороннего разработчика.
Перенос файлов на Андроид через утилиту Motorola Migrate
Для выполнения необходимых действий необходимо:
- Установить программу на оба смартфона под управление Андроид.
- Запустить утилиту и сделать сопряжение двух аппаратов. Используя старое мобильное устройство сделать сканирование QR-код на другом аппарате.
- Определить тип информации, которая должна быть отправлена, а после чего подобрать удобный вариант для перемещения.

- Подождать пока система закончит операцию по передаче документов.
Перенос файлов через CLONEit
Для выполнения работы потребуется сделать установку утилиты на двух мобильных устройствах. После этого следовать инструкции:
- Включить Wi-Fi и на старом смартфоне нажать на клавишу отправки, а на другой кнопки приема.
- Подождать пока 2 аппарата будут соединены друг с другом.
- Выбрать необходимые данные для переноса, после чего подтвердить сделанные действия соответствующей клавишей.
Перенос сообщений СМС и ММС на Андроид
Зачастую копирования сообщений разного вида считается самым сложным методом. Для выполнения операции, рекомендуется использовать программу SMS Backup & Restore. С ее помощью пользователи могут загрузить СМС на карту памяти, если она может вставляться в телефон. Если такой возможности нет, тогда проводится копирование прямо на ПК, после чего можно выполнять отдельные утилиты для восстановления сообщений на новом смартфоне.
Данная программа полностью справляется со своей задачей, все СМС и ММС переносятся без изменений. Однако некоторые клиенты отмечают, что количество уведомление после восстановления может отличаться.
Как перенести данные с Андроида на Андроид вручную
Ручное перемещение данных будет удобно и полезно в том случае, когда важно передать конкретный тип файлов или сделать ручную группировку. К примеру, отобрать фото, видео, музыку или приложения. Кроме того, пользователю открывается возможность сделать перемещение сразу на новый смартфон Андроид, в облако или на ПК.
Резервное копирование приложений через Titanium Backup
Подобный софт дает возможность сделать выборку или полностью скопировать все приложения, которые находятся на мобильном устройстве. Кроме того, можно сохранить другие материалы для их восстановления на другом смартфоне. Для работы пользователю нужны будут ROOT права на двух аппаратах
Сама схема работы будет следующей:
- На старом Андроид устройстве следует запустить Titanium Backup и перейти в раздел резервного копирования.

- Выбрать необходимые программы, в новом меню нажать на клавишу сохранения.
- После этого будет начато резервное создание копий, а период выполнения зависит от объема информации.
- Для дальнейшего переноса нужно удерживать пункт программы до высвечивания меню с возможными действиями. После выбора передачи последних данных нужно указать еще их тип.
- В новом меню определяется метод экспорта информации. Среди распространенных вариантов выбирают облачное хранилище или электронный адрес.
- При необходимости создания сразу нескольких копий следует выделить нужные программы. Для полного выполнения переноса данных в настройках нужно выбрать «Пакетные действия».
- Стандартно программа сохраняет все в новой папке Titanium Backup, которая создается на внутреннем накопителе. Новый документ нужно отправить на смартфон, после чего перейти в систему и сделать восстановление каждого файла по очереди или использовать меню «Пакетные действия» для восстановления сразу всего скопированного блока.

Стоит еще отметить, что определенные программы могут восстанавливаться не всегда правильно по причине отличий гаджетов в программной или аппаратной части.
Перенос данных на компьютер через Wi-Fi роутер
Для выполнения данной операции нужно:
- На старое устройство записать приложение «Диспетчер файлов Moto».
- Активировать Wi-Fi и сделать подключение телефона и ПК.
- Слева в открытом меню на мобильном аппарате нажать на удаленное управление и кнопку подключения.
- Указать нужный адрес на компьютере, используя для этого строку проводника.
- Сделать перенос данных из смартфона на ПК.
- В конце отключить мобильное устройство, подключить новый аппарат Андроид для перемещения материалов.
Копирование файлов в облачное хранилище
На данный момент создано много вариантов облачного хранилища, где люди могут сохранять собственные данные. Зачастую объем информации составляет 5-50 Гб для бесплатного использования, а если его недостаточно, то можно купить дополнительный объем.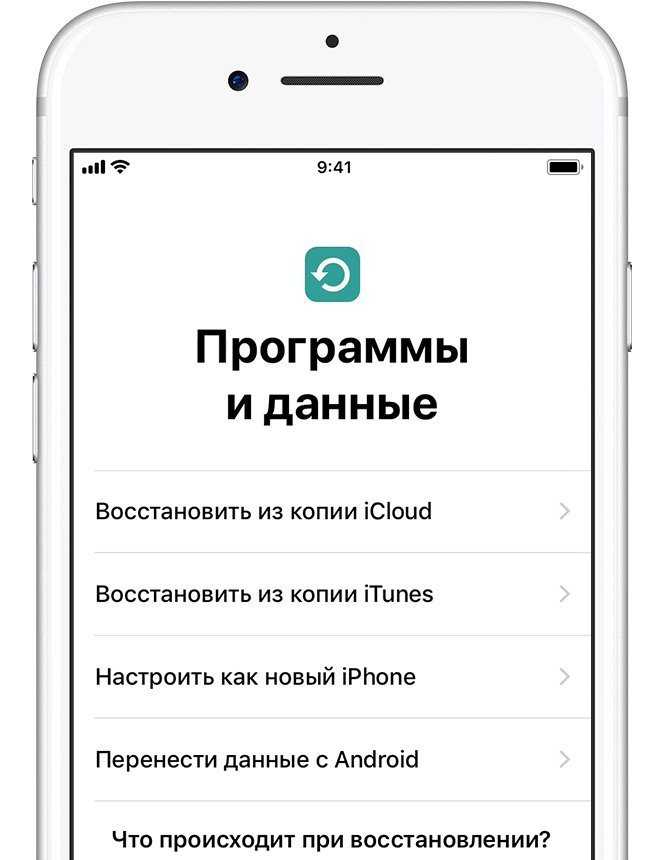 Обычному пользователю должно хватить бесплатного пакета для хранения материалов, среди которых могут быть мультимедийные файлы.
Обычному пользователю должно хватить бесплатного пакета для хранения материалов, среди которых могут быть мультимедийные файлы.
Чтобы выполнить копирование материалов с одного Андроида на другой, потребуется:
- Включить на мобильном устройстве Wi-Fi.
- Установить на смартфон нужный облачный сервис для перемещения материалов.
- Провести регистрацию или сделать вход в систему путем ввода пароля и логина.
- Для начала перемещения данных в программе нажать на клавишу добавления, после чего выделить нужные документы.
- Установить идентичную программу на новый смартфон и зайти в систему. Далее нужно перейти в систему и просто скачать данные.
В качестве альтернативного метода можно просто сделать выделение документов в хранилище и нажать на клавишу «Поделиться». В открытом окне выбрать диск, подтвердить действия.
Перенос данных на компьютер
Подобный метод может стать актуальным и удобным для пользователей, у которых аппарат поврежден, к примеру, не откликается сенсорный экран или он полностью разбит. Для копирования материалов на другое устройство нужно:
Для копирования материалов на другое устройство нужно:
- Подключить старое устройство к компьютеру, используя для этого кабель USB.
- В меню с параметрами USB выбрать раздел MPT.
- Подождать пока система сделает проверку и начнет показывать съемные диски.
- Сделать копию нужных материалов на ПК.
- Отключить старый телефон, подключить новый и сделать перемещение копий.
Использовать Андроид приложения для передачи
Не менее эффективным будет способ через приложения для передачи информации. Использовать способ можно будет в тех случаях, если оба смартфона обладают рабочим модулем беспроводной связи (Wi-Fi или Bluetooth). Для выполнения задачи нужно:
- Установить на оба телефона приложение для передачи данных.
- На старом телефоне определить выделить документы для копирования и нажать на клавишу отправки или использовать аналогичную функцию в системе.
- На новом смартфоне сделать подтверждение, можно использовать QR-код.

- В старом смартфоне выбрать получателя и через время необходимые материалы будут перемещены.
Отправка файлов с использованием NFC
Данный метод может применяться только в том случае, если оба гаджета Андроид включают в себя модуль NFC. Основные правила таковы:
- Зайти на двух аппаратах в системные параметры и открыть скрытые каталоги для просмотра вспомогательных пунктов.
- Запустить NFC модуль, а также включить опцию Andro >Передача файлов через Bluetooth
Устаревший, но удобный способ для копирования материалов на разных Андроид-устройствах. Для выполнения необходимо:
- Открыть на двух аппаратах меню настроек.
- Выбрать Bluetooth и сделать его активным на одном и другом телефоне.
- На старом смартфоне подготовить необходимые документы для копирования, после чего нажать на «Поделится».
- В новом меню нажать на «Bluetooth».
- На другом смартфоне сделать отображение аппарата активным.
- Подождать пока появится надпись нового мобильного устройства и выбрать нужный аппарат.

- Может потребоваться подтверждение действий на новом телефоне.
Перенос файлов с использованием карты памяти
Если оба мобильных телефона обладают слотом для расширения памяти типа MicroSD, то сделать процесс копирования информации будет легким и быстрым. Для этого нужно переместить нужные материалы на карту, после чего установить ее в смартфон. Не рекомендуется применять подобную технологию, если в старом аппарате была использована опция Adoptable storage.
Вся инструкция следующая:
- Вставить карту в старый телефон.
- Через файловый менеджер зайти во внутренние каталоги телефона, чтобы видеть и выделить информацию и переместить ее на карту памяти.
- В конце процесса достать элемент, установить в новый аппарат и аналогичным образом сделать обратное действие для переноса материалов в память устройства или оставить данные на карте.
Перенос файлов через OTG переходник
Не все смартфоны могут поддерживать работу с картами памяти, но при наличии OTG переходника сделать копирование будет очень легко по такой инструкции:
- Карта памяти вставляется в Card reader, после чего в USB порт с OTG переходником.

- Все это подключается к старому мобильному устройству.
- Через менеджер файлов проводится перемещение информации на съемный носитель.
- В конце нужно отключить карту, выполнить подключение к новому аппарату.
- С помощью файлового менеджера сделать перемещение.
Исходя из изложенного материала, можно сделать вывод, что удобнее и быстрее будет использовать стандартные методы резервного создания копий. Это поможет легко заменить старый телефон на новый под управлением Андроид. Кроме того, пользователи смогут экономить собственное время на выполнение подобной задачи.
Если классический вариант не подойдет по определенным причинам, тогда подойдут сторонние программы. Для объемных файлов, среди которых фото, видео и прочие документы следует применять облачные хранилища, ПК или карты памяти, а при наличии доступа суперпользователя рекомендуется использовать приложение Titanium Backup. К каждому варианту представлено детальное описание, поэтому во время работы не должно появляться сложностей даже у новичков.
Проверьте по номеру откуда звонили
Заметки, по сути, – это электронный блокнот, в который удобно делать записи при необходимости. Бумажную версию не всегда можно взять с собой, а вот электронная – постоянно в телефоне. Вы можете хранить там самые важные записи или цитаты, напоминания, списки. Давайте узнаем, как перенести заметки с Андроида при переходе на новое устройство?
Как перенести заметки с Андроида на Андроид
Для целей транспортировки используйте программу CLONEit. Она способна переносить 12 типов данных, включая заметки, календари и некоторые системные настройки.
Чтобы ей воспользоваться, должен быть активный Wi-Fi:
- Установите на оба устройства
- На двух гаджетах запустите её
- Укажите, какое из устройств передаёт, а какое – получает
У вас получилось перенести заметки с Андроида?
Как скинуть заметки с андроида на компьютер. Как перенести данные с Android на Android
Приобретение нового смартфона – это не только долгожданная покупка для владельца, но и некоторые трудности, связанные с переносом сохраненных на старом телефоне данных. Для некоторых пользователей даже утрата части информации – настоящая катастрофа. Производители гаджетов предусмотрели это и значительно упростили процедуру переноса данных со старого мобильника на новый смартфон.
Для некоторых пользователей даже утрата части информации – настоящая катастрофа. Производители гаджетов предусмотрели это и значительно упростили процедуру переноса данных со старого мобильника на новый смартфон.
Как подключить Андроид к компьютеру
Откроется окно «Pictures» (рис. 8), в котором мы увидим папку «Screenshots» («Скриншоты», то есть, снимки экрана Андроида, которые на нем были сделаны).
Рис. 8 В Проводнике находим папку со скриншотами, находящуюся на Андроиде
Таким образом, мы потихоньку «подбираемся» к тому месту в памяти Андроида, где он хранит все скриншоты.
После двойного клика по папке «Screenshots» мы увидим скриншот экрана Андроида, сделанный после подключения Андроида к компьютеру.
Рис. 9 В Проводнике видим имя скриншота, который был сделан на экране Андроида
Имя скриншота создается Андроидом автоматически – это «Screenshot_2016-04-10-17-43-36» (рис. 9). Данное имя означает, что скриншот был создан в Андроиде 10 апреля 2020 года в 17 часов 43 минуты 36 секунд.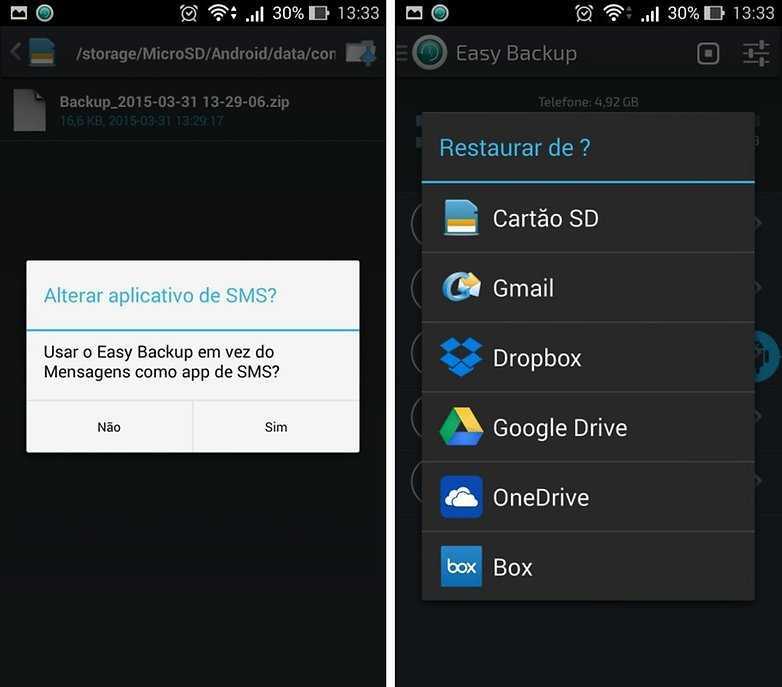 Таким образом, можно идентифицировать и отличать друг от друга многочисленные скриншоты, которые могут создаваться в Андроиде.
Таким образом, можно идентифицировать и отличать друг от друга многочисленные скриншоты, которые могут создаваться в Андроиде.
Перетащим этот файл «Screenshot_2016-04-10-17-43-36», например, на рабочий стол ПК в папку «Новая папка» (рис. 10). Для этого надо сделать 2 окна на экране компьютера:
- одно окно с папкой Андроида,
- второе окно – с папкой на компьютере.
Затем нужно зацепить файл левой кнопкой мышки и перетащить его из окна Андроид в окно на компьютере, после чего отпустить левую кнопку мыши.
Рис. 10 С помощью Проводника перемещаем файл с Андроида в папку на компьютере
И таким образом, этот файл из Андроида будет скопирован из памяти Андроида на рабочий стол компьютера в папку с именем «Новая папка» (рис. 11):
Рис. 11 Файл переместили с Андроида на компьютер в Новую папку
Все, задача решена, файл из Андроида перенесен на компьютер. Теперь этот файл находится в ПК, тогда как мгновение назад он был еще в Андроиде и казался нам недоступным на компьютере.
Интересующие данные, которые возможно потребуется перекачивать с Андроида на компьютер, могут находиться не только в папке «Pictures» Андроида, но и в других папках Андроида (рис. 7).
Какие папки с Андроида можно увидеть на компьютере
Например, на Андроиде можно увидеть такие папки:
Рис. 12 Список папок, которые могут быть на Андроиде
- В папке «Pictures» на Андроиде хранятся скриншоты,
- в папке «DCIM» могут храниться фотографии и видео, снятые с помощью Андроида,
- в папке «Download» — все файлы, которые были загружены в Андроид, например, из Интернета,
- в папке «Movis» — фильмы и клипы для просмотра на Андроиде,
- в папке «Music» — файлы для прослушивания на Андроиде, например, любимая музыка,
- также интересующие нас данные могут храниться и в других папках Андроида.
Надо искать файлы на Андроиде и находить для последующего переноса в папки персонального компьютера методом обычного копирования (или перетаскивания) из одной папки (из папки Андроида) в другую папку (в папку компьютера).
Таким образом, перенос данных из Андроида в ПК превращается в обычную и привычную процедуру копирования данных из одной папки в другую папку.
Как удалить файлы в Андроиде
После переноса (копирования) данных из Андроида в ПК можно (но не обязательно!) удалить эти данные из памяти Андроида. Ведь, как правило, в переносных гаджетах не так уж много свободного места в памяти. И если мы перенесли данные из Андроида в ПК (конечно, перед удалением неплохо бы проверить, чтобы убедиться, что данные действительно перенесены в ПК), то эти данные можно удалить из папок Андроида.
Удаление файлов и папок из Андроида делается аналогично удалению папок или файлов в ПК: клик правой кнопкой мышки по значку папки или файла, и выбор в меню «Удалить» (рис. 13).
Рис. 13 Удаление файла с Андроида
Важно помнить, что если удаляемые файлы и папки в ПК сначала переносятся в Корзину, откуда их можно восстановить в случае чего, то
удаляемые папки и файлы из Андроида удаляются из него сразу и полностью, минуя Корзину, без возможности их восстановления.
То есть, ошибки при случайном удалении нужных файлов из Андроида невозможно исправить, как это можно было сделать в персональном компьютере.
Не следует копировать и удалять системные данные Андроида, чтобы не повредить его программное обеспечение и не нарушить его работу.
Копировать и удалять можно только файлы, созданные пользователем Андроида, будь то данные из Интернета, фотографии и видео пользователя Андроида, скриншоты и другие личные данные. Но, повторюсь, ни в коем случае этого не надо делать с системными файлами и папками Андроида, чтобы его не повредить.
Как отсоединить Андроид от компьютера
Ну и, наконец, отсоединить Андроид от ПК можно следующим образом:
- сначала отключаем разъем провода, соединяющего Андроид и ПК, от Андроида,
- и лишь затем отключаем разъем от USB-порта персонального компьютра.
Отключать провод нужно только тогда, когда данные уже не перекачиваются (не копируются) из Андроида в ПК.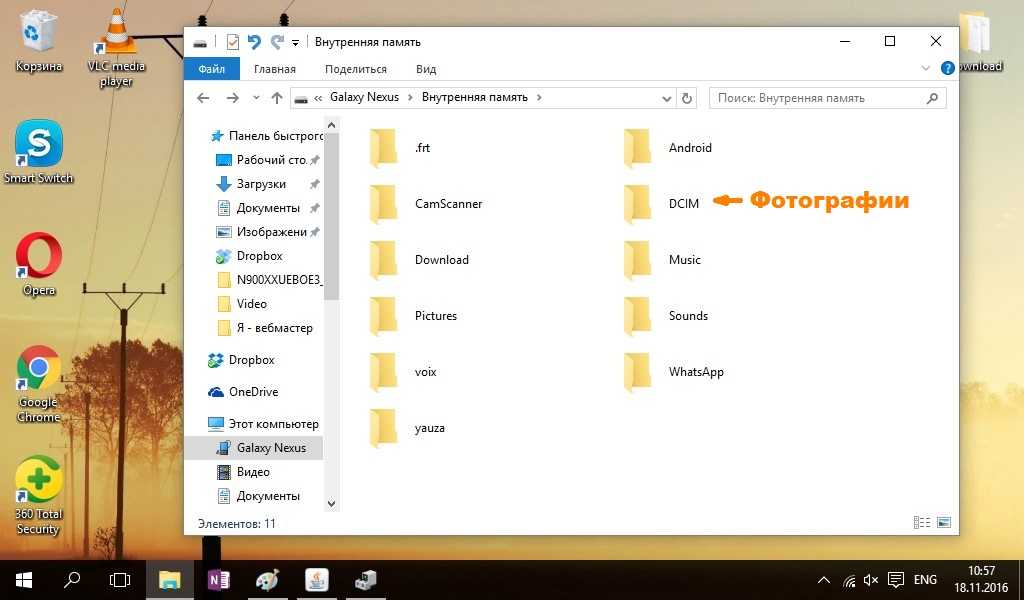 Отключение провода в процессе перекачки данных может привести к повреждению файловой системы ПК или Андроида.
Отключение провода в процессе перекачки данных может привести к повреждению файловой системы ПК или Андроида.
Как перенести файлы с компьютера на Андроид
Обратный перенос данных с компьютера в Андроид делается аналогичным образом, как описано выше.
Только выбирать передаваемые файлы нужно на компьютере, и затем их нужно копировать (перетаскивать) в папки Андроида. То есть, данная система переноса работает в обе стороны.
Видео-версия статьи
Давайте посмотрим, как сохранить все те ценные данные для передачи между различными операционными системами смартфонов, а так же из старого мобильного телефона на смартфон. Мы также рассмотрим, некоторые приложения, которые сделают этот процесс намного легче.
Использование: приложения для резервного копирования
Конечно, самый простой способ, чтобы передать данные с телефона на другой с помощью приложения, специально разработанного для этого. Тем не менее, мы будем иметь в виду, что мы не найдем программ, передачи данных из обычного телефона на смартфон, так что вы можете использовать их только для переключения с одного смартфона на другой.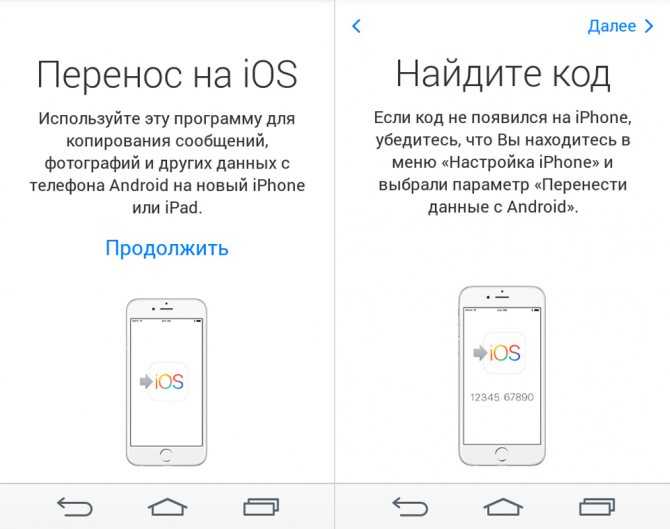
В целом, эти приложения позволят нам сделать резервную копию ваших данных (контакты, фотографии, SMS и т.д.) и даже некоторых конфигураций (например, на главном экране, например.
Давайте сначала рассмотрим универсальный сервис IDrive , который служит как для ПК и Mac, Android, IOS и Windows Phone. С IDrive можно сохранить резервные копии контактов, фотографий, видео и календари в облачный сервис. Конечно он порой платный, но мы можем бесплатно использовать 5 Гб свободного пространства, которого в основном вам хватит.
При переходе от Android телефона на iPhone это можно сделать очень просто. Вы можете передать Ваши контактные данные, историю сообщений, фотографий и видео, закладки браузера, учетных записей электронной почты и календарей автоматическим способом. Функция доступна в Google Play абсолютно бесплатно.
Приложения для перехода с Android телефона на iPhone
Если, однако, мы хотим перейти от одного Android смартфона на другой Android смартфон то для этого найдется несколько приложений, среди которых MyBackup Pro. Это приложение поддерживает ваши приложения, фотографии, контакты, журнал вызовов, закладки браузера, SMS, MMS, календарь, настройки системы, домашние экраны (в том числе сочетания позиций), Сигнализация, словарь, списки воспроизведения и многое другое.
Это приложение поддерживает ваши приложения, фотографии, контакты, журнал вызовов, закладки браузера, SMS, MMS, календарь, настройки системы, домашние экраны (в том числе сочетания позиций), Сигнализация, словарь, списки воспроизведения и многое другое.
Загрузить приложение MyBackup можно по этой ссылке
Мы можем выбрать, чтобы копия была сохранена в памяти MicroSD карты телефона или в облачном сервисе Dropbox, поэтому будет очень легко восстановить эти данные в новом телефоне. Существует бесплатная версия с ограниченными функциями, так что мы можем попробовать, прежде чем купить его. Она доступна по ссылке в Google Play.
Как говорят у нас, мы не всегда можем использовать эти приложения, так что давайте посмотрим, как передать некоторые важные данные для нашего нового телефона, не используя приложений этого типа.
Если вы все еще используете «классический» мобильный телефон, вы не должны беспокоиться о быстром прогрессе в современном мире: вы по-прежнему сможете перекинуть все ваши контакты и данные.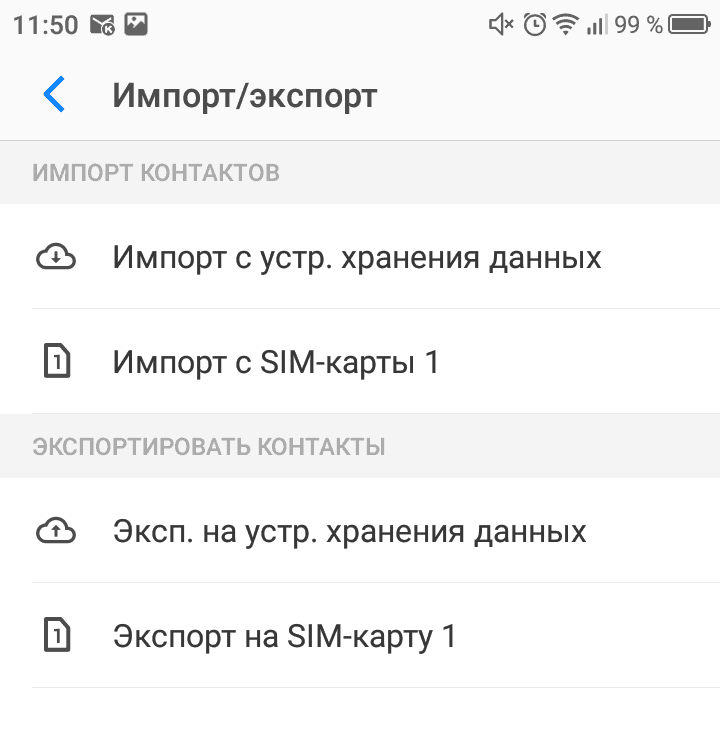
Прежде всего, сделайте резервную копию. Начнем с фотографий, видео и музыки. Хотя процесс варьируется в зависимости от телефона, мы должны подключить телефон с помощью USB к компьютеру.
При соединении (возможно, нужна программа или даже некоторые драйверы для вашего компьютера, чтобы определить ваш телефон, вы найдете их на веб-сайте производителя) появится папка на вашем компьютере с мультимедийными файлами из нашего старого телефона.
Если у нас нет кабеля, то можно передавать данные с помощью Bluetooth, хотя это будет гораздо медленнее, потому что мы должны передавать файлы, по отдельности.
После массовой информации, мы сделаем копию адресной книги. Мы проверяем, есть у нас есть контакты, сохраненные в телефоне или на SIM-карте. Обычно, необходимо искать Настройки, найти вариант под названием «Используемая память» или что-то подобное, где мы будем проверять, где ваши контакты хранятся.
Если вы выбираете память телефона, то скопируйте их на SIM: Контакты> Функции>Скопировать контакт. Выберите «Скопировать на SIM » и сделайте копию. Если, однако, все хранится на SIM то пропустите этот шаг.
Выберите «Скопировать на SIM » и сделайте копию. Если, однако, все хранится на SIM то пропустите этот шаг.
Теперь мы перенесем наши данные на новый смартфон. Для контактов просто вставьте SIM и повторно скопируйте их в память нового телефона, мы рекомендуем это сделать потому что: во-первых, мы будем более комфортно работать в будущем с телефонной книгой, во-вторых, мы можем записать гораздо больше данных, каждый контакт (адрес, электронная почта, заметки, фото контакта и т.д.).
Кроме того, мы можем синхронизировать эти контакты с нашей собственной (Android или Windows системой) и хранить постоянные обновления в облаке, что будет способствовать более быстрому переносу данных на в другое устройство. Что касается мультимедийных данных, то мы можем просто подключить смартфон к компьютеру и скопировать папки из старого мобильного телефона.
Как скопировать почту
Скопировать почту не составит труда, так как практически все почтовые носители доступны как и для операционной системы Айфона, так и для ОС Андроида. Достаточно зайти в Плей Маркет и скачать нужный почтовый сервис.
Достаточно зайти в Плей Маркет и скачать нужный почтовый сервис.
Например, если взять Gmail почту, то все данные будут синхронизированы. Достаточно только снова войти в свой аккаунт. Все письма отправленные и полученные останутся на устройстве невредимыми.
Вячеслав
Несколько лет работал в салонах сотовой связи двух крупных операторов. Хорошо разбираюсь в тарифах и вижу все подводные камни. Люблю гаджеты, особенно на Android.
Задать вопрос
Вопрос эксперту
Можно ли перекинуть файлы с телефона на другой при помощи обычного USB – кабеля?
Да. Это возможно и практикуется многими пользователями из года в год. К счастью, технологии достигли новой вершины. Существуют различные приложения и побочные способы передачи данных. Способ с передачей по кабелю крайне неудобен и не подойдет под некоторые операционные системы компьютера.
Какой способ удобнее всего?
В топе способов переноса все также остается перекидывание данных при помощи различных посторонних приложений. Все это потому, что они позволяют перекидывать сразу все файлы, когда, например, одна только синхронизация контактов может перекинуть только некоторую информацию.
Все это потому, что они позволяют перекидывать сразу все файлы, когда, например, одна только синхронизация контактов может перекинуть только некоторую информацию.
Какие облачные хранилища лучше всего использовать?
Лучше всего использовать либо облачное хранилище от Гугл, либо от Яндекса. Эти два хранилища доступны на обоих операционных системах, удобны в использовании и редко теряют какие-либо файлы.
4.6 / 5 ( 29 голосов )
Перенос данных с одного смартфона на другой
Допустим у нас уже есть смартфон, и теперь нам все надо перекинуть на другой смартфон. Здесь процесс проще, но также потребует несколько шагов. Если новый смартфон и старый имеют ту же операционную систему будет гораздо легче.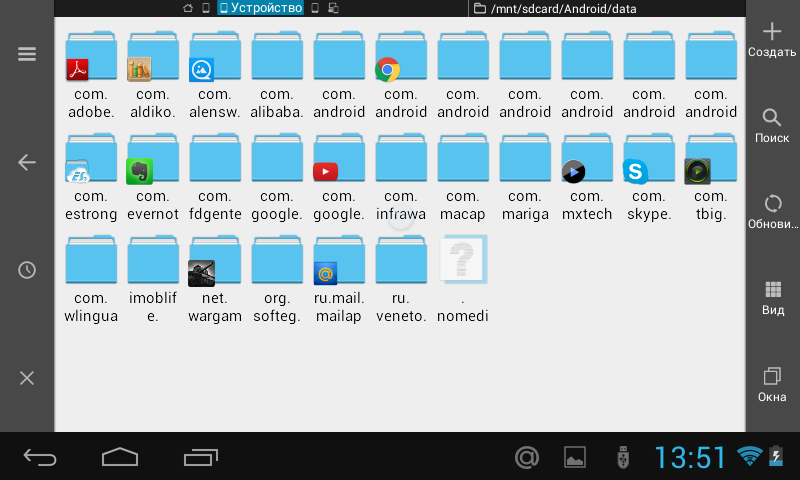
Все мобильные операционные системы имеют функции для синхронизации контактов, сообщений, звонков и фотографии. Как правило, при создании нашего собственного аккуанта (в Google или Apple) все эти данные будут хранится в облаке, так что на новом смартфоне можно просто ввести данные аккуанта и скачать всю необходимую информацию.
Передача заметок между гаджетами Xiaomi
Функция «Трансфера» работает только, если она активирована у обоих смартфонов. Перенос данных производится при помощи Bluetooth. Пользователям, использующим гаджеты с прошивкой MIVI 7 для передачи заметок необходимо придерживаться следующего алгоритма:
- Зайти в настройки – «Дополнительные», «Трансфер»;
- Выбрать отправителя или получателя;
- После нажатия кнопки отправитель должен установить категории, подлежащие отправке;
- Выбрать гаджет, для которого выполняется копирование и процесс запуститься автоматически;
- Для передачи информации установить статус получателя;
- Смартфон подсоединяется к тому гаджету, где осуществляется бэкап.

Внимание! Отправка после подключения выполняется автоматически, переносимые данные внедряются в настройки, контакты, заметки.
Перенос данных с Android устройства на IOS
На вашем телефоне убедитесь, что ваши данные синхронизированы с Google. Включите новый iPhone. Перейти к Настройки>Учетные записи, Mail, Контакты> Добавить учетную запись> Вы выберите Gmail аккуант, который вы имели на вашем Android и активных данных вы хотите синхронизировать.
Кроме того, остается возможность сделать это с помощью компьютера:
На вашем Android телефоне необходимо перейти Контакты> Дополнительно> Настройка> Импорт / экспорт контактов.
Это создаст нам файл расширением.vcf, который мы должны перекинуть на новый iPhone и открыть его там.
Если у вас есть новый iPhone, вы должны зарегистрироваться в ICloud (если вы еще этого не сделали). Щелкните на значок Контакты и в левом нижнем углу, найдите значок шестеренки (Настройки), где нам необходимо выбрать «Импорт визитную карточку». Необходимо найти.vcf файл на вашем iPhone и все ваши контакты будут скопированы на Apple устройство.
Необходимо найти.vcf файл на вашем iPhone и все ваши контакты будут скопированы на Apple устройство.
Если мы хотим синхронизировать календарь, то у нас есть два пути:
Вариант 1: Скачать приложение Google Calendar
Перейти к App Store и скачать приложение Google Calendar
Скачать приложение Google Calendar
Войти с вашей учетной записью Google. Когда начнется сессия, все ваши данные будут синхронизированы с компьютером.
Вариант 2: Календарь Google синхронизация с iPhone, приложение Календарь.
Открыть Настройки вашего iPhone или IPad.
Перейти к Mail, Контакты, Календари> Добавить учетную запись> Google.
Введите свой адрес электронной почты и нажмите Далее.
Введите свой пароль.
И все, теперь электронная почта, контакты и календарь синхронизируются непосредственно с вашего аккуанта Google. Если вы просто хотите синхронизировать свой календарь, то отключить другие услуги.
Передать остальные данные (музыка, фотографии) легче. Необходимо скопировать выбранные папки Android устройства. После этого в вашей учетной записи Itunes автоматически добавить их в программу. Тогда вам останется подключить iPhone к ITunes и выбрать для загрузки контент.
Необходимо скопировать выбранные папки Android устройства. После этого в вашей учетной записи Itunes автоматически добавить их в программу. Тогда вам останется подключить iPhone к ITunes и выбрать для загрузки контент.
Перенос данных с IOS устройства на Android
Мы также нашли несколько способов. Самый простой в использовании через учетную запись Google на вашем iPhone, которая смажет синхронизировать данные, хранящиеся в облаке с нашим новым Телефоном: Настройки> Mail> Контакты и Календарь> и добавить свою учетную запись Gmail.
Опять же, мы выбираем данные, которые вы хотите синхронизировать, хотя мы рекомендуем выбрать: Электронная почта, контакты, календари и заметки.
Также можно использовать вышеупомянутый файл.vcf и перекинуть его в компьютер из внутренней памяти телефона, а оттуда, в наше новое Android устройство с помощью Bluetooth или с помощью компьютера.
С точки зрения времени, процесс аналогичен:
ICloud войдет с идентификатора Apple
Необходимо войти в календарь и выбрать опцию «Общественный календарь».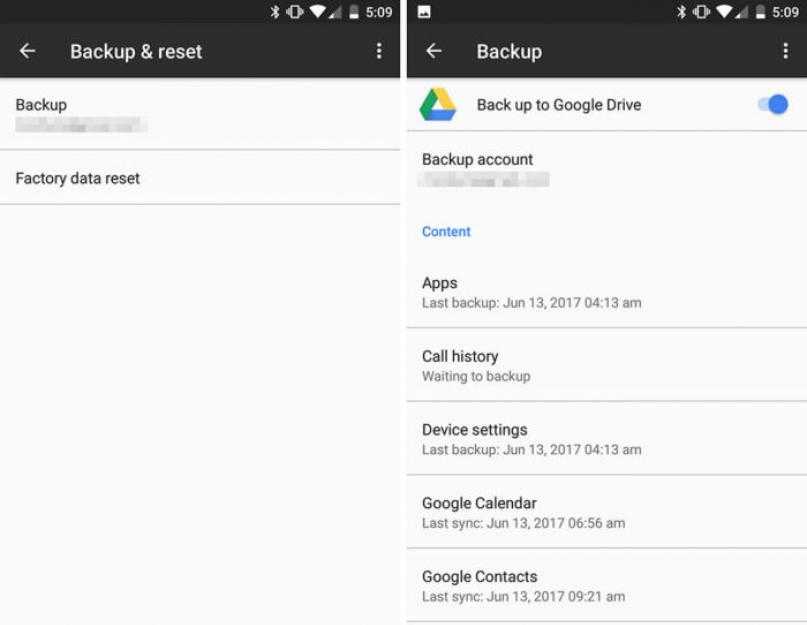 Теперь скопируйте ссылку.
Теперь скопируйте ссылку.
На веб-сайте Apple или Gmail есть вся информация и программы, которые будут нужны.
Часть 6: Как перенести заметки с iPhone на Android по электронной почте
Независимо от того, удобна ли функция синхронизации в Outlook или Gmail для передачи всех заметок с iPhone на Android; однако вы не можете использовать его для синхронизации определенных заметок между iPhone и Android. Есть ли какое-нибудь решение для решения этой задачи просто? Хорошим вариантом может быть встроенная функция обмена по почте на iPhone.
Шаги для передачи одной заметки с iPhone на Android по электронной почте
Шаг 1
Откройте iOS
Примечания приложение на главном экране iPhone и выберите заметку, которую хотите перенести на телефон Android.
Шаг 2
Нажмите на
Поделиться«значок в правом верхнем углу, а затем выберите»почта«на панели инструментов. Затем вы попадете на страницу создания нового электронного письма, и заметка появится в области содержимого.
Шаг 3
Введите свою основную учетную запись электронной почты в поле «Кому» и оставьте название для почты в поле «Тема». Затем нажмите на
Отправитьзначок для отправки заметок iPhone на вашу учетную запись электронной почты.
Шаг 4
На вашем телефоне Android перейдите к основной учетной записи электронной почты в собственном приложении электронной почты, а затем вы сможете просмотреть содержимое заметки iPhone в новой почте.
Если вы не можете получить доступ к учетной записи электронной почты на смартфоне Android, зайдите на нее на своем компьютере, скопируйте заметку iPhone в документ и затем перенесите ее на свой смартфон с помощью SD-карты или USB-кабеля. И почти все почтовые провайдеры имеют ограничение по размеру почтовых сообщений, например, Google разрешает пользователям отправлять письма до 50MB, но вы можете отправлять Gmail большего размера, добавляя вложения из Google Диска. Прежде чем использовать свою учетную запись электронной почты для переноса заметок iPhone на Android, лучше узнать об ограничении размера у своего поставщика электронной почты.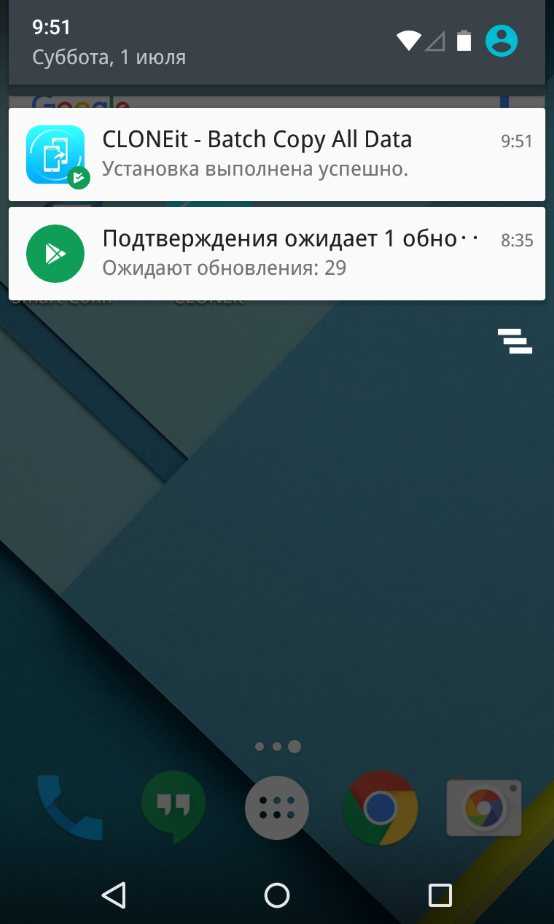
Перенос данных с IOS и Android устройств на Windows Phone
Давайте начнем снова с контактов. Для обоих случаев, мы не должны найти проблем, потому что Windows Phone признает обе учетные записи от Google, как для обмена, так и для каких-либо других услуг, таких как Facebook. Мы просто должны добавить учетную запись в нашем новом телефоне.
Конечно, контакты Google немного отличаются от тех, которые вы найдете в Windows Phone.
Чтобы увидеть их мы идем в Контакты
в списке приложений, нажмите на
Просмотр контактов
с номерами телефонов и отключите скрыть контакты без номеров телефона.
Что касается фотографий, лучше использовать onedrive Android, а затем синхронизировать их с вашим новым WP. Другой вариант перекинуть все с помощью компьютера.
Для переноса приложений с Android на Windows Phone
удобно использовать AppComparison , который позволяет нам знать, какие приложения вы установили на вашем телефоне, а которые также доступны на Windows Phone.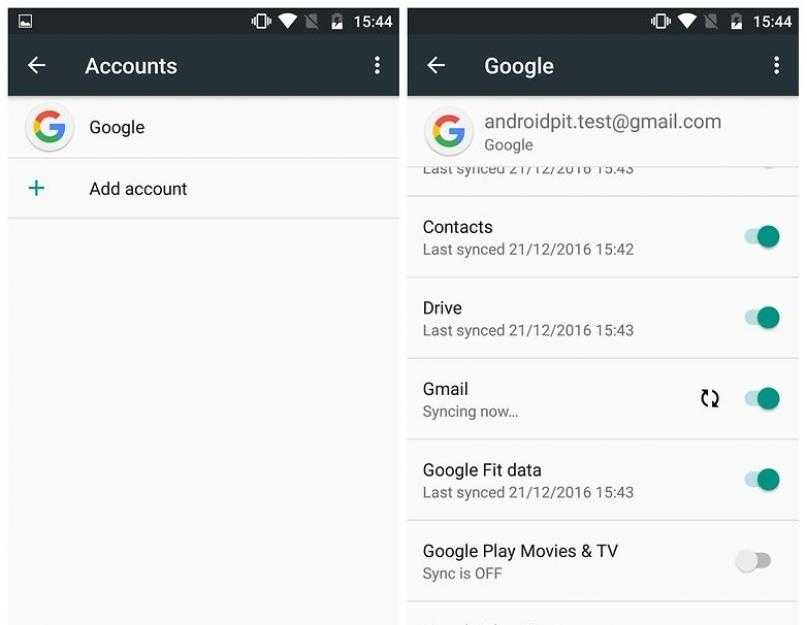
Скачать приложение AppComparison
Как перенести данные приложений
Такие программы, как Facebook, Twitter или многие игры создают копию нашего профиля на своих серверах, и при их повторной установке на новом устройстве вам просто необходимо ввести данные вашей учетной записи и все наши данные загружаются в новый телефон. Другие программы, такие как Whatsapp, используют учетную запись Dropbox для хранения резервных копий или, если это невозможно, то все сохраняется в памяти устройства.
Кроме того, в случае смены телефона (то есть, если мы переходим от одного Android к другому Android, например), должен быть включен параметр «Резервное копирование и восстановление». Можно будет автоматически загружать приложения, установленные в настройках, а также другие личные настройки, такие как пароли и т.д.
С помощью этих рекомендаций вы сможете спокойно перейти на свой новый смартфон, со всеми вашими контактами, данными календаря, мультимедиа файлами, и многими из программ. Таким образом смена телефона не станет такой драматичной и вам теперь не стоит бояться потерять часть данных на вашем старом устройстве.
Таким образом смена телефона не станет такой драматичной и вам теперь не стоит бояться потерять часть данных на вашем старом устройстве.
Одним из первых возникает вопрос, как перенести контакты с Андроида на Андроид, ведь перекинуть все номера с одного устройства Android на другое вручную слишком долго, тем более, если в вашей телефонной книге много контактов.
Ниже мы расскажем о нескольких способах, которые помогут решить этот вопрос в считанные минуты.
С помощью SIM-карты или флеш накопителя (SD-карты)
Если телефонные номера сохранены не в памяти сим-карты, то мы должны их сначала в неё скопировать. Для этого заходим в «Контакты
» («Телефонную книгу») и открываем настройки раздела (на разных моделях смартфонов это может быть виртуальная кнопка внизу дисплея или вертикально расположенные три точки или чёрточки в верхней части экрана). В открывшемся меню настроек нажимаем «
Импорт/экспорт
», затем выбираем пункт, откуда нужно скопировать контакты.
Если контакты сохранены в памяти телефона, нажимаем «Импорт из внутренней памяти
», а дальше выбираем «
Экспорт на SIM-карту
» (т.е. пункт, куда будем копировать):
Если номера контактов сохранялись в разных местах, например, не только в памяти устройства, но и на эс-ди карте, то копируем сначала данные со смартфона, а затем точно также с SD, и после уже экспортируем на СИМ-карту.
После выбора места хранения откроется список контактов, из которых будет возможность сохранить действительно нужные, после чего нажимаем кнопку «ОК
» и на этом процедура переноса будет завершена. Теперь переставляем симку в новый гаджет и, если есть желание, тем же путём переносим данные на внутреннюю память нового телефона или активируем в телефонной книге отображение контактов, сохранённых в сим-карте. Что для этого нужно сделать: заходим в «
Контакты
», открываем настройки (см. выше), нажимаем фильтр контактов и выбираем пункт «
SIM-карта
»:
Для переноса контактов с одного Андроида на другой с помощью эс-ди карты выполняем те же действия, только вместо сим-карты выбираем флеш накопитель (SD).
Через синхронизацию с аккаунтом Google
Большинство владельцев устройств на ОС Андроид имеют учётную запись в Google. Это необходимо для скачивания приложений в Плей Маркете, но не только. Имея Google-аккаунт можно настроить синхронизацию и сохранять не только свои контакты, но и другие важные данные – различные медиафайлы, сообщения и т.д. Это очень удобно если при утере или поломке телефона потребуется восстановить важную информацию.
Чтобы активировать синхронизацию, заходим в основные настройки своего смартфона, в разделе «Личные данные
» находим пункт «
Аккаунты
», нажимаем и выбираем свою учётную запись в Гугл, заходим, и в открывшемся списке отмечаем данные для синхронизации, после чего, выбранная информация будет синхронизироваться автоматически и сохраняться в личном почтовом ящике:
Если синхронизация не была настроена, то нам нужно будет скопировать в аккаунт свои контакты. Это делается ровно также, как и копирование с сим-карты: «записная книжка
», далее «
настройки
», затем «
импорт/экспорт
», выбираем источник откуда будем копировать контакты, а затем нажимаем строку со своим аккаунтом.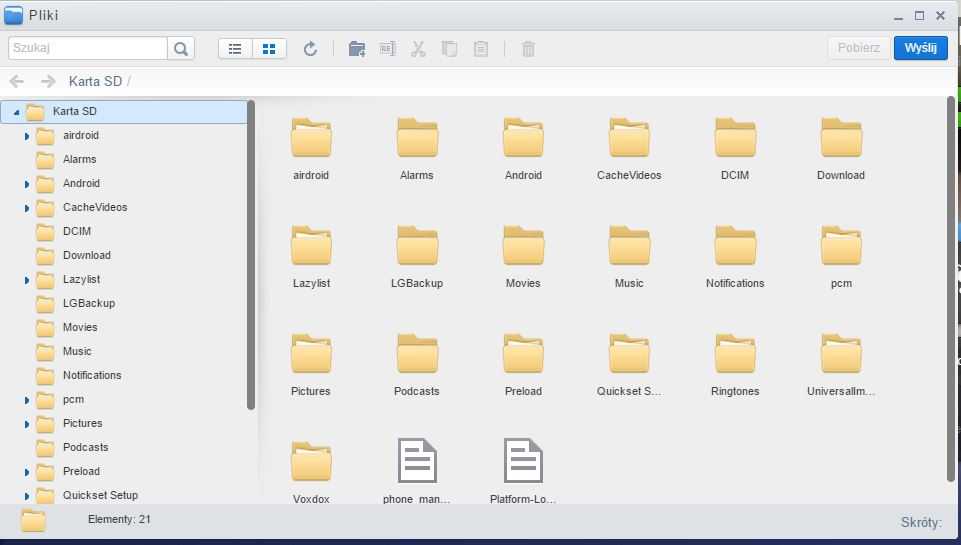
Теперь, для переноса сохранённых телефонных номеров на новый смартфон Android, открываем с него браузер, включаем полную версию и переходим на сайт mail.google.com,
нажимаем в левом верхнем углу дисплея на надпись
Gmail
и в открывшемся списке выбираем «
Контакты
», а затем «
Все контакты
»:
Выпавшее окно будет отображать полный список номеров, находящихся в телефонной книге. Выбираем «Все контакты
» (или может быть «Выбрать все») и нажимаем строку «
Ещё
».
Теперь выбираем «Экспорт
», а в открывшемся окне указываем
Google CSV
(где CSV – формат файла, в котором будет находиться список контактов). После этого все контакты будут сохранены на том устройстве, с которого был выполнен вход в аккаунт, в данном случае на новом смартфоне.
Если же по каким-то причинам вы не смогли зайти в свой Гугл аккаунт с нового телефона, то, а затем .
*Примечани е: если для переноса контактов этим способом модель вашего смартфона предусматривает включение отладки по USB, не забудьте предварительно активировать эту опцию:
Есть ещё один способ при котором ваши контакты будут всегда под рукой на любом устройстве, с которого можно завести аккаунт в Google.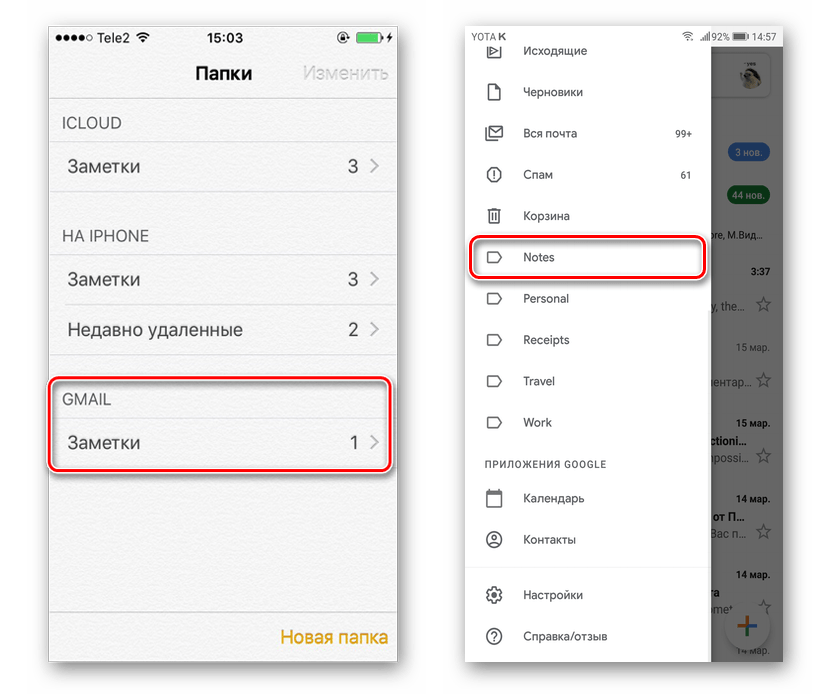 Для этого, после синхронизации все номера телефонов нужно сохранять именно в Гугл аккаунт. Например, создавая новый контакт, при запросе системы где его сохранять, из трёх вариантов – память телефона, память сим-карты или в контакты Google, выбираем последнее, и тогда, достаточно просто залогиниться на новом устройстве и все контакты автоматически попадут на него:
Для этого, после синхронизации все номера телефонов нужно сохранять именно в Гугл аккаунт. Например, создавая новый контакт, при запросе системы где его сохранять, из трёх вариантов – память телефона, память сим-карты или в контакты Google, выбираем последнее, и тогда, достаточно просто залогиниться на новом устройстве и все контакты автоматически попадут на него:
Экспорт контактов с Андроида на Андроид через Bluetooth
Для использования этого способа все контакты должны находиться во внутренней памяти телефона. Если часть из них находится на SIM-карте или на внешнем носителе, то способом, описанным выше, их нужно скопировать в смартфон.
Подключаем оба устройства Android и устанавливаем на них Bluetooth-соединение: выбираем в настройках и включаем опцию «Видимость для других устройств». Затем, на старом телефоне через настройки Bluetooth находим новый аппарат Андроид.
В обоих гаджетах (при необходимости) вводим единый пароль, что должно подтвердить, что мы соединяемся через Bluetooth. Теперь активируем опцию «Передать» и дожидаемся окончания процесса.
Теперь активируем опцию «Передать» и дожидаемся окончания процесса.
Подробнее смотрим видеоинформацию:
Экспорт контактов с помощью стороннего софта
Если по каким-то причинам вы не смогли воспользоваться описанными способами или просто не хотите синхронизировать свои контакты, можно воспользоваться специальными приложениями, которые легко решают такие проблемы.
Например, приложение MCBackup — My Contacts Backup
сделает быстрое резервное копирование нужной информации и отправит файл в формате
.vcf
на вашу почту. Достаточно будет просто зайти в почтовый клиент с нового устройства и открыть этот файл:
Ещё одно приложение — СМ Backup — Безопасное Облако
сделает резервные копии всех ваших данных (смс-сообщений, фотографий, календаря и т.д.), включая телефонную книгу, и предоставит 5 ГБ бесплатного места в облачном хранилище с возможностью восстановления на нужном устройстве:
На этом, считаем, что вопрос, как с Андроида перекинуть контакты на другой аппарат Android закрыт. Способов решить поставленную задачу предостаточно, выбирайте любой удобный для вас. Удачи!
Способов решить поставленную задачу предостаточно, выбирайте любой удобный для вас. Удачи!
При покупке нового мобильного устройства во всей красе встаёт вопрос о том, как перенести свою личную информацию с предыдущего девайса на приобретённый? И если файлы с видео и музыкой переместить достаточно легко, то некоторые другие данные, например контакты, быстро скопировать достаточно проблематично. Но на самом деле, всё не так уж сложно, надо всего лишь предпринять ряд действий.
- Во-первых, необходимо создать резервную копию своей информации. Для этого переходите в меню настроек, выбираете пункт «личное», а затем «резервное копирование и сброс настроек», предварительно проверив, что опции архивации и автоматического восстановления активированы, ведь при помощи первой из них как раз и создаётся копия в аккуанте, а вторая сохраняет все параметры при перезагрузке.
- Во-вторых, нужно зайти в свой Google-аккуант уже с нового устройства, для чего в настройках находим пункт «учётные записи и синхронизация», нажать на вариант «добавление учётной записи» и ввести свой логин и пароль.
 Как только вход на сервис будет совершен, все параметры, сохраненные в настройках, а также Google-контакты, события из Календаря, письма из Gmail и некоторые другие данные будут скопированы на новое устройство.
Как только вход на сервис будет совершен, все параметры, сохраненные в настройках, а также Google-контакты, события из Календаря, письма из Gmail и некоторые другие данные будут скопированы на новое устройство. - В-третьих, перенести контакты из телефонной книги также не слишком сложно. Следует в приложение Контакты, найти пункт «меню», а затем выбрать подпункт «импорт/экспорт». Далее нужно переместить нужную информацию на карту памяти, а затем, вставив её в смартфон или планшет, скопировать данные в соответствующее приложение. Если карты памяти нет, то нужно подключить старый гаджет к ПК, как USB-хранилище, и провести аналогичную процедуру импорта-экспорта контактов.
- В-четвёртых, вновь закачать приложения, приобретённые в фирменном магазине Google. Эти программы будут доступны для повторного скачивания бесплатно, так как все приобретения привязаны к аккуанту, а не к конкретному устройству. Найти нужные пункты можно, зайдя в данный магазин и отыскав папку «мои приложения».
 Следует иметь в виду, что программы, скачанные бесплатно, там не сохраняются.
Следует иметь в виду, что программы, скачанные бесплатно, там не сохраняются.
На этом процесс копирования информации можно считать завершенным и новым девайсом можно комфортно пользоваться.
Статью прочитали: 1 297
Покупка нового смартфона должна вызывать радость, но зачастую она несёт с собой и заботы. Android может иметь преимущество над iOS в плане более тесной интеграции с облачными сервисами, благодаря чему Google позволяет проще переносить данные с одного смартфона на другой.
При этом желательно полагаться на сервисы Google. С каждой новой версией Android перенести данные становится всё проще. Некоторые усилия всё ещё нужно прикладывать, но для этого необязательно быть каким-то гиком. Достаточно прочитать эту статью.
Перенос информации при помощи сервиса Mi Mover
В китайских смартфонах с последними прошивками есть специальная функция, которая работает между гаджетами данного производителя. Принцип их действия связан с формированием QR-кода. Передача данных осуществляется посредством беспроводной сети Интернет. Владелец телефона может отравлять свои записи по расписанию.
Передача данных осуществляется посредством беспроводной сети Интернет. Владелец телефона может отравлять свои записи по расписанию.
Как перенести заметки с Сяоми на Сяоми:
- Найти сервис: Меню настроек, «Устройство и система», «Еще»;
- Отметить статусы участников;
- У адресата на экране появится код.
Считывание информации выполняется через 2-ой девайс. Для выбора файлов для переноса пользователю нужно придерживаться следующего алгоритма действий:
- Зайти в Mi Mover и нажать кнопку, расположенную под дисплеем с 3-мя горизонтальными полосами;
- В открывшемся окне задать дату, время передачи данных (при необходимости), установить файлы для отправки.
Существует множество приложений для двустороннего обмена информацией между Андроидом и Айфоном. Их основное назначение – упростить использования мобильных интерфейсов, увеличить возможности владельцев современных гаджетов по копированию, резервированию необходимых им данных. Пользователь сможет без труда найти необходимый ему вариант для передачи фото-, видео- и других контактов.
Варианты резервного копирования
Прежде чем что-то делать, нужно убедиться, что старый смартфон подключен к учётной записи Google. Скорее всего так и есть, но лучше убедиться в этом в системных настройках на вкладке Google.
После этого нужно найти настройки резервного копирования. На разных смартфонах они могут быть в разных местах. На моём Nexus 5 в системных настройках есть раздел Восстановление и сброс
. Внутри среди прочего есть команда
Резервирование данных
.
Здесь вы имеете пару вариантов. Можно выполнить резервное копирование в хранилище Google Drive, куда можно отправить несколько типов данных. Это установленные приложения и их данные, история телефонных звонков, настройки устройства, события календаря, контакты, фотографии и видео, на смартфонах Pixel ещё СМС-сообщения. Копирование данных будет выполнено автоматически. На других смартфонах может быть переключатель Резервное копирование моих данных
. Его активация отправит на сервер Google данные приложения, пароли Wi-Fi, разные настройки. Когда вы подключите к новому смартфону эту учётную запись, они автоматически копируются на него. Вам не придётся повторно вводить пароли от сетей Wi-Fi и другие. Похоже, что Google хранит у себя все пароли Wi-Fi мира. Однако, об этом в другой раз.
Когда вы подключите к новому смартфону эту учётную запись, они автоматически копируются на него. Вам не придётся повторно вводить пароли от сетей Wi-Fi и другие. Похоже, что Google хранит у себя все пароли Wi-Fi мира. Однако, об этом в другой раз.
Имеется и второй переключатель под названием Автовосстановление
. Его активация восстановит данные и настройки, если вы решите вернуть ранее удалённое приложение.
Поскольку резервное копирование работает через Google Drive, если вы откроете приложение, в боковой панели увидите опцию Резервные копии
. Там располагается список устройств, на которых было выполнено резервное копирование. Ваш текущий смартфон занимает верхнее место под каким-нибудь странным обозначением вроде SM-G955U или 2PZC5. Нажмите на это обозначение и сможете увидеть дату последнего резервного копирования и какие приложения были скопированы.
Почта, календарь и контакты
Если вы не хотите использовать резервное копирование Google Drive, перенести данные можно и без него.
Проще всего сделать это с электронной почтой. Если вы работаете с Gmail, достаточно просто войти в учётную запись Google на новом смартфоне и все сообщения появятся там. Это же относится к данным в Outlook, iCloud, Hotmail. Просто скачайте ваше любимое приложение, введите логин и пароль и всё готово. Есть немало почтовых клиентов, таких как Newton и Blue Mail, которые поддерживают синхронизацию разных аккаунтов с одним логином.
Для людей и событий Google также может кое-что предложить. Даже без резервного копирования Google Drive все события календаря на смартфоне появятся на другом смартфоне автоматически, когда вы запустите приложение. Это же относится к контактам. Вы можете запустить приложение самостоятельно или использовать программу Телефон
. Список контактов будет полностью синхронизирован.
Фото и музыка
Фотографии являются одной из тех вещей, которые обязательно нужно перенести на новый смартфон. Google позволяет делать это через приложение Фото
. Оно есть на всех смартфонах на Android и обеспечивает отличные инструменты управления и резервного копирования. Чтобы включить резервное копирование, в боковой панели откройте
Оно есть на всех смартфонах на Android и обеспечивает отличные инструменты управления и резервного копирования. Чтобы включить резервное копирование, в боковой панели откройте
Настройки
и нажмите на команду . Переключатель должен быть включен, аккаунт для резервного копирования должен быть тот же, что и для остальной системы.
Google позволяет сохранять неограниченное количество фотографий высокого качества, их объём не будет засчитываться в хранилище Google Drive. Обладатели смартфонов Pixel имеют неограниченное резервное копирование оригинальных фотографий, но все остальные сохраняют изображения в Google Drive. Если места не хватает, нужно покупать дополнительные гигабайты. Google Drive предлагает бесплатно только 15 Гб, 100 Гб в месяц стоят $2, 1 Тб в месяц $10. Какой бы размер вы не выбрали, все ваши фотографии появятся на новом смартфоне при запуске приложения Google Фото
.
Что касается музыки, есть два варианта. Если вы уже подписались на сервисы потоковой трансляции вроде Spotify, Google Play Music, Apple Music, нужно открыть соответствующее приложение на новом смартфоне и там будет доступ ко всем вашим песням.
Если вы не пользуетесь потоковой трансляцией, Google Play Music всё равно поможет получить доступ к вашим аудиофайлам. Там бесплатно можно хранить до 100 тысяч треков. Чтобы это заработало, нужно отправиться на сайт Google Play Music, войти в учётную запись Google и установить приложение Music Manager на компьютер. Когда вы выберете источник файлов, приложение сделает всё остальное, добавив файлы в музыкальную библиотеку в облаке. Большие библиотеки могут добавляться довольно долго, но в конечном счёте всё будет сделано.
Когда вы зайдёте в Play Music на новом смартфоне, все ваши файлы появятся. Можно оставить их в облаке или скачать на смартфон.
Пароли и закладки
Если вы пользуетесь на смартфоне браузером Google Chrome, вы получите историю посещения сайтов, пароли и закладки на любом смартфоне. Откройте вкладку Google в системных настройках и прокрутите вниз до раздела Smart Lock для паролей
. В этой настройке хранятся пароли от поддерживаемых приложений и сайтов в Google. Включите данную функцию и в следующий раз при входе в аккаунт Chrome на новом смартфоне не нужно будет снова вводить пароли от всех сайтов. Это работает и со сторонними приложениями, если разработчики встроили поддержку.
Включите данную функцию и в следующий раз при входе в аккаунт Chrome на новом смартфоне не нужно будет снова вводить пароли от всех сайтов. Это работает и со сторонними приложениями, если разработчики встроили поддержку.
Если вы не хотите хранить свои пароли на серверах Google, можно запретить любым приложениям пользоваться Smart Lock. Можно вообще не пользоваться им, а поставить менеджер паролей. Существует немало отличных приложений подобного типа, таких как Dashlane, LastPass, 1Password. Все они хранят ваши данные локально в зашифрованном виде. Большинство приложений платные.
Для остальных ваших потребностей в интернете откройте настройки Chrome. Нажмите на название учётной записи и синхронизируйте здесь всё, что хотите сохранить в облаке. Это могут быть закладки, история, открытые вкладки, информация кредитных карт. Войдя в браузер Chrome на другом устройстве, вы получите доступ к ним.
Импорт закладок браузера
Используя любой вид браузера, к примеру, Chrome, любой пользователь может выполнять синхронизацию устройств в автоматическом режиме, что облегчает перенос личной информации. Для этого достаточно будет установить браузер, сделать аккаунт для получения нужных копий закладок. Если использовался Safari, то действия проводится через приложение iCloud.
Для этого достаточно будет установить браузер, сделать аккаунт для получения нужных копий закладок. Если использовался Safari, то действия проводится через приложение iCloud.
С использованием iCloud
Для выполнения действий применять пошаговое руководство:
- Перейти в настройки мобильного телефона и включить синхронизацию закладок, переносом тумблера.
- Установить на ПК нужную версию iCloud. Эта операция окажется удобной для выполнения копирования другой информации.
- Авторизоваться в системе и выбрать вид импорта «Закладки». В настройках подобрать нужный браузер и нажать на кнопку применение, после чего кликнуть по «Объединить».
- В новом меню будет представлена рекомендация для установки расширения «Закладки iCloud». Записав сервис, действия по импорту выполнятся автоматически.
- В дальнейшем нужно будет просто сделать синхронизацию в новом браузере, а также на смартфоне под управлением Андроид.
Объединение закладок с Chrome
Данный метод намного проще. Для работы нужно включить синхронизацию закладок Safari в iCloud, а после создания нужных действия и появления нового меню нажать на клавишу объединения.
Для работы нужно включить синхронизацию закладок Safari в iCloud, а после создания нужных действия и появления нового меню нажать на клавишу объединения.
Сообщения СМС и ММС
Их сохранить будет сложнее, чем другие данные. Если у вас есть смартфон Pixel на Android 7.1 или новее, есть опция Выполнить резервное копирование СМС
. Правда, фото и видео из них вы не сохраните. Если вы пользуетесь приложением Allo, можно включить резервное копирование чатов в последней версии. Всё будет синхронизировано с новым устройством, включая мультимедийные файлы. Если вы пользуетесь WhatsApp, Telegram, Facebook Messenger или другими сторонними сервисами, нужно войти в них на новом устройстве и получить доступ к переписке.
Есть и другие способы перенести все сообщения из мессенджера на новый смартфон. В магазине Play Store предлагаются программы вроде SMS Backup+ и SMS Backup & Restore. Они собирают ваши сообщения и ждут, когда вы готовы перенести их в новую программу.
Это не самый быстрый процесс; чем больше сообщений, тем медленнее. В тестах использовалась программа SMS Backup+ для переноса более чем 2000 сообщений на тестовое устройство, проблем не было. Жаль, что Google не использует такую же систему в Android.
Не стирайте данные со старого устройства до того, как они появились на новом. Если что-то пойдёт не так, вы можете лишиться их.
Программное обеспечение для простого переноса данных
Большинство производителей Android-смартфонов делают собственные программы для переноса информации. Лучше всего они срабатывают при переносе с одного смартфона этого производителя на другой. Впрочем, обычно получается с любой моделью.
У Samsung есть сервис под названием Smart Switch. Он встроен в системные настройки смартфона Galaxy. Если включить сервис, будет выполняться синхронизация контактов, событий календаря и т.д. Также будут копироваться заметки, настройки будильника, сообщения и даже расположение элементов на домашнем экране. Это работает не только со смартфонами Samsung, хотя лучше всего срабатывает с приложениями Samsung Galaxy.
Это работает не только со смартфонами Samsung, хотя лучше всего срабатывает с приложениями Samsung Galaxy.
LG предлагает приложение Mobile Switch. Оно через беспроводное подключение переносит фотографии, видео, музыку, текстовые сообщения и программы с одного смартфона LG на другой. Результаты не всегда качественные, так что лучше воспользоваться другим описанным здесь методом.
В общем, при правильном выборе приложений и облачных сервисов вы можете без проблем перенести всю нужную вам информацию на новый смартфон. В первую очередь вы будете пользоваться учётной записью Google.
Часть 1: Как перенести вложения iPhone Note в Android через MobieTrans
Приложение Notes на телефоне Android работает несколько иначе. В результате при передаче заметок с iPhone с видео или вложенными фотографиями на телефоне Android могут отображаться только текстовые слова.
В этой части мы сосредоточимся на том, как перемещать вложения заметок, например, видео, фотографии и т. Д. С iPhone на Android.
Для достижения этой цели вам нужен MobieTrans.
MobieTrans — iPhone отмечает приложения для Android
4,000,000+ Загрузки
Поддержка всех заметок, таких как фотографии, видео, документы и т. Д.
Делитесь музыкой, документами и другими данными между iOS и Android.
Работа для iPhone XS / XR / X / 8 / 7 / 6 / 5, Samsung Galaxy S10 и т. Д.
Храните перемещенные данные и существующие файлы в целости и сохранности.
Free Download
Шаг 1. Подключите iPhone и Android к компьютеру
Бесплатно загрузите эту программу на свой компьютер. Установите и запустите его немедленно.
Free Download
Тем временем подключите свой iPhone и телефон Android к этому компьютеру, и эта программа обнаружит его автоматически.
Шаг 2. Выберите вложения заметок на iPhone
Выберите свой iPhone, нажав на раскрывающееся меню «Устройство» в среднем верхнем углу.
Нажмите «Фотографии», «Видео» и т. Д. На левой боковой панели и просмотрите подробности на правой панели. Затем отметьте элементы, которые вы хотите синхронизировать с Android.
Затем отметьте элементы, которые вы хотите синхронизировать с Android.
Шаг 3. Передача вложений заметок с iPhone на Android
После того, как все настройки будут выполнены, нажмите кнопку «Экспорт на устройство» и выберите свой телефон Andorid, чтобы подтвердить движение.
Очень просто, правда? С MobieTrans вы могли бы передавать заметки между устройствами iOS.
Как перенести заметки с Андроида на Андроид и других устройствах
Приобретение нового смартфона – это не только долгожданная покупка для владельца, но и некоторые трудности, связанные с переносом сохраненных на старом телефоне данных. Для некоторых пользователей даже утрата части информации – настоящая катастрофа. Производители гаджетов предусмотрели это и значительно упростили процедуру переноса данных со старого мобильника на новый смартфон.
Содержание
- Передача заметок с Андроида на Андроида
- Способы транзакции заметок с Айфона на Андроид
- Перенос информации посредством облака iCloud
- Передача данных с Айфон на Андроид через приложение Outlook
- Перенос информации с Андроида на Айфон через Gmail
- Передача заметок между гаджетами Xiaomi
- Перенос информации при помощи сервиса Mi Mover
Передача заметок с Андроида на Андроида
Для выполнения этой процедуры, пользователю нужно зайти в магазин и загрузить приложение CLONEit. Основное ее назначение – перенос данных. Универсальное средство для постоянного использования, когда владельцу смартфона необходимо переместить информацию с корпоративного мобильника на личный телефон.
Основное ее назначение – перенос данных. Универсальное средство для постоянного использования, когда владельцу смартфона необходимо переместить информацию с корпоративного мобильника на личный телефон.
Как перенести заметки с Андроида на Андроид после скачивания программы:
- Подсоединиться к беспроводной сети Интернет;
- Программа CLONEit должна быть установлена на обоих смартфонах;
- Одновременно включить приложение на двух мобильниках;
- На одном гаджете выбрать отправитель на другом получатель;
- Отметить данные, которые нужно скопировать на другой смартфон;
- Через клик начнется копирование заметок.
Процесс переноса данных с одного смартфона на другой мобильник с помощью программы CLONEit значительно упрощен, а процедура не займет много времени.
Способы транзакции заметок с Айфона на Андроид
Скопировать данные с Android на iPhone можно несколькими способами, ни один из которых не потребует много времени.
Как перенести заметки с Андроида на Айфон:
- При помощи приложения Outlook;
- Через облако iCloud;
- С помощью почты Gmail.
Все эти способы переноса данных помогут выполнить транспортировку заметок в новый телефон без помощи специалиста сервисной службы, специальных программ.
Перенос информации посредством облака iCloud
Для транспортировки данных с Айфона на Андроид можно воспользоваться специальным хранилищем информации. Сначала пользователю потребуется активировать на своем мобильнике функцию резервного копирования:
- В меню настроек Айфон зайти в раздел – облачное хранилище;
- В появившемся окошке ввести почту и код доступа от учетной записи Apple;
- Отметить заметки, которые нужно перенести в облако.
По завершению этой процедуры все контакты, данные будут периодически дублироваться в облачном хранилище. Это даст возможность избежать утраты информации при потере, поломке смартфона.
Как перенести заметки с iPhone на Android из хранилища информации:
- Скачать iCloud на ПК или ноутбук;
- Активировать программу и зайти в раздел Recover from iCloud;
- Ввести идентификатор Apple, подтвердив свою личность;
- По окончанию процедуры появятся все копии, которые хранит облако;
- Выбрать необходимые данные, скачать их на компьютер;
- По окончанию загрузки напротив Notes проставить галочку и сохранить информацию в необходимую папку;
- Отправить письмо по электронке с прикрепленной информацией самому себе;
- Зайти с Андроида в почту, скачать данные на мобильник.

Внимание! iCloud – самые простой и безопасный вариант переноса информации между смартфонами с разными платформами.
Передача данных с Айфон на Андроид через приложение Outlook
Если владелец смартфона предпочитает использовать почтовый сервис, он может транспортировать данные по электронке. Единственный минус данного способа – он не подойдет для переноса большого объема информации.
Для транспортировки заметок потребуется выполнить следующие действия:
- Подсоединить Айфон к ПК через USB;
- На компьютере активировать iTunes;
- В приложении кликнуть «Инфо», «Синхронизовать данные», Outlook;
- Щелкнуть «Sync»;
- На Андроиде настроить Outlook.
На заметку! По окончанию процесса все выбранные данные будут перемещены в папку почтового сервиса «Напоминания».
Перенос информации с Андроида на Айфон через Gmail
Скопировать файлы с одного мобильника на другой смартфон можно при помощи почтового ящика, который есть у каждого собственника современного гаджета. Для этого нужно:
Для этого нужно:
- В настройках мобильника зайти в меню «Почта, контакты, календарь» и ввести данные учетной записи Гугл;
- Указать необходимую для идентификации владельца информацию, запустить синхронизацию заметок с почтовым сервисом.
Зайти со своего смартфона в почту, скачать информацию на Андроид. Все транзакция данных завершена.
Передача заметок между гаджетами Xiaomi
Функция «Трансфера» работает только, если она активирована у обоих смартфонов. Перенос данных производится при помощи Bluetooth. Пользователям, использующим гаджеты с прошивкой MIVI 7 для передачи заметок необходимо придерживаться следующего алгоритма:
- Зайти в настройки – «Дополнительные», «Трансфер»;
- Выбрать отправителя или получателя;
- После нажатия кнопки отправитель должен установить категории, подлежащие отправке;
- Выбрать гаджет, для которого выполняется копирование и процесс запуститься автоматически;
- Для передачи информации установить статус получателя;
- Смартфон подсоединяется к тому гаджету, где осуществляется бэкап.

Внимание! Отправка после подключения выполняется автоматически, переносимые данные внедряются в настройки, контакты, заметки.
Перенос информации при помощи сервиса Mi Mover
В китайских смартфонах с последними прошивками есть специальная функция, которая работает между гаджетами данного производителя. Принцип их действия связан с формированием QR-кода. Передача данных осуществляется посредством беспроводной сети Интернет. Владелец телефона может отравлять свои записи по расписанию.
Как перенести заметки с Сяоми на Сяоми:
- Найти сервис: Меню настроек, «Устройство и система», «Еще»;
- Отметить статусы участников;
- У адресата на экране появится код.
Считывание информации выполняется через 2-ой девайс. Для выбора файлов для переноса пользователю нужно придерживаться следующего алгоритма действий:
- Зайти в Mi Mover и нажать кнопку, расположенную под дисплеем с 3-мя горизонтальными полосами;
- В открывшемся окне задать дату, время передачи данных (при необходимости), установить файлы для отправки.

Существует множество приложений для двустороннего обмена информацией между Андроидом и Айфоном. Их основное назначение – упростить использования мобильных интерфейсов, увеличить возможности владельцев современных гаджетов по копированию, резервированию необходимых им данных. Пользователь сможет без труда найти необходимый ему вариант для передачи фото-, видео- и других контактов.
Интересно? Поблагодари
Автор статьи: Юлия Цверкунова
Твитнуть
Я хочу перенести свои заметки с Android на другой Android
Последнее обновление: 21 июля 2022 г., Джейсон Аустеро в приложении в качестве напоминания или для отслеживания ваших мыслей и идей.
Дело в том, что на некоторых телефонах Android нет стандартного приложения для заметок, но вы можете выбрать приложение для создания заметок . У некоторых назначены важные встречи, и они сохраняют важную информацию, такую как даты, время и место встречи, с помощью приложения для заметок.
Причины переноса заметок: с Android на Android
Есть несколько причин, по которым люди хотят перенести свои заметки с одного телефона на другой. Во-первых, другие пользователи, которые купили новый телефон и хотят перенести необходимую информацию, сохраненную на своих старых телефонах, включая заметки . Некоторые просто переносят свои сохраненные заметки на телефоны своих друзей, чтобы поделиться некоторыми ссылками и веб-сайтами.
Заметки — это сохраненная информация, и вам может потребоваться создать резервную копию данных Android на вашем ПК, или лучше всего выполнить перенос с Android на другой Android. Вам может быть интересно, как сделать передачу между двумя телефонами Android? Что ж! Ответ в этой статье, и я поделюсь с вами, какой метод лучше всего использовать для передачи заметок.
Решения и шаги: обратите внимание на процесс переноса
Существует множество решений для переноса заметок с Android на другой Android , и здесь мы предоставим вам некоторые из наиболее эффективных методов переноса ваших заметок.
Решение 1. Перенос заметок через приложение Google Keep
Приложение Google Keep — это служба создания заметок, входящая в состав бесплатного веб-пакета редакторов документов Google, предлагаемого Google. Это приложение позволяет синхронизировать ваши заметки с другими Программы Google Workspace , такие как документы Google и календарь Google. Просто выполните несколько шагов, чтобы перенести свои заметки с помощью этого приложения.
- Загрузите приложение Google Keep на Android.
- Запустите приложение и войдите в систему.
- Вы найдете уведомление о том, что ваша синхронизация отключена, с возможностью ее включения. Включите кнопку «Включить синхронизацию» в правом верхнем углу интерфейса.
Примечание: Если вы не видите уведомление, выполните следующие действия. Откройте «Настройки» на телефоне и перейдите в «Учетные записи» или «Синхронизация». Нажмите «Google», затем имя учетной записи, нажмите на него. Нажмите «Синхронизация учетной записи», а затем включите переключатель «Сохранить заметки».
Нажмите «Google», затем имя учетной записи, нажмите на него. Нажмите «Синхронизация учетной записи», а затем включите переключатель «Сохранить заметки».
- Повторите шаги на другом телефоне Android. Войдите в ту же учетную запись Google, а затем вы можете загрузить файлы синхронизации, включая ваши заметки.
Решение 2. Передача заметок через приложение Samsung Smart Switch
Приложение Samsung Smart Switch — это приложение, предназначенное исключительно для устройств Samsung. Он передает данные, фотографии, важные файлы и т. д. Чтобы передать файл с устройства Samsung на другой Samsung, просто следуйте инструкциям.
Примечание: В приложении Samsung Smart Switch есть два метода передачи файлов и заметок. Первый — «Беспроводной», а второй — «через кабель».
Беспроводной метод
- Установите приложение Samsung Smart Switch на оба телефона и запустите приложение Smart Switch на обоих телефонах.

- Установите телефоны рядом друг с другом. В пределах 3-4 дюймов. Нажмите «Отправить данные» на исходном телефоне.
- Нажмите «Получить данные» на целевом телефоне. Нажмите «Беспроводная связь» на исходном телефоне.
- Нажмите «Беспроводная связь» на целевом телефоне Android, затем выберите файлы и заметки для передачи и нажмите «Отправить».
- Нажмите «Получить» на новом телефоне Android, и данные будут переданы. Далее нажмите «Готово» на новом телефоне и «Закрыть» на старом телефоне.
Кабельный метод
- Установите и запустите приложение Smart Switch на обоих телефонах.
- Подсоедините кабель micro USB к обоим телефонам. Нажмите «Отправить данные» на исходном телефоне.
- Нажмите «Получить данные» на целевом телефоне. Нажмите «Кабель» на обоих телефонах, затем выберите файлы и заметки для передачи и нажмите «Отправить».
- Нажмите «Получить» на целевом телефоне Android, и данные будут переданы. Затем нажмите «Готово» на целевом телефоне и «Закрыть» на исходном телефоне.

echoshare Android Transfer может помочь вам легко перенести ваши заметки с исходного телефона на целевой телефон . С помощью процесса передачи всего одним щелчком вы можете перенести свои заметки всего за минуту.
echoshare Android Transfer — Телефонный перевод — это мобильное сервисное решение с полным набором инструментов, которое поможет вам перенести все ваши заметки и данные с исходного телефона на целевой телефон. echoshare — это простое в использовании и эффективное приложение для мобильной передачи и восстановления данных.
echoshare Phone Transfer поддерживает передачу средних файлов между iTunes и Android. Он работает без сбоев на всех устройствах Android с интуитивно понятными инструкциями на экране, чтобы избежать ошибок при работе.
echoshare поддерживает более 20000 моделей устройств Android и различные ОС Android. Он отлично работает с LG, Samsung, HTC, Sony, Google, Huawei, Motorola, ZTE и другими мобильными моделями.
Передача данных через Win
Передача данных через Mac
Передача данных через Win
Передача данных через Mac
Android Transfer0 процесс — Телефонный перевод для передачи заметок. Просто следуйте инструкциям по передаче заметок и файлов.
- Запустите программу на своем компьютере.
- Нажмите «Передача по телефону» и подключите устройства через USB-кабель. Убедитесь, что отладка по USB включена на обоих телефонах. Чтобы включить, следуйте инструкциям на экране.
- Выберите заметки и файлы, чтобы начать передачу.
- После выбора нужных заметок и файлов нажмите «Начать передачу», после чего заметки будут автоматически переданы на целевой телефон.
Заключительные мысли
Из всех трех решений, которые мы обсуждали, echoshare Phone Transfer является лучшим решением для передачи заметок и других файлов. С помощью этого инструмента для передачи по телефону мы можем беспрепятственно передавать все типы данных с телефона на телефон. Это самый простой инструмент, который поможет нам одним щелчком мыши, все, что нам нужно сделать, это запустить программу, просто выбрать нужный файл и нажать «начать передачу». Он передает все файлы без потери времени!
С помощью этого инструмента для передачи по телефону мы можем беспрепятственно передавать все типы данных с телефона на телефон. Это самый простой инструмент, который поможет нам одним щелчком мыши, все, что нам нужно сделать, это запустить программу, просто выбрать нужный файл и нажать «начать передачу». Он передает все файлы без потери времени!
Часто задаваемые вопросы
1 Как синхронизировать заметки на Android?
- На телефоне Android нажмите «Настройки».
- Нажмите «Аккаунты Google».
- Выберите учетную запись Google, с которой была отправлена заметка.
- На экране «Синхронизация» включите «Google Keep».
2 Где хранятся заметки Samsung?
Заметки Samsung были сохранены во внутренней памяти вашего устройства.
- На главном экране Samsung найдите приложения для заметок.
- Нажмите на приложение, и вы увидите там все сохраненные заметки.

- Или перейдите в папку приложения и найдите значок заметки.
- Затем щелкните значок, и все ваши сохраненные заметки появятся.
Как перенести заметки на новый телефон Android? [Отвечено в 2022 году] — Droidrant
Переместить заметки со старого телефона на новый не всегда просто. Особенно, если вы используете приложения для создания заметок на своем старом телефоне. Хотя вы можете перенести всю записную книжку со старого телефона на новый, будьте осторожны, чтобы не отключить старый телефон при этом. Вы также можете потерять все данные, которые вы собрали и сохранили. Вот способы переноса заметок со старого телефона на новый.
Лучше всего для этого использовать мобильное решение. Например, Echoshare Phone Transfer позволяет передавать заметки с одного телефона Android на другой. Это приложение простое в использовании и может передавать заметки в течение минуты. Он работает со всеми телефонами Android, в том числе с iOS. В дополнение к заметкам, echoshare Phone Transfer поддерживает средние файлы, что означает, что вы можете передавать содержимое своего iPhone на телефон Android.
Связанные вопросы/содержание
- Как сделать резервную копию и восстановить заметки на Android?
- Как поделиться своими заметками с Android на Android?
- Где находятся резервные копии заметок на Android?
- Можно ли передавать заметки Samsung?
- Переносит ли Samsung Smart Switch заметки?
- Как сделать резервную копию своих заметок и сохранить их?
- Как сделать резервную копию заметок Android?
Как сделать резервную копию и восстановить заметки на Android?
Вам может быть интересно, как создавать резервные копии и восстанавливать заметки на Android. Процесс удивительно прост. Во-первых, вам нужно войти в свою учетную запись Samsung Cloud. Оттуда вы можете просматривать и управлять своими заметками. Затем выберите заметки, которые хотите восстановить, и нажмите «Восстановить». Ваши файлы будут отображаться черным или оранжевым цветом, в зависимости от того, были ли они удалены с вашего телефона. Затем вы можете выбрать, в какой папке их сохранить.
Затем вы можете выбрать, в какой папке их сохранить.
Если вы случайно удалили заметку со своего Android-устройства, вам следует сначала проверить файл резервной копии. Если его нет, вам следует использовать инструмент восстановления, такой как Android Data Recovery. Не добавляйте новые файлы в телефон до использования метода резервного копирования. Новые файлы перезапишут удаленные. Затем попробуйте восстановить удаленные заметки на Android, выполнив шаги, указанные выше. Затем вы сможете восстановить любые потерянные заметки.
Еще один способ резервного копирования и восстановления заметок с вашего Android-устройства — использование iCloud. Синхронизация с iCloud позволяет просматривать все ваши заметки на вашем iPhone, но если вам нужно, чтобы ваши заметки были на Android, вы можете вручную перенести их на свой телефон. Вы также можете отправить себе копию своих заметок по электронной почте, а затем загрузить их прямо на свое устройство Android. Это отличный способ сделать резервную копию ваших заметок.
Как поделиться своими заметками с Android на Android?
Если вы используете Google Keep, существует простой способ обмена заметками с телефона Android на iPhone. Вы можете скачать приложение Keep из Google Play или App Store. После его установки вы можете выбрать заметки, которыми хотите поделиться. Выбрав заметки, щелкните значок соавтора, чтобы просмотреть их все. Затем выберите заметку, которой хотите поделиться со своим iPhone. Это простой метод, но вы должны быть уверены, что используете его правильно.
Другой способ обмена заметками с вашего iPhone на телефон Android — через веб-браузер. Пользователи Apple могут использовать свой iPhone для доступа к Notes в своем браузере. Им просто нужно войти в систему, используя ту же учетную запись Apple. Кроме того, пользователи могут загрузить бесплатное кроссплатформенное приложение для создания заметок, такое как Google Keep, и войти в систему с той же учетной записью. Для пользователей Android нет необходимости приобретать дорогое программное обеспечение. Чтобы обмениваться заметками между пользователями Android и iPhone, используйте Google Keep.
Чтобы обмениваться заметками между пользователями Android и iPhone, используйте Google Keep.
Где находятся резервные копии заметок на Android?
Когда дело доходит до хранения заметок на телефоне Android, у вас есть два варианта. Вы можете сделать их резервную копию на SD-карту, что является отличным вариантом, если вы часто используете одно и то же устройство для разных целей. Или вы можете создать их резервную копию во внутренней памяти вашего телефона. Если у вас есть телефон Android с SD-картой, резервные копии заметок будут автоматически сохранены на ней. Оба варианта будут работать для устройств Android, но вы можете рассмотреть возможность резервного копирования своих данных в другое место.
Если вы удалили свои заметки, они не будут видны на вашем устройстве. Однако они по-прежнему хранятся на вашем телефоне. Если вы удалите их, вы можете восстановить их с помощью инструмента восстановления, такого как Android Data Recovery. Лучше не добавлять новые файлы на телефон, пока вы не завершите процесс восстановления. В противном случае вы можете перезаписать удаленные данные новыми. После того, как вы создали резервную копию своих данных, вы можете легко восстановить удаленные заметки на своем телефоне Android.
В противном случае вы можете перезаписать удаленные данные новыми. После того, как вы создали резервную копию своих данных, вы можете легко восстановить удаленные заметки на своем телефоне Android.
Можно ли передавать заметки Samsung?
Если у вас есть устройство Samsung Galaxy, вам может быть интересно, можете ли вы перенести свои заметки со старого телефона на новый. Ну да! Вы можете экспортировать свои заметки в файл PDF, файл SDOC или любой другой формат, поддерживаемый устройствами Samsung Galaxy. Затем вы можете отправить их по электронной почте или через облачный диск. Однако этот метод может быть довольно медленным. Чтобы экспортировать свои заметки, вам необходимо соединить два устройства через Bluetooth. Затем откройте Bluetooth на обоих устройствах. Затем выберите заметку из списка. Наконец, коснитесь значка «Поделиться».
После резервного копирования Samsung Notes на компьютер их можно перенести на новое устройство Android. Во-первых, вам необходимо загрузить программное обеспечение на свой компьютер. Он может обнаружить ваше устройство Samsung, а затем попросить вас авторизовать его. Если вы используете более старую версию Android, вам нужно нажать «Доверять этому компьютеру» при первом подключении устройств. После авторизации программного обеспечения вы сможете перенести свои заметки на новый телефон Android.
Он может обнаружить ваше устройство Samsung, а затем попросить вас авторизовать его. Если вы используете более старую версию Android, вам нужно нажать «Доверять этому компьютеру» при первом подключении устройств. После авторизации программного обеспечения вы сможете перенести свои заметки на новый телефон Android.
Переносит ли Samsung Smart Switch заметки?
Если вы поклонник Android, вам может быть интересно: передает ли Samsung Smart Switch заметки на мой новый телефон? Это простое в использовании приложение поможет вам перенести данные со старого телефона на новый, включая заметки, фотографии, сообщения, приложения и многое другое. Он поддерживает смартфоны серий Galaxy и Note. В этой статье объясняется, как работает Samsung Smart Switch. И мы рассмотрим, как сделать перевод максимально безболезненным.
Для начала загрузите программное обеспечение Samsung Smart Switch с веб-сайта Samsung. Затем подключите новый телефон к устройству Samsung с помощью USB-кабеля для передачи данных. После подключения устройств вам будет предложено выбрать, для каких элементов вы хотите выполнить резервное копирование. После того, как вы выбрали, что вы хотите сделать резервную копию, нажмите «Резервное копирование». Программное обеспечение отобразит сводку резервных копий файлов.
После подключения устройств вам будет предложено выбрать, для каких элементов вы хотите выполнить резервное копирование. После того, как вы выбрали, что вы хотите сделать резервную копию, нажмите «Резервное копирование». Программное обеспечение отобразит сводку резервных копий файлов.
Как сделать резервную копию ваших заметок и сохранить их?
Независимо от того, используете ли вы Google Keep или Outlook, перенос заметок с одного устройства на другое будет простым, если у вас есть учетная запись для обоих устройств. Если вы этого не сделаете, вы можете вручную скопировать свои заметки с одного устройства на другое, используя либо SD-карту, либо внутреннюю память. Заметки можно перенести на новое устройство, выполнив следующие простые действия:
Сначала включите Google One. Затем выберите, хотите ли вы выполнять резервное копирование автоматически или только при использовании Wi-Fi. Вы также можете отключить опцию резервного копирования с использованием мобильных данных. Если у вас есть учетная запись Google, вам нужно будет ввести свое имя пользователя и пароль при входе в систему. После выполнения этих шагов ваши заметки должны быть надежно сохранены.
Если у вас есть учетная запись Google, вам нужно будет ввести свое имя пользователя и пароль при входе в систему. После выполнения этих шагов ваши заметки должны быть надежно сохранены.
Затем создайте резервную копию заметок и данных SMS в облачном сервисе. Google автоматически создает резервные копии ваших заметок и данных SMS на своих серверах. Хотя это решение лучше всего подходит для пользователей Google, оно может работать не для всех пользователей. Перед резервным копированием сообщений обязательно уточните у своего оператора связи и модель телефона. Вам также следует проверить, предлагает ли ваш оператор резервное копирование RCS. После того, как вы настроите резервное копирование, вы сможете получить доступ к своим заметкам в автономном режиме без перезагрузки телефона.
Как сделать резервную копию заметок Android?
Если у вас есть iPhone, вы можете синхронизировать свои заметки с iPhone на ПК с помощью iCloud. Откройте свою учетную запись iCloud и войдите, используя ту же учетную запись. Вы также можете вручную переместить свои заметки на телефон Android по электронной почте. Google Keep — это бесплатное кроссплатформенное приложение для создания заметок. После того как вы скопировали свои заметки на новый телефон, вы можете синхронизировать их со своим старым iPhone.
Вы также можете вручную переместить свои заметки на телефон Android по электронной почте. Google Keep — это бесплатное кроссплатформенное приложение для создания заметок. После того как вы скопировали свои заметки на новый телефон, вы можете синхронизировать их со своим старым iPhone.
Кроме того, вы можете использовать OneNote для синхронизации заметок. Как только ваш телефон подключится к сети Wi-Fi, откройте OneNote и нажмите «Заметки». Затем нажмите кнопку дополнительных параметров и выберите «Синхронизировать ноутбуки только по Wi-Fi». Следуйте инструкциям на экране, чтобы восстановить заметки. Теперь у вас должна быть резервная копия вашего старого iPhone, готовая к использованию.
Вы также можете сделать резервную копию своего телефона Android на компьютере. Этот процесс зависит от версии Android и вашего устройства. Однако это должно быть то же самое, если вы используете Android версии 4.4 и выше. Просто убедитесь, что вы используете правильную учетную запись для резервного копирования своих заметок. В противном случае у вас возникнут проблемы с переносом их обратно. После того, как вы создали резервную копию всех своих заметок, вы можете легко импортировать их на новый телефон.
В противном случае у вас возникнут проблемы с переносом их обратно. После того, как вы создали резервную копию всех своих заметок, вы можете легко импортировать их на новый телефон.
Узнайте больше здесь:
1.) Справочный центр Android
2.) Android – Википедия
3.) Версии Android
4.) Руководства для Android
4 способа переноса заметок с iPhone на iPhone [2022]
что-либо. Например, события вашего дня, задачи на следующую неделю или сохранение недавно измененных паролей. Вы благодарите небеса за это гениальное изобретение, верно! Поэтому при переходе на новый iPhone вам необходимо убедиться, что ваши заметки также переносятся на новый iPhone.
В этом случае у нас есть четыре решения для переноса заметок с iPhone на iPhone. Итак, внимательно следуйте инструкциям в этой статье и улыбайтесь во время перехода.
Часть 1. Как переносить заметки с iPhone на iPhone с помощью Airdrop
Airdrop для iPhone — то же, что Bluetooth для Android. Самое простое, что я могу мастеру объяснить. Поскольку это встроенное программное обеспечение, вам не нужно будет проходить какой-либо процесс установки или платить за доступ к услугам приложения. Так что это бесплатно и просто в использовании, идеальное сочетание, верно! Помимо помощи в передаче заметок между iPhone, iPad, iPod touch и компьютерами Mac, вы можете использовать Airdrop для обмена другими файлами, такими как фотографии, местоположения, видео, контакты и многое другое!
Самое простое, что я могу мастеру объяснить. Поскольку это встроенное программное обеспечение, вам не нужно будет проходить какой-либо процесс установки или платить за доступ к услугам приложения. Так что это бесплатно и просто в использовании, идеальное сочетание, верно! Помимо помощи в передаче заметок между iPhone, iPad, iPod touch и компьютерами Mac, вы можете использовать Airdrop для обмена другими файлами, такими как фотографии, местоположения, видео, контакты и многое другое!
Теперь, прежде чем передавать заметки с iPhone на iPhone, убедитесь, что программное обеспечение WLAN и Bluetooth в соответствующих телефонах находится в нормальном рабочем состоянии. В противном случае трансфер будет сплошным разочарованием. После этого продолжайте передавать заметки со старого iPhone на новый iPhone с помощью Airdrop, выполнив следующие действия:
Шаг 1. Запустите Центр управления и выберите Airdrop
Во-первых, на обоих телефонах откройте приложение Центр управления и выберите Airdrop. чтобы включить его. Затем разрешите обнаружение вашего iPhone только контактами или всеми, как вы хотите.
чтобы включить его. Затем разрешите обнаружение вашего iPhone только контактами или всеми, как вы хотите.
Шаг 2. Найдите приложение «Заметки»
Во-вторых, на своем старом iPhone найдите приложение «Заметки» и коснитесь заметок, которые хотите перенести на новый iPhone.
Шаг 3. Поделитесь заметками с новым iPhone
Затем нажмите кнопку «Поделиться» и выберите Airdrop. Затем нажмите на новый iPhone, где вы можете скопировать заметки.
Шаг 4: Предоставьте доступ для получения заметок на новом iPhone
Наконец, на новом iPhone щелкните уведомление, чтобы разрешить отправку заметок со старого iPhone на новый. Затем вы можете просмотреть перемещенные данные, чтобы проверить, все ли они были скопированы на новый iPhone.
Всего за четыре простых шага вы сможете быстро переносить заметки с iPhone на iPhone с помощью Airdrop!
В случае, если программное обеспечение WLAN или Bluetooth не работает должным образом, в следующей части есть еще один способ передачи заметок между iPhone. Прокрутите дальше.
Прокрутите дальше.
Часть 2. Как перенести заметки с iPhone на iPhone с помощью MobileTrans — Phone Transfer
В отличие от Airdrop, для передачи заметок с iPhone на iPhone с помощью MobileTrans — Phone Transfer необходимо установить версию приложения для настольного компьютера. Это приложение доступно для бесперебойной работы на всех устройствах iOS и является очень эффективным, но простым и понятным в использовании.
скачать бесплатно скачать бесплатно
Вот как переместить заметки с iPhone на iPhone с помощью MobileTrans:
Шаг 1: Установите и запустите приложение
Загрузите приложение MobileTrans с официального сайта и установите его на твой компьютер. Запустите его и выберите «Передача по телефону» > «Телефон на телефон» в главном интерфейсе.
Шаг 2. Подключите iPhone к компьютеру
Используя кабели USB, подключите два iPhone к компьютеру. Чтобы телефоны обнаруживались компом, разблокируйте их. После безопасного подключения убедитесь, что у вас есть старый iPhone в качестве источника, а новый — в качестве получателя. Используйте опцию Flip, чтобы убедиться, что этот порядок правильный.
Чтобы телефоны обнаруживались компом, разблокируйте их. После безопасного подключения убедитесь, что у вас есть старый iPhone в качестве источника, а новый — в качестве получателя. Используйте опцию Flip, чтобы убедиться, что этот порядок правильный.
Примечание. Подключение — очень деликатная и важная часть передачи, поэтому оно должно быть стабильным и бесперебойным.
Шаг 3: Запустите процесс копирования для нового iPhone.
Выберите типы данных, которые вы хотите скопировать на новый iPhone, здесь нам нужно поставить галочку Notes, а затем нажать кнопку Start, чтобы начать передачу данных. Вот и все, теперь вам просто нужно дождаться завершения процесса.
В зависимости от размера файла Notes передача займет необходимое время. Вы можете предварительно просмотреть скопированные заметки, чтобы убедиться, что все они находятся на новом iPhone. Чтобы избавиться от любых заметок, существующих на новом iPhone, установите флажок «Очистить данные перед копированием». В противном случае оставьте все как есть.
В противном случае оставьте все как есть.
Это три простых шага по переносу заметок с iPhone на iPhone с помощью MobileTrans – Передача по телефону одним щелчком мыши.
Если этот способ вам не подходит, ознакомьтесь со следующим методом в части 3 ниже, где мы расскажем вам, как передавать заметки между iPhone с помощью iCloud.
Рекомендуемая литература: Как перенести сообщения WhatsApp с iPhone на iPhone?
Часть 3. Как перенести заметки с iPhone на iPhone с помощью iCloud
Как и Airdrop в способе 1, iCloud предустановлен на устройствах iOS и не требует загрузки для использования. Процедура копирования заметок со старого iPhone на новый iPhone с iCloud состоит всего из трех шагов.
Шаг 1. Сделайте резервную копию Notes на старом iPhone в iCloud
Во-первых, убедитесь, что ваши Notes сохранены в iCloud на старом iPhone после включения iCloud Drive. Во время резервного копирования телефон должен быть полностью заряжен и подключен к надежной и стабильной сети Wi-Fi.
По завершении процесса резервного копирования на старом iPhone выключите его. Это предотвращает конфликты с существующей резервной копией iCloud.
Шаг 2. Восстановите Notes из iCloud на новый iPhone.
Во-вторых, включите и настройте новый iPhone. Затем найдите iCloud в настройках и выберите «Восстановить из резервной копии iCloud». В следующем окне отображается список всех резервных копий элементов.
Шаг 3: Запустите процесс восстановления.
Наконец, найдите резервную копию заметок iPhone и нажмите «Восстановить», чтобы скопировать их на новый iPhone. После этого телефон автоматически перезагрузится.
В случае, если все три вышеперечисленных метода вам не подходят, есть еще один способ выбрать перенос заметок с iPhone на iPhone. Продолжайте читать, чтобы узнать, что это такое.
Часть 4. Как переносить заметки с iPhone на iPhone с помощью iTunes
Последний способ в нашем списке — перенос заметок с iPhone на iPhone с помощью iTunes. Процесс с iTunes немного отличается от процесса с iCloud. Чтобы иметь возможность переносить заметки со старого iPhone на новый iPhone с помощью iTunes, необходимо сначала создать резервную копию заметок на старом iPhone на компьютере, а затем скопировать их на новый iPhone. Вот как это сделать.
Процесс с iTunes немного отличается от процесса с iCloud. Чтобы иметь возможность переносить заметки со старого iPhone на новый iPhone с помощью iTunes, необходимо сначала создать резервную копию заметок на старом iPhone на компьютере, а затем скопировать их на новый iPhone. Вот как это сделать.
Шаг 1: Подключите iPhone к компьютеру и откройте iTunes
Сначала подключите старый телефон к ПК с помощью USB-кабеля, затем откройте приложение iTunes на комп.
Шаг 2: Выберите «Сводка»
Во-вторых, в окне iTunes нажмите «Устройство» и выберите параметр «Сводка» в левой части интерфейса.
Шаг 3: Резервное копирование
Затем нажмите «Этот компьютер» и выберите «Создать резервную копию сейчас» в разделе «Резервные копии». Затем нажмите «Применить», чтобы начать процесс резервного копирования файла со старого iPhone на компьютер.
Шаг 4: Подключите новый iPhone к ПК
После завершения резервного копирования в iTunes на старом iPhone отключите его. Затем подключите новый iPhone к компьютеру. Теперь снова откройте iTunes и выберите «Сводка».
Затем подключите новый iPhone к компьютеру. Теперь снова откройте iTunes и выберите «Сводка».
Шаг 5. Выберите «Восстановить резервную копию»
Затем выберите «Восстановить резервную копию», чтобы перенести резервные копии заметок на новый iPhone. После полного восстановления резервных копий файлов просмотрите заметки, чтобы увидеть, все ли они были перенесены на ваш новый iPhone.
Заключение
Подходя к концу этой содержательной статьи, мы расскажем о четырех лучших способах, которые вы можете выбрать для легкой и эффективной передачи заметок с iPhone на iPhone. Однако, если вы используете iTunes или iCloud, а процесс восстановления в какой-то момент застревает и происходит сбой, вы, вероятно, навсегда потеряете все файлы данных. Следовательно, мы хотели бы порекомендовать вам использовать MobileTrans – Phone Transfer, надежный инструмент для адекватного переноса заметок с iPhone на iPhone.
скачать бесплатно скачать бесплатно
Новые тренды
Методы переноса заметок с Android на iPhone
старый телефон? Есть ли более быстрый способ на как перенести заметки с Android на iPhone ?»
Переместить файлы, такие как контакты, изображения, документы, видео, музыку и т. д., с Android на iPhone теперь легко. Есть много способов выполнить эту передачу, потому что многие из этих приложений поддерживаются обеими платформами.
д., с Android на iPhone теперь легко. Есть много способов выполнить эту передачу, потому что многие из этих приложений поддерживаются обеими платформами.
Есть много способов , как передавать заметки с Android на iPhone , и это то, что мы покажем вам в этой статье.
Часть 1. Использование электронной почты для переноса заметок с Android на iPhoneЧасть 2. Использование Google Keep для переноса заметок с Android на iPhoneЧасть 3. Наиболее рекомендуемая альтернатива переносу заметок с Android на iPhoneЧасть 4. Резюме
Часть 1. Использование электронной почты для передачи заметок с вашего Android на iPhone
Электронная почта с тех пор является одной из старейших и наиболее эффективных форм цифрового общения. До сих пор люди все еще используют электронную почту для различных транзакций, будь то личные или связанные с работой.
Помимо того, что это просто электронная почта, вы также можете использовать этот инструмент для передачи различных типов файлов, если они не превышают размер, установленный вашим провайдером электронной почты. Вы можете передавать или синхронизировать контакты, заметки, календари, изображения, видео, документы и многое другое. Отправка заметок по электронной почте — это самый простой и эффективный способ передачи заметок с вашего устройства Android на iPhone. Никаких запретов и ограничений, и даже никаких проблем с совместимостью. Вот инструкция на как передавать заметки с Android на iPhone по электронной почте:
Вы можете передавать или синхронизировать контакты, заметки, календари, изображения, видео, документы и многое другое. Отправка заметок по электронной почте — это самый простой и эффективный способ передачи заметок с вашего устройства Android на iPhone. Никаких запретов и ограничений, и даже никаких проблем с совместимостью. Вот инструкция на как передавать заметки с Android на iPhone по электронной почте:
- На главном экране вашего телефона Android найдите и откройте Notes
- Выберите заметки, которые вы хотите передать на iPhone
- Найдите и коснитесь значка «Поделиться»
- Выберите Почту из вариантов
После этого вы перейдете на новую страницу электронной почты. Заполните необходимые поля и нажмите Отправить. Вы можете увидеть примечания, вложенные в тело вашего сообщения электронной почты. Теперь откройте электронное письмо с вашего iPhone, и вы увидите заметки, которые вы отправили с Android.
Единственным недостатком использования электронной почты в качестве основной передачи заметок является фактор, требующий больших временных затрат. Если у вас не так много времени, чтобы выполнить это, вы можете найти лучшую альтернативу ниже.
Часть 2. Использование Google Keep для переноса заметок с Android на iPhone
Google Keep
— это приложение, разработанное Google, которое поддерживает межплатформенный перенос и совместимо практически со всеми смартфонами. Это приложение делает больше, чем просто делает заметки, в нем есть текст, списки, аудио, изображения. И эта часть о том, как перенести заметки с Android на iPhone с помощью Google Keep.
Есть четыре выдающиеся функции этого Keep Notes, вы можете печатать, рисовать, говорить или записывать свои мысли.
Пользователи могут устанавливать напоминания на основе времени и местоположения, которые можно интегрировать с Google Now. Вы также можете совместно использовать свои заметки с другими пользователями, поделившись ими.
Вы также можете совместно использовать свои заметки с другими пользователями, поделившись ими.
Если вы ранее использовали Samsung Notes, вам может потребоваться установить Google Keep и синхронизировать свои заметки с этим новым приложением. Чтобы синхронизировать Google Keep и Samsung Notes, выполните следующие действия:
- На телефоне Samsung перейдите в «Настройки 9».0041
- Найдите и выберите Учетные записи и резервное копирование
- Выберите «Учетные записи». Коснитесь своей учетной записи Google .
- Выберите учетную запись синхронизации. Убедитесь, что переключатель рядом с параметром «Сохранить заметки» включен .
- Откройте заметки Samsung и коснитесь значка «Поделиться»
- Выберите «Сохранить заметки» из списка
- Повторите этот процесс для всех ваших Samsung Notes
В настоящее время нет возможности многократного обмена заметками между Samsung и Google Keep. Возможно, вам придется повторить процесс обмена для каждой имеющейся у вас заметки.
После синхронизации Samsung Notes с Google Keep вы можете установить Google Keep на свой iPhone, выполнив следующие действия:
- На вашем iPhone откройте App Store
- Поиск приложения Google Keep
- Установить приложение
- Войдите, используя ту же учетную запись Google на своем телефоне Android
- Просмотр заметок с телефона Android
Теперь, когда Google Keep работает на iPhone, вы можете полностью завершить настройку и начать использовать его.
Часть 3. Наиболее рекомендуемая альтернатива переносу заметок с Android на iPhone
Переход с Android на iPhone может стать головной болью, если вы не знаете, с чего начать и какие инструменты использовать. Не все приложения, которые вы можете скачать бесплатно, могут передавать все. И это довольно раздражает, когда вам нужно сделать больше, чем просто использовать одно приложение. Итак, эта статья покажет вам, как перенести заметки с телефона Android на ваш iPhone с помощью универсального программного обеспечения для передачи.
Телефонный перевод Передача файлов между iOS, Android и ПК с Windows. Легко переносите и резервируйте текстовые сообщения, контакты, фотографии, видео, музыку на компьютер. Полностью совместим с последними версиями iOS и Android. Скачать бесплатно
Телефонный перевод FoneDog . Это мощное программное обеспечение передает все текстовое содержимое, включая заметки, контакты, сообщения и мультимедийные файлы, такие как ваши фотографии и видео.
FoneDog Phone Transfer подчеркивает кроссплатформенную передачу между Android и iOS и наоборот. Вы также можете использовать iOS на компьютере без каких-либо проблем. Это дает больше возможностей, кроме передачи файлов, вы можете:
- Удаление ненужных файлов
- Резервное копирование и восстановление контактов
- Удалить дубликат контакта
- Настройка мелодии звонка
- И конвертировать изображения HEIC
Вот как вы можете использовать FoneDog Phone Transfer:
- Загрузите и установите FoneDog Phone Transfer на свой компьютер
- Запустить программу
- Соедините оба устройства с помощью кабелей USB
- Разрешить программе распознавать оба телефона
- Откройте файлы на телефоне Android и выберите заметки, которые хотите передать.
 Вы можете установить флажок рядом с каждой заметкой .
Вы можете установить флажок рядом с каждой заметкой . - Щелкните меню «Экспорт в» вверху
- Выберите «Экспорт на устройство» и выберите iPhone в качестве целевого устройства.
- Дождитесь завершения процесса
Вы можете выполнить другую передачу, если хотите переместить другие файлы помимо ваших заметок.
Часть 4. Резюме
В сегодняшнем руководстве вы смогли изучить три наиболее эффективных метода на Как перенести заметки от Android Phone до Your iPhone 9008 . Вы можете использовать старую добрую электронную почту, куда вы можете прикрепить заметки и отправить их на свой адрес электронной почты или установить приложение Google Keep, и, наконец, использовать FoneDog Phone Transfer.
Скачать бесплатно
Среди них FoneDog Phone Transfer — пока лучший вариант, так как он уже поддерживает межплатформенную передачу и предоставляет широкий спектр файлов, доступных для перемещения. Вы имеете в виду другие методы? Поделись с нами!
Вы имеете в виду другие методы? Поделись с нами!
Люди также читаютРуководство по переносу данных с Android на iPhoneКак бесплатно передавать текстовые сообщения с iPhone на компьютер
3 основных способа переноса заметок с iPhone на Android долгое время и хотите перейти на новый телефон Android, чтобы испытать совершенно другую систему Android? Переход с iOS на Android — захватывающий переход, но когда вам нужно перенести данные iPhone на телефон Android, этот процесс может разочаровать. Поскольку обе операционные системы имеют разные структуры программирования, мы не можем напрямую передавать данные между ними с помощью простого USB-кабеля или Bluetooth.
Если вы хотите перенести свои заметки с iPhone на Android, вы можете воспользоваться способами, перечисленными ниже. Эти методы также можно использовать для передачи других важных типов данных.
Способ 1: перенос заметок с iPhone на Android через Outlook
способ 2: копирование заметок с iPhone на Android через iCloud
способ 3: перенос заметок с iPhone на Android через Gmail
бонус: передача фотографий, SMS, контактов и т. д. с iPhone на Android
д. с iPhone на Android
Способ 1: перенос заметок iPhone на Android через Outlook
Вы можете использовать Apple iTunes для синхронизации заметок iPhone с учетной записью Outlook, а затем восстановить заметки из Outlook на свой телефон Android. Вот что вам нужно сделать:
1. Запустите iTunes и подключите ваш iPhone к этому компьютеру через USB-кабель.
2. Перейдите в iTunes, чтобы щелкнуть Info на панели Summary . Установите флажок Синхронизировать заметки с… и выберите Outlook в раскрывающемся меню.
3. Запустите синхронизацию заметок iPhone с Outlook, нажав кнопку 9.0009 Кнопка синхронизации . Дождитесь завершения процесса синхронизации.
4. Включите телефон Android и войдите в свою учетную запись Outlook. Затем перейдите в папку Reminders , и вы увидите, что все заметки iPhone находятся здесь. Если вы не можете найти эти заметки, вы можете войти в свою учетную запись Outlook на своем компьютере и загрузить заметки на свой компьютер. После этого скопируйте загруженные заметки на свой телефон Android через USB-кабель или SD-карту.
После этого скопируйте загруженные заметки на свой телефон Android через USB-кабель или SD-карту.
Советы: Хотите знать, как перенести заметки с iPhone на компьютер? Проверьте здесь, чтобы узнать больше.
Способ 2: копирование заметок с iPhone на Android через iCloud
Вы также можете использовать iCloud для переноса заметок. Что вам нужно сделать, так это:
1. На вашем iPhone перейдите в «Настройки» и выберите «iCloud». Убедитесь, что вы включили синхронизацию iCloud с Notes.
2. Затем выберите Storage & Backup > Backup Now , чтобы начать резервное копирование заметок iPhone в iCloud.
3. Перейдите на свой компьютер и войдите в свою учетную запись iCloud. Затем вы можете увидеть заметки, которые вы перенесли с вашего iPhone.
4. Теперь вы можете загрузить заметки на свой телефон Android или отправить их по электронной почте на свой телефон Android.
Хотите знать, как перенести контакты с iPhone на компьютер без iTunes? Проверьте здесь, чтобы узнать больше информации.
Способ 3: перенос заметок с iPhone на Android через Gmail
1. На iPhone перейдите к Настройки > Почта, Контакты, Календари > Добавить учетную запись > Google .
2. Введите свое имя, адрес электронной почты, пароль и описание по мере необходимости и убедитесь, что вы включили синхронизацию для Notes.
3. После вышеуказанных шагов ваши заметки iPhone будут автоматически синхронизированы с вашей учетной записью Gmail.
4. Теперь войдите в свою учетную запись Google или Gmail на своем телефоне Android, и вы сможете проверить эти заметки под ярлыком Notes в своем приложении Gmail.
Подробнее: Как переносить заметки с iPhone на iPhone
Бонус: перенос фотографий, SMS, контактов и т. д. с iPhone на Android
Coolmuster Mobile Transfer — отличный инструмент для пользователей, позволяющий передавать данные между двумя разными мобильными телефонами . Он идеально совместим с iPhone, iPad, Samsung, HTC, LG, Sony, Huawei, Google, Motorola, ZTE и другими телефонами. С его помощью вы можете легко переносить контакты, текстовые сообщения, фотографии, видео и книги (PDF и ePub) с iOS на Android.
Он идеально совместим с iPhone, iPad, Samsung, HTC, LG, Sony, Huawei, Google, Motorola, ZTE и другими телефонами. С его помощью вы можете легко переносить контакты, текстовые сообщения, фотографии, видео и книги (PDF и ePub) с iOS на Android.
Дополнительные функции Coolmuster Mobile Transfer перечислены ниже:
* Он поддерживает все устройства iOS, включая iPhone 12/11/11 Pro/11 Pro Max/XR/XS/XS Max/X/8/7/6S, iPad , iPod и устройства Android, такие как Samsung, HTC, LG, Sony, Huawei, ZTE и т. д.
* Перенос с Android на Android, включая контакты, SMS, музыку, фотографии, видео, приложения, журналы вызовов и т. д.
* Копируйте контакты и документы (PDF и ePub) с Android на iOS.
* Перемещайте данные из iOS между iOS, включая контакты, заметки, календари, закладки Safari, книги.
Ниже приведено руководство по переносу данных с iPhone на Android с помощью Mobile Transfer:
Шаг 1. Установите и запустите Mobile Transfer
Запустите Mobile Transfer после того, как вы загрузили и установили его на свой компьютер. Затем появится его основное окно, и вам потребуется подключить телефоны iPhone и Android к одному компьютеру.
Затем появится его основное окно, и вам потребуется подключить телефоны iPhone и Android к одному компьютеру.
Шаг 2. Выберите содержимое для передачи
Используйте два USB-кабеля для подключения iPhone и телефона Android к компьютеру. Программа обнаружит два подключенных устройства и отобразит их рядом.
Шаг 3. Перенос с iPhone на Android
Выберите содержимое, которое вы хотите перенести, затем нажмите кнопку «Начать копирование», чтобы начать процесс переноса с iPhone на телефон Android.
Надеюсь, что основные методы, описанные в этой статье, могут быть полезны тем людям, которым необходимо перенести заметки с iPhone на Android. Если у вас есть какие-либо другие методы, чтобы поделиться с нами, оставьте их в области комментариев ниже.
Статьи по теме:
Как перенести контакты с одного iPhone на другой
Как перенести контент / данные с Samsung на Samsung
Как перенести фотографии с Samsung на iPhone [4 основных метода]
iPhone на Motorola Передача: передача Контакты, картинки и т. д. с iPhone на Moto
д. с iPhone на Moto
Переход с iPhone на Pixel: стоит ли и как осуществить миграцию данных?
Как перенести контакты с iPhone на iPad 5 способами
Как перенести заметки с Android на iPhone 14 Бесплатно без компьютера
home_iconСоздано с помощью Sketch.Главная > Мобильный перевод > Как перенести заметки с Android на iPhone 14 бесплатно без компьютера
Франциско Спирман
21 мая 2020 г. (обновлено: 14 сентября 2022 г.)
Чтение через 4 мин.
0 Количество
Переход с Android-устройства на iPhone может стать большим шагом, особенно для тех, кто привык к Android. Главной заботой таких пользователей будет передача важных файлов между устройствами. Контакты, сообщения, важные заметки и т. д. необходимо будет перенести со старого устройства Android на новый iPhone.
Заметки в нашем мобильном телефоне могут состоять из многих вещей, от простых списков продуктов до личных данных, таких как пароли, реквизиты офиса, банковские реквизиты и т. д. Таким образом, передача заметок очень важна и должна осуществляться очень безопасным способом. Здесь, в этой статье, мы обсудим , как перенести заметки с Android на iPhone 14 .
д. Таким образом, передача заметок очень важна и должна осуществляться очень безопасным способом. Здесь, в этой статье, мы обсудим , как перенести заметки с Android на iPhone 14 .
- Лучший инструмент для переноса всех заметок с Android на iPhone 14
- 1. Google Sync — автоматический перенос заметок с Android на iPhone
- 2. Dropbox — использование облачного хранилища для переноса заметок с Android на iPhone
- 3. Электронная почта — ручной обмен заметками с Android на iPhone
- 4. Сравнение трех упомянутых методов
Лучший инструмент для переноса всех заметок с Android на iPhone 14
Хотя вам может показаться хлопотным перенос всех ваших заметок с Android на iPhone 14, еще сложнее перенести чаты WhatsApp, историю звонков, изображения, видео и контакты. Важность возможности переноса ваших данных WhatsApp при переходе с Android на iPhone невозможно переоценить, но для этого нет официального метода ни от WhatsApp, ни от Apple. К счастью, мы знаем выдающийся инструмент, который отлично справляется с этой задачей.
К счастью, мы знаем выдающийся инструмент, который отлично справляется с этой задачей.
iMyFone iTransor Pro — одно из редких приложений в мире, которое предлагает простой и эффективный способ передачи до 12 типов данных, включая ваши заметки и данные WhatsApp, с Samsung/Huawei на iPhone 14 без ущерба для безопасности ваших данных.
Он предлагает простую систему для выборочной передачи одного или нескольких типов данных за один раз. Если вы отчаянно хотите избежать потери старых данных Android после перехода на iPhone, вам следует подумать об использовании инструмента iTransor Pro. Вот как вы можете передавать данные с помощью приложения:
- Посетите официальный сайт и загрузите приложение на свой компьютер. Установите приложение после его загрузки.
- Выберите Передача WhatsApp или Передача других данных . Ознакомьтесь с полным руководством по передаче телефона здесь, если вам нужно.

- Запустите приложение и подключите Android-устройство к компьютеру через USB-кабель. Разрешить отладку по USB или разрешить доступ к данным телефона на Android.
- На iPhone не забудьте отключить Find My iPhone перед началом процесса. Подключите iPhone через USB-кабель и Доверьтесь ПК на вашем телефоне.
- Выберите данные, которые хотите передать, и следуйте инструкциям на экране. Затем дождитесь завершения процесса передачи.
1. Google Sync — автоматический перенос заметок с Android на iPhone 14 бесплатно без компьютера
Этот метод использует учетную запись Google для передачи заметок. Учетная запись Google может использоваться для хранения данных, к которым впоследствии можно получить доступ с любого устройства через ту же учетную запись Google. Каждое устройство Android должно быть авторизовано с использованием учетной записи Google для доступа к определенным функциям, что упрощает хранение данных. Функция синхронизации Google на устройстве Android позволяет пользователям автоматически сохранять важные данные, такие как контакты, заметки и т. д., в учетной записи Google, к которой затем можно получить доступ даже с iPhone.
Функция синхронизации Google на устройстве Android позволяет пользователям автоматически сохранять важные данные, такие как контакты, заметки и т. д., в учетной записи Google, к которой затем можно получить доступ даже с iPhone.
Ступени передачи
- Возьмите свой телефон Android и откройте Настройки . Прокрутите вниз параметры и выберите параметр Accounts , а затем Google .
- Когда вы нажмете Google, включите параметр Sync Now . Теперь все данные, такие как почта, контакты, календарь и заметки, будут обновлены в вашей учетной записи Google.
- После завершения процесса синхронизации откройте «Настройки» на своем iPhone. Выберите почта, контакты и календарь и нажмите Добавить учетные записи . Введите данные и войдите в ту же учетную запись, которую вы ранее использовали на устройстве Android.
- Нажмите на Далее и включите опцию Notes для запуска процесса синхронизации.

Все заметки с вашего устройства Android будут мгновенно перенесены на ваш iPhone. Откройте свой iPhone и проверьте, все ли заметки были добавлены.
2. Dropbox — использование облачного хранилища для переноса заметок с Android на iPhone 14 бесплатно без компьютера
Dropbox — очень популярное облачное хранилище, которое можно использовать для хранения файлов. Затем к этим сохраненным файлам можно получить доступ с любого устройства с подключением к Интернету, что делает Dropbox средством передачи заметок. Dropbox можно использовать как на устройствах Android, так и на iOS для переноса заметок с Android на iPhone 14.
Ступени передачи
- Возьмите Android и откройте приложение Notes .
- Выберите заметки, которые вы хотите передать, и нажмите на значок Поделиться (три вертикальные точки).
- Теперь выберите параметр Отправить или поделиться , а затем нажмите значок Dropbox во всплывающем окне.

- Возьмите свой iPhone и откройте приложение Dropbox . Вы сможете получить доступ к сохраненным заметкам в нем.
Доступ к файлам Dropbox можно получить либо напрямую, либо с помощью сторонних приложений. Он также имеет встроенный генератор заметок, который можно использовать для сохранения заметок и доступа к нему на любом устройстве, если у вас есть подключение к Интернету.
3. Электронная почта — ручной обмен заметками с Android на iPhone 14 бесплатно без компьютера
Одним из самых простых решений является использование опции Совместное использование через почту на вашем телефоне Android. Есть определенные заметки, которые вы не сможете синхронизировать между двумя телефонами. По этой причине это отличный вариант для переноса заметок с Android на iPhone 14.
Ступени передачи
- Перейдите на главный экран телефона Android и откройте приложение с пометкой Примечания .

- Выберите заметки, которые вы хотите перенести на новый iPhone.
- Найдите на экране значок Поделиться . На панели инструментов выберите Mail . Вы перейдете на новую страницу электронной почты. (Загляните в область содержимого, и вы увидите свои заметки.)
- Перейдите в поле Кому и введите свой основной адрес электронной почты. Введите заголовок по вашему выбору в поле Тема .
- Найдите значок Отправить и нажмите. Все заметки на вашем телефоне Android будут отправлены на вашу учетную запись электронной почты.
- Перейдите к своей основной учетной записи электронной почты на своем iPhone. Это находится в вашем родном приложении электронной почты. Теперь все ваши заметки будут в вашей новой почте.
4. Сравнение трех упомянутых методов
Метод переноса через учетную запись Google кажется простым, но добавление учетной записи Google и ручная синхронизация могут показаться немного запутанными, особенно если вы используете устройство Apple впервые.
Использование Dropbox для передачи может быть более запутанным, чем учетные записи Google, особенно если вы никогда раньше не использовали Dropbox. Существует «привыкание ко времени» для устройства Apple, и, кроме того, вам понадобится «привыкание ко времени» для Dropbox.
Что касается опции «Электронная почта», с ней легко работать, но она может быть сложной, если нужно передать множество заметок. Все три метода готовы, если у вас нет стабильного соединения Wi-Fi. Поэтому ниже мы предоставляем программный инструмент, на который не повлияет подключение к Wi-Fi.
Заключение
Заметки помогают нам сохранять важные детали и информацию на нашем мобильном телефоне. Часть этой информации может быть очень важной, и ее необходимо будет передать на любое устройство, которое мы используем. К счастью, у вас есть так много вариантов для переноса заметок с Android на iPhone 14. Пожалуйста, сообщите нам, что вы думаете о наших предложениях, оставив отзыв в поле для комментариев ниже.


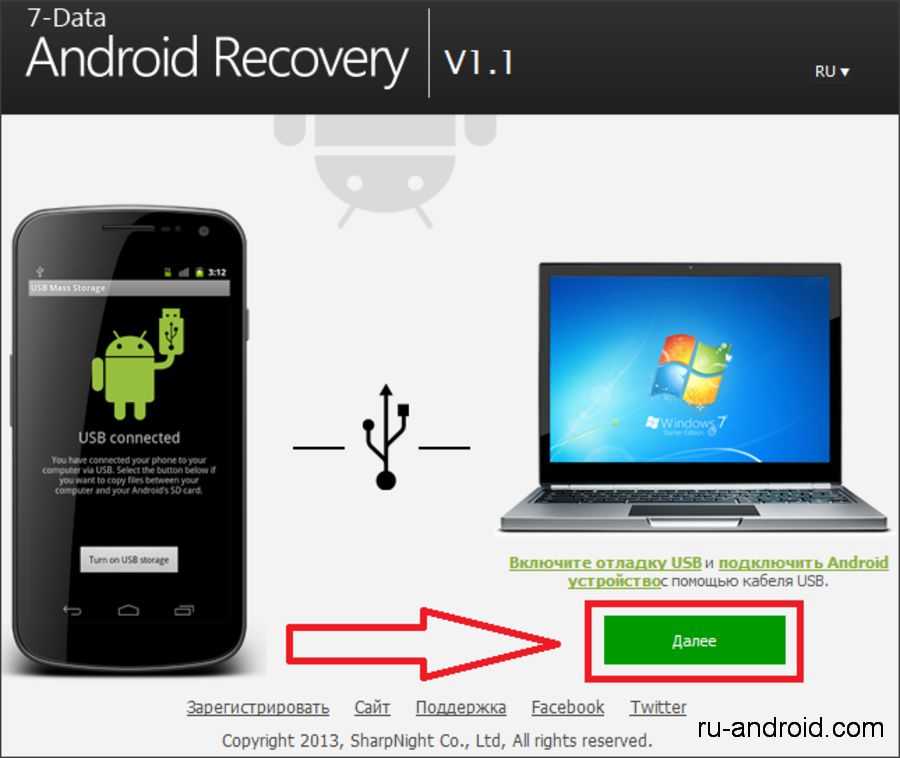

 Тут необходимо активировать синхронизацию.
Тут необходимо активировать синхронизацию.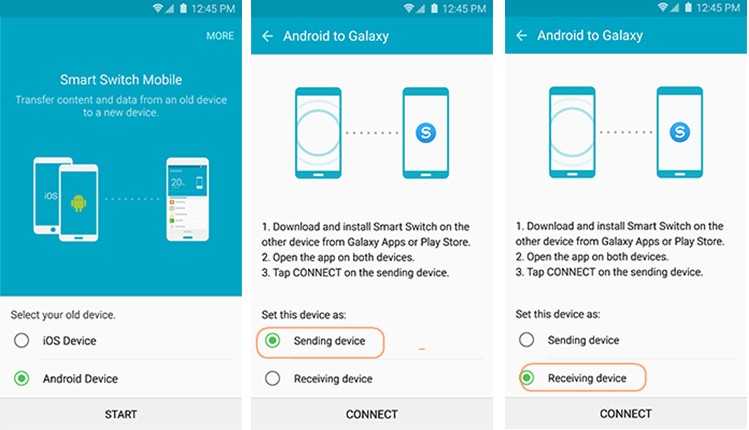
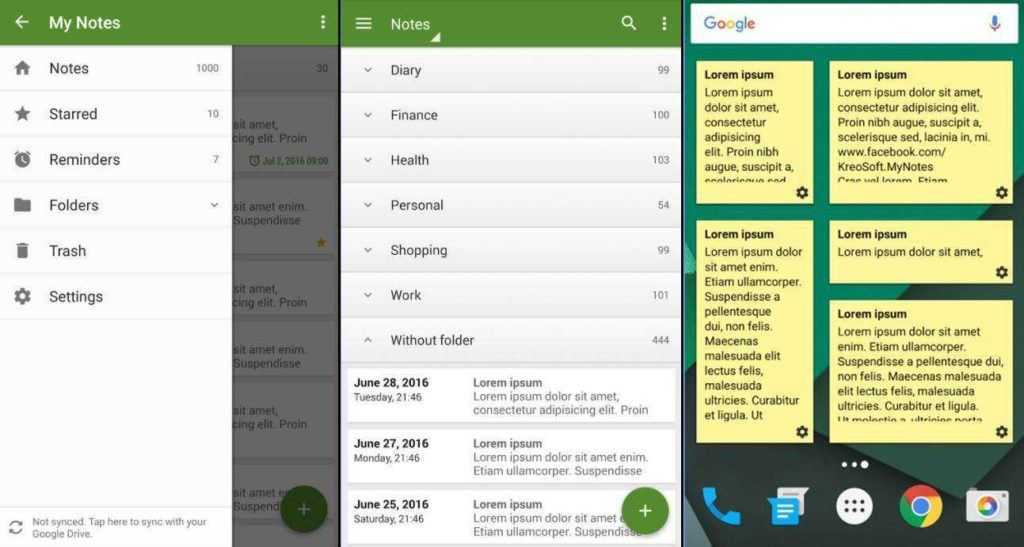 Для выполнения действий утилита применяет беспроводной протокол Wi-Fi Direct. Работать очень просто, поэтому даже новички могут использовать софт. Устанавливать утилиту можно на все устройства Андроид, но перенос материалов выполняется только на технику HTC. Утилита не работает с самыми старыми версиями Андроид, поэтому устройства должны быть от 2.3 и выше.
Для выполнения действий утилита применяет беспроводной протокол Wi-Fi Direct. Работать очень просто, поэтому даже новички могут использовать софт. Устанавливать утилиту можно на все устройства Андроид, но перенос материалов выполняется только на технику HTC. Утилита не работает с самыми старыми версиями Андроид, поэтому устройства должны быть от 2.3 и выше.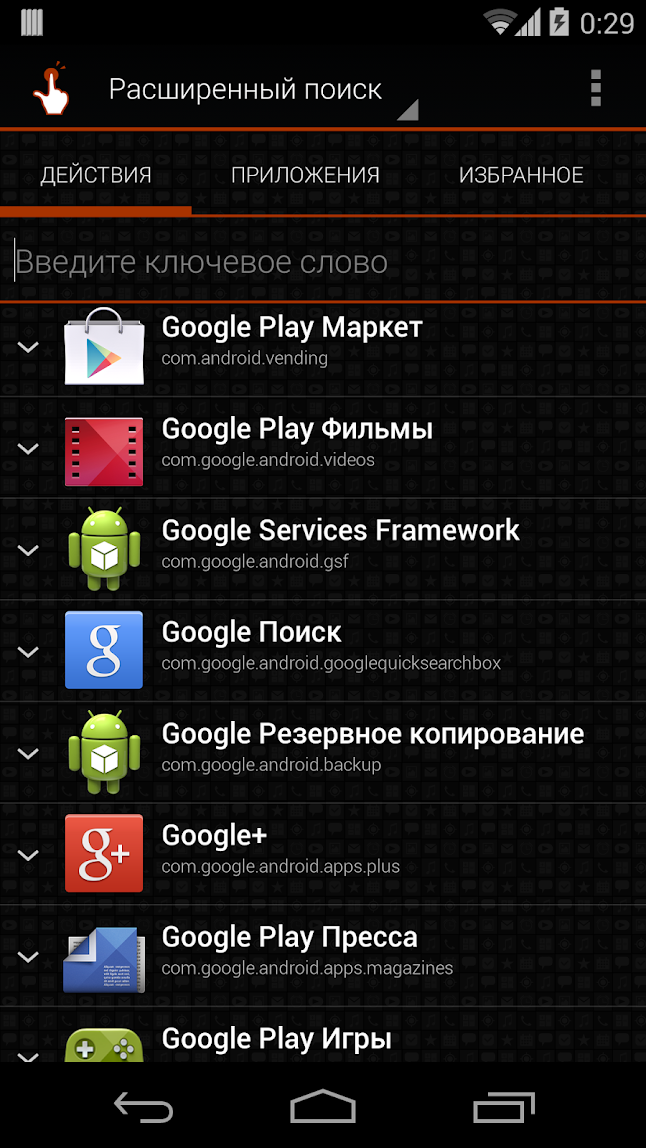 Основной недостаток – ограничение в поддержки, ведь экспорт доступен исключительно для моделей, работающих на базе Andro >Использование сторонних сервисов
Основной недостаток – ограничение в поддержки, ведь экспорт доступен исключительно для моделей, работающих на базе Andro >Использование сторонних сервисов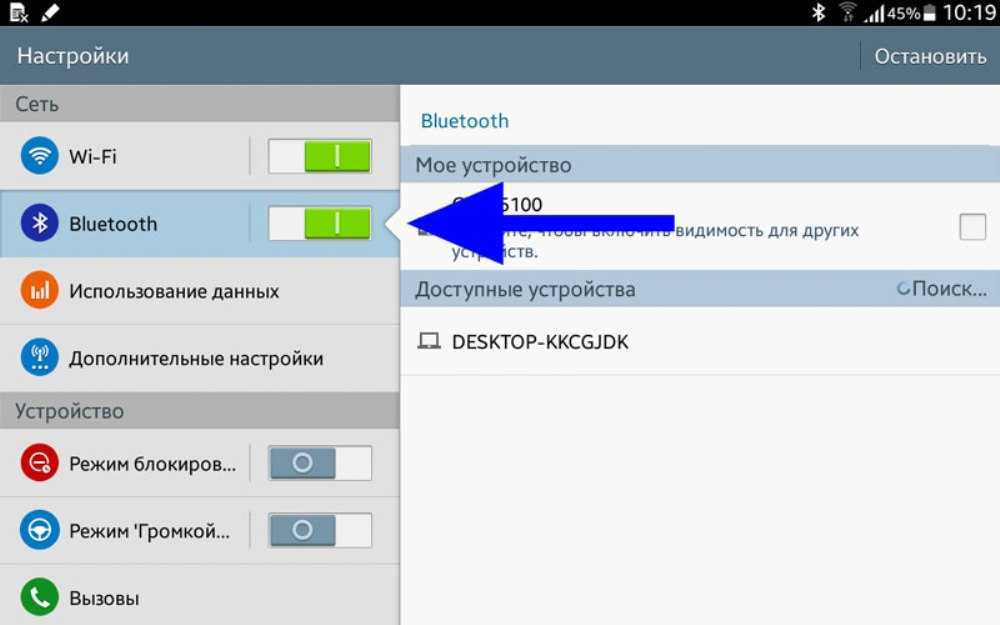



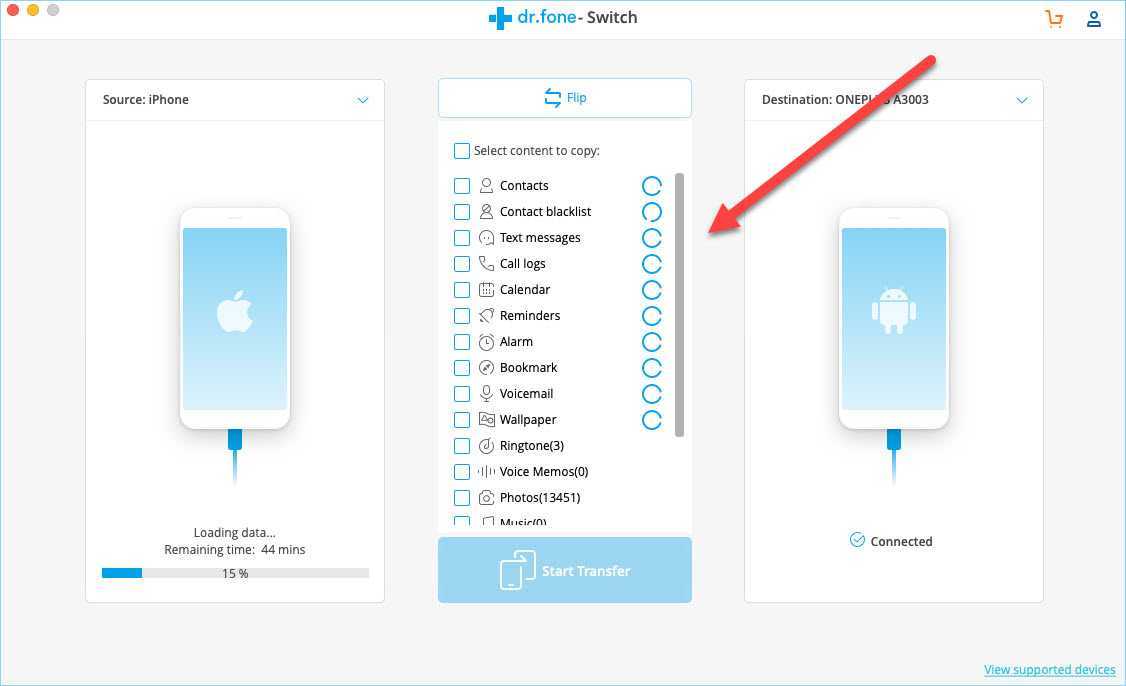
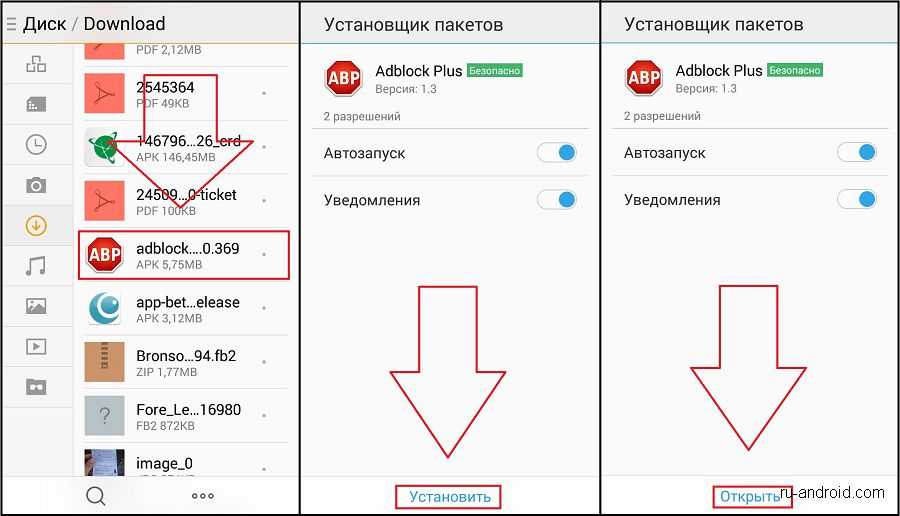


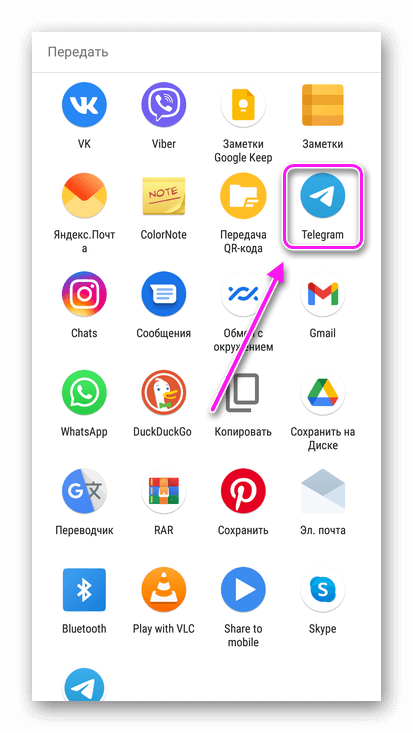 Как только вход на сервис будет совершен, все параметры, сохраненные в настройках, а также Google-контакты, события из Календаря, письма из Gmail и некоторые другие данные будут скопированы на новое устройство.
Как только вход на сервис будет совершен, все параметры, сохраненные в настройках, а также Google-контакты, события из Календаря, письма из Gmail и некоторые другие данные будут скопированы на новое устройство. Следует иметь в виду, что программы, скачанные бесплатно, там не сохраняются.
Следует иметь в виду, что программы, скачанные бесплатно, там не сохраняются.