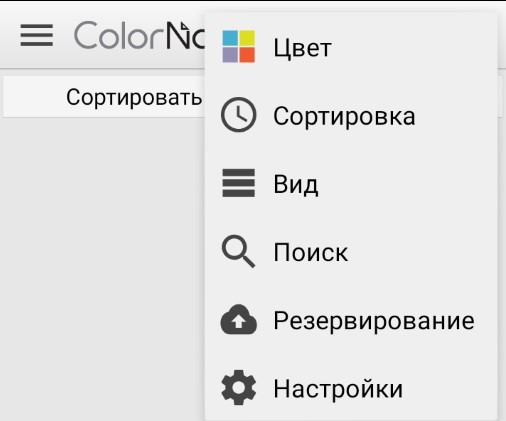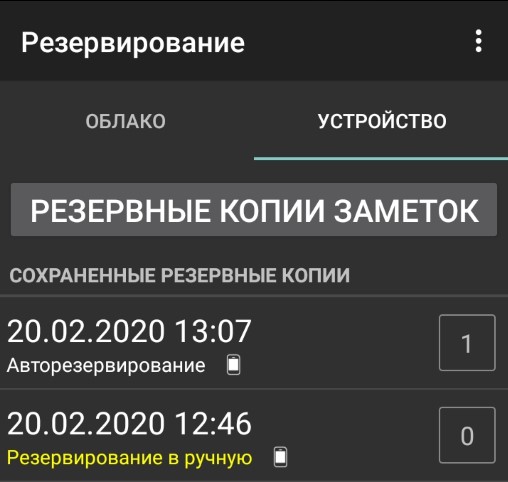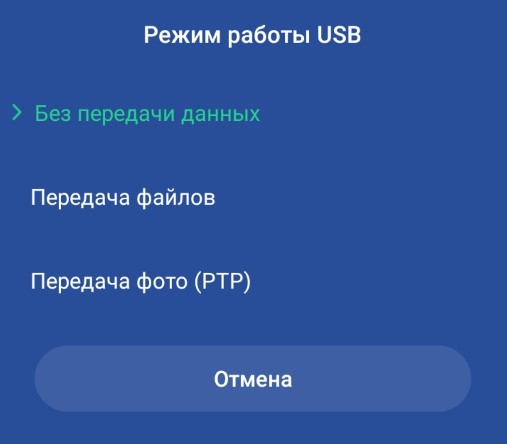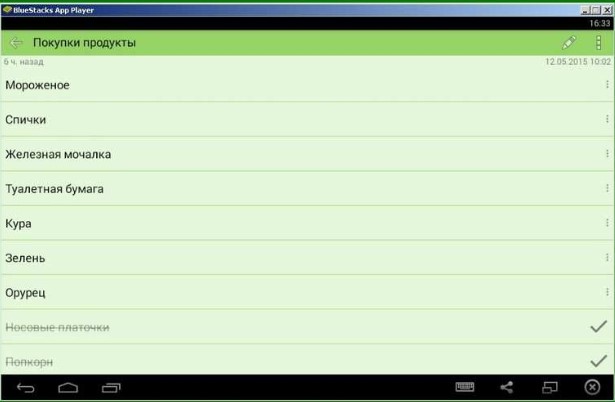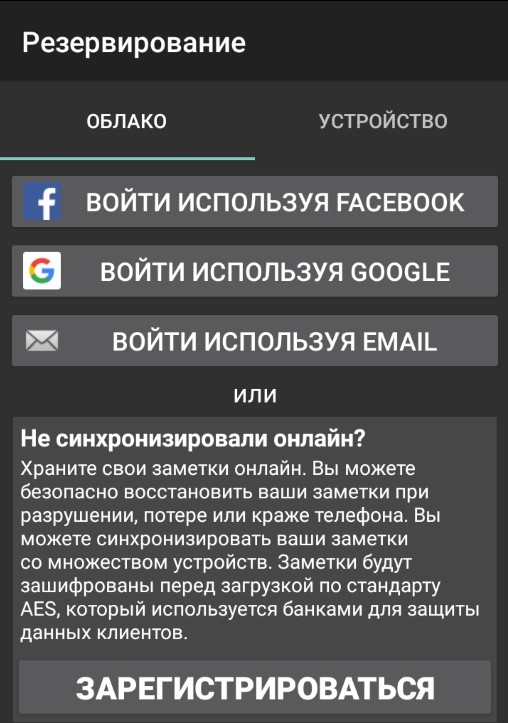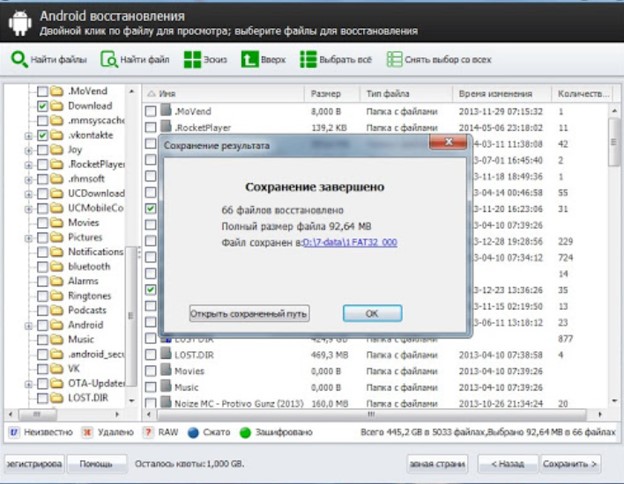Синхронизация заметок на телефоне с Android и компьютере
Если все настроено правильно, синхронизация выполняется автоматически. Ниже описано, как убедиться, что телефон с Android синхронизирует ваши заметки OneNote.
У меня на компьютере есть заметки. Как открыть их на телефоне?
Сначала убедитесь в том, что записная книжка находится в OneDrive. Если вы используете OneNote для Windows 10, ваши записные книжки автоматически сохраняются на OneDrive.
Если вы используете OneNote 2010, 2013 или 2016 на компьютере с Windows, вот как можно переместить записные книжки в OneDrive.
-
Откройте записную книжку на компьютере и выберите Файл > Общий доступ.
-
Выберите расположение для записной книжки или щелкните Добавить место и войдите в OneDrive.
Примечание: Если у вас еще нет учетной записи OneDrive, вы можете зарегистрироваться бесплатно по адресу onedrive.com.
-
Когда нужное расположение появится в списке, щелкните его.
-
Введите имя записной книжки (при желании можно использовать текущее имя), а затем нажмите кнопку Переместить записную книжку.
OneNote переместит записную книжку с компьютера в OneDrive.
-
Войдите в OneNote на телефоне с учетной записью OneDrive и откройте записную книжку.
У меня на телефоне есть заметки. Как получить доступ к ним с компьютера?
Вы можете перейти к OneDrive учетной записи через браузер. После выполнения входа ваши заметки будут синхронизированы автоматически.
-
На своем компьютере откройте onedrive.com и войдите в систему с помощью учетной записи Майкрософт.
-
Найдите нужную записную книжку и щелкните ее, чтобы открыть в OneNote или в OneNote в Интернете.
Как синхронизировать мои заметки с OneDrive?
Синхронизация происходит автоматически при перемещении между заметками и разделами. Например, если вы ввели новую заметку, а потом вернулись к представлению разделов, она синхронизируется со службой OneDrive.
Выполните указанные ниже действия, чтобы синхронизировать заметки вручную.
-
На телефоне с Android откройте OneNote, а затем в левом нижнем углу коснитесь пункта » записные книжки«.
-
Нажмите кнопку Дополнительные параметры
 и выберите пункт Параметры.
и выберите пункт Параметры. -
Нажмите кнопку синхронизировать все.
Синхронизация заметок только по Wi-Fi
Если вы предпочитаете не использовать план данных для синхронизации заметок, вы можете синхронизировать заметки на телефоне с Android только при наличии сети Wi-Fi.
-
На телефоне с Android откройте OneNote, а затем в левом нижнем углу коснитесь пункта » записные книжки«.
-
Нажмите кнопку Дополнительные параметры
 а затем выберите
а затем выберите
Примечание: Эта страница переведена автоматически, поэтому ее текст может содержать неточности и грамматические ошибки. Для нас важно, чтобы эта статья была вам полезна. Была ли информация полезной? Для удобства также приводим ссылку на оригинал (на английском языке).
См. также
Устранение проблем с синхронизацией в OneNote для iOS и Android
новые возможности в OneNote для Windows 10
Как перенести заметки с андроида на компьютер
Как перенести заметки с андроида на андроид
Как перенести заметки с андроида на андроид
Короче берешь офисную программу создаешь там документ. В него кидаешь все заметки и сохраняешь. Дальше там должна быть такая функция как поделится выбираешь по блитусу. Вот и все. И в заметках такая функция может быть. Посмотрите.
Синий зуб работает грызи настройки телефона
Делаешь принимаете экрана и потом переносишь фото-файлы! Или пл старинке через ручкубумагу
Включи сенхранизацию с сервером и зайди с другого устройства на свой ак
В какой программе заметки? И ваще какой старый телефон, а какой новый?
смотря какой телефон а вообще MobilEdit в помощ
smotra.ru ›Сообщества ›17/blog/82863 Вопрос: Как перенести смски со старого ипхона 3гс на новый 4й? телефоны не Jailbreak.. .Я имею ввиду перенос смс со старого телефона на новый! ..незнаешь ответа- пройди мимо! 0. ..Смотра Ульяновск → Помогите по мусорским делам вчера в 16:28.Легко и просто: переписать 🙂
если ты программу заметок скачивал с плеймаркета, то зайди с нового андроида в плеймаркет под той же регистрации как на старом адроиде. честно не знаю сработает или нет. просто когда я телефон периодически переустанавливаю и тогда скачиваю заново это же приложение и заметки в нем сохраняются. или может попробовать через комп все скопировать и вставить. где то же эти заметки хранятся в телефоне, найти и перекинуть)
Войди в четную запись гугл на обоих устройствах и в настройках включи синхронизацию. И будет тебе счастье 🙂
Через Блитуз перенеси или сам напечатай заного)
качаешь офис и заливаешь все заметки. сохраняешь. открываешь файлы, под катом документы. выбираешь нужный и удерживаешь. потом нажимаешь на три точки соединенных линией. выбираешь блютуз и качаешь на новый смарт. потом на новом смарте в файлах открываешь карту памяти или память телефона (если карта вставлена, то открывай sdcard1), открывай папку блютуза и открывай присланный файл. ГОТОВО!
блитуз только поможет вам.
1.Блютуз (мееедленно) 2Телефон-комп-телефон (быстро)
Есть программа а можно через Bluethoos
синхронизируй старый телефон чем угодно, главное чтоб при синхронизации был экспорт в гугл или отлук. затем в новом импортируй данный файлик. лично у меня все заметки на андройде и они на всех моих устройствах синхронизированны. надеюсь старый телефон не 10 летней давности ))))
Войдите, чтобы написать ответ
it.ques.ru
Синхронизация ПК с Android разными способами
Синхронизация данных смартфона с компьютером является неотъемлемой частью работы с операционной системой Android. Это не просто копирование всех файлов, хранящихся в памяти устройства. Специальные программы позволяют переносить заметки, контакты и даже плейлисты с телефона на компьютер. При первом знакомстве с Android-смартфоном рекомендуется создать аккаунт Google. Его использование сильно облегчает процесс синхронизации. Этот сервис позволяет с легкостью переносить заметки, календарь и контакты без использования стороннего ПО. Конечно, можно просто перенести все нужные файлы на карту памяти. Но это не позволит сохранить плейлисты и закладки. DoubleTwist является лучшей программой для синхронизации музыки, видео и фотографий в телефоне. Она импортирует плейлисты и автоматически переформатирует любые данные в нужное для данного телефона расширение. Сама программа имеет невыразительный интерфейс, но делает процесс синхронизации довольно приятным занятием. Если пользователь желает полностью синхронизировать почту на смартфоне с компьютером, то необходимо установить клиент Gmail. Это так, потому что Android Gmail имеет гораздо больше возможностей, чем любая другая программа для работы с электронной почтой. В противном случае придется вручную настроить ящик, используя POP3, IMAP или Microsoft Exchange ActiveSync, который поддерживается почти всеми телефонами на базе Android. Затем необходимо выбрать значок E-mail в меню выбора приложения и синхронизировать свои данные. После создания учетной записи Google, пользователь может импортировать свои контакты. Доступ к ним получается при помощи специального приложения, которое устанавливается на ПК. Для обратной синхронизации можно скопировать на смартфон файл в формате CSV. Еще одним способом импорта контактов будет использование программ Outlook, Outlook Express, Yahoo Mail или Hotmail. Например, в программе Yahoomail необходимо выбрать опцию «Контакты», а затем перейти во вкладку «Инструменты». После происходит экспорт контактов через сервис Yahoo CSV. Все Android-телефоны поддерживают Календарь от Google и различные онлайн-программы. Многие смартфоны также поддерживают календари от Microsoft Exchange. При использовании программы календаря, необходимо синхронизироваться через аккаунт Google или с помощью WI-FI соединения. У каждой из программ подобного типа свой алгоритм синхронизации, который подробно описан в инструкции или руководстве пользователя.
На данный момент нет ни одного способа синхронизировать заметки на смартфоне с ПК. Разработчики ПО из компании Mark/Space обещают, что в их программу Missing Sync для Android будет добавлена функция синхронизации заметок в будущих релизах.
Синхронизация ПК с Android разными способамиwww.kakprosto.ru
Самый простой способ перенести данные с Android на iPhone
Сменить мобильную платформу с каждым днем все легче и легче. Выпустив бесплатное приложение Move to iOS для Android, компания Apple сделала этот процесс невероятно простым. Утилита переместит все контакты, фотографии, информацию календаря, заметки и многое другое с Android-смартфона на новый iPhone.
Самым подходящим вариантом для переноса данных является вариант настройки iPhone в режиме «Как новый». Если этот шаг пропущен, то вы можете легко сбросить смартфон до заводских настроек и перейти к этому шагу. Предположим, что вы настраиваете iPhone, как новый.
Процесс переноса данных с помощью Move to iOS
1. Начав настройку нового iPhone, на экране «Приложения и данные» выберите вариант «Перенести данные с Android».
2. Скачайте приложение Move to iOS на ваш Android-смартфон из магазина Google Play и запустите его после завершения установки.
3. Ознакомьтесь с пользовательским соглашением и дойдите до варианта подтверждения операции с помощью проверочного кода.
4. Дождитесь получения кода и введите его на экране переноса данных с Android на новом iPhone.
5. Выберите все объекты, данные, контакты, фотографии и другие элементы, которые необходимо перенести на iPhone. После этого процесс миграции займет некоторое время, в зависимости от количества выбранной информации и скорости интернет-соединения.
6. После завершения переноса нажмите «Готово» и продолжайте обычную настройку iPhone. Приложение Move to iOS работает корректно, но в любом случае стоит убедиться, что все выбранные данные, включая фотографии и контакты, были скопированы правильно.
Если возникли все-таки проблемы, то перенести контакты с Android на iPhone можно с помощью этой инструкции. Для перемещения фотографий для начала скопируйте их на компьютер, а затем синхронизируйте с iPhone.
Убедившись в успешном переносе данных с Android, можно сбросить «гуглофон» до заводских настроек для подготовки телефона к продаже или передачи новому владельцу.
Теперь вам остается лишь наслаждаться вашим новым iPhone и изучать все его возможности!
www.macdigger.ru
Как перенести заметки с Айфона на смартфон с ОС Андроид
Меняя свой старенький iPhone на современное Андроид устройство, пользователь может столкнуться с проблемой переноса персональных заметок с одного девайса на другой. Если большинство моделей Android оснащаются слотом под карту MicroSD, что делает процесс передачи данных достаточно простым, то смартфоны на ОС iOS такого разъема не имеют. Да и по Bluetooth или Wi-Fi выполнить перенос информации между разными операционками также невозможно, так как они характеризуются разнотипной структурой программирования. Давайте разберемся, как можно перенести заметки с Айфона на Андро
Как перенести заметки с андроида на компьютер speedyfox.ru
Как перенести данные со старого телефона на новый
Покупка нового смартфона — всегда радостное событие. Вот вы включили устройство и первым делом начали настраивать его «под себя». Перенос персональной информации, паролей, сообщений, контактов и т.д. всегда является первостепенной задачей, ведь какой толк от нового телефона, если в его памяти банально нет нужных номеров.
Перенос контактов
Начнем наш переезд с импорта контактов, поскольку эту процедуру придется проделать практически каждому пользователю.
Синхронизация с помощью Google аккаунта
С помощью сервисов Google можно удобно, а главное быстро выполнить копирование контактов на новый телефон. Оба устройства должны быть подключены к одному и тому же аккаунту. Хорошо, если вы помните пароль от аккаунта на старом телефоне, в таком случае достаточно зайти в настройки (раздел «Аккаунты») нового телефона и подключить аккаунт. Если же пароль вспомнить не удалось, то нужно создать новый аккаунт на одном из телефонов и войти в него на втором телефоне.


После подключения единого аккаунта нужно зайти в настройки и включить синхронизацию контактов. Оба телефона должны быть подключены к интернету. При таком переносе контакты привязываются к вашему google аккаунту, что имеет свои плюсы и минусы. Контакты останутся в телефоне при замене сим карты, но если вы отключите Google аккаунт, то потеряете все сохраненные номера, поэтому после успешной синхронизации рекомендуем скопировать контакты на сим карту или в память телефона.
Перенос контактов через Bluetooth
Сегодня практически невозможно встретить смартфон без Bluetooth модуля, и конечно его можно использовать для импорта контактов. Перед переносом можно просмотреть контакты и снять выделение с тех, которые вам явно не нужны.
- Включите Bluetooth на новом и старом телефоне.
- Убедитесь, что новый телефон обнаружил старый.
- Откройте «Контакты» старого телефона.
- Выделите все контакты.
- Найдите и откройте пункт «Импорт/экспорт» (Обмен, Поделиться).
- Выберите пункт, в котором встречается слово Bluetooth, название и описание отличается для разных моделей.
- Откроется список найденных устройств, выберите новый телефон.
- Подтвердите синхронизацию на втором устройстве.
Копирование на сим карту или карту памяти
В большинстве случаев сим карта и карта памяти мигрируют в новый телефон, этим можно воспользоваться для переноса контактов. Для переноса через сим карту просто скопируйте на неё все контакты.
Для переноса с помощью карты памяти откройте контакты телефона «донора», и найдите пункт «Импорт / экспорт», иногда он может называться «Обмен» или «Поделится». Выберите все контакты и способ переноса — sd карта. Вставьте карту памяти в новое устройство и с помощью того же пункта выполните экспорт контактов.
Перенос контактов с Android на IPhone
Выполнить перенос контактов с Android на IOS так же просто, достаточно знать несколько нюансов.
Способ 1: первый запуск
Если у вас в руках новый IPhone, то выполнить перенос очень просто. На Android телефон установите и запустите приложение Move to iOS из PlayMarket. После включения IPphone выберите пункт «Перенести данные с Android». В результате вы увидите десятизначный код. Этот код нужно ввести в Move to iOS, затем следуйте инструкциям приложения.
Это приложение позволит перенести не только контакты, но и другую информацию, вплоть до закладок браузера.
Способ 2: Сервисы Google
В случае с IPhone также можно выполнить экспорт контактов через Google аккаунт. На Android телефоне включаем синхронизацию контактов для нужного аккаунта как описано в начале этой статьи. На IPhone откройте настройки и в разделе «Почта, адреса, календари» выберите «Добавить учетную запись». Здесь нас интересует пункт «Учетная запись CardDAV», где и нужно указать данные Google аккаунта для синхронизации.
Копирование контактов с IPhone на Android
Пожалуй это самая сложная ситуация из рассмотренных сегодня, но всё же мы нашли простой способ. Воспользуемся приложением My Contacts Backup, которое нужно установить из App Store.
- Запустите приложение My Contacts Backup на IPhone и нажмите на кнопку Backup.
- Приложение создаст файл vCard, который нужно отправить на Android телефон, например с помощью почтового ящика.
- Откройте файл на Android телефоне, и завершите перенос.
Перенос приложений
На старом смартфоне уже установлены все необходимые приложения, и естественно искать и устанавливать каждое из них на новый телефон желания нет. На самом деле достаточно подключить к новому телефону тот же Google аккаунт, что используется в PlayMarket старого устройства.
Откройте PlayMarket, на вкладке «Библиотека» перейдите к разделу «Мои приложения». В результате вы увидите список всех установленных на старом смартфоне приложений. Просто нажмите «Установить» напротив каждого из них.
Перенос СМС сообщений и журнала звонков
Для переноса СМС сообщений и списка вызовов воспользуйтесь приложением sms backup & restore, которое нужно установить из PlayMarket на оба смартфона. После установки запустите приложение на старом телефоне и нажмите на кнопку «Создать бэкап». Далее потребуется выбрать место сохранения файла архива. Можно сохранить его на карту памяти, затем переставить саму карту в новый телефон или сохранить файл на телефоне и отправить его с помощью электронной почты.
Запустите приложение sms backup & restore на новом телефоне и нажмите на кнопку «Восстановить». В большинстве случаев приложение автоматически находит файл с архивом. Если этого не произошло, то придется указать его местоположение вручную.
Перенос музыки, фотографий и прочих файлов
Вот мы и добрались до переноса медиаконтента и персональных файлов. Если в новый телефон будет установлена карта памяти со старого, что часто бывает, то достаточно скопировать нужные файлы из памяти телефона на карту памяти.
В качестве альтернативы можно воспользоваться Google диском или скопировать файлы со старого телефона на компьютер, а затем на новый телефон. В этом вам поможет руководство как передать файл с телефона на компьютер.
Перенос закладок и паролей, сохраненных в браузере
Без сохраненных сайтов и паролей использовать новый смартфон будет не очень комфортно. Вся прелесть в том, что достаточно перейти в «Настройки» — «Аккаунты» нового телефона и войти в тот же Google аккаунт, что и на старом. В этом же разделе настроек нужно включить синхронизацию у обеих устройств. Все сохраненные пароли и закладки будут доступны на новом устройстве.
Перенос данных с IPhone на IPhone
Для пользователей яблочных технологий доступно резервное копирование с помощью ICloud. Первым делом нужно авторизоваться в одном ICloud на обеих устройствах. Описанным ниже способом можно выполнить перенос следующих данных:
- Контакты;
- Почта;
- Календарь;
- Напоминания;
- Пароли и закладки браузера;
- Фотографии;
Откройте настройки на IPhone, с которого будете переносить данные. В разделе ICloud активируйте переключатели напротив тех пунктов, которые хотите переносить. Здесь же нужно открыть пункт «Резервная копия» и нажать на кнопку «Создать резервную копию».
На втором IPhone входим в тот же аккаунт и в настройках ICloud активируем нужные пункты.
Как перенести данные с Android на Android
Контакты, сообщения, закладки, фото, музыка, файлы — скопировать можно что угодно.
Названия настроек приведены для чистого Android. В сторонних прошивках, таких как MIUI, Flyme, OxygenOS, ищите что-то похожее.
Шаг 1. Подготовьтесь к переносу данных
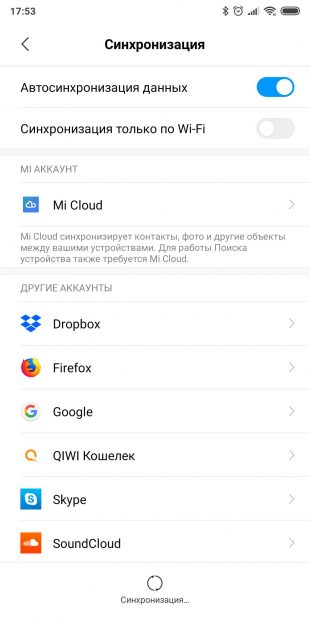
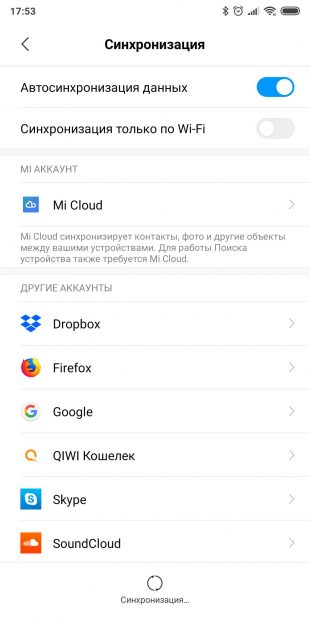


Убедитесь, что оба смартфона заряжены. Подключите старый к Wi-Fi. Иначе рискуете потратить много мобильного трафика.
Наверняка ваш старый смартфон уже привязан к аккаунту Google. Если не уверены, откройте «Настройки» → «Аккаунты» и найдите там ваш.
Если аккаунта нет, вы можете добавить его. Нажмите кнопку «Добавить аккаунт» в нижней части экрана и выберите Google. Введите пароль к смартфону, если потребуется, и следуйте инструкциям на экране.
Шаг 2. Синхронизируйте данные старого смартфона с аккаунтом
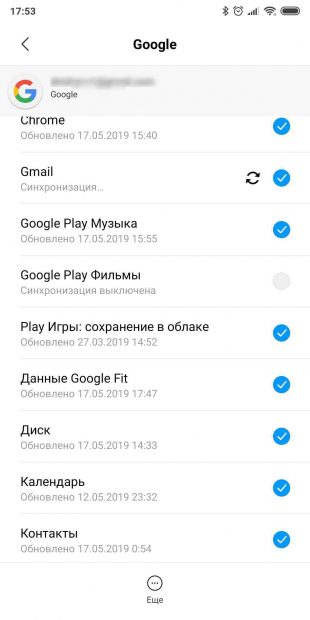
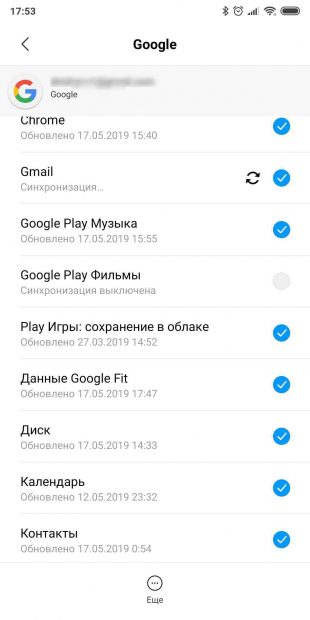
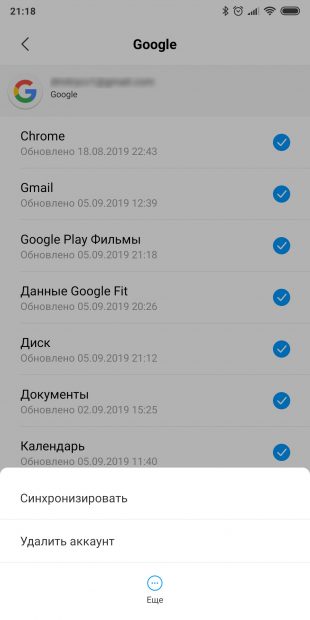
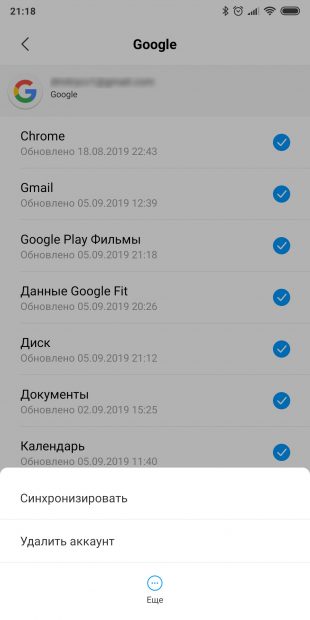
На старом смартфоне откройте «Настройки» → «Аккаунты» и выберите там ваш аккаунт Google. Нажмите на него.
Убедитесь, что напротив всех нужных типов данных стоят галочки. Если их где-то нет, проставьте.
Нажмите «Ещё» → «Синхронизировать». Подождите, пока процесс не завершится.
Шаг 3. Создайте резервную копию данных старого смартфона в аккаунте Google
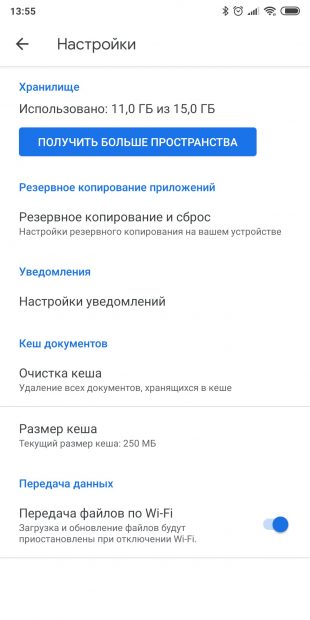
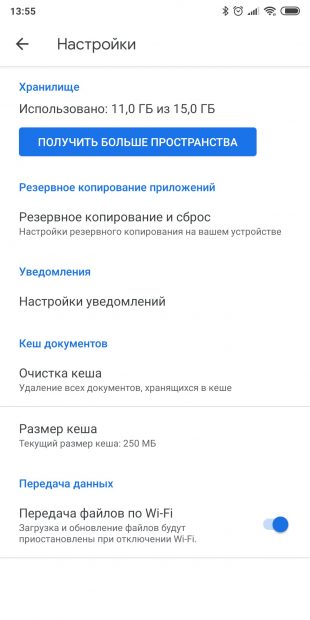
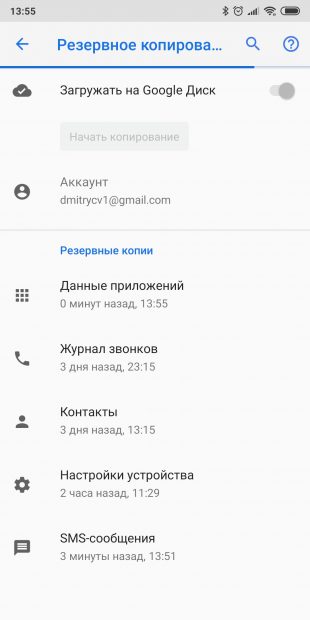
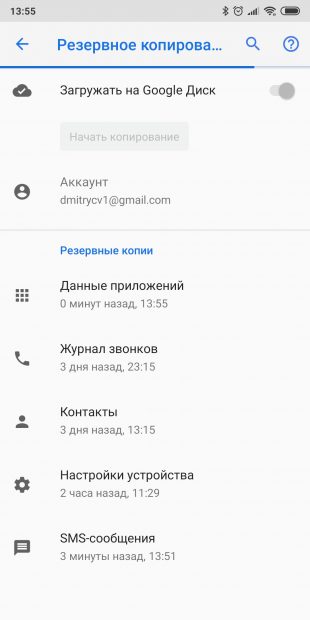
Обычно резервное копирование включено в Android по умолчанию, но не всегда. Так что убедимся, что вся информация — контакты, календарь, почта, настройки, данные приложений — надёжно сохранена в аккаунте Google.
Откройте на старом смартфоне «Настройки» → «Система» → «Дополнительные настройки» → «Резервное копирование». Убедитесь, что переключатель «Загружать на Google Диск» активирован, а в разделе «Аккаунт» указан нужный адрес. Затем нажмите «Начать копирование» → «Продолжить».
Начнётся процесс резервного копирования. Оно сохранит данные на ваш «Google Диск». Эта операция может затянуться, особенно если вы пользовались смартфоном долго и там накопилось много данных.
Когда процесс завершится, можете отложить старый смартфон.
Кстати, попасть в панель резервного копирования можно не только из настроек телефона, но и из «Google Диска». Для этого откройте приложение и нажмите на значок с тремя горизонтальными линиями слева сверху. Затем войдите в «Настройки» → «Резервное копирование и сброс». Дальше всё идентично.


Шаг 4. Восстановите данные на новом смартфоне
Если новый смартфон не активирован


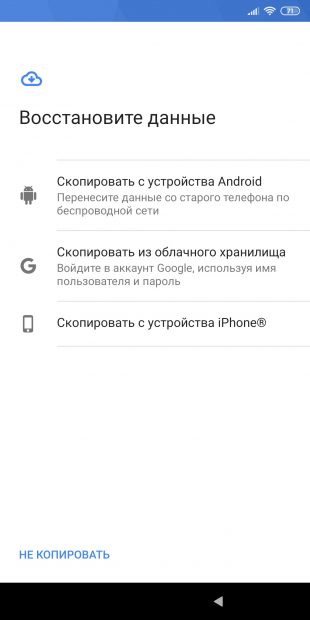
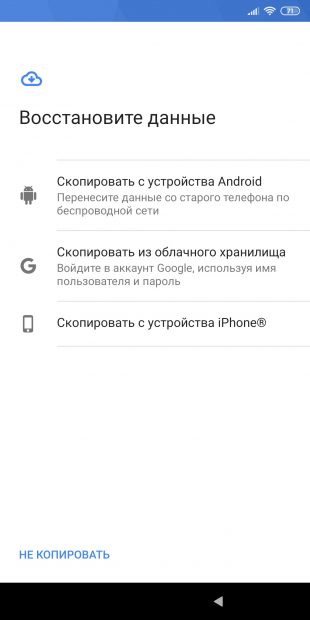
Включите ваш новый смартфон и следуйте указаниям мастера настройки. Выберите язык и регион и подключитесь к Сети.
Мастер предложит перенести на новый смартфон ваши данные. Нажмите «Далее» и выберите вариант «Скопировать из облачного хранилища».
Введите логин и пароль от аккаунта Google и примите условия лицензионного соглашения.
Выберите нужную резервную копию из списка и, если потребуется, введите пароль от старого смартфона. Укажите, что именно нужно переносить, и нажмите «Восстановить».
Продолжайте следовать указаниям мастера. Восстановление будет выполняться в фоновом режиме.
Когда настройка нового смартфона завершится, подождите минут 10: Android установит все приложения со старого аппарата.
Если ваш новый смартфон активирован
Допустим, ваш смартфон уже включали. Например, консультант в магазине показывал вам его работу. В таком случае есть два варианта.
Вариант 1
Откройте «Настройки» → «Система» → «Дополнительные настройки» → «Сброс настроек». Если пункта «Дополнительные настройки» нет, выберите «Сброс настроек» прямо в меню «Система».
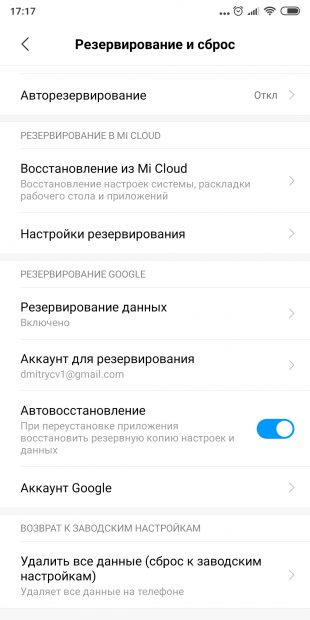
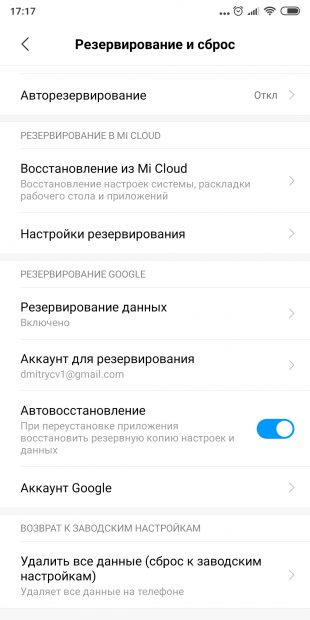
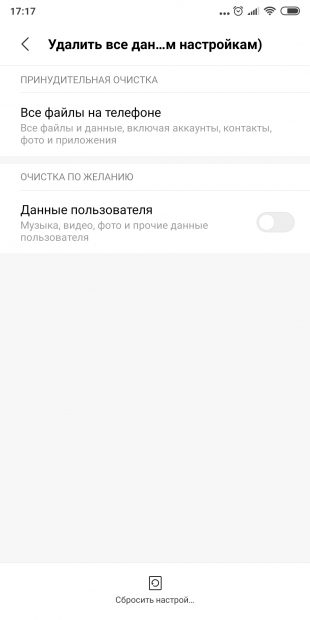
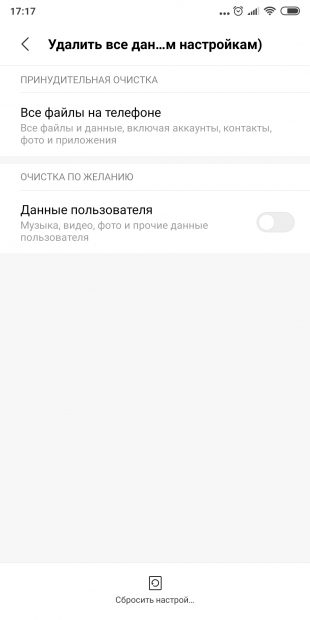
Выберите «Удалить все данные» → «Сбросить настройки телефона». Подождите, пока устройство перезагрузится.
Теперь выполняйте все пункты из предыдущей инструкции с мастером настроек.
Вариант 2
Если не хотите ничего сбрасывать, откройте «Настройки» → «Аккаунты» (или «Пользователи и аккаунты», или «Синхронизация»). Нажмите кнопку «Добавить аккаунт» в нижней части экрана. Выберите тип аккаунта Google.
Введите пароль к смартфону, если потребуется, и следуйте инструкциям на экране. Вы должны будете ввести ваш электронный адрес и пароль от аккаунта Google.
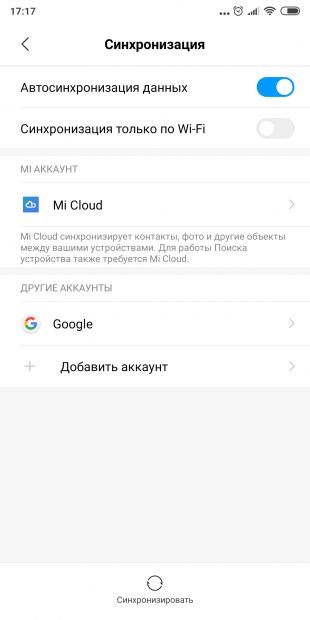
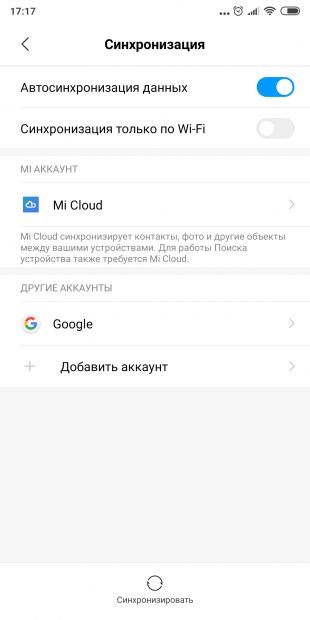
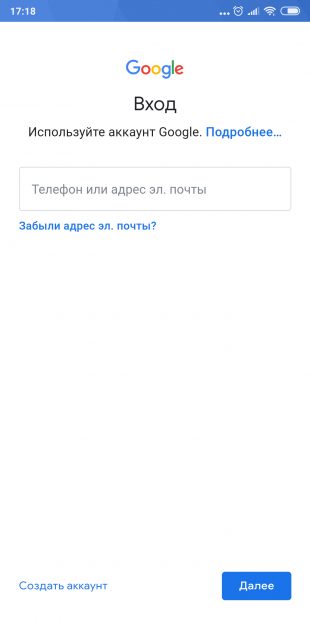
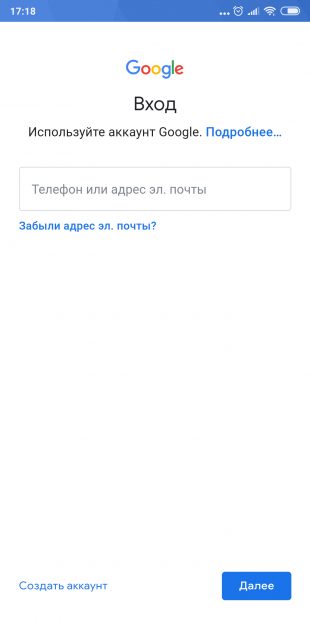
В меню «Настройки» → «Аккаунты» выберите добавленный аккаунт Google. Нажмите на него.
Убедитесь, что напротив всех нужных типов данных стоят галочки. Если их где-то нет, проставьте.
Нажмите «Ещё» → «Синхронизировать». Дождитесь окончания синхронизации. Так вы перенесёте на новый смартфон контакты, почту, календарь, но не приложения.
Чтобы скопировать их, откройте Google Play и нажмите на значок с тремя горизонтальными линиями слева сверху. Откройте «Мои приложения и игры».
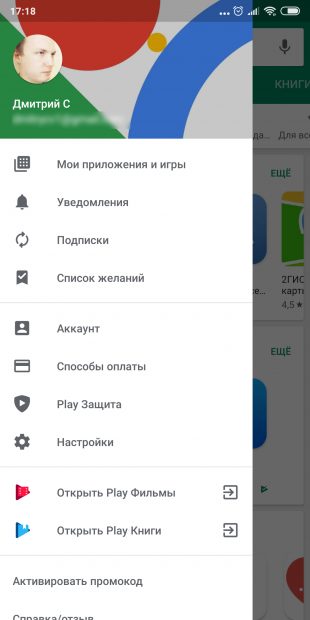
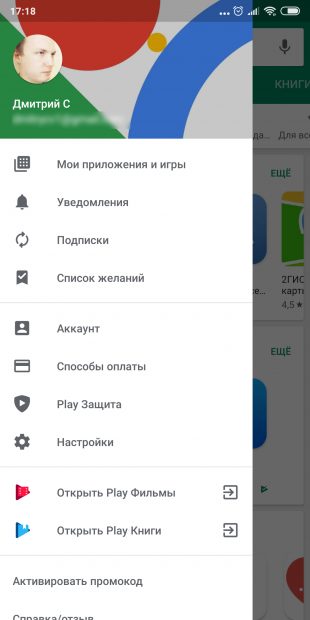


Перейдите на вкладку «Библиотека» и установите ваши приложения вручную.
Шаг 5. Перенесите на новый смартфон фото и видео
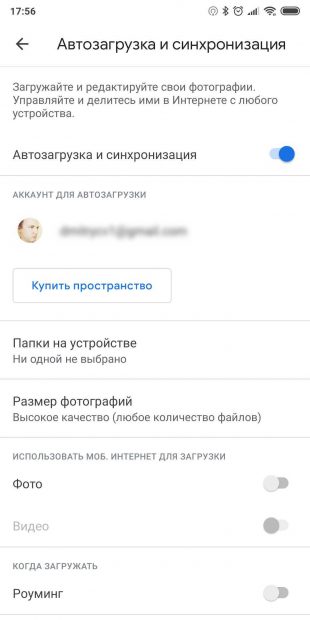
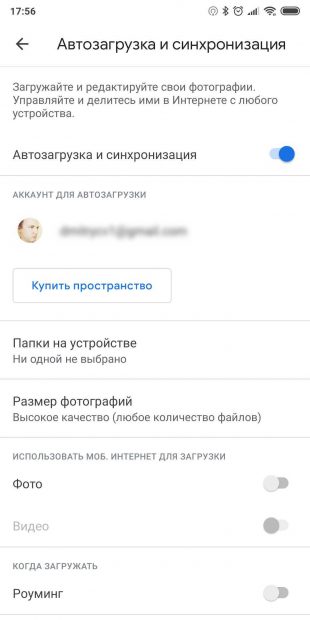
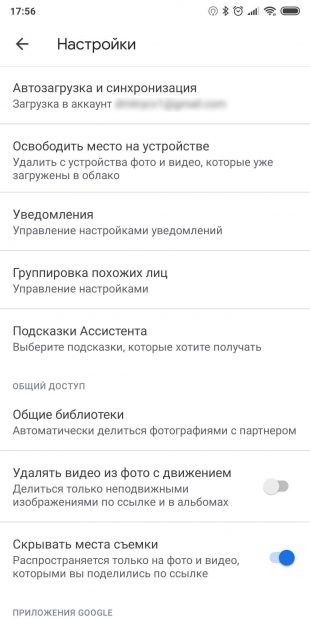
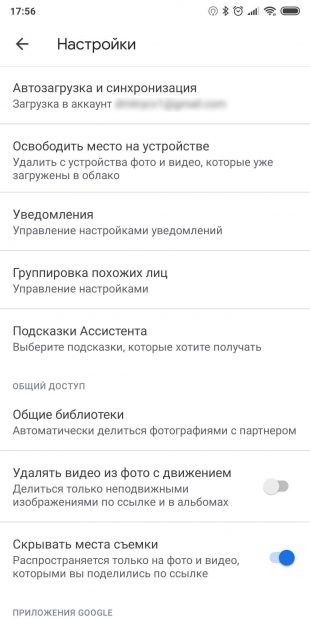
Проще всего это сделать с приложением «Google Фото». Запустите его на старом смартфоне. Зайдите в «Настройки» → «Автозагрузка и синхронизация» и убедитесь, что опция включена. Затем немного подождите, пока загрузка закончится.
Теперь все ваши снимки и снятые видео будут загружены в облако, и вы сможете просматривать их на новом смартфоне через «Google Фото».
Если вы не против, что снимки будут храниться в сжатом (но всё ещё достаточно качественном) виде, то за их хранение даже не понадобится платить: вам будет предоставлен неограниченный объём в облаке. В противном же случае придётся приобрести подписку на сервис.
Как быстро перенести данные с одного смартфона на другой
При покупке нового смартфона одной из главных проблем, с которой сталкивается пользователь, становится «переезд» со старого аппарата. Для некоторых людей потеря даже небольшой части данных кажется катастрофой. Однако сейчас перенос данных стал намного проще и производится буквально в пару кликов, без синхронизации с облачными хранилищами или соединения с компьютером. Рассказываем о том, как это сделать на нескольких примерах.
«Переезд» с iOS на Android
Скорее всего, переходить с «айфона» пользователь будет на современный смартфон на Android, который оборудован встроенным софтом для переноса информации. Мы будем рассматривать «переезд» на примере Honor 9.


Оболочка EMUI 5.1, под управлением которой работает Honor 9, получила множество полезных функций о которых мы уже рассказывали, среди которых есть утилита Phone Clone. Это простое средство для переноса всех основных данных, файлов и настроек с одного устройства на другое без использования соединяющих кабелей, компьютера или внешней общей сети. Приложение помогает перенести практически любую информацию со старого аппарата — контакты, сообщения, список вызовов, фотографии, аудио, видео, документы.
Чтобы перенести информацию с iOS-устройства на Honor 9, необходимо:
1. Зайти на Honor 9 в настройки → расширенные настройки → перенос данных.
2. Выбрать операционную систему старого смартфона. В нашем случае это iOS.


3. Перейти в App Store на «айфоне» и скачиваем приложение Phone Clone.
4. Открыть скачанное приложение, нажать кнопку «Отправить».
5. Подключиться к Wi-Fi сети, которую автоматически создаст Honor 9 для установки соединения между старым и новым гаджетом.
6. Phone Clone предложит выбрать, какую информацию нужно перенести. Отмечаем нужные пункты и жмем кнопку «Перенос».
Всё, остаётся немного подождать, пока информация с iOS-устройства переедет на Honor 9. Время ожидания обычно занимает 20-40 минут и в большей степени зависит от количества фотографий и видео на старом гаджете.
«Переезд» с Android на Android
В случае с Honor 9 все просто — заходим в расширенные настройки, выбираем перенос данных с помощью Phone Clone и делаем все те же самые шаги, что были описаны выше. Само собой, отмечаем, что у вас не iOS на старом смартфоне, а Android.


Однако если в новеньком гаджете такого встроенного переносчика нет, ничего страшного. Можно воспользоваться любой сторонней утилитой с Play Market. Например, CLONEit.
Приложение CLONEit может перенести на новый девайс 12 типов данных: контакты, SMS/MMS-сообщения, журнал вызовов, приложения, все типы файлов на SD-карте (фотографии, видео, музыка и т.д.), календарь, настройки системы (в том числе Wi-Fi пароли, учётные записи, закладки браузера). При этом какие-то ограничения на количество передаваемых файлов или их размер отсутствуют.
Принцип работы CLONEit достаточно прост. Само приложение должно быть установлено на обоих Android-устройствах. На одном из них создается беспроводная точка доступа, а второй подключается к этой точке, благодаря чему переносится информация.
Для переноса данных с одного Android-смартфона на другой с помощью утилиты CLONEit, необходимо выполнить следующие шаги:
1. Скачиваем приложение CLONEit из Play Market на оба устройства.
2. Запускаем программу на старом гаджете. Нажимаем кнопку «Отправитель».
3. Открываем CLONEit на новом аппарате. Выбираем, что этот телефон будет получателем.
4. Дожидаемся, когда оба смартфона увидят друг друга в приложении. Жмем «Подключиться».


5. Отмечаем, какие виды информации вам нужно перенести (фотографии, контакты, приложения и т.д.).
6. Нажимаем клавишу «Пуск» и наблюдаем за процессом «переезда».
Заявленная разработчиком CLONEit скорость передачи данных — 20 Мб/c, так что ждать долго не придется.


Перенос контактов со старого кнопочного телефона
Со смартфонами все понятно — в магазине приложений есть много утилит для переноса, а в некоторых устройствах они сразу встроены в систему. Но что делать, если нужно перенести данные со старой кнопочной «звонилки»?
Фотографии, видео и музыку можно перекинуть на новый смартфон через компьютер или передать по Bluetooth. А вот с контактами немного сложнее, особенно если их очень много — с «учеткой» Google их уже не синхронизировать и через CLONEit не перенести.
Однако в некоторых смартфонах есть такая полезная функция, позволяющая перекинуть контакты с обычной «звонилки». Главное, чтобы она поддерживала хотя бы Bluetooth. На примере Honor 9 рассказываем как переносится записная книжка:
1. Включаем на кнопочном телефоне Bluetooth.
2. Открываем на Honor 9 контакты.
3. Нажимаем «Еще» → «Импорт/экспорт».
4. Импорт с другого телефона.


5. Жмём два раза далее, находим в списке Bluetooth-устройств нужный нам девайс и подключаемся к нему.
6. Нажимаем кнопку «Перенести» и ждём несколько секунд.


Благодаря приложениям, встроенным во многие современные смартфоны или же которые можно скачать с Play Market, «переезд» со старого устройства на новое происходит максимально быстро и просто. Например, в Honor 9 есть утилита Phone Clone, позволяющая перенести все данные с аппарата на Android или iOS. Даже с кнопочного телефона можно «вытащить» контакты, что окажется полезным, когда мама или бабушка решит перейти «с кнопок» на современный смартфон. А сталкивались ли вы с трудностями при переходе на новое устройство?
Как синхронизировать заметки ColorNote с Android на ПК 2020
Table of Contents:
ColorNote — одно из самых простых, но самых крутых приложений для заметок, доступных для Android. Он имеет много отличных функций, включая онлайн-синхронизацию. В этом посте мы обсудим, как синхронизировать заметки ColorNote с Android на другие устройства, такие как iPhone и ПК.
С помощью функции синхронизации вы можете легко переносить заметки на другие устройства. Если вы используете компьютер, вы можете создать новую заметку, и это будет отражено и в вашем приложении для Android.
Вот как это сделать.
Как синхронизировать заметки ColorNote с Android на ПК
Не многие знают, что ColorNote имеет специальный инструмент для ПК с Windows. Доступно в магазине приложений Windows, вы можете использовать его в Windows 8 и более поздних версиях. После того, как вы установите приложение, оно прекрасно синхронизирует данные из приложения Android ColorNote.
Также прочитайте: 6 лучших приложений Android Notes с папками
Шаг 1. Откройте приложение ColorNote на своем телефоне Android. Нажмите на три горизонтальных линейных меню в верхнем левом углу, а затем нажмите «Настройки».
Шаг 2: В разделе «Настройки» нажмите «Онлайн резервное копирование». Если вы новый пользователь ColorNote, нажмите «Зарегистрироваться» и зарегистрируйтесь, используя учетную запись Facebook или Google. Если у вас уже есть аккаунт, войдите в систему, используя это.
После успешного входа это приложение автоматически синхронизирует ваши заметки.
Также проверьте: Сравнение лучших минимальных кроссплатформенных приложений для создания заметок
Либо коснитесь трехточечного меню, расположенного в верхнем правом углу на главном экране приложения. В появившемся всплывающем окне коснитесь параметра «Синхронизация».
Шаг 3: Загрузите и установите приложение ColorNote для ПК с Windows.
Скачать ColorNote для ПК
Шаг 4: Запустите инструмент ColorNote на вашем компьютере и войдите в систему с той же учетной записью, которая использовалась на шаге 2, и она автоматически синхронизирует все ваши заметки.
Это все, что вам нужно сделать, чтобы отправлять заметки ColorNote с Android на ПК.
Совет для профессионалов: в приложении ColorNote для Android включите синхронизацию при запуске в меню «Настройки»> «Онлайн синхронизация».
Как перенести заметки ColorNote на новый телефон
Если вы недавно приобрели новый телефон и хотите перенести заметки ColorNote со старого устройства на новое, следуйте этому пошаговому руководству, чтобы сделать это как на Android, так и на iPhone.
Читайте также: Как быстро добавлять заметки на экран блокировки в Android
Как перенести заметки ColorNote с одного Android на другой
Помимо передачи заметок с одного телефона на другой, вы также можете использовать этот метод для одновременного доступа к ColorNote на нескольких устройствах Android.
Шаг 1. Откройте приложение ColorNote на своем телефоне Android. Нажмите на три горизонтальных линейных меню в верхнем левом углу, а затем нажмите «Настройки».
Шаг 2: В разделе «Настройки» нажмите «Онлайн резервное копирование». Если вы новый пользователь ColorNote, нажмите «Зарегистрироваться» и зарегистрируйтесь, используя учетную запись Facebook или Google. Если у вас уже есть аккаунт, войдите в систему, используя это.
Шаг 3. Откройте приложение ColorNote на своем новом телефоне Android и повторите два шага, упомянутых выше. Вам не нужно выбирать регистрацию на новом телефоне. Просто войдите в свою учетную запись. Приложение автоматически синхронизирует все ваши заметки с вашим новым телефоном Android.
Если вы не видите заметки на своем новом телефоне, нажмите «Синхронизация» («Настройки»> «Онлайн-синхронизация») в приложении ColorNote на старом устройстве.
Также проверьте: 5 крутых скрытых жестов в Android
Чтобы использовать ColorNote на нескольких устройствах Android, просто войдите в систему с помощью одной и той же учетной записи на всех устройствах.
Как перенести заметки ColorNote с Android на iPhone
К сожалению, ColorNote не доступен для iPhone, но есть удобный обходной путь для копирования заметок с Android на iPhone. Все, что вам нужно сделать, это скопировать свои заметки из ColorNote в Evernote. Поскольку он доступен как для Android, так и для iPhone, вы можете легко синхронизировать заметки, используя его.
Совет: Помимо Evernote, вы также можете использовать другие кроссплатформенные приложения, такие как Google Keep, Zoho Notebook и т. Д.
Вот что вам нужно сделать:
Шаг 1. Установите приложение Evernote на ваше устройство Android.
Скачать приложение Evernote для Android
Шаг 2. Откройте приложение ColorNote на устройстве Android. Откройте заметку и коснитесь трехточечного меню в правом верхнем углу.
Шаг 3: Выберите Отправить в меню и выберите приложение, в которое вы хотите перенести свои заметки. Для Evernote нажмите Добавить в Evernote.
Читайте также: 4 бесплатные альтернативы Evernote для организации вашей жизни
Шаг 4: Повторите шаги 2 и 3 для всех заметок в ColorNote.
Шаг 5: Установите Evernote на свой iPhone и войдите в систему с тем же именем пользователя и паролем, которые вы использовали на своем устройстве Android. Ваши заметки будут скопированы на ваш iPhone.
Скачать Evernote для iPhone
Это упаковка!
Мы надеемся, что вы смогли перенести заметки ColorNote с одного устройства на другое без сбоев. Если вы столкнулись с какой-либо проблемой, сообщите нам об этом в комментариях ниже. Мы здесь, чтобы помочь.
Смотрите далее: Лучшие 21 совет Android и хитрости, которые вы должны знать
основные способы передачи сохраненных данных
Смена телефона — как переезд на новую квартиру: все привычные и удобные для быстрого общения вещи оказываются не там, где ожидаешь их найти. Перенос всех контактов, музыки, видео и календарей занимает много времени, и часть информации (например, фото и музыка к конкретному контакту) теряется при переносе.
Производители техники уже учли эту проблему клиентов, но переезд облегчили только на аппараты с такой же платформой. Если телефон совершенно другого производителя, задача усложняется.
Как перенести все данные с iPhone на Android?
Через сим-карту
Самый простой способ переноса контактов — сохранять все контакты на сим-карте и просто перенести сим-карту в новый смартфон. Существенные недостатки — малая память «симки» не позволяет добавлять подробную информацию, не сохраняются ни фото, ни мелодия к контакту, ни контакты в приложениях и соцсетях. Неудобно .
Для передачи информации в таком виде, в котором вы привыкли ей пользоваться, нужно синхронизировать старое и новое устройство.
Как перенести контакты через iCloud?
- Подключаем аккаунт в облако (iCloud), синхронизируем контакты. Для этого выбираем пункт Настройки\iCloud\Войти в учётную запись\включаем Contacts.
- Теперь контакты из облака нужно перенести на компьютер. На компьютере заходим на страницу www.icloud.com , логинимся, переходим в пункт Contacts и отмечаем контакты, которые хотим перенести.
- Следующий шаг — создание VCF-файла со списком контактов. В меню Настройки (кнопка-«шестерёнка») выбираем Export vCard и получаем на компьютере VCF-файл с контактами. Теперь на странице www.google.com/contacts в меню слева ищем «Импорт контактов» и открываем уже загруженный файл с контактами.
- Для импорта контактов на новом Андроиде в настройках включаем синхронизацию контактов и ждём окончания импорта.
Перенос контактов при помощи iTunes
- Устанавливаем бесплатную программу iTunes на компьютер. Она поможет перенести не только контакты, но и фото, видео и аудиофайлы.
- Далее запускаем iTunes, подключаем через USB айфон к компьютеру.
- Ищем в меню проводника пункт «Информация», подтверждаем синхронизацию контактов, поставив галочку. В появившемся окне в списке выбираем «Google Контакты».
- Заходим в Google м ожидаем завершения синхронизации. Ждём завершения процесса.
- Подключаем Андроид и включаем синхронизацию контактов.
Используем гугл-почту
- Заведите почту Gmail, если её нет. Зайдите в свой аккаунт.
- Откройте Настройки\Почта, адреса, календари\Добавить учётную запись. Введите данные из учётной записи гугл, жмите «Далее».
- В открывшемся списке укажите пункты, которые нужно синхронизировать. Выбранное будет перенесено на Андроид при запуске гугл-почты и синхронизации.
Перенос фото и видео
Для переноса фото и видео используем Google+ Photos. Грузим на айфон официальную версию Google+, входим в свой гугл-аккаунт и включаем автозагрузку фото\видео и нажимаем «Загрузить все фото и видео». По завершению операции фото- и видеофайлы появятся на Android.
Второй путь — USB кабель: подключаем старый айфон к компьютеру, в Проводнике ищем в списке устройств иконку смартфона, выбираем из списка «Импорт изображений и видео» и во всплывшем окошке выбираем папку для копирования и настраиваем параметр
Как перенести заметки с Android на компьютер? Инструкция по восстановлению заметок
Чтобы ничего не забыть, приходится часто пользоваться заметками на смартфоне. В большинстве устройств от Samsung, Xiaomi, Honor уже есть предустановленная программа для создания записей. Она не самая функциональная, но зато доступна на устройстве сразу с завода. Вполне логично, что при смене девайса лишаться всех данных точно не захочется. Появляется мысль переместить заметки на компьютер, что уместно и при ситуациях, когда нужно продолжить работу над проектом. Сейчас подробно обсудим, как перенести заметки с Android на компьютер.
Где хранятся заметки на Android?
Файл заметок обычно размещается в специальном разделе с данными приложения, которое создает записи. Самая популярная программа – ColorNote сохраняет бекапы и другие рабочие данные в директории Android/data/colornote. Расположение может отличаться на разных устройствах, вроде Meizu, Lenovo, Nokia, а также в зависимости от устройства приложения. Даже найдя файлы, скорее всего обычным блокнотом их открыть не получится. Все из-за проблем с кодировкой текста.
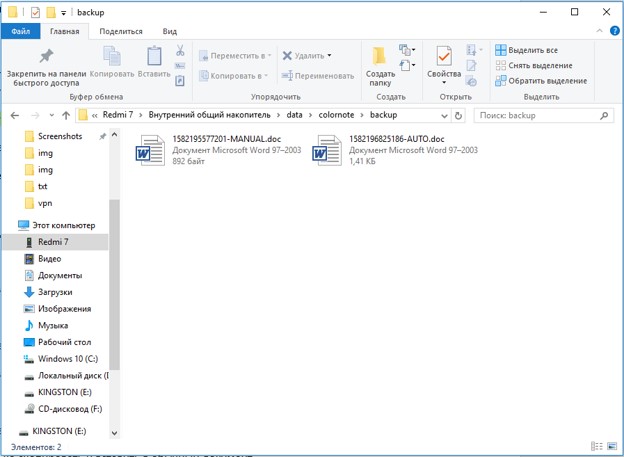
Как найти заметки в телефоне через компьютер?
Есть рабочий вариант, как скопировать заметки с Android на компьютер. Для него потребуется более функциональный блокнот, подойдет уже упомянутый ранее ColorNote. В нем есть возможность резервирования данных.
Как перекинуть заметки с телефона на компьютер:
- Устанавливаем приложение ColorNote на смартфон.
- В главном меню нажимаем на кнопку в виде трех точек и открываем вкладку «Резервирование».

- Переходим в раздел «Устройство» и жмем на пункт «Резервные копии заметок».

- Сначала создаем, а затем указываем мастер-пароль для доступа к данным.
- Подключаем телефон по USB и устанавливаем его в режим «Передача файлов».

- Открываем папки data/colornote/backup.
- Копируем файлы в память ПК.
- Устанавливаем эмулятор Android, самый популярный — BlueStacks.
- Добавляем на платформу приложение ColorNote.

- Помещаем в папку с программой файл с бекапом и снова переходим в раздел «Резервирование».
- Нажимаем на точку сохранения и выбираем «Восстановление».
- Остается только скопировать и вставить в обычный документ.
Читайте также: Как зайти в буфер обмена на Android?
Как сохранить заметки с Android на компьютер?
Есть более простой и быстрый способ передавать заметки с синхронизацией Android и ПК. Смысл заключается в создании связи ColorNote с почтой или Facebook. Синхронизация будет проводиться автоматически с определенной периодичностью.
Экспорт заметок Android:
- Переходим на вкладку «Резервирование» в блокноте ColorNote.
- Выбираем вариант авторизации через почту или facebook.

- Вводим пароль и запускаем синхронизацию.
- На компьютере устанавливаем ColorNote в среде BlueStacks.
- Данные автоматически передаются между устройствами.
Запустить процедуру переноса данных можем и вручную, нажав на 3 точки и выбрав опцию «Синхронизировать».
Восстановление заметок на Android
Если нужные данные для перемещения были удалены, есть вероятность их восстановления. Способ не дает гарантии, так как файлы могли быть перезаписаны, тогда их уже не вернуть. И все же велика вероятность, что процедура поможет.
Инструкция:
- Устанавливаем программу для восстановления на компьютер (можем воспользоваться EaseUS MobiSaver, iCare Recovery, iMobie PhoneRescue или другой).
- Подключаем смартфон к ПК и устанавливаем режим передачи фото, но иногда нужна активация режима отладки.
- В программе указываем путь к файлам на смартфоне и ожидаем завершения поиска.

- Выбираем подходящие данные и запускаем их восстановление соответствующей кнопкой.
Если повезет, данные могли быть сохранены на облаке Google. Стоит проверить свой Google Диск и покопаться в разделе «Резервные копии».
Когда необходимые данные уже имеются, передать заметки не представляет особой сложности одним из способов выше. Для разовой процедуры перемещения лучше воспользоваться ручным методом. Синхронизацию целесообразно настраивать для частого перемещения заметок.
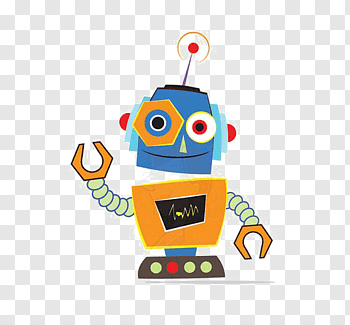
Robot
Нужна помощь?
Задать вопрос
Как выделить и копировать текст на Андроиде, а также вставить и вырезать
В Андроиде применяется функция многозадачности, в которой поддерживается быстрый переход между разными приложениями.
Благодаря этому можно выделить, вырезать или копировать текст на Андроиде (даже с картинками, если они имеются). После этого скопированную информацию можно из одного приложения перенести (вставить) в другое приложение.
Содержание (кликабельно):
1) Как выделить текст на Андроиде
2) Что можно делать с выделенным текстом, знает контекстное меню
3) Кнопка «Поделиться» на Андроиде для вставки текста
4) Как копировать текст на Андроиде и как его вставить
5) Опции контекстного меню: «Вырезать», «Вставить»
6) Не работает «Копировать», «Вставить», «Вырезать»
Ниже приведены скриншоты для версии операционной системы Андроид 5.
Как выделить текст на Андроиде
 Нам понадобится любое приложение с информацией (текстовой, графической).
Нам понадобится любое приложение с информацией (текстовой, графической).
Для примера откроем на Андроиде страницу на ЭТОМ же сайте, где Вы сейчас находитесь. Коснитесь экрана в области текста или картинки и не отпускайте палец, пока не появятся ползунки (ограничители) для выделения текста( долгое нажатие или длинный тап).
Если держать палец на каком-либо слове, например, на слове «Освоить» (1 на рис. 1), то на экране будет выделено слово «Освоить». Вместе с ползунками появится верхняя панель для работы с текстом (на рис. 1 отмечена цифрой 2).
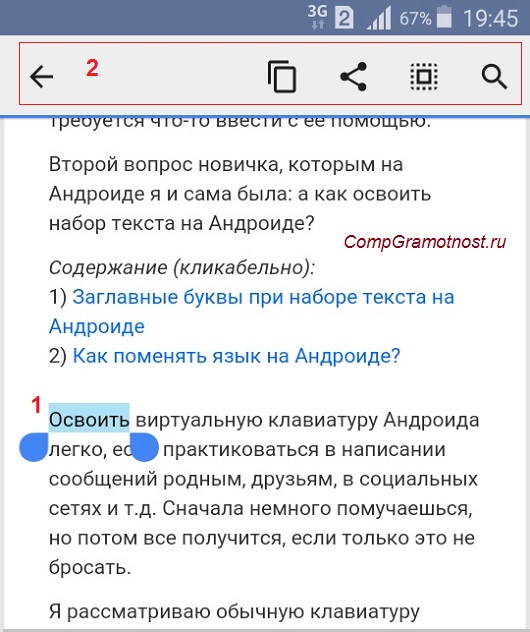
Рис. 1. Открыли текст и удерживали палец до появления ползунков
Сначала следует выделить текст для его последующего копирования. Для этого нужно потянуть за второй (правый) ползунок вниз (5 на рис. 2). Таким образом, второй ползунок можно сдвинуть до конца абзаца или до конца текста. Будет выделена необходимая часть текста.
На Андроиде есть кнопка «Выделить все» (3 на рис. 2) для того, чтобы выделить все, что открыто на экране. Например, на моем сайте после нажатия на «Выделить все» будут выделен не только текст статьи, но и все комментарии, все рубрики и т.д.
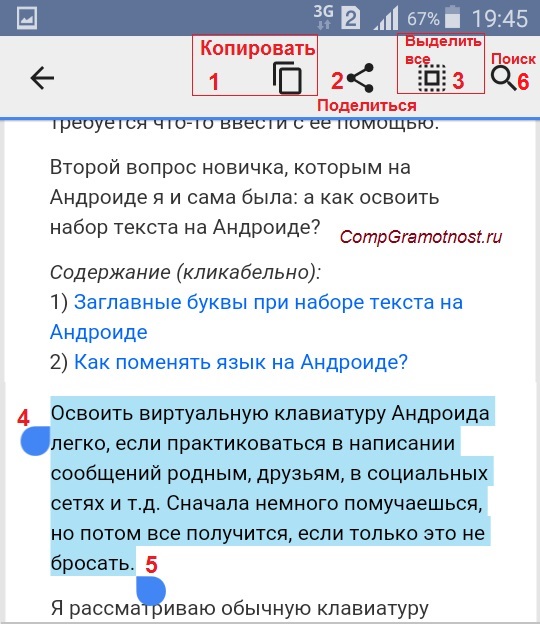
Рис. 2. Выделен текст. Кнопки Копировать, Поделиться, Выделить все, Поиск
Что можно делать с выделенным текстом, знает контекстное меню
После того, как текст (частично или весь) с картинками или без них будут выделены, в верхнем, контекстном меню станет видно, какие есть возможности для дальнейшей работы с выделенной информацией:
Цифра 1 на рис. 2 – кнопка «Копировать» позволяет копировать текст на Андроиде (с картинками при их наличии) и автоматически поместить текст в буфер обмена.
Цифра 2 на рисунке 2 – кнопка «Поделиться» помогает быстро найти приложение и автоматически разместить в нем выделенный текст с картинками, если они есть.
3 на рис. 2 – кнопка «Выделить все» выделяет все, что есть.
6 на рис. 2 – кнопка «Поиск» проводит автоматический поиск выделенного текста в Интернете через сервис Google.
Как выделенный текст переместить
Как выделенный текст поместить там, где нам это нужно? (Кстати, текст можно поместить только в то приложение, которое поддерживает ввод текста.) Для этого можно пойти двумя путями:
- самый быстрый способ – воспользоваться кнопкой «Поделиться». После нажатия на нее выделенный текст автоматически будет помещен в нужное приложение.
- второй способ (тише едешь, дальше будешь) – использовать кнопку «Копировать», подробнее об этом ниже.
Самый короткий путь для вставки выделенного текста – это воспользоваться на Андроиде кнопкой «Поделиться» (показана на рисунке 2 с помощью цифры 2).
Кнопка «Поделиться» на Андроиде для вставки текста
1) Как я писала выше, выделяем на экране текст (весь текст или часть текста).
2) Нажимаем кнопку «Поделиться» на Андроиде (2 на рис. 2).
3) Откроется новая панель «Поделиться» (рис. 3) и появится возможность выбрать приложение, чтобы автоматически поместить туда ранее выделенный текст.
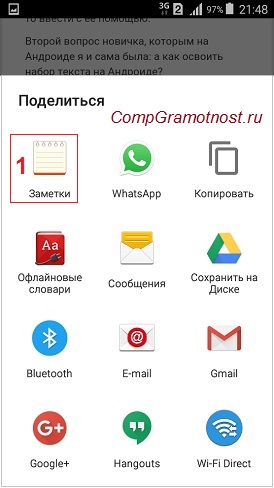
Рис. 3. Панель «Поделиться»: выбор приложения для вставки текста
Выбираем приложение, например, «Заметки». Жмем на кнопку «Заметки».
4) Все, выделенный ранее текст автоматически вставлен в «Заметки» (рис. 4):

Рис. 4. Вставка выделенного текста в Заметки
Итак, чтобы копировать текст на Андроиде и затем вставить его с помощью кнопки «Поделиться» понадобится:
- Выделить текст.
- Нажать кнопку «Поделиться».
- Выбрать приложение для вставки текста. Все, текст автоматически будет вставлен.
Что делать, если нет необходимого приложения в панели «Поделиться»? Какой есть еще способ для вставки выделенного текста?
Этот способ хорошо известен тем, кто знаком с Windows, там он называется копипаст или «Копировать – Вставить». В Windows для этого есть горячие клавиши Ctrl+C (копировать) и Ctrl+V (вставить). В Андроиде так же можно использовать похожий принцип для копирования и вставки текста.
Кнопка «Копировать» на Андроиде
1) После того, как текст (с картинками при их наличии) на экране выделен, можно нажать на кнопку «Копировать» текст на Андроиде (1 на рис. 2). Текст будет скопирован в буфер обмена, но это никак не отразится на экране вплоть до момента вставки текста. После этого
- переходим в нужное приложение,
- там делаем длинный тап, появится кнопка «Вставить»,
- жмем «Вставить». Все, из буфера обмена текст помещен в приложение.
Как копировать текст на Андроиде и как его вставить
2) Ищем приложение или иной объект для вставки текста из буфера обмена. Например, на Андроиде можно открыть «Приложения» и выбрать там приложение «Заметки» (1 на рис. 5). Или можно зайти в любое другое приложение, где требуется вставить текст, скопированный ранее в буфер обмена.
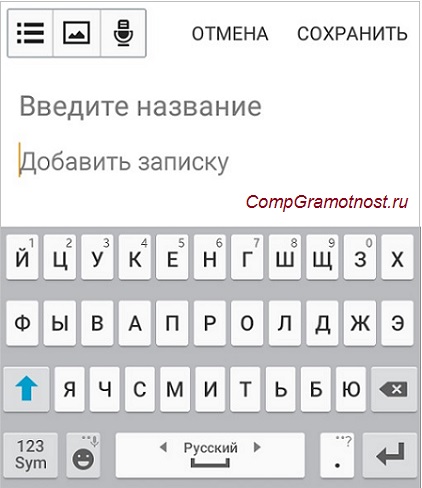
Рис. 5. Открыли Заметки для вставки текста
В приложении «Заметки» (или в другом приложении) нужно сделать длинный тап в поле ввода текста (рис. 5) для того, чтобы
- поставить ползунок в то место, куда будет вставлен текст (тем самым указать место для вставки текста),
- и чтобы появилось контекстное меню.
В результате в Заметках появится ползунок в месте для вставки текста (1 на рис. 6) и кнопка «Вставить» (2 на рисунке 6), нажимаем «Вставить»:
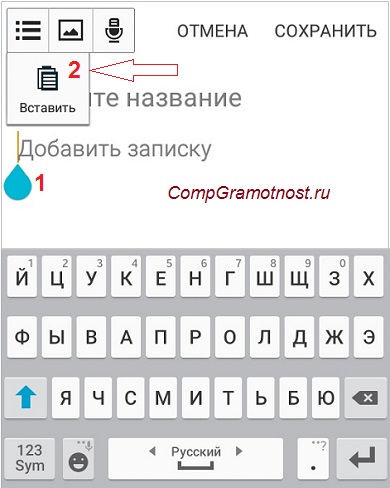
Рис. 6. Ползунок и кнопка «Вставить» в Заметках
Будет вставлен текст, который был ранее скопирован в буфер обмена. Таким образом, часть текста, которая была выделена на блоге compgramotnost.ru (рис. 2), теперь перенесена в приложение «Заметки», как показано выше на рис. 4.
О контекстном меню
Если в Андроиде делать длинный тап на чистом поле для ввода текста, то появляется контекстное меню только с кнопкой «Вставить». А что, собственно, еще можно сделать на чистом поле?!
Если же сделать длинный тап на тексте (а не на чистом месте), то появится контекстное меню с бОльшим количеством возможностей (кнопок), например, «Выделить все», «Вырезать», «Копировать», «Вставить». На то оно и контекстное меню, чтобы понимать, что в данном конкретном (контекстном) случае пользователь может сделать со своими данными, точнее, со своим текстом. Андроид понимает это и предоставляет нам такие возможности через контекстное меню.
Опции контекстного меню «Вырезать», «Вставить»
В приложении Заметки делаем длинный тап на слове «Освоить». Слово будет выделено и появится контекстное меню, где предоставляются 4 возможности:
- «Выделить все»,
- «Вырезать»,
- «Копировать»,
- «Вставить».
Кликаем (тап) по «Выделить все» (рис. 7):
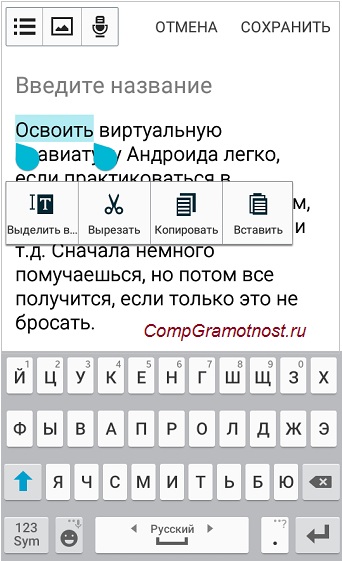
Рис. 7. Меню: Выделить все, Вырезать, Копировать, Вставить
После тапа по «Выделить все» выделяется весь текст. При этом контекстное меню сохраняется, кликаем по кнопке «Вырезать» (1 на рис. 8).
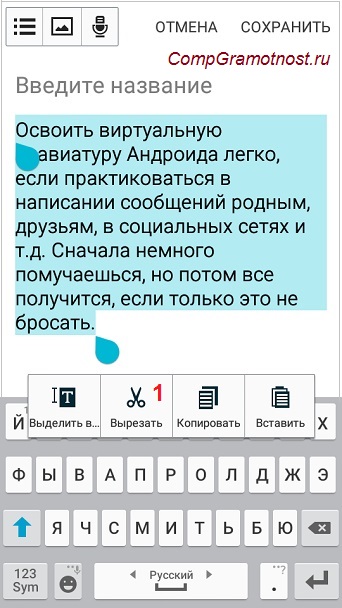
Рис. 8. Текст выделен, можно тапнуть «Вырезать»
После тапа по кнопке «Вырезать» весь текст, который был выделен, удаляется. Но при этом он сохраняется в буфере обмена. Причем сохраняется до тех пор, пока новые данные, отправляемые в буфер обмена, не сотрут его из буфера обмена и не заменят старый текст в буфере обмена на новую информацию (рис. 9).
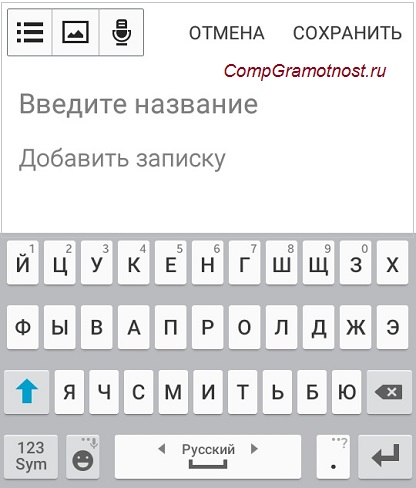
Рис. 9. Чистое поле, значит, текст вырезан и помещен в буфер обмена Андроида
Снова делаем длинный тап в месте ввода текста (в любом приложении), то есть, нужно прикоснуться к экрану и удерживать палец до появления ползунка и меню «Вставить» (1 на рис. 10).
Кликаем по «Вставить» (рис. 10):
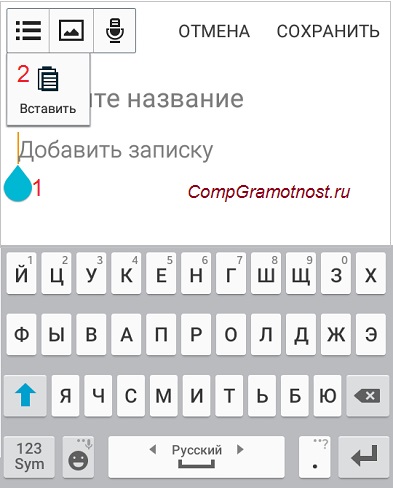
Рис. 10. Меню «Вставить» для вставки текста из буфера обмена
Появляется текст из буфера обмена, куда он был автоматически помещен после операции «Вырезать» (рис.11).
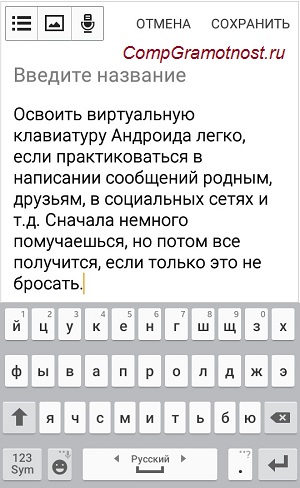
Рис. 11. Текст вставлен из буфера обмена
Таким образом, текст сначала следует выделить: частично или выделить все. Выделенный текст можно скопировать или вырезать, после чего текст попадет в буфер обмена.
Из буфера обмена текст можно поместить в любое приложение, которое поддерживает ввод текста. Для этого открываем приложение, делаем длинный тап и жмем «Вставить». Итак,
- текст (с картинками при их наличии) нужно «Выделить»,
- затем «Скопировать» или «Вырезать»,
- открыть приложение и
- «Вставить» текст.
Обратите внимание: Без указания ссылки на сайт источника информацию (текст, картинки) с большинства сайтов можно копировать, разве что, только для личного применения. В остальных случаях требуется указывать активную ссылку на источник информации. Если выкладывать скопированный текст или картинку в Интернет и там использовать это с какой-либо целью без активной ссылки на источник (на сайт), то это может иметь негативные последствия, так как нарушаются авторские права.
Не работает «Вставить», «Копировать» и «Вырезать»
Операции выделения, копирования, вырезания и вставки в некоторых случаях НЕ работают или выполняются как-то странно. Пользователи иногда делают поспешные выводы о том, что на их устройстве такие операции вообще невозможны. Действительно ли это так?
Начнем с того, что операции “Выделить”, “Копировать” и “Вставить” работают во всех версиях Андроида. Более того, они работают в операционных системах Windows и iOS.
Чаще проблема бывает не в Андроиде, а в том, ЧТО пользователь пытается выделить, копировать и вставить, а также на каком ресурсе находится такая информация.
Например, операции “Выделить”, “Копировать” и “Вставить” могут не работать там, где стоит защита от таких операций. На некоторых сайтах разработчики специально ставят защиту от копирования, чтобы избежать распространения информации со своих ресурсов. Также PDF формат, широко распространенный в Интернете, часто защищен от копирования. Это только пара примеров запрета копирования данных, на самом деле их больше.
Еще один момент касается скорости выполнения процедуры копирования – вставки. На старом загруженном разными приложениями Андроиде надо еще постараться, чтобы скопировать и вставить информацию. Там выделение и копирование работает медленно. Опция “Вставить” после тапа (нажатия пальцем) появляется далеко не с первой попытки. И кажется, что копирование не работает, как должно работать. Но тем не менее при некотором терпении и старании все благополучно выделяется и копируется, а затем вставляется.
Напоследок замечу, что операция “Вставить” работает не везде, а только там, где это предусмотрено. Например, если Вы захотите на моем сайте выполнить такую процедуру, то скопированный текст можно вставить только в комментарии к статье. Но этот же текст нельзя поместить внутри самой статьи.
Получается, что операции “Выделить”, “Скопировать”, “Вставить”, “Вырезать” являются так называемыми контекстными операциями. То есть эти операции работают там, где им как бы “позволено” работать.
Также по теме:
Жесты на Андроиде, какие они бывают?
Как передать файлы с Андроида на компьютер и наоборот
Набор текста на Андроиде
Как сделать скриншот экрана на Андроиде с телефона Samsung
Получайте актуальные статьи по компьютерной грамотности прямо на ваш почтовый ящик.
Уже более 3.000 подписчиков
Важно: необходимо подтвердить свою подписку! В своей почте откройте письмо для активации и кликните по указанной там ссылке. Если письма нет, проверьте папку Спам.
Автор: Надежда Широбокова
16 августа 2016


 и выберите пункт Параметры.
и выберите пункт Параметры.