Как перенести фото с телефона на карту памяти в телефоне?
Статьи › Карта › Как перекинуть с памяти телефона на карту памяти?
Перенос данных с карты памяти на внутренний накопитель
- На начальном экране коснитесь значка экрана приложений.
- Найдите и коснитесь Настройки > Хранилище.
- Коснитесь названия SD-карты и найдите папку или файл, которые необходимо перенести.
- Коснитесь и удерживайте папку или файл, которые требуется перенести.
- Как перенести фотографии с телефона на карту памяти Самсунг?
- Как сохранить фотографии на карту памяти?
- Как скопировать файлы с телефона на карту памяти?
- Как переместить файлы с телефона на карту памяти Xiaomi?
- Как можно очистить память в телефоне?
- Как на самсунг переключить на карту памяти?
- Как отправить фотографии из галереи на карту памяти?
- Почему фотографии не сохраняются на карте памяти?
- Как настроить телефон на карту памяти?
- Как переместить с карты памяти?
- Как правильно использовать карту памяти в телефоне?
- Как перемещать файлы?
- Как сохранять файлы на SD карту Xiaomi?
- Как объединить память телефона и карты памяти?
- Как очистить память в телефоне самсунг?
- Где находится внутренняя память телефона самсунг?
- Как загрузить фото на флешку?
- Как перенести фотографии с внутренней памяти на SD карту?
- Как перенести фото и видео с памяти телефона на карту памяти?
- Как на телефоне самсунг перенести приложения на карту памяти?
Как перенести фотографии с телефона на карту памяти Самсунг?
Откройте приложение «Мои файлы», в нем откройте «Память устройства». Нажмите и удерживайте палец на папке DCIM, пока папка не станет отмеченной. Нажмите по трем точкам справа вверху и выберите пункт «Переместить». Выберите «Карта памяти».
Нажмите и удерживайте палец на папке DCIM, пока папка не станет отмеченной. Нажмите по трем точкам справа вверху и выберите пункт «Переместить». Выберите «Карта памяти».
Как сохранить фотографии на карту памяти?
Как сохранять файлы на SD-карте:
- Откройте приложение Google Files. на устройстве Android.
- В левом верхнем углу экрана нажмите на значок «Меню» Настройки.
- Включите функцию Сохранять на SD-карте.
- Когда появится запрос нужных разрешений, нажмите Разрешить.
Как скопировать файлы с телефона на карту памяти?
Перенос данных с карты памяти на внутренний накопитель:
- На начальном экране коснитесь значка экрана приложений.
- Найдите и коснитесь Настройки > Хранилище.
- Коснитесь названия SD-карты и найдите папку или файл, которые необходимо перенести.
- Коснитесь и удерживайте папку или файл, которые требуется перенести.
Как переместить файлы с телефона на карту памяти Xiaomi?
Сам процесс переноса намного проще, чем форматирование:
- Зайдите в раздел «Настройки» > «Приложения»
- Откройте приложение, которое планируете перенести
- Нажмите «Хранилище» > «Внешний накопитель»
- Готово: вы перенесли приложение на карту памяти
Как можно очистить память в телефоне?
Тапните на пункт «О приложении» или «Информация». Перейдите в раздел «Память» или «Использование памяти». Нажмите на пункт «Очистить временные файлы» или подобный:
Перейдите в раздел «Память» или «Использование памяти». Нажмите на пункт «Очистить временные файлы» или подобный:
- Зайдите в настройки.
- Перейдите в раздел «Память».
- Откройте раздел «Приложения».
- Перейдите в «Использование памяти».
- Выберите мессенджер и удалите файлы.
Как на самсунг переключить на карту памяти?
Как переключить память смартфона на SD-карту:
- Перейдите в «Настройки»;
- Выберите «Общие настройки», или «Память»;
- Укажите место сохранения данных, выбрав SD-карту.
- Обратите внимание, что в некоторых телефонах для сохранения фото и видео необходимо указывать хранилище в настройках камеры.
Как отправить фотографии из галереи на карту памяти?
Как перемещать фотографии на SD-карту:
- Откройте приложение Gallery на телефоне Android.
- Нажмите и удерживайте нужную фотографию или видео.
- В правом верхнем углу коснитесь значка «Ещё» Переместить в папку.

- Укажите папку на SD-карте, в которую будет перемещен файл.
Почему фотографии не сохраняются на карте памяти?
Фото на телефоне могут сохраняться в памяти (на карте SD или во внутреннем хранилище), но не отображаться. Это происходит из-за того, что кэш «Галереи» переполнен. Попробуйте его очистить! Зайдите в Настройки.
Как настроить телефон на карту памяти?
Зайдите в Настройки — Хранилище и USB-накопители и нажмите по пункту «SD-карта» (На некоторых устройствах пункт настроек накопителей может находится в разделе «Дополнительно», например, на ZTE). В меню (кнопка справа вверху) выберите «Настроить».
Как переместить с карты памяти?
Перенос приложений на карту памяти:
- Убедитесь, что карта памяти вставлена в устройство.
- На начальном экране коснитесь меню приложений.
- Найдите и коснитесь Настройки > Приложения.
- Коснитесь клавиши На SD-карту tab.
- Выберите приложение, затем коснитесь Переместить на SD-карту.

Как правильно использовать карту памяти в телефоне?
Установленную SD-карту можно использовать в качестве как съемного накопителя, так и внутренней памяти устройства Android.Важно!:
- Откройте приложение «Настройки» на телефоне.
- Выберите Хранилище SD-карта.
- В правом верхнем углу нажмите на значок меню Форматировать Форматировать карту.
Как перемещать файлы?
Перемещение файла или папки в другое место:
- Перейдите к файлу или папке, которую нужно переместить.
- Выделите элемент, который требуется переместить.
- На верхней панели навигации нажмите Переместить.
- В области Перемещение элемента в выберите конечную папку и нажмите Переместить.
Как сохранять файлы на SD карту Xiaomi?
Процедура создания хранилища фотографий простая: откройте приложение «Камера», в верхнем левом углу выберите три горизонтальные полоски для отображения настроек. В открывшемся окне выберите опцию «Сохранить на SD-карту».
В открывшемся окне выберите опцию «Сохранить на SD-карту».
Как объединить память телефона и карты памяти?
Сначала необходимо вставить карту памяти, после чего перейти в «Настройки» (в зависимости от версии Android этот пункт может быть в разделе «Дополнительно), где выбрать «Хранилище и USB-накопители». Нажмите на «Карта», после чего перейдите в верхний правый угол экрана и выберите «Настроить» — «Внутренняя память».
Как очистить память в телефоне самсунг?
Откройте «Настройки», затем «Приложения» или «Диспетчер приложений». Нажмите на приложение, которое хотите удалить. В открывшемся меню выберите «Память» или «Хранилище», нажмите кнопку «Очистить данные».
Где находится внутренняя память телефона самсунг?
Обычно путь выглядит так: «Настройки» — «Память» — «Хранилище и USB-накопители» –«Внутренний накопитель». Есть еще один способ. Откройте приложение «Мои файлы», в котором будет указано, сколько постоянной памяти вам доступно.
Как загрузить фото на флешку?
- Подключите USB накопитель к свободному порту USB.

- Перейдите к папке содержащей файлы который вы хотите перенести.
- Щелкните правой кнопкой на файл который вы хотите перенести на съемный диск.
- Нажмите Отправить и выберите Съемный диск соответствующий вашему USB накопителю.
Как перенести фотографии с внутренней памяти на SD карту?
Как перемещать файлы с помощью вкладки «Очистка»:
- Откройте приложение Google Files. на устройстве Android.
- В левом нижнем углу экрана нажмите на значок «Очистка».
- В разделе «Перенос файлов на SD-карту» нажмите кнопку Выбрать файлы.
- Выберите файлы, которые нужно перенести.
- Нажмите Переместить на SD-карту.
Как перенести фото и видео с памяти телефона на карту памяти?
Как перемещать фотографии на SD-карту:
- Откройте приложение Gallery на телефоне Android.
- Нажмите и удерживайте нужную фотографию или видео.
- В правом верхнем углу коснитесь значка «Ещё» Переместить в папку.

- Укажите папку на SD-карте, в которую будет перемещен файл.
Как на телефоне самсунг перенести приложения на карту памяти?
Перенос приложений на карту памяти:
- Убедитесь, что карта памяти вставлена в устройство.
- На начальном экране коснитесь меню приложений.
- Найдите и коснитесь Настройки > Приложения.
- Коснитесь клавиши На SD-карту tab.
- Выберите приложение, затем коснитесь Переместить на SD-карту.
Как перенести фотографии с Android на USB-накопитель
Возможно, вы захотите создать локальную резервную копию фотографий с Android с помощью USB-накопителя. В этом руководстве объясняется, как это сделать.
Если вы используете телефон Android, вы можете настроить автоматическое резервное копирование фотографий на Google Диск. Это позволяет вам гарантировать, что сделанные вами фотографии будут сразу же сохранены в облаке, чтобы вы могли получить к ним доступ позже, когда они вам понадобятся.
Программы для Windows, мобильные приложения, игры — ВСЁ БЕСПЛАТНО, в нашем закрытом телеграмм канале — Подписывайтесь:)
Однако могут быть случаи, когда вы хотите вручную создать их резервную копию, поместив их на флэш-накопитель USB. Оттуда вы можете взять фотографии в карман, чтобы использовать их на других компьютерах или телевизорах с портом USB.
Ниже мы покажем вам, как перенести фотографии с Android на USB-накопитель.
Как перенести фотографии с Android на флешку
Когда вы делаете снимок на свой телефон Android, иногда он не сразу появляется на Google Диске. В этом случае может быть проще поместить фотографии на флэш-накопитель для использования в других ситуациях.
Примечание. Каждая версия Android и устройство отличаются друг от друга, поэтому ваши шаги будут немного отличаться. Однако эти шаги покажут вам, что искать в вашей версии.
Чтобы перенести фотографии с Android на флешку:
- Подключите флэш-накопитель USB к компьютеру, который вы хотите использовать для хранения фотографий.

- Подключите телефон Android к компьютеру, подключив его к другому открытому порту.
- Файловая система на Android может появиться на вашем ПК.
- Если вы его не видите или не можете получить доступ к внутренней памяти телефона, вам нужно будет выбрать опцию USB для передачи файлов.
- Как правило, сообщение об изменении настроек USB появляется в уведомлениях.
- В качестве примера того, как различаются версии Android, ниже приведен пример телефона OnePlus, где вы выбираете параметр «Передача файлов» в настройках USB.
- Зайдите в папки на вашем телефоне Android, найдите и откройте папку DCIM.
- Откройте папку «Камера», выберите нужные фотографии и перетащите их на USB-накопитель.
Теперь у вас есть фотографии с вашего телефона Android на USB-накопителе. И вы можете взять их туда, где они вам нужны.
Используйте флэш-накопитель с USB 3.1 на USB-C
Если у вас нет ПК и вам нужен простой способ передачи фотографий с вашего телефона Android, используйте двойной накопитель с USB-C и USB 3.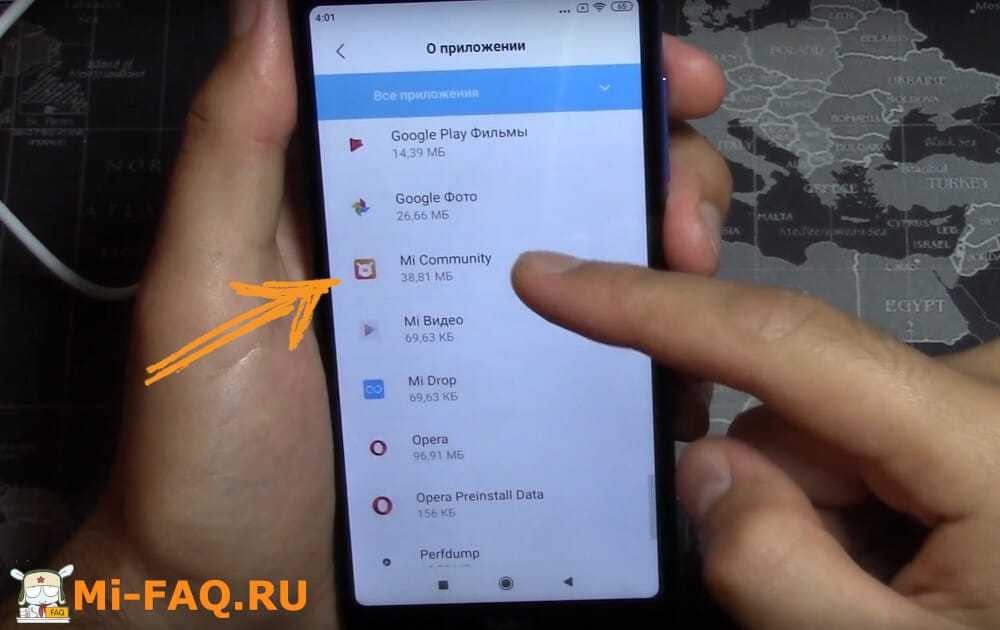 0 или 3.1. Накопитель позволяет помещать на него фотографии с вашего телефона Android. Вы можете использовать его с ПК со стандартным портом USB и другими устройствами USB-C.
0 или 3.1. Накопитель позволяет помещать на него фотографии с вашего телефона Android. Вы можете использовать его с ПК со стандартным портом USB и другими устройствами USB-C.
Чтобы перенести фотографии с Android на двойной USB-накопитель:
- Подключите сторону USB-C вашего накопителя к нижней части телефона Android.
- Появится уведомление о том, что накопитель подключен — коснитесь «Обзор».
- Коснитесь «Категории» в параметрах в нижней части экрана и выберите «Изображения» в параметрах на экране.
- Выберите фотографии, которые вы хотите добавить на USB-накопитель.
- Нажмите кнопку меню с тремя точками в правом верхнем углу и нажмите кнопку «Копировать».
- Выберите вариант USB-накопителя на следующем экране.
- Выберите папку на USB-накопителе, в которую вы хотите поместить фотографии.
- Наконец, нажмите кнопку «Вставить» вверху, чтобы завершить передачу.
- Подождите, пока ваши фотографии скопируются с телефона на USB-накопитель.
 Когда действие будет завершено, появится уведомление, и вы сможете извлечь диск из нижней части телефона.
Когда действие будет завершено, появится уведомление, и вы сможете извлечь диск из нижней части телефона.
Теперь, как и при использовании ПК, ваши фотографии будут на USB-накопителе, и вы сможете использовать их по своему усмотрению. Например, вы можете поделиться фотографиями, поделившись USB-накопителем с маршрутизатора Wi-Fi.
Вы также можете перенести их на свой компьютер для безопасного хранения.
Перенос фотографий с Android на USB-накопитель
Если вам нужно перенести фотографии с телефона Android на флэш-накопитель USB, описанные выше шаги просты и выполняют свою работу. Однако вы всегда можете загрузить свои фотографии и сохранить их на USB-накопитель с помощью Google Диска.
Самый простой способ — получить двойной накопитель USB-C на USB 3.1. Он не только позволяет создавать локальные резервные копии ваших фотографий, но и позволяет переносить их на старые машины со стандартными портами USB 2.0 или USB 3.0. Двойные диски идеально подходят для преодоления этого аспекта цифрового разрыва.
Двойные диски доступны по цене, и вы можете приобрести их на Amazon следующим образом:
Цена на Amazon.com обновлена 7 октября 2022 г. Мы можем получать комиссию за покупки по нашим ссылкам: дополнительная информация
Программы для Windows, мобильные приложения, игры — ВСЁ БЕСПЛАТНО, в нашем закрытом телеграмм канале — Подписывайтесь:)
Похожие записи
Apple Mac Studio: монстр для своих размеров
На прошлой неделе Apple представила совершенно новый Mac Studio, компактный, но мощный компьютер с новейшим чипсетом M1 Max, а также с совершенно новым чипсетом M1 Ultra. Mac Studio будет предпочтительным выбором для творческих профессионалов с более высокими требованиями к производительности, не занимая много места на столе. Apple также представила свой новый Studio Display в качестве…
Читать далее Apple Mac Studio: монстр для своих размеровПродолжить
Обзор OnePlus Nord Watch: элегантность эконом-класса
Когда речь идет об умных часах стоимостью менее 5000 рупий, функциональность неизбежно превалирует над формой. Бюджетные умные часы не выглядят плохо. У Amazfit, Realme и Redmi есть несколько прилично выглядящих устройств в этом ценовом сегменте, но можно с уверенностью сказать, что, когда вы планируете инвестировать около 5000 рупий в умные часы, ваши ожидания от дизайна…
Бюджетные умные часы не выглядят плохо. У Amazfit, Realme и Redmi есть несколько прилично выглядящих устройств в этом ценовом сегменте, но можно с уверенностью сказать, что, когда вы планируете инвестировать около 5000 рупий в умные часы, ваши ожидания от дизайна…
Читать далее Обзор OnePlus Nord Watch: элегантность эконом-классаПродолжить
Как полностью удалить программное обеспечение в Windows?
Пользователи Windows часто задают мне вопрос, как полностью удалить все следы программы или приложения. Это руководство покажет вам, как избавиться от всего, не протирая диск. Программы для Windows, мобильные приложения, игры — ВСЁ БЕСПЛАТНО, в нашем закрытом телеграмм канале — Подписывайтесь:) Когда вы удаляете программу из Windows с помощью «Установка и удаление программ» или с помощью…
Читать далее Как полностью удалить программное обеспечение в Windows?Продолжить
Как настроить визуализацию музыки в пользовательском интерфейсе Glyph на Nothing Phone (1)
Ничто Телефон (1) возможно, был самым обсуждаемым телефоном года. Первый телефон от новой инициативы соучредителя OnePlus Карла Пея, Nothing, the Phone (1), попал в заголовки благодаря многим своим инновационным функциям, не более чем 900 светодиодов сзади, которые загораются синхронно со звонками и уведомлениями. Ничто не называет его совершенно новым интерфейсом и даже дало ему имя,…
Первый телефон от новой инициативы соучредителя OnePlus Карла Пея, Nothing, the Phone (1), попал в заголовки благодаря многим своим инновационным функциям, не более чем 900 светодиодов сзади, которые загораются синхронно со звонками и уведомлениями. Ничто не называет его совершенно новым интерфейсом и даже дало ему имя,…
Читать далее Как настроить визуализацию музыки в пользовательском интерфейсе Glyph на Nothing Phone (1)Продолжить
Как перенести фотографии с Android на USB-накопитель — журнал TBC
Если вы хотите узнать, как перенести фотографии с телефона Android на USB-накопитель, то этот пост в блоге для вас. Мы покажем вам шаг за шагом, как это сделать, чтобы вы могли легко просматривать и получать доступ к своим изображениям на любом компьютере.
Ищете простой способ переноса фотографий с устройства Android на USB-накопитель? Не смотрите дальше! Это руководство покажет вам, как быстро и легко перенести фотографии с вашего устройства Android на USB-накопитель.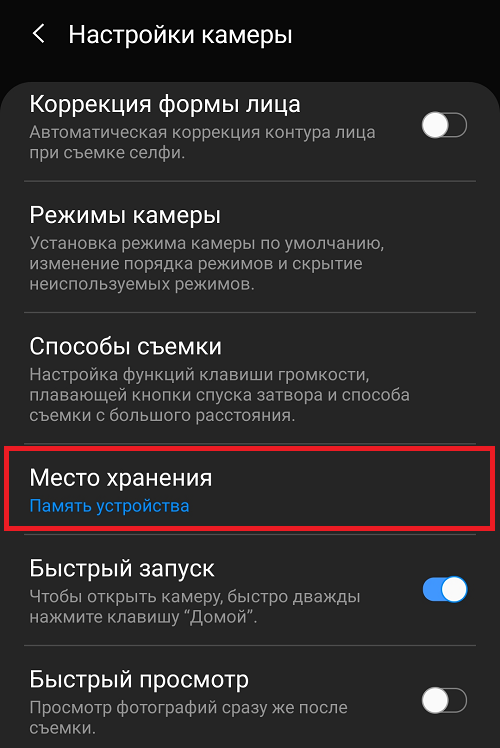
Сначала подключите Android-устройство к компьютеру с помощью USB-кабеля. Затем откройте проводник на своем компьютере и найдите папку DCIM на своем устройстве Android. Затем просто скопируйте и вставьте нужные фотографии из папки DCIM на USB-накопитель. Вот и все! Теперь вы успешно перенесли фотографии с вашего устройства Android на USB-накопитель.
Предполагая, что у вас есть компьютер с Windows, вот как перенести фотографии с вашего устройства Android на USB-накопитель:
Сначала подключите ваше устройство Android к компьютеру через USB. Если вы еще этого не сделали, вам может потребоваться сначала включить «Параметры разработчика» на вашем устройстве; см. это руководство для более подробной информации.
После подключения устройства откройте Проводник (или Проводник Windows в более старых версиях Windows) и найдите его в разделе «Устройства и диски». Найдя его, дважды щелкните его, чтобы открыть.
В памяти вашего Android-устройства найдите папку «DCIM». Именно здесь большинство устройств по умолчанию хранят свои фотографии. Внутри папки DCIM вы должны увидеть одну или несколько подпапок; они обычно называются в честь производителя вашего телефона (например, «Samsung», «HTC» и т. д.) или что-то подобное.
Именно здесь большинство устройств по умолчанию хранят свои фотографии. Внутри папки DCIM вы должны увидеть одну или несколько подпапок; они обычно называются в честь производителя вашего телефона (например, «Samsung», «HTC» и т. д.) или что-то подобное.
Откройте соответствующую подпапку, и вы должны увидеть все фотографии, хранящиеся на вашем устройстве. Теперь вы можете копировать/вставлять или перетаскивать эти файлы на USB-накопитель, как и любой другой файл.
— Откройте проводник на компьютере.
Если у вас есть компьютер и телефон Android, вот как перенести фотографии с телефона Android на USB-накопитель:
1. Подключите телефон Android к компьютеру с помощью USB-кабеля.
2. Откройте проводник на компьютере.
3. Найдите свой телефон Android в проводнике и откройте его.
4. Найдите папку, содержащую ваши фотографии, и выберите те, которые вы хотите передать.
5. Щелкните правой кнопкой мыши выбранные фотографии и выберите «Копировать».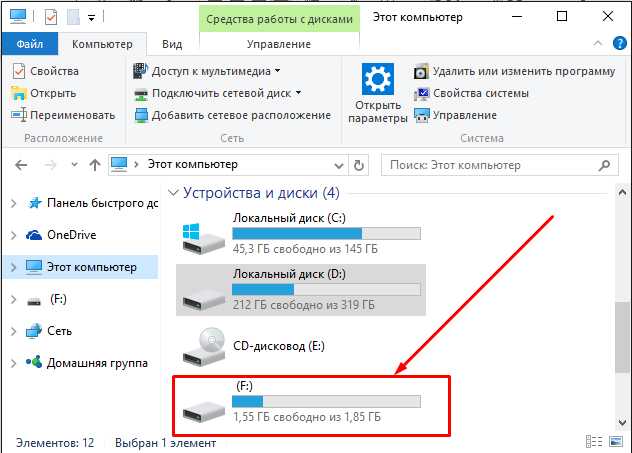
6. Вставьте скопированные фотографии в папку на USB-накопителе.
7. Безопасно извлеките USB-накопитель из компьютера и подключите его к USB-порту телевизора.
— Найдите папку DCIM на устройстве Android.
Предполагая, что вы уже подключили USB-накопитель к устройству Android, откройте приложение «Проводник» и найдите папку DCIM. Здесь по умолчанию хранятся все фотографии с вашей камеры. Найдя папку DCIM, просто выберите и перетащите ее на USB-накопитель. Теперь ваши фотографии начнут переноситься на USB-накопитель!
— Выберите фотографии, которые вы хотите передать, и скопируйте их на свой компьютер.
Перенести фотографии с устройства Android на USB-накопитель очень просто. Во-первых, вам нужно подключить USB-накопитель к компьютеру. Затем выберите фотографии, которые вы хотите передать, и скопируйте их на свой компьютер. Наконец, извлеките USB-накопитель и отсоедините его от компьютера.
— Безопасное извлечение устройства Android из компьютера
Перенести фотографии с устройства Android на USB-накопитель довольно просто. Тем не менее, есть несколько вещей, которые вы должны иметь в виду, прежде чем сделать это. Вот несколько советов о том, как безопасно отключить устройство Android от компьютера:
Тем не менее, есть несколько вещей, которые вы должны иметь в виду, прежде чем сделать это. Вот несколько советов о том, как безопасно отключить устройство Android от компьютера:
1. Убедитесь, что вы правильно отключили Android-устройство от компьютера. Для этого перейдите в область уведомлений на вашем Android-устройстве и коснитесь уведомления «USB-подключение». Отсюда выберите опцию «Извлечь».
2. После извлечения устройства Android отсоедините кабель USB от компьютера и устройства Android.
3. Если вы используете адаптер карты microSD, извлеките карту microSD из адаптера, прежде чем отсоединять ее от компьютера.
Часто задаваемые вопросы
-Как перенести фотографии с телефона Android на USB-накопитель?
Если у вас есть ПК с Windows, вот как перенести фотографии с телефона Android на USB-накопитель:
Сначала подключите телефон Android к ПК с помощью USB-кабеля. Затем откройте проводник и найдите папку DCIM на своем телефоне. Затем создайте новую папку на USB-накопителе и назовите ее, например, «Android Photos».
Затем создайте новую папку на USB-накопителе и назовите ее, например, «Android Photos».
Теперь выберите все фотографии, которые вы хотите перенести с телефона Android на USB-накопитель. Щелкните правой кнопкой мыши одну из выбранных фотографий и выберите «Копировать». Наконец, вставьте скопированные фотографии в папку «Android Photos» на USB-накопителе.
-Как перенести фотографии с телефона Android на флешку?
Существует несколько способов переноса изображений с телефона Android на USB-накопитель. Самый простой способ — просто подключить телефон к компьютеру с помощью USB-кабеля, а затем скопировать файлы.
Если на вашем компьютере нет встроенного устройства чтения карт, вам понадобится внешний, чтобы читать SD-карту с вашего телефона Android. Если у вас есть устройство чтения карт, просто вставьте в него SD-карту, а затем подключите ее к USB-порту компьютера. Опять же, вы можете просто скопировать файлы отсюда.
Другой вариант — использовать приложение, такое как Pushbullet или AirDroid, для беспроводной передачи файлов между вашими устройствами. Эти приложения особенно полезны, если у вас нет физического соединения между телефоном и компьютером (например, если они находятся в разных комнатах) или если вы хотите вообще не возиться с кабелями.
Эти приложения особенно полезны, если у вас нет физического соединения между телефоном и компьютером (например, если они находятся в разных комнатах) или если вы хотите вообще не возиться с кабелями.
Наконец, если у вас есть учетная запись облачного хранилища, например Google Диск или Dropbox, вы можете загружать туда свои фотографии, а затем загружать их на свой компьютер в удобное для вас время. Это, пожалуй, самое удобное решение, если вы не против ждать загрузки и скачивания файлов, так как для этого не требуется никакого специального оборудования или программного обеспечения.
-Есть ли способ перенести изображения с моего устройства Android на USB-накопитель?
Да, существует несколько способов передачи изображений с устройства Android на USB-накопитель. Наиболее распространенным способом является использование кабеля micro-USB. Большинство устройств Android поставляются с кабелем micro-USB, который можно использовать для подключения устройства к компьютеру или другим устройствам с поддержкой USB. После подключения кабеля вы обычно увидите уведомление на своем устройстве Android с вопросом, хотите ли вы включить USB-накопитель. Нажмите на это уведомление, а затем выберите «Включить USB-накопитель». Это позволит вам получить доступ к файлам на вашем устройстве Android с вашего компьютера.
После подключения кабеля вы обычно увидите уведомление на своем устройстве Android с вопросом, хотите ли вы включить USB-накопитель. Нажмите на это уведомление, а затем выберите «Включить USB-накопитель». Это позволит вам получить доступ к файлам на вашем устройстве Android с вашего компьютера.
Другой способ передачи изображений с устройства Android на USB-накопитель — через Bluetooth. Для этого сначала убедитесь, что на вашем Android-устройстве и USB-накопителе включен Bluetooth. Затем соедините два устройства вместе с помощью Bluetooth. После их сопряжения вы сможете отправлять файлы со своего Android-устройства на USB-накопитель по беспроводной сети через Bluetooth.
Последний способ передачи изображений с устройства Android на USB-накопитель — использование таких приложений, как Send Anywhere или AirDroid. Эти приложения позволяют обмениваться файлами между устройствами через Wi-Fi без необходимости физического подключения, такого как кабель micro-USB или сопряжение Bluetooth.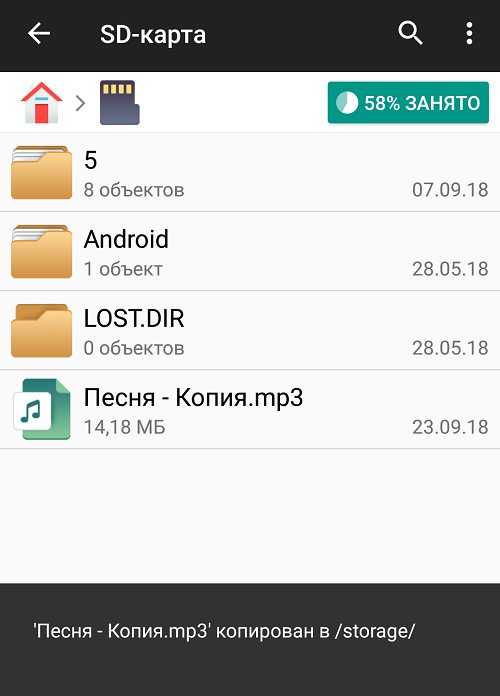
-Как лучше перенести картинки с телефона Android на флешку?
Существует несколько способов переноса фотографий с телефона Android на флэш-накопитель. Один из способов — подключить телефон к компьютеру с помощью USB-кабеля, а затем открыть проводник на компьютере. Оттуда вы сможете получить доступ к файлам на своем телефоне и просто перетащить их на флэш-накопитель.
Другой способ сделать это — загрузить приложение для переноса фотографий на свой компьютер, а затем следовать инструкциям по использованию этого конкретного приложения. Некоторые популярные приложения для передачи фотографий включают PhotoSync, AirDroid и Pushbullet.
И, наконец, если у вас есть учетная запись Google, вы можете создавать резервные копии своих фотографий на Google Диске, а затем загружать их оттуда на свой компьютер. Для этого зайдите в приложение «Настройки» на своем телефоне Android и нажмите «Резервное копирование и сброс». Оттуда нажмите «Резервное копирование моих данных» и убедитесь, что переключатель рядом с «Google Диск» включен.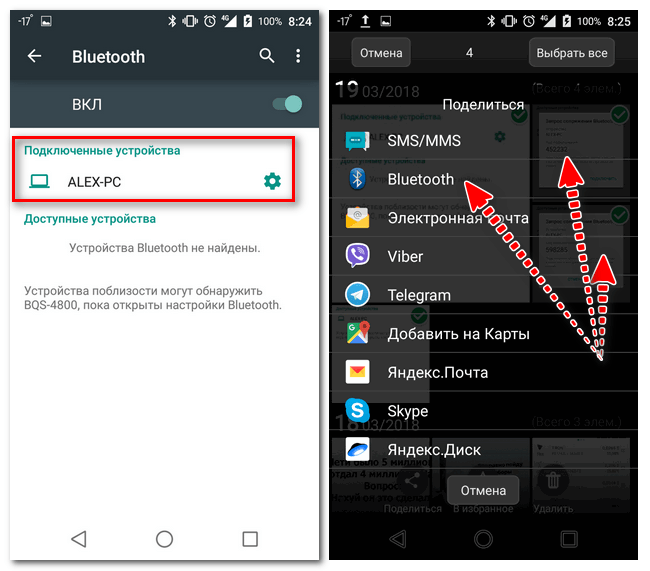
-Как перенести фотографии с телефона Android на USB-накопитель?
Если вы хотите знать, как загружать изображения с телефона Android на USB-накопитель, это можно сделать несколькими способами.
Первый способ — с помощью USB-кабеля, входящего в комплект поставки телефона. Просто подключите меньший конец кабеля USB к телефону, а затем подключите другой конец к порту USB на компьютере. После подключения откройте «Мой компьютер» (для пользователей Windows) или «Finder» (для пользователей Mac). Отсюда вы должны увидеть, что ваш телефон отображается как новый диск. Дважды щелкните по нему, чтобы открыть его, а затем перейдите к месту хранения ваших фотографий. Найдя их, вы можете просто перетащить их на жесткий диск вашего компьютера или в папку на USB-накопителе.
Еще один способ сделать это — использовать Bluetooth. Если ваш компьютер поддерживает Bluetooth, вы можете включить Bluetooth на обоих устройствах и соединить их вместе. Как только они будут соединены, вы сможете обмениваться файлами между ними, включая фотографии! Чтобы сделать это на компьютере с Windows, перейдите в «Пуск» > «Устройства и принтеры» > «Добавить устройство» > выберите свой телефон из списка > следуйте любым появляющимся подсказкам.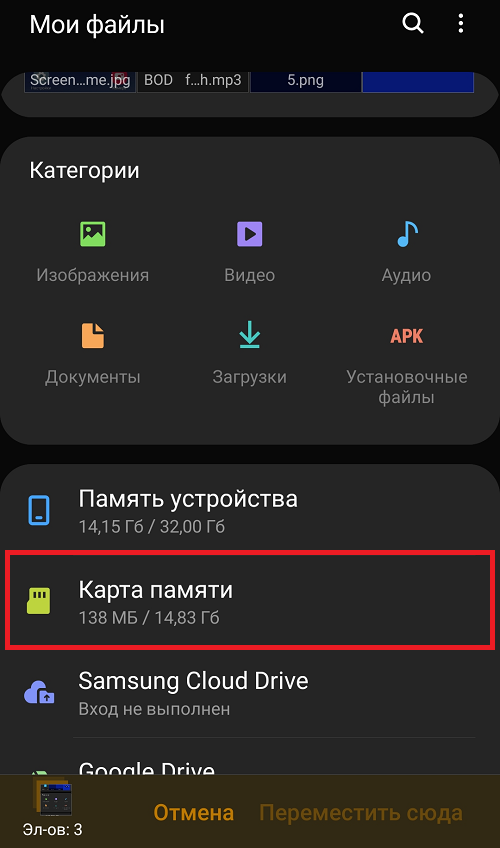 На Mac перейдите в «Системные настройки»> «Bluetooth»> включите Bluetooth> убедитесь, что «Обнаруживаемый» отмечен галочкой> нажмите + знак в разделе «Устройства»> выберите свое устройство из списка доступных показанных> нажмите кнопку «Связать», когда она появится рядом с имя устройства>.
На Mac перейдите в «Системные настройки»> «Bluetooth»> включите Bluetooth> убедитесь, что «Обнаруживаемый» отмечен галочкой> нажмите + знак в разделе «Устройства»> выберите свое устройство из списка доступных показанных> нажмите кнопку «Связать», когда она появится рядом с имя устройства>.
После сопряжения снова откройте «Мой компьютер/Finder» и дважды щелкните на своем телефоне — теперь он должен отображаться как портативное устройство, а не просто как еще один диск. Отсюда найдите фотографии, которые вы хотите перенести, и перетащите их в папку на «Мой компьютер»/«Finder» ИЛИ на рабочий стол (что позволит сохранить их непосредственно на любое внешнее запоминающее устройство или диски, подключенные к компьютеру, например, на USB-накопитель). флеш накопитель).
Заключение
Спасибо за посещение www.touchedbycancermagazine.com за чтение! Мы надеемся, что эта статья помогла вам понять, как перенести фотографии с вашего Android-устройства на USB-накопитель. Если у вас есть какие-либо вопросы или комментарии, пожалуйста, оставьте их ниже.
как перенести фотографии с телефона Android на флешку?
Ответить
- Чтобы перенести фотографии с телефона Android на флэш-накопитель USB, сначала откройте приложение «Фотографии» на телефоне и выберите фотографии, которые хотите передать.
- Нажмите кнопку «Меню» и выберите «Копировать».
- Коснитесь фотографии, которую хотите скопировать, и выберите «Вставить».
- На USB-накопителе откройте папку, в которой вы сохранили фотографии, и вставьте фотографии в эту папку.
Как перенести фотографии с мобильного на USB-накопитель | Флэш-накопитель
Galaxy S10 / S10+: как перенести / сделать резервную копию фотографий на флэш-накопитель USB
youtube.com/embed/JkvepPNNPBs?feature=oembed» frameborder=»0″ allow=»accelerometer; autoplay; clipboard-write; encrypted-media; gyroscope; picture-in-picture» allowfullscreen=»»>Где находится OTG в настройках?
На телефоне выберите «Настройки» > «Основные» > «USB и Bluetooth». На компьютере выберите Панель управления > Диспетчер устройств.
Как перейти к настройкам USB на Android?
Чтобы перейти к настройкам USB на Android, откройте приложение «Настройки» и нажмите «USB». Отсюда вы можете включить или выключить режим USB, выбрать, какие устройства могут быть подключены к вашему телефону через USB, и многое другое.
Сколько стоит кабель OTG? Кабели OTG
могут стоить от 10 до 60 долларов.
Что такое флешка OTG?
Флэш-накопитель OTG — это флэш-накопитель USB, который можно использовать с устройствами Android, поддерживающими OTG.
Что такое кабель OTG для Android?
Кабель OTG — это кабель, который позволяет устройству Android подключаться к другому устройству, например компьютеру, чтобы два устройства могли обмениваться файлами.
Как передать файлы с телефона на ноутбук через USB?
Существует несколько различных способов передачи файлов с телефона на ноутбук через USB. Один из способов — использовать USB-кабель, специально предназначенный для этой цели. Другой вариант — использовать приложение для передачи файлов, такое как FileZilla или WinSCP.
Как подключить телефон к компьютеру через USB?
Существует несколько различных способов подключения телефона к компьютеру через USB. Самый простой способ — использовать USB-кабель, который идет в комплекте с телефоном. Другой способ — использовать кабель USB OTG, который представляет собой адаптер, позволяющий подключать телефон к порту USB на компьютере. Если у вас нет ни одного из этих вариантов, вы можете использовать стороннее приложение, такое как Phone Transfer для Windows или Phone Transfer для Mac, чтобы подключить телефон к компьютеру.
Если у вас нет ни одного из этих вариантов, вы можете использовать стороннее приложение, такое как Phone Transfer для Windows или Phone Transfer для Mac, чтобы подключить телефон к компьютеру.
Как включить передачу файлов на Android?
Есть несколько способов включить передачу файлов на Android. Один из способов — перейти в «Настройки», затем в «Приложения» и выбрать «Передача файлов». Отсюда вы можете выбрать тип файла, который хотите передать, выбрать папку назначения и ввести имя файла или путь. Вы также можете использовать приложение Android File Transfer для отправки и получения файлов с телефона или планшета.
Как экспортировать изображения с телефона на компьютер?
Существует несколько способов экспорта изображений с телефона на компьютер. Один из способов — использовать такое приложение, как Phone Transfer, которое можно найти в App Store или Google Play.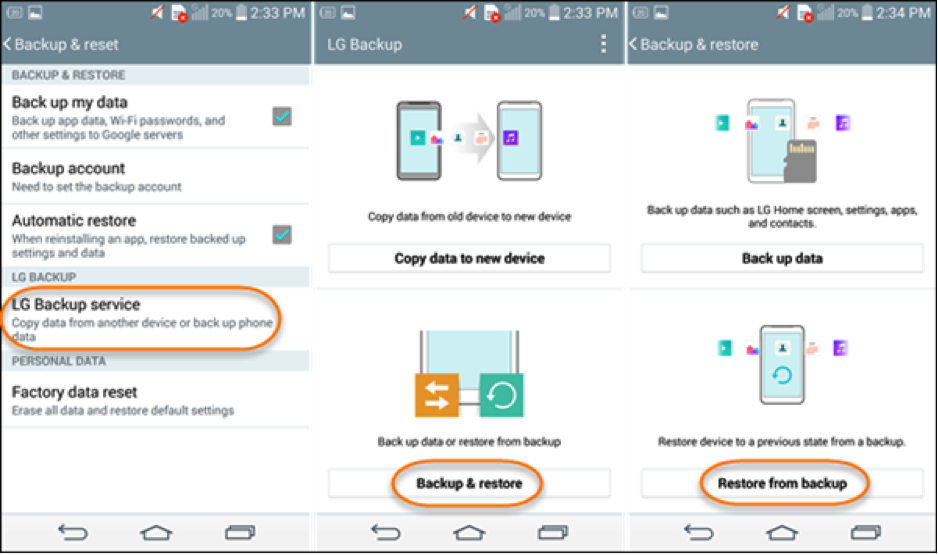 Другой способ — использовать USB-кабель для подключения телефона к компьютеру и использовать проводник телефона для поиска и экспорта изображений.
Другой способ — использовать USB-кабель для подключения телефона к компьютеру и использовать проводник телефона для поиска и экспорта изображений.
Как перенести фото и видео с телефона на флешку?
Есть несколько способов перенести фотографии и видео с телефона на флешку. Один из способов — использовать USB-кабель для подключения телефона к компьютеру. Другой способ — использовать приложение, такое как iPhoto или Photos для Mac.
Можно ли подключить флешку к телефону Android?
Да, к телефону Android можно подключить флешку. Однако файловая система на флешке может не распознаваться телефоном. Возможно, вам придется переформатировать флэш-накопитель перед использованием его с телефоном.
Как перенести фотографии с телефона Samsung на флешку?
Есть несколько способов сделать это. Один из способов — использовать приложение Samsung «Мои файлы» и выбрать фотографию, которую вы хотите передать. Затем вы можете поделиться или экспортировать фотографию. Другой способ — использовать стороннее приложение, такое как iPhoto или Google Photos, которое позволит вам переносить фотографии прямо с телефона на флэш-накопитель.
Затем вы можете поделиться или экспортировать фотографию. Другой способ — использовать стороннее приложение, такое как iPhoto или Google Photos, которое позволит вам переносить фотографии прямо с телефона на флэш-накопитель.
Как перенести фотографии с телефона Android?
Если у вас есть учетная запись Google, вы можете загружать фотографии в Google Фото со своего телефона Android. Откройте приложение Google Фото и войдите в систему. Слева нажмите «Меню» . В разделе «Фотографии» выберите фотографии, которые хотите загрузить. Нажмите Загрузить. Google попросит вас выбрать размер файла для ваших фотографий. Нажмите «Выбрать» и выберите размер. Нажмите Загрузить.
Почему не работает Android File Transfer?
Существует несколько возможных причин, по которым Android File Transfer может не работать. Во-первых, убедитесь, что оба устройства подключены к одной сети и на них установлена одна и та же версия Android.


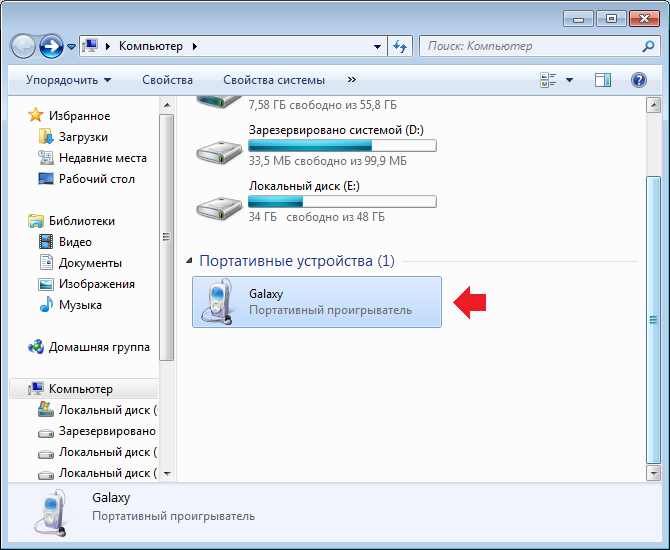


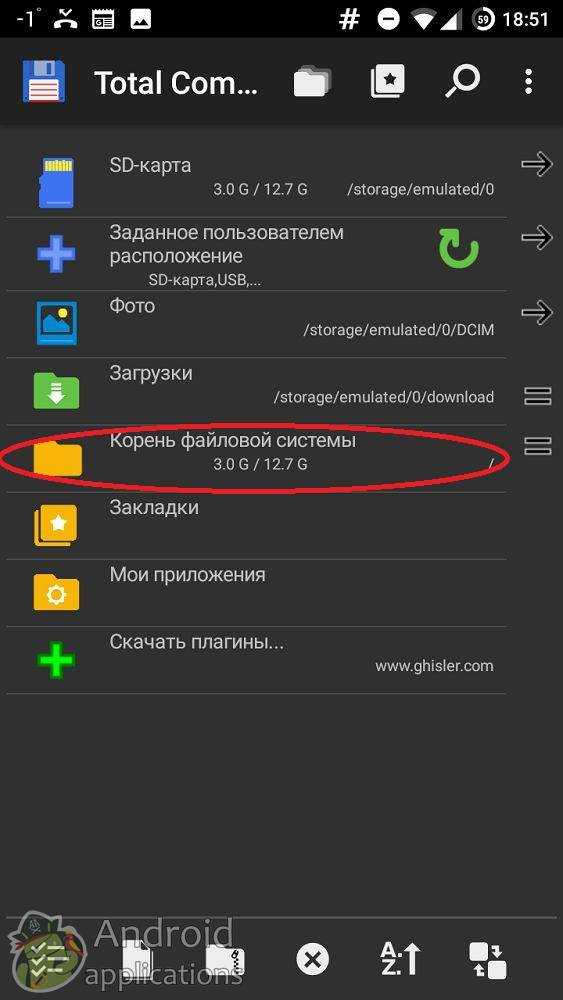
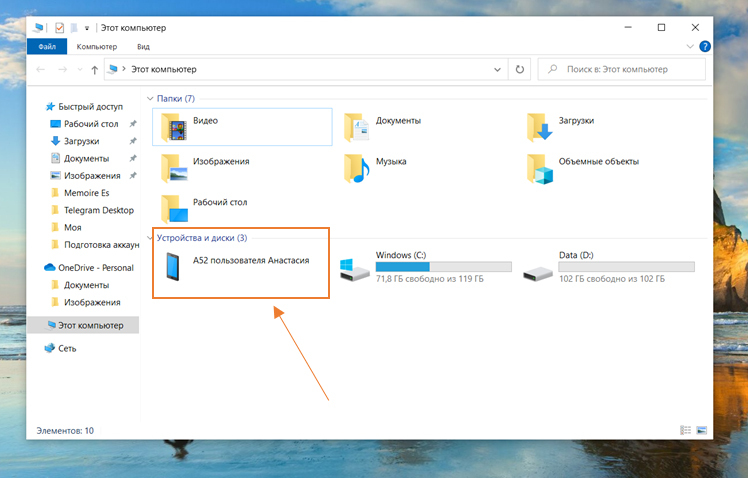
 Когда действие будет завершено, появится уведомление, и вы сможете извлечь диск из нижней части телефона.
Когда действие будет завершено, появится уведомление, и вы сможете извлечь диск из нижней части телефона.