Как поменяться айфонами и сохранить данные. Способы переноса данных с одного iPhone на другой iPhone. Как перенести данные со старого iPhone или iPad в новый через iCloud
Перенести данные со старого iOS-устройства на новый iPhone или iPad не составляет труда, особенно, когда есть в облачном хранилище iCloud. Однако этот процесс может занять довольно длительное время. В этом материале мы расскажем как максимально быстро перенести данные, дабы потом вообще не прилагать никаких усилий к .
Смоделируем ситуацию, в которой вы, например, хотите поменять свой старенький iPhone 4s или 5 на новый и перенести на него все свои данные.
1. Актуальная прошивка
Для начала рекомендуется установить самую последнюю версию прошивки для своего старого iOS-устройства. Для того чтобы абсолютно все данные и настройки были полностью перенесены со старого на новый гаджет, оба устройства должны иметь идентичное ПО (в идеале последнюю версию iOS). Проверить установленную версию ПО можно по пути
Проверить установленную версию ПО можно по пути
2. Создание резервной копии
Подключите старый iPhone или любой другой iOS-гаджет к Mac или PC и запустите программу iTunes (скачать iTunes для компьютера можно ). Перейдите на вкладку с подключённым гаджетом и в левом боковом меню «Настроек» выберите меню «Обзор». Есть два способа создания резервных копий через iTunes: в iCloud или непосредственно на компьютере. Воспользуйтесь вторым вариантом, потому как локальная копия делается в разы быстрее, нежели при использовании интернет-подключения.
Порядок действий следующий:
1 . Выберите способ создания резервной копии «Этот компьютер ».
2 . Нажмите на кнопку «Создать копию сейчас «.
3 . Дождитесь окончания создания резервной копии.
3. Восстановление данных
Сразу же после покупки нового устройства включите его и подключите к PC или Mac.
После однократного ввода логина и пароля от и последующей перезагрузки iPhone, вам останется лишь настроить Touch ID, потому как дактилоскопические данные не переносятся ни на какие сервера, ни с устройства на устройство, и хранятся сугубо на одном гаджете.
Если вы приобрели новую модель iPhone, всегда возникнет проблема, ведь на старом все так привычно, все знакомо, да и столько нужной информации хранится: разных фотографий, смс, контактов, чатов, приложений, синхронизированных в нужном порядке, программ, видео, картинок, календарей, а самое главное паролей, которые в новом смартфоне пригодились бы, да кто же их помнит. Поэтому покупка нового девайса — это и радость, и одновременно трагедия, и стресс для многих. Как передать информацию, не испытывая нервного расстройства, весьма просто.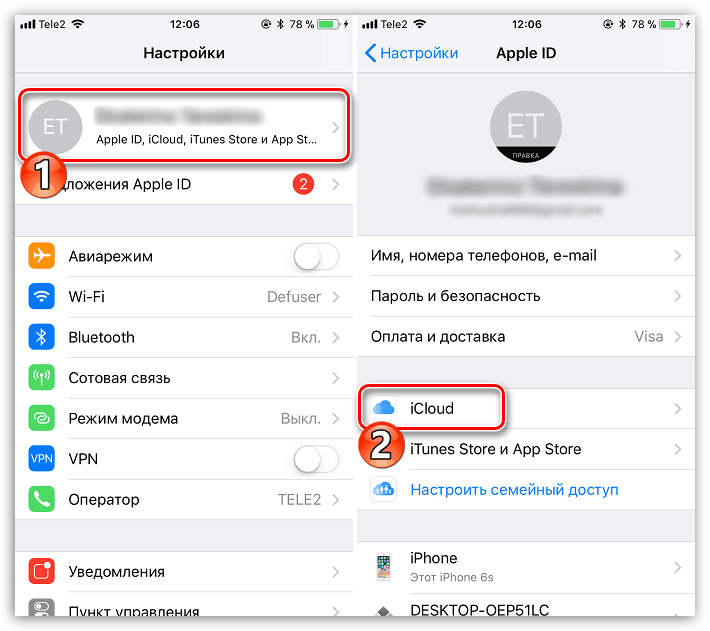
Существуют два варианта как перенести данные программы с айфона на айфон. Какой из них подойдет решать вам. У каждого из них есть свои плюсы и минусы, о которых вы узнаете сейчас. Надеюсь, изучив данную статью, вы будете знать как перенести информацию со старого смартфона на новый самостоятельно.
Программа iCloud разработана компанией Apple специально для айфонов и установлена почти на всех устройствах iPhone 3, 3S, 4, 4S, 5, 5S, 6, 6S, 7, 7 плюс и далее.
Эта, так называемая программа «Облако», предусматривает возможность переброски, хранения всей информации с айфона в виртуальную сеть интернет на специальную площадку, доступ к которой есть только у вас благодаря ID и ключу. Процесс передачи информации с iPhone на другой iPhone состоит из следующих этапов.
Активация программы iCloud на iPhone
Для начала проверяем наличие в iPhone связи WI-FI для работы с интернетом. Следом выясняем активирована ли в старом айфоне программа iCloud. Если она по какой то причине не активирована, то ее необходимо включить, зайдя в меню «Настройки» вашего смартфона. В меню «Настройки» выбираем функцию облака iCloud. В открывшемся экране видим настройки облака, объем доступного хранилища, что очень важно, так как перенос информации на облако может иметь довольно большой объем гигабайт и не поместиться на нем, что может вас разочаровать.
В меню «Настройки» выбираем функцию облака iCloud. В открывшемся экране видим настройки облака, объем доступного хранилища, что очень важно, так как перенос информации на облако может иметь довольно большой объем гигабайт и не поместиться на нем, что может вас разочаровать.
Чтобы так не произошло, вы должны в настройках вашего смартфона проверить объем хранящейся на нем информации, которая будет переброшена. Облако может поместить около 5 Гигабайт. Если перенос данных больше указанного объема, то сначала нужно расширить объем облака, купив дополнительную площадь. Если этот вариант вам не выгоден, то учтите, перенесенный объем данных с iphone на облако вы сможете только в пределах 5 ГБ. Например, вы можете передать рингтон с айфона на айфон, при этом рингтон для iPhone перенесется совершенно бесплатно.
Активируем в настройках iCloud саму программу, если она не активирована, значок должен показывать «вкл». Затем активируем все разделы информации, которые хотим перебросить (фотки, книги, почта, контакты, календари, напоминания, заметки, приложения) — все, что вам необходимо сохранить и установить в новом айфоне. Для этого напротив каждого раздела информации перетаскиваем вправо значок активации (он должен стать зеленым).
Для этого напротив каждого раздела информации перетаскиваем вправо значок активации (он должен стать зеленым).
Если все нужные разделы информации активированы, нажимаем функцию «iCloud Drive», при этом открывается новое окно, в котором таким же способом активируем указанную функцию, разрешив программам произвести копирование и хранение документов, а также данных в хранилище iCloud. Визуально это выглядит так.
После того, как программа запущена, активируйте значок «Найти iPhone» для того, чтобы впоследствии находить, блокировать или стирать этот айфон, а также не допускать его стирание или повторную активацию без вашего пароля.
Копирование данных на облако
Далее откройте раздел «Хранилище и копии», в нем содержатся сообщения о дате и времени последнего копирования. В отобразившейся на экране резервной копии включите значок «Резервная копия». Обратите еще раз внимание на то, чтобы функция «Связка ключей» была выключена, а функция «Найти iPhone» наоборот включена. Далее активируйте процесс «Резервная копия в iCloud», и затем тапните внизу кнопку команды «Создать резервную копию».
Далее активируйте процесс «Резервная копия в iCloud», и затем тапните внизу кнопку команды «Создать резервную копию».
Этап копирования данных и документов с вашего iPhone в облачное хранилище запущен. На экране будет отображена информация о времени и объеме копируемых документов, само перекидывание документов будет показано как «Создание копии». Когда в смартфоне хранилось много файловых данных, этот процесс займет достаточно большой период времени. Это выглядит так
После того, как весь скопированный объем данных отправлен в облако, можно очистить старый телефон от содержимого, приведя его в состояние заводских настроек.
Но до этого, обязательно сохраните индивидуальный номер ID и пароль регистрации для вхождение в Облако с другого смартфона.
Сброс настроек всех данных на айфоне
Для этого необходимо включить айфон, а в меню «Настройки» выбрать строку «Сотовая сеть передачи данных». Затем на открывшемся экране находим команду «Сбросить настройки», далее выбираем «Сбросить контент и настройки». Процесс обнуления смартфона до заводских настроек активирован, и через несколько минут телефон перезапустится, все ваши данные при этом исчезнут, как будто вы только что купили этот девайс.
Процесс обнуления смартфона до заводских настроек активирован, и через несколько минут телефон перезапустится, все ваши данные при этом исчезнут, как будто вы только что купили этот девайс.
Осталось завершить процесс закачки всех данных из Облака в ваш новый Айфон. Для этого включите его, выберите язык, допустим, русский, откажитесь от предлагаемого подключения к службе геолокации, включите сеть WI-FI и войдите в настройки нового айфона. Из предложенных вариантов подключения выберите вариант как скопировать — «восстановить из копии iCloud».
По окончанию этого этапа Apple попросит вас ввести номер ID и код доступа, специально сохраненный вами для доступа. Введя запрашиваемые данные, iPhone начнет запуск процесса восстановления данных.
Условия соглашения, которые будут запрошены, необходимо принять, нажав кнопку «Принять». Затем выберите из резервной копии последнюю версию, которую надо пересылать с облака, нажав на выбранную дату копирования данных.
Процесс копирования данных на ваш iPhone и процесс настроек старого смартфона запущен.
Через некоторое время в iPhone откроется основное меню, на котором отобразятся все программы и приложения со старого смартфона.
Процесс восстановления всех данных, хранившихся на облаке, а также передача их в ваш iPhone будет окончен, когда смартфон перезагрузится, а на экране появится информация об успешном восстановлении данных. Нажмите кнопку «Продолжить».
Перед вами откроется окно с восстановлением всех настроек. Смартфон еще немного времени будет производить настройки, после которых новый смартфон будет начинен всей сохраненной информацией. Можно считать этап переброски данных с iPhone на iPhone завершенным.
Копирование данных при помощи программы iTunes
Еще есть один способом как перекинуть данные с айфона на айфон может быть — переброска при помощи ПК через программу iTunes. Для этого данная данное программное приложение должно быть установлено на ваш ПК.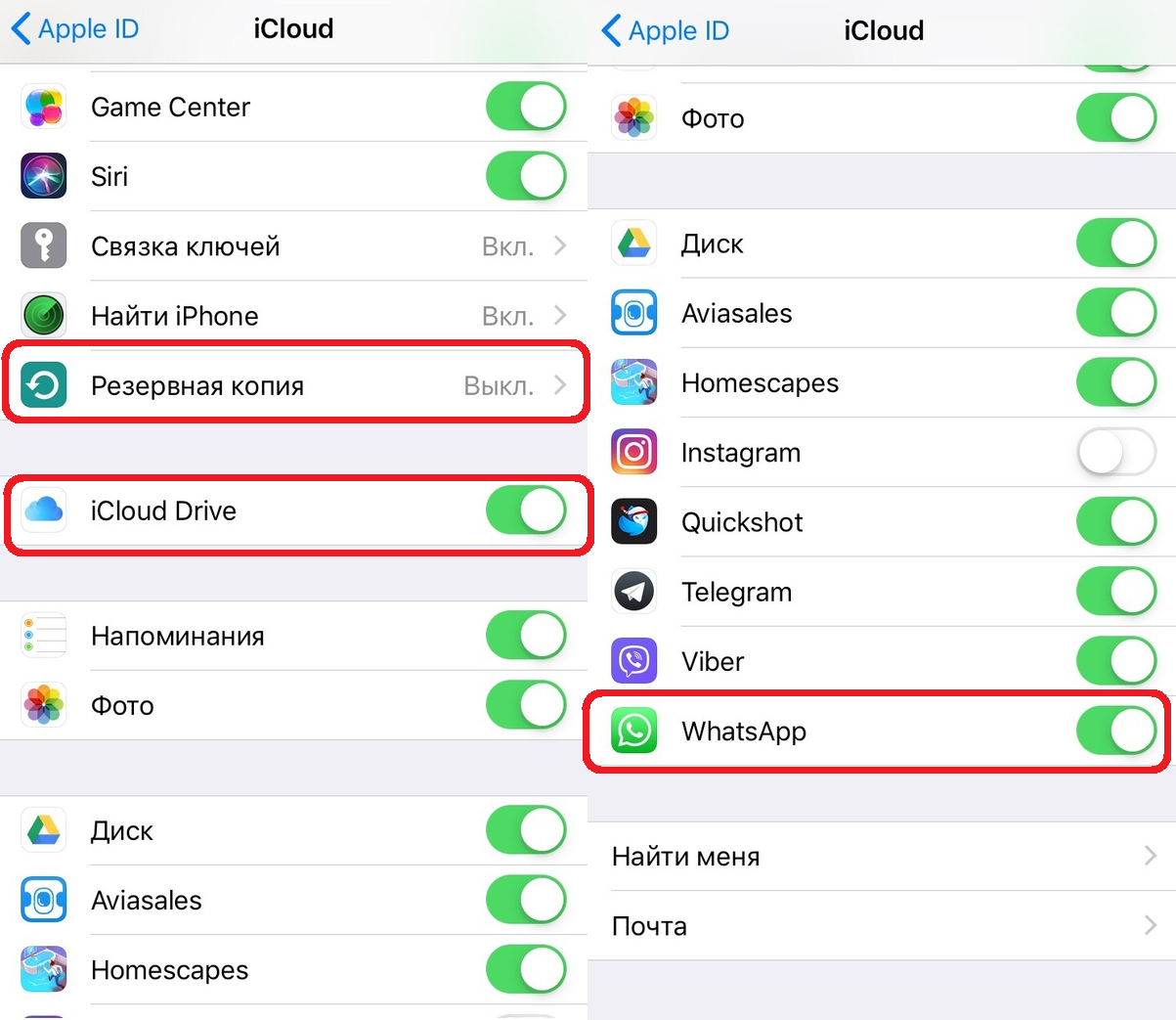
После того, как iTunes присутствует на компьютере, необходимо подключить через кабель USB ваш айфон к ПК, синхронизировав их. Включите программу ITunes, которая определит подключенный к ПК айфон. В верхнем части окна выберите функцию «Настройки, а потом «Резервное копия», следом «Этот компьютер», потом тапните «Создать копию сейчас». При появлении окна синхронизации ваших программ нажмите кнопку «С копиями программ». По окончании копирования программа отобразит время копирования последний раз.
После того как все файлы сброшены с айфона на ПК, отсоедините айфон от ПК, снова подсоедините новый iPhone через кабель USB к ПК. Теперь с компьютера информация будет передавать весь свой объем в новый айфон. С этой целью в главном меню экрана смартфона «Настройки» выберите предлагаемый вариант «Восстановить из копии iTunes», а далее подтвердите копирование всех данных из резервной копии. После восстановления терпеливо дождитесь выполнения программой синхронизации программных данных. Работа по копированию окончена, можно отсоединить айфон от ПК.
После восстановления терпеливо дождитесь выполнения программой синхронизации программных данных. Работа по копированию окончена, можно отсоединить айфон от ПК.
Каждый год компания Apple радует своих поклонников и презентует новый iPhone. Ярые фанаты бренда преследуют цель сразу завладеть новинкой, в принципе со временем и обладатели старых iPhone все чаще и чаще задумываются обновить смартфон. При этом многие опасаются, что потеряют данные со старого iPhone, возникнет проблема перебросить телефонную книгу, смс, фото и т.д. на новый. Компания Apple позаботилась о своих покупателях и предлагает, на мой взгляд, самые простые способы перенести информацию на новый iPhone. Об этом и пойдет речь в этой статье — Как перенести данные (контакты, фото, смс и т.д.) на новый iPhone (прошу заметить не важно с какого, на какой, хоть с iPhone 4 на iPhone 6 plus, хоть с iPhone 5 на iPhone 5s) .
Компания Apple предусмотрела два способа перенести информацию на новый смартфон:
- — с помощью облачного хранилища iCloud;
- — с помощью программы iTunes;
Предлагаю подробно разобрать каждый из этих способов.
Видео переноса данных и настроек на новый Айфон.
Перенести данные на новый iPhone c помощью iCloud.
На мой взгляд, самый простой способ из двух. Общий принцип выглядит следующим образом- вы копируете все свои данные и настройки на сервера Aplle (iCloud) затем включаете свой новый iPhone и переносите все настройки и данные на новый девайс.
Как вы можете заметить для этого способа достаточно старого и нового смартфона, подключенных к Wi-Fi сети с выходом в Интернет, ну и конечно помнить Apple ID и пароль, который использовался на предыдущем iPhone.
Первым делом необходимо перенести все данные в облако iCloud, для этого на старом iPhone зайдите в «Настройки».
Выберите меню «iCloud».
Нажмите «Хранилище и копии».
В самом низу окна будет указано время последней копии (если у вас включена функция бэкапа), если вы хотите создать свежую версию, нажмите кнопку «Создать копию».
Спустя несколько минут вы увидите время последнего копирования.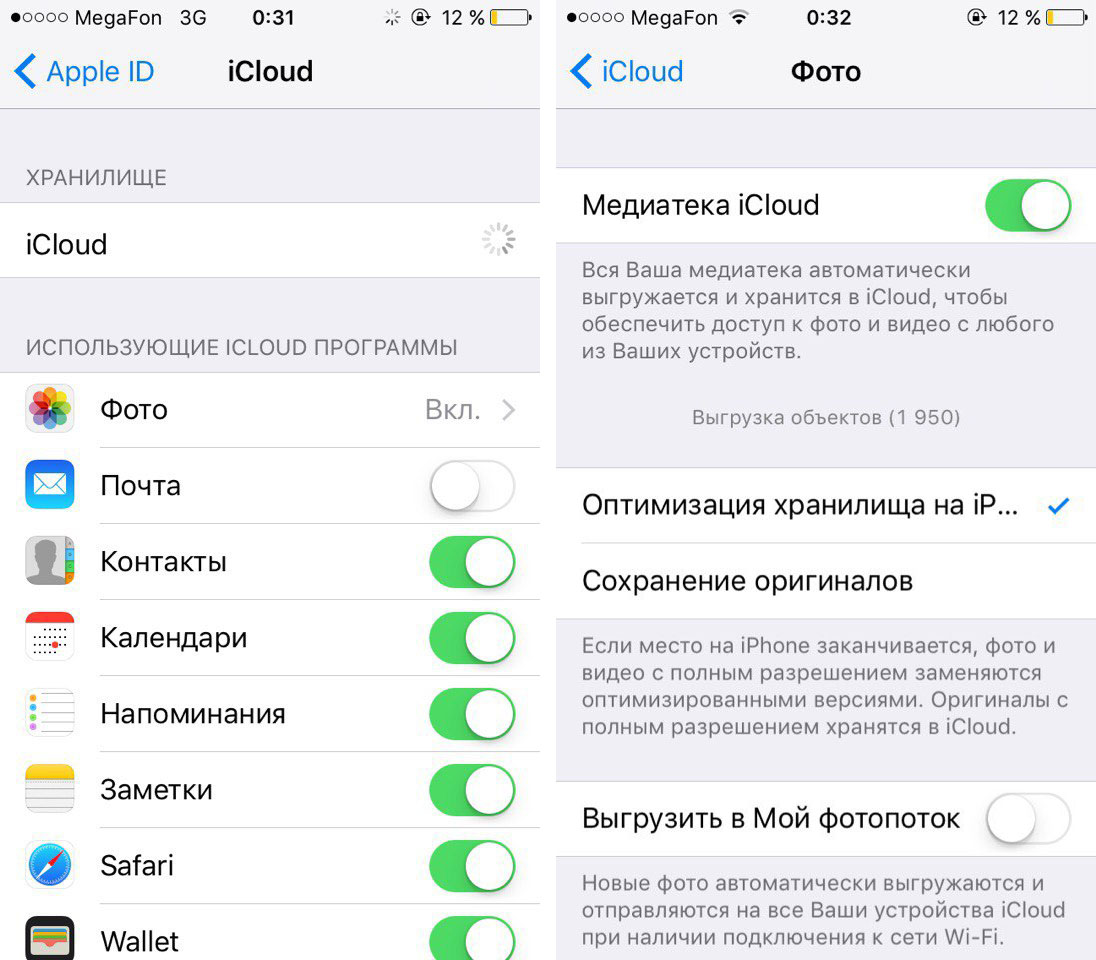
После этого можно отложить, выключить старый iPhone или сбросить настройки до заводских.
Приступим к переносу информации на новый iPhone. Следует заметить, что перед настройкой нужно сбросить настройки до заводских, при этом УДАЛИТСЯ ВСЯ ИНФОРМАЦИЯ. Если же телефон новый, то данную процедуру можно не делать.
При первом включении необходимо выполнить основные настройки:
— выбрать язык и страну;
— указать следует ли включить службы геолокации;
— подключиться к сети Wi-Fi.
Далее выберите «Восстановить из копии iCloud».
После этого введите Apple ID и пароль, который использовался на старом iPhone.
Примите условия соглашения.
Выберите свежую версию резервной копии.
После этого начнется процесс копирования данных и настроек со старого iPhone на новый.
После переноса данных, смартфон перезагрузится и появится окно о успешном восстановлении резервной копировании.
Появится окно подтверждающее восстановление настроек.
Еще некоторое время iPhone будет восстанавливать приложения, вы увидите это по значкам меняющимся с затемненного на стандартный.
Спустя несколько минут (зависит от количества установленных приложений) все настройки и данные будут перенесены. Поздравляем вас:)
Копировать информацию и настройки со старого iPhone на новый с помощью iTunes.
Для этого способа понадобится новый и старый iPhone, компьютер/ ноутбук с установленным iTunes (желательно последней версии) и кабель подключения к компьютеру. Общая схема на рисунке.
Подключите старый iPhone к компьютеру/ ноутбуку с помощью кабеля и запустите программу iTunes. Дождитесь пока программа определит ваш девайс. Выберите его в верхнем меню, затем в поле Резервная копия выберите пункт «Этот компьютер» и нажмите кнопку «Создать копию сейчас».
Во время выполнения резервного копирования появится окно о синхронизации программ, выберите «С копиями программ».
В конце копирования вы увидите в iTunes время последнего бэкапа.
После этого сбросьте настройки до заводских на новом iPhone, если вы его включаете в первый раз, сбрасывать ничего не нужно. Отключите старый iPhone от компьютера/ ноутбук и подключите новый.
Включите смартфон и укажите настройки:
— язык и страну;
— следует ли включить службы геолокации;
— сеть Wi-Fi.
Затем появится окно, в котором необходимо выбрать «Восстановить из копии iTunes».
В iTunes появится окно предлагающее восстановить из бэкапа, выберите пункт «Восстановить из резервной копии» и нажмите кнопку «Продолжить».
Появится индикатор восстановления на компьютере/ ноутбуке.
После завершения восстановления, дождитесь завершения синхронизации программ.
На этом все. Ваш новый iPhone 5, 5s, 6 или 6 plus будет со всеми вашими контактами, фото, смс, приложениями которые были на предыдущем iPhone.
По статистике покупка нового смартфона происходит примерно раз в год, и каждый раз приходится думать о том, как быстро и легко перенести все пользовательские данные и все настройки со старого смартфона на новый.
Для Android-смартфонов есть достаточно приложений для этого. С iPhone дела обстоят несколько иначе.
Без джейлбрейка вряд ли есть надежные способы, но мы же будем советовать те, которые предлагают профессионалы.
Итак, предлагаю вам несколько шагов, которые потребуются для переноса данных со старого iPhone на новый:
1. Для начала нужно обновить ваш старый iPhone до последней версии iOS. Это облегчит сам процесс переноса данных и синхронизации нового смартфона.
2. Копируем данные через iTunes. И тут есть 2 варианта: как я уже заметил – через iTunes, или через iCloud.
Через «облако», конечно, намного проще все сделать, однако если у вас iPhone с 64Гб или 128Гб памяти и вы не хотите ничего потерять, то процесс переноса данных займет чересчур много времени. Поэтому выбираем iTunes.
Подключаем старый iPhone шнуром к ПК, открываем iTunes и жмем на кнопку (см. картинку).
В настройках вы увидите колонку настроек. Мы воспользуемся пунктом Summary.
Открывается раздел Backups, где предлагается выбор либо “iCloud”, либо “This computer”.
Мы будет работать с пунктом «Этот компьютер», отметив галочкой пункт “Encrypt iPhone” (шифрование).
Он нужен для того, чтобы сэкономить в будущем время и не придется снова вводить пароли.
Теперь от нас требуется только терпение. Создание полной резервной копии будет идти около часа.
Однако заранее должен предупредить: вам нужно будет повторить этот процесс во второй раз.
Это многих пользователей как раз и отпугивает, зато вы будете уверены, что все содержимое старого iPhone сохранится в iTunes.
Подключаем новый смартфон к компьютеру, на котором запущен iTunes с нашими сохраненными данными.
Программа предложит перенести на iPhone самую последнюю версию бэкапа. Сохраняемся и ждем, когда все данные будут скопированы.
Это займет тоже около часа, но напомню, что с iCloud пришлось бы ждать намного дольше.
После приобретения нового устройства с iOS, большинство из пользователей первым делом решают перенести данные со старого телефона на новый, но сделать это не так-то и просто.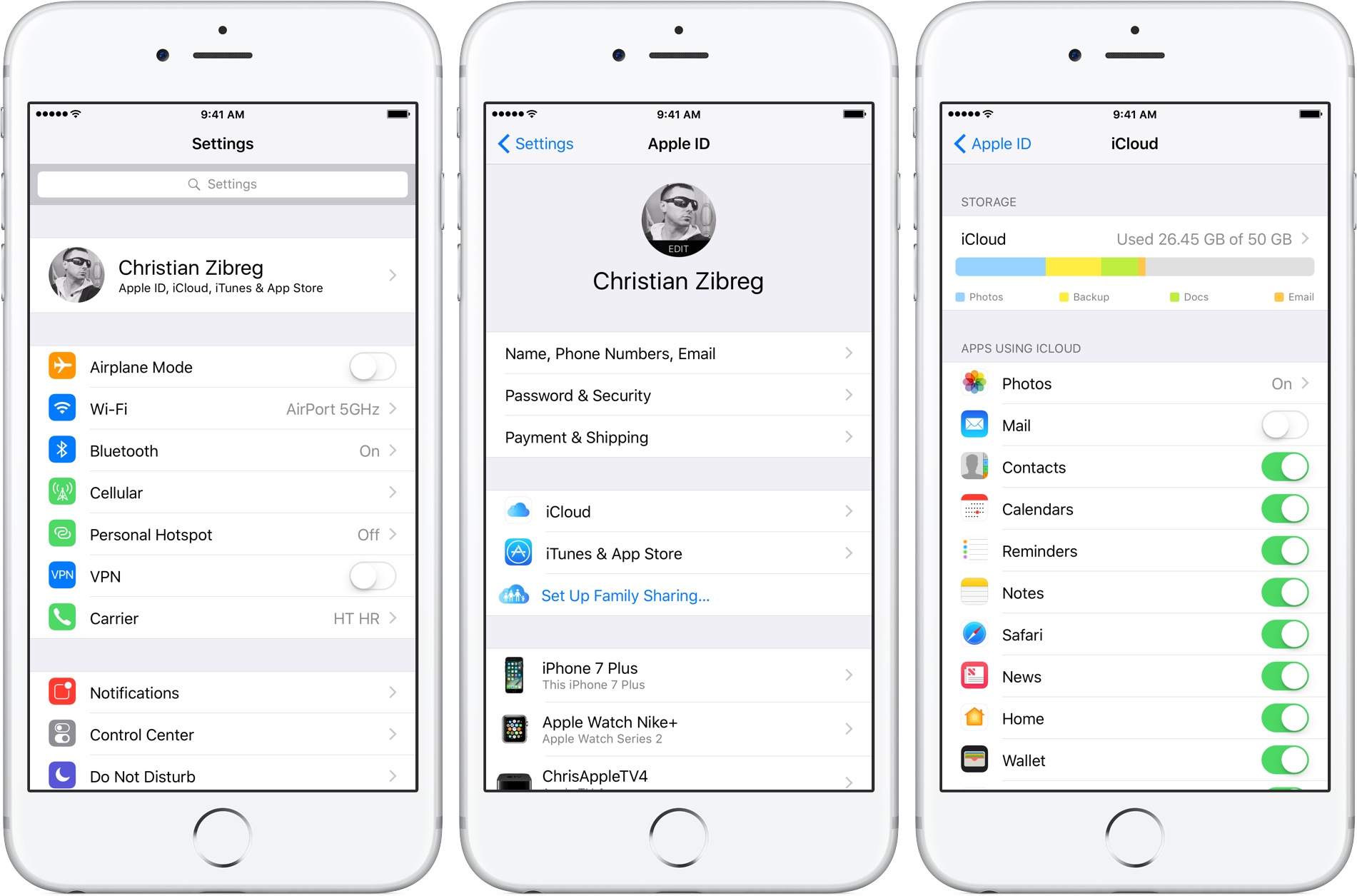 Необходимо знать все нюансы по переносу данных на новый девайс посредством iCloud и iTunes.
Необходимо знать все нюансы по переносу данных на новый девайс посредством iCloud и iTunes.
Важно: прежде чем приступить к переносу данных, важно установить SIM-карту в новоприобретенное устройство.
Перенос данных со старого iPhone на новый посредством iCloud
На старом iPhone:
1) Подключить устройство по Wi-Fi-сети.
2) Перейти в меню «Настройки» и в разделе iCloud выбрать функцию «Резервная копия»
3) При необходимости активировать переключатель, отвечающий за резервные копии в iCloud» и выбрать опцию создания резервной копии.
4) Дождаться окончания процесса.
На новом iPhone:
Важно знать: если новый iPhone уже настроен, важно выполнить полный сброс. В меню настроек устройства в разделе «Основные» есть «Сброс», где нужно выбрать функцию «Стереть контент и настройки». После него iPhone можно использовать как новое устройство.
1) Включить девайс и следовать инструкциям до появления окна «Программы и данные».
2) Нажать на опцию восстановления из копии iCloud».
3) Ввести идентификатор Apple ID для осуществления входа в iCloud.
4) Выбрать последнюю по списку созданную резервную копию для загрузки актуального контента и настроек.
5) Дождаться, когда процесс по восстановлению из резервной копии iCloud закончится и завершить настройку iOS-устройства.
Таким образом, вы перенесли все свои данные со старого на новый девайс. Процесс с iTunes выполняется аналогично.
Перенос данных со старого устройства посредством iTunes
На старом iPhone:
Важно: на ПК должна быть поставлена актуальная версия iTunes. Обновить iTunes на ПК можно через меню «Справка» → «Обновления», а на Mac посредством обновлений встроенного магазина. Последнюю версию онлайн-магазина можно загрузить на сайте Apple.
1) Подключить старый телефон к ПК и запустить iTunes.
2) Выбрать устройство в iTunes.
3) Нажать на «Создать копию сейчас». Для сохранения в резервной копии таких приложений как «Здоровье» или «Активность» нужно поставить флажок возле функции, отвечающей за шифрование резервной копии и указать пароль.
Для сохранения в резервной копии таких приложений как «Здоровье» или «Активность» нужно поставить флажок возле функции, отвечающей за шифрование резервной копии и указать пароль.
4) Дождаться окончания процесса. Проверить результат можно через меню «Правка» → «Настройки» → «Устройства». Рядом с созданными резервными копиями должна показываться дата создания.
На новом iPhone:
1) Включить гаджет и следовать инструкциям до появления «Программы и данные».
2) Выбрать функцию восстановления из копии iTunes и нажать «Далее»
3) Подключите устройство к PC/Mac и запустить магазин.
4) Выбрать телефон в iTunes-окне.
5) Выбрать функцию восстановления из копии для ранее созданной резервной копии. Важно, чтобы для восстановления была выбрана последняя копия, ориентируясь её на дату и размер.
6) Дождаться окончания восстановления.
7) Завершите настройку телефона.
Всё! Вы осуществили перенос всех данных со старого девайса и полностью подготовили новый гаджет к дальнейшему использованию.
Поделись статьей:
Похожие статьи
Как перенести данные с Айфона на Айфон
Каждый пользователь время от времени сталкивается с необходимостью переноса данных с одного iPhone на другой. Мы расскажем, каким образом это можно осуществить.
Как правило, под переносом данных пользователи подразумевают или установку на новый смартфон резервной копии, или работу с отдельными файлами. Оба случая и будут подробно рассмотрены ниже.
Перенос всех данных с iPhone на iPhone
Итак, у вас есть два смартфона от Apple: один, на котором имеется информация, и второй, на который она должна быть загружена. В подобной ситуации рационально использовать функцию резервного копирования, с помощью которой можно целиком и полностью перенести все данные с одного телефона на другой. Но для начала вам потребуется создать резервную копию. Сделать это можно как через компьютер с помощью программы iTunes, так и с помощью облачного хранилища iCloud.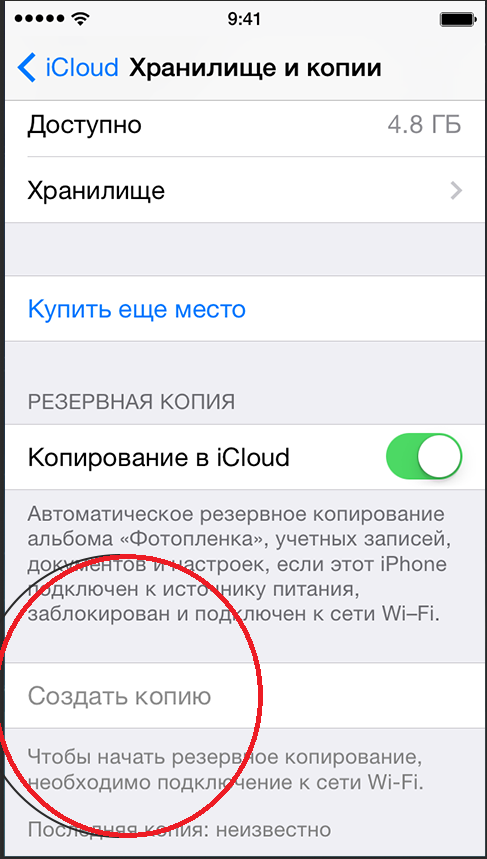
Подробнее: Как создать резервную копию iPhone
Далее способ установки резервной копии будет зависеть от того, будете вы устанавливать ее через Айтюнс или через облачный сервис iCloud.
Способ 1: iCloud
Благодаря появлению сервиса Айклауд, у большинства пользователей практически отпала необходимость подключения смартфона к компьютеру, поскольку даже резервная копия может храниться не в iTunes, а в облаке.
- Чтобы установить резервную копию из iCloud, необходимо полностью очистить смартфон от контента и настроек. Поэтому, если второй смартфон уже содержит какие-либо данные, выполните их удаление.
Подробнее: Как выполнить полный сброс iPhone
- Далее, проходя первичную настройку смартфона, вы увидите раздел «Программы и данные». Здесь вам понадобится выбрать пункт «Восстановить из копии iCloud».
- Следом система потребует авторизоваться, введя данные идентификатора Apple ID. Успешно выполнив вход, выберите ранее созданную вами копию.
 Система начнет процесс установки резервной копии на устройство, длительность которого будет зависеть от количества записываемой информации. Но, как правило, ожидать приходится не более 20 минут.
Система начнет процесс установки резервной копии на устройство, длительность которого будет зависеть от количества записываемой информации. Но, как правило, ожидать приходится не более 20 минут.
Способ 2: iTunes
Через Айтюнс устанавливать резервную копию на устройства проще, поскольку здесь предварительно не требуется выполнять удаление данных.
- Если вы работаете с новым смартфоном, запустите его и пройдите первичную настройку вплоть до раздела «Программы и данные». Здесь вам потребуется выбрать пункт «Восстановить из копии iTunes».
- Запустите на компьютере Айтюнс и подключите телефон к компьютеру. Как только устройство будет обнаружено, на экране появится окно, предлагающее восстановить данные из резервной копии. При необходимости, выберите нужную копию и запустите процесс установки.
- Если же на телефоне содержатся данные, предварительно его чистить не нужно – можно сразу запустить восстановление. Но предварительно, если у вас активирована защитная функция «Найти iPhone», выполните ее деактивацию. Для этого откройте на телефоне настройки, выберите имя своей учетной записи, а затем перейдите к разделу «iCloud».
- Откройте раздел «Найти iPhone». Здесь вам потребуется отключить данную функцию. Для подтверждения система потребует ввести пароль от Apple ID.
- Теперь подключите телефон с помощью USB-кабеля, чтобы синхронизировать его с компьютером. В верхней части окна появится иконка гаджета, которую потребуется выбрать.
- Убедитесь, что слева открыта вкладка «Обзор». Правее кликните по кнопке «Восстановить из копии».
- При необходимости, в выпадающем списке выберите нужную копию.
- Если ранее вы включали функцию шифрования данных, то для дальнейшего получения доступа к копии укажите пароль.
- Начнется процесс восстановления. Во время установки резервной копии ни в коем случае не отключайте телефон от компьютера.
Перенос файлов с iPhone на iPhone
В том же случае, если вам требуется скопировать на другой телефон не все данные, а лишь определенные файлы, например, музыку, фото или документы, тогда восстановление из резервной копии вам может не подойти. Однако, здесь вам доступно множество других эффективных способов обмена данными, каждый из которых ранее подробно освещался на сайте.
Подробнее: Как передать файлы с iPhone на iPhone
С каждой новой версией iOS iPhone совершенствуется, получая новые интересные возможности. Если в будущем появятся иные удобные способы переноса данных со смартфона на смартфон, статья будет дополнена.
Мы рады, что смогли помочь Вам в решении проблемы.Опишите, что у вас не получилось. Наши специалисты постараются ответить максимально быстро.
Помогла ли вам эта статья?
ДА НЕТКак перенести данные с iPhone на IPhone ▷ ➡️ Creative Stop ▷ ➡️
Планируете ли вы заменить свой iPhone на новую модель, но, прежде чем «уйти на пенсию», не хотите ли вы пояснить, как данные передаются с одного iPhone на другой? Хотите поделиться фотографиями или контактами с другими друзьями, которые используют iPhone, но не знают, как это сделать? Нет проблем, я здесь, чтобы помочь вам.
С сегодняшним гидом, по сути, мы увидим вместе как перенести данные с iPhone на iPhone с использованием процедуры начальной настройки для устройств Apple (для копирования данных со старого устройства на новое, просто перемещая их ближе друг к другу), резервных копий iCloud (для переноса данных из ранее созданных онлайн-резервных копий) и приложений iTunes и Finder ( переносить все данные, приложения и настройки с одного телефона на другой, действуя локально, через ПК).
Наконец, я также расскажу вам об AirDrop: беспроводной системе обмена данными, совместимой с последними моделями iPhone, которая позволяет передавать отдельные фотографии, видео, документы или контакты с одного устройства на другое. Как ты скажешь? Это именно те решения, которые вы искали? Так что закатайте рукава и приступайте к работе. Все, что вам нужно сделать, это выделить пять минут свободного времени и следовать инструкциям, которые я вам дам. Приятного чтения и получайте удовольствие!
- Как перенести данные с iPhone на новый iPhone
- Как перенести данные с iPhone на iPhone путем увеличения
- Как перенести данные с iPhone на iPhone с помощью iCloud
- Как перенести данные с iPhone на iPhone без iCloud
- Как перенести файлы с iPhone на iPhone
Как перенести данные с iPhone на новый iPhone
Если вы только что купили новый айфон или если вы восстановили тот, который у вас уже был, и теперь хотите передать данные, которые у вас есть на другом «iPhone», на последний, вы можете сделать это несколькими способами.
Как перенести данные с iPhone на iPhone путем увеличения
Простота всегда была одной из отличительных черт устройств Apple, и это также можно увидеть в первоначальная настройка iPhone. Фактически, если у вас есть iPhone (u другое устройство iOS / iPadOS) с iOS 12.4 или новее, вы можете воспользоваться функцией Эмпезар ахора это позволяет вам передавать данные с iPhone на iPhone, увеличивая масштаб физически.
Эта функция также присутствует на устройствах, оснащенных версиями iOS между 11 и 12.3, но в этих случаях она позволяет вам импортировать только данные учетной записи Apple — фактические файлы загружаются из резервных копий iCloud и не передаются напрямую. со старого телефона на новый.
Разобравшись с этим, давайте посмотрим, как работает эта очень полезная функция iOS. Если вы восстанавливаете iPhone или включаете «iPhone», который вы только что купили в первый раз, во время первоначальной настройки (после выбора Lengua es страна ) появится экран Эмпезар ахора что позволяет импортировать данные на другое устройство.
В это время взять ваш iPhone (или другое устройство iOS / iPadOS) и физически приблизить его к новому мобильный телефон для настройки вы увидите, что на нем появится сообщение Настройте новый iPhone : нажатие соответствующей кнопки Следить а кадрировав анимацию, которая будет сделана на новом «iPhone» с помощью камеры, вы можете начать процедуру передачи данных.
Чтобы продолжить, введите код разблокировки со старого iPhone на новый установите Идентификация лица o Touch ID и коснитесь опции Перенос с iPhone, чтобы начать перенос данных со старого iPhone на новый в Беспроводной режим o прокладка кабеля, или нажмите Скачать из iCloud, чтобы восстановить резервное копирование iCloud.
Для передачи данных по кабелю вам понадобится Адаптер Lightning — USB для камеры 3 и Кабель Lightning-USB, для подключения следующим образом: адаптер камеры Lightning — USB 3 должен быть подключен к источнику питания через порт Lightning (с использованием источника питания не менее 12 Вт) и на iPhone древний; Вместо этого кабель Lightning-USB идет к новому iPhone одним концом, а адаптер — другим.
В противном случае вам просто нужно следовать инструкциям на экране. Вам также потребуется настроить Apple Pay, Сири, Apple, часы (если он у вас в паре со старым iPhone). Если какой-либо из шагов вам непонятен, загляните на страницу сайта Apple, посвященную «Приступая к работе», где вы найдете все объяснения.
Как перенести данные с iPhone на iPhone с помощью iCloud
У вас нет возможности физически приблизить свой старый iPhone к новому для передачи данных? Нет проблем, ты можешь перенести данные с iPhone на iPhone также через Интернет, используя резервные копии ICloud.
В этом случае все, что вам нужно сделать, это создать онлайн-резервную копию исходного телефона, выполнить первоначальную настройку на целевом телефоне и выбрать интересующую вас резервную копию в меню iCloud. Это очень просто, попробуйте прямо сейчас!
- Получить iPhone происхождения, зайдите в меню Настройки> [Tuo nome]> iCloud> Резервное копирование iCloud iOS и нажмите кнопку Скопируйте сейчас, чтобы создать новую резервную копию телефона в iCloud. Опционный рычаг ICloud Backup должен быть установлен в EN, телефон должен быть подключен к сети Wi-Fi (и, возможно, подключен к розетке). Если вы используете Система IOS 10.2.x или более ранней версии, вам нужно перейти в меню, чтобы начать резервное копирование. Настройки> iCloud> Резервное копирование ;
- Получить Целевой iPhone и, если он уже активирован, восстановить его до заводского состояния. Если не знаете, как это сделать, зайдите в меню Настройки> Общие> Сброс iOS, выберите пункт Инициализировать контент и настройки из открывшегося экрана и нажимает кнопку два раза подряд Инициализировать iPhone. Вам также необходимо будет предоставить пароль ваш Apple ID;
- После перезагрузки iPhone начнется процедура первоначальной настройки iOS. Поэтому положим Lengua es страна ; Пропустите шаг, связанный с Начать работу сейчас; Выбери один красный Wi-Fi к которому подключить устройство; принять условия, относящиеся к intimidad ; настроить ID лица / Touch ID и установить код разблокировки для телефона. Так что выбирайте восстановить из резервной копии iCloud, войдите в свой идентификатор Apple ID (тот, который настроен на старом телефоне) и соглашаетесь с условиями использования iOS. Наконец, выберите резервную копию для восстановления (копию со старого «iPhone by») и дождитесь завершения процедуры восстановления.
Примечание: Исходный iPhone и целевой iPhone с данными должны быть оснащены одной и той же версией iOS. Если на одном из двух терминалов по-прежнему не работает последняя версия iOS, обновите Операционная система идти в меню Настройки> Общие> Обновление программного обеспечения. Если вам нужна более точная информация об этой процедуре, прочтите мое руководство о том, как обновить iOS.
Как перенести данные с iPhone на iPhone без iCloud
Если вы предпочитаете передавать данные с iPhone на iPhone без iCloudты можешь доверять ITunes (в Windows и более ранних версиях macOS) или Первооткрыватель (в macOS 10.15 Catalina и новее).
В том маловероятном случае, если вы никогда о нем не слышали, ITunes — это историческое мультимедийное программное обеспечение Apple, которое позволяет, среди прочего, управлять устройствами iOS / iPadOS с ПК. Его можно бесплатно загрузить для ПК с Windows через Окна 10 Microsoft Store и сайт Apple.
лос Первооткрыватель, с другой стороны, это файловый менеджер macOS, в который Apple решила интегрировать функции для управления устройствами iOS / iPadOS с ПК после «удаления» iTunes в своей операционной системе (в Мак, программа фактически заменена из приложений Музыка, Подкаст, ТВ и, точнее, из приложений Finder для управления мобильными устройствами).
Теперь все, что вам нужно сделать, чтобы воспользоваться преимуществами локальных резервных копий iTunes и Finder, — это создать исходная резервная копия iPhone (устройство, с которого вы хотите импортировать данные), а затем восстановить его на целевой iPhone (устройство, на которое вы хотите экспортировать данные). Я знаю, это звучит сложно; вместо этого это игра niños, Уверяю! Вот все шаги, которые вам нужно предпринять.
- Подключите iPhone происхождения к компьютеру и начать ITunes или Первооткрыватель. Если вы делаете это впервые, вам следует санкционировать связь между двумя устройствами, нажав соответствующую кнопку на обоих, а затем набрав код разблокировки iPhone;
- Если вас попросят обновить iOS до последней доступной версии, примите. Версия iOS должна быть одинаковой на обоих iPhone.
- Нажмите на iPhone расположен в верхнем левом углу главного окна iTunes или на левой боковой панели на Первооткрывательвыберите вкладку Резюме (на боковой панели iTunes или вкладках Finder) и нажмите кнопку Скопируйте сейчас создать резервную копию устройства на ПК;
- Когда резервное копирование будет завершено, подключите Целевой iPhone к компьютеру и начать ITunes или Первооткрыватель ;
- Если устройство не новое (или уже было активировано), щелкните значок iPhone расположенный в верхнем левом углу главного окна iTunes или на боковой панели Finder, выберите вкладку Резюме и нажмите на кнопку Восстановить iphone, вернуть «iPhone by» в заводское состояние;
- Если вас попросят сделать резервную копию вашего iPhone, выберите вариант Не одобрять, а если вас попросят перенести приложение iPhone и приобретенный мультимедийный контент на компьютер, выберите соответствующий элемент в меню iTunes или Finder (иначе вы потеряете их) и снова начните восстановление устройства;
- Если iPhone еще не обновлен до последней версии iOS, вам будет предложено выполнить обновление операционной системы. Принять, зная, что версия iOS, установленная на устройстве, должна совпадать с версией резервной копии для восстановления;
- В конце процедуры восстановления нажмите кнопку iPhone в iTunes или Finder поставьте галочку рядом с элементом Восстановить из этой резервной копии и выберите резервную копию для восстановления (с другого iPhone) в соседнем раскрывающемся меню. Так что нажмите кнопку Следить и дождитесь завершения процедуры.
После завершения процесса сброса у вас будет новый iPhone с теми же данными, приложениями и настройками, что и на старом.
Как перенести файлы с iPhone на iPhone
Хотеть перенести данные с iPhone на iPhone в том смысле, что вы хотите скопировать фото, видео или контакт с одного телефона на другой? В этом случае можно доверять выброска десанта, система беспроводной передачи данных, совместимая со всеми iPhone, начиная с iPhone 5 (и iOS 7 и выше).
Чтобы поделиться файлом с AirDrop, выберите его и откройте поделиться меню iOS (нажав квадрат со стрелкой внутри ). Затем выберите значок другого iPhone, который должен быть рядом, и все готово.
Чтобы использовать AirDrop, на обоих устройствах должен быть включен Bluetooth и включены соответствующие разрешения (вы можете настроить их в меню Настройки> Общие> AirDrop iOS). Для получения дополнительной информации об этом, ознакомьтесь с моим руководством о том, как AirDrop работает.
Если у вас есть модель iPhone, в которой AirDrop не поддерживается, вы можете попробовать Send Anywhere, бесплатное приложение, которое позволяет вам обмениваться файлами любого типа между iPhone, Android и ПК без проводов. Рекомендую попробовать, очень удобно!
Если, наоборот, вы ищете конкретное решение для перенести контакты с iPhone на iPhone, вы можете ознакомиться с инструкциями, которые я дал вам в моем руководстве по переносу контактов с iPhone на iPhone.
Как перенести данные со старого iPad на новый
Если вы стали счастливым обладателем новенького iPad, возможно, вам захочется перенести на него данные со своего старого планшета. Это можно сделать несколькими способами: с помощью автоматической настройки, через iTunes или же через iCloud.
Как перенести данные с помощью автоматической настройки
Если у вас есть iPad с операционной системой iOS 11 или более новой версией, вы можете перенести с него данные на новый iPad с помощью автоматической настройки. Для этого оба устройства должны находится рядом.
- Выберите на новом iPad нужный язык
В появившемся всплывающем окне выберите «Настроить новый iPad с помощью Apple ID» и нажмите «Продолжить»
- Используйте iPad, с которого вы хотите перенести данные, для сканирования изображения, которое появится на новом iPad
Введите на новом iPad пароль с вашего старого устройства
Настройте на новом iPad сканер отпечатков Touch ID
- Выберите, нужно ли восстанавливать новый iPad из вашей последней резервной копии (если этот параметр появится)
Выберите один из трех вариантов: восстановить из резервной копии iCloud или iTunes, настроить как новый iPad или перенести данные с устройства Android
- Согласитесь с условиями
Нажмите «Продолжить» в разделе «Экспресс-настройки», чтобы использовать параметры «Сири», «Найти мой iPhone», «Определение местоположения» и «Аналитика использования», которые были перенесены с вашего старого iPad
Завершите процесс настройки
Как перенести данные с помощью iTunes
Как и в случае с iPhone, вы можете использовать iTunes для резервного копирования данных со старого iPad, после чего восстановить эту резервную копию на своем новом iPad. Для этого:
- Подключите свой старый iPad к вашему Mac или ПК
- Откройте iTunes
- Нажмите на иконку, на которой изображен iPad
В разделе «Ручное резервное копирование и восстановление» нажмите кнопку «Восстановить сейчас». Дождитесь завершения резервного копирования
Отключите свой старый iPad
Подключите новый iPad к тому же Mac или ПК, который использовался для резервного копирования старого iPad
Нажмите на иконку, на которой изображен iPad
Выберите параметр «Восстановить из этой резервной копии»
Выберите резервную копию, которую вы хотите использовать
10. Нажмите «Продолжить». После этого iTunes восстановит ваш iPad из резервной копии. Это может занять некоторое время
11. Еще раз нажмите «Продолжить»
Следуйте инструкциям, чтобы закончить настройку вашего нового iPad
Как перенести данные с помощью iCloud
Если вы используете iCloud для резервного копирования данных, хранящихся на вашем iPad, вы без проблем можете перенести их на новый iPad. Перед тем, как переносить данные этим способом, рекомендуем вам создать самую новую резервную копию. Для этого:
- Откройте на своем старом iPad «Настройки»
- Нажмите на иконку Apple ID
- Выберите iCloud
- Выберите «Восстановление при помощи iCloud»
- Нажмите «Восстановить сейчас»
- После того, как вы создадите резервную копию своего iPad, вы можете начать работу с новым iPad
- Нажмите кнопку «Домой» на новом iPad, чтобы начать процесс его настройки
- Нажмите «Восстановить с [дата последней резервной копии]»
- Согласитесь с условиями
- Завершите настройку своего нового iPad
Учитывайте, что восстановление из резервной копии iCloud может занять некоторое время.
Перенос контактов на iOS — инструкция от ТопНомер.ру
Когда вы меняете оператора или смартфон, возникает необходимость переносить все важные личные данные: заметки, настройки и, конечно же, контакты.
Это можно делать не только между разными устройствами, но и внутри одного гаджета. Например, вы можете переместить номера из памяти устройства на SIM-карту или наоборот.
Поговорим о том, как устроен перенос контактов на мобильных девайсах Apple. Разберемся, как скинуть с Айфона номера на сим, как скопировать номера с SIM-карты в память смартфона, а главное — зачем в этом вообще возникает необходимость.
Зачем нужен перенос
Чаще всего перемещение телефонов нужно, если вы меняете свой смартфон или планшет.
Если вы переходите с одного iPhone на другой, в этом нет никакой необходимости — все данные автоматически скопируются при помощи iCloud. Все, что вам нужно сделать — просто восстановить их из резервной копии на новом девайсе.
Куда сложнее обстоит дело, если вы меняете гаджет Apple на устройство другого производителя. В такой ситуации автоматического переноса не предусмотрено, поэтому копировать телефонную книгу приходится вручную.
Тут-то вам и пригодится перенос данных на SIM.
Просто нажмите на несколько кнопок, и вся необходимая информация перенесется из памяти вашего текущего устройства. Достаточно будет вставить сим-карту в новый гаджет, и телефонная книга появится в нем автоматически.
Обратный перенос будет полезен, если вы хотите поменять оператора. Так как вся информация о номерах хранится в памяти SIM, при ее замене вы утратите всю свою телефонную книгу.
К тому же, это банально надежнее, ведь номера из памяти смартфона копируются в “облако”. При поломке или случайном удалении их легко можно восстановить.
Если же что-то случится с записями на сим-карте, они с большой вероятностью будут удалены навсегда.
Есть и другая причина. Дело в том, что iPhone и iPad не поддерживают отображение номеров с сим-карты по умолчанию, как это делают другие гаджеты. То есть, когда вы вставите SIM в устройство, телефонная книга останется пустой.
Чтобы номера появились, вам нужно импортировать данные.
Перенос с SIM-карты на iPhone
Если вы установили SIM-карту в новый гаджет от Apple и не видите там свои контакты, перенесите их в память устройства. Для этого вам понадобится стандартное приложение “Настройки”.
Вот как можно скинуть на телефон номера с симки:
- Установите SIM-карту в свой Айфон или Айпад, если еще не сделали это. Подождите, пока она определится.
- Запустите стандартное приложение “Настройки”.
- Откройте раздел “Контакты” и выберите там пункт “Импортировать контакты SIM”.
- Подтвердите процедуру.
Теперь вам нужно подождать какое-то время, пока процедура копирования не завершится. Обычно на это требуется несколько секунд, но если телефонная книга большая, может уйти 3-5 минут.
Не забудьте в дальнейшем проверить приложение “Контакты”, чтобы убедиться, что перенос прошел как положено.
Важно! Этот метод сработает только в том случае, если ваша сим-карта поддерживает импорт. Такая функция доступна только на новых SIM. Если вы покупали свою несколько лет назад, есть вероятность, что импорт телефонов не сработает.
В таком случае вам нужно сходить к оператору и попросить заменить вам сим-карту на новую. Только обязательно уточните, перенесутся ли в таком случае номера.
Или вы просто можете вручную вбить все номера. Но тогда вам понадобится другое устройство, на котором контакты SIM-карты будут корректно отображаться.
Перенос с iPhone на SIM-карту
Перенос контактов на iPhone с сим-карты устроен достаточно легко. Вам достаточно выполнить несколько простых действий, и процедура будет завершена.
К сожалению, обратный перенос выполнить куда сложнее. Это связано с тем, что Apple не хочет давать клиентам возможность быстро перейти на устройство другого производителя.
На данный момент существует всего 2 рабочих способа:
- Использование Gmail и устройства на Android;
- Копирование при помощи сторонних приложений.
Рассмотрим оба варианта.
Gmail и Android
Чтобы воспользоваться этим способом, вам потребуется электронная почта от Google, а также мобильный гаджет, который работает на базе Android.
Для начала вам нужно скопировать данные из памяти iPhone или iPad в аккаунт Gmail. Это делается таким образом:
- Зарегистрируйте почту Gmail, если у вас ее еще нет.
- Откройте приложение “Настройки”. Найдите здесь раздел “Контакты” и переключитесь на него.
- Перейдите в раздел “Учетные записи”. В появившемся списке выберите вариант “Gmail”.
- Введите свою почту и авторизуйтесь.
- После того, как авторизация завершится, потяните переключатель “Контакты” и приведите его в активное положение. Это запустит синхронизацию.
Подождите немного, пока синхронизация не будет завершена. На этом этапе важно, чтобы у вас было подключение к интернету. Подойдет как Wi-Fi, так и мобильная сеть.
Теперь вы можете перенести данные на новый смартфон с системой Android. Просто активируйте тот же Google-аккаунт, и они автоматически подгрузятся в телефонную книгу.
Если же вам нужно перенести телефоны именно на сим-карту, сделайте следующее:
- Установите нужную сим-карту в смартфон или планшет, который работает на базе Android.
- Войдите в тот же аккаунт Google, который был ранее активирован на iPhone или iPad. Сделать это можно в настройках вашего гаджета.
- Потяните за переключатель “Контакты” в настройках синхронизации. Подождите, пока она завершится.
- Откройте телефонную книгу и запустите меню настроек. Это можно сделать, нажав на три точки в левом верхнем углу или зажав в свободном меню.
- Нажмите на пункт “Импорт/Экспорт”. В появившемся окне выберите вариант “Экспорт на SIM-карту”.
- Отметьте номера, которые нужно перенести. Это может быть вся ваша телефонная книга либо конкретный контакт.
- Нажмите на кнопку “Экспорт” и согласитесь с переносом данных, когда высветится окошко.
Теперь вам нужно подождать, пока все контакты скопируются на SIM. Важно: перенесутся только номера и имена абонентов, остальные данные будут утеряны. Вы не увидите группы, фотографии и другую дополнительную информацию.
После этого сим-карту можно вернуть в ваш Айфон или Айпад.
Важно! Этот метод может сработать далеко не во всех случаях. На многих современных смартфонах функция импорта/экспорта отсутствует. К примеру, такой возможности нет на современных гаджетах Xiaomi с ОС MIUI 10 или старше.
Прежде чем пробовать этот вариант, убедитесь, что ваше устройство с Android обладает необходимым функционалом.
Приложение My Contacts Backup
Если у вас нет подходящего гаджета на Android или вы просто не хотите возиться с настройками самостоятельно, можно попробовать специальные приложения.
Одной из таких программ является My Contacts Backup. Это приложение сохраняет вашу телефонную книгу в формате “.vcf”, который в дальнейшем можно открыть на любом девайсе.
Его можно скачать в App Store совершенно бесплатно.
Чтобы перенести контакты, сделайте следующее:
- Запустите приложение и подтвердите доступ к вашей телефонной книге.
- Нажмите на вкладку “Backup”, чтобы началось создание резервной копии. Подождите, пока действие завершится.
- Отправьте сформированный файл в любое удобное место: к примеру, на e-mail, в мессенджер или в “облако”.
- Установите SIM-карту в устройство Android или любое другое. Это может быть даже кнопочный телефон.
- Загрузите на это устройство сформированный приложением файл. Вы можете скачать его из почты или скинуть через компьютер при помощи USB.
- Запустите файл на устройстве. Когда появится выбор, куда вы хотите сохранить информацию, нажмите на пункт “Сохранить на SIM” или аналогичный.
Подождите, пока запись телефонной книги будет завершена. После этого вы можете переставить SIM назад в iPhone или iPad.
Резюме
Перенос контактов на iPhone может потребоваться в разных ситуациях. К примеру, импортировать телефонную книгу с SIM-карты нужно, чтобы контакты начали отображаться на вашем смартфоне. Также это полезно, когда вы меняете сотового оператора или переживаете за сохранность телефонов.
В свою очередь, копирование данных из самого смартфона или планшета пригодится, если вы меняете мобильный гаджет Apple на устройство с другой операционной системой.
Перенос информации с SIM выполняется очень просто: вам достаточно запустить настройки и нажать на пару кнопок, чтобы контактные данные оказались в памяти Айфона.
Перенос данных телефонной книги с iPhone на сим-карту делается куда сложнее. Здесь вам потребуются различные сторонние сервисы, такие как Gmail или специальные приложения, а также другое мобильное устройство, в которое можно установить сим-карту на время переноса.
Передача данных с iPhone на iPhone с помощью кабеля
Недавнее открытие в OS 13 Beata 3 предполагает, что есть еще один способ передачи данных с одного iPhone на другой. До сих пор существует только три метода передачи данных с одного iDevice на другой. Первый — это беспроводной метод с использованием резервного копирования iCloud. Обычно вы загружаете данные с исходного устройства в iCloud в качестве файла резервной копии, а затем восстанавливаете их на новом устройстве. Второй способ — подключить исходное устройство к компьютеру с последними версиями iTunes, а затем выполнить резервную копию iTunes, которую впоследствии можно будет восстановить, подключив новое устройство к тому же компьютеру с помощью кабеля для передачи данных.Третий способ — использовать стороннее программное обеспечение для передачи данных, о котором мы поговорим чуть позже.
Согласно отчету 9to5Mac, новая фирменная миграция данных между iPhone станет доступной в последующих версиях iOS 13. Рассматриваемое изображение показывает два iPhone, подключенных напрямую друг к другу с помощью кабеля для передачи данных, который работает очень похоже на смартфон Samsung. Хотя этот метод еще не работает в третьей бета-версии iOS 13 для разработчиков, просочившееся изображение указывает на то, что это может быть функция, которую Apple вводит в iOS 13.
Передача данных с iPhone на iPhone только с помощью кабеля для передачи данных
По сути, вам понадобится кабель для передачи данных от молнии к молнии и два устройства под управлением iOS 13. Apple в настоящее время не продает такой кабель, но мы предполагаем, что он будет упакован с новыми устройствами iOS, которые будут выпущены в конце 2019 года. Так же можно купить такой кабель у сторонних производителей. Не исключено, что Apple выпустит такой кабель именно для этой цели.
Вы также должны убедиться, что кабель, который вы используете, может обрабатывать передачу данных, потому что не все из них способны на это. Если это правда, то пользователи iOS 13 могут получить совершенно новый метод передачи данных, который намного надежнее, чем передача данных по беспроводной сети через резервное копирование iCloud. Однако еще слишком рано говорить, будет ли эта функция действительно доступна в iOS 13, поскольку эта функция еще не была включена в третьей бета-версии для разработчиков.
Определенно возможно, что Apple думает о внедрении этой функции в iOS 13, но на это нет никаких гарантий. Пока эта функция не будет активирована в следующей бета-версии iOS 13, никто не знает, попадет ли эта функция в финальную версию или нет.
Преимущества прямой передачи данных между iPhone под управлением iOS 13
Одним из преимуществ использования такого метода прямой передачи является то, что существует гораздо меньшая вероятность того, что данные будут повреждены или изменены каким-либо образом во время процесса передачи.Поскольку вы будете передавать данные между двумя идентичными операционными системами, после завершения передачи не должно возникать совместимости форматов или других проблем. При этом нам придется подождать, пока не будут выпущены следующие бета-версии iOS 13, прежде чем мы сможем с уверенностью сказать, что это будет новая функция, добавленная в экосистему iOS.
Еще один простой способ переноса данных со старого iPhone на новый iPhone
А пока вы можете надежно передавать данные с одного iPhone на другой с помощью стороннего программного обеспечения, такого как передача с телефона на телефон.Это настольное приложение действует как интерфейс между двумя устройствами iOS, обеспечивая беспроблемную и беспроблемную миграцию данных между исходным устройством и целевым устройством. Поскольку программное обеспечение действует только как промежуточная утилита, вы не столкнетесь с какими-либо проблемами в отношении форматов файлов, повреждением данных, случайным удалением данных и другими проблемами, которые являются общими для других методов передачи.
В дополнение к этому у вас также будет возможность передавать только определенные типы данных по вашему выбору.Например, если вы хотите перенести только контакты и мультимедиа, есть возможность сделать это. Давайте быстро посмотрим, как это работает.
Шаг 1 Установка
Первое, что вам нужно сделать, это достать два кабеля для передачи данных Lightning / USB. Вам также необходимо установить программное обеспечение на Mac или ПК. Вы можете скачать программу с этой страницы.
Шаг 2 Подключите iPhone к тому же ПК или Mac
После установки программного обеспечения запустите программу и подключите оба устройства к компьютеру.В главном окне программного обеспечения щелкните опцию Switch , и вы попадете на новую страницу, на которой слева отображается исходное устройство, а справа — целевое или целевое устройство. В центре вы увидите различные варианты типов данных, которые вы можете выбрать для передачи.
Примечание : Убедитесь, что устройство, содержащее исходные данные, находится слева, а целевое устройство, которое будет получать данные, находится справа.Вы также увидите кнопку «Перевернуть» в центре, на которую вы можете нажать, если положения устройства перевернуты.
Шаг 3 Начать передачу
Теперь вы можете выбрать все типы данных, которые вы хотите передать с источника на целевое устройство. После того, как вы выбрали данные, просто нажмите кнопку Start Transfer , чтобы начать передачу данных.
В зависимости от объема передаваемых данных это может занять некоторое время.В конце процесса вы можете проверить свое целевое устройство, и вы увидите, что все выбранные вами типы данных теперь появятся на устройстве. Теперь вы можете отключить оба устройства и закрыть программу.
До тех пор, пока мы не увидим, что функция проводной передачи данных между устройствами фактически применяется в следующей версии iOS 13, использование стороннего программного обеспечения, возможно, является лучшим и наиболее надежным способом поддержания целостности данных при передаче информации с одного устройства. айфон на другой.
Еще одним важным преимуществом использования передачи с телефона на телефон является то, что помимо возможности быстрой и надежной передачи данных между двумя iPhone, он также предлагает множество других функций, которые вы можете увидеть в главном окне программы при запуске программы. . Есть несколько удивительных функций, таких как восстановление iOS, резервное копирование и восстановление данных, переключение устройств и другие ценные инструменты, которые пользователи iOS сочтут чрезвычайно удобными.
Как перенести данные на новый iPhone с iOS 12.4
Генеральный директор Apple Тим Кук выступает с основным докладом на Всемирной конференции разработчиков Apple (WWDC) 2019 года в конференц-центре Сан-Хосе 3 июня 2019 года в Сан-Хосе, штат Калифорния.
Джастин Салливан | Getty Images
Apple выпустила iOS 12.4 во вторник, и, среди прочего, обновление упрощает перенос ваших вещей со старого iPhone на новый, особенно если у вас нет недавней резервной копии iCloud.
Перед обновлением Apple позволяла быстро настроить два iPhone или новые iPad, если вы поместили один рядом с другим, но при этом передавались только некоторые данные, такие как ваш Apple ID и настройки Wi-Fi.Теперь вы можете передавать практически все, включая сообщения, изображения, настройки приложений и многое другое. Однако приложения по-прежнему загружаются после завершения процесса начальной установки. Если вы помните, как восстанавливать резервную копию из iTunes, это вроде как это, только намного проще и использует только ваш старый iPhone.
Это функция, доступная на Android в течение многих лет, и это хороший вариант для людей, которые не сохранили недавнюю резервную копию iCloud, у которых недостаточно места в iCloud для сохранения новой, или кто просто хочет для перемещения данных между двумя устройствами, вообще не создавая резервных копий в облаке.
Вот что вы делаете:
Новая возможность переноса данных прямо со старого iPhone, а не из резервной копии iCloud.
Apple
- Когда вы настраиваете свой новый iPhone под управлением iOS 12.4, вам будет предложено приблизить его к вашему старому iPhone, так что сделайте это.
- Пока старый iPhone работает под управлением iOS 12.4 или новее, вы увидите новую опцию «передать с iPhone» или «загрузить из iCloud».
- Выберите «передать с iPhone» и подключите iPhone к той же сети Wi-Fi.
- Все ваши настройки, сообщения, изображения, видео и многое другое будут отправлены со старого iPhone на новый.
Вот и все. Теперь просто расслабьтесь, пока все переносится на ваш новый iPhone. И помните, вы все равно можете использовать резервную копию iCloud, если хотите, просто выберите на стартовом экране вариант «загрузить из iCloud» вместо «передать с iPhone».
Как стереть iPhone и перенести контент на новый iPhone
(Pocket-lint) — У вас новый iPhone, и вы хотите перенести все со старого iPhone на новый? Без проблем.
К счастью, перейти с iPhone на iPhone совсем несложно, но мы подробно разработали пошаговое руководство, которое поможет вам сделать этот процесс максимально плавным.
Вот как убедиться, что все, что было на вашем старом iPhone, стерто и перенесено на новый iPhone без каких-либо сбоев.
Как сделать резервную копию вашего iPhone
Прежде всего, вам нужно сделать резервную копию вашего текущего iPhone до последней возможной версии. Даже если у вас есть автоматическая настройка резервного копирования — что, как правило, и должно быть — стоит сделать резервную копию вручную, прежде чем переходить на новый iPhone.
Автоматическое резервное копирование происходит, когда ваш iPhone подключен, заблокирован и подключен к Wi-Fi, что для большинства людей, вероятно, будет происходить ночью. Таким образом, создание резервной копии вручную гарантирует, что все фотографии или сообщения, которые вы отправили в течение дня после отключения iPhone, попадут на ваше новое устройство.
Для этого перейдите в «Настройки»> «Нажмите на свое имя вверху»> «iCloud»> «Резервное копирование iCloud»> «Создать резервную копию». Либо подключите iPhone, заблокируйте его и убедитесь, что вы подключены к Wi-Fi, если у вас настроено автоматическое резервное копирование.
В меню iCloud вы можете включать и выключать различные функции, такие как фотографии, контакты, календари и кошелек, а также различные приложения, такие как WhatsApp, Slack и Uber. Убедитесь, что все, что вы хотите перенести на новый iPhone, включено.
Стоит отметить, что для WhatsApp вам необходимо сделать резервную копию своих чатов в самом приложении WhatsApp, если вы хотите, чтобы все ваши чаты передавались. WhatsApp также предлагает автоматическое резервное копирование, но для тех, у кого оно не включено, вот как сделать резервную копию ваших чатов WhatsApp: Откройте WhatsApp> Настройки> Чаты> Резервное копирование чата> Создать резервную копию сейчас.
Это займет некоторое время, если вы никогда не делали этого раньше и являетесь сторонником WhatsApp, поэтому стоит включить автоматическое резервное копирование, пока вы находитесь в этом разделе, чтобы упростить задачу в следующий раз и убедиться, что вы не потеряете свой чаты, если вы потеряете телефон.
Тем, у кого есть Apple Watch, вы также захотите отключить Apple Watch от старого iPhone, прежде чем настраивать новый. Для этого: откройте приложение «Часы»> нажмите «Все часы» в правом верхнем углу> нажмите «i» в кружке рядом с вашими часами> Разорвите пару с Apple Watch.
Как переместить SIM-карту через
Следующим шагом после резервного копирования всего на вашем старом iPhone является перемещение SIM-карты со старого iPhone на новый.
Возьмите булавку, которая идет в комплекте с вашим iPhone, воткните ее сбоку на iPhone и переключите SIM-карту со старого iPhone на новый. Если он не регистрируется сразу, не паникуйте, просто нажмите на штифт и снова вставьте слот, и он должен его поднять.
После входа у вас будет возможность включить службы определения местоположения и настроить Touch ID или Face ID, в зависимости от модели iPhone, на которую вы собираетесь.
После этого у вас есть несколько вариантов. Вы можете восстановить свой новый iPhone с помощью существующего iPhone, восстановить его из резервной копии iCloud, перенести данные и приобретенный контент с помощью резервной копии из iTunes или Finder или настроить новый iPhone с нуля.
Apple / Pocket-lintКак восстановить новый iPhone с помощью существующего iPhone
Функция Quick Start позволяет настроить новый iPhone с помощью старого iPhone, если он работает под управлением iOS 11 или более поздней версии.В iOS 12.4 также есть функция, называемая миграцией iPhone, которая позволяет передавать все данные с одного iPhone на другой по беспроводной сети.
Чтобы восстановить новый iPhone с помощью Quick Start:
- Включите новый iPhone и поместите его рядом со старым iPhone
- Убедитесь, что Apple ID, отображаемый на карте, является тем, который вы хотите использовать для своего нового iPhone
- Нажмите «Продолжить».
- Когда появится анимация, удерживайте новый iPhone над старым iPhone
- Нажмите «Готово» на новом iPhone
- Введите пароль старого iPhone в новый iPhone
- Настройте Face ID или Touch ID
- Enter ваш пароль Apple ID на новом iPhone
- Выберите между восстановлением приложений, данных и настроек из последней резервной копии iCloud или обновлением резервной копии текущего устройства с последующим восстановлением.
- После выбора резервной копии вы можете выбрать, следует ли передавать некоторые настройки, связанные с местоположением, конфиденциальностью, Apple Pay и Siri.
Для передачи данных прямо со старого iPhone на новый iPhone:
- Убедитесь, что на старом устройстве установлена iOS 12.4 или более поздняя версия.
- Выберите беспроводной или проводной. Если вы выберете беспроводную связь, держите устройства близко друг к другу на протяжении всей настройки. Если вы выберете проводной, выполните следующие действия на веб-сайте Apple.
- После выбора выполните шаги 1-8 из инструкций по быстрому запуску выше.
- Нажмите «Перенести с iPhone», чтобы начать перенос данных со старого iPhone на новый.
- Держите свои iPhone близко друг к другу на время и подключенными к источнику питания
Как восстановить новый iPhone из резервной копии iCloud
Если вы решили восстановить свой новый iPhone из резервной копии iCloud, вы Сначала вам нужно будет выполнить шаги с экрана «Hello» на вашем новом iPhone, пока вы не дойдете до экрана Wi-Fi. Нажмите на сеть Wi-Fi, чтобы присоединиться, а затем следуйте инструкциям еще раз, пока не дойдете до экрана приложений и данных. Отсюда выполните следующие действия:
- Выберите «Восстановить из резервной копии iCloud»
- Войдите в iCloud, используя свой Apple ID и пароль.
- Вам будет предложено несколько вариантов резервного копирования.Они будут состоять из последней резервной копии и резервной копии, предшествующей тому, когда вы отключили устройство от сети, если у вас была автоматическая настройка резервного копирования.
- Выберите самую последнюю резервную копию и загрузите последнюю версию программного обеспечения.
- Если вы приобрели контент iTunes или App Store, используя несколько идентификаторов Apple ID, вам потребуется войти в каждый из них.
- Оставайтесь на связи и дождитесь завершения процесса восстановления
Возьмите кофе, пока процесс восстановления завершается, потому что, хотя восстановить новый iPhone со старого очень просто, это займет некоторое время чтобы завершить процесс.Не теряйте терпения, он сделает это, даже если вы не думаете, что что-то происходит.
Apple / Pocket-lintКак перенести резервную копию iTunes на новый iPhone
Это шаги, которые вы захотите выполнить, если вы переносите личные данные и приобретенный контент на свой новый iPhone из резервной копии, созданной с помощью iTunes или в Finder.
- Включите новый iPhone, чтобы появился экран «Hello».
- Следуйте инструкциям, пока не дойдете до экрана приложений и данных.
- Выберите «Восстановить» с Mac или ПК
- Подключите новый iPhone к компьютеру, который вы использовали для резервного копирования. старый iPhone
- Откройте iTunes или Finder на своем компьютере и выберите свой iPhone.
- Выберите «Восстановить резервную копию» и выберите резервную копию.Убедитесь, что это правильный
- Если вам нужно выполнить восстановление из зашифрованной резервной копии, введите свой пароль, когда его спросят.
- Дождитесь завершения процесса восстановления
Завершите настройку на вашем новом iPhone
Как только ваш новый iPhone завершит восстановление — какой бы метод вы ни использовали — вам нужно будет выполнить пару дополнительных шагов, чтобы завершить процесс.
Во-первых, вам нужно снова ввести пароли для почты, контактов и календарей. Выберите «Настройки»> «Пароли и учетные записи»> «Коснитесь каждой учетной записи»> «Введите пароль», если будет предложено.
Также стоит открыть Почту и дождаться загрузки электронной почты, открыть Контакты и убедиться, что у вас есть все свои номера, а также дважды проверить синхронизацию вашего Календаря.
Вам также потребуется загрузить контент и восстановить покупки приложений, включить уведомления для приложений, подключить аксессуары Bluetooth и добавить свои карты в Apple Pay.
Настраивайте столько, сколько хотите или сколько у вас есть времени. Если у вас мало времени, потом все легко настроить, так что не беспокойтесь.
Вашему новому iPhone потребуется некоторое время, чтобы загрузить все, особенно если вы собираете приложения. Подключите его, чтобы у него было немного энергии, и возьмите себе еще кофе, пока загружаются все ваши приложения и мультимедиа. Это снова не быстрый процесс, но не усложняйте его, он делает все возможное. Пока вы ждете, пролистайте свой старый iPhone и проверьте, все ли передано.
Как исправить неактивные приложения на вашем iPhone
Вы можете обнаружить, что некоторые приложения неактивны на вашем новом iPhone, и при нажатии на них ничего не происходит, в то время как другие говорят, что они ждут под ними.Те, которые говорят, что ждут, загружаются, но серые, под которыми ничего нет, возможно, застряли.
Чтобы отклеить их, проще всего принудительно загрузить из App Store. Если их нет в списке в App Store, найдите их и нажмите маленькое облачко со стрелкой, указывающей вниз, справа. Затем они должны начать загрузку и в конечном итоге появиться на вашем рабочем столе, а не выделены серым цветом.
Рейтинг лучших смартфонов 2021 года: лучшие мобильные телефоны, доступные для покупки сегодня Крис Холл ·Вам нужно будет повторно ввести пароли, но после того, как вы все это сделаете, ваш новый iPhone должен иметь все, что делал ваш старый iPhone.Стоит воспользоваться возможностью удалить приложения, которые вы не используете, если вы хотите ускорить процесс.
Как стереть старый iPhone
Последний шаг после того, как все загружено на ваш новый iPhone, — это очистить старый iPhone и восстановить его до заводских настроек. Обязательно убедитесь, что вы счастливы, что на вашем новом iPhone все есть, прежде чем вы это сделаете, потому что после очистки он больше не вернется.
Убедитесь, что вы отключили сопряжение Apple Watch, если оно у вас есть, и не делали этого в начале переноса данных на новый iPhone.
После этого вам необходимо удалить свою учетную запись iCloud со старого iPhone. Зайдите в Настройки> Нажмите на свое имя вверху> Прокрутите вниз до Выйти. Следуйте инструкциям на iPhone, пока не удалите свою учетную запись. Опять же, вам понадобится ваш Apple ID.
Следующий шаг — стереть данные с устройства. Для этого вернитесь в «Настройки»> «Основные»> «Сброс»> «Стереть все содержимое и настройки». Вам будет предложено ввести пароль, введите его и нажмите «Стереть iPhone».
Затем появится логотип Apple, и в конечном итоге ваше устройство вернется к начальному экрану «Hello», который вы видели на своем новом iPhone.Это снова может занять пару минут, так что наберитесь терпения, но как только вы это увидите, все готово.
Написано Бриттой О’Бойл. Первоначально опубликовано .
Как перенести данные с iPhone на iPhone
Если вы владелец iPhone, то в какой-то момент вы можете столкнуться с ситуацией, когда вам нужно будет перенести данные с одного устройства на другое.К счастью, это не так уж и сложно, даже если вы не особо разбираетесь в технологиях. Давайте поговорим о том, когда вы можете захотеть передать данные между двумя разными iPhone, а затем мы объясним, как это сделать.
Когда вы можете перенести данные между двумя iPhone?
Данные, если вы не знакомы с этим термином, в данном случае относятся к вашей личной информации, которую вы храните на своем iPhone. Это будут ваши фотографии, списки контактов, видео, приложения, а также другие способы, которые вы выбрали для настройки своего устройства.
Обычно люди вынуждены переносить данные с одного iPhone на другой, если они продают свою старую модель телефона и покупают новую. Это может произойти в рамках вашего тарифного плана, или вы можете просто выбрать новую модель iPhone, потому что вам нравятся некоторые из его функций. Кажется, что каждое новое поколение устройства содержит те или иные инновации, над которыми работает Apple, и многие из них могут быть заманчивыми. Подумайте о всплеске, который произвела Hey Siri, когда она была впервые представлена, например, или о камере iPhone.
Есть несколько способов переноса данных с одного iPhone на другой. Вы можете сделать это через iCloud или использовать iTunes, если предпочитаете проводное соединение. Начнем с того, что рассмотрим, как передавать данные между iPhone через iCloud.
Все, что вам нужно знать об iCloud
iCloud — это служба облачных вычислений, которая также используется для хранения. Он был разработан Apple и запущен еще в 2011 году. С тех пор популярность этого сервиса неуклонно росла.По состоянию на 2018 год им пользовались около 850 миллионов человек во всем мире.
iCloud настолько полезен, что это безопасное место для хранения ваших данных. Это правда, что вы можете использовать его как метод передачи между двумя iPhone, но вы также можете хранить там фотографии, заметки, файлы и т. Д. До тех пор, пока вы не захотите их восстановить. Если вы много работаете со смартфоном, вам, вероятно, будет интересно воспользоваться преимуществами iCloud. Ваш iPhone поставляется с 5 ГБ бесплатного хранилища в iCloud, и вы всегда можете купить больше, если хотите.Комиссия добавляется к вашему ежемесячному счету.
Как перенести данные с iPhone на iPhone с помощью iCloud
Запустите приложение Settings на своем старом телефоне. Нажмите на баннер Apple ID , а затем нажмите iCloud . Нажмите iCloud Backup , и когда вы увидите приглашение, нажмите Back Up Now . После завершения резервного копирования вы можете выключить свой старый телефон. Вероятно, это не займет больше нескольких секунд.
Затем выньте SIM-карту из своего старого телефона.Вы можете сделать это, вставив распрямленную канцелярскую скрепку в небольшое отверстие в правом нижнем углу телефона. Слегка надавите, и держатель карты должен выпрыгнуть. Вы также можете использовать инструмент для удаления SIM-карты. Один поставляется с новым iPhone, или вы можете заказать их довольно дешево на Amazon или приобрести в некоторых магазинах электроники. Как только вы выдвинете лоток, выньте SIM-карту.
Вставьте SIM-карту из старого телефона в новый. Убедитесь, что вы правильно положили его в лоток, а затем осторожно задвиньте его до щелчка.Включите новый iPhone. Сдвиньте вверх от нижней части экрана или нажмите кнопку Home , если она у вас есть. Следуйте инструкциям и выберите свой язык, а затем настройте предпочитаемую сеть Wi-Fi. Нажмите Восстановить из резервной копии iCloud . Войдите в свою учетную запись iCloud, используя свой Apple ID. Нажмите Далее , затем Согласен и Согласен еще раз. Выберите резервную копию, которую вы только что сделали на другом телефоне.
Теперь все ваши данные должны быть перенесены на новый iPhone.У вас будет неограниченный доступ ко всему, что было на вашем старом устройстве. Если вы решите пойти по этому пути, вы можете вставить вторую SIM-карту в старый телефон, который вы планируете продать или раздать. Вы также можете сохранить его как резервную копию, если хотите.
Как насчет использования iTunes для перемещения данных между iPhone?
Вы также можете использовать iTunes для переноса данных со старого iPhone на новый. iTunes можно бесплатно установить на ваш компьютер.
Убедитесь, что у вас установлена самая последняя версия iTunes.Подключите старый телефон к настольному компьютеру или ноутбуку с помощью кабеля USB, предназначенного для устройств Apple. Запустите iTunes , а затем щелкните значок iPhone в том месте, где вы видите его на панели меню . Это должно быть под Устройства в верхнем левом углу экрана.
Получите наличные за использованный iPhone Мы покупаем бывшие в употреблении и сломанные iPhone за большие деньги! Получите бесплатную доставку, 14-дневную блокировку цен и гарантию наивысшей цены. ПОЛУЧИТЬ БЕСПЛАТНУЮ ЦЕНУЩелкните там, где написано Зашифровать резервную копию .Если вы делаете это впервые, вам будет предложено создать пароль. Обязательно запишите свой пароль, если вы вряд ли его запомните. Щелкните Создать резервную копию сейчас . Вы можете пропустить функцию резервного копирования приложений. Они автоматически сохранят резервную копию. Когда этот процесс будет завершен, отключите старый iPhone от сети и выключите его. Выньте SIM-карту из своего старого iPhone, если у вас нет отдельной или новой карты для нового устройства.
Затем вставьте старую SIM-карту в новый iPhone, если у вас нет для нее новой.В большинстве случаев у вас будет новая SIM-карта, поэтому вы можете пропустить этот шаг. Включите новый iPhone и подключите его к компьютеру через USB-кабель. Включите iPhone и начните процесс настройки. Выберите свой язык, а затем настройте свою сеть Wi-Fi.
Выберите, где написано Восстановить из резервной копии iTunes . В iTunes вы можете щелкнуть там, где написано Восстановить из эту резервную копию . Вы узнаете, что это правильный вариант, по метке времени и дате, если в списке более одного варианта.Нажмите Продолжить , затем введите пароль, который вы придумали для шифрования.
Не отключайте новый телефон от iTunes до завершения передачи. Скорее всего, это займет не более нескольких минут. Если у вас много приложений и музыки, это займет немного больше времени.
Перемещение данных между старым и новым iPhone с использованием любого из этих методов не очень сложно. Однако, если вам неудобно это делать, вы можете заручиться помощью друга или родственника, который лучше разбирается в технологиях.
Вы всегда можете отнести два телефона в Apple Store и попросить сотрудников выполнить перенос, если вы вообще беспокоитесь о потере некоторых своих приложений или данных. Они всегда рады помочь вам в этом.
[Полное руководство] Как перенести данные с одного iPhone на другой
У вас новый iPhone и вы хотите синхронизировать свои старые контакты, изображения, музыку и другие данные со старого iPhone с новым? Обычно использование iTunes или iCloud для отправки данных с iPhone на iPhone может сразу прийти вам в голову.Однако многие пользователи iPhone думают, что эти два способа тривиальны и сложны, и задаются вопросом, существуют ли другие простые способы переноса данных с iPhone на iPhone. Вот правильное место, чтобы найти ответ. В этом посте вы найдете простые способы для передачи данных с одного iPhone на другой, помимо iTunes и iCloud.
Передача данных с одного iPhone на другой
Часть 1. Перенос данных на новый iPhone без iTunes и iCloud [рекомендуется]
Почему вы не хотите использовать iTunes или iCloud для синхронизации данных с одного iPhone на другой?
Когда вы используете iTunes или iCloud для отправки данных с одного iPhone на другой, вы должны сделать резервную копию своих данных в iTunes или iCloud.Без этого шага вы не сможете синхронизировать данные с одного iPhone на другой. Кроме того, если ваш новый iPhone уже настроен, вы должны стереть данные с iPhone, чтобы восстановить данные на новом iPhone. Эти сложные и утомительные шаги неизбежно заставят вас почувствовать себя трудным и нетерпеливым. Поэтому вы можете найти простой способ быстрого копирования данных.
Здесь мы рекомендуем использовать AnyMP4 iPhone Transfer Pro для копирования данных с одного iPhone на другой. Он может легко и напрямую перемещать данные с одного iPhone на другой, не выполняя некоторых настроек на вашем iPhone.
Что может AnyMP4 iPhone Transfer Pro для вас?
- • Копирование данных, включая контакты, фотографии, изображения, музыку, видео и многое другое, с одного iPhone / iPad / iPod на другой, поддерживается iOS 15/14/13.
- • Синхронизация данных с iPhone / iPad / iPod на компьютер.
- • Импорт данных с ПК на iPhone / iPad / iPod.
Шаги по синхронизации данных с новым iPhone:
Шаг 1. Загрузите AnyMP4 iPhone Transfer Pro
.Загрузите и установите AnyMP4 iPhone Transfer Pro на свой компьютер, затем запустите его.
Шаг 2. Подключите iPhone к компьютеру
Подключите оба iPhone к компьютеру с помощью кабеля USB. Выберите старый iPhone в качестве исходного iPhone, тогда вы увидите его информацию. И новый iPhone по умолчанию будет целевым iPhone.
Шаг 3. Выберите данные для передачи
Когда ваши телефоны подключены к компьютеру, вы можете выбрать данные для перемещения.
Шаг 4. Начать передачу данных
Щелкните значок iPhone, чтобы перенести выбранные данные с одного iPhone на другой.Подождите немного, и вы получите данные на своем новом iPhone.
Часть 2. Беспроводная передача данных с одного iPhone на другой
Вариант 1. Использование быстрого запуска в iOS 11 или более поздней версии
Если оба iPhone работают под управлением iOS 11 или более поздней версии, вы можете использовать Quick Start для настройки нового iPhone. Затем вы можете восстановить данные с текущего iPhone на новый из резервной копии iCloud. Поэтому перед использованием быстрого запуска вам необходимо сделать резервную копию вашего текущего iPhone в iCloud.
Что вам понадобится:
- • Ваш старый и новый iPhone, работающие под управлением iOS 11 или новее.
- • Bluetooth включен на обоих iPhone.
- • Wi-Fi включен на обоих iPhone.
- • Сделайте резервную копию данных с текущего iPhone в iCloud.
Примечания:
- • Держите два iPhone близко друг к другу.
- • Этот метод задействует оба iPhone, поэтому обязательно установите время, когда ни один из них не понадобится в течение нескольких минут.
Шаги по использованию быстрого запуска для восстановления данных с текущего iPhone на новый:
1.Поместите два iPhone близко друг к другу. Во время первоначальной настройки на новом iPhone на вашем текущем iPhone появляется экран быстрого запуска, предлагающий возможность использовать ваш Apple ID для настройки нового iPhone. Убедитесь, что вы хотите использовать Apple ID, затем нажмите «Продолжить».
2. На новом iPhone появится экран анимации. Держите старый iPhone над новым iPhone, чтобы центрировать анимацию в видоискателе. Дождитесь сообщения «Готово» на новом iPhone.
3.На новом iPhone введите пароль вашего текущего iPhone. Затем коснитесь предпочтительной сети Wi-Fi, введите пароль Wi-Fi и коснитесь «Присоединиться». Затем нажмите «Продолжить» на экране «Данные и конфиденциальность».
4. На новом iPhone настройте Face ID или Touch ID. Затем введите свой пароль Apple ID на новом iPhone.
5. Ваш новый iPhone предложит выбор «Восстановить ваши приложения и данные», и вы просто нажмите «Продолжить» или «Выбрать другое резервное копирование». Ознакомьтесь с Условиями и положениями и нажмите «Согласен». Затем нажмите «Продолжить» в настройках из резервной копии.
6. На следующих нескольких экранах вашего нового iPhone вам нужно будет включить или отключить службы определения местоположения, выбрать настройку Siri, выбрать настройку Apple Pay и выбрать, следует ли делиться своей аналитикой приложений с Apple. После этого отображается индикатор выполнения, пока операция восстановления не завершится. Возможно, вам придется немного подождать, чтобы получить данные на новом iPhone.
Вариант 2. Использование миграции iPhone в iOS 12.4 или более поздней версии
Если оба iPhone работают под управлением iOS 12.4 или более поздней версии, вы можете использовать миграцию iPhone, чтобы перенести все данные прямо с текущего iPhone на новый.Вы можете сделать это по беспроводной сети или соединив iPhone вместе. Вы можете выбрать проводной метод, если беспроводная сеть, которую вы используете, работает медленно или перегружена.
Проверьте, соответствуют ли оба ваших iPhone (новый и текущий) следующим требованиям:
- • Оба iPhone работают под управлением iOS 12.4 или более поздней версии
- • Оба iPhone подключены к одной сети Wi-Fi.
- • Bluetooth включен на обоих iPhone.
- • Чтобы перенести данные по беспроводной сети, держите текущий iPhone рядом с новым и подключите оба iPhone к источнику питания.
- • Чтобы перенести данные через проводное соединение, зарядите оба iPhone до 100%, а затем подключите их с помощью кабеля и адаптера камеры Lightning-USB 3, кабеля Lightning-USB или кабеля USB-C. Держите два iPhone подключенными через этот кабель на протяжении всего процесса.
Шаги по использованию миграции iPhone для переноса данных напрямую с одного iPhone на другой:
1. Включите новый iPhone и поместите его рядом с текущим iPhone. Или, если вы хотите перенести данные через проводное соединение, подключите iPhone с помощью кабеля и адаптера (при необходимости).
2. Когда вы увидите, что на вашем текущем экране появляется экран быстрого запуска, проверьте указанный Apple ID, чтобы убедиться, что он точен, затем нажмите «Продолжить». Если вы не видите возможность продолжить на своем текущем iPhone, убедитесь, что Bluetooth включен.
3. Дождитесь появления анимации на вашем новом iPhone. Поднесите текущий iPhone к новому iPhone и отцентрируйте анимацию в видоискателе. Дождитесь сообщения «Готово» на новом iPhone. Если вы не можете использовать текущую камеру iPhone, нажмите «Проверить подлинность вручную», а затем следуйте инструкциям на экране.
4. При появлении запроса введите текущий пароль iPhone на новом iPhone.
5. Следуйте инструкциям по настройке Face ID или Touch ID на новом iPhone.
6. Нажмите «Перенести с iPhone», чтобы начать перенос данных с предыдущего iPhone на новый iPhone.
7. Для проводного метода значок передачи, показанный ниже, указывает на то, что ваши iPhone подключены.
8. Следуйте инструкциям на экране для передачи таких настроек, как Apple Pay и Siri.
9. Если у вас есть Apple Watch, и вы настраиваете новый iPhone, вас спросят, хотите ли вы перенести данные и настройки Apple Watch.
Часть 3. Перенос данных с iPhone на iPhone с помощью iTunes
Когда вы используете iTunes для синхронизации данных с вашего текущего iPhone на новый, первое, что нужно сделать, это сделать резервную копию данных вашего текущего iPhone в iTunes. Вы можете выполнить следующие действия, чтобы синхронизировать данные с одного iPhone на другой.
1. Подключите текущий iPhone к компьютеру и откройте iTunes.Щелкните значок iPhone и выберите «Создать резервную копию сейчас» на странице «Сводка» вашего iPhone. Когда это будет сделано, отключите ваш текущий iPhone.
2. Подключите новый iPhone. Щелкните значок iPhone. На странице «Сводка» нажмите «Восстановить резервную копию…», чтобы выбрать только что созданную резервную копию. Затем вы получите данные на своем новом iPhone.
Часть 4. Перенос данных с одного iPhone на другой с помощью iCloud
Когда вы используете iCloud для перемещения данных с одного iPhone на другой, вам необходимо сделать резервную копию данных вашего текущего iPhone в iCloud, после чего вы сможете восстановить данные на другой iPhone из резервной копии.Теперь посмотрим, как это сделать.
Шаг 1. Подключите текущий iPhone к Wi-Fi.
Шаг 2. Для iOS 9 или более ранней версии: перейдите в «Настройки»> «iCloud»> «Резервное копирование iCloud», затем включите тумблер «Резервное копирование iCloud». Выберите «Создать резервную копию сейчас».
Для iOS 10 или новее: перейдите в «Настройки»> «Профиль Apple ID»> «iCloud»> «Резервное копирование iCloud», затем включите тумблер «Резервное копирование iCloud». Выберите «Создать резервную копию сейчас».
Примечание. На этом шаге будет выполнено резервное копирование всех данных в iCloud, поэтому это займет некоторое время.
Шаг 3. Если у вас новый iPhone, включите его и следуйте инструкциям по настройке. Когда вы дойдете до экрана «Приложения и данные», нажмите «Восстановить из резервной копии iCloud». Затем выберите резервную копию, которую вы только что сделали на своем старом iPhone. Подождите, пока ваши данные будут перенесены с вашего текущего iPhone на новый.
Если нет, вам нужно сбросить iPhone до заводских настроек, нажав «Основные»> «Сброс»> «Стереть все содержимое и настройки»> «Стереть iPhone». Этот шаг удалит все содержимое и настройки на вашем iPhone, убедитесь, что вы переносите важные фотографии, видео, текстовые сообщения или другие данные на свой компьютер.
Примечание. На этом шаге будет выполнено резервное копирование всех данных в iCloud, поэтому это займет некоторое время.
Затем активируйте свой iPhone, пока не дойдете до экрана под названием «Приложения и данные». Затем при появлении запроса выберите восстановление из резервной копии iCloud.
Сводка
Теперь у вас может появиться идея перенести данные с одного iPhone на другой. Если вы предпочитаете использовать простой и прямой способ, AnyMP4 iPhone Transfer Pro — лучший выбор для синхронизации данных с одного iPhone на другой.Если вы хотите отправлять данные по беспроводной сети, вы можете попробовать Quick Start для iOS 11 + или миграцию iPhone для iOS 12.4 +. Или, если вы привыкли использовать iTunes или iCloud в повседневной жизни, вы можете выбрать iTunes или iCloud для перемещения данных. Выберите тот, который вам больше всего подходит, и надейтесь, что вы сможете успешно перенести данные с одного iPhone на другой.
Самый быстрый способ перенести все с iPhone на iPhone
Приобрести новый iPhone — увлекательное занятие.Вам, вероятно, пришлось провести пугающие утренние часы в очереди, ожидая, чтобы купить последнюю модель iPhone для вашего магазина Apple.
Очевидно, у вас есть горячее желание начать использовать свой новый iPhone так же, как и старый; вам нужно перенести все с iPhone на iPhone и продолжать пользоваться новыми функциями.
Эта статья покажет вам несколько способов, с помощью которых вы можете легко и быстро перенести все с iPhone на iPhone. Вы узнаете, как это сделать, не теряя при этом никаких данных.
Так что давай продолжим.
Часть 1. Как перенести все с iPhone на iPhone без iCloud
Если вам интересно, как перенести все с одного iPhone на другой без использования iCloud, вам больше не о чем беспокоиться.
Вы можете сделать это с помощью компьютера и iTunes.
Одна вещь, о которой вы должны знать, — это то, что создание зашифрованной резервной копии вашего iPhone — лучший способ перенести все, включая пароли и другие данные, на новый iPhone.Это помогает, поскольку вам не нужно создавать их заново на новом устройстве.
Вам понадобится оригинальный USB-кабель, и вам, возможно, придется загрузить некоторые приложения, чтобы убедиться, что вы используете обновленные версии, но в целом процесс довольно быстрый.
Вот как это сделать.
1. Загрузите последнюю версию iTunes на свой компьютер.
2. Подключите старый iPhone к компьютеру с помощью оригинального USB-кабеля.
3.А теперь запустите iTunes.
4. Когда iPhone появится в строке меню, щелкните по нему.
5. Теперь нажмите «Зашифровать резервную копию». Если вы впервые создаете зашифрованную резервную копию в iTunes, вам будет предложено добавить пароль.
6. Теперь щелкните вкладку «Создать резервную копию сейчас».
7. Если вас попросят создать резервную копию приложений, пропустите этот шаг. Они будут загружены снова и будут иметь самые свежие версии.
8. Теперь отключите старый iPhone от сети и выключите его. Теперь извлеките SIM-карту из старого iPhone и вставьте ее в новый iPhone.
9. Включите новый iPhone, а затем подключите его к компьютеру с помощью оригинального кабеля USB, входящего в комплект поставки.
10. Сдвиньте вверх или нажмите кнопку «Домой», чтобы начать настройку нового iPhone.
11. Следуйте инструкциям на экране и настройте сеть Wi-Fi.
12.Теперь нажмите «Восстановить из резервной копии iTunes».
13. Зайдите на свой компьютер и нажмите «Восстановить из этой резервной копии».
14. Просмотрите список файлов резервных копий iTunes, а затем выберите тот, который вы создали несколько минут назад.
15. Нажмите «Продолжить», а затем введите пароль для своей зашифрованной резервной копии, когда вас попросит iTunes.
16. Теперь терпеливо дождитесь продолжения резервного копирования.Для завершения процесса потребуется некоторое время, в зависимости от размера файла резервной копии.
Обратите внимание, что некоторые приложения будут повторно загружены в последних версиях, и это может продлить период восстановления.
Из-за длительного использования в первый раз iPhone может немного нагреться. Все процессоры и батарея будут работать сверхурочно, чтобы восстановление было выполнено должным образом.
Часть 2. Как перенести все с iPhone на iPhone без компьютера
Вы также можете перенести все со старого iPhone на новый без использования компьютера.С помощью службы iCloud, предлагаемой Apple, вы можете легко перемещать данные по беспроводной сети.
Прежде чем перемещать какие-либо данные, вы должны сделать еще одну полную резервную копию в iCloud. Это позволит вам переместить все, включая то SMS, которое вы получили от друга, с поздравлением с приобретением нового iPhone.
Вот процесс, которому вы должны следовать, чтобы перенести все на новый iPhone.
1. Возьмите свой старый iPhone и войдите в «Настройки».
2. Нажмите на баннер «Apple ID».
3. Следуйте этому, нажав значок «iCloud».
4. Теперь нажмите «Резервное копирование iCloud», а затем «Создать резервную копию сейчас».
5. Наберитесь терпения и дождитесь завершения полного резервного копирования. По завершении процесса выключите старый iPhone.
6. Теперь откройте старый iPhone и извлеките SIM-карту.
7.Возьмите SIM-карту и вставьте ее в новый iPhone.
8. Включите новый iPhone.
9. Нажмите кнопку «Домой» или проведите пальцем вверх, чтобы начать настройку нового iPhone. (Действие зависит от используемого iPhone).
10. Следуйте инструкциям на экране, чтобы выбрать язык, который вы хотите использовать, а также настройте беспроводную сеть, которую вы будете использовать.
11. Теперь нажмите «Восстановить из резервной копии iCloud».
12. Используйте свой Apple ID и пароль для входа в свою учетную запись iCloud.
13. Теперь нажмите «Далее», а затем «Согласен».
14. Нажмите «Согласен» во второй раз.
15. Теперь выберите резервную копию, которую вы сделали несколько минут назад.
Еще раз, время, необходимое для восстановления нового iPhone из резервной копии, будет зависеть от того, сколько данных у вас было. Вы должны убедиться, что ваша сеть Wi-Fi не используется другими устройствами, чтобы ускорить процесс.
Первоначальное продолжительное использование новой батареи может на некоторое время нагреть iPhone. Это не должно вас беспокоить, так как это просто процессоры и адаптеры Wi-Fi, впервые работающие сверхурочно. Не забывайте, что все должно быть размещено в нужном месте, и поисковая система Spotlight выполняет индексацию соответственно.
Часть 3. Как перенести все с iPhone на iPhone без iTunes / iCloud
Вышеупомянутые методы являются наиболее распространенными, когда дело доходит до переноса всего с одного iPhone на другой.Это способы, которые были впервые созданы Apple строго для использования владельцами устройств iOS. Однако есть новый инструмент, который позволяет переносить все с iPhone на iPhone прогулкой по парку.
dr.fone — Phone Transfer (iOS и Android) — это многофункциональный инструмент управления iOS и Android, который позволяет перемещать контент с одного iPhone на другой всего несколькими щелчками мыши.
В этом руководстве показано все, что вам нужно знать о передаче данных с одного iPhone на другой.
dr.fone — Телефонный перевод (iOS и Android)
Лучший инструмент для переноса фотографий с Android на iOS
- Полная поддержка iOS — Неважно, какую версию iOS или модель iPhone вы используете. dr.fone — Phone Transfer (iOS и Android) работает со всеми моделями iPhone или iPad, а также со всеми версиями операционной системы iOS.
- Лучшее управление передаваемыми данными — У вас больше контроля над передаваемыми данными, поскольку вы можете выбирать разные группы данных одновременно.
- Полная безопасность данных — когда вы переносите все на новый iPhone с помощью dr.fone — Phone Transfer (iOS и Android), вы можете быть уверены, что ваши данные никоим образом не будут повреждены.
- Простота в использовании — даже самый технически сложный пользователь может перенести все с iPhone на iPhone с помощью dr.fone — Phone Transfer (iOS и Android). У него простой, интуитивно понятный интерфейс.
3,990,885 человек скачали это
Пошаговое руководство по передаче данных с Android на iPhone с помощью dr.fone — Телефонный перевод (iOS и Android)
Вы спрашиваете себя: «Как мне перенести все на мой новый iPhone?»
Что ж, dr.fone — Phone Transfer (iOS и Android) — это самый быстрый и безопасный способ перенести все файлы и данные с iPhone на новый iPhone. Он бесполезный и точный, что делает его лучшим способом защитить ваши данные при их переносе на новый iPhone.
Шаг 1: Запустите dr.fone — Phone Transfer (iOS и Android) и подключите устройства.
Получите доступ к официальному файлу dr.fone — страница загрузки Phone Transfer (iOS и Android), скачайте и установите на свой компьютер перед запуском. После запуска перейдите на главный экран и щелкните вкладку «Передача по телефону».
Подключите два устройства iPhone, используя оригинальные USB-кабели, чтобы избежать повреждения данных. Приложение распознает два устройства и отобразит их список на экране переключателя.
Прежде чем продолжить, убедитесь, что два устройства указаны в правильном порядке.Старый iPhone должен быть указан как исходное устройство, а новый iPhone — как целевое или целевое устройство. В случае, если заказ неправильный, dr.fone — Phone Transfer (iOS и Android) позволяет переключать заказ, не отключая iPhone.
Нажмите кнопку «Перевернуть» вверху среднего столбца. Это изменит порядок устройств в правильном порядке. Теперь вы можете подготовиться к переносу всего на новый iPhone.
Шаг 2: Выберите тип данных для передачи
докторfone — Передача по телефону (iOS и Android) позволяет вам выбрать тип данных, которые вы хотите перенести на новый iPhone. Данные включают видео, музыку, фотографии, SMS-сообщения, записи календаря, журналы вызовов, контакты и многое другое. В этом конкретном случае вы хотите переместить все одним простым движением. Поэтому убедитесь, что выбраны все категории. Наконец, нажмите «Начать передачу».
Шаг 3: Завершение передачи данных с устройства Android на iPhone
Этот простой щелчок запустит передачу всего с iPhone на iPhone.Процесс займет некоторое время, так что вы можете пойти и посмотреть свое любимое телешоу и дождаться завершения передачи.
ПРИМЕЧАНИЕ. Не отсоединяйте два устройства от компьютера, чтобы избежать потери или повреждения данных.
Будучи интуитивно понятным приложением, dr.fone — Phone Transfer (iOS и Android) удобно предупредит вас, когда передача будет завершена. Вы получите уведомление об успешном переводе.
Часть 4. Как перенести все с iPhone на iPhone с помощью Verizon Cloud
Verizon Cloud — это еще один способ перенести все с одного iPhone на другой. Он работает, как и большинство других облачных хранилищ. Он позволяет загружать все данные в свою учетную запись Verizon Cloud, а затем загружать их на новый iPhone. Есть два способа сделать это — ручной метод с использованием Wi-Fi и автоматический метод.
Метод 1 — ручная передача всего с одного iPhone на другой
1.Начните с подключения iPhone к беспроводной сети, а затем загрузите приложение Verizon Cloud из Apple Store.
2. В приложении Verizon Cloud нажмите «Ручная настройка».
3. Нажмите «ОК», когда вам будет предложено подключить iPhone вручную.
4. Теперь нажмите «Начать передачу».
5. Теперь перейдите к новому iPhone и нажмите «Это мой новый телефон», а затем «Далее».
6. Теперь выберите вариант «с iPhone на iPhone» и нажмите «Далее».
7. Теперь устройства будут объединены в пары, и когда это будет сделано, нажмите «Продолжить».
8. Наконец, нажмите «Подтвердить», чтобы перенести все с iPhone на iPhone.
9. Дождитесь завершения процесса передачи и нажмите «Готово».
Метод 2 — автоматический перенос всего с одного iPhone на другой
1.Перейдите в приложение Verizon Cloud Content Transfer как на старом, так и на новом устройстве и нажмите «Начать передачу».
2. Теперь выберите вариант «Это мой новый телефон» и нажмите «Далее».
3. Теперь выберите вариант «с iPhone на iPhone» и нажмите «Далее».
4. Теперь наведите СТАРЫЙ iPhone НАД НОВЫМ iPhone и быстро отсканируйте QR-код, который появится на экране нового устройства.
5. Теперь нажмите «Подтвердить», чтобы разрешить сопряжение двух устройств.
6. Как только уведомление о завершении передачи будет завершено, нажмите «Готово».
В заключение
Если вы не знали, как перенести все с одного iPhone на другой, вы должны хорошо знать, как это сделать сейчас. Есть много способов выполнить эту задачу, и некоторые из них утомительны и полны рисков повреждения или потери данных.dr.fone — Phone Transfer (iOS и Android) — это единственный инструмент, на который вы можете положиться для простого, быстрого и безопасного переноса всего со старого iPhone на новый iPhone.
[Передача данных на iPhone] Сколько времени требуется для передачи данных на iPhone 12/12 Pro
Автор Беван Гибсон, 1 декабря 2020 г., в г. Ответы на iPhone | РЕШЕНО
Итак, почему передача данных на новый iPhone 12/12 Pro занимает так много времени? Я только что заменил свой iPhone SE на iPhone 12 Pro.В моем оригинальном телефоне 64 ГБ, в новом 128 ГБ. Тем не менее, процесс активации, настройки и передачи данных по беспроводной сети в целом занял примерно 30-45 минут. (Я живу в сельской местности, где интернет-соединение на 10 Мбит / с в качестве исходного уровня.) В зависимости от объема данных на моем старом телефоне это может быть меньше или больше. Может ли 1 час быть чрезмерным для передачи моих данных на мой новый iPhone 12 Pro?
Сколько времени нужно для передачи данных на iPhone 12Это захватывающий сезон, так как вы, вероятно, обновили свой iPhone до потрясающей серии iPhone 12.Прежде чем опробовать все новые функции и возможности, вам может потребоваться еще одна процедура — перенести данные со старого iPhone на новый iPhone (Как перенести музыку с ноутбука на iPhone 12). Разница между временем и потом заключается в том, что процесс перемещения данных включал их восстановление из резервной копии iCloud или iTunes. Теперь с Apple Quick Start вы можете сэкономить много времени на перенос данных iPhone. Итак, сколько времени нужно, чтобы передать данные iOS на новый iPhone 12? Мы обсудим эту тему дальше в этом кратком руководстве по iPhone.
Лучший набор инструментов для передачи данных с iPhone
Решение № 1 для передачи данных iOS на iPhone 12
Загрузить фотографии, музыку и многое другое на с iPhone
Безопасное создание резервной копии iPhone без iTunes
Получить SyncBird Pro
Лучшая передача данных с iPhone
Наиболее часто задаваемые вопросы о
Сколько времени занимает :Часть 1: Сколько времени нужно для передачи данных на новый iPhone
Как одна из наиболее интуитивно понятных функций в iOS 14, Apple Quick Start представляет собой отличный метод передачи данных и контента со старого iPhone на новое устройство iOS.Быстрый старт — это не просто способ пропустить пару более трудоемких экранов в помощнике настройки на новом устройстве, он также предоставляет множество опций для передачи данных iOS на новое устройство iPhone. А сколько времени нужно, чтобы перенести все ваши данные на новый iPhone? Для переноса данных с iPhone Xs 64 ГБ на iPhone 12 Pro на нашем офисном устройстве требуется около 30 минут. Вот образец результата, основанный на наших тестах.
Сколько времени нужно для передачи данных на новый iPhoneСреднее время передачи данных на новый iPhone 12:
| Размер iPhone | Расчетное время | |
|---|---|---|
| Сколько времени нужно для передачи данных iPhone | 64 ГБ | 10-20 минут |
| Сколько времени нужно для передачи данных iPhone | 128 ГБ | 20-30 минут |
| Сколько времени нужно для передачи данных iPhone | 256 ГБ | 30-40 минут |
, часть 2: почему так долго переносятся данные на новый iPhone
После настройки iPhone с помощью функции «Быстрый старт» требуются дополнительные действия для переноса данных и содержимого iOS со старого iPhone на новый iPhone.Поскольку Quick Start предлагает возможность использования миграции с одного устройства на другое, это позволяет передавать все данные по беспроводной сети с текущего устройства на новое. Чтобы перенести данные с вашего предыдущего устройства iOS на новый iPhone, вам все равно необходимо восстановить полное содержимое iPhone из резервной копии iCloud или iTunes.
Сколько времени нужно для передачи данных на новый iPhone, часть 3: как исправить, слишком много времени для передачи данных на iPhone
Пока у Apple нет официального решения для исправления этого обновления iOS 14, которое требует слишком длительного времени.Кроме того, поскольку обычно перенос всех данных iOS на новый iPhone может занять около 5-10 минут (Как сделать резервную копию внешнего жесткого диска iPhone 11/11 Pro). Но в редких случаях у вас может быть чрезмерно долгое время для передачи данных вашего iPhone, тогда, вероятно, вы столкнулись с проблемами iOS.
Как исправить: Передача данных на iPhone занимает слишком много времени 12:
- Исправление 1 — Закройте два iPhone: Поднесите к новому iPhone в процессе настройки старый iPhone.На вашем старом iPhone появится всплывающее окно «Быстрый старт».
- Fix 2 — Используйте экспертную передачу данных iPhone: SyncBird Pro — это первоклассная утилита для iPhone, которая помогает с легкостью переносить вашу музыку, фотографии, контакты и большую часть данных iOS с iPhone на iPhone.
Итог
Теперь у вас есть четкий ответ о том, сколько времени требуется для передачи данных на новый iPhone 12? Если у вас все еще есть похожие вопросы по iPhone и советы по их решению, свяжитесь с нами, и мы будем рады помочь.Кроме того, мы будем продолжать обновлять наш список iOS 14 Porblems , чтобы охватить все предстоящие программные / аппаратные сбои на ваших устройствах Apple.
MiniCreo / Ответ iPhone / SyncBird Pro / Сколько времени нужно для передачи данных на iPhone
Другие способы устранения проблем с iPhone и советы
Теги: Восстановление данных iPhone Передача с iPhone Исправления для iPhone
.

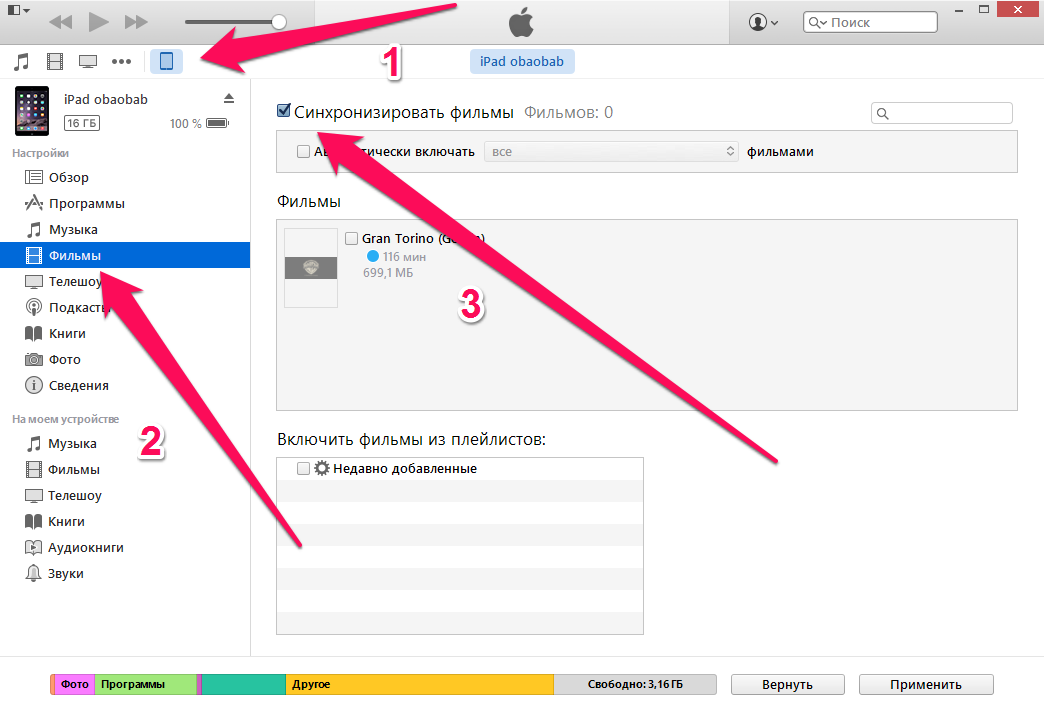 Система начнет процесс установки резервной копии на устройство, длительность которого будет зависеть от количества записываемой информации. Но, как правило, ожидать приходится не более 20 минут.
Система начнет процесс установки резервной копии на устройство, длительность которого будет зависеть от количества записываемой информации. Но, как правило, ожидать приходится не более 20 минут.