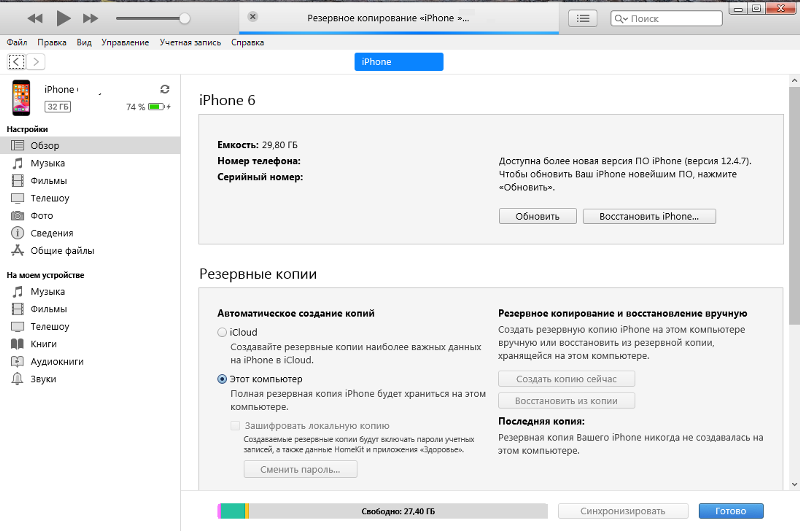Перенос данных с iPhone на iPhone
- Ремонт за 15-30 минут от 490 р.
- Выездной ремонт в Москве и МО
- 314 сервисных центров
Не нашли свою проблему?
Мы ремонтируем все модели устройств,
напишите или позвоните, чтобы узнать про своё:
Мы онлайн в наших сообществах
ПН-ПТ 10:00 — 20:00 СБ-ВС 11:00 — 20:00
Покупка нового девайса заставляет владельца задуматься над тем, как отправить информацию со старого смартфона, чтобы не потерять ничего важного – ни персональных файлов, ни скачанного контента.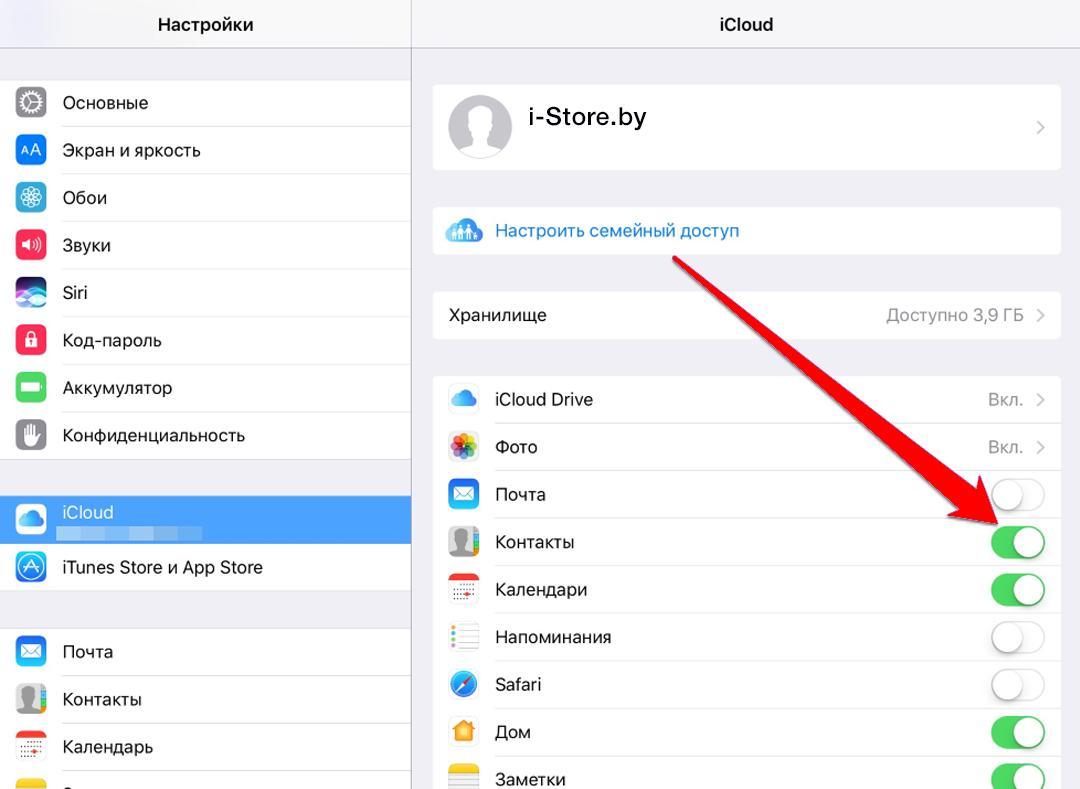 Компания Эппл предусмотрела несколько вариантов, позволяющих осуществить перенос данных с одного Айфона на другой:
Компания Эппл предусмотрела несколько вариантов, позволяющих осуществить перенос данных с одного Айфона на другой:
- Автоматическая настройка доступна, если установлена последняя версия операционной системы. В этом случае нужно воспользоваться функцией настройки через Apple ID.
- Старое устройство можно подключить к персональному компьютеру или Mac, где установлена специальная программа iTunes. Надо выполнить резервное копирование, подключить новый гаджет и выбрать «Восстановить из резервной копии».
- Еще один способ — обращение к iCloud. В этом случае тоже потребуется скопировать данные в облачное хранилище, а потом настроить новый Эппл-девайс, выбрав «Восстановить с…».
Если вы переживаете, что допустите ошибку, обратитесь за помощью к мастерам сервисного центра Педант.ру! Мы не только полностью перенесем требующиеся данные, но и проконсультируем по любым возникшим вопросам.
Специалисты Pedant перенесут данные со старого Айфон на новый
Чтобы не волноваться об утрате полезных сведений, контактов и других важных мелочей, обратитесь в наш сервис-центр.
Быстрый перенос данных на устройство iPhone без потерь
Наиболее простой возможностью получить на новеньком Apple-устройстве информацию с предыдущего является функция «Быстрое начало», благодаря которой перенос данных на новый iPhone полностью автоматизирован. Воспользоваться ей могут только владельцы Apple-девайсов, где инсталлирована iOS одиннадцатой версии или более поздняя ОС. Если же у вас другая модель, или вы не хотите экспериментировать, наши мастера отправят данные на только купленный девайс так же оперативно и без потерь!
Позвоните на горячую линию или напишите в онлайн-чат – мы подробнее расскажем обо всех интересующих моментах! Вы получите дельные рекомендации и подберете подходящее время для визита.
Как копировать разные данные с iPhone
У Apple есть функция резервного копирования данных с iPhone через iCloud. С её помощью можно копировать фотографии, видео, данные приложений, пароли, напоминания, контакты и т.д. Функция синхронизирует все эти данные на всех ваших устройствах Apple.
Вы можете самостоятельно выбрать, какие данные копировать. К сожалению, в iTunes на ПК или в Finder на Mac это сделать нельзя. Можно скопировать только все данные сразу.
Зачем нужно копировать данные с iPhone?
Вы можете скопировать все данные со своего iPhone через iCloud, Mac или iTunes на ПК с Windows. Однако не всегда нужно копировать все данные сразу. Возможно, вы хотите освободить память на своём iPhone или перенести с него что-то на другой смартфон. Вот несколько примеров, в которых нужно копировать только определённые данные:
- Сохранение фотографий на внешний носитель (чтобы освободить память на iPhone).
- Сохранение чатов и вложений из WhatsApp.

- Сохранение контактов с iPhone.
- Сохранение музыки.
Как копировать данные с iPhone через iCloud
По умолчанию iCloud производит резервное копирование всех ваших фото, видео, данных приложений, паролей, контактов, напоминаний и т.д. Однако вы можете самостоятельно выбрать, какие данные будут копироваться.
Шаг 1: Откройте приложение Настройки на своём iPhone и в самом верху выберите свой Apple ID.
Шаг 2: Выберите iCloud. Вы увидите все приложения и данные, для которых включено копирование iCloud. Ненужные приложения и данные можно отключить.
Шаг 3: Чтобы отключить копирование фотографий, зайдите в Настройки > Apple
ID > iCloud > Фото и отключите опцию.Чтобы увидеть размер своих резервных копий, зайдите в Настройки > Apple ID > iCloud > Управление хранилищем > Резервные копии.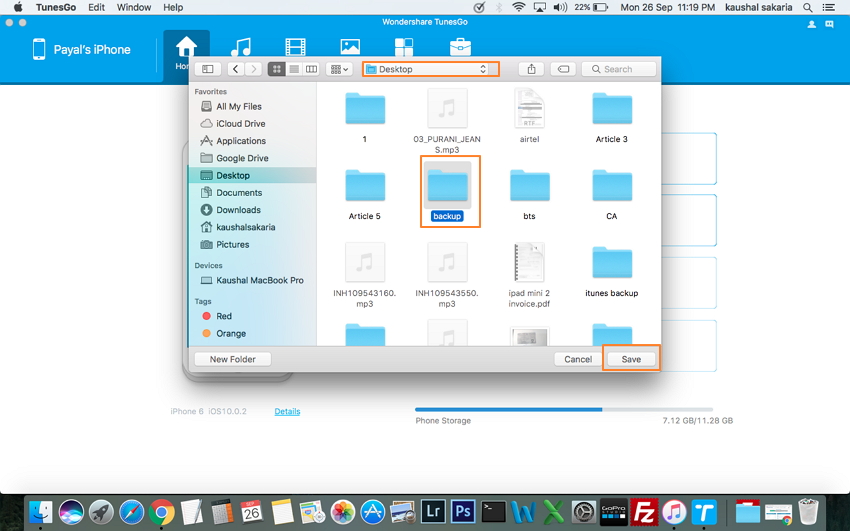 Здесь вы увидите размер своей резервной копии, дату последнего обновления и др. Вы также можете просмотреть размеры копий каждого приложения и отключить ненужные.
Здесь вы увидите размер своей резервной копии, дату последнего обновления и др. Вы также можете просмотреть размеры копий каждого приложения и отключить ненужные.
К сожалению, с помощью iCloud нельзя скопировать фото с iPhone на внешний носитель или же скопировать чаты из WhatsApp на Mac, ПК или другое устройство. Однако есть другие способы, о которых мы расскажем ниже.
Как скопировать фото на внешний носитель
У большинства моделей iPhone базовая память составляет 32 ГБ или 64 ГБ. Может это и звучит как много, но на деле вся эта память быстро заканчивается из-за накопленных фотографий, приложений и т.п. Если вы не используете для фото облачное хранилище, вроде iCloud или Google Диск, то можно сохранить свои фотографии и видео на внешний носитель.
Шаг 1: Скачайте и установите программу iMazing на свой компьютер.
➤ Скачать
Шаг 2: Откройте программу iMazing и в меню слева выберите Фото.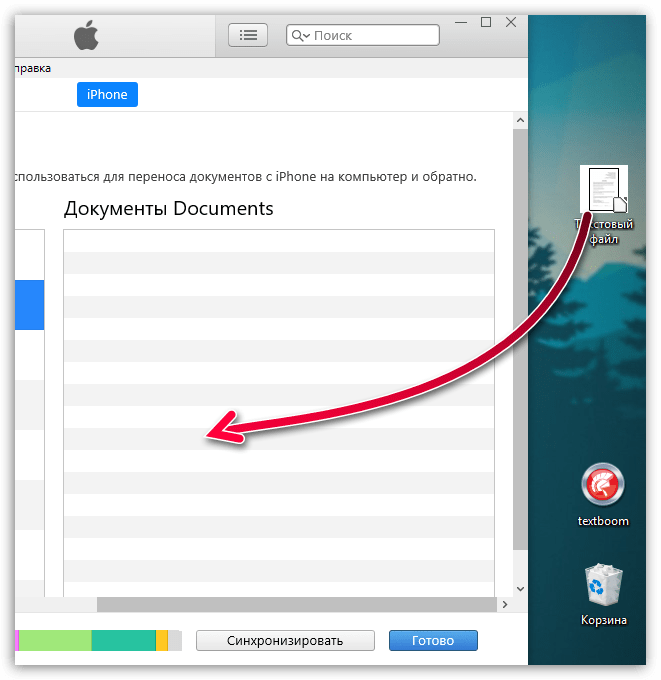
Шаг 3: Отметьте фотографии, которые хотите экспортировать.
Шаг 4: Вверху можно выбрать дату, чтобы просмотреть фото только за это день.
Шаг 5: Когда закончите, нажмите кнопку Экспорт внизу.
Как скопировать чаты и диалоги WhatsApp
В WhatsApp, самом популярном мессенджере в мире, нет синхронизации на разных устройствах. Вы можете использовать iCloud для резервного копирования и переноса чатов WhatsApp на новое устройство. Однако, если вы давно пользуетесь мессенджером, то 5 ГБ бесплатной памяти вам будет мало. Ваш вариант – вручную скопировать данные из WhatsApp на свой компьютер.
Это тоже можно сделать через программу iMazing. Также можно распечатать чаты из WhatsApp или iMessage. Чаты из других мессенджеров тоже можно скопировать, но другим способом.
Шаг 1: Откройте программу iMazing и выберите меню Извлечение данных.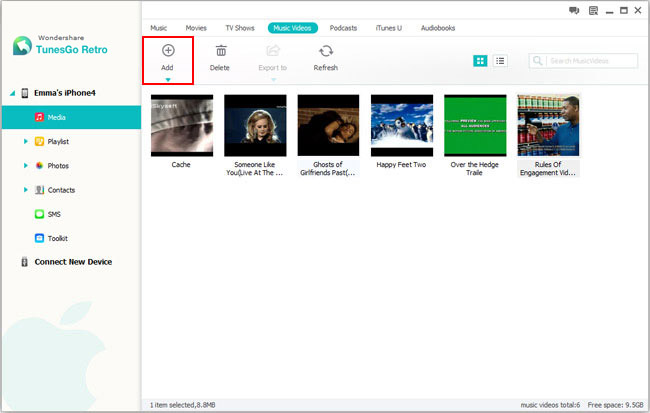
Шаг 2: Выберите Сообщения или WhatsApp и нажмите кнопку экспорта.
Шаг 3: Нужно будет выбрать место сохранения данных.
Ваши чаты из Сообщений или WhatsApp экспортируются в формате PDF, TXT и CSV. Их можно распечатать, что особенно удобно. Также можете почитать о том, как сохранить переписки из WhatsApp в iCloud на iPhone и iPad.
Чтобы скопировать данные из WhatsApp или другого любого приложения, делайте следующее:
Шаг 1: Выберите Программы > Устройство.
Шаг 2: Вы увидите список всех установленных приложений. Выберите приложение, нажмите стрелочку вниз и выберите вариант копирования данных.
Через это же меню можно удалять приложения и восстанавливать из них данные.
Как скопировать Контакты с iPhone на Mac или ПК
Сохранять контакты с iPhone тоже бывает полезно.
Шаг 1: Откройте программу iMazing и в меню слева выберите Контакты.
Шаг 2: Сначала контакты скопируются с вашего устройства. На процесс уйдёт некоторое время.
Шаг 3: После успешного копирования вы увидите список всех своих контактов.
Шаг 4: Выделите контакты и экспортируйте их в одном из доступных форматов с помощью кнопок снизу.
Как скопировать музыку с iPhone на Mac или ПК
Копировать музыку с iPhone на ПК через iTunes не очень удобно. В iMazing процесс намного проще и быстрее.
Примечание: iMazing поддерживает все форматы аудио, включая MP3, M4A, AAC, FLAC, WAV, Apple Lossless и AIFF. Треки из iCloud скопировать не получится, поскольку они должны быть сохранены на вашем iPhone.
Шаг 1: Откройте программу iMazing и выберите вкладку Музыка.
Шаг 2: Здесь вы увидите все свои песни, подкасты, аудиокниги и т.п.
Шаг 3: Отметьте файлы, которые хотите скопировать и нажмите кнопку экспорта. Нужно выбрать папку, в которую будут скопированы треки.
Нужно выбрать папку, в которую будут скопированы треки.
iMazing сохраняет все метаданные: названия треков, обложки альбомов и даже оценки и количество прослушиваний.
Надеемся, эта инструкция была вам полезной, и теперь вы сможете копировать с iPhone все нужные вам данные.
Оцените пост
[всего: 0 рейтинг: 0]
Смотрите похожее
iCloud«Как перенести whatsapp с iPhone на iPhone?» – Яндекс.Кью
Перенести мессенджер WhatsApp с одного iPhone на другой достаточно несложно. Это можно сделать двумя способами — благодаря резервной копии данных — она находится в «облачном» хранилище iCloud, или же при помощи программы iTunes, подключив телефон к компьютеру. Расскажем по порядку о каждом из этих способов.
В обоих случаях, перед тем, как осуществлять процесс переноса приложения, необходимо зайти в Настройки, и в самой верхней строке нажать на имя своей учетной записи. Затем, оттуда зайти в iCloud, пролистать список немного вниз. Дойдя до строчки iCloud Drive, необходимо проверить, активирована ли данная опция (если нет — активировать).
Дойдя до строчки iCloud Drive, необходимо проверить, активирована ли данная опция (если нет — активировать).
- если мы выбрали способ передачи данных посредством резервной копии iCloud:
- нужно зайти в Настройках в пункт «Основные», оттуда — в «Хранилище iPhone», где убедиться, что свободного места достаточно для создания резервной копии.
- Также важно помнить, что с нового айфона Вам необходимо будет зайти в тот же аккаунт iCloud, с которого производится копирование. Для этого нужно убедиться, что Вы точно помните логин и пароль.
- Затем, заходим в приложение WhatsApp, находим там Настройки. В них идём в разделы «Чаты» — «Резервная копия». Приложение само рассчитает необходимое место для сохранения резервной копии всех данных в iCloud (это зависит от количества чатов, пересылаемых файлов и тд).
- В этом же разделе «Резервная копия» ставим флажок на вкладке «Автоматически» — для автоматического сохранения всех данных ежедневно, еженедельно или ежемесячно.
 Это удобно, если вдруг срочно нужно будет сменить девайс — важная информация из переписок никуда не пропадёт, сохранившись автоматически.
Это удобно, если вдруг срочно нужно будет сменить девайс — важная информация из переписок никуда не пропадёт, сохранившись автоматически. - Нажимаем «Создать копию», ждём окончания синхронизации.
- После этого, открываем WhatsApp на новом айфоне. Приложение предложит восстановить данные — нужно нажать согласие. Потребуется ввести номер телефона, привязанный к прошлому айфону, а также логин и пароль от iCloud с прошлого девайса. Затем нажимаем подтверждение восстановления и ждём — в течение нескольких минут все чаты будут восстановлены.
- второй способ — восстановление данных через резервную копию в iTunes. Для этого:
- Подключаем старый айфон через usb к ПК, запускаем iTunes.
- Создаём резервную копию: «Файл» — «Устройства» — «Резервное копирование».
- Ждём, пока синхронизация закончится. Отключаем старый айфон, затем также по usb подключаем к компьютеру новый.
- В появившемся окне выбираем опцию «Восстановить из резервной копии iTunes».

- В айфоне открываем WhatsApp, авторизуемся через номер телефона.
- В появившемся сообщении о сохранении резервной копии нажимаем «Ок». Готово, вся информация перенесена на новое устройство.
Второй способ (через iTunes на ПК) позволяет перенести на новый айфон со старого не только чаты, но и абсолютно все данные — все медиафайлы и документы, все ранее выставленные Настройки.
Если на новом айфоне в вотсап уже успели появиться важные данные — рекомендуем их отдельно где-то сохранить, так как при установке прежней версии приложения со старого айфона все новые данные будут удалены (ведь переносится информация полностью из приложения на старом айфоне).
Надеемся, наши советы будут для Вас полезны. Если остались вопросы — задавайте!
Елена, технический специалист в интернет-магазине Benks.
https://protect-sc.ru/
Как сделать резервное копирование на iPhone
Почему резервные копии так важны?
Чтобы обеспечить защиту своих файлов, пользователь iPhone может создавать их резервные копии. Резервное копирование и восстановление данных iPhone на самом деле является довольно простым процессом. И даже если вы думаете, что это вам не понадобится, наличие резервных копий является жизненно важным условием предотвращения потери данных в случае непредвиденной ситуации.
Резервное копирование и восстановление данных iPhone на самом деле является довольно простым процессом. И даже если вы думаете, что это вам не понадобится, наличие резервных копий является жизненно важным условием предотвращения потери данных в случае непредвиденной ситуации.
Возможны несколько сценариев, когда вам понадобится копия данных вашего iPhone. Ваш телефон может поломаться, потеряться, его могут украсть, или вы можете приобрести новый iPhone, и вам нужно будет перенести данные. Также бывают случаи, когда данные пропадают после обновления до более новой версии iOS. Регулярное резервное копирование iPhone гарантирует, что вы всегда сможете восстановить свои персональные данные при возникновении непредвиденной ситуации.
Как сделать резервное копирование на iPhone
Сначала надо решить, где будут храниться резервные копии данных вашего iPhone. Вы можете хранить резервные копии iPhone на компьютере или в облаке. Файлы резервных копий iPhone, как правило, занимают достаточно много места.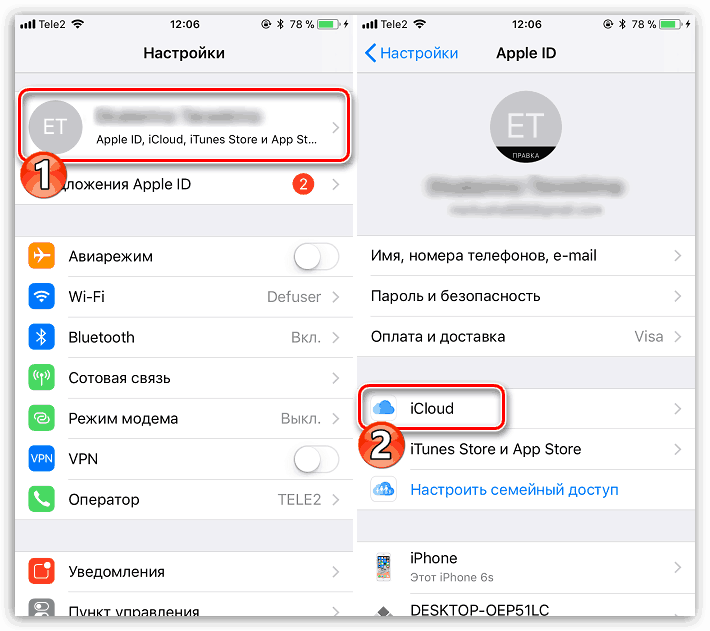 Мы, конечно, объясним, как сохранить резервные копии на компьютере, но если вы хотите сэкономить место в своем хранилище, то лучше всего хранить их в облаке, и они не будут занимать дисковое пространство.
Мы, конечно, объясним, как сохранить резервные копии на компьютере, но если вы хотите сэкономить место в своем хранилище, то лучше всего хранить их в облаке, и они не будут занимать дисковое пространство.
Как создать резервную копию данных телефона с помощью хранилища iCloud
Чтобы выполнить резервное копирование содержимого iPhone в iCloud компании Apple, сначала проверьте подключение устройства к сети Wi-Fi, а затем выполните следующие действия:
- Зайдите в «Настройки», кликните свое имя, а затем нажмите iCloud.
- Нажмите «Резервное копирование» и включите «Резервное копирование iCloud». Это позволяет iCloud автоматически создавать резервные копии определенных данных, когда ваш телефон заряжается, заблокирован и подключен к Wi-Fi.
- На этой же странице резервного копирования нажмите «Создать резервную копию». Во время резервного копирования нужно, чтобы было подключение к Wi-Fi. Под кнопкой «Создать резервную копию» вы увидите дату и время последнего резервного копирования.

При резервном копировании данных iPhone с помощью iCloud копируются не все файлы и настройки. Вот данные, резервные копии которых не создаются:
- данные, которые уже хранятся в iCloud, например календари, контакты, заметки и iMessages;
- данные Apple Mail;
- настройки Apple Pay;
- настройки Touch ID и Face ID;
- содержимое App Store;
- содержимое фонотеки iCloud;
- музыка, которую вы не покупали либо не загружали на iTunes или Apple Music.
Как создать резервную копию данных iPhone на своем компьютере
Возможно, вы захотите хранить резервные копии на своем компьютере. Для этого:
- Подключите свой iPhone к компьютеру через USB.
- Откройте приложение iTunes или установите его, если вы еще этого не сделали.
- В iTunes нажмите небольшой значок iPhone «Устройство».
- В разделе «Резервные копии» выберите «Этот компьютер».
- Нажмите «Создать резервную копию».

- Ваш iPhone начнет резервное копирование данных на компьютер.
Никогда не изменяйте файлы, которые находятся в папке резервных копий. Вы можете сохранить эту папку в Dropbox, как будет рассмотрено ниже, но только не переименовывайте файлы или папки, не добавляйте и не удаляйте файлы из папки с резервными копиями. Из-за этого могут возникнуть проблемы при восстановлении данных вашего телефона.
Как выполнить резервное копирование данных телефона в Dropbox
При использовании iCloud существуют определенные ограничения. В iCloud существуют ограничения для тех, кто использует не только устройства Apple, поскольку программе сложно разобраться, где какие файлы хранятся, когда вы пользуетесь услугами iCloud и сохраняете файлы локально на своем телефоне.
Самым надежным способом обеспечения защиты и доступа ко всем нужным файлам является использование Dropbox в качестве основного хранилища на всех ваших устройствах. Мы обсудим это ниже, а сейчас давайте рассмотрим, как сохранить резервную копию данных iPhone в Dropbox.
Чтобы загрузить файл резервной копии в Dropbox, сначала нужно создать резервную копию на своем компьютере, выполнив действия по резервному копированию данных iTunes, перечисленные выше. После сохранения резервной копии на своем компьютере выполните следующие действия:
Для Windows:
- Откройте меню «Пуск», а затем — проводник.
- В меню слева нажмите «Этот компьютер».
- Дважды кликните жесткий диск вашего компьютера, который обычно обозначается как «Локальный диск (C:)».
- В разделе «Показать/скрыть» на вкладке «Вид» в верхней части окна проводника установите флажок для опции «Скрытые элементы».
- Откройте папку «Пользователи» на жестком диске.
- Вы увидите список пользователей, у которых есть доступ к вашему компьютеру. Выберите папку для своего аккаунта. Если вы не указали имя своего аккаунта, то, скорее всего, она будет называться «Администратор».
- В папке пользователя вы должны найти папку, которая называется «Данные приложений».
 Откройте ее и пройдитесь по следующим папкам:
Откройте ее и пройдитесь по следующим папкам:- «Роуминг».
- «Компьютер Apple».
- MobileSync.
- Резервная копия
- Находясь в папке «Резервное копирование», убедитесь, что ее содержимое хронологически упорядочено таким образом, что последняя резервная копия находится первой в списке.
- Откройте файлы Dropbox в браузере или в клиенте рабочего стола.
- Перетащите папку с последней резервной копией в окно Dropbox и подождите, пока она загрузится.
Для Mac:
- Откройте раздел «Система поиска» и в верхней строке меню выберите «Перейти».
- В раскрывающемся меню «Перейти» удерживайте нажатой клавишу «Параметр», чтобы открыть папку «Библиотека».
- Откройте папку «Библиотека» и пройдитесь по следующим папкам:
- Поддержка приложений.
- MobileSync.
- Резервная копия
- А дальше процесс практически такой же, как в Windows. Найдите папку с последней резервной копией, перетащите ее в окно Dropbox и подождите, пока завершится загрузка.

Как восстановить данные iPhone из резервной копии
Чтобы восстановить данные iPhone из резервной копии iCloud, выполните следующие действия:
- Включите устройство и следуйте инструкциям процесса настройки, пока не дойдете до раздела «Приложения и данные».
- Нажмите «Восстановить из резервной копии iCloud».
- Вам будет предложено войти в свой аккаунт iCloud с помощью идентификатора Apple. После этого выполните следующие действия:
- Выберите последнюю резервную копию, которую вы хотите восстановить.
- Вам снова может быть предложено войти в систему с помощью идентификатора интерфейса Apple, чтобы восстановить приложения и данные покупок.
- Теперь подождите, пока iPhone восстановит резервную копию.
Если вы выполняете восстановление из резервной копии на компьютере, убедитесь, что ваш телефон подключен к компьютеру, и выполните следующие действия:
- Откройте iTunes и нажмите значок iPhone, чтобы открыть настройки своего устройства.

- Выберите «Восстановить резервную копию».
- Найдите и выберите нужный файл резервной копии.
- Нажмите «Восстановить».
- Не отключайте устройство, пока не завершится восстановление. По завершении телефон автоматически перезагрузится, но не отключайте его, пока он не синхронизируется с вашим компьютером после перезагрузки.
Чтобы восстановить файл резервной копии из Dropbox, его сначала нужно загрузить обратно в компьютер. Его нужно будет снова поместить в папку резервного копирования, из которой вы его извлекли в начале. Но эта папка существует только при наличии резервных копий, сохраненных на вашем компьютере, поэтому вам сначала придется создать новый файл резервной копии iPhone, чтобы iTunes могла создать нужную папку.
Загрузите файл резервной копии из Dropbox и поместите его в папку «Резервная копия». Затем выполните те же действия, что и для восстановления резервной копии из iTunes.
Хранение файлов резервных копий на вашем компьютере несет определенные угрозы.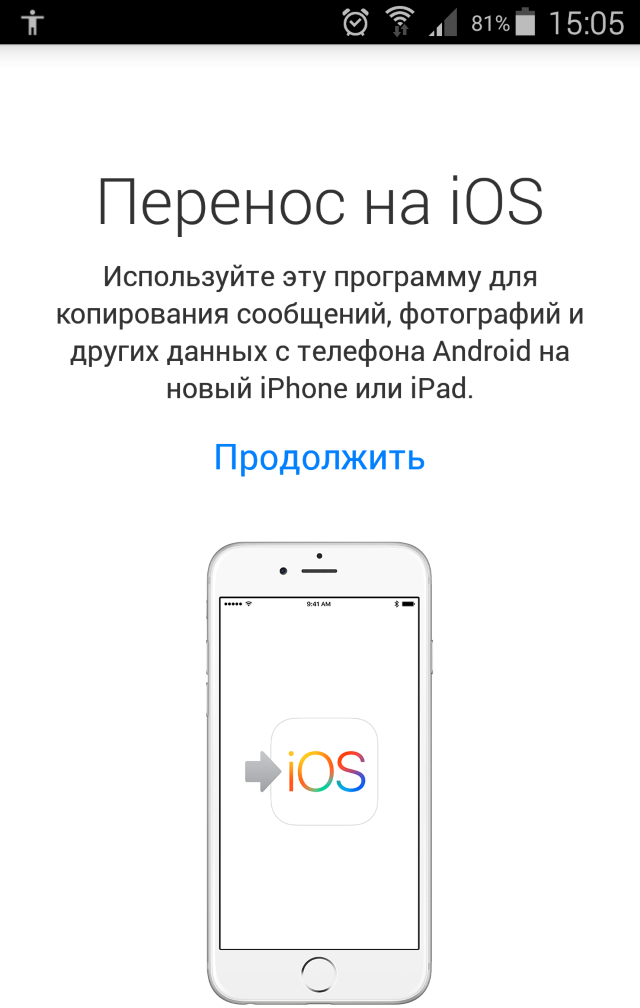 Если что-то произойдет с компьютером и файлы резервной копии будут утеряны, вы не сможете их восстановить. В отношении облачного хранилища такие риски отсутствуют: все данные безопасно хранятся онлайн в зашифрованном виде вместе с резервными копиями.
Если что-то произойдет с компьютером и файлы резервной копии будут утеряны, вы не сможете их восстановить. В отношении облачного хранилища такие риски отсутствуют: все данные безопасно хранятся онлайн в зашифрованном виде вместе с резервными копиями.
Хранение файлов в Dropbox также означает, что вы можете быть уверены: все ваши важные файлы находятся в нужном месте, и вам не придется переживать о том, что скопировано, а что нет. Как уже упоминалось, при резервном копировании данных iPhone копируется не все. Но если вы вручную загрузите свои файлы в Dropbox, то сможете контролировать абсолютно все, в том числе скачанную музыку, которая не включается в резервные копии данных iPhone.
Воспользуйтесь всеми возможностями облака
Хотя создание резервных копий iPhone — это разумная идея, но все же более надежным способом защиты ваших данных было бы их хранение в облаке. И если у вашего iPhone возникнут какие-либо проблемы или вы решите поменять телефон, то ваши файлы всегда будут в целости и сохранности, и вам не придется восстанавливать резервную копию.
Передача всего из старого iPhone в новый iPhone 6S / iPhone 6 / iPhone 7
Селена КомезОбновлено в августе 31, 2018
Резюме: Вы купили новый iPhone? Хотите ли вы переключить все со старого iPhone на новый iPhone? Эта статья научит вас легко переносить все со старого iPhone 4 / 4S / 5 / 5S на новый iPhone 6S (Plus), iPhone 6 (Plus), даже новый iPhone 7, когда вы купили новый iPhone 7 / iPhone 7 Plus. Пожалуйста, продолжайте читать эту статью, вы можете переносить контакты, текстовые сообщения, фотографии, видео, музыку и т. д. со старого iPhone к новому напрямую.
Перенос данных со старого iPhone на новый iPhone с помощью iTunes / iCloud
Когда вы заменяете старый iPhone на iPhone 6, iPhone 6S (Plus) только для того, чтобы обнаружить, что ваши ценные данные все еще застряли на старом iPhone, включая контакты, музыку, видео, фотографии и другое важное содержимое. Однако есть ли способ скопировать содержимое старого iPhone на новый iPhone? Не волнуйся.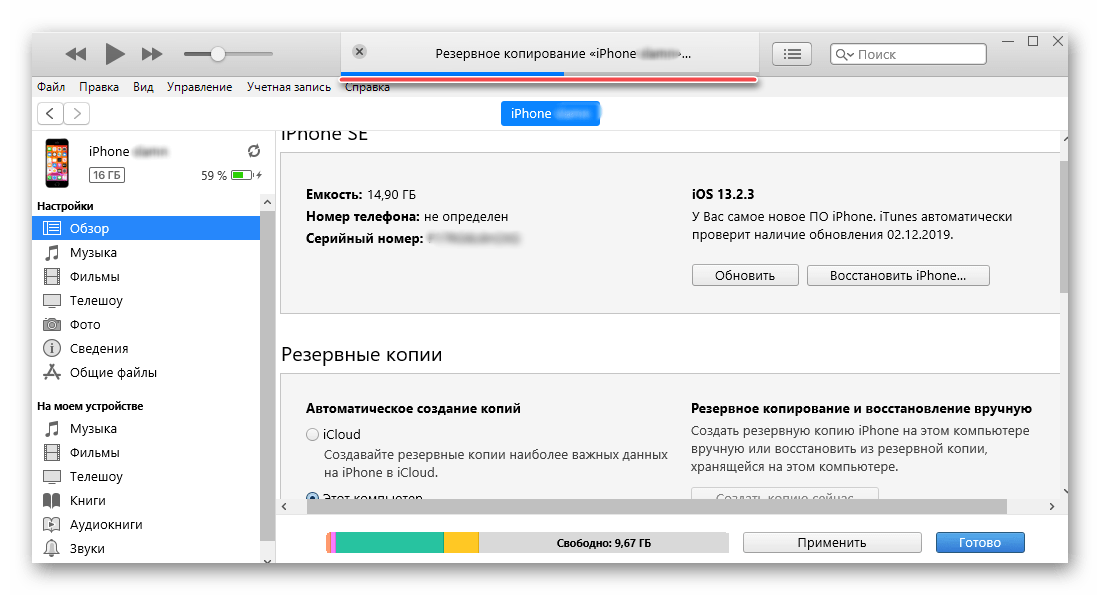 Передавать данные между двумя iPhone, независимо от iOS 7, iOS 8, iOS 9 или iOS 10, не составляет труда. Вы можете сделать это просто с помощью iTunes, iCloud или какого-либо стороннего инструмента. Если вы переключите контакты со старого iPhone на новый iPhone от iCloud, вам необходимо создать резервную копию старого iPhone вручную с помощью iCloud, а затем синхронизировать контакты с новым iPhone из той же учетной записи iCloud, этот способ позволяет синхронизировать только контакты iPhone, если вы хотите передать смс, фотографии, видео , музыку, заметки, журналы вызовов и многое другое напрямую со старого iPhone на новый iPhone 6 / 6S / 7, вы должны использовать сторонний инструмент передачи по телефону. Сегодня мы научим вас, как использовать инструмент передачи по телефону, чтобы скопировать все из от старого iPhone до нового iPhone 6S, iPhone 6 и даже iPhone 7 всего в 1 клик.
Передавать данные между двумя iPhone, независимо от iOS 7, iOS 8, iOS 9 или iOS 10, не составляет труда. Вы можете сделать это просто с помощью iTunes, iCloud или какого-либо стороннего инструмента. Если вы переключите контакты со старого iPhone на новый iPhone от iCloud, вам необходимо создать резервную копию старого iPhone вручную с помощью iCloud, а затем синхронизировать контакты с новым iPhone из той же учетной записи iCloud, этот способ позволяет синхронизировать только контакты iPhone, если вы хотите передать смс, фотографии, видео , музыку, заметки, журналы вызовов и многое другое напрямую со старого iPhone на новый iPhone 6 / 6S / 7, вы должны использовать сторонний инструмент передачи по телефону. Сегодня мы научим вас, как использовать инструмент передачи по телефону, чтобы скопировать все из от старого iPhone до нового iPhone 6S, iPhone 6 и даже iPhone 7 всего в 1 клик.
Многие поклонники iPhone могут купить новый iPhone 6S (Plus), iPhone 6 (Plus) или iPhone 7 (iPhone 7 Plus), если вы используете старый iPhone 5S / 5 / 4S / 4 раньше, когда вы покупаете новый iPhone 6S, Первое, что вы хотите сделать, это перенести контакты, текстовые сообщения, фотографии, видео и другие данные со старого iPhone на новый iPhone.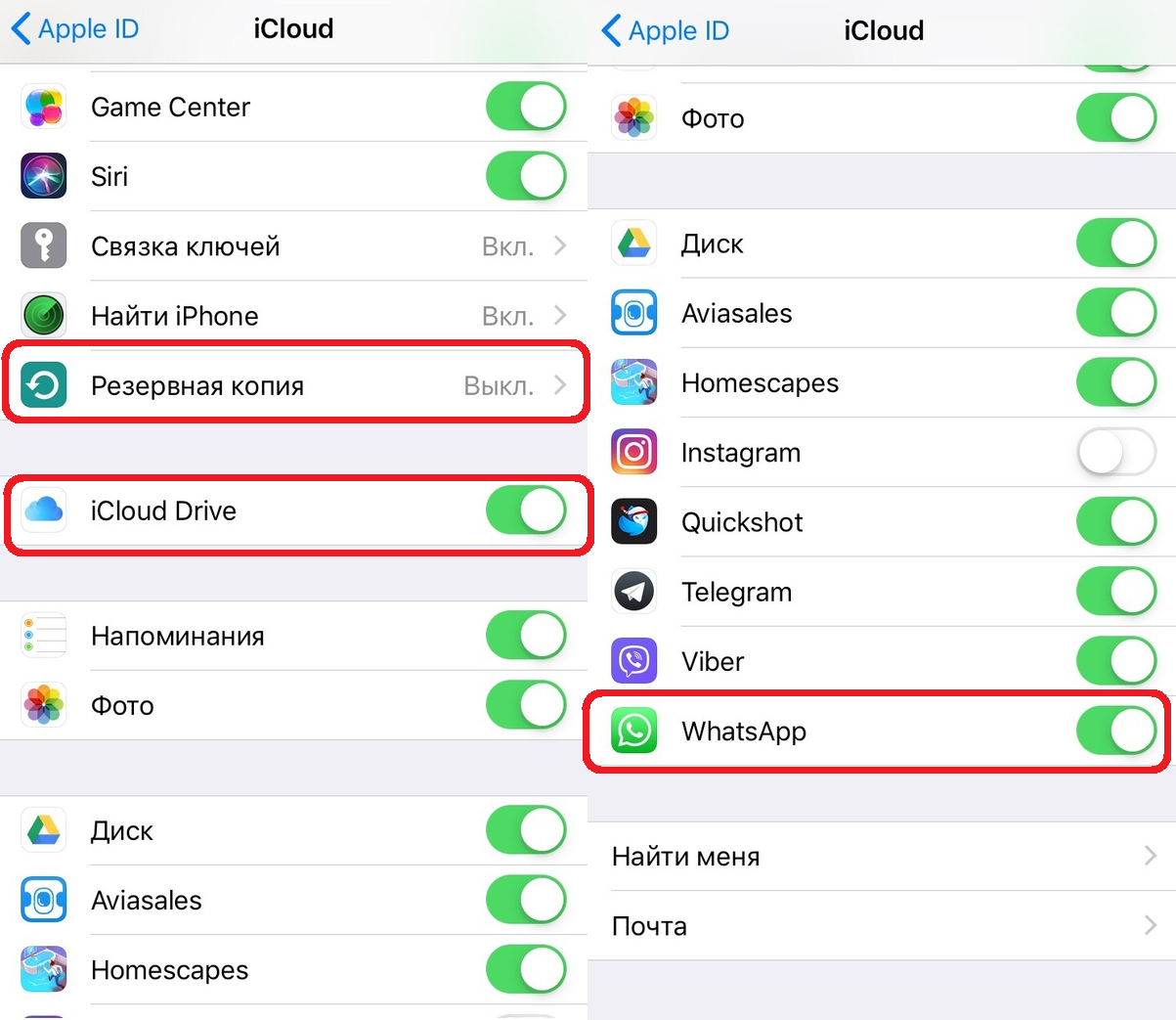 Многие люди хотят найти простой способ копировать данные со старого iPhone на новый iPhone 6S (Plus).
Многие люди хотят найти простой способ копировать данные со старого iPhone на новый iPhone 6S (Plus).
Перенос данных со старого iPhone на новый iPhone 6S / iPhone 6S Plus
Передача с iPhone на iPhone — Телефонный перевод могу помочь тебе перенести данные со старого iPhone на новый iPhone 6S (Plus) / 6 (Plus) / 7 , запустите Phone Transfer на своем компьютере, затем подключите два iPhone к компьютеру, всего одним щелчком мыши перенесите контакты, SMS, фотографии, видео, музыку, журналы вызовов, календари, приложения со старого iPhone на новый iPhone 6 / iPhone 6S / iPhone 7. Более того, передача с iPhone на iPhone также позволяет передавать все между iPhone, Android (Samsung, HTC, LG), Nokia и другим смартфоном.Если ты хочешь копировать данные со старого iPhone на новый iPhoneЭтот старый iPhone на новый iPhone Transfer — лучший инструмент для передачи данных!
Бесплатно загрузите телефонный перевод и попробуйте!
Как перенести данные со старого iPhone на iPhone 6S (Plus)
Шаг 1.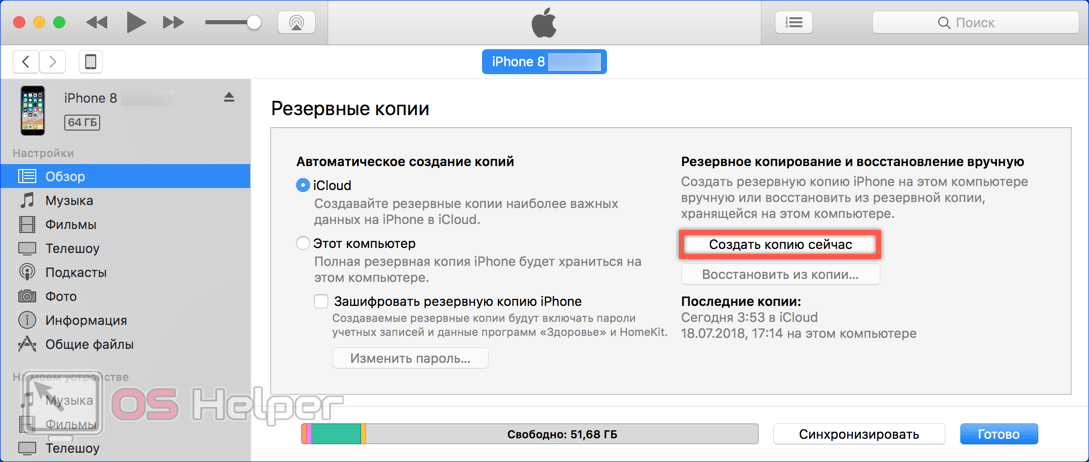 Запустите передачу телефона на вашем ПК / Mac
Запустите передачу телефона на вашем ПК / Mac
Установите Phone Transfer на свой компьютер. Подключите ваш старый iPhone и iPhone 6S (Plus) к компьютеру через USB-кабели 2. После запуска программы вы увидите главное окно следующим образом.
Шаг 2. Выберите Перевод с телефона на телефон
В главном окне вы можете увидеть функцию передачи с телефона на телефон. Щелкните по нему, и вы увидите окно ниже. Помимо переноса старого iPhone на iPhone 6S (Plus), это программное обеспечение также позволяет передавать контент с iPhone 5S на iPhone 6, с iPhone 4S на iPhone 5, с iPhone 6 на iPhone 6S и т. Д. Пока поддерживаются два ваших iPhone, вы можете использовать это программное обеспечение для передачи фотографий, музыки, видео, календаря, сообщений и контактов с одного iPhone на другой.
Шаг 3. Запустите передачу данных со старого iPhone на iPhone 6S (Plus)
Просто начните передачу данных, нажав Начать копирование. Во всплывающем диалоговом окне вы можете проверить процесс передачи.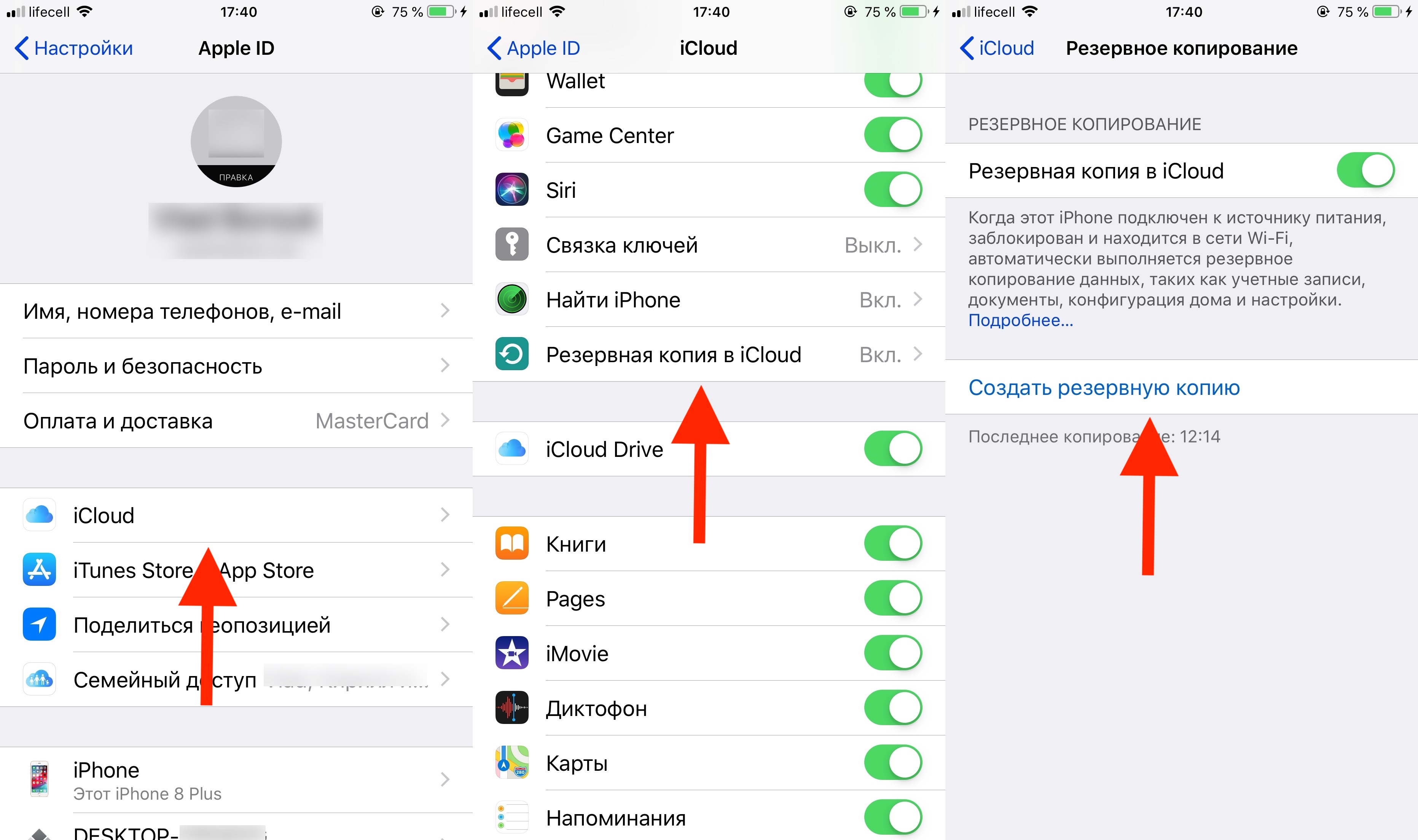 Это займет у вас несколько минут. Когда все будет готово, данные со старого iPhone будут перенесены на новый iPhone.
Это займет у вас несколько минут. Когда все будет готово, данные со старого iPhone будут перенесены на новый iPhone.
Бесплатно скачать телефон на телефон передачи:
Что еще о переводе по телефону:
С помощью функции «Перевод с телефона на телефон» вы можете передавать практически все важные файлы, включая контакты, видео, SMS-сообщения, фотографии, журналы вызовов, музыку и списки воспроизведения между телефонами. Вы даже можете легко переносить календари!
Телефонный перевод специально разработан почти для всех пользователей различных сетей и устройств, включая Samsung, HTC, Sony, HUAWEI, ZTE, Apple, Nokia, Google, LG, Motorola. Кроме того, поддерживаются все основные сети, включая Sprint, AT&T, T-Mobile и Verizon.
-Передача старого iPhone на iPhone 6 (плюс), iPhone 6S (плюс), iPhone 7 (плюс) в 1 нажмите!
– Samsung в Samsung Galaxy Передача — Синхронизация сообщений, контактов / календаря / журналов вызовов / мультимедиа от Samsung Galaxy S3 / S4 / S5 / Note 3 до Galaxy S6 / S6 Edge / S7 / S7 Edge / Galaxy S8 / Galaxy A9 / Note 7
-Передача сообщений, контактов, фотографий и календаря со старого iPhone на iPhone 6 (Plus) / iPhone 6S (Plus) и iPhone 7
-Копируйте музыку и видео на новый iPhone 6S (Plus) со старого iPhone, независимо от того, покупаете ли вы их или нет.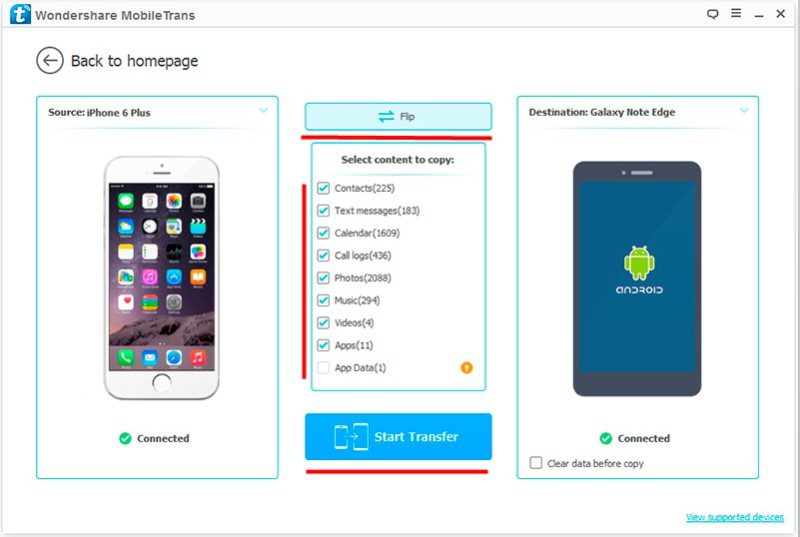
-Без извлечения iTunes резервного копирования и передачи на iPhone 6S (Plus) без особых усилий.
— Отлично работает с iPhone 7 / 6 / 6S / 5S / 5C / 5 / 4S / 4 / 3GS под управлением iOS 10 / 9 / 8.
-Стирай все данные со старого iPhone, Android перед продажей.
Мобильная синхронизация — переключение файлов между iPhone и iPhone 6S (Plus)
Еще одна программа, которую мы представляем вам, это мощный Мобильная синхронизация, Как следует из названия, он предназначен для передача данных между двумя устройствами iOS одним щелчком мыши. Переносимые типы музыки, видео, фото, контакты, текстовые сообщения и т. Д. Более того, он позволяет напрямую переключать файлы между устройством iOS и компьютером. Если вы хотите синхронизировать файлы iOS с простым решением, вы можете попробовать это.
Статьи по теме:
Перенос контактов из Galaxy S3 / S4 / S5 на iPhone 6S / 6 / 7
Передача данных с телефона Android на iPhone 6S / 6
Как сделать резервную копию и восстановить данные на iPhone 6S / 6 / 7
Передача данных со старого iPhone на iPhone 6S
Комментарии
подскажите: тебе нужно авторизоваться прежде чем вы сможете комментировать.
Еще нет аккаунта. Пожалуйста, нажмите здесь, чтобы зарегистрироваться.
Перенос данных через itunes. Купил новый iPhone, как перенести данные со старого телефона на новый
Весь процесс переноса информации с iPhone, iPad на новое устройство можно условно разбить на три этапа:
- создание резервной копии данных iPhone, iPad;
- восстановление из резервной копии;
- и синхронизация остального содержимого (музыка, видео, книги и так далее) из iTunes.
Создание резервной копии данных iPhone, iPad
Для переноса настроек, контактов, фотографий и другой информации с iPhone или iPad на новое устройство пользователю необходимо в первую очередь создать свежую резервную копию данных своего девайса. Как известно, существует два способа создания резервной копии iPhone или iPad – через программу iTunes или посредством облачного сервиса iCloud. Каждый из способов имеет свои преимущества и недостатки.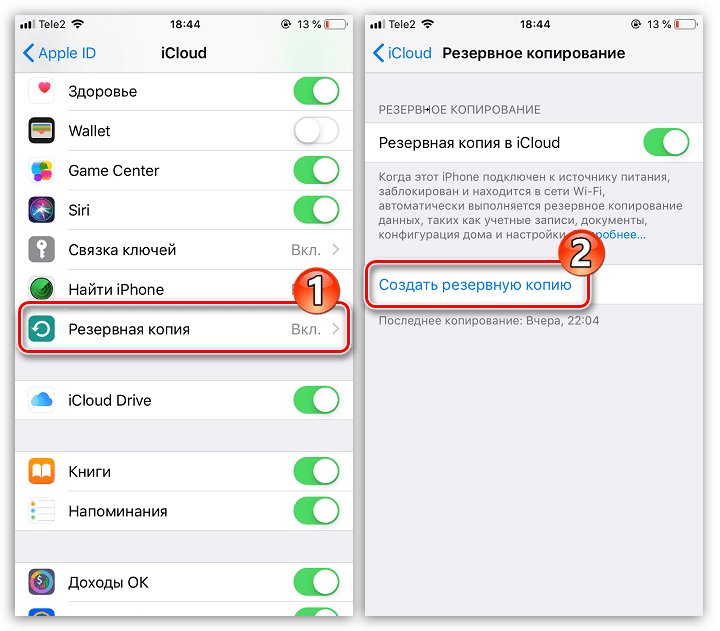
При переносе содержимого вашего девайса посредством iCloud необходимо иметь доступ к сети Wi-Fi и учетную запись iCloud. Основным преимуществом данного метода является отсутствие необходимости подключения смартфона или таблета к компьютеру, что в некоторых случаях очень важно.
Тем не менее, создание резервной копии через программу iTunes тоже имеет свои преимущества. К примеру, у вас нет доступа к сети Wi-Fi или объем вашей резервной копии достаточно велик для облачного хранилища данных.
Настройка нового iPhone или iPad
По окончанию создания резервной копии данных, хранящихся на старом девайсе, необходимо выполнить при настройке нового iPhone или iPad восстановление данных из резервной копии. Если вы уже успели настроить ваш таблет или смартфон, можно выполнить сброс настроек, для получения возможности выполнения процедуры восстановления. Сбросить настройки можно перейдя в «Настройки» > «Основные» > «Сброс» > «Стереть контент и настройки».Поскольку первый вариант нас вовсе не интересует, вам необходимо выбрать между восстановлением из копии iCloud и восстановлением из копии iTunes, при этом ваш выбор будет зависит от того способа создания резервной копии, которому вы отдали предпочтение.
Затем терпеливо дожидаемся окончания процедуры восстановления, время которой определяется объемом резервной копии, и переходим к завершающему этапу переноса данных со старого iPhone или iPad на новое устройство.
Синхронизация содержимого из iTunes
Для переноса информации, которая не была включена в резервную копию, вроде музыки, видео, книг или приложений, по окончанию восстановления из резервной копии подключите устройство к компьютеру и запустите программу iTunes. Во вкладках устройства в iTunes, при необходимости, можно изменить список синхронизируемых данных, после чего необходимо выполнить синхронизацию. На этом перенос содержимого iPhone или iPad на новое устройство завершен.Близкие по теме статьи:
Чтобы перебросить данные с одного аппарата на другой можно при помощи Гугл аккаунта, через iCloud, с СИМки и другими разными способами. Мы разберем все распространенные и рабочие на сегодняшний день методы, как перенести контакты с iPhone на iPhone.
Синхронизация устройства с Google
Легче всего «выдернуть» информацию из Google, то есть из Gmail, путем синхронизации на смартфоне. Соответственно, изначально необходимо выполнить синхронизацию данных из телефонной книги с Гугл. Что касается того, как с помощью Google перекинуть контакты с айфона на айфон, то вот вам пошаговая инструкция:
Соответственно, изначально необходимо выполнить синхронизацию данных из телефонной книги с Гугл. Что касается того, как с помощью Google перекинуть контакты с айфона на айфон, то вот вам пошаговая инструкция:
1 Откройте на смартфоне «Настройки» . Далее, чтобы копировать контакты с одного Айфона на другой, откройте раздел «Почта, адреса, календари» .
Рис. 1. Пункт «Почта, адреса, календари» в настройках
2 В меню «Учетные записи» жмите «Добавить учетную запись» .
Рис. 2. Пункт «Добавить учетную запись»
4 Пойдите, выпейте чашечку кофе, пока произойдет синхронизация через Gmail. Снова зайдите в настройки, затем в «Почта, адреса, календари» и нажмите на Gmail.
Рис. 3. Пункт «Gmail» в списке учетных записей
5 На странице учетной записи сделайте включенным соответствующий переключатель там, где находится пункт «Контакты» .
Рис. 4. Нужный пункт в настройках
6
Возьмите новый гаджет и сделайте на нем все то же самое.
После этого все данные будут автоматически скопированы на другой айфон.
Перенос по Wi-Fi или Bluetooth
Данный способ выполняется с учетом того, что у Вас уже выполнена синхронизация с Гугл на старом iPhone 6, iPhone 5 или любой другой модели. Если это так, сделайте вот что:
1 Зайдите в почту (Gmail), только не в мобильную ее версию, а в компьютерную, то есть полную, не сжатую. Вверху нажмите на пункт «Gmail» и в выпадающем списке выберете «Контакты» .
Рис. 5. Пункт «Контакты» в почте
2 Чтобы выполнить копирование, дальше нажмите «Еще» и выберете «Экспорт…»
Рис. 6. «Экспорт…» в меню «Еще»
3 Чтобы сбросить информацию данные каждого абонента, выберете «Все…» и «vCard…»
Рис. 7. Выбор параметров экспорта
4
Теперь в памяти есть файл с информацией о каждом контакте. Чтобы скинуть его на новый iPhone, воспользуйтесь Wi-Fi, Bluetooth или электронной почтой (например, с Google).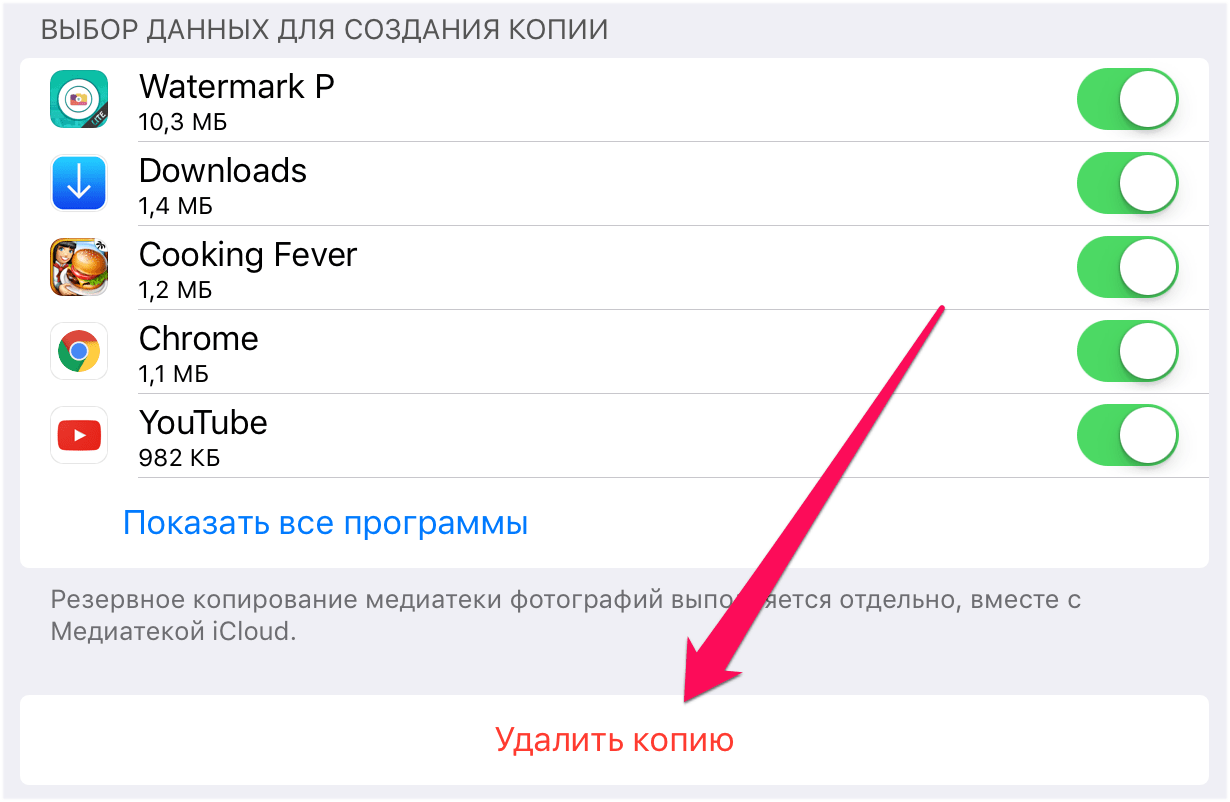
Точно так же можно скопировать контакты айфона на компьютер, а затем при помощи такого нехитрого приспособления, как кабель USB, сохранять их в новом аппарате. В новом девайсе просто откройте файл и все контакты будут скопированы.
Таким образом вам удастся перенести контакты со старого Айфона (iPhone) на другой, новый. Этот способ наилучшим образом подойдет для iPhone 7, Айфон 6, 6s, 5s и других последних моделей. Хотя он сработает и в iPhone 4s, а также более старых устройствах.
Используем облачное хранение iCloud
В iCloud тоже есть синхронизация телефонной книги, а соответственно, с помощью iCloud можно легко передать записи с другого телефона. При этом перенос контактов с iPhone с помощью Айклауд крайне прост и выглядит следующим образом:
1 В настройках откройте «Учетные записи и пароли» , а затем «iCloud» . В старых версиях iOS меню iCloud находилось на первой странице настроек.
Рис. 8. «Учетные записи и пароли» в настройках
Рис.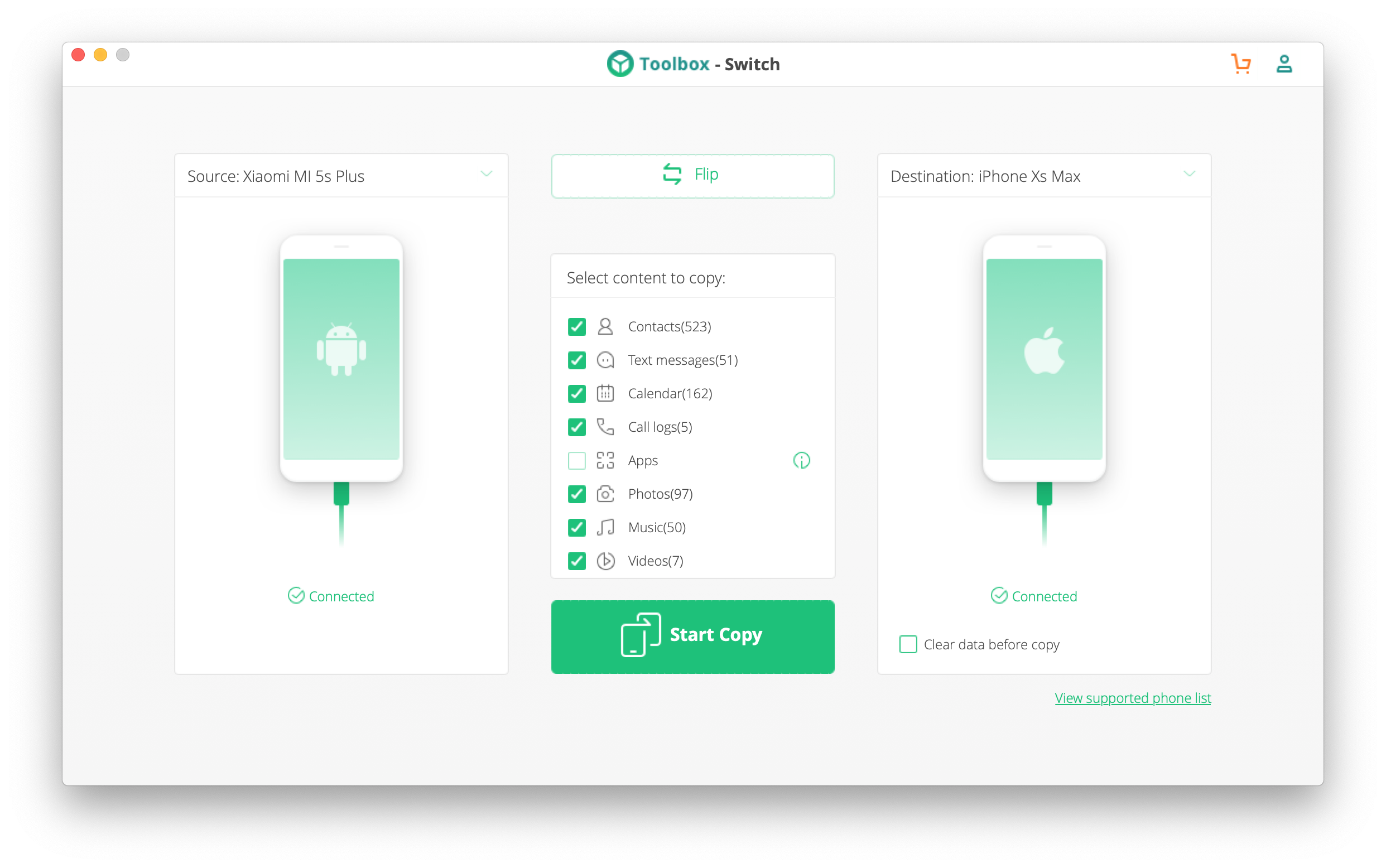 9. Нужный пункт разделе «Учетные записи и пароли»
9. Нужный пункт разделе «Учетные записи и пароли»
2 Поставьте ползунок в положение «Вкл.» напротив соответствующего пункта (по названию узнать его несложно). После этого все, что есть в телефонной книжке, будет автоматически скопированы в облако Apple.
3 Чтобы переместить контакты из iCloud в iPhone, достаточно просто авторизоваться с помощью своего Apple ID. Для этого введите логин и пароль на другом девайсе. Это можно сделать уже при первичной настройке.
Важно также отметить, что здесь мы не заходим на сайт Айклауд, то есть не копируем ссылку iCloud на iPhone. Вместо этого мы пользуемся стандартными возможностями устройства. Поэтому нам не нужно знать, как скопировать ссылку iCloud на iPhone.
Через резервную копию
Также в списке возможностей облачного хранилища от Apple есть создание резервной копии. В данном случае мы скидываем контакты следующим путем:
1 Зайдите в, затем «iCloud» и «Резервная копия» .
2
Жмите «Создать резервную копию» .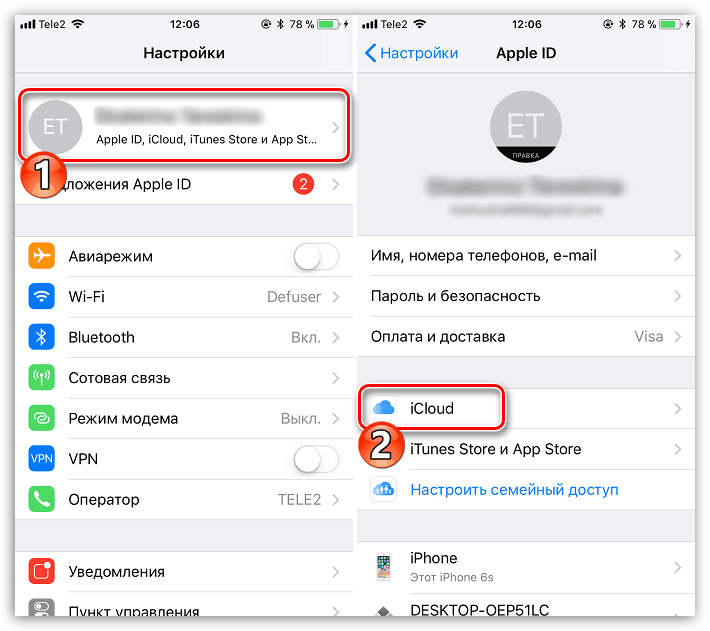 Подождите, пока произойдет создание копии данных телефона. После этого можно будет осуществлять управление перенесенными записями именно в Айклауд.
Подождите, пока произойдет создание копии данных телефона. После этого можно будет осуществлять управление перенесенными записями именно в Айклауд.
Рис. 10. «Создать резервную копию» в разделе iCloud
3 На новом телефоне зайдите в настройки девайса, затем откройте «Программы и данные» и жмите «Восстановить из копии iCloud» . Выберете копию во внутреннем хранилище облака и подождите, пока задача будет выполнена.
Рис. 11. «Восстановить из копии iCloud» в меню «Программы и данные»
Таким образом вы можете перенести записи быстро и просто. Говоря о том, какими способами и как перенести контакты с iPhone, обязательно нужно упомянуть и об Айтюнс.
Перенос данных c помощью iTunes
Если говорить о том, как скопировать контакты с iPhone на компьютер, то сделать это можно через iTunes. Поэтому скопируйте контакты Айфона на компьютер при помощи Айтюнс. А дальше на любое устройство, к примеру на iPad. Делается это следующим образом:
1
На ПК откройте iTunes (если у вас нет этой программы, скачайте ее с официального сайта и установите). Подключите старый гаджет к компьютеру при помощи USB кабеля. Выберите iPhone в меню iTunes, то есть нажмите на его значок в левом верхнем углу окна программы.
Подключите старый гаджет к компьютеру при помощи USB кабеля. Выберите iPhone в меню iTunes, то есть нажмите на его значок в левом верхнем углу окна программы.
Таким образом можно переносить данные с смартфонов Apple с разбитым экраном, достаточно подключить его к iTunes
Рис. 12. Значок смартфона в Айтюнс
Рис. 13. Пункт «Синхронизировать…» в iTunes
2 Чтобы понять, как перенести контакты с iPhone на компьютер, выберете раздел «Сведения» слева. Поставьте галочку возле надписи «Синхронизировать…» . Если пользуйтесь Outlook, правее выбирайте этот вариант. Иначе «Windows Contacts». В конце нажмите «Применить» в левом нижнем углу.
3 Что касается того, как с компьютера перенести контакты на iPhone, то подключите таким же образом новый девайс и выполните с ним точно те же действия.
Как видите, то, как правильно перенести контакты с Айфона на компьютер, выполняется очень просто. Так же просто можно перемещать их с компьютера.
С помощью приложения Contact Mover & Account Sync
Если у вас есть старый телефон, то на новый телефон информацию можно перенести с приложения Contact Mover & Account Sync. Mover является очень полезным и простым в использовании. Его использование выглядит следующим образом:
1 Скачайте приложение Mover в App Store и установите его. Запустите. Обязательно подключите его к Wi-Fi. С помощью кнопки в виде плюса в левом нижнем углу добавьте в медиатеку те записи телефонной книги, которые хотите передать.
Рис. 14. Contact Mover & Account Sync
2 Возьмите второй iphone и сделайте то же самое – скачайте Mover, установите и подключите к тому же Wi-Fi, что и первый.
3 На первом появится стрелка, на которую нужно нажать. Данные начнут передаваться.
Также можно сбросить контакты на СИМку, а потом с SIM карты на iPhone (новый). По старинке, так сказать. Способ немного неудобный, в отличии от описанных выше. Но он рабочий и так же легко делается.
Используем СИМ карту
Чтобы понять, как перенести контакты с айфона на СИМ карту, необходимо выполните экспорт и импорт данных, делается это следующим образом:
1 Воспользуйтесь программой SIManager, чтобы копировать записи из телефонной книги на SIM.
2 Вставьте карту в новый девайс. Откройте настройки, затем «Контакты» .
3 Нажмите «Импортировать…» .
Рис. 15. Пункт импорта в настройках
Теперь вы знаете, как правильно перенести контакты с Айфона на СИМку. Этот способ можно использовать для синхронизации контактов между Android iOS. Для этого нужно тоже на Айфоне скопировать контакты СИМ. Более подробно об этом читайте здесь.
Все вышеописанные методы применимы для работы Айпода. Дело в том, что Айпад по своему принципу работы, по своей сущности – тот же Айфон, только больше. Поэтому чтобы копировать контакты с iPad на iPhone или на другой iPad, тоже можно использовать iTunes, iCloud и так далее. В видео ниже об этом рассказывается подробнее.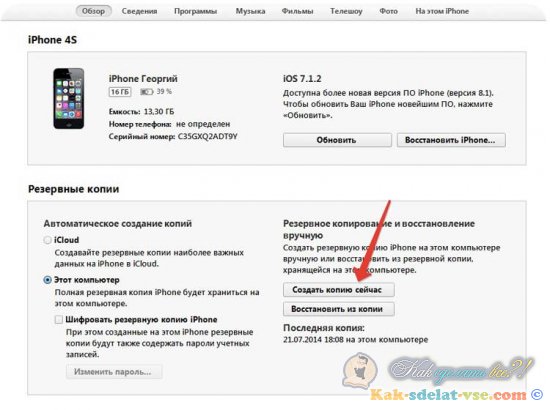
Итак, вы купили новый iPhone XS, iPhone XS Max или iPhone XR, а теперь вам нужно перенести все свои данные со старого iPhone на новый iPhone. Неважно как вы решите переносить данные, с помощью автоматической настройки iOS 12, iCloud или iTunes, прежде чем начать нужно .
Совет : Если сделать зашифрованную резервную копию данных старого iPhone с помощью iTunes, а затем восстановить ее на новый iPhone. Перенесется вся информация, в том числе пароли. К тому же это сэкономит больше времени и потребует меньше усилий в работе с резервной копией.
После того как вы сделали резервную копию, выберите каким способом вам удобней перенести данные на новый iPhone.
Как автоматически перенести данные со старого iPhone на новый
В iOS 11 и более новых версиях, есть возможность быстро перенести данные с одного iPhone на другой. Единственное условие — это оба смартфона должны находится рядом друг с другом. Итак, начнем:
1: Включите новый iPhone или iPad и положите его рядом со старым устройством (на обоих устройствах должна стоять iOS 11 или новее).
2: На новом iPhone должно появится окно «Быстрое начало» , где будет предложит настроить новое устройство и ввести свой Apple ID.
3: После этого на новом iPhone должно появится изображение, сканируйте его старым iPhone.
4: Когда появится запрос пароль, введите пароль от старого iPhone на новом.
5: Настройте Touch ID на новом iPhone или iPad.
6: Теперь должен появиться вопрос, об восстановить данные в новом iPhone из вашей последней совместимой резервной копии.
7: Выберите, что вы хотите восстановить на новом устройстве резервную копию из iCloud или iTunes, настроить как новый iPhone или iPad, или перенести данные с устройства Android.
8: Согласитесь с условиями .
9: Выберите хотите ли вы переносить некоторые настройки связанные с «Siri», «найти мой iPhone», Apple Pay, геопозицией и конфиденциальностью.
10: Завершите процесс настройки вашего нового iPhone или iPad.
Как перенести данные на новый iPhone с помощью iTunes
Тебе понадобиться Lightning кабель или 30-контактный (если это iPhone 4S или модель старше).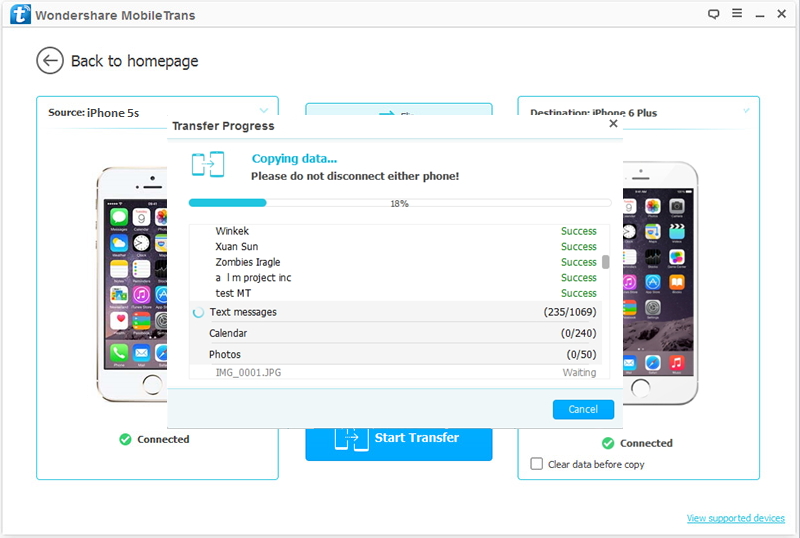
2: Подключи свой старый iPhone к компьютеру Mac или Windows.
3: Запусти iTunes.
4: Нажми на значок iPhone в сроке меню.
5: Выбери зашифровать локальную копию и добавь пароль .
6: Если появится вопрос, о создании резервной копии приложений , нажми пропустить. (Они установятся в любом случае)
7: Дождитесь завершения резервного копирования.
8: Отсоедини старый iPhone от компьютера, выключи его и вытащи из него SIM-карту .
9: Вставь SIM-карту в свой новый iPhone и включи его.
10: Подключи свой новый iPhone к компьютеру Mac или Windows.
11: Начните его настраивать, выбери язык, подключись к Wi-FI сети .
12: На странице Настройка iPhone выбери пункт Восстановить из копии iTunes
13: В iTunes на твоем Mac или Windows, выбери восстановить из резервной копии
14: Выбери последнюю резервную копию из списка и введи пароль .
В зависимости от размера резервной копии, приложений и музыки, придётся подождать какое-то время, пока все это загрузиться. Не отключайте iPhone, пока не закончится восстановление из резервной копии. По завершении процесса, устройством можно пользоваться.
Как перенести данные на новый iPhone с помощью iCloud
Если ты пользуешься облачным хранилищем iCloud, можно взять оттуда резервную копию, и перенести все данные по беспроводной сети. Для начала лучше запустит вручную создание резервной копии на старом устройстве, прежде чем установить ее на новый iPhone. Это будет гарантом, что вся последняя информация была заархивирована и перенесена.
1: Возьми свой старый iPhone .
2: Убедитесь, что твой iPhone или iPad подключен к Wi-Fi. (Если он разряжен, подключи его к зарядке.)
3: Зайди на старом iPhone в Настройки
4: Выбери пункт iCloud
5: Найди и зайди в пункт Резервное копирование
6: Нажми на Создать резервную копию
7: Когда резервное копирование закончится, выключи старый iPhone
8: Вытащи SIM-карту из старого iPhone
Обязательно дождись завершения резервного копирования, прежде чем продолжить.
1: Установи свою SIM-карту в новый iPhone и включи его.
2: Начните его настраивать , выбери язык, подключись к Wi-FI сети.
3: На странице Настройка iPhone выбери пункт Восстановить из копии iCloud
4: Войди в свой аккаунт iCloud . (Введи Apple ID и пароль.) и нажми Далее
5: Выбери последнюю резервную копию из списка и введи пароль iCloud (если потребуется)
В зависимости от того, сколько данных будет загружаться, в том числе музыка и приложения, это займет какое-то время. Будь в зоне действия Wi-Fi как можно больше, чтобы ускорить процесс.
Твой iPhone в процессе может сильно нагреться, так же во время восстановления сильно садиться аккумулятор. Не стоит волноваться, после восстановление температура станет нормальной.
Как перенести данные на новый iPhone со старого смартфона на Android или Windows
Если ты решил перейти со смартфона Android или Windows Phone, ты так же можешь перенести с них некоторые данные на iPhone, хотя не все, например, приложения ты перенести не сможешь.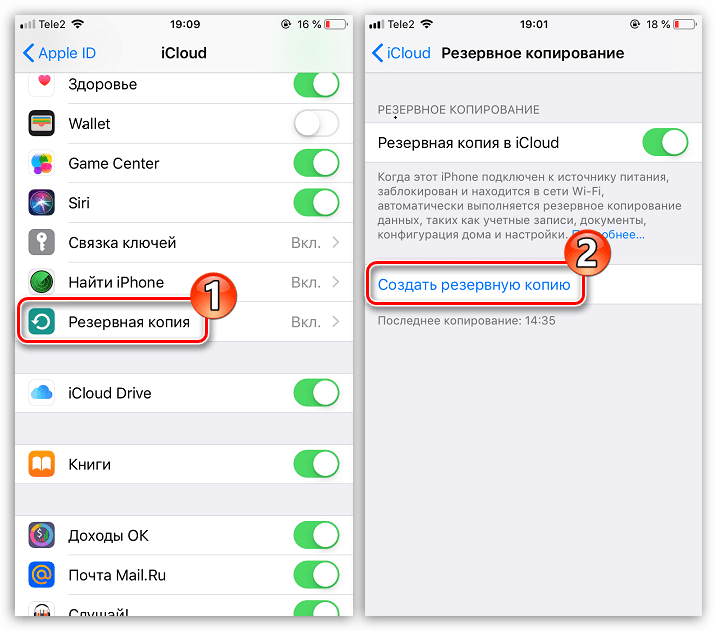
Остались вопросы о переносе данных?
При возникновении сложностей или если у вас остались вопросы о переносе данных с одного айфона на другой, пишите в комментариях ниже!
Приобретение нового девайса – всегда радостное и долгожданное событие, однако, старые файлы и документы, а также некоторые приложения понадобятся вам на новом устройстве ни чуть не меньше, чем на прежнем. Перенести все данные и не потерять ценные файлы с одного телефона iPhone на другой возможно без каких-либо проблем, если вы выполните резервное копирование файлов на iCloud. Также вы можете перенести данные с ваших приложений: измерения и показатели, многие другие опции могут быть перенесены через iTunes. Таким образом, при правильных настройках, вы не потеряете ни доли информации со старого носителя, начав пользоваться новым iPhone уже с привычными приложениями, документами и показателями программ.
Как перенести данные с одного Айфона на другой через iCloud
- Это самый надежный и простой вариант по сохранению всех файлов системы.
 Вам не понадобится покупать или скачивать сторонний софт на свой телефон. Всё, что вам нужно: ваш старый iPhone, новый телефон, свободное место в хранилище iCloud.
Вам не понадобится покупать или скачивать сторонний софт на свой телефон. Всё, что вам нужно: ваш старый iPhone, новый телефон, свободное место в хранилище iCloud. - Возьмите старый телефон и настройте резервное копирование на сервис iCloud. Для этого зайдите в настройки телефона и найдите строку “резервное копирование в iCloud”. Убедитесь, что все файлы, которые вы хотите перенести на ваше следующее устройство, находятся на телефоне, нажмите “Создать копию”. Если у вас англоязычная прошивка айфон, то ищите параметр “iCloud Backup”.
- Создание копии займет от нескольких минут до часа, в зависимости от объема данных на вашем телефоне и вместимости хранилища iCloud. Если у вас не хватает места для резервной копии, приобретите дополнительные гигабайты в iCloud либо удалите всё лишнее с телефона, чтобы сократить объем данных.
- Как только резервное копирование завершится, вы будете готовы к следующему шагу.
- Теперь возьмите новое устройство в руки и запустите его, вставьте SIM карту из старого iPhone.
 Выполните все необходимые шаги, чтобы настроить айфон: установите свое местонахождение, синхронизируйте часы Apple Watch, задайте дату и время устройства. Как только вы увидите на телефоне уведомление с просьбой войти в iCloud, то введите все данные, которые были на прежнем телефоне. Вам нужно помнить свой Apple ID и пароль от него. Если вы приобретали приложения и товары с нескольких Apple ID, то ввести придется их все.
Выполните все необходимые шаги, чтобы настроить айфон: установите свое местонахождение, синхронизируйте часы Apple Watch, задайте дату и время устройства. Как только вы увидите на телефоне уведомление с просьбой войти в iCloud, то введите все данные, которые были на прежнем телефоне. Вам нужно помнить свой Apple ID и пароль от него. Если вы приобретали приложения и товары с нескольких Apple ID, то ввести придется их все. - Очень важно вставить свою прежнюю сим карту. Если оказалось так, что карта повреждена либо вам требуется другой её формат, то следует обратиться в салон связи своего мобильного оператора с просьбой перевыпуска сим карты.
- Нажмите на экране “Восстановить из резервной копии iCloud”. Тут же на телефон начнут копироваться ваши старые файлы и данные. Процесс займет от нескольких минут до часа, в зависимости от объёма данных. Не забывайте убедиться, что вы восстанавливаете именно ту резервную копию, которую сделали последней. Для этого достаточно просто посмотреть на дату и время создания копий.

Как перенести данные с одного Айфона на другой через iTunes
Вы можете делать резервную копию устройства не в iCloud, а в iTunes. Этот способ многим покажется намного удобнее, так как весь процесс занимает меньше времени и осуществляется с компьютера или ноутбука. Всё, что вам нужно:
- Оба устройства iPhone: и старое, и новое.
- Переходной шнур для компьютера.
- Ваш компьютер или ноутбук.
Сначала подключите старый телефон к компьютеру и войдите в iTunes. Во вкладке “Обзор” вы увидите кнопку “Создать копию сейчас”. Однако, сначала установите параметры копирования:
Если вы поставите галочку возле параметра “Зашифровать резервную копию iPhone”, то все пароли от учетных записей перенесутся на новое устройство. Если же убрать ее, то такие данные не перенесутся, также информация из приложений iHealth тоже останется не тронутой.
Процесс займет немного времени, а снизу вы увидите, сколько пространства заняла ваша резервная копия и сколько его еще осталось.
Теперь подключите новое устройство к компьютеру и в той же вкладке нажмите на кнопку “Восстановить из копии iTunes”. Выберите копию, которая была сделана последней. Нажмите “Восстановить”.
Теперь все файлы будут скопированы в те же самые директории, что и на прошлом устройстве, ваши сообщения SMS, данные о звонках, пароли, настройки браузеров и приложений полностью обновятся на новом устройстве. Теперь вы готовы использовать свой новый iPhone с таким же комфортом, как и старый.
Не забудьте синхронизировать с телефоном Apple Watch, если они у вас есть. Делается это так же просто через iTunes. Чтобы не потерять ранее полученные значения в умных часах, шифруйте соединение при передаче данных в iTunes, и вы получите все настройки в их прежнем виде.
Владельцам айфонов, как и другим пользователям мобильной электроники, со временем приходится сменять старый аппарат новым. Независимо от причины – аппарат сломался или устарел, возникает необходимость перенести данные с айфона на айфон. Поэтому в данной статье мы рассмотрим доступные методы переноса информации, соответствующие вашим возможностям.
Поэтому в данной статье мы рассмотрим доступные методы переноса информации, соответствующие вашим возможностям.
Способы переноса данных с iPhone
Владельцу айфона доступны три метода перемещения информации:
- Облачный сервис iCloud.
- Настольные программы синхронизации.
- Настольные программы восстановления.
Сервис iCloud основан на синхронизации с фирменным облачным хранилищем. Такой метод позволяет просто и быстро скопировать основные типы файлов, приложив минимум усилий. Удобство заключается в отсутствии проводного подключения к компьютеру. При этом старое и новое устройство следует подключить к Wi-Fi точке, с неограниченным трафиком, если требуется передать значительный объем данных. Так же стоит отметить, что бесплатный объем хранилища – 5 ГБ. Если информации больше, часть данных придется переносить другими способами, либо докупить дополнительное пространство.
Настольные программы для синхронизации данных, полезны при отсутствии Wi-Fi точки с неограниченным трафиком, или когда требуется скопировать большой объем информации. Для копирования информации следует воспользоваться официальным клиентом iTunes либо сторонними аналогами: iFunBox, iTools, DiskAid, CopyTrans или iExplorer. Принцип работы перечисленных программ одинаковый. Различия кроются в интерфейсе и удобстве навигации, а так же в модели распространения – платно или бесплатно.
Для копирования информации следует воспользоваться официальным клиентом iTunes либо сторонними аналогами: iFunBox, iTools, DiskAid, CopyTrans или iExplorer. Принцип работы перечисленных программ одинаковый. Различия кроются в интерфейсе и удобстве навигации, а так же в модели распространения – платно или бесплатно.
Настольные программы для восстановления данных, так же позволяют сделать копию имеющейся информации – на компьютер или в новое устройство. При этом такие программы незаменимы, если требуется восстановить или экстренно извлечь данные из поврежденного айфона.
Перенос информации на iPhone с использованием сервиса iCloud
Важно! Первым делом переставьте в новый телефон SIM карту из старого устройства. Если аппарат настроен, выполнить очистку данных. Так же необходимо иметь аккаунт AppleID.
- Подключите старый телефон к Wi-Fi сети.
- Откройте настройки, далее пункт iCloud. Для версий системы 10.2 и ниже, тогда требуется следом открыть пункт «Резервное копирование».

- Активируйте опцию копирования данных. Далее нажмите на строку «Создать резервную копию».
- Подождите, пока не завершится процесс копирования.
- Включите новый аппарат. Следуйте указаниям до появления раздела Wi-Fi.
- Соедините устройство с беспроводной точкой интернета. После появления запроса «Программы и данные», выберите пункт «Восстановить из копии iCloud».
- Авторизуйтесь в сервисе.
- После появления запроса, выберите имеющуюся копию данных.
- Подождите, пока не завершится процесс.
Инструкция переноса данных с использованием программы iTunes
- Подключите старое устройство к компьютеру, используя кабель синхронизации.
- Скачайте и установите последнюю версию программы iTunes. Если утилита установлена, проверьте обновления. Действия необходимы для корректного распознания телефона программой.
- Выберите аппарат, если подключено 2 и более устройств.
- При сохранении данных программ «Здоровье» и «Активность», во вкладке обзор отметьте флажок напротив пункта «Зашифровать резервную копию».
- Если данных программ «Здоровье» и «Активность» не нужны, тогда не отмечайте опцию шифрования. Достаточно нажать на кнопку «Создать копию сейчас».
- По окончанию сохранения резервной копии, перейдите в «Настройки iTunes», а далее в «Устройства». Проверьте наличие значка в виде закрытого замка напротив подключенного устройства, а так же дату создания бэкапа. Если информация присутствует, тогда резервная копия сохранена.
- Подсоедините новое устройство и отметьте аппарат как основной.
- Выберите «Восстановить из копии», где укажите резервную копию.
- Ожидайте до окончания процедуры, а после отключите телефон, если дополнительные действия не требуются.
Инструкция переноса информации на iPhone с использованием программы восстановления
Алгоритм действий при использовании программы Ultdata
- Скачайте и установите программу с официального сайта .
- Соедините iPhone при помощи кабеля синхронизации и ожидайте, пока программа не определит подключенное устройство.
- Далее нажмите на кнопку «Восстановить с iOS-устройства». Отметьте флажками напротив пунктов с данными, что хотите сохранить. После нажмите на кнопку «Начать сканирование».
- Программа отобразит имеющиеся данные, где пользователю требуется отметить файлы для сохранения.
- Далее появится предложение перенести файлы на компьютер или в новое устройство. В первом случае потребуется указать папку на ПК. Во втором – подключить новый телефон и следовать указаниям программы.
Вот способы 3 восстановить данные со сломанного iPhone
Вы понятия не имеете, что наступит первым, завтра или несчастный случай.
Экран iPhone сломан, что является несчастным случаем, который никто не хочет испытать.
Если вам не повезло пострадать от несчастного случая, и данные iPhone исчезли, я не буду вас жалеть.
Тем не менее, я покажу вам 3 эффективные способы немедленного восстановления данных.
Я не хвастаюсь здесь, и вы можете начать действовать восстановить данные со сломанного iPhone.
Путь 1. Восстановление данных со сломанного iPhone напрямую без резервного копирования
Экран iPhone сломан и не может его включить? Просто используйте iPhone Data Recovery для извлечения файлов.
Единственное требование, которому вы должны соответствовать, это то, что вы доверяли своему компьютеру, когда ранее подключали iPhone к компьютеру.
4,000,000+ Загрузки
Восстановление данных со сломанного, мертвого, поврежденного или разбитого iPhone.
Передача данных из резервной копии iTunes / iCloud на компьютер.
Резервное копирование удаленных и существующих данных на устройстве iOS на компьютер.
Работа для iPhone XS / XR / X / 8 / 7 / 6 / 5 / 4, iPad и т. Д.
Шаг 1. Скачать iPhone Восстановление данных
Загрузите и установите набор инструментов iPhone на компьютер и подключите iPhone к компьютеру с помощью кабеля USB (iPhone не отображается на компьютере).
Запустите iPhone Data Recovery и дайте ему обнаружить ваш iPhone.
Шаг 2. Перейти в режим восстановления
Выберите Восстановление с устройства iOS на главном интерфейсе, а затем нажмите на Начать сканирование Кнопка для перехода в режим восстановления данных iPhone.
Шаг 3. Предварительный просмотр данных для восстановления
После сканирования вы можете просмотреть все восстанавливаемые данные на левой панели по категориям, например Контакты, сообщения, фотографии, WhatsApp и больше. Выберите файлы, которые вы хотите восстановить, отметив каждый флажок. Здесь вы также можете использовать его для резервное копирование контактов на iPhone.
Шаг 4. Восстановить данные с сломанного iPhone на ПК
Наконец, нажмите Recover Нажмите кнопку и выберите папку, чтобы сохранить восстановленные данные iPhone. Затем они будут восстановлены на жесткий диск в оригинальном качестве.
Путь 2. Получить данные с сломанного экрана iPhone через iTunes
Если кнопка вашего iPhone не работает, пароль забыт, и, что еще хуже, вы не доверяли своему компьютеру раньше, но вам повезло резервное копирование iPhone в iTunesЗатем вы можете попытаться восстановить и перенести данные со сломанного iPhone через iTunes.
Шаг 1. Подключите сломанный iPhone к iPhone Восстановление данных
Запустите инструментарий iPhone после установки. выберите Восстановление из файла резервной копии iTunes Вкладка в главном интерфейсе, чтобы продолжить.
Шаг 2. Откройте резервную копию iTunes
Нажмите на последнюю резервную копию файла iTunes в списке на правой панели, а затем нажмите Начать сканирование кнопка. Инструментарий iPhone начнет декодирование и извлечение данных из файла резервной копии iTunes.
Шаг 3. Просмотр данных в резервной копии iTunes
В окне результатов сканирования все файлы для восстановления данных со сломанного iPhone упорядочены по категориям. Вы можете выбрать любые типы данных и детали предварительного просмотра, такие как контакты, сообщения, фотографии, музыка и многое другое.
Шаг 4. Получить данные обратно
После принятия решения нажмите кнопку Восстановить, чтобы восстановить данные на сломанном iPhone из резервной копии iTunes на ваш компьютер.
Путь 3. Восстановление данных со сломанного iPhone через iCloud
Если вы не можете сделать резервную копию iPhone в iTunes, потому что ошибка iTunes или iTunes не может распознать ваш iPhone, но вы сделали резервную копию iCloud, то эта часть окажет вам большую услугу для извлечения данных из сломанного iPhone через iCloud.
Шаг 1. Переключиться в режим восстановления резервной копии iCloud
Запустите инструмент восстановления iPhone и вкладку Восстановление из файла резервной копии iCloud вариант на домашнем окне. Войдите в свой Apple ID и пароль для доступа к резервной копии iCloud.
Шаг 2. Сканирование данных из файла резервной копии iCloud
Выберите последнюю версию файла резервной копии iCloud для вашего iPhone на основе Имя и Дата последней резервной копии, (Резервная копия iCloud не отображается?)
Нажмите на Скачать Кнопка рядом с файлом для сканирования всех данных, хранящихся в файле резервной копии iCloud.
Шаг 3. Просмотр данных iPhone в резервной копии iCloud
После сканирования вы можете проверить данные, сохраненные в файле резервной копии iCloud, в подробном окне по категориям. Если вы хотите восстановить телефонные номера, например, вы можете выбрать Контакты и История звонков на левой боковой панели, чтобы просмотреть и выбрать конкретные номера телефонов для восстановления.
Шаг 4. Восстановить испорченные данные iPhone
Наконец, нажмите кнопку Восстановить, чтобы восстановить выбранные данные на жесткий диск и завершить процесс восстановления данных со сломанного iPhone.
Заключение
В этом посте мы поделились лучшими способами 3 для восстановления данных со сломанного iPhone. Вы можете восстановить данные с iPhone напрямую; Вы можете получить данные iOS из резервной копии iTunes / iCloud. Каждый способ практичен, и вы можете выбрать лучший в соответствии с вашими потребностями.
3 способа переноса данных со старого iPhone на новый iPhone
Когда вы переходите с одного Apple iPhone на новый, вы также захотите перенести все свои данные. Сюда входят все приложения, настройки и другие ценные файлы, сохраненные на вашем устройстве или в облаке.
Мы рассмотрим три различных метода, которые вы можете использовать для этого. Ни один из них не требует установки какого-либо дополнительного стороннего программного обеспечения или приложений, но вместо этого вы можете использовать собственные проверенные методы и приложения Apple.
Начнем с первого метода.
Метод 1. Перенесите данные своего iPhone с помощью Quick Start
Для этого метода вам понадобится как старый, так и новый iPhone. Убедитесь, что у обоих устройств достаточно мощности.
- Начните с того, что поднесите два iPhone друг к другу и убедитесь, что на старом iPhone включен Bluetooth.
- Включите новый iPhone и нажмите « Продолжить », когда на экране старого iPhone появится запрос.
- После нажатия «Продолжить» на экране вашего нового iPhone должна появиться анимация.Используйте камеру старого iPhone для сканирования этой анимации. Это соединит два устройства.
- Затем новый iPhone запросит ваш пароль. Введите код доступа, а также свой Apple ID. На этом этапе вы также можете настроить Face ID, чтобы упростить идентификацию на вашем телефоне.
- После ввода идентификатора Apple ID и кода доступа выберите « Передача с iPhone » и дождитесь завершения передачи. На этом этапе вы также можете выбрать передачу данных из iCloud или использовать другой вариант.Не забудьте держать два iPhone близко друг к другу во время передачи.
- Готово!
Метод 2. Обновление до нового iPhone с помощью iCloud
Чтобы использовать iCloud для передачи данных, вам сначала понадобится актуальная резервная копия вашего старого iPhone в iCloud. Прочтите другой пост в нашем блоге, чтобы узнать, как сделать резервную копию вашего iPhone.
Этот метод также требует от вас перезагрузки iPhone, чтобы вы могли перейти к этапу настройки. Подробнее о сбросе настроек телефона читайте здесь.Вам не нужно беспокоиться об этом, если ваш iPhone еще не настроен.
- После резервного копирования старого iPhone в iCloud включите новый iPhone.
- Продолжите процесс настройки и подключите новый iPhone к Wi-Fi.
- В обзоре «Приложения и данные» выберите « Восстановить из резервной копии iCloud » и войдите в iCloud.
- Выберите резервную копию, которую хотите восстановить, и дождитесь завершения резервного копирования.
- Готово!
Метод 3.Перенос данных со старого iPhone с помощью iTunes
Наконец, вы можете перенести данные со старого iPhone на новый с помощью iTunes и вашего компьютера. Всегда убедитесь, что вы используете последнюю версию iTunes — или любое приложение или программное обеспечение, если на то пошло.
Как и во втором методе, который мы только что прошли, вам понадобится резервная копия вашего старого iPhone, чтобы использовать iTunes для передачи данных. Подробнее о создании резервной копии с помощью iTunes здесь. Чтобы использовать этот метод, вам, возможно, придется перезагрузить iPhone, если он уже был настроен.
- После того, как вы создали резервную копию своего старого iPhone в iTunes, включите новый iPhone и продолжите процесс установки.
- В обзоре «Приложения и данные» выберите « Восстановить с Mac или ПК » и подключите iPhone к Mac или ПК с помощью кабеля USB.
- На компьютере откройте iTunes и найдите новое устройство в верхнем левом углу экрана.
- Выберите « Восстановить резервную копию» и выберите правильную резервную копию, которую вы хотите восстановить.
- Дождитесь завершения резервного копирования.
- Готово!
Резюме: три способа переноса данных на ваш новый iPhone
Теперь у вас должна быть возможность переносить данные со старого iPhone на новый с помощью Quick Start, iCloud или iTunes. Самое замечательное в использовании одного из этих методов заключается в том, что ни один из них не требует от вас использования отрывочного стороннего программного обеспечения или приложений. Вы также будете делать резервную копию своего устройства, что удобно делать регулярно, либо локально на вашем компьютере, либо в облаке.
Похожие сообщения
[Обновление 2021] 8 безопасных способов синхронизации всех данных с iPhone 6/7/8 / X / XS / 11 на iPhone 12 (Pro)
iPhone 12 выходит, как и ожидалось.Будучи поклонником новейших технологий, вы можете захотеть обновить iPhone до последней версии. Однако, когда придет время покупать новый iPhone , передача данных на новый iPhone со старого iPhone становится необходимой. Все, что когда-либо было создано и сохранено на телефоне, настолько ценно, что мы не откажемся от них импульсивно. Важно выбрать правильный и подходящий способ переноса данных в iPhone. В следующей статье мы покажем вам способы переноса всего со старого iPhone на iPhone 12 .
Часть 1. Перенос данных со старого iPhone на iPhone 12 с помощью Quick Start
Для iPhone 12, скорее всего, он работает под управлением iOS 11 более поздней версии. С тех пор мы предлагаем вам использовать Quick Start, если вы хотите перенести старые данные iPhone на iPhone 12. Это поможет вам быстро перенести файлы со старого iPhone на новый iPhone 12. Quick Start разработан Apple для передачи с телефона на телефон. Выполните все шаги ниже, чтобы быстро настроить новый iPhone 12, используя информацию с текущего устройства.
Примечание: Пожалуйста, проверьте состояние батарей на обоих устройствах на случай прерывания во время миграции.
Шаг 1. Активируйте Quick Start на вашем новом iPhone
Разблокируйте свой новый iPhone 12, затем переходите к старому iPhone. Расположите их рядом друг с другом. Затем на экране быстрого запуска появится опция, позволяющая использовать свой Apple ID для настройки нового устройства iOS.
Шаг 2. Сопряжение старого и нового iPhone
Нажмите Продолжить , после чего на вашем новом iPhone 12 отобразится анимация.Как старое устройство поверх нового iPhone 12, затем поместите анимацию в центр видоискателя. Через некоторое время появится сообщение Finish on New [Device Name]. Теперь вам нужно ввести пароль старого устройства на новом iPhone 12.
Шаг 3. Настройте Face / Touch ID на iPhone
На новом iPhone 12 настройте Face ID и Touch ID. Затем введите свою учетную запись Apple ID на новом iPhone 12. Если у вас несколько iDevices, вам нужно ввести здесь все их пароли.
Шаг 4. Восстановление из резервной копии iCloud
На новом устройстве есть несколько видов содержимого, которые вы можете восстановить из последней резервной копии iCloud или обновить резервную копию вашего текущего устройства, а затем восстановить. Здесь доступны приложения, настройки и другое содержимое. Выберите одну желаемую резервную копию, а затем используйте ее для настройки нового iPhone 12. Вы также можете выбрать, переносить ли настройки iPhone.
Часть 2: Копирование данных на iPhone 12 с помощью миграции iPhone
Что вы знаете о раскрытии iOS 12.4? Самая привлекательная особенность этой версии — переход на iPhone. Вы можете передавать данные со старого устройства на новый iPhone напрямую с помощью этой функции. Но только когда ваше старое устройство и новое будут работать под управлением версии 12.4 позже, вы сможете использовать функцию переноса данных для настройки нового устройства. Вы можете узнать подробные инструкции, приведенные ниже.
Примечание: Пожалуйста, проверьте состояние батарей на обоих устройствах на случай прерывания во время миграции.
Шаг 1: Разблокируйте iPhone 12, затем получите старое устройство.Расположите их рядом друг с другом.
Шаг 2: Войдите в систему со своим Apple ID и следуйте инструкциям по настройке. Коснитесь Продолжить. Если вы не видите вариант продолжить на своем текущем iPhone, убедитесь, что Bluetooth включен.
Шаг 3: Дождитесь анимации, а затем поднесите старый iPhone к новому iPhone 12. Затем отцентрируйте анимацию в видоискателе. Через некоторое время на вашем новом iPhone 12 вы увидите сообщение Finish .
Шаг 4: Введите пароль старого iPhone на новом iPhone 12, затем следуйте инструкциям по настройке Face ID или Touch ID.
Шаг 5: Выберите «Передача с iPhone» , затем поместите два устройства рядом друг с другом и дождитесь завершения передачи.
Часть 3. Переход на iPhone 12 без использования iCloud / iTunes
Помимо инструментов передачи данных, разработанных Apple, существует множество инструментов сторонних производителей. Они также могут помочь пользователям эффективно переключиться со старого iPhone на новый.Syncios Mobile Manager — один из них. Недостатком большинства инструментов Apple является то, что они могут передавать на новый iPhone только часть контента. Со сторонним ПО проблем не возникнет.
Я полагаю, вы знаете, что существует множество мобильных продуктов и услуг, которые могут быть полезны помимо средств передачи данных, разработанных Apple. При переходе на новый телефон лучше всего выбрать Syncios Mobile Manager. Зачем нужна эта программа:
- 🌱 1: Вы можете выборочно передавать фотографий, фотоальбомов, песен, голосовых заметок, мелодий звонка, видео, контактов, истории вызовов, сообщений между старым iPhone и новым iPhone.
- 🌱 2: Вы можете выборочно передавать все файлы с помощью детального просмотра .
- 🌱 3: можно предварительно просмотреть, отредактировать и удалить файлы на своих телефонах перед передачей.
- 🌱 4: Вы можете передавать данные со старого iPhone на iPhone 12 без перезаписи данных и без iTunes.
- 🌱 5: Вы можете получить другие удобные инструменты : Резервное копирование / восстановление в один клик, конвертер HEIC, сжатие фотографий, средство создания рингтонов и конвертер аудио / видео.
🎬 1. Выборочное копирование данных со старого iPhone на iPhone 12
Подготовка: Загрузите и установите Syncios Toolkit на свой компьютер и запустите его. И щелкните «Mobile Manager» в интерфейсе Syncios Toolkit, чтобы запустить Syncios Mobile Manager. Если вы работаете на компьютере Mac, нажмите кнопку загрузки, чтобы попасть в него.
Шаг 1. Подключите телефоны к компьютеру
Разблокируйте телефоны и подключите их к компьютеру через USB-кабель.Дождитесь сообщения «Доверяйте этому компьютеру или нет». Так же нужно тапнуть Trust . Потом телефоны распознаются. Если возникла проблема с обнаружением iOS, ознакомьтесь с этим руководством.
Шаг 2. Резервное копирование старого iPhone на компьютер
Теперь сначала создадим резервную копию старого iPhone. После подробного предварительного просмотра выберите любой файл, затем нажмите Экспорт для файлов мультимедиа и нажмите Резервное копирование для другого содержимого.
Например, перейдите к Сообщения , затем выберите нужные чаты, нажмите Резервное копирование .Затем выберите правильный путь сохранения для резервного копирования выбранных чатов на компьютер.
Шаг 3. Восстановите файлы резервных копий на iPhone 12
На вкладке устройства iPhone 12 найдите соответствующий столбец содержимого, затем нажмите кнопку «Импорт / восстановление / Добавить », чтобы восстановить резервную копию с компьютера. Держите устройство подключенным и проверяйте файлы после успешного завершения восстановления.
Например, перейдите в Информация> Сообщения , затем нажмите Восстановить .Syncios загрузит все предыдущие резервные копии. Выберите резервную копию, которую вы создали ранее, в соответствии с именем файла и датой. Затем нажмите OK , чтобы начать восстановление. Проверьте все восстановленные файлы на вашем iPhone 12. Новые импортированные файлы будут объединены с существующими данными на вашем iPhone 12.
🎬 2. Прямая синхронизация данных со старого iPhone на iPhone 12
Syncios Data Transfer обладает функцией прямой передачи данных с телефона на телефон. По сравнению с Syncios Mobile Manager, этот инструмент дает простой способ для переноса данных с одного телефона на другой, особенно когда вы собираетесь полностью перейти со старого iPhone на новый iPhone 12.
Передача данных Syncios
- Перенос контактов, сообщений, журналов вызовов, WhatsApp, музыки, фотографий, видео, приложений, истории сафари, закладок, заметок, календарей, электронных книг и многого другого.
- Перенос данных в один клик между iPhone, iPad, iPod Touch и устройством Android.
- Легко восстанавливайте резервную копию iTunes и файл библиотеки iTunes на устройства iOS или Android.
- Восстановите и загрузите заметку, контакты, напоминания iCloud и многое другое на iPhone 12.
Подготовка: Нажмите кнопку загрузки, представленную выше, чтобы загрузить Syncios Toolkit на свой компьютер. Затем щелкните «Передача по телефону» в режиме интерфейса, чтобы начать передачу данных Syncios. Если вы работаете на компьютере Mac, нажмите кнопку загрузки, чтобы попасть в него.
Шаг 1. Подключите iPhone к Syncios Data Transfer
После запуска программы Syncios Data Transfer подключите оба телефона к компьютеру.Дождитесь сообщения с надписью «Доверяйте этому компьютеру или нет». Вам нужно нажать Доверие .
Шаг 2: Выберите режим «Передача»
По умолчанию вы войдете в режим Transfer в программе. Затем проверьте позиции двух телефонов. Исходное устройство (старый iPhone) расположено на левой панели, а целевое устройство (iPhone 12) — на правой панели. Если вам нужно поменять их позиции, нажмите значок переворота посередине. Затем нажмите кнопку Далее в правом нижнем углу.
Шаг 3. Перенос данных со старого iPhone на iPhone 12
Camera Roll, Photo Library, Audio, Video, Contacts, Messages, Call History, WhatsApp, Book, Notes, Calendar, Bookmarks, Safari History, Voice Mail доступны здесь. Выберите содержимое, которое необходимо передать, затем коснитесь Далее , чтобы начать загрузку данных с исходного устройства. После этого снова нажмите кнопку Next , чтобы начать процесс передачи. Своевременно проверяйте подсказки на вашем iPhone на случай, если произойдет какая-либо авария в Интернете.
🎬 3. Восстановить резервную копию iTunes на iPhone 12 без iTunes (без перезаписи данных)
Никогда не забывайте данные, хранящиеся в iTunes Backup и iTunes Library, когда вы решите перенести данные со старого iPhone на новый iPhone 12. Syncios Data Transfer предоставляет вам возможность легко переместить эти файлы, связанные с iTunes, на iPhone 2.
Шаг 1. Подключите телефоны к компьютеру
Запустите Syncios Data Transfer , затем подключите оба телефона к компьютеру.То же самое, нужно дождаться сообщения с вопросом «Доверять этому компьютеру или нет». Вам нужен кран Trust .
Шаг 2. Выберите резервную копию iTunes
Перейдите к Восстановление> iTunes Backup . Если вы ранее синхронизировали свое старое устройство iOS с iTunes, Syncios загрузит резервную копию с компьютера. Выберите одну резервную копию, которая вам нужна, в соответствии с датой и размером резервной копии. Затем нажмите Далее .
Шаг 3. Восстановите резервную копию iTunes на iPhone 12 без перезаписи
Фотопленка, Библиотека фотографий, Контакты, Сообщения, История звонков, WhatsApp, Заметки, Календарь, Закладки, История Safari, Опции голосовой почты доступны здесь.Вы можете выбрать нужное вам содержимое. Затем нажмите Далее , чтобы начать загрузку данных из выбранной резервной копии iTunes. После этого снова нажмите кнопку Next , чтобы начать процесс восстановления. Своевременно проверяйте подсказки на вашем iPhone в случае прерывания работы в Интернете.
Шаг 4. Синхронизация музыки и видео из библиотеки iTunes на iPhone 12
Если вы хотите синхронизировать музыку и видео из медиатеки iTunes с вашим новым iPhone 12. Перейдите в меню «Восстановление »> «Медиатека iTunes ».Затем выберите нужную музыку и видео и начните передачу напрямую.
Видеоурок — Синхронизация данных старого iPhone с iPhone 12
Часть 4: Перенос данных со старого iPhone на iPhone 12 с помощью iCloud
Если вы ищете способ переноса данных с iPhone на iPhone без компьютера, первая идея может заключаться в том, как перенести данные с помощью резервного копирования iCloud.
Но для этого требуется хорошая сеть Wi-Fi во время миграции.Это занимает от 30 до 60 минут. И помните, что вы можете потерять важные данные во время передачи в случае сбоя. А мультимедийные файлы, такие как видео, приложения, музыка, рингтоны, iBooks и т. Д., Не могут быть переданы.
🎬 1. Перенос данных со старого iPhone на iPhone 12 с помощью iCloud Backup
Шаг 1. Сделайте резервную копию своего старого iPhone, если вы не сделали ее заранее
Для iPhone с iOS 10 и более поздних версий: откройте приложение «Настройки » на старом iPhone и нажмите на свою учетную запись Apple , затем перейдите в iCloud> Резервное копирование iCloud> Создать резервную копию .
Для iPhone под управлением iOS 9 или более ранней версии: откройте приложение «Настройки » на своем старом iPhone, затем перейдите в iCloud> Резервное копирование> Включите параметр «Резервное копирование iCloud» , затем выберите Создать резервную копию сейчас .
Шаг 2. Восстановите резервную копию iCloud на iPhone 12
На новом iPhone 12 откройте приложение «Настройки » . Затем перейдите к Общие> Сброс> Стереть все содержимое и настройки , чтобы стереть все данные с вашего iPhone 12. Затем вы можете настроить свой iPhone 12 как новый.Следуйте инструкциям, чтобы выбрать новую резервную копию iCloud для восстановления на iPhone 12. Но в этом случае будут потеряны все существующие данные на вашем iPhone 12.
🎬 2. Перенос данных со старого iPhone на iPhone 12 с помощью синхронизации iCloud
Вы можете синхронизировать данные, такие как фотографии из Photo Stream, электронные письма, контакты, календари, заметки, напоминания и т. Д., Используя синхронизацию iCloud. И перед процессом миграции вы должны проверить, могут ли оба ваших устройства быть подключены к сети Wi-Fi.
Шаг 1. Войдите в систему с тем же идентификатором Apple ID
Войдите в систему с одним и тем же Apple ID как на старом iPhone, так и на новом iPhone 12. Чтобы получить оба телефона, перейдите в настройки приложений > щелкните профиль своего Apple ID> выберите iCloud .
Шаг 2. Синхронизация всех данных с iCloud
Затем на обоих устройствах выберите категории, которые вы хотите передать, например «Фотографии», «Контакты», «Календари», «Напоминания», «Заметки» и т. Д., А затем нажмите на них, чтобы включить их по очереди.После завершения процесса вы можете синхронизировать данные с iPhone на новый iPhone. И как долго этот процесс будет длиться, зависит от размера данных, которые вы хотите передать на свой новый iPhone, и скорости вашей сети.
Часть 5: Передача данных с iPhone на iPhone с помощью iTunes
Это наиболее часто встречается, когда вы хотите перенести данные iOS через iTunes. Но с развитием все большего количества мобильных продуктов и услуг появляются более простые способы синхронизации данных с iPhone на iPhone, что упрощает эту утомительную работу.Но все же многие поклонники iTunes, мы также хотим поделиться способом передачи данных с iPhone на iPhone через iTunes. Сделать это можно, выполнив следующие действия.
Шаг 1. Сделайте резервную копию старого iPhone
Если вы не создали резервную копию своего старого iPhone с помощью iTunes, откройте iTunes и подключите старый iPhone к компьютеру. Перейдите на вкладку «Устройство »> «Сводка»> «Этот компьютер»> «Создать резервную копию сейчас». . Теперь вы получите новую резервную копию вашего старого iPhone.
Шаг 2. Выберите резервную копию для восстановления
Если вы не хотите терять существующие данные на iPhone 12, вы можете перейти к этой части этой статьи, чтобы восстановить резервную копию iTunes без перезаписи данных.Если вы не против, выполните этот шаг. Подключите iPhone 12 к компьютеру, перейдите на вкладку «Устройство» , затем выберите « Восстановить резервную копию ». Выберите нужный iCloud для восстановления.
Шаг 3. Восстановите резервную копию на iPhone 12 через iTunes
Если файл резервной копии был зашифрован, введите свой пароль и разблокируйте его, когда его спросят. Дождитесь завершения процесса восстановления, затем выполните остальные шаги по настройке на своем устройстве iOS.
Примечание: При переносе данных с одного iPhone на другой с помощью резервной копии iTunes все содержимое резервной копии iTunes будет восстановлено на iPhone независимо от того, хотите ли вы восстановить их все или нет; и некоторые мультимедийные файлы (например, приложения, музыка, мелодии звонка, фильмы, iBooks и т. д.) не будут перенесены во время этого процесса. Все существующие данные будут перезаписаны.
, часть 6: перенос данных WhatsApp со старого iPhone на iPhone 12
И последнее, но не менее важное: давайте поговорим о миграции WhatsApp при переходе с любого старого iPhone на iPhone 12. Сообщения WhatsApp и вложения, такие как фото, аудио, видео и многое другое, являются частью данных, которые вы не должны упускать. Чтобы они благополучно доставили на iPhone 12, вы можете просто выполнить следующие действия.
Syncios WhatsApp Transfer — правильный помощник, который вы можете использовать для прямой передачи WhatsApp между двумя iPhone.Вам не нужно использовать традиционный способ резервного копирования и восстановления. Вместо этого для вас готов прямой, но безопасный перевод.
Шаг 1. Загрузите и установите Syncios WhatsApp Transfer на свой компьютер. Или, если вы находитесь в таблице Syncios Toolkit, щелкните режим «WhatsApp Transfer», чтобы запустить его. Если у вас есть компьютер Mac, выберите версию Syncios WhatsApp Transfer для Mac, чтобы начать работу.
Шаг 2: Продолжайте, нажмите на функцию «Передача WhatsApp между 2 устройствами» на главной странице.Затем подключите iPhone6 / 7/8 и iPhone 12 к программе с помощью USB-кабеля соответственно. Здесь необходимо отметить, что старый iPhone в качестве исходного телефона расположен слева, а целевой телефон, такой как iPhone 12, справа. Легко нажимайте кнопку «Перевернуть» , чтобы отрегулировать положение.
Шаг 3. Когда телефоны правильно подключены к программе, вы просто нажимаете кнопку «Далее» , чтобы начать передачу WhatsApp. Также будут переданы сообщения WhatsApp и вложения WhatsApp, такие как фотографии, видео и файлы.Остальное, что вам нужно сделать, это подождать, пока все уладится с вашим iPhone 12.
Заключение
Эта статья упростила для старых пользователей iOS переход на новый iPhone без потери данных. Найдите способ, который вы предпочитаете, и поможете легко перенести данные со старого iPhone на iPhone 12. Если это руководство поможет, поделитесь им с людьми вокруг вас.
Syncios Mobile Manager (Win и Mac):
Передача данных Syncios (Win и Mac):
Перенос данных с iPhone на iPhone без iCloud или iTunes
Вы можете напрямую перенести все данные с текущего iPhone на новый iPhone без iCloud или iTunes, используя функцию быстрого запуска, доступную на вашем iPhone.
Перенос данных с iPhone на iPhone с помощью Quick Start
Если в вашей учетной записи iCloud доступно достаточно места, вы можете в любое время вручную создать резервную копию своего устройства в iCloud и использовать эту резервную копию для переноса всех данных на новый iPhone.
Если в вашей учетной записи iCloud недостаточно места для хранения, вы можете загрузить резервную копию своего текущего iPhone на компьютер и использовать резервную копию для переноса данных на новый iPhone с помощью iTunes.
Третий вариант, известный как «Быстрый старт», позволяет напрямую переносить данные со старого iPhone на новый без использования резервных копий iCloud или iTunes.
Чтобы использовать Быстрый старт, как Старое, так и Новое устройство должны работать под управлением iOS 12.4 или более поздних версий и подключаться к сети Wi-Fi и Bluetooth.
Перенос данных на новый iPhone с помощью быстрого запуска
Quick Start использует сеть Wi-Fi для проверки вашего Apple ID и сеть Bluetooth для передачи данных с iPhone на iPhone.
Следовательно, убедитесь, что ваш текущий iPhone подключен к сетям Wi-Fi и Bluetooth, и выполните следующие действия для передачи данных со старого iPhone на новый.
1. Извлеките SIM-карту из текущего или старого iPhone и вставьте ее в новый iPhone.
2. Затем нажмите и удерживайте кнопку питания на новом iPhone, пока не увидите, что она начинается с белого логотипа Apple. Через несколько секунд вы увидите экран «Hello», предлагающий вам настроить новый iPhone.
3. Следуйте инструкциям на экране, пока не дойдете до экрана быстрого запуска.
4. На этом этапе поместите новый iPhone рядом с разблокированным старым iPhone (рядом).На экране старого iPhone должно появиться всплывающее окно «Настроить новый iPhone».
Убедитесь, что ваш Apple ID правильный, и нажмите «Продолжить», чтобы перейти к следующему экрану.
5. Теперь вы должны увидеть анимированное изображение, появляющееся на экране вашего нового iPhone, предлагающее вам разместить это изображение в кадре вашего старого iPhone.
6. Держите старый iPhone над новым iPhone и используйте View Finder для сканирования и центрирования изображения, пока на экране старого iPhone не появится сообщение «Готово на новом iPhone».
7. Теперь разблокируйте новый iPhone, введя пароль блокировки экрана старого iPhone.
8. Затем вы можете выбрать вариант настройки FaceID / Touch ID или нажать «Установить позже». На следующем экране выберите опцию «Передача с iPhone».
9. Следуйте следующему набору инструкций на экране, пока не увидите сообщение «Подготовка к передаче» на экране нового iPhone.
10. Терпеливо дождитесь завершения процесса передачи.
После завершения процесса все типы данных, которые вы выбрали во время экранных подсказок, должны быть доступны на вашем новом iPhone.
Связанные
3 метода переноса со старого iPhone на новый iPhone 13 без iCloud
Привет. Экран моего iPhone больше не работает. Я ни разу не включил iCloud, а папа только что заказал мне новый телефон. У меня вопрос: можно ли перенести старые контакты, изображения, музыку и приложения без iCloud? Если вы можете помочь мне, я буду признателен.Спасибо! «
Если вы также ищете способ переноса iPhone на iPhone без iCloud или iTunes, это правильное место. В этом посте я расскажу вам о трех способах переноса фотографий, контактов, музыки и других данных с одного iPhone на другой без iCloud.
Метод 1: передача данных с iPhone на iPhone 13/12/11 / SE (2-го поколения) с помощью Mobile Trans
Когда вы купили новый потрясающий iPhone 13/12/11 / Xs / Xs Max / XR, следующим шагом будет перенос старых контактов, фотографий, музыки, приложений (данные игры, настройки приложений) и т. Д.к новому устройству. Что касается того, как передавать данные с iPhone на iPhone без icloud, Mobile Trans дает вам возможность перенести iPhone на iPhone с наименьшими усилиями.
Мы рекомендуем сторонний инструмент Mobile Trans, который молниеносно клонирует содержимое из Android в iOS, из iOS в Android, из iOS в iOS и т. Д.
Рекомендации по передаче содержимого с iPhone X / 8 / 8Plus / 7/6 на iPhone Xs / Xs Max / XR / 11/12/13
Установите этот инструмент передачи iPhone на ПК / Mac и подключите исходное и целевое устройства к компьютеру.Нажмите «Телефонный перевод» в интерфейсе.
Рис. Интерфейс телефонного переводаПеред передачей данных между iPhone вы можете выбрать определенные файлы или полное содержимое. Нажмите «Пуск», чтобы передать выбранные файлы на целевое устройство.
Примечание. Вы можете установить флажок «Очистить данные перед копированием», если хотите удалить все данные на целевом устройстве.
Рис. Нажмите «Пуск»Перенос данных с iPhone на iPhone без iCloud займет некоторое время. Когда он будет завершен, проверьте, все ли выбранные вами данные скопированы на целевой телефон.
Рис. Успешно передать
Дополнительный совет: как сделать резервную копию данных для iPhone без iCloud [Бесплатно]
Когда дело доходит до резервного копирования данных для iPhone, мы предоставляем вам бесплатный инструмент. Это Tenorshare iCareFone. В отличие от iCloud, Tenorshare iCareFone хранит ваши данные на компьютере, а не на онлайн-сервере. Таким образом, вам не нужно беспокоиться о потере данных. Просто скачайте программное обеспечение и вперед.
Рис. Функция резервного копирования и восстановленияМетод 2.Передача данных с одного iPhone на другой с помощью iTunes (поддерживается iPhone 13)
Еще один способ переноса фотографий со старого iPhone на новый — использование iTunes. Чтобы завершить этот процесс, вам нужно сделать два шага.
Подключите старый iPhone к iTunes и создайте файл резервной копии для этого устройства. Выберите «Сводка»> «Этот компьютер»> «Создать резервную копию сейчас».
Включите новый iPhone 11/11 Pro, следуйте процедуре настройки. Когда вы перейдете на экран «Приложения и данные», выберите вариант «Восстановить с Mac или ПК» и подключите iPhone 11 к компьютеру, который вы использовали для резервного копирования предыдущего устройства.
- Откройте iTunes> Обзор> Резервные копии, выберите «Восстановить резервную копию» и выберите целевой файл резервной копии для восстановления.
Этот метод довольно сложен, и Tenorshare Phone to Phone Transfer рекомендуется в качестве предпочтительного способа передачи данных между iPhone / iPad без iCloud или iTunes.
Метод 3. Перенос всех данных на новый iPhone 13/12/11 без iCloud [поддерживается iOS 15/14]
Дебют новой функции «Передача напрямую с iPhone» на iOS 12.4 «действительно потрясающе. Это означает, что пользователям разрешено переносить предыдущее устройство iOS на iPhone 11/11 Pro / XS и другие. Если некоторым пользователям нравится новая функция, вы можете попробовать ее.
Перед этим есть некоторые предварительные условия.
- И старый, и новый iPhone должны работать под управлением iOS 12.4 или новее.
- Оба iPhone подключены к одной сети Wi-Fi.
- Держите устройства рядом друг с другом и подключите их к источнику питания до завершения миграции данных.
Давайте посмотрим, как передавать данные со старого iPhone на новый iPhone по беспроводной сети.
Заверните
После того, как вы купили iPhone 13/12/11 / XR, лучше узнать в Google, как перенести данные с iPhone на iPhone, прежде чем использовать его. В этой статье показаны некоторые способы переноса содержимого с предыдущего на новый iPhone. Вы можете использовать любой из трех способов, которые вам нравятся; в то время как если вы хотите перенести только некоторые данные, например, перенести контакты со старого iPhone на новый iPhone, то Mobile Trans — лучший выбор, поскольку он предлагает более гибкие варианты передачи. В любом случае, если вы хотите попробовать бесплатный инструмент резервного копирования, используя Tenorshare iCareFone.
Как перенести данные на новый iPhone 13 после установки
Если вы купили новый iPhone 13 или 13 Pro, значит, вы ищете способы передачи данных. Чтобы помочь читателям, мы составили руководство о том, как перенести все с iPhone на iPhone 13. Это означает, что независимо от того, какая у вас модель iPhone, приведенные здесь методы будут работать для всех из них. К счастью, мы можем передавать данные, контакты, сообщения и некоторые другие типы данных со старого iPhone на новый. Однако этот процесс сложен и требует много времени.
Тем не менее, сегодня мы познакомим вас со способами передачи данных со старого iPhone на новый iPhone 13 Mini / 13/13 Pro / 13 Pro Max. Начнем без промедления.
Если вы присмотритесь, есть несколько способов выяснить, как перенести данные со старого iPhone на новый iPhone 13/13 Pro. Взгляните на приведенные ниже методы и выберите подходящий вариант.
Способ 1. Как перенести данные со старого iPhone на новый iPhone 13 без iCloud или iTunes
Мы рассмотрим первый метод, который расскажет вам, как передавать данные со старого iPhone на новый iPhone 12 без iCloud или iTunes.Возможно, вы уже знакомы с процессом QuickStart. Это эффективный способ настройки и переноса необходимых данных iPhone с помощью функции миграции с одного устройства на другое. Благодаря этому вы можете перенести все по беспроводной сети с текущего устройства на новое.
Выполните следующие действия и узнайте, как перенести старый iPhone на новый iPhone 13/13 Pro.
- Шаг 1. Начните с размещения обоих устройств рядом, чтобы обеспечить стабильное беспроводное соединение. Начните процесс установки, используя опцию QuickStart.
Шаг 2. Когда вы нажмете «Быстрый старт», старый iPhone покажет сообщение «Настроить новый iPhone», чтобы начать процесс. Подтвердите свою учетную запись Apple и нажмите кнопку «Продолжить».
Шаг 3. На вашем новом iPhone появится анимация. Возьмите старое устройство и удерживайте его над анимацией, где появляется текст в видоискателе.
Шаг 4. Появится сообщение «Готово на новом устройстве». Вы также можете аутентифицироваться вручную, если хотите.
Шаг 5. Введите текущий пароль устройства на новом iPhone 13/13 Pro и следуйте инструкциям по настройке Face / Touch ID.
Шаг 6. Новое устройство предложит вам выбор: перенести данные с одного старого iPhone на новый или восстановить данные, настройки и приложения из последней резервной копии iCloud.
Шаг 7. Окончательный выбор за вами, вы можете перенести все вручную или автоматизировать процесс.
Вот видеоурок о том, как использовать Quick Start для передачи данных на новый iPhone 13/12.
Способ 2. Как перенести данные на новый iPhone 13 с iCloud
Все мы знаем, что iCloud — один из предпочтительных методов резервного копирования. Но мы также можем использовать его для передачи данных. Создав резервную копию iCloud на старом устройстве, мы можем использовать параметр «Восстановить из iCloud» во время настройки нового iPhone 13.
См. Здесь, как передавать данные с iPhone на новый iPhone 13 через iCloud.
Шаг 1. На iPhone / iPad с iOS 10.3 или выше перейдите в «Настройки»> «Ваш профиль»> «iCloud»> «Резервное копирование iCloud»> «Создать резервную копию».Если вы используете устройства iOS 10.2 и более ранних версий, перейдите в «Настройки»> «iCloud»> «Резервное копирование»> «Создать резервную копию».
- Шаг 2. Выключите старый iPhone и начните настройку нового iPhone 13/13 Pro.
Шаг 3. Перейдите на экран «Приложения и данные» и выберите «Восстановить из резервной копии iCloud». Укажите свой идентификатор iCloud и пароль для входа в систему, а когда появится список резервных копий, выберите последний.
Терпеливо дождитесь завершения восстановления, после чего iPhone перезагрузится.Когда iPhone 12 загрузится, вы увидите все данные со старого устройства.
Способ 3. Как перенести все со старого iPhone на новый iPhone 13/13 Pro с помощью iTunes
Если вы хотите узнать, как передавать данные с iPhone на iPhone без iCloud, подумайте об использовании iTunes. В конце концов, iTunes задуман как приложение для управления данными для устройств Apple. На экране «Приложения и данные» вы можете выполнить восстановление из iTunes, чтобы перенести данные и настройки старого iPhone на новый.
Шаг 1. Начните с создания последней резервной копии старого iPhone с помощью iTunes. Подключите iPhone к iTunes и перейдите «Сводка»> вкладка «Резервные копии»> «Выбрать этот компьютер»> «Создать резервную копию».
На Mac с macOS Catalina или более поздней версии вам необходимо зайти в Finder на Mac и найти имя своего устройства в разделе «Местоположение» на левой боковой панели окна. На вкладке «Общие» нажмите кнопку «Создать резервную копию» в разделе «Резервные копии».
- Шаг 2. После завершения резервного копирования отложите старое устройство и подключите новый iPhone 13/13 Pro.
Шаг 3. Начните настройку и перейдите на экран «Приложения и данные» только для выбора «Восстановить с Mac или ПК».
- Шаг 4. Теперь подключите новое устройство к компьютеру, который вы использовали для резервного копирования старого iPhone.
Шаг 5. Откройте iTunes или Finder на своем компьютере и выберите свое устройство. Выберите параметр «Восстановить резервную копию» и выберите файл резервной копии. Убедитесь, что это правильный, посмотрев на дату и размер каждого.
- Шаг 6.Все данные и настройки, сохраненные со старого iPhone, через некоторое время будут перенесены на новое устройство.
Способ 4. Как выборочно передавать данные со старого iPhone на новый iPhone 13
В конце концов, если вы решите узнать, как перенести данные со старого iPhone на новый iPhone 13 без iTunes или iCloud, у нас есть профессиональное программное обеспечение, которое поможет вам в решении этой задачи. В этом вам поможет диспетчер данных UltFone iOS. Он предлагает режимы полного и выборочного резервного копирования, чтобы упростить задачу передачи данных.
Ключевые преимущества этого программного обеспечения:
- Бесплатная полная / выборочная передача данных со старого iPhone на новый iPhone
- Нет стирания данных в новом iPhone
- Интернет не требуется
- Поддержка передачи фотографий, книг, музыки, рингтонов с ПК / Mac на iPhone 13 без iTunes
Следуйте приведенным ниже инструкциям, чтобы быстро передавать данные на новый iPhone 13 с помощью этого программного обеспечения.
Скачать бесплатно Для ПК Безопасная загрузка Скачать бесплатно Для Mac Безопасная загрузка КУПИ СЕЙЧАС КУПИ СЕЙЧАСШаг 1 Установите UltFone iOS Data Manager в свою систему и подключите к нему свой iPhone.В верхнем меню выберите «Резервное копирование и восстановление». Затем выберите опцию «Резервное копирование и восстановление устройства».
Шаг 2 Выберите типы данных, которые вы хотите скопировать и перенести на новый iPhone 12. Нажмите кнопку «Резервное копирование», чтобы начать резервное копирование.
Шаг 3 После завершения резервного копирования отключите старый iPhone и подключите новый iPhone к компьютеру. В интерфейсе программного обеспечения нажмите на опцию «Просмотр резервной копии».
Шаг 4 Эта программа извлечет файлы из файла резервной копии.Вы можете бесплатно просмотреть эти данные. После выбора файлов для передачи просто нажмите кнопку «Восстановить на устройство», чтобы перенести эти файлы на новый iPhone.
Процесс займет всего несколько минут, в зависимости от объема данных. После завершения задачи вы увидите данные старого устройства в новом iPhone.
Way 5. Как перенести iTunes Media с ПК / Mac на iPhone 13/13 Pro
UltFone iOS Data Manager имеет еще одну функцию, которая может быть очень полезной для передачи медиафайлов iTunes или других файлов с ПК / Mac на iPhone 12.Вы можете выбрать нужные данные и ускорить процесс переноса данных со старого iPhone на новый iPhone 13.
Шаг 1: В главном интерфейсе этой программы выберите параметр «Перенести медиафайл iTunes на устройство».
Шаг 2: Затем вы можете выбрать файлы, которые хотите передать, и нажать кнопку «Перенести».
И все. После завершения работы программного обеспечения все данные из iTunes будут доступны на новом устройстве.
Итог
Сегодня мы рассмотрели 5 основных способов передачи данных со старого iPhone на новый iPhone 12 и 12 Pro с помощью iCloud, iTunes, Quick Start и UltFone iOS Data Manager.Нельзя отрицать, что у каждого метода есть свои преимущества. Просто выберите правильный способ настройки нового iPhone.
Управляйте своим iPhone так, как хотите
- Один щелчок для резервного копирования iPhone на компьютер бесплатно.
- Выборочное восстановление резервной копии на iPhone / iPad.
- Свободная передача файлов с iPhone / iPad / iPod на / с компьютера без ограничений
- Экспорт фотографий на компьютер одним щелчком мыши
Как перенести данные и активировать
Получение нового iPhone — всегда волнующее событие.Независимо от того, решили ли вы подождать, пока ваш предыдущий телефон не умрет, или обновляете его каждый год, нормально чувствовать себя вынужденным вскрыть эту коробку и начать пролетать через экраны настройки, не обращая особого внимания. Несмотря на то, что настроить iPhone довольно просто, есть пара вещей, на которые следует обратить внимание. В этой статье будут рассмотрены некоторые из этих советов по правильной настройке вашего нового iPhone.
Какие у вас есть варианты настройки нового iPhone?
После того, как вы достанете iPhone 13 из коробки и включите его, вам нужно будет пройти через ранее упомянутые экраны настройки, одним из которых является экран «Приложения и данные».Тогда вы можете решить настроить свой iPhone одним из следующих способов:
- Перенести все из резервной копии или другого iPhone
- Настроить как новое устройство без каких-либо данных
- Перенести данные с устройства Android
Как переключить iPhone
Если вы переходите со старого iPhone, возможно, вы захотите перенести информацию на новое устройство. К счастью, это легко сделать, но есть некоторые вещи, о которых следует помнить до и после.
Перед переносом данных на новый iPhone
Легко сделать — просто перенести все со своего старого iPhone, но всегда полезно навести порядок, прежде чем выгружать все это на свой новый идеальный iPhone. И один из самых больших источников беспорядка — ваша библиотека фотографий. Наверное, там полно похожих картинок, дубликатов и снимков экрана, которые вам не нужны.
Но хорошая новость в том, что вы можете использовать такое приложение, как Gemini Photos, которое поможет вам быстро избавиться от изображений, которые увеличивают вашу библиотеку.Просто загрузите Gemini Photos из App Store на свой старый iPhone и выполните следующие действия:
- Откройте приложение Gemini Photos и позвольте ему сканировать.
- Ваши фото будут отсортированы по категориям. Нажмите на любую из групп, например, Похожие.
- Нажмите на месяц или событие.
- Похожие изображения сгруппированы вместе. Выберите версии, которые хотите удалить.
- Нажмите «Переместить в корзину».
- Переместив изображения в корзину, нажмите «Очистить корзину» внизу.
- Теперь нажмите «Ваша библиотека», чтобы просмотреть другие категории.
Имейте в виду, что после очистки с помощью Gemini Photos ваши фотографии еще не удаляются с вашего iPhone. Они по-прежнему существуют в альбоме «Недавно удаленные» в приложении «Фото». Но вы можете избавиться от них, выполнив следующие действия:
- Откройте приложение «Фото».
- Нажмите «Альбомы»> «Недавно удаленные».
- В правом верхнем углу нажмите «Выбрать»> «Удалить все».
Как все перенести на новый iPhone
Итак, вы распаковали свой iPhone, включили его, и теперь вы находитесь на экране «Приложения и данные», где у вас есть три варианта на выбор.
Вариант 1. Восстановление из резервной копии
- Нажмите «Восстановить из резервной копии iCloud».
- Войдите в свою учетную запись iCloud.
- Выберите самую последнюю резервную копию.
- Если вы приобрели контент, используя другой Apple ID, вас могут попросить войти в систему с этими учетными записями. (Вы можете нажать «Пропустить», чтобы сделать это позже.)
Будьте терпеливы в процессе восстановления. Это может занять до пары часов, в зависимости от размера вашей резервной копии.
Вариант 2. Восстановление с Mac или ПК
- Нажмите «Восстановить» с Mac или ПК.
- Подключите новый iPhone к компьютеру.
- Откройте iTunes или Finder и щелкните свое устройство на боковой панели.
- Выберите «Восстановить резервную копию» и выберите самую последнюю резервную копию.
Вариант 3. Перенос напрямую с iPhone
- Tap Transfer прямо с iPhone.
- Поместите новый iPhone рядом со старым.
- На вашем iPhone появится экран быстрого запуска. Проверьте Apple ID и нажмите «Продолжить».
- Отсканируйте анимацию на новом iPhone с помощью старого телефона.
- На новом телефоне введите пароль и настройте Face ID или Touch ID.
- Нажмите «Передача с iPhone».
Держите телефоны рядом друг с другом до завершения передачи и настройки.
Как поменять сим-карты на iPhone
Если вам нужно отключить SIM-карты на iPhone, вот как это сделать:
- Найдите лоток для SIM-карты.
- Вставьте скрепку в небольшое отверстие рядом с лотком для SIM-карты.
- Лоток выскочит, и вы сможете его снять и переключить SIM-карты.
- Вставьте лотки для SIM-карт обратно в соответствующие телефоны.
Как переключить Apple Watch на новый iPhone
После переноса всего со старого iPhone при открытии приложения Watch на новом телефоне оно должно попросить вас подтвердить, хотите ли вы использовать часы. Если приложение запрашивает сопряжение Apple Watch, вам необходимо отключить его от старого iPhone. Вот как разорвать пару с Apple Watch:
- На старом iPhone откройте приложение Watch.
- Нажмите вкладку «Мои часы», а затем «Все часы».
- Нажмите на символ i рядом с часами, сопряжение которых вы хотите отключить.
- Выберите «Разорвать пару с Apple Watch».
После завершения этого процесса вы можете выполнить действия в приложении Watch на своем новом телефоне, чтобы связать их вместе.
Как настроить новый iPhone с нуля
Может быть, вы относитесь к тому типу людей, которые рассматривают новый iPhone как шанс начать все сначала.И последнее, что вам нужно сделать, это взять с собой багаж от старого телефона. Уважать. Вот как настроить новый iPhone с нуля:
- Следуйте инструкциям по настройке на своем новом iPhone, пока не дойдете до экрана «Приложения и данные».
- Нажмите «Не передавать приложения и данные».
- Завершите установку.
На этом этапе ваш телефон, очевидно, будет чистым листом, поэтому его идеальная настройка может занять некоторое время. Но в этом весь смысл: вы настраиваете свой новый iPhone с нуля, чтобы он был настроен так, как вам нравится.
Как создать новый Apple ID на iPhone
Если у вас нет Apple ID или вы хотите создать новый, вы можете сделать это во время настройки нового iPhone. Когда вы попадете на экран Apple ID в процессе настройки:
- Нажмите «Забыли пароль» или «У вас нет Apple ID».
- Затем нажмите «Создать бесплатный Apple ID».
- Выберите день рождения, введите свое имя и нажмите «Далее».
- Нажмите «Использовать текущий адрес электронной почты» или нажмите «Получить бесплатный адрес электронной почты iCloud.
- Введите свой адрес электронной почты, затем создайте пароль и нажмите «Далее».
- Задайте три контрольных вопроса и нажмите «Далее».
- Нажмите «Принять», чтобы согласиться с Условиями использования.
Как активировать новый iPhone
Активировать iPhone очень просто. После того, как вы пройдете все экраны настройки, ваш телефон должен быть активирован. Но если у вас возникнут проблемы, вот что вы можете сделать:
- Перезагрузите iPhone.
- Подключите его к сети Wi-Fi.
- Следуйте подсказкам, чтобы продолжить настройку.
Если он по-прежнему не работает, вы можете попробовать активировать iPhone с помощью компьютера:
- Подключите новый iPhone к компьютеру с помощью кабеля USB.
- Убедитесь, что iTunes обновлена и ваш компьютер подключен к Интернету.
- Откройте iTunes или Finder и щелкните телефон на боковой панели.
- Позвольте вашему компьютеру обнаружить ваш телефон, и активация начнется.
Как перенести данные с телефона Android на новый iPhone
Хотя вы можете легко переносить фотографии с Android на iPhone, такие вещи, как приложения, придется повторно загружать из App Store. Но вы можете выполнить следующие действия для остальных вещей:
- На Android загрузите Move to iOS из магазина Google Play и откройте его.
- Включите iPhone и следуйте инструкциям, пока не дойдете до экрана «Приложения и данные».
- Нажмите «Переместить данные с Android».Появится код.
- На устройстве Android нажмите «Продолжить»> «Согласен»> «Далее».
- Введите код со своего iPhone в Android, когда будет предложено.
- Выберите то, что вы хотите передать, и нажмите «Далее».
Это может занять несколько минут, но как только это будет сделано, вам будет предложено завершить настройку на вашем iPhone.
Настроить iPhone проще простого. И, надеюсь, эта статья прояснила все вопросы, которые у вас возникли перед началом работы.Итак, настройка очень проста, и мы надеемся, что вам понравится покупка!
(поддерживается iOS 15) Как перенести данные со сломанного iPhone на новый iPhone?
Вы случайно сломали свой iPhone? Что ж, мы можем понять вашу боль и разочарование как в отношении iPhone, так и в отношении лежащих в основе данных. Теперь, если вы ищете полезную ситуацию для сохранения или переноса данных на сломанном iPhone, вы находитесь в нужном месте. Мы позаботились о вас, поскольку специально разработали эту статью, чтобы помочь вам перенести данные со сломанного iPhone на новый iPhone под управлением iOS 15/14.Продолжайте читать, чтобы узнать больше!
1. Можете ли вы перенести данные со сломанного iPhone на новый iPhone
Хорошо! Передача данных со сломанного iPhone на новый iPhone зависит от состояния вашего старого телефона. Если вы можете подключиться и получить доступ к своему устройству на компьютере, вы можете создать резервную копию, а затем восстановить эту резервную копию на свой новый iPhone. Важно, чтобы iPhone доверял компьютеру до выхода из строя, потому что это позволит iTunes получить доступ к данным на вашем iPhone.Неисправное и не отвечающее устройство не позволит вам доверять компьютеру (если вы никогда раньше не доверяли никакому компьютеру) для создания резервной копии или передачи данных. Если вы доверяли компьютеру до повреждения, у вас может быть возможность сделать резервную копию данных iPhone, а затем перенести данные на другой или новый iPhone.
Продолжайте читать этот пост, если вы не уверены в переносе данных со сломанного iPhone на новый iPhone таким способом. Мы упомянули полный пошаговый процесс для этого.
2. Как перенести данные со сломанного iPhone на новый iPhone
Мы предполагаем, что вы доверяли компьютеру на своем iPhone до того, как он сломался или повредился. Сначала мы собираемся продемонстрировать процедуру резервного копирования сломанного iPhone с помощью iTunes, а затем перенести данные на новый iPhone. Основным недостатком этого процесса является невозможность выборочного резервного копирования определенных данных из файла резервной копии. Поскольку здесь создается резервная копия всех данных устройства, это становится трудоемкой задачей.Просто следуйте приведенным ниже инструкциям и сохраняйте терпение.
- Обязательно обновите iTunes до последней версии, а затем подключите сломанный iPhone с помощью кабеля USB.
- Коснитесь своего iPhone в интерфейсе iTunes, затем перейдите на вкладку «Сводка» на левой панели и нажмите кнопку «Создать резервную копию».
- iTunes начнет создавать резервную копию вашего сломанного iPhone на вашем компьютере. Теперь вы готовы продолжить процесс передачи данных на новый iPhone.
Восстановление данных вашего сломанного iPhone на новый iPhone с помощью iTunes —
- Запустите iTunes на своем компьютере (так же, как вы создавали резервную копию) и подключите к нему свой новый iPhone. Когда будет предложено, доверяйте своему компьютеру.
- В интерфейсе iTunes нажмите на своем iPhone, а затем нажмите «Восстановить резервную копию» в разделе «Сводка».
- Выберите недавно созданный файл резервной копии и нажмите «Восстановить». Подождите, пока данные не будут восстановлены на вашем новом iPhone.
Примечание. Убедитесь, что iPhone подключен к сети, пока он не перезагрузится и не завершит синхронизацию с компьютером.
3. Используйте iMyFone iTransor для выборочного / полного экспорта данных с полностью сломанного iPhone
Как мы уже упоминали ранее, вам мешает доступ к вашим личным данным в iPhone из-за разбитого экрана. В такой ситуации единственное, что вы можете сделать, чтобы сохранить свои данные, — это снять их со сломанного iPhone. Это сделано для того, чтобы вы не потеряли его.Если вы недавно создали резервную копию своего iPhone до того, как экран сломался, вы можете использовать iMyFone iTransor для экспорта данных из резервной копии iCloud или iTunes.
Когда вы используете iCloud или iTunes для резервного копирования данных, можно создавать резервные копии как существующих, так и удаленных данных, которые не были перезаписаны. К сожалению, если вы используете стандартные методы восстановления резервных копий, предоставляемые как iTunes, так и iCloud, у вас не будет возможности просматривать данные внутри и выбирать определенные данные, которые вы хотите восстановить.Вот почему вам нужно использовать сторонний инструмент, такой как iMyFone iTransor (поддерживается iOS 15), для предварительного просмотра содержимого, представленного в вашей резервной копии, и восстановления данных, которые вы хотите.
iMyFone iTransor — это сторонний инструмент, который можно использовать со всеми устройствами iOS, включая новейший iPhone 12.
- Этот инструмент позволяет создавать резервные копии и восстанавливать WhatsApp, WeChat или сообщения отдельно.
- Это дает вам возможность создавать резервные копии вашего устройства iOS, не перезаписывая старые резервные копии.Вы можете восстановить резервные копии iCloud, iTunes и iMyFone.
- Вы также можете извлечь более 20 типов данных как из файлов резервных копий, так и из устройства iOS.
Попробовать бесплатно Попробовать бесплатно
Экспорт данных из iMyFone / iTunes / iCloud Backup
Шаг 1. После запуска iMyFone iTransor выберите Экспорт из устройства и резервной копии на левой вкладке и нажмите Экспорт из резервной копии .
Вы увидите все файлы резервных копий, перечисленные на следующем экране, включая резервные копии сообщений / контактов / WhatsApp / WeChat и полные резервные копии, сделанные iMyFone iTransor, а также резервные копии iTunes и iCloud.Выберите один из файлов резервной копии и нажмите Далее .
Шаг 2. Затем вам нужно выбрать типы данных, которые вы хотите экспортировать из резервной копии. Вы можете выбрать один тип, несколько типов или все типы данных на экране. Затем нажмите Сканировать , чтобы продолжить.
Шаг 3. Программа немедленно начнет сканирование выбранного файла резервной копии. Вы увидите подробную информацию о выбранном файле резервной копии, как только сканирование будет завершено.Выберите элемент или элементы, которые нужно экспортировать, затем щелкните Экспорт и выберите формат и расположение для экспорта выбранных элементов на свой компьютер.
Шаг 4. Через некоторое время все выбранные файлы будут экспортированы из резервной копии на ваш компьютер, и вы сможете просмотреть или использовать их в любое время.
Попробовать бесплатно Попробовать бесплатно
4. Передача данных с iPhone с разбитым, но все еще работающим экраном
Если экран вашего iPhone сломан, но он все еще работает, вы можете спросить себя: «Может ли сломанный экран iPhone передавать данные?».Ответ на этот вопрос — да.
Если вы делали резервную копию в iCloud или iTunes, восстановите резервную копию прямо на новый iPhone. Если вы хотите восстановить только часть резервной копии, ознакомьтесь с этим руководством.
Следующие методы должны помочь вам перенести данные с iPhone со сломанным, но все еще работающим экраном на новый:
- Этап 1. Создание резервной копии сломанного iPhone
- , этап 2. Восстановление резервной копии на новый iPhone
Фаза 1.Сделайте резервную копию сломанного iPhone
Здесь вам разрешено выборочное или полное резервное копирование вашего iPhone. Создание полной резервной копии обеспечит безопасность всех ваших данных и настроек, а выборочное резервное копирование контактов, сообщений, WhatsApp, WeChat сделает этот процесс намного более быстрым, чтобы сэкономить время. Файлы резервных копий, созданные iMyFone iTransor, не влияют на ваши локальные резервные копии iTunes или другие связанные резервные копии.
Перед тем, как начать, загрузите и запустите программу на своем компьютере.
Шаг 1. Выберите Получить резервную копию с устройства и iCloud на левой панели, затем щелкните Резервное копирование устройства .
Шаг 2. На следующем экране подключите устройство iOS к компьютеру, чтобы продолжить. После того, как вы доверяете компьютеру свое устройство, программа автоматически его распознает. Пожалуйста, не отключайте ваше устройство во время процесса. В правом столбце есть два варианта, которые вы можете выбрать — Сделать полную резервную копию или Выбрать один или несколько типов данных .Выберите тот, который вам нужен. Вы также можете выбрать путь к файлам резервных копий, если хотите.
Шаг 3. Теперь щелкните Резервное копирование , чтобы начать процесс резервного копирования. По завершении процесса вы получите уведомление об успешном резервном копировании выбранных вами данных. Вы можете просмотреть и экспортировать данные из резервной копии или восстановить устройство из резервной копии позже.
Попробовать бесплатно Попробовать бесплатно
Этап 2.Восстановите резервную копию на новый iPhone
Если вам удалось успешно создать резервную копию вашего старого iPhone с разбитым экраном, вы можете восстановить эти данные на свой новый iPhone с помощью iMyFone iTransor. Вы также можете использовать iMyFone iTransor для восстановления данных из резервных копий iCloud и iTunes на новый или отремонтированный iPhone. В этом вам помогут следующие шаги:
- 1. Восстановить все данные и настройки из резервной копии
- 2. Восстановить частичные данные из резервной копии
1.Восстановить все данные и настройки из резервной копии
Шаг 1. Выберите в списке полную резервную копию, созданную iTransor, и нажмите «Далее», чтобы продолжить. Теперь у вас будет два варианта — Восстановить полную резервную копию и Восстановить частичную резервную копию. Нажмите Восстановить полную резервную копию .
Шаг 2. На следующем экране прочтите примечания в левом столбце. После подключения устройства к компьютеру и установления доверия к этому соединению вы можете выбрать «Предварительный просмотр и восстановление» или «Прямое восстановление», чтобы продолжить.Если вы выберете Preview & Restore , просто перейдите к шагу 3; если вы выбрали Directly Restore , вам следует перейти к шагу 4 и пропустить шаг 3.
Шаг 3. Вы можете предварительно просмотреть данные в резервной копии после сканирования, а затем нажать Восстановить , чтобы продолжить.
Шаг 4. Теперь вам нужно выбрать из всплывающего окна «Объединить и заменить» или «Полностью заменить». Объединить и заменить Опция объединит контакты, сообщения, WhatsApp и WeChat в резервной копии с соответствующими данными на вашем устройстве, в то время как другие данные на устройстве будут заменены. Полная замена означает, что все данные и настройки на вашем устройстве будут заменены данными из резервной копии.
Шаг 5. После восстановления вы можете просматривать и использовать восстановленные данные на вашем устройстве iOS.
2. Частичное восстановление данных из резервной копии
Шаг 1. После выбора полной резервной копии, созданной iTransor, нажмите «Далее», чтобы выбрать Восстановить частичную резервную копию .
Шаг 2. На следующем экране выберите один или несколько типов данных, включая контакты, сообщения, WhatsApp, WeChat, и убедитесь, что ваше устройство успешно подключено к компьютеру.
Теперь вы можете выбрать «Предварительный просмотр и восстановление» или «Прямое восстановление», чтобы продолжить. Если вы выбрали Preview & Restore , вам нужно перейти к шагу 3; если вы выбрали Directly Restore , вам следует перейти к шагу 4 и пропустить шаг 3.
Шаг 3. Вы можете предварительно просмотреть выбранные данные после сканирования, а затем нажать Восстановить , чтобы продолжить.
Шаг 4. Теперь вам нужно выбрать из всплывающего окна «Объединить» или «Заменить». Объединить опция объединит выбранные данные с данными на вашем устройстве. Заменить означает, что соответствующие данные на вашем устройстве будут заменены.
Шаг 5: Программа начнет восстанавливать выбранные вами данные, не затрагивая другие данные на вашем устройстве.



 Это удобно, если вдруг срочно нужно будет сменить девайс — важная информация из переписок никуда не пропадёт, сохранившись автоматически.
Это удобно, если вдруг срочно нужно будет сменить девайс — важная информация из переписок никуда не пропадёт, сохранившись автоматически.
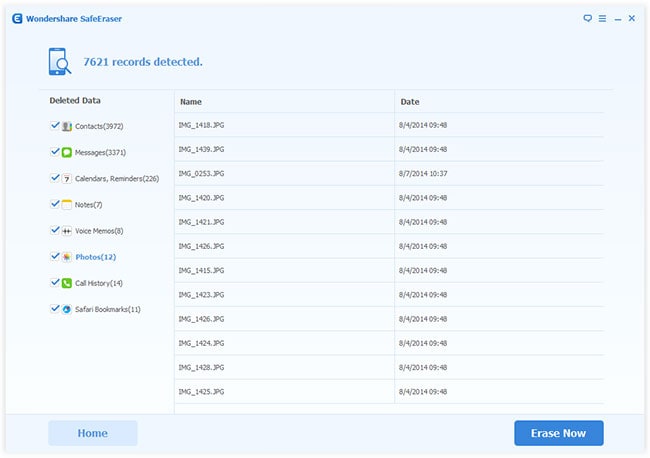
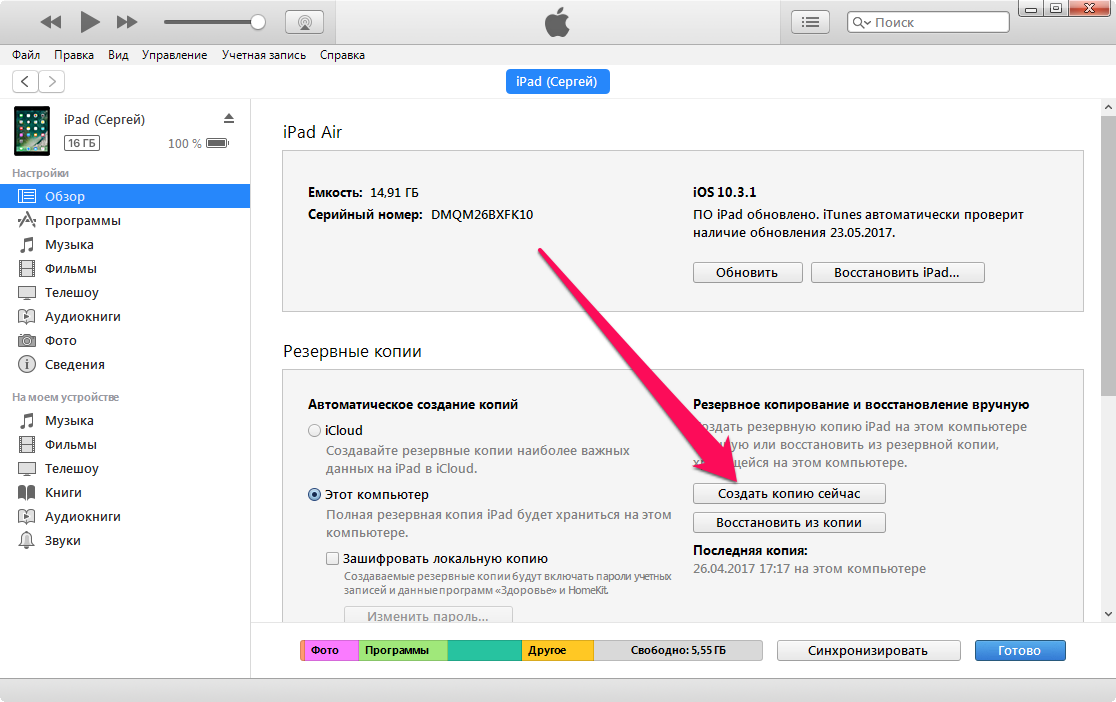
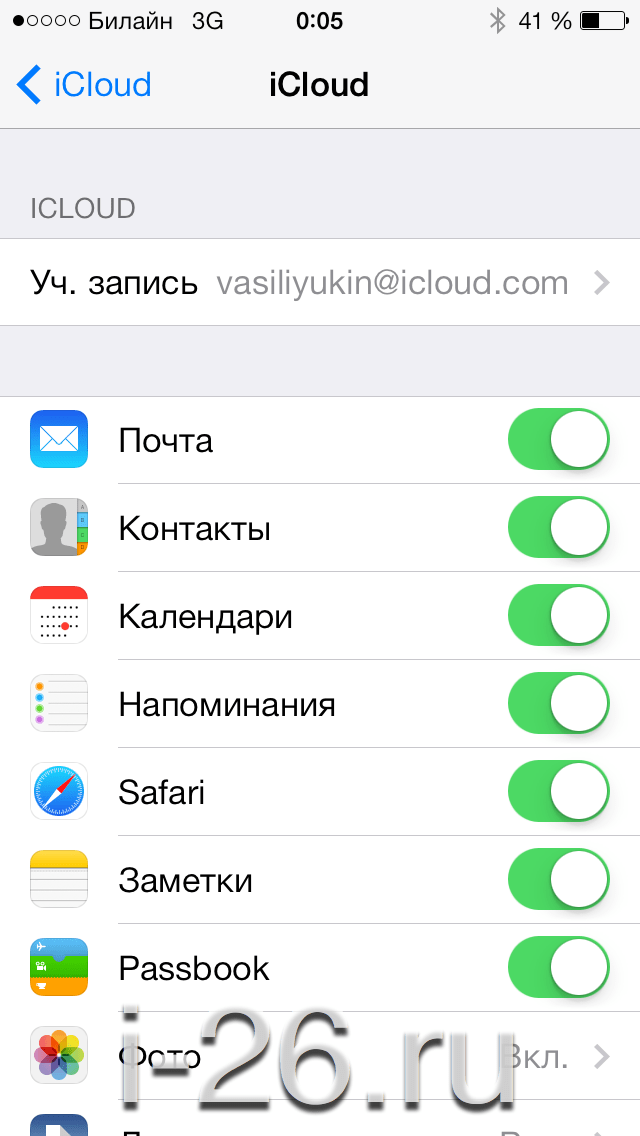 Откройте ее и пройдитесь по следующим папкам:
Откройте ее и пройдитесь по следующим папкам: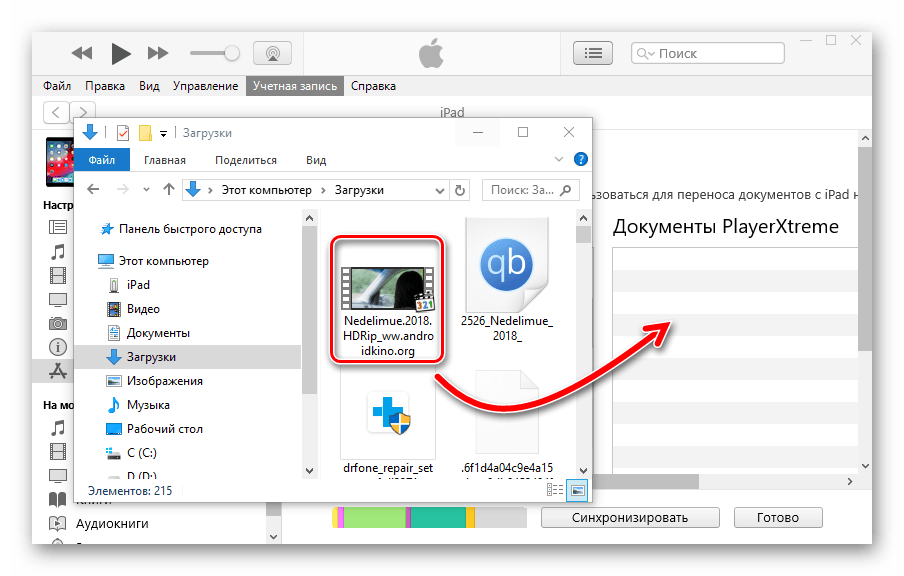

 Вам не понадобится покупать или скачивать сторонний софт на свой телефон. Всё, что вам нужно: ваш старый iPhone, новый телефон, свободное место в хранилище iCloud.
Вам не понадобится покупать или скачивать сторонний софт на свой телефон. Всё, что вам нужно: ваш старый iPhone, новый телефон, свободное место в хранилище iCloud. Выполните все необходимые шаги, чтобы настроить айфон: установите свое местонахождение, синхронизируйте часы Apple Watch, задайте дату и время устройства. Как только вы увидите на телефоне уведомление с просьбой войти в iCloud, то введите все данные, которые были на прежнем телефоне. Вам нужно помнить свой Apple ID и пароль от него. Если вы приобретали приложения и товары с нескольких Apple ID, то ввести придется их все.
Выполните все необходимые шаги, чтобы настроить айфон: установите свое местонахождение, синхронизируйте часы Apple Watch, задайте дату и время устройства. Как только вы увидите на телефоне уведомление с просьбой войти в iCloud, то введите все данные, которые были на прежнем телефоне. Вам нужно помнить свой Apple ID и пароль от него. Если вы приобретали приложения и товары с нескольких Apple ID, то ввести придется их все.