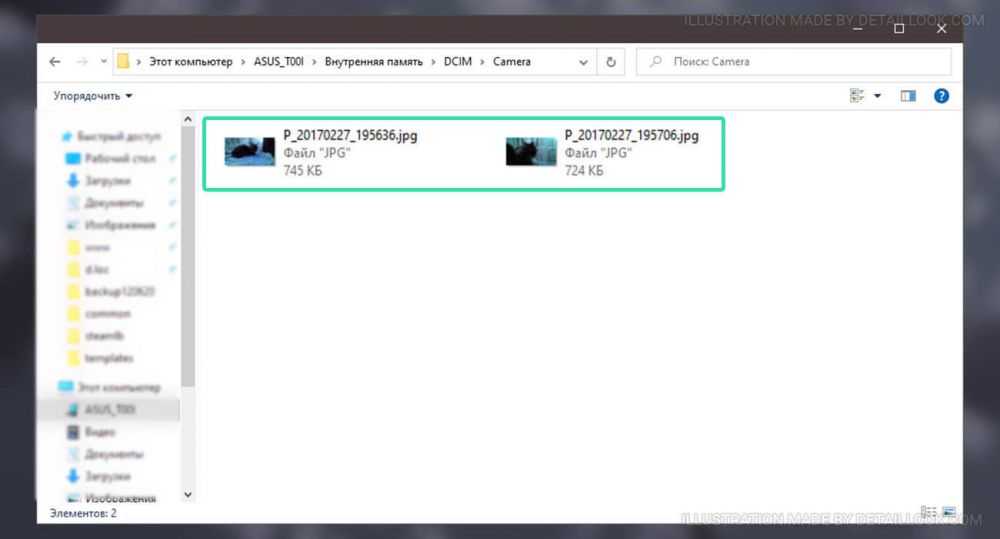Как скинуть фото с телефона на электронную почту. Пошаговая инструкция
Как скинуть фото с телефона на электронную почту. Пошаговая инструкция
Эта страничка научит вас отправлять фотографии на свою или чужую электронную почту с телефона. Каждое действие сопровождается иллюстрациями. Актуально для Android и iPhone разных версий.
Содержание
Скачиваем приложение почты на телефон
В вашем смартфоне может быть уже установлена программа-почта. Тогда пропускайте эту главу. Для тех, у кого приложения нет нужно скачать его в Play Market для Андроида или в App Store для Айфона.
Загрузите то приложение почты, в котором у вас уже есть аккаунт, например, Яндекс.Почта или Gmail (Яндекс и Gmail для Айпадов и Айфонов). Если электронного ящика у вас вообще нет, тогда выберите в маркете любое приложение. Могу порекомендовать Яндекс – простой, понятный и удобный.
Популярная статья: Способы отправить анонимное СМС с компьютера на телефон.
Скидываем фотографии через электронную почту
Запускаем клиент на своём мобильном телефоне. Если всё готово, вы вошли в приложение со своим логином и паролем, фотографии ждут в галерее – можно переходить к пошаговой инструкции. Для примера используем почту от Гугла – Gmail.
Если всё готово, вы вошли в приложение со своим логином и паролем, фотографии ждут в галерее – можно переходить к пошаговой инструкции. Для примера используем почту от Гугла – Gmail.
- Создайте новое письмо. Для этого в интерфейсе приложения есть кнопка Написать.
- Найдите где-то на экране (в зависимости от приложения) кнопку в виде скрепки. В Gmail она изображена вверху. Выбираем её.
- Касаемся пункта Прикрепить файл. Будет открыт список доступных файлов из галереи смартфона.
- Нажмите на первое изображение, которое хотите отправить другому человеку по почте. Удерживайте, пока не появится возможность выбирать каждый файл флажком (галочкой).
- Укажите в списке несколько фото и нажмите кнопку Открыть.
- Они покажутся в вашем электронном ящике. Теперь напишите имя получателя в графе Кому.
- Отправьте файлы.
Письмо может быть дополнено вашим текстом. Тему добавлять не обязательно.
Почтой Gmail вы можете отправить изображений не более чем на 25 Мб. Если попытаться нарушить этот лимит, фотографии будут перенесены на виртуальный диск Google Drive. А в письме будут не сами файлы, а ссылки к месту их хранения.
Второй способ послать изображения через Email
Можно переправить фото из галереи смартфона на чью-либо электронную почту. Смотрим пошаговую подсказку.
- Необходимые условия: приложение-почта на телефоне уже установлено, вы вошли в свой аккаунт.
- Открываем галерею на мобильном. Электронный ящик запускать не обязательно.
- Помещаем палец на необходимую картинку и удерживаем, чтобы появились флажки. Выберите несколько фотографий, если нужно.
- На верхней или нижней панели выбираем кнопку Поделиться (см. скриншот). Кнопка Поделиться
- Указываем своё приложение-почту в списке. Файлы появятся в письме.
- Оформляем и отправляем его.
Во многих приложениях если нажать кнопку Кому появится возможность выбрать контакт из списка уже используемых ранее, чтобы не писать его вручную.
В галерее доступно выбрать все фотографии в текущей папке. Нажмите на кнопку меню и найдите строку Выбрать всё. Удобная функция, если в папке несколько десятков файлов.
Сколько можно отправить фото по Email
Мобильные устройства делают достаточно качественные картинки. Размер каждой отображается в галерее. Или в контекстном меню в режиме просмотра. У почтовых служб свои лимиты на размер одного электронного письма. Например, в российском почтовом сервисе Mail.ru фото прикрепляются к письму, если их размер не превышает 25 Мб. В случае достижения лимита они также копируются на Диск аккаунта, а в письме заменяются на ссылки.
В телефоне, который в данный момент у меня в руках, средний размер фотографии в галерее составляет около 250 Кб. А значит через Email-сервис Яндекса можно отправить не более 100 штук. Или отправить больше, пожертвовав местом на своём облачном хранилище. Хранятся они здесь не более 180 дней, после чего удаляются.
Перенос фотографий с телефона на ПК
Часто приходится отправлять файлы с компьютера на планшет или с телефона на ноутбук.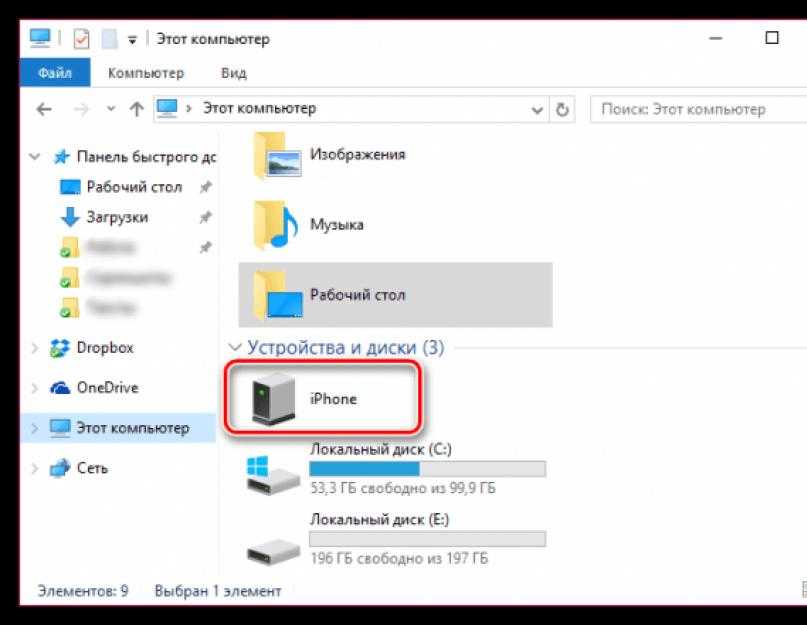 Электронная почта ограничивает нас в размере файлов. Поэтому удобнее использовать InShare. В нём нет ограничений на размер файла. Поддерживает любые типы (фото, видео, текст). И не требует подписки или платного аккаунта.
Электронная почта ограничивает нас в размере файлов. Поэтому удобнее использовать InShare. В нём нет ограничений на размер файла. Поддерживает любые типы (фото, видео, текст). И не требует подписки или платного аккаунта.
Как отправить фото папкой по электронной почте
Несколько фотографий удобно отправлять с ноутбука или компьютера в архиве. Обычную папку почтовые сервисы не воспринимают.
- Откройте папку с фото и выделите те, которые нужно добавить в архив и передать почтой.
- Нажмите правой кнопкой на выделенном файле и выберите пункт Отправить.
- В выпадающем дополнительном окне выберите
Далее через браузер открываем почтовый клиент и нажимаем на скрепку, чтобы подшить архив. Подробнее процесс передачи фото через «электронку» описан в инструкции для телефона.
Письма с изображениями можно отправлять самому себе. В графе Кому напишите свой адрес почты и отправьте.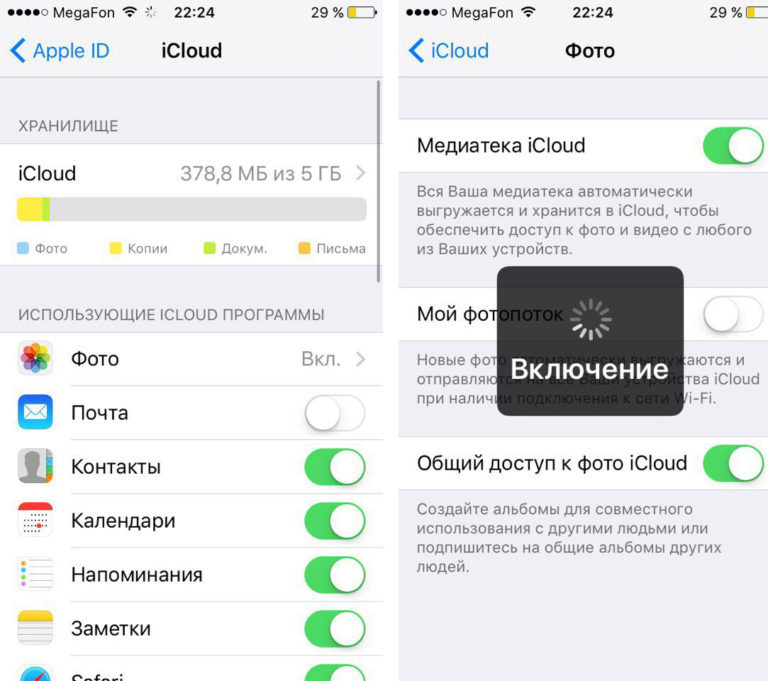 Оно будет помещено в папку Архив или Черновик. Если у вас что-то не получается, задавайте вопросы. Будем рады помочь.
Оно будет помещено в папку Архив или Черновик. Если у вас что-то не получается, задавайте вопросы. Будем рады помочь.
Как перенести фото с телефона на планшет
Всем привет! Наверное в это трудно поверить, но даже в наш век мобильных технологий, многие понятия и не имеют, как перекинуть фото с андроида на андроид, чтобы ваш друг или родственник также мог получить удовольствие от просмотра фотографии. Конечно, можно переслать фотки на компьютер, а затем на другой телефон, но я считаю это откровенным бредом в данном случае. Как же тогда опступить? Ну, для того я блог и создавал, чтобы помогать людям решать подобные вопросы.
Сегодня будут рассмотрены только методы беспроводной передачи, ибо использовать провода между смартфонами это по меньшей мере глупо.
Облако
Если фотографий очень много, то я рекомендовал бы перекинуть файлы со смартфона в облачный сервис, например mail облако или яндекс диск. А потом просто нужно будет дать ссылку на папку тому человеку, которому вы захотите передать фото.
- Для начала нужно зайти в приложение и создать специальную папку для файлов. Для этого нажмите на иконку облачка внизу экрана и кликните на кнопку добавить (плюсик в кружочке). Из выпадающего меню выберите пункт «создать папку» .
- Теперь зайдите во вновь созданную папку и нажмите снова на значок плюса. Только на сей раз выберите пункт «Добавить файлы» .
- Найдите на своем смартфоне фото и видео, которые вы хотите отправить другу и нажмите на каждую из них. Либо нажмите на значок трех точек в правом верхнем углу экрана, чтобы выделить все файлы в папке. А когда файлы выделятся, то добавьте их.
- Теперь выйдете в основной каталог, или то место, где у вас находится папка, в которую вы накидали файлы, после чего нажмите на три вертикальные точки напротив нее и из контекстного меню выберите пункт «Получить ссылку» .

Всё! Осталось только кинуть эту ссылку вашему другу посредством любого сообщения, будь то почта, SMS, Viber, Telegram, ВК и т.д. Как только он нажмет на ссылку, то все фотографии будут как на ладони, и он сможет их скачать.
Bluetooth
Старая добрая технология беспроводной передачи данных из начала-середины 2000-х. Как ни странно, не смотря на появлении более современных средств передачи данных, блютуз до сих пор встраивается в смартфоны, при это не переставая обновляться и совершенствоваться.
Если вы не знаете, как им пользоваться, то я вам вкратце расскажу. Для этого у вас и у соседнего смартфона должна быть активирована данная функция. Для этого идите в настройки телефона, и в группе «Беспроводные соединения» найдите Bluetooth, после чего активируйте, чтобы мы могли передавать и получать данные.
Теперь идем в нашу галерею, или то место, где у нас имеются фотографии и нажмите на значок «Выбрать» , после чего выберите те изображения, которые хотите передать и нажмите на кнопку «Поделиться» .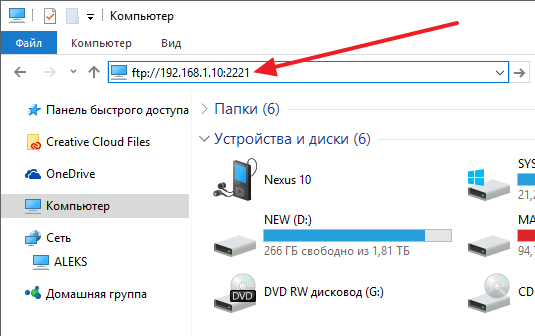
У вас выскочит множество способов, среди которых вы увидите и блютуз. Жмите на него. Ну а дальше остается только ждать, когда ваш телефон найдет устройство вашего собеседника.
Но только я не думаю, что в наше время перекинуть файлы с андроида на другой смартфон через bluetooth — это хорошая идея, ведь есть множество методов, которые гораздо лучше, проще и удобнее. А этот способ будет нудным, долгим и рискованным.
Социальные сети
Ну тут уж вообще проще простого. Я уже даже практически не знаю людей. у которых бы не было ВК или Одноклассников. Ведь через них можно запросто передавать прикрепляемые фотографии.
Для того, чтобы перекинуть фото собеседнику, просто заходите в сообщения, выбираете друга и прикрепляете к сообщению изображения, можно даже без текста.
Мессенджеры
Сегодня популярность мессенджеров растет с каждым днем. Ну еще бы! Это мега удобно, просто и всегда под рукой! Я думаю, что большинство людей уже не представляет своей жизни без Viber, Whats Up или телеграмма? Так вот, ни для кого же не секрет, что данные платформы также прекрасно справляются с отправкой фото и видео. Есть, конечно, ограничения на количество отсылаемых фото за один раз, но вам никто не мешает это сделать с несколько заходов.
Есть, конечно, ограничения на количество отсылаемых фото за один раз, но вам никто не мешает это сделать с несколько заходов.
В любом мессенджере есть специальная кнопка, отвечающая за отправку изображения собеседникам. Нажмите на нее и выберите картинки из вашей галереи или найдите папку, в которой хранятся нужные изображения. Поэтому, наверное, данный способ перекидывать фото является одним из самых популярных.
Специальные приложения
Естественно, разработчики мобильных приложений также не оставили нас в беде, разработав специальный софт для этой задачи.
Photo transfer
Классное приложение для тех, кто хочет перенести фото на смартфон или любое мобильное устройство, компьютер или даже айфон. Очень часто им пользуются люди, которые купили себе новый смартфон и хотят перекинуть старые фото с андроида на андроид.
Интерфейс у программы очень удобный и понятный, кроме того приложение умеет работать в фоновом режиме.
Photosync
Отличное приложение, которое также было разработано под конкретную задачу — перенести фотографии с оного смартфона на другой. Единственное, вам нужно будет создать свой аккаунт, чтобы воспользоваться данной программой.
Единственное, вам нужно будет создать свой аккаунт, чтобы воспользоваться данной программой.
Принцип работы примерно такой же, как при работе с облаком, вы должны отправить картинки в специальное хранилище, после чего, уже с другого телефона, забрать фотографии из этого хранилища.
На самом деле подобных приложений намного больше, но я не вижу смысла перечислять каждое из них. Их не так трудно найти на просторах Play Market.
В принципе, я думаю, что прочих способов передачи фото между смартфонами вам больше не понадобится, так как и этих хватит за глаза. Поэтому я буду завершать свою сегодняшнюю статью.
Я надеюсь, что представленная мной сегодня информация была для вас интересной и полезной, поэтому не забудьте подписаться на мой блог, если вы это до сих пор не сделали. Удачи вам. Пока-пока!
Часто ли вы сталкиваетесь с ситуацией, когда срочно требуется перенести фотографии с одного Andro >
Итак, как перенести фото с Андроида на Андроид и что для этого понадобится пользователю?
Навигация на странице:
Перенос фотографий с помощью Google Photo
Данный способ будет наиболее актуален в случае, если у вас есть два Android-устройства (и на обоих вы зашли под своей учётной записью Google) и вам необходимо передать фотографии с одного на другое.
Удобство этого способа заключается в том, что приложение Google Photo синхронизирует все фото в облаке и открывает к ним общий доступ со всех Android-гаджетов пользователя. Таким образом, можно получить доступ к любой своей фотографии с любого устройства.
Чтобы синхронизировать фото таким способом, нужно просто скачать приложение из Google Play на оба устройства и активировать синхронизацию при первом запуске.
Важно! При активации синхронизации можно установить тип интернет подключения, при котором возможно сохранение фотографий в облаке. Если у вас дорогой мобильный интернет, то рекомендуется выполнять передачу исключительно при помощи Wi-Fi.
Перенос фотографий с помощью Bluetooth
Другой популярный способ, который знаком всем еще с начала двухтысячных – перебросить через Bluetooth.
Несмотря на то, что в основном данная технология сейчас используется для подключения к устройству различной периферии, она все также может использоваться для передачи фото. Разумеется, используя этот способ, можно передавать не только фотографии, но и любые другие файлы, к которым имеется доступ.
Разумеется, используя этот способ, можно передавать не только фотографии, но и любые другие файлы, к которым имеется доступ.
- Для передачи фото, сперва необходимо активировать модуль Bluetooth. Сделать это можно через шторку с быстрыми настройками или через меню настроек телефона.
Теперь откройте стандартное приложение «Галерея».
Откроется список, в котором необходимо выбрать, каким способом необходимо выполнить передачу. Выбирайте «Bluetooth».
В списке устройств, выберете то, на которое необходимо передать фото. Обратите внимание, что оно должно быть открыто по Bluetooth для других устройств. Если оно не доступно, измените его настройки.

Как видите, нечего сложного, почти так же легко как отправить СМС. Однако, эта технология уже довольно устаревшая и скорость передачи данных при использовании такого способа не слишком высокая. Поэтому пользоваться ей рекомендуется только при отсутствии возможности передать фото через интернет или Wi-Fi.
Перенос фотографий по Wi-Fi
Безусловно, Bluetooth очень удобная технология, однако скорость ее работы оставляет желать большего. Что если фотографий насчитывается на пару гигабайт? С большими объемами информации ей не справится, как не старайся, скорость выше не станет.
Если вы планируете перекидывать фото в больших объемах, то в данном случае лучше всего воспользоваться Wi-Fi.
Есть замечательные приложения под названием TapPouch WiFi File Transfer for Phone и WiFi File Transfer. Они позволяют легко передавать фотографии с помощью технологии Wi-Fi.
Инструкция по работе с TapPouch Wi-Fi:
- Первым делом, загрузите и проинсталлируйте на оба устройства приложение TapPouch Wi-Fi File Transfer из Google Play.

- Теперь подключите оба гаджета к одной Wi-Fi сети.
- Запустите приложение.
- Для того чтобы открыть доступ к фото, достаточно их «расшарить». Сделать это можно с помощью опции «Share files». Разумеется, что расшаривать файлы нужно на устройстве, с которого будет проведена отправка.
- Когда файлы будут выбраны, нужно воспользоваться кнопкой «Обмен» и подтвердить передачу.
- На устройстве, которое принимает, необходимо подтвердить прием файлов, кнопкой «Получить». При этом на устройстве, с которого идет отправление, создается код из шести знаков. Этот код необходимо ввести при приеме (в целях безопасности).
- После того как передача будет подтверждена, файлы сохраняться на карте памяти.
В целом, приложение очень удобное и может быть полезно не только при переносе фото, но и других типов файлов.
Видео-инструкция по работе с WiFi File Transfer:
Специальный софт для этой задачи
В Плей Маркете представлено много полезного софта, предназначенного как для развлечений, так и для осуществления разных пользовательских операций с Андроидом.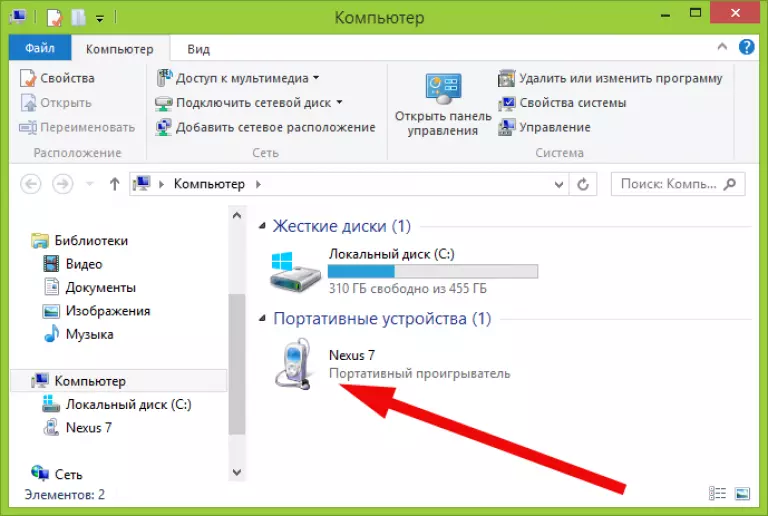 Так, для осуществления задачи по переносу фоток, можно воспользоваться удобным и широким функционалом специальных приложений, среди которых:
Так, для осуществления задачи по переносу фоток, можно воспользоваться удобным и широким функционалом специальных приложений, среди которых:
- PhotoSync — Transfer Photos;
- Photo Transfer App;
- Photo Transfer.
Далее более подробно рассмотрим их.
PhotoSync — Transfer Photos
Это разработка компании Touchbyte. Создавалась именно для этой задачи. Кроме основной функции по максимально быстрому перемещению фото с одного устройства на другое, умеет перемещать и видеофайлы, при этом не только между Андроид, но и на iOS, Windows, Mac.
Принцип работы следующий:
- После установки программы необходимо зарегистрировать свой аккаунт. Процедура довольно простая и занимает не более 5 минут.
- Затем через интерфейс программы нужно открыть галерею.
- Выбрать нужные изображения, отметив их галочками, и с помощью активации специальной функции отправить все в облачный сервис.
- Теперь запустите софт на другом устройстве и после авторизации под ранее зарегистрированной учетной записью просто переместите эти изображения с «облака» во внутреннюю память или на карту памяти девайса.

Современные пользователи смартфонов часто задаются вопросом, как перенести фото с Андроида на Андроид. Раньше для этого все использовали компьютер: перекидывали снимки на него, а после через USB-кабель переносили их на телефон. Данный метод имеет ряд неудобств, которые полностью отсутствуют в современных способах. Давайте рассмотрим перемещение фотографий по блютузу, через WIFI, Google Диск и мессенджеры.
Перенос фотографий с помощью Bluetooth
Данный способ известен всем пользователям кнопочных телефонов. Раньше только его и использовали для передачи файлов, игр, музыки и видеозаписей. В современных смартфонах также имеется Bluetooth, который в основном применяется для подключения гарнитуры, наушников, колонок и умных часов.
Первым делом нужно включить блютуз. Сделать это можно как из шторки уведомлений, так и через настройки.
Теперь переходим в галерею и выбираем нужные фотографии. Отмеченные снимки приобретают галочку в нижнем углу. После кликаем кнопку «Отправить» либо «Передать».
После кликаем кнопку «Отправить» либо «Передать».
Открывается окно, где видны выбранные картинки. В нижней части экрана появляется меню с возможными вариантами средств для пересылки.
Теперь следует включить Bluetooth на устройстве, на которое нужно перенести фотографии. Оно должно появиться в открытом списке, кликаем на него.
Затем на дисплее второго телефона нужно нажать кнопку «Принять». Начнётся загрузка выбранных файлов.
От данного способа не стоит ожидать высокой скорости передачи. Также из-за возможных сбоев не рекомендуется пересылать большое количество фотографий. Использовать передачу по блютузу лучше только в крайних мерах, когда не работает Интернет.
Перенос фотографий через Google Диск
Практически в каждом современном телефоне по умолчанию установлено хранилище документов от Гугл. Именно с помощью данного сервиса и можно перенести фото с Андроида на Андроид. Сначала включим WiFI либо мобильный интернет.
Сначала включим WiFI либо мобильный интернет.
Первым делом открываем приложение «Диск», кликнув по иконке на рабочем столе.
Мы попадаем на главную страницу сервиса, где в верхнем углу отображается аккаунт, с которого выполнен вход. Для смены учётной записи нажмите по изображению и из предложенного списка выберите нужный профиль. После этого кликаем кнопку «+».
Открывается меню, из которого выбираем «Загрузить».
Попадаем в галерею смартфона, где отмечаем нужные фото и кликаем «ОК».
Через несколько секунд изображения появляются в общем списке загруженных файлов. Теперь заходим в Гугл Диск со второго устройства и просто скачиваем данные снимки. Для этого нажмите на три точки возле картинки и из открывшегося списка выберите «Скачать».
Как видим, передать фото с Андроида на Андроид через Google Диск достаточно удобно. Все файлы быстро загружаются и скачиваются, что позволяет осуществить операцию за несколько минут.
Все файлы быстро загружаются и скачиваются, что позволяет осуществить операцию за несколько минут.
Перенос фотографий с помощью WIFI
Благодаря беспроводному Интернет-соединению можно общаться в социальных сетях, смотреть видео, посещать сайты, а также делиться фотографиями. Мы составили подборку наиболее удобных сервисов, через которые возможно передать фото с телефона на телефон.
Вконтакте
В данном методе позволяется использовать как веб-версию социальной сети, так и мобильное приложение. Также потребуется наличие двух страничек в ВК. С одной мы будем пересылать фото, а со второй получать.
Сначала перейдём в диалог с другим нашим профилем. Здесь нажимаем на «скрепку», расположенную возле строки с сообщением.
Перед нами открывается список с возможными снимками для передачи. Для получения доступа к галерее нажмите «Фото».
Отмечаем нужные изображения и кликаем «Прикрепить». Кстати, напротив данной кнопки указано количество выбранных файлов.
Теперь нажимаем «стрелку» для отправки сообщения.
После заходим в переписку со второго смартфона и открываем фото. В верхнем правом углу нажимаем на три точки, где после выбираем сохранить.
Теперь вы знаете, как перенести фото с Android на Android. Из недостатков можно отметить отсутствие возможности одновременно сохранить все снимки. Однако если пересылать фотки в формате папки или архива, данной проблемы не возникнет.
Инстаграм
Ещё одна социальная сеть с возможностью отправки фотографий, видеозаписей и документов. Первым делом открываем мобильное приложение либо сайт. Конечно, удобнее переносить фото через программу Instagram, но и функционала веб-версии хватает.
Теперь переходим в чат с нашим вторым профилем. Естественно в него нужно войти со второго смартфона. Для отправки снимка кликните по значку «галереи».
Мы видим список наших снимков, среди которых отмечаем нужные варианты. После этого нажимаем на «Стрелку».
После этого нажимаем на «Стрелку».
Теперь переходим в диалог со второго смартфона и загружаем снимки. Для этого удержите палец на фотографии и кликните «Сохранить».
Как видим, нам удалось перенести фото с Андроида на Андроид быстро и легко. Согласимся, что неудобно загружать каждый снимок по отдельности. Для этого советуем использовать архивы, в которые загружаются требуемые фотографии и в удобной форме пересылаются.
Перенос фотографий через мессенджеры
Сейчас практически каждый второй переписывается в мессенджерах. Как известно, там есть возможность пересылать фотографии, документы, архивы. Именно эта особенность будет использоваться в данном способе.
Viber
Запускаем приложение, кликнув по иконке на рабочем столе.
Открываем чат с нашим вторым профилем, вход в который выполнен с другого телефона. Теперь нажимаем на значок пейзажа, который помечен на скриншоте.
Перед нами отображаются последние сохранённые фотографии. Для удобства выбора можно перейти в галерею, кликнув по значку в левом нижнем углу. Отмечаем нужные снимки и нажимаем на кнопку отправки. Возле неё будет помечено количество выбранных для отправки фотоснимков.
Для удобства выбора можно перейти в галерею, кликнув по значку в левом нижнем углу. Отмечаем нужные снимки и нажимаем на кнопку отправки. Возле неё будет помечено количество выбранных для отправки фотоснимков.
Сейчас вы узнали ещё один способ как перенести фото с Андроида на Андроид. С его помощью быстро и легко пересылаются нужные изображения, видео, папки и архивы.
Telegram
Первым шагом загружаем приложение «Телеграм».
Теперь открываем боковое меню нажатием на «три полоски».
Здесь кликаем «Saved Messages».
Мы попадаем в чат с самим собой, что позволяет использовать один аккаунт на двух смартфонах.
Здесь нажимаем на значок «скрепки».
Затем выбираем «Gallery» и отмечаем нужные фото. После этого нажимаем кнопку «Send» и отправляем изображения.
Для просмотра переданных снимков зайдите в раздел «Saved Messages» с другого устройства и скачайте картинки (открываем изображение, после кликаем на три точки и выбираем «Save to gallery»).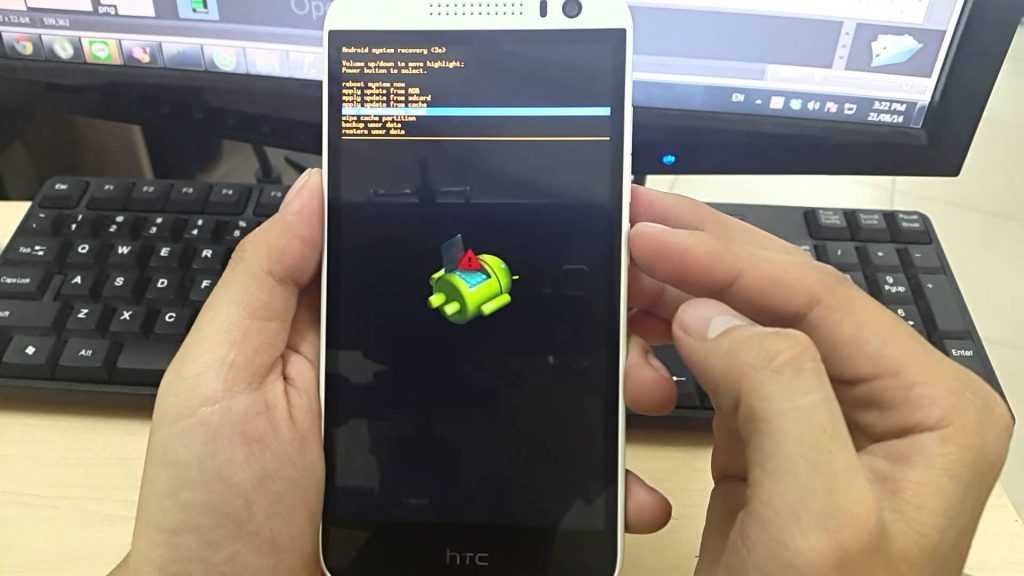
Согласитесь, что метод весьма удобный.
Передача фото через почту
Практически у каждого пользователя имеется свой собственный электронный ящик. Это может быть почта от Google, Яндекса, Mail и другого сервиса. Мы будем показывать инструкцию на примере программы Gmail, которая по умолчанию установлена на большинстве смартфонах и планшетах.
Первым делом откроем приложение.
Затем нажимаем «+».
В поле «Кому» указываем адрес получателя, а в поле тема можно указать любое слово. Теперь кликаем на «скрепку» и прикрепляем фотографии из галереи.
Далее нажимаем кнопку отправки и скачиваем снимки на втором телефоне.
Как видите, данный метод позволяет передать фото с Андроида на Андроид, а также подписать изображения текстовым сообщением. Из плюсов можно выделить высокую скорость отправки, а также удобство загрузки. Каждый снимок не нужно открывать отдельно, а достаточно нажать значок «Скачать». Так возможно загрузить много изображений в один клик.
Так возможно загрузить много изображений в один клик.
Видео-инструкция
Как с телефона на телефон скинуть фото
В этой статье разберем, какими способами можно с одного телефона на другой скинуть фото. Такая необходимость может возникнуть в определенных случаях, один из них — это когда вы сфотографировали друга или подругу и фотографию нужно отправить этому человеку на телефон.
Используйте быструю навигацию, чтобы сразу перейти к нужному пункту. Сначала пойдут способы, актуальные для тех, у кого нет доступа к интернету.
Содержание
- Скидываем фото по Bluetooth
- Скидываем фото через карту памяти
- Скидываем фото через Wi-Fi Direct
- Видео про Wi-Fi Direct + ES проводник
- Скидываем фото через мобильный мессенджер
- Скидываем фото через ВКонтакте (социальные сети)
- Итог
Скидываем фото по Bluetooth
Сейчас во многих мобильных телефонах и уж тем более смартфонах есть Bluetooth. Благодаря этой фиче можно передавать любые файлы (музыку, картинки, анимации, фотографии) с одного телефона на другой. Блютус должен быть включен на обоих устройствах. В смартфонах на Android платформе данная функция включается через Настройки — Bluetooth. На простых мобильных телефонах может потребоваться включение дополнительной опции «Bluetooth обнаружение». Без включения данной опции устройство другой аппарат может не обнаружить. После этого берите тот телефон, с которого хотите передать фото, выделяйте нужный снимок через галерею или проводник (файловый менеджер) и нажмите на синий значок Блютуса или на специальную кнопку, обозначающую передачу файла (три точки, соединены двумя линиями) и выберите Отправить с помощью — Bluetooth. После чего один телефон обнаружит второй и на втором нужно будет подтвердить принятие файла (фотографии).
Благодаря этой фиче можно передавать любые файлы (музыку, картинки, анимации, фотографии) с одного телефона на другой. Блютус должен быть включен на обоих устройствах. В смартфонах на Android платформе данная функция включается через Настройки — Bluetooth. На простых мобильных телефонах может потребоваться включение дополнительной опции «Bluetooth обнаружение». Без включения данной опции устройство другой аппарат может не обнаружить. После этого берите тот телефон, с которого хотите передать фото, выделяйте нужный снимок через галерею или проводник (файловый менеджер) и нажмите на синий значок Блютуса или на специальную кнопку, обозначающую передачу файла (три точки, соединены двумя линиями) и выберите Отправить с помощью — Bluetooth. После чего один телефон обнаружит второй и на втором нужно будет подтвердить принятие файла (фотографии).
Из недостатков следует отметить то, что данный способ актуален для единичных передач. Для массовой передачи файлов он не актуален, потому что займет длительное время, либо много фотографий нужно будет запаковать в архив, а потом уже передавать, но это лишние заморочки.
Для массовой передачи файлов он не актуален, потому что займет длительное время, либо много фотографий нужно будет запаковать в архив, а потом уже передавать, но это лишние заморочки.
Скидываем фото через карту памяти
Прошли те времена, когда в телефонах разных компаний стояли разные карты памяти, например в Siemens — rs-mmc, в Nokia — sd, в Sony Ericsson — m2, а в Motorolla — trans flash. Сейчас все перешли на trans flash карты. И поэтому, если оба телефона поддерживают карты памяти, то можно из первого вставить карточку во второй и скопировать нужное фото во внутреннюю память телефона. С легкостью это можно сделать через проводник (файловый менеджер). Кнопка копирования обозначена листом бумаги, позади которого виднеется еще один лист. После того, как скопируете, заходите в нужную папку на телефоне, например Download и вставляйте (появится другая кнопка — вставить, вместо кнопки копирования). А вот кнопка с ножницами выполняет функцию перемещения файлов (вырезать и потом в другом месте вставить).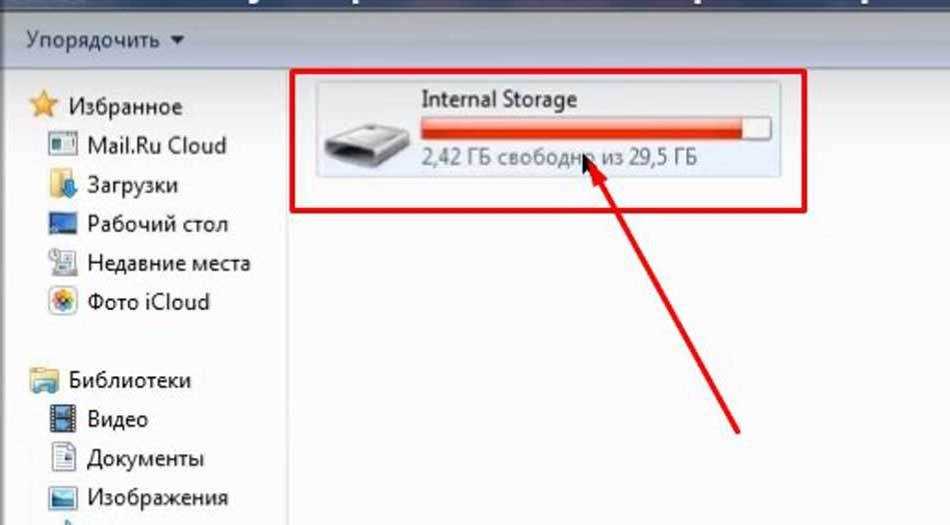
Скидываем фото через Wi-Fi Direct
Это новенький стандарт беспроводной связи, он даёт возможность передавать инфу между несколькими устройствами, поддерживающими эту технологию. Следует отметить, что для соединения и передачи файлов вам не потребуется точка доступа. Т.е. вы сможете соединить два и более устройства напрямую. К примеру, вы можете соединить два телефона на базе Андроид через Wi-Fi, если они поддерживают эту технологию.
Эта функция поддерживается практически каждым современным планшетом и смартфоном с системой Андроид. Конечно, если речь идет о бюджетном гаджете, то подобные функции могут отсутствовать.
Настраивать практически ничего не нужно. Устройства определяют друг друга автоматом. Помимо привычных нам гаджетов, таких, как ноутбуки, смартфоны, планшеты и так далее, при помощи Вай-Фай Direct вы можете подключить и принтеры, сканеры, Smart TV, цифровые фоторамки, DVD-проигрыватели и т. п. Главное, чтобы девайс был оснащен этой функцией.
Как работает технология
Сразу же стоит отметить, что скорость передачи данных при прямом подключении может достигать 200-250 Мбитс. При этом радиус действия при прямой видимости равен 200 метрам и около 50-100 метров в зданиях. Тоже особого внимания достоин уровень безопасности такого канала связи.
При этом радиус действия при прямой видимости равен 200 метрам и около 50-100 метров в зданиях. Тоже особого внимания достоин уровень безопасности такого канала связи.
Для работы с данным стандартом гаджет должен быть оснащен соответствующим чипом. Они бывают нескольких типов:
- Работа в диапазоне 2,4 ГГц;
- В диапазоне 5 ГГц;
- Работающие в обоих диапазонах.
Wi-Fi Direct на Андроид имеет весьма полезные функции. К примеру, Device Discovery, а также Service Discovery. Они позволяют смартфонам и планшетам (и иным устройствам) находить друг друга и производить между собой сеть. При этом все осуществляется без вашего участия.
Более того, эти функции позволяют получать инфу о возможностях каждого гаджета в сети. К примеру, когда вы хотите передать видеоролик с планшета на другое устройство, то в списке подключенных устройств будут отображаться лишь те, которые смогут принять и воспроизвести данный файл.
По сути, это может стать заменой достаточно старого стандарта беспроводной связи Bluetooth. Но на сегодняшний день Вай-Фай Direct не представляет угрозы для Bluetooth, так как технология достаточно нова и имеет определенные недостатки. Один из них – низкий уровень защиты. Если же вы считаете Bluetooth более удобным способом передачи информации, у нас есть запись о том данных по как передавать данные по Bluetooth FTP на Андроид.
Но на сегодняшний день Вай-Фай Direct не представляет угрозы для Bluetooth, так как технология достаточно нова и имеет определенные недостатки. Один из них – низкий уровень защиты. Если же вы считаете Bluetooth более удобным способом передачи информации, у нас есть запись о том данных по как передавать данные по Bluetooth FTP на Андроид.
Разработчики утверждают, что данный стандарт создает достаточно защищенный канал связи. Тем не менее по факту это не так. Пока речь идет о домашнем использовании, то угрозы для личных данных нет. Но дело обстоит иначе, если вы используете такую функцию в офисе. Тут к сети может присоединиться много юзеров. Любой Вай-Фай Direct для Виндовс может выступать в роли прокси, и такой комп будет получать всю инфу о любом устройстве в сети.
Откройте настройки смартфона. Перейдите в раздел Вай-Фай (WLAN). К интернету подключаться необязательно. Перейдите во вкладку Вай-Фай Direct — она может быть спрятана в дополнительном меню.
Включите Вай-Фай Direct на обоих устройствах и установите сопряжение. Найдите в памяти телефона фото, которое хотите передать, нажмите «Поделиться» и выберите способ отправки «Wi-Fi Direct». На принимающем смартфоне согласитесь с загрузкой файла.
Найдите в памяти телефона фото, которое хотите передать, нажмите «Поделиться» и выберите способ отправки «Wi-Fi Direct». На принимающем смартфоне согласитесь с загрузкой файла.
При передаче файлов между телефонами от разных производителей может происходить обрыв связи и прочие ошибки, так что порой приходится юзать сторонние программы.
Видео про Wi-Fi Direct + ES проводник
Ведущий рассказывает, как передавать файлы с смартфона на смартфон по WiFi Direct с использованием ES проводника.
Скидываем фото через мобильный мессенджер
Сейчас большинство владельцев смартфонов пользуются безлимитным мобильным интернетом (либо лимитированными пакетами). А передача одного или нескольких снимков не отнимет много трафика, ну мегабайт 10-20, в зависимости от размеров фотографий.
Отличным решением будет использование мессенджера Telegram. Этот мессенджер зарекомендовал себя с хорошей стороны, он быстрый, а также можно юзать в любой момент с телефона или с компа и на компьютере без проблем работает на любой OS Windows, нежели Whatsapp. Но и ВотсАпп тоже можно использовать для этой цели. Просто воспользуйтесь тем приложением, которым в основном пользуетесь и перешлите фотку. Но плюс Телеги ещё в том, что есть контакт Избранное, это как отправить что-то самому себе, т.е. можно использовать как блокнот, также можно фотки здесь хранить.
Этот мессенджер зарекомендовал себя с хорошей стороны, он быстрый, а также можно юзать в любой момент с телефона или с компа и на компьютере без проблем работает на любой OS Windows, нежели Whatsapp. Но и ВотсАпп тоже можно использовать для этой цели. Просто воспользуйтесь тем приложением, которым в основном пользуетесь и перешлите фотку. Но плюс Телеги ещё в том, что есть контакт Избранное, это как отправить что-то самому себе, т.е. можно использовать как блокнот, также можно фотки здесь хранить.
Скидываем фото через ВКонтакте (социальные сети)
Я в первую очередь обращаю внимание на эту социальную сеть — ВКонтакте. По крайней мере она до сих пор ещё жива, несмотря на то, что Mail.ru напихала в неё рекламы везде, куда только можно. Менее удобные соц сети вроде Одноклассников, Мой мир и Фейсбук не рассматриваю, но можно и ими воспользоваться для этой цели.
Так вот, всё что нужно сделать — иметь аккаунт ВКонтакте каждому из двух человек.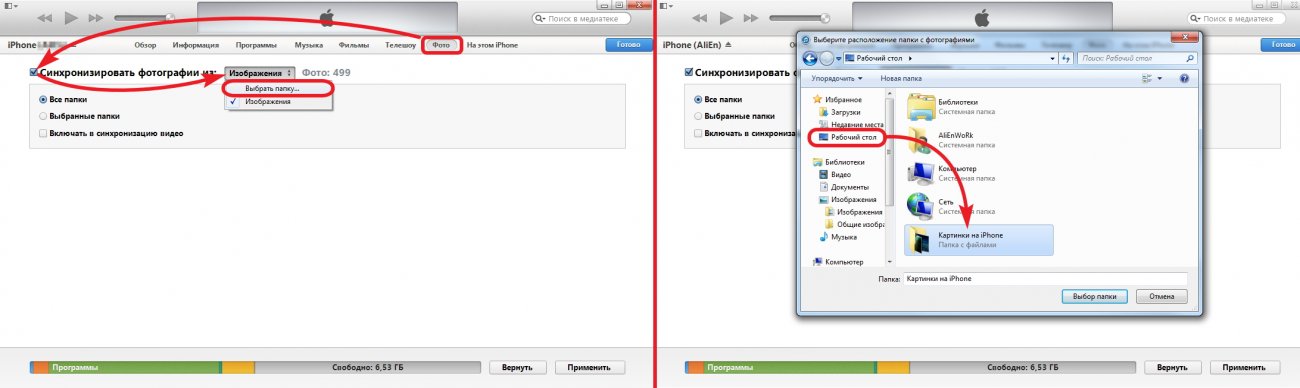 Заходите через мобильный браузер или приложение на свою страницу ВКонтакте, затем находите того человека, которому хотите переслать фото и нажимаете по кнопке Сообщение. Затем нажимаете на кнопку, похожую на скрепку (загрузка медиафайла) и выделяете одно или несколько фотографий, после чего нужно нажать Прикрепить и нажать кнопку отправки сообщения (в виде стрелки в правом нижнем углу).
Заходите через мобильный браузер или приложение на свою страницу ВКонтакте, затем находите того человека, которому хотите переслать фото и нажимаете по кнопке Сообщение. Затем нажимаете на кнопку, похожую на скрепку (загрузка медиафайла) и выделяете одно или несколько фотографий, после чего нужно нажать Прикрепить и нажать кнопку отправки сообщения (в виде стрелки в правом нижнем углу).
Итог
Вот мы и разобрали, как с телефона на телефон скинуть фото. Надеюсь вам были понятны способы, описанные в статье. Они наиболее актуальные сейчас. А устаревшие способы мы не рассматривали, к которым можно отнести передачу фотографий через ИК-порт (этот способ был актуален где-то до 2007 года), через файлообменники и электронную почту.
Учебник по переносу фотографий с одного телефона на другой телефон
Размещено от Лиза Оу / 28 янв, 2021 09:00
«Как перенести изображения с одного телефона на другой?
Каждый мобильный телефон имеет встроенную камеру. Вы можете делать фотографии, чтобы записать драгоценные воспоминания и важную информацию без лишнего багажа. Со временем на вашем телефоне сохраняется все больше и больше фотографий. Таким образом, если вы переключаетесь на совершенно новый телефон, вам нужно перенести изображения с одного телефона на другой, а также другие файлы.
Вы можете делать фотографии, чтобы записать драгоценные воспоминания и важную информацию без лишнего багажа. Со временем на вашем телефоне сохраняется все больше и больше фотографий. Таким образом, если вы переключаетесь на совершенно новый телефон, вам нужно перенести изображения с одного телефона на другой, а также другие файлы.
Существует два способа передачи файлов между телефонами Android. Вы можете перенести тысячи фотографий со своего старого телефона на новый телефон с помощью программного обеспечения для передачи телефона за считанные минуты.
Список руководств
- Часть 1: Как выборочно и быстро переносить изображения с одного телефона на другой
- Часть 2: Как перенести изображения с одного телефона на другой с помощью Bluetooth
Что ж, если вы хотите перенести несколько снимков между телефонами, вы также можете использовать Bluetooth для решения этой проблемы. Независимо от того, сколько фотографий вы хотите переместить, вы можете получить подробные инструкции здесь.
Если вы используете телефон LG, вы можете проверить как перенести фотографии со старого телефона LG на компьютер.
FoneLab HyperTrans
Передача данных с iPhone, Android, iOS, компьютера в любое место без каких-либо потерь.
- Перемещайте файлы между iPhone, iPad, iPod touch и Android.
- Импортируйте файлы с iOS на iOS или с Android на Android.
- Переместите файлы с iPhone / iPad / iPod / Android на компьютер.
- Сохранить файлы с компьютера на iPhone / iPad / iPod / Android.
Бесплатная загрузка Узнать больше
Часть 1: Как выборочно и быстро переносить изображения с одного телефона на другойFoneLab HyperTrans это самое быстрое программное обеспечение для передачи по телефону, которое вы ищете. Вы можете перенести фотографии со старого Android на новый Android оптом за несколько минут.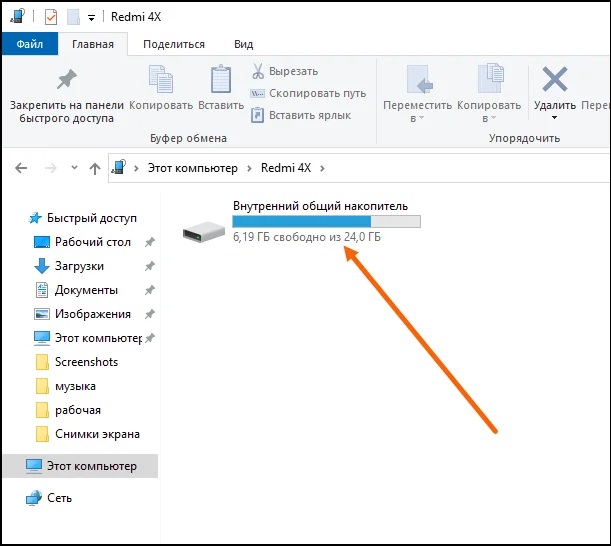 Все ваши изображения Android можно перенести на другой телефон или компьютер без потери качества. Вы можете просматривать, управлять, конвертировать и передавать изображения с одного телефона на другой телефон или компьютер в автономном режиме в одну остановку.
Все ваши изображения Android можно перенести на другой телефон или компьютер без потери качества. Вы можете просматривать, управлять, конвертировать и передавать изображения с одного телефона на другой телефон или компьютер в автономном режиме в одну остановку.
Кроме того, вы можете передача контактов, сообщения, музыка, видео и другие файлы на ваш новый смартфон без особых усилий. Чистый и интуитивно понятный интерфейс является дружественным для всех пользователей.
Что делает HyperTrans лучшим телефонным переводом
- Перенос фотографий с iPhone / Android на другой iPhone / Android.
- Перенос фотографий с iPhone / Android на Windows / Mac.
- Перемещайте файлы между телефонами и компьютерами, включая фотографии, видео, контакты, журналы вызовов, сообщения, мелодии звонка и т. Д.
- Управляйте своим телефоном на компьютере с помощью диспетчера контактов, конвертера изображений, создания рингтонов и многого другого.
- Поддержка любых популярных мобильных телефонов, таких как Samsung, HTC, Sony, HUAWEI, iPhone XS / XS Max / XR / X / 8 Plus / 8 / SE / 7 Plus / 7 / 6 / 5, iPad и т.
 Д.
Д. - Полная совместимость с новейшими версиями iOS 16 и Android 8.0.
- Работайте с Windows 10 / 8.1 / 8 / 7 / XP и Mac OS X 10.7 или выше.
FoneLab HyperTrans
Передача данных с iPhone, Android, iOS, компьютера в любое место без каких-либо потерь.
- Перемещайте файлы между iPhone, iPad, iPod touch и Android.
- Импортируйте файлы с iOS на iOS или с Android на Android.
- Переместите файлы с iPhone / iPad / iPod / Android на компьютер.
- Сохранить файлы с компьютера на iPhone / iPad / iPod / Android.
Бесплатная загрузка Узнать больше
Как перенести фотографии с одного телефона на другой без потери качества с помощью HyperTrans
Ниже приведены инструкции по переносу изображений с одного телефона на другой.
Шаг 1Бесплатно скачать и установить программное обеспечение для передачи по телефону. Используйте USB-кабели Lightning для подключения телефонов к компьютеру. Следуйте инструкциям на экране, чтобы Включить отладку USB на ваших двух мобильных телефонах.
Используйте USB-кабели Lightning для подключения телефонов к компьютеру. Следуйте инструкциям на экране, чтобы Включить отладку USB на ваших двух мобильных телефонах.
Шаг 2Установите свой старый телефон в качестве исходного устройства. Тогда выбирай Фото в левой панели. Передача по телефону обнаружит все ваши фотографии в папках.
Шаг 3Чтобы различить несколько похожих картинок, вы можете дважды щелкнуть по картинке, чтобы просмотреть детали. Позже отметьте перед фотографиями, которые вы хотите переместить на новый телефон.
Шаг 4Нажмите Экспортировать на верхней панели инструментов. Установите новый телефон в качестве выходного пути. Позже вы можете передавать фотографии с одного телефона на другой Android или iPhone без потери качества.
Примечание. перенести картинку с Android на Android., С Android на iPhone, с iPhone на iPhone и с iPhone на Android, выполнив указанные выше действия. Помните, что нельзя путать устройства ввода и вывода.
Помните, что нельзя путать устройства ввода и вывода.
Часть 2: Как перенести изображения с одного телефона на другой с помощью Bluetooth
Вы также можете передавать фотографии с Android на Android без компьютера через Bluetooth. Убедитесь, что ваши два мобильных телефона находятся рядом друг с другом. Если вы хотите перенести изображения с телефона Android на iPhone с помощью Bluetooth, сначала необходимо установить приложение Bump.
Шаг 1Откройте Настройки приложение. Включи Блютуз на ваших двух телефонах Android.
Шаг 2Подключите два телефона из списка соседних устройств, которые могут быть сопоставлены.
Шаг 3На вашем старом телефоне Менеджер файлов, Длительно нажмите на фотографии, которые вы хотите переместить. Нажмите Блютуз в Доля через диалог.
Шаг 4Перейдите к телефону получателя, чтобы получить доступ к этим фотографиям.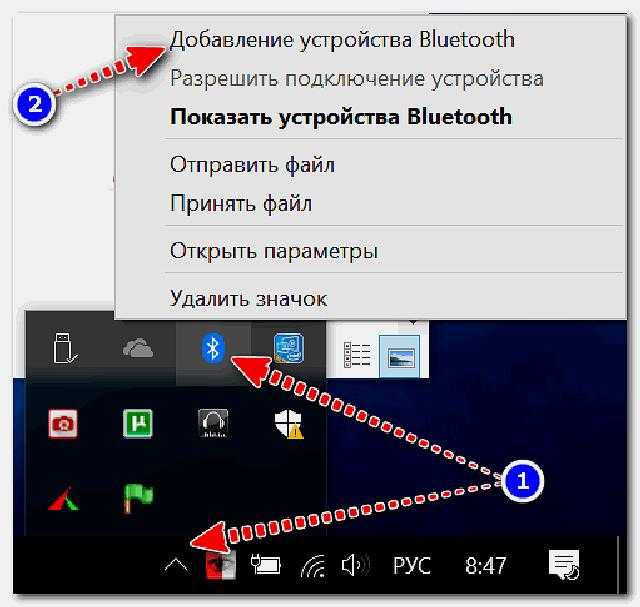
Заключение
Более того, вы можете передавать фотографии с Android на Android через Wi-Fi через сторонние приложения, такие как SHAREit, Dropbox, Google Drive и т. Д. Нет необходимости подключать телефон к компьютеру через USB-кабель.
Однако на качество изображения может влиять беспроводная передача. Плохое соединение Wi-Fi также значительно снизит скорость передачи телефона.
Таким образом, если вы хотите передавать изображения в большом размере файла, вам лучше использовать FoneLab HyperTrans чтобы получить сверхбыструю скорость передачи файлов. Поддерживаются практически все модели телефонов и поставщики услуг. Одним словом, вы можете свободно передавать изображения между iPhone и Android or переносить текстовые сообщения с Android на Android легко.
FoneLab HyperTrans
Передача данных с iPhone, Android, iOS, компьютера в любое место без каких-либо потерь.
- Перемещайте файлы между iPhone, iPad, iPod touch и Android.

- Импортируйте файлы с iOS на iOS или с Android на Android.
- Переместите файлы с iPhone / iPad / iPod / Android на компьютер.
- Сохранить файлы с компьютера на iPhone / iPad / iPod / Android.
Бесплатная загрузка Узнать больше
Как скинуть все фото с Айфона на компьютер
Многие пользователи в последнее время начали задумываться над импортом файлов с iPhone на ПК и внешние носители. Понятно, что большую часть памяти в Айфоне занимают фотографии. Думаю, что у каждого второго в медиатеке царит полный хаос, разгребать который совсем нет времени. Сегодня постараемся разобраться в том, как скинуть фотографии с Айфона на компьютер под управлением macOS и Windows и обсудим все нюансы этой процедуры.
Разбираемся в том, как быстро скинуть все фотографии с Айфона на компьютер.
После приостановления продаж в фирменном онлайн-магазине Apple Store и отключения сервисов Apple Pay для некоторых банков владельцы техники Apple задумались над тем, чтобы сохранить все файлы на компьютере и внешних носителях. На всякий случай. С помощью способов приведенных ниже скопировать фото можно будет очень легко. Одна проблема — скорость передачи по Lightning. Увы, но придется немного подождать.
На всякий случай. С помощью способов приведенных ниже скопировать фото можно будет очень легко. Одна проблема — скорость передачи по Lightning. Увы, но придется немного подождать.
Как выросли цены на технику Apple в России после роста курса доллара.
Как перенести фото с Айфона на Мак
Перенести фотографии с iPhone на Mac достаточно просто. Для этого следуйте простой инструкции:
- Подключите iPhone к компьютеру Mac через Lightning.
- После этого откройте приложение Фото на Mac.
- В левом меню найдите вкладку Устройства, выберите свой iPhone.
- После этого высветится запрос «Доверять этому компьютеру?», нажмите Доверять, введите пароль с iPhone.
- Далее в приложении Фото на Mac откроется окно Импорт, где находятся все фотографии и видео с iPhone.
- В окне выберите «Импортировать в» и выберите нужный вам альбом.

- Выберите все фотографии, которые хотите скинуть на Mac.
- Нажмите «Только выбранные» или кликнете на кнопку «Импортировать все новые Фото».
Найдите раздел с устройствами слева.
Разблокируйте iPhone для начала импорта фото.
Выберите папку, куда будут загружены все фото.
Нажмите кнопку Импорта в правом верхнем углу.
Честно сказать, я уже и не помню, когда в последний раз подключал свой iPhone к компьютеру с помощью провода. Пожалуй, это первый случай, когда мне пригодился провод Lightning — USB-A. Мы уже не раз рекомендовали купить вам такой. Берите, пока курс доллара позволяет.
Где хранятся файлы Фото на Мак
После того как импорт фото из iPhone на Mac будет завершен, все фотографии будут находиться в приложении Фото. Закинуть файлы на внешний носитель не выйдет.
Чтобы найти файлы приложения Фото на Mac, вам понадобится:
- Открыть Finder на Mac.
- Далее нажать на иконку вашей учетной записи справа (значок домика).
- Затем перейти в Изображения и найти файл Photos Library.
 photoslibrary.
photoslibrary. - Кликнете по нему правой кнопкой мыши и нажмите Показать содержимое пакета.
- Далее откройте папку Originals (Masters), в которой будут храниться ваши фото.
Нажмите Показать содержимое пакета и просмотрите папки с фото.
Все файлы рассортированы по папкам, пусть вас это не смущает. Есть еще один важный нюанс — все фотографии находятся в оригинале. Если вы пользовались встроенным редактором фото в iPhone, изменения в папке не отобразятся. Будьте аккуратны.
Важно: ни в коем случае не изменяйте название папок и приложений. Не вмешивайтесь в структуру и последовательность папок внутри пакета Photos Library.photoslibrary. Это может негативно сказаться на приложении Фото на Mac. Таким образом вы рискуете лишиться вообще всех фотографий на своем компьютере.
Подписывайтесь на нас в Яндекс.Дзен и будьте в курсе актуальных новостей из мира Apple.
Как перенести фото с Айфона на Windows
Скопировать все фотографии с iPhone на Windows-компьютер не так сложно, как может показаться на первый взгляд.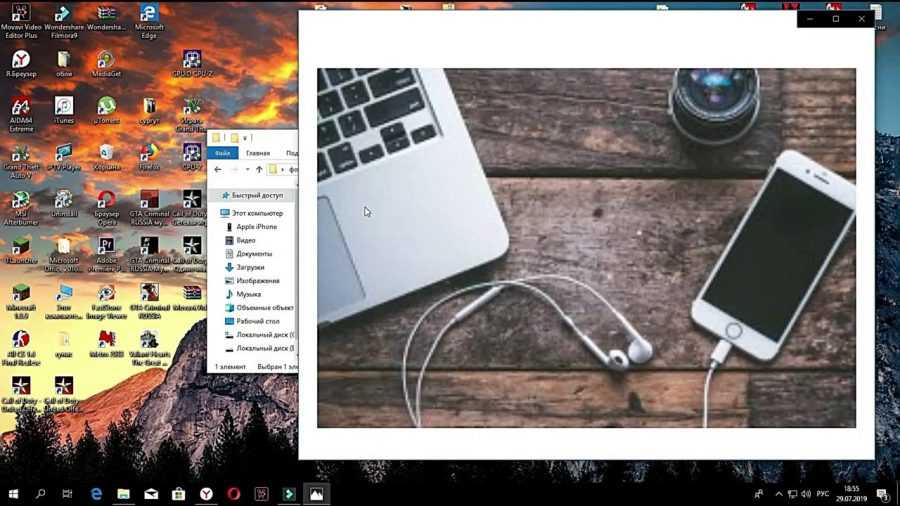 Все, что вам нужно — это провод Lightning — USB-A и установленное приложение iTunes на своем компьютере.
Все, что вам нужно — это провод Lightning — USB-A и установленное приложение iTunes на своем компьютере.
Чтобы скинуть все фото с iPhone на Windows, вам необходимо:
- Подключите iPhone к своему Windows-компьютеру через кабель USB-Lightning.
- Откройте приложение «iTunes» на своем компьютере (не забудьте обновить его).
- Нажмите на иконку iPhone в верхнем левом углу (рядом вкладка Музыка).
- В меню слева перейдите в Настройки, Фото, поставьте галочку напротив пункта Синхронизировать.
- Далее найдите пункт «Скопировать фотографии из» и укажите папку Фото.
- Нажмите кнопку «Синхронизировать с iTunes» и дождитесь окончания загрузки.
Не забудьте нажать Синхронизировать в приложении iTunes.
Готово, теперь все фотографии будут храниться в приложении «Фотографии Windows». После этого вы беспрепятственно можете скинуть их на внешний диск или другой накопитель.
Как сменить карту в Apple Pay на iPhone и Apple Watch.
При возникновении каких-то сложностей вы всегда можете обратиться в наш Телеграм-чат. Вместе с нашими читателями мы обязательно вам поможем. Чат работает 24/7, без перерывов на обед и выходных.
Компьютеры AppleСмартфоны AppleСоветы по работе с Apple
Как восстановить фотографии со сломанного телефона ▷ ➡️ Creative Stop ▷ ➡️
6775
10
10 Чтение Мин
Как восстановить фотографии со сломанного телефона, Из-за отвлекающего момента экран вашего телефона полностью сломался, поэтому вам следует обязательно приобрести новый или, если вам повезет, проверить, не истек ли он по гарантии.
Однако его главная забота — фотографии, хранящиеся в памяти мобильного телефона: предметы, которые могут быть безвозвратно потеряны, поэтому еще до того, как действовать, он начал Google ищу действенный способ их защиты и копирования, например, на ПК.
В этом руководстве я с радостью помогу вам: на самом деле в следующих строках я покажу вам некоторые эффективные методы восстановить фотографии со сломанного телефона за короткое время, что можно использовать как в том случае, если мобильный телефон больше не включается, так и когда устройство продолжает работать, но экран практически непригоден для использования.
Индекс
- 1 Как восстановить фотографии со сломанного телефона, который не включается
- 1.1 Замена батареи
- 1.2 MicroSD Photo Recovery
- 1.3 Восстановление фотографий из облака
- 2 Как восстановить фотографии с разбитого экрана телефона
- 2.1 «Стандартная процедура
- 2.2 Как восстановить фотографии со сломанного телефона с помощью USB-мыши или клавиатуры
- 2.3 Используйте Find Personal Device (только Samsung)
Как восстановить фотографии со сломанного телефона, который не включается
Если вы собираетесь восстановить фотографии с мобильного телефона, который, к сожалению, больше не подает никаких признаков жизни, то я должен сразу предупредить вас, что получить доступ к его памяти очень сложно.
Для этого вам, вероятно, понадобятся точные инструменты, чтобы сначала извлечь его, а затем прочитать флэш-память телефона. В этом случае, например, вы можете запустить устройство в эксплуатацию и запросить восстановление содержащихся в нем данных, но я должен предупредить вас, что это дорогостоящая операция и что она не всегда успешна.
В этом случае, например, вы можете запустить устройство в эксплуатацию и запросить восстановление содержащихся в нем данных, но я должен предупредить вас, что это дорогостоящая операция и что она не всегда успешна.
Однако не отчаивайтесь, еще не все потеряно — вы можете решить эту досадную проблему, используя несколько правильных «уловок».
Например, вы можете попробовать оживить свой мобильный телефон. замена аккумулятор, чтобы получить доступ к фотографиям (или их копии) через MicroSD или, опять же, загрузив их прямо из облако, В следующих строках я объясню, как выполнить каждый из трех случаев.
Замена батареи
Мобильный телефон, который внезапно перестает работать без «внешних» причин (случайное падение, контакт с жидкостями и т. Д.), Может быть отнесен к аккумулятор полностью изношен (или даже сломан), так что он не может сохранить необходимую энергию даже для последовательности зажигания.
В этом случае вы можете попробовать дать своему мобильному телефону «новую жизнь», заменив аккумулятор: если аккумулятор съемный, вы можете купить новый, посетив магазин в г. мобильные телефоны Или, если вы предпочитаете, вы можете получить один онлайн, даже из Amazon, если хотите.
В противном случае, если аккумулятор вашего телефона не является съемным, вы должны перейти к авторизованный сервисный центр и запросить замену или, если это достаточно практично, самостоятельно приступить к замене батареи.
Каким бы ни был ваш выбор, обязательно выбирайте качественные компоненты, не полагаясь на решения сомнительного происхождения, хотя и значительно дешевле: неисправный аккумулятор может серьезно повредить телефон или его пользователя а также вызвать короткое замыкание или взрыв во время зарядки.
Однако после замены батареи попробуйте снова включить телефон, как обычно, — если повезет, новая батарея выполнит свою функцию и позволит устройству нормально загружаться.
После того, как вы «сохранили» свой телефон, я рекомендую вам создать резервное копирование ваших фотографий и обновляйте их время от времени: таким образом, вы уверены, что при возникновении проблем ваши личные фотографии все равно останутся у вас. В связи с этим рекомендую вам ознакомиться с моими руководствами по переносу фотографий из Android на ПК и как перенести фото с iPhone на ПК, где я подробно рассмотрел эту тему.
MicroSD Photo Recovery
Если у вашего мобильного телефона есть расширяемая память и вы ранее переместили фотографии в MicroSD, есть большая вероятность, что вы можете вернуть их всех.
Фактически, если телефон полностью перестал включаться (и не пострадал от факторов, которые могут повредить аппаратные средства, таких как контакт с жидкостями или воздействие экстремальных температур), данные, хранящиеся на microSD, могли остаться нетронутыми.
В этом случае вы можете легко получить их и переместить в другое устройство, который может быть ПК. Поэтому без промедления вынуть карта microSD со сломанного телефона, вмешиваясь в соответствующие съемный порт, вставив крюк поставляется (обычно размещается на одном из «внешних» краев телефона), либо вынимая его из корпуса, расположенного рядом с аккумулятором (для телефонов со съемной задней панелью).
После извлечения карты памяти вставьте ее в свой адаптер (если у вас его нет, вы можете купить его в физическом магазине электроники или в Интернете, например на Amazon) и подключите последнюю к ПК, вставив ее в соответствующий слот. из корпуса (для настольных ПК) или в один из боковых корпусов (для ноутбуков).
Как только это будет сделано, подождите несколько секунд, пока Операционная система правильно распознать внешнюю память, затем запустить соответствующий файловый менеджер ( Проводник Windows или искатель de MacOS ), выберите значок только что подключенной карты памяти и скопируйте фотографии на ПК из папок, в которых они сохранены.
Вы можете найти изображения и видео, снятые камерой в папке DCIMФото, полученные через WhatsApp в каталоге WhatsApp> Медиа> Изображения, изображения загружены из Интернет в папку загрузки. И так далее.
Восстановление фотографий из облака
Как правило, при первой настройке мобильного телефона Android или iOS операционная система запрашивает у вас разрешение на автоматическое резервное копирование ваших фотографий и видео (а также некоторых других личных данных) с помощью сервисов Google Фото и ICloud.
Если вы правильно настроили эти параметры, то, по всей вероятности, фотографии на вашем устройстве были автоматически скопированы в облако и готовы к загрузке в любое время.
Это действительно отличная новость, поскольку данные, хранящиеся в облаке, могут быть восстановлены практически с любого другого устройства, если запоминаются учетные данные для доступа к соответствующим службам: гугл аккаунт с Лос-Анджелесом, который настроил телефон, чтобы Android или Apple ID для iOS.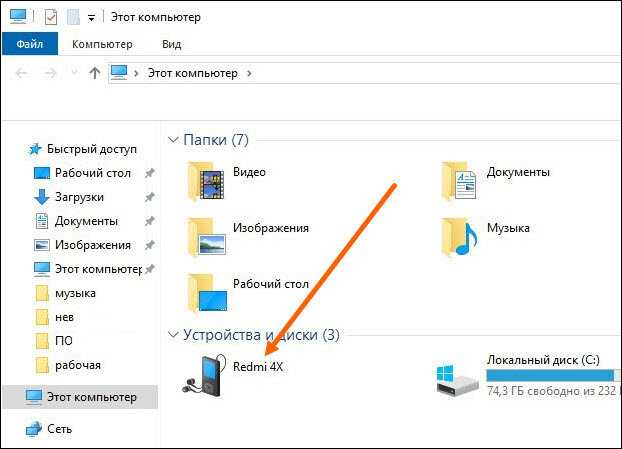
После получения учетных данных вы можете подключиться к интересующему вас облачному пространству, следуя инструкциям, приведенным ниже, в зависимости от активной службы на вашем мобильном телефоне.
- Google Фото — сделать ссылку на главную страницу сервиса и написать, при необходимости, имя пользователя и пароль учетной записи Gmail, которую вы использовали на сломанном телефоне. На этом этапе вы должны увидеть фотографии, сохраненные на телефоне, в середине окна, разделенные по дате. Чтобы загрузить одну или несколько фотографий, выберите их щелчком мыши (нажмите кнопку Скорость клавиатура чтобы сделать множественный выбор) нажмите кнопку (⋮) расположен в правом верхнем углу и выберите вариант скачать среди предложенных.
- ICloud — подключились к сайту сервиса, авторизуемся через Apple ID активен на сломанном мобильном телефоне (введя адрес электронной почты и пароль в соответствующие поля), а затем щелкните значок фото находится на открывшемся экране.
 Вы можете скачать одно или несколько изображений, нажав на те, которые вас интересуют (нажав на кнопку Скорость клавиатуры, чтобы сделать множественный выбор), затем нажмите кнопку облако со стрелкой вниз расположен в правом верхнем углу.
Вы можете скачать одно или несколько изображений, нажав на те, которые вас интересуют (нажав на кнопку Скорость клавиатуры, чтобы сделать множественный выбор), затем нажмите кнопку облако со стрелкой вниз расположен в правом верхнем углу.
Как восстановить фотографии с разбитого экрана телефона
Телефон включается правильно, но экран поврежден и больше не может распознавать «прикосновение» пальцев в некоторых областях. Затем вы должны вздохнуть с облегчением, поскольку ситуация может быть не такой уж серьезной.
Здесь, собственно, я предлагаю вам несколько решений, которые могли бы «компенсировать» компрометацию экрана, помогая вам восстановить контроль. фотографии сломанного телефона в очень короткий промежуток времени.
Однако прежде чем продолжить, я предлагаю удалить SIM-карта с устройства, чтобы избежать других «неудач», связанных с обязательным вводом PIN-кода.
«Стандартная процедура
Если экран телефона испорчен трещинами, но тачпад все еще работает, поэтому вы можете ввести код разблокировки или последовательность разблокировки при запуске устройства, особых проблем не должно возникнуть.
Разблокировав мобильный телефон, вы можете подключите его к ПК с помощью кабеля Предоставляет и сохраняет данные так же, как и при обычных условиях.
На практике вам нужно получить доступ к папке DCIM, WhatsApp Медиа или любую другую папку на вашем мобильном телефоне, содержащую фотографии, через файловый менеджер операционной системы ( Проводник для Windows, Передача файлов Android для MacOS ).
Как восстановить фотографии со сломанного телефона с помощью USB-мыши или клавиатуры
Телефон включается, но, к сожалению, сенсорный не работает. Следовательно, вы не можете правильно ввести код / последовательность разблокировки терминала и полностью запустить систему, поэтому вы не сможете выполнить шаги, показанные выше.
Следовательно, вы не можете правильно ввести код / последовательность разблокировки терминала и полностью запустить систему, поэтому вы не сможете выполнить шаги, показанные выше.
Если у вас есть телефон AndroidВы можете решить проблему, используя мышь o un USB клавиатура (те, которые «обычно» используются на ПК), для подключения к устройству через адаптер USB OTG.
К вашему сведению, технология OTG используется для подключения периферийных устройств, таких как Операционная система посвящен мобильным телефонам и планшетам.
Чтобы использовать эту технологию, вы должны приобрести адаптер, специально разработанный для этой цели, обращая внимание на тип соединения, требуемый телефоном, который имеет: USB-CК Android-устройства новее, или MicroUSB, для телефонов более старшего или среднего класса.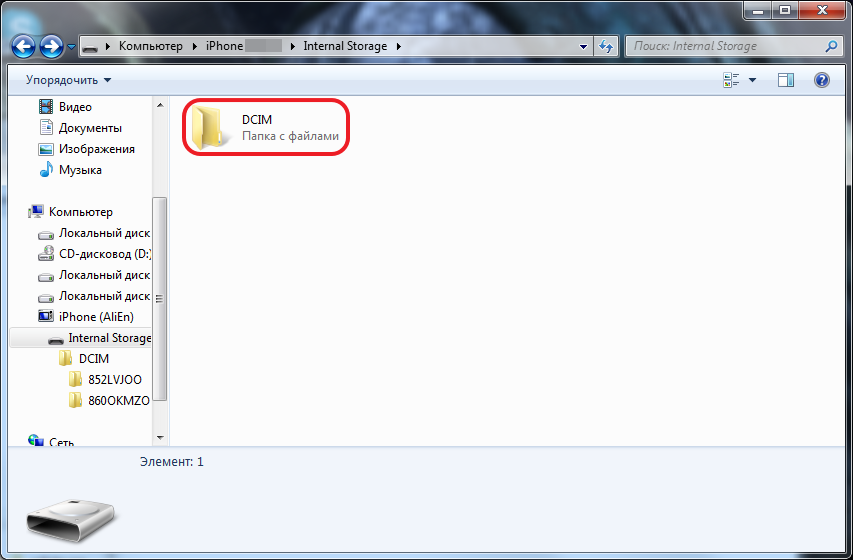
После получения адаптера необходимо подключить более тонкий конец к соответствующему порту, расположенному на мобильном телефоне (тот же, который вы используете для подключения зарядного устройства), и подключить USB-клавиатуру или мышь к другому концу адаптера.
Если все прошло как положено, вы сможете сразу использовать внешнее устройство, не применяя дополнительные настройки.
Во всяком случае, после разблокировки устройства, отключить OTG адаптер, подключитесь к сотовый телефон на ПК и выполнить восстановление изображения, используя инструкции, которые я предоставил выше.
На iPhone, к сожалению, такую же процедуру выполнить невозможно из-за отсутствия поддержки мыши в iOS.
Используйте Find Personal Device (только Samsung)
У вас есть телефон Samsung? Так что я думаю, что у меня все хорошо новости для вас: вы можете сразу же разблокировать экран телефона даже с помощью сервиса Найти персональное устройство ( Найди мой мобильный ) сделанный доступным корейской компанией и доступным из любого браузера.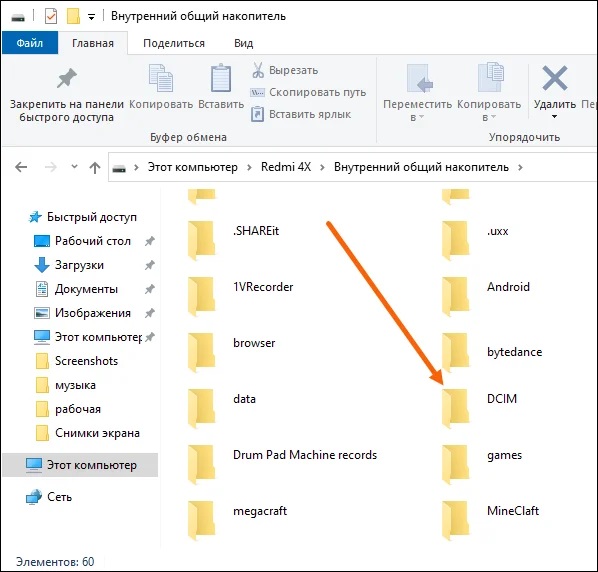 Таким образом, вам не нужно будет вмешиваться через соединение OTG, как я показал вам ранее.
Таким образом, вам не нужно будет вмешиваться через соединение OTG, как я показал вам ранее.
Если вы никогда не слышали об этом, вам следует знать, что упомянутая служба предназначена для выполнения операций, направленных на поиск или защиту утерянного или украденного устройства Samsung, таких как местоположениевозможность кольцо o восстановление телефон удаленно и, что немаловажно, разблокировать экран.
Однако, прежде чем продолжить, хорошо, что вы знаете фундаментальный аспект: чтобы разблокировать телефон с помощью Поиска личного устройства, мобильный телефон обязательно должен быть подключен к Интернету, специальные функции должны быть уже активны на телефоне (операция, которая можно завершить, войдя в меню Настройки> Экран блокировки и безопасность> Поиск личного устройства ) и должны помнить полномочия Учетная запись Samsung что вы использовали на этапе настройки.
Когда эта деталь прояснена, пора действовать. Сначала включите неисправный телефон и дождитесь полного запуска операционной системы, затем подключитесь к сайту «Поиск личного устройства», нажмите кнопку войдите и введите имя пользователя и пароль Ваш аккаунт Samsung в обязательных полях.
После того, как вы вошли в систему, нажмите на значок телефона отображается на карте, затем значок Desbloquear находится в меню справа и при появлении запроса введите пароль своей учетной записи Samsung еще раз в качестве подтверждения безопасности.
Если все прошло хорошо, сервис должен отменить блокировку телефона и удалить из нее всю информацию, касающуюся ранее установленного кода или последовательности.
Когда это произойдет, вы можете подключить устройство к ПК и Guardar фотографии, которые вас интересуют, следуя шагам, описанным выше.
Пока что учебник о том, как восстановить фотографии со сломанного телефона.
Другие истории
Сравнение мобильных телефонов
Следующая историяКак защитить беспроводную сеть
Предыдущая историяКак перенести фотографии с одного телефона на другой [Обновлено в 2022 г.]
home_iconСоздано с помощью Sketch.Главная > Мобильная передача > Как перенести фотографии с одного телефона на другой [обновлено в 2022 году]
Франциско Спирмен
9 июня 2020 г. (обновлено: 15 апреля 2022 г.)
Чтение через 4 мин.
0 Количество
Приобретение нового смартфона, несомненно, вызовет у вас радость. Все эти новые функции и фантастические характеристики нового устройства определенно удовлетворят ваше стремление к чему-то лучшему, более быстрому и технологичному.
Но что происходит, когда вы хотите передать данные, например фотографии, между телефонами? Все немного усложняется, особенно когда вы хотите перенести изображения между устройствами с разными операционными системами. Именно здесь мы вмешиваемся и даем вам 6 удобных способов помочь вам перенести фотографии с одного телефона на другой , будь то оба телефона Android или оба iPhone или один Android и один iPhone.
Именно здесь мы вмешиваемся и даем вам 6 удобных способов помочь вам перенести фотографии с одного телефона на другой , будь то оба телефона Android или оба iPhone или один Android и один iPhone.
- Часть 1. Перенос фотографий с одного телефона на другой через Google Фото [Универсальный]
- Часть 2. Перенос фотографий с одного телефона на другой в разных сценариях
- 2.1 Передача фотографий между телефонами Android через NFC
- 2.2 Передача фотографий между iPhone через iCloud
- 2.3 Перенос фотографий с Android на iPhone через Move to iOS
- 2.4 Перенос фотографий с iPhone на Android через Dropbox
- Совет. Перенос большего количества данных, включая фотографии, с одного телефона на другой
Часть 1. Перенос фотографий с одного телефона на другой через Google Фото [Универсальный]
Обратите внимание, что здесь мы выделяем универсальные шаги. Поэтому всегда рекомендуется обращаться к инструментам Google для переноса данных на ваше устройство. Независимо от того, переносите ли вы свои фотографии между iPhone, телефонами Android или между двумя операционными системами, Google Фото поможет вам просто добиться цели. Все, что вам нужно сделать, это всего несколько шагов:
Независимо от того, переносите ли вы свои фотографии между iPhone, телефонами Android или между двумя операционными системами, Google Фото поможет вам просто добиться цели. Все, что вам нужно сделать, это всего несколько шагов:
- Откройте Google Фото на своем телефоне. (Если его раньше не было на вашем телефоне, скачайте его в Google Play или App Store, установите и запустите.)
- Нажмите кнопку Меню в левом верхнем углу, затем Настройки , а затем Резервное копирование и синхронизация .
- Включите параметр «Резервное копирование и синхронизация».
- Сделайте то же самое на другом телефоне, и тогда вы сможете увидеть все свои фотографии на двух устройствах. Вы также можете загрузить их в локальное хранилище, если хотите.
Продолжайте читать, и вы узнаете больше о способах переноса фотографий с одного телефона на другой в зависимости от вашей реальной ситуации.
Часть 2.
 Перенос фотографий с одного телефона на другой в разных сценариях
Перенос фотографий с одного телефона на другой в разных сценарияхВ этом разделе мы даем вам конкретные решения о том, как перенести фотографии на новый телефон, когда (1) оба телефона работают на Android, (2) оба iPhone, (3) один телефон на Android, а другой на iOS , и (4) один телефон — iPhone, а другой — Android.
2.1 Передача фотографий между телефонами Android через NFC
Подавляющее большинство Android-устройств имеют встроенный чип NFC (Near Field Communication), который может отправлять файлы между Android-телефонами с помощью Android Beam. Переносить фотографии с одного телефона на другой через NFC очень просто, при условии, что они оба работают на Android. Все, что вам нужно сделать, это расположить оба устройства рядом, выбрать фотографии, которые вы хотите переместить, и нажать «ОК» или что-то подобное, чтобы начать передачу.
Во-первых, вам нужно включить функцию NFC в настройках на обоих телефонах. А затем выполните следующие действия:
- Перейдите к своим фотографиям и выберите одну или несколько, которые хотите передать.

- Нажмите, чтобы Поделитесь ими через NFC .
- Поместите свои устройства близко друг к другу и выполните передачу.
Советы
Мы получили так много вопросов о NFC, что выбрали два самых популярных, чтобы ответить на них.
В: Какие версии Android поддерживают NFC?
О: Все устройства Android под управлением Android 4.1 или более поздней версии.
В: Поддерживается ли он iPhone, Windows Phone и Blackberry?
О: Нет, в iPhone нет встроенного оборудования NFC. Вместо этого вы можете рассмотреть функцию AirDrop. Blackberry и Windows Phone имеют оборудование NFC, но вы не можете отправлять файлы с ними через Android Beam.
2.2 Передача фотографий между iPhone через iCloud
iCloud упрощает процесс миграции между iPhone, особенно если вы обновляетесь до iOS 12 и выше. Здесь задействовано сверло:
- Перейдите в «Настройки» > «iCloud» > «Резервное копирование » на своем старом телефоне, чтобы убедиться, что там есть недавняя резервная копия iCloud.

- Если вам нужно сделать более новую резервную копию, нажмите «Создать резервную копию сейчас» .
- Введите данные iCloud на новом телефоне и выберите настройку телефона как нового или восстановление из резервной копии.
- Выберите Восстановить из резервной копии и коснитесь последней резервной копии, сделанной на старом устройстве.
2.3 Перенос фотографий с Android на iPhone через Move to iOS
В последней версии iOS (9+) появилось приложение Move to iOS, которое позволяет пользователям Android переносить большую часть своих данных на устройство iPhone. Он даже позволяет им устанавливать iOS-версии приложений для Android. Чтобы начать, сделайте это:
- Перейдите в магазин Google Play и найдите приложение «Переместить в iOS».
- Нажмите Загрузите , а затем Установите .
- Затем приложение перенесет нужные вам данные, включая ваши фотографии, на ваш новый iPhone.

Другой вариант — использовать приложения Google для iOS для Google Фото и т. д. Что приложения обычно не передают с вашего устройства Android, так это локально сохраненные данные или мультимедиа, а также текстовые сообщения. Чтобы включить это, вам необходимо установить приложение на оба устройства, а затем следовать инструкциям. Обратите внимание, что если вы также хотите перенести видео между своими устройствами, это, вероятно, не будет вариантом.
2.4 Перенос фотографий с iPhone на Android через Dropbox
Использование Dropbox — удобный способ переноса фотографий с iPhone на Android. Вот что вам нужно сделать:
Шаг 1: Установите программное обеспечение и загрузите изображения
- Установите приложение на оба телефона.
- Откройте учетную запись Dropbox на своем iPhone.
- Загрузите фотографии с iPhone в свою учетную запись Dropbox.
Шаг 2. Синхронизируйте фотографии
Синхронизируйте фотографии
- Нажмите кнопку с тремя точками, чтобы получить доступ к опции меню .
- Нажмите Загрузить и выберите фотографии, которые хотите передать.
- Нажмите и удерживайте имя папки и нажмите Поделиться > Отправить ссылку .
Шаг 3. Разрешите устройству Android доступ к файлам
- Войдите в ту же учетную запись Dropbox, которую вы использовали на своем iPhone.
- Теперь ваши фотографии должны находиться на вашем новом телефоне Android.
Совет. Передача дополнительных данных, включая фотографии, с одного телефона на другой
Общим для всех упомянутых выше решений является то, что они чрезвычайно сложны и требуют большой работы с вашей стороны. К счастью, есть гораздо более быстрый и значительно менее сложный метод, который позволит вам переносить изображения с одного телефона на другой за несколько минут.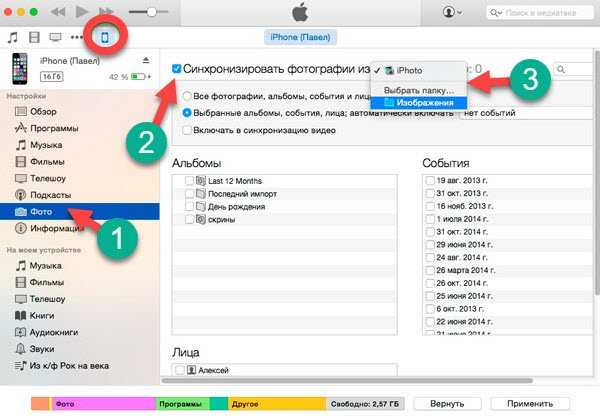 Мы говорим об iMyFone iTransor Pro, программном обеспечении для передачи данных, которое:
Мы говорим об iMyFone iTransor Pro, программном обеспечении для передачи данных, которое:
- Поддерживает все устройства iPhone, Samsung и Huawei с iOS 9.3.5–14 и Android 4.4–10.
- На данный момент было загружено более 50 миллионов раз.
- Упрощает процесс до трех шагов и нескольких щелчков мышью.
- Позволяет переносить фотографии и другие типы данных, включая даже данные WhatsApp, с iPhone на Samsung или с Samsung/Huawei на iPhone.
Вот что вам нужно сделать, чтобы отправить все ваши фотографии с одного телефона на другой. Это решение потребует от вас использования компьютера.
Шаг 1. Откройте приложение на своем компьютере
- Используйте свой компьютер для загрузки и открытия инструмента.
Шаг 2. Подключите телефоны
- Подключите оба телефона к приложению.
- Убедитесь, что программа правильно пометила каждое устройство.
 Если приложение пометило ваши устройства наоборот, нажмите Переключить , чтобы изменить это.
Если приложение пометило ваши устройства наоборот, нажмите Переключить , чтобы изменить это.
Шаг 3. Инициируйте передачу
- Выберите фотографии или несколько типов данных, которые вы хотите передать.
- Нажмите Передать и дождитесь завершения процесса, прежде чем удалять телефоны.
- Теперь ваши фотографии должны быть на новом устройстве. Убедитесь, что все выбранные файлы были успешно перенесены на устройство Samsung, и отключите телефон.
Совет
Вы можете перенести WhatsApp на разные платформы с помощью iMyFone iTransor Pro. В этом случае просто нажмите эту опцию в главном интерфейсе.
(Нажмите, чтобы оценить этот пост)
Общий рейтинг 5 (256 участников)
Оценен успешно!
Вы уже оценили эту статью, пожалуйста, не повторяйте оценку!
Включите JavaScript для просмотра комментариев с помощью Disqus.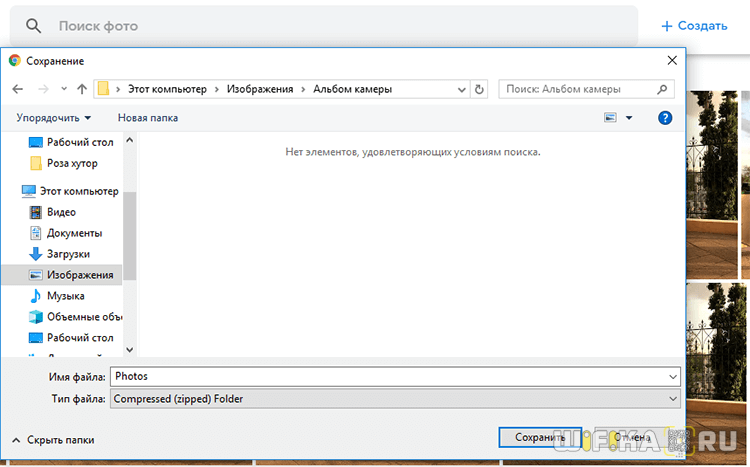
Как загрузить ВСЕ фото и видео из Google сразу
Практическое руководство
Вот как можно пакетно загрузить все ваши изображения и видео из Google Фото прямо на жесткий диск вашего компьютера
Джим Мартин
Dominik Tomaszewski / Foundry
Google Фото, без сомнения, является одним из лучших вариантов для сохранения ваших фотографий и видео в облаке. И это по-прежнему актуально, хотя Google больше не позволяет бесплатно сохранять версии немного более низкого качества, что было одной из главных достопримечательностей.
Но поскольку нет хороших бесплатных альтернатив — по крайней мере, мы еще не нашли ни одной с такой же мощностью поиска и инструментами редактирования — есть хороший аргумент в пользу того, что вам придется платить за ее использование после того, как вы ее использовали. пространство для хранения, которое Google предоставляет вам бесплатно.
В любом случае, вы здесь, потому что хотите загрузить свои Google Фото, и именно это мы собираемся показать вам, как это сделать.
Конечно, не совсем очевидно, как это сделать, поэтому вы здесь. Мы объясним, как загрузить только некоторые фотографии и видео или абсолютно все, что у вас там есть.
Как загрузить
несколько фотографий из Google ФотоЭто более простая задача из двух, поэтому мы объясним ее первой. Процесс одинаков, загружаете ли вы фотографии или видео из Google Фото.
- Сначала зайдите в Google Фото. Вам нужно будет сделать это на ноутбуке или ПК (или Mac), так как в мобильной версии нет возможности загрузки (вы можете поделиться, но не скачать).
- Наведите курсор на фотографию, и в левом верхнем углу появится кружок. Нажмите на это для каждой фотографии и видео, которые вы хотите загрузить. Вы можете удерживать Shift и щелкните дальше по странице, чтобы выбрать сразу несколько фотографий, или наведите указатель мыши на дату и щелкните появившуюся галочку, чтобы выбрать все фотографии и видео за этот день.
- Нажмите на три точки вверху справа и нажмите Загрузить (или нажмите Shift + D ).

- Загрузка должна начаться.
Как загрузить
все Google Фото (и видео)Загрузить все фотографии с Google Диска довольно просто, но такой опции нет в Google Фото.
Вместо этого вам нужно будет использовать сервис Google Takeout с забавным названием.
Google Takeout позволяет загружать данные из любой службы Google, включая историю Chrome, действия в Google Play, Google Play Книги, историю Hangouts и многое другое, например фотографии.
Это можно сделать как в веб-браузере на телефоне, так и на настольном компьютере.
1.
Отменить выбор всего
Сомрата Саркар / Литейный завод
Перейдите в Google Архиватор и нажмите Отменить выбор всех — это гарантирует, что вы не загружаете данные из всей своей учетной записи Google
2.
Выберите Google PhotosSomrata Sarkar / Foundry
Нажмите «Включены все фотоальбомы», чтобы загрузить только определенные альбомы из Google Фото.
3.
Выбор или отмена выбора альбомов
Somrata Sarkar / Foundry
Если вы хотите загрузить все, пропустите этот шаг.
Но если вы хотите скачать определенные альбомы или все альбомы определенных лет, нажмите «Включены все фотоальбомы».
Теперь вы увидите список всех ваших альбомов. Если вы не разделили все свои фотографии на альбомы (у кого есть на это время?), Google автоматически разделит их по годам. Вы можете увидеть альбомы и годов.
Если вы довольны своим выбором, нажмите OK.
4.
Прокрутите вниз и подтвердите.
5.
Выберите настройки экспорта
Somrata Sarkar / Foundry
В настройках экспорта вы можете выбрать, как часто вы хотите загружать весь свой контент Google Photo. Вероятно, вам нужна опция «Экспортировать один раз» по умолчанию.
6.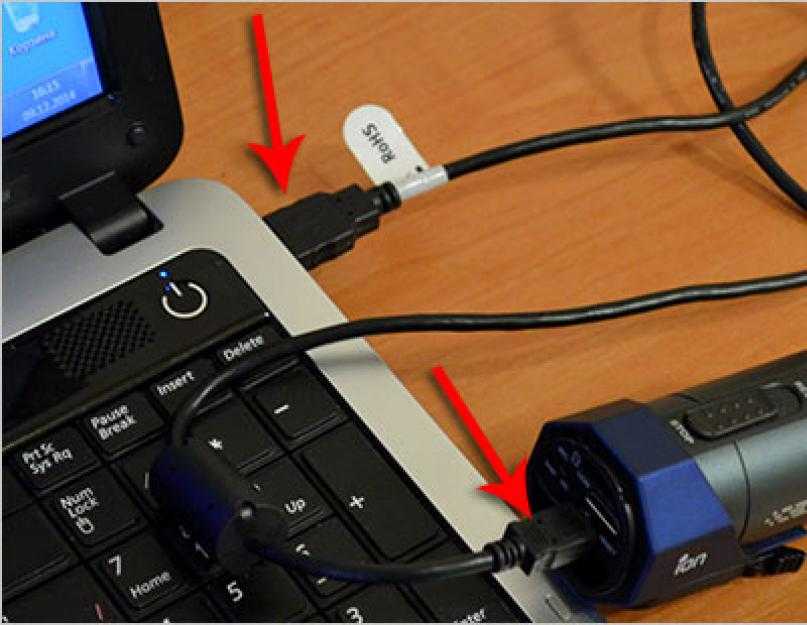
Выберите способ загрузки
Сомрата Саркар / Литейный завод
Вы не будете загружать фотографии напрямую. Можно отправить ссылки для скачивания по электронной почте самому себе или экспортировать все, что вы выбрали, в другое облачное хранилище. В настоящее время доступны варианты Dropbox, OneDrive (Microsoft) и Box.
Вы также можете добавить их на Google Диск, но это кажется странным выбором, когда фотографии фактически уже хранятся в вашей учетной записи Google.
Здесь мы используем опцию электронной почты.
7.
Выберите размер загружаемого файла
Somrata Sarkar / Foundry
Следующее решение заключается в том, насколько большим должен быть каждый экспортируемый zip-файл. Значение по умолчанию — 2 ГБ, а максимальный размер — 50 ГБ. Имейте в виду, что экспорт размером более 2 ГБ будет сжат в файлы zip64. Google предупреждает, что это может не поддерживаться более старыми системами, поэтому вам может понадобиться дополнительное программное обеспечение для сжатия файлов, чтобы разархивировать экспорт.
Нажмите Создать экспорт , когда будете готовы.
8.
Подождите!
Сомрата Саркар / Литейный завод
Теперь ваши файлы начнут экспортироваться. Это может занять много времени — как говорится в сообщении — даже дней. Таким образом, вы не сможете сразу загрузить свою коллекцию. Когда экспорт будет завершен, вы получите электронное письмо.
9.
Уведомление по электронной почте
Сомрата Саркар / Литейный завод
Вот как будет выглядеть электронное письмо, когда оно будет получено. Теперь вы можете загрузить каждую экспортированную zip-папку на жесткий диск.
Также обратите внимание, что вы должны получить электронное письмо с авторизацией безопасности от Google, чтобы подтвердить, что вы запрашиваете экспорт своих фотографий, а не кто-то другой. Вам может потребоваться авторизация, прежде чем вы сможете загружать свои фотографии и видео
Примечание: ссылки для скачивания истекают через одну неделю .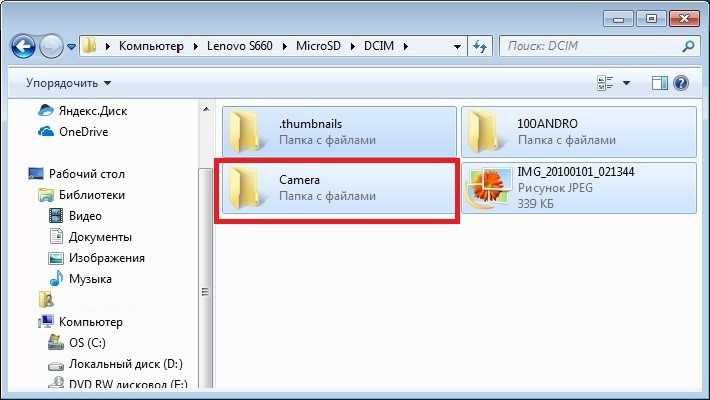
10.
Экспорт завершен
Сомрата Саркар / Литейный завод
После завершения экспорта он появится в разделе Показать экспорт 9Опция 0311 в Google Takeout.
- Как остановить автоматическое резервное копирование фотографий в Google Фото
- Как очистить Google Диск и освободить место для новых файлов
- Что делать с Google Фото после того, как закончилось бесплатное хранилище
- Как загрузить всю фотографию коллекция в Google Фото
Автор: Джим Мартин, исполнительный редактор
Джим тестирует и проверяет продукты более 20 лет. Его основные удары включают в себя VPN-сервисы и антивирус. Он также занимается технологиями умного дома, сетевым Wi-Fi и электрическими велосипедами.
Как сохранять и загружать фотографии из Instagram
Instagram — это фантастическая платформа для социальных сетей, которую мы все любим для обмена визуальным контентом и открытия интересного визуального контента от других. Однако, как и все социальные платформы, контент в Instagram может быть мимолетным и быстро меняющимся, поэтому знание того, как загружать или сохранять фотографии и публикации, является действительно полезным навыком для изучения.
Однако, как и все социальные платформы, контент в Instagram может быть мимолетным и быстро меняющимся, поэтому знание того, как загружать или сохранять фотографии и публикации, является действительно полезным навыком для изучения.
Возможно, вы хотите сохранить свои собственные фотографии из Instagram, либо для безопасного хранения, либо для того, чтобы поделиться ими в другом месте. Возможно, вы хотите загрузить контент, опубликованный другими пользователями. Или вы можете сохранить свои старые фотографии, изменить свое имя пользователя в Instagram и начать все заново с пустой лентой. Черт возьми, может быть, вы просто устали от приложения и хотите сохранить свои воспоминания, прежде чем полностью удалить свою учетную запись Instagram.
Какими бы ни были ваши причины сохранения фотографий из Instagram, вот полезное пошаговое руководство, которое научит вас сохранять фотографии с платформы.
Как сохранить фотографии, созданные вами в Instagram, на телефон Instagram позволяет очень легко сохранять фотографии, которые вы сделали, отфильтровали и отредактировали в приложении Instagram, в библиотеку фотографий вашего телефона.
Откройте приложение Instagram и перейдите к своему профилю, коснувшись значка в виде человека или фотографии профиля в нижней части экрана. (То, что вы увидите, зависит от того, какая версия Instagram установлена на вашем телефоне.)
Найдите свой профиль в Instagram, щелкнув значок человечка. 1 кредит0003
Перейдя на страницу своего профиля, коснитесь значка меню с тремя горизонтальными линиями в правом верхнем углу экрана.
Да, нажмите здесь далее. 1 кредит
Когда меню появится в виде всплывающего окна, выберите «Настройки», это первая опция в верхней части списка. Затем нажмите на опцию «Учетная запись», затем, наконец, нажмите на опцию «Оригинальные фотографии», которая будет отображаться, если вы используете устройство iOS. Пользователи Android увидят опцию «Исходные сообщения».
Нажмите «исходные фотографии» в своем профиле Instagram. Кредит: Instagram
Приложение Instagram теперь позволяет автоматически сохранять изображения из Instagram. Нажмите синий переключатель, чтобы «Сохранить исходные фотографии/сообщения».
Нажмите синий переключатель, чтобы «Сохранить исходные фотографии/сообщения».
проведите по экрану 1 кредит
Теперь, когда эта опция включена, каждая фотография, которую вы публикуете в Instagram, также будет сохраняться в фотобиблиотеке вашего телефона. Как удобно!
Как сохранить фотографии других пользователей InstagramОчень просто сохранить изображение или видео из Instagram, опубликованное кем-либо (при условии, что пользователь является общедоступным) в личном разделе вашего приложения Instagram, чтобы вы могли просмотреть их снова в удобное для вас время. Стоит также отметить, что когда вы сохраняете сообщение от кого-либо, независимо от того, подписаны они на вас или нет, они не смогут сказать, что вы сохранили его.
Чтобы сохранить сообщение, коснитесь значка закладки, который появится под ним. Это добавит сообщение в вашу общую папку «Сохраненные».
Создайте коллекцию Instagram, чтобы сохранить все ваши любимые посты. 1 кредит
1 кредит
В качестве альтернативы, если вы хотите сохранить публикацию в определенную коллекцию в вашей личной сохраненной области, нажмите и удерживайте значок закладки. Появится всплывающее окно с уже созданными вами коллекциями Instagram. Это также дает вам возможность создать новую коллекцию. Делается это нажатием на значок «плюс».
Создавайте коллекции ваших любимых изображений. 1 кредит
Теперь, чтобы просмотреть сохраненное изображение или видео и созданные вами коллекции, перейдите в свой профиль, еще раз коснувшись значка в виде человека или фотографии профиля в правом нижнем углу экрана. Затем коснитесь опции «Сохранено», которая появится во всплывающем меню. Это покажет вам весь сохраненный контент, который вы добавили в закладки.
Коллекции в Instagram — недооцененная функция. 1 кредит
Как мы уже говорили, только вы можете видеть, что вы сохранили и какие коллекции создали. Напоминаем, что другие пользователи Instagram не узнают, что вы сохранили их контент.
Из-за очень серьезных проблем с авторскими правами Instagram не позволяет загружать фотографии других пользователей ни в обычном браузере настольного компьютера, ни на мобильном устройстве iOS или Android. Тем не менее, есть немного хитрый обходной путь, который позволяет сделать это в настольном браузере. Не используйте это во зло.
Чтобы загрузить любое изображение из Instagram, откройте его в новой вкладке браузера. (Примечание: если вы пытаетесь открыть без входа в свою учетную запись Instagram, вам нужно щелкнуть правой кнопкой мыши по изображению и выбрать «Копировать адрес ссылки».) Теперь приземлитесь рядом с изображением и щелкните правой кнопкой мыши или другим Устройство ввода. Вы увидите всплывающее меню. Выберите «Просмотреть исходный код страницы».
Переход к бэкенду поста в Instagram. Кредит: скриншот / инстаграм
Исходный код страницы появится на отдельной вкладке браузера. Прокрутите код вниз или используйте инструмент «Найти» вашего браузера, пока не увидите первую ссылку .jpg, на которую вы пришли.
Прокрутите код вниз или используйте инструмент «Найти» вашего браузера, пока не увидите первую ссылку .jpg, на которую вы пришли.
Великолепный бэкенд. Кредит: скриншот
Скопируйте только текст URL-адреса, который появляется между двумя словами или кавычками. Вставьте этот URL-адрес в другую новую вкладку браузера. Как только изображение загрузится, вы можете щелкнуть правой кнопкой мыши, чтобы загрузить его на свой компьютер, как обычную фотографию в Интернете.
Это краткое руководство должно означать, что теперь вы знаете, как сохранять свои собственные изображения Instagram на свой телефон, а также сохранять контент Instagram от ваших друзей и других учетных записей, на которые вы подписаны. Сохраняете ли вы рецепт, который хотите приготовить позже, добавляете в закладки вдохновляющую цитату или полезное руководство по активизму, чтобы сохранить его на своем телефоне, когда вам это нужно, создаете доску настроения в стиле Pinterest для проекта или просто сохраняете красивую картинку, вы теперь есть знания, чтобы сделать это быстро и легко.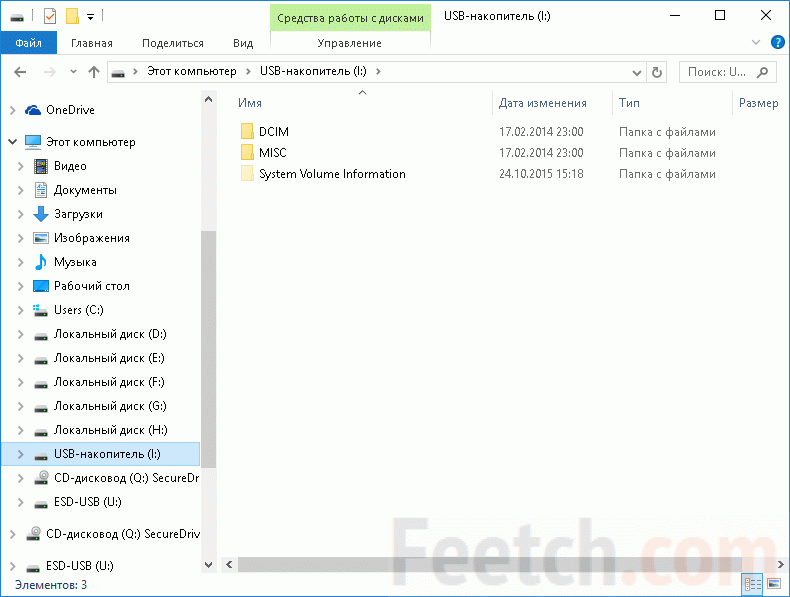
Подробнее Инструкции по Instagram:
Как очистить историю поиска в Instagram
В Instagram появился темный режим. Вот как это включить.
12 замечательных функций Instagram, которые вы, вероятно, не используете Драйв
В эпоху стремительного развития Интернета люди предпочитают хранить фотографии непосредственно на телефонах Android или создавать их резервные копии онлайн в Google Photos или Dropbox. Чтобы максимально защитить безопасность данных нашего мобильного телефона, мы по-прежнему настоятельно рекомендуем вам переносить фотографии с Android на внешний жесткий диск в качестве автономной копии, если она вам понадобится.
Если вы делаете много фотографий, место на вашем смартфоне будет быстро израсходовано, поэтому нам необходимо время от времени переносить данные телефона на компьютер или внешний жесткий диск. Если вы новичок в Android и хотите знать, как перенести изображения с телефона Android на внешний жесткий диск, вы можете следовать приведенному ниже руководству.

- Способ 1: перенос фотографий с телефона Android на внешний жесткий диск с помощью Assistant для Android
- Способ 2: перенос изображений с Android на внешний жесткий диск с помощью проводника Windows
- Способ 3: перенос фотографий с телефона Android на внешний жесткий диск с помощью Android File Transfer
- Способ 4: перенос файлов с Android на внешний жесткий диск без компьютера
Способ 1: перенос фотографий с телефона Android на внешний жесткий диск с помощью Assistant для Android
Самый быстрый и простой способ перенести фотографии с Android на внешний жесткий диск — использовать стороннее программное обеспечение MobiKin Assistant для Android (Windows и Mac). Это универсальный инструмент управления устройствами Android, который не только позволяет вам просматривать и управлять данными вашего устройства Android непосредственно на компьютере, но также позволяет выполнять резервное копирование и восстановление одним щелчком мыши, чтобы обеспечить безопасность данных вашего устройства.

Некоторые свойства MobiKin Assistant для Android:
- Резервное копирование телефона Android на внешний жесткий диск, включая фотографии, музыку, видео, контакты, SMS, журналы вызовов и т. д.
- Восстановление данных из резервной копии на любое устройство Android без потери данных.
- Предварительный просмотр и выбор данных перед передачей файлов и управлением ими.
- Резервное копирование и восстановление данных Android на компьютере одним касанием.
- Управление, редактирование, экспорт/импорт и удаление данных Android непосредственно на компьютере.
- Обеспечьте два типа подключения: подключение USB и Wi-Fi.
- Наладьте работу с более чем 6000 телефонами или планшетами Android, включая Samsung, Google, Xiaomi, Huawei, LG, Sony, Motorola, HTC, Asus, DELL, OPPO и т. д.
Давайте посмотрим, как перенести фотографии с Samsung/HTC/LG/Sony/Motorola/Huawei и т.
 д. на внешний жесткий диск с помощью лучшего менеджера данных для Android и передачи — Assistant for Android.
д. на внешний жесткий диск с помощью лучшего менеджера данных для Android и передачи — Assistant for Android.Шаг 1. Запустите программу Assistant for Android
Запустите программу Assistant for Android на своем компьютере после ее загрузки и установки. Затем подключите телефон Android к компьютеру с помощью USB-кабеля. Тем временем подключите внешний жесткий диск к компьютеру.
Шаг 2. Подключите Android к внешнему жесткому диску
После успешного подключения вашего телефона Android к компьютеру основной интерфейс программного обеспечения будет отображаться, как показано ниже. Вы можете видеть, что все управляемые типы данных Android распределены по категориям на левой панели.
Шаг 3. Предварительный просмотр и выбор изображений
Выберите «Фотографии» > «Камера» в левом меню, и все изображения с вашего Android будут перечислены справа. Теперь вы можете проверить и выбрать фотографии, которые хотите передать.

Шаг 4. Скопируйте фотографии на USB-накопитель
После того, как все нужные фотографии выбраны, вы можете перейти к опции «Экспорт» в верхнем меню, выбрать внешний жесткий диск в качестве папки назначения. , после чего все выбранные фотографии будут моментально сохранены на диске.
Еще по теме:
- Как перенести файлы iPhone на флэш-накопитель?
- Как легко перенести музыку с флешки в iTunes?
Способ 2: перенос изображений с Android на внешний жесткий диск с помощью проводника Windows
Как перенести файлы с устройств Samsung/HTC/Huawei/Motorola/LG и других устройств Android на внешний жесткий диск без загрузки какой-либо сторонней программы? Что ж, это возможно на ПК с Windows, но работать с ним может быть не очень гладко. Это займет больше времени.
- Подключите смартфон Android к ПК с Windows с помощью USB-кабеля, входящего в комплект поставки Android-устройства.

- Следуйте подсказкам, чтобы компьютер распознал ваш телефон. Затем выберите на нем опцию «MTP» (протокол передачи мультимедиа).
- На своем ПК откройте «Этот компьютер»/«Мой компьютер», и вы увидите, что подключенный телефон Android отображается в разделе «Устройства и драйверы».
- Дважды щелкните имя вашего телефона Android, откройте папку «DCIM» и скопируйте все фотографии, которые вы хотите перенести, в любое место на компьютере.
- Подключите внешний жесткий диск к ПК, откройте его в разделе «Устройства и диски».
- Вставьте все фотографии на внешний жесткий диск.
Способ 3: перенос фотографий с телефона Android на внешний жесткий диск с помощью Android File Transfer
Вы также можете передавать файлы с телефона на жесткий диск на Mac, если используете программу Android File Transfer. (Android File Transfer не работает на Mac? Нажмите здесь.) Давайте посмотрим, как перенести фотографии с планшета или телефона на внешний жесткий диск через Android File Transfer сейчас:
- Загрузите и установите Android File Transfer на свой Mac.

- Подключите свой телефон Android к Mac и выберите на нем режим «Передача изображения».
- Приложение Android File Transfer откроется автоматически и обнаружит подключенное устройство Android.
- Перейдите к папке, в которой сохранены все фотографии.
- Выберите фотографии, которые вы хотите передать, и перетащите их в папку на вашем Mac.
- Подключите внешний жесткий диск к Mac.
- Перетащите папку с нужными вам фотографиями на этот жесткий диск.
Проверьте, если вам нужно:
- 7 способов передачи фотографий/изображений с компьютера на телефон
Способ 4: перенос файлов с Android на внешний жесткий диск без компьютера
Если вы хотите перенести фотографии с телефона Android на внешний жесткий диск без компьютера, вы можете напрямую подключить телефон к внешнему жесткому диску. Для этого вам необходимо установить стороннее приложение для управления данными Android, такое как ES File Explorer, File Browser и т.
 д., а также кабель OTG. Но обратите внимание, что этот метод можно использовать только для внешнего жесткого диска в формате FAT32.
д., а также кабель OTG. Но обратите внимание, что этот метод можно использовать только для внешнего жесткого диска в формате FAT32.- Загрузите бесплатное приложение ES File Explorer из Google Play и установите его на свой телефон Android.
- Вставьте внешний жесткий диск в адаптер 3-в-1 и подключите его к телефону Android.
- Запустите приложение ES File Explorer на телефоне Android, и оно обнаружит внешний жесткий диск.
- Нажмите «Внутренняя память» > «DCIM» > «Камера», чтобы увидеть «Папку камеры» для просмотра всех фотографий.
- Нажмите и удерживайте фотографию(и) и отметьте отмеченной точкой те фотографии, которые вы хотите передать.
- Нажмите кнопку «КОПИРОВАТЬ» в нижнем меню панели задач.
- Вернитесь в главное меню, нажав клавишу «Назад», а затем войдите во внешнее запоминающее устройство.
- Вы увидите корневую папку с именем «БЕЗ НАЗВАНИЯ».
 Просто войдите в папку.
Просто войдите в папку. - Коснитесь знака «+», чтобы создать новую папку.
- Откройте созданную папку и нажмите «Вставить» в меню нижней панели задач, чтобы перенести выбранные фотографии на подключенный внешний жесткий диск.
После того, как все фотографии будут скопированы на внешний жесткий диск, вы можете отключить устройство Android и адаптер.
Заключение
Флэш-диск USB представляет собой миниатюру мобильного жесткого диска. И разумно перенести фотографии с Android-устройства на U-диск. Честно говоря, и, видимо, предположим, что вы хотите освободиться от относительно громоздкой и ограничительной процедуры передачи OTG, тогда советуем вам выбрать универсальный менеджер данных Android — MobiKin Assistant для Android.
Кроме того, после завершения переноса вы также можете защитить свою флешку от пыли и воды. Со временем вы можете захотеть получить доступ к фотографиям с USB-накопителя и пережить заветные воспоминания о прошедшем дне.

Статьи по теме :
[4 метода] Как перенести фотографии с Android на Android
3 способа навсегда удалить фотографии с Samsung Galaxy
Android Picture Recovery — восстановить удаленные фотографии на Android
Как перенести фотографии iPhone на внешний жесткий диск?
Как перенести фотографии с iPhone на Samsung? [9 способов в 2021 году]
Хотите перенести файлы с iPhone на флешку? Кликните сюда!
Как перенести фотографии с телефона на планшет Android
Electronic Team, Inc. использует файлы cookie, чтобы персонализировать ваш опыт на нашем веб-сайте. Продолжая использовать этот сайт, вы соглашаетесь с нашей политикой в отношении файлов cookie. Кликните сюда, чтобы узнать больше.
MacDroid
4,5 Ранг на основе 56+ пользователей Отзывы (56)
Требования: ОС Х 10.
 12+
, 19,86 МБ свободного места. Версия 1.6.1.131
(
9 сент. 2022 г.
)
12+
, 19,86 МБ свободного места. Версия 1.6.1.131
(
9 сент. 2022 г.
)
Категория: РазработчикПриложениеБесплатное скачивание
Подписаться на ПРО
MacDroid — это приложение, позволяющее передавать информацию с одного устройства на другое, а также способ подключения Mac к Android. Преимущество MacDroid заключается в мгновенном управлении, упрощенном управлении и возможности переноса целых папок! MacDroid позволяет передавать фотографии, добавлять новую музыку, редактировать файлы на Android и получать доступ к папкам вашего телефона.
С MacDroid вы можете быть уверены, что ваши файлы безопасно передаются, не вставая с рабочего стола.
 Прежде всего, MacDroid делает процесс подключения вашего компьютера к Android проще, чем когда-либо! С его помощью вы можете узнать , как перенести фотографии с телефона на планшет Android .
Прежде всего, MacDroid делает процесс подключения вашего компьютера к Android проще, чем когда-либо! С его помощью вы можете узнать , как перенести фотографии с телефона на планшет Android .Как передавать фотографии с телефона на планшет через Wi-Fi с помощью SyncMate
Знать, как передавать фотографии с телефона Android на планшет с помощью Wi-Fi, не так сложно, как некоторые думают. SyncMate — это решение на основе Wi-Fi для передачи фотографий с телефона на планшет Android. С SyncMate вы можете по беспроводной связи сохранять свои данные и обмениваться информацией между устройствами. Это позволяет передавать документы с дивана или из любого общественного места с Wi-Fi. SyncMate синхронизирует ваши устройства с помощью Mac, но при этом легко обеспечивает передачу файлов через Wi-Fi!
Чтобы начать передачу файлов с помощью SyncMate, установите приложение SyncMate на свой Mac.
На левой панели приложения вы можете увидеть кнопку «Добавить новый», если вы нажмете ее, вы сможете выбрать свой Android из списка.

Нажмите кнопку «+» на верхней панели, чтобы выбрать файлы для синхронизации и установить параметры синхронизации на Android или Mac.
Выбрав нужные файлы, нажмите «Синхронизировать», и все!
Получите SyncMate для Mac
Попробуйте бесплатную версию
Скачать
Перенос фотографий с телефона на планшет через Dropbox
Dropbox — это облачная система хранения, позволяющая сохранять файлы, например фотографии. Вы можете получить доступ к этим файлам через учетную запись Dropbox, еще одно простое решение! У нас даже есть инструкции о том, как передавать файлы с помощью Dropbox, потому что Dropbox — это способ передачи фотографий с телефона Android на планшет Android.

Передача файлов с помощью Dropbox выполняется быстро и легко.
Во-первых, вам нужно установить приложение Dropbox на оба устройства.
Войдите или создайте учетную запись Dropbox, после этого выберите все файлы со своего телефона, которые вы хотите передать.
После загрузки в Dropbox войдите в свою учетную запись Dropbox на своем планшете и начните загрузку!
Как перенести фотографии с телефона на планшет Android с помощью Bluetooth
Bluetooth — это высокоэффективный способ связи вашего телефона с другим устройством. Вы можете использовать Bluetooth для подключения к внешнему динамику, компьютеру или другому телефону. Так что, если вам интересно, как перенести фотографии с телефона Android на планшет Samsung через Bluetooth, мы можем помочь!
Обмен данными с другим телефоном через Bluetooth — это прямой способ обмена информацией.
 Вы можете сделать это без каких-либо дополнительных приложений.
Вы можете сделать это без каких-либо дополнительных приложений.Включите Bluetooth на обоих устройствах.
На своем телефоне перейдите к пункту «Беспроводные сети и сети» в меню настроек.
Нажмите «Настройки Bluetooth», чтобы убедиться, что Bluetooth вашего телефона включен, и найдите устройство, на которое вы хотите передать данные.
Подтвердите сопряжение и отправьте свои фотографии!
Часто задаваемые вопросы:
1. Могу ли я перенести свои фотографии с телефона на планшет?
Да! Вы можете заменить телефон на планшет с помощью MacDroid.
 MacDroid также позволит вам передавать информацию с вашего компьютера на телефон или планшет с помощью USB-передачи Android.
MacDroid также позволит вам передавать информацию с вашего компьютера на телефон или планшет с помощью USB-передачи Android.2. Как перенести фотографии с телефона Samsung на планшет?
Одним из способов передачи файлов с Android на Android является использование Dropbox, просто установите его на оба устройства, загрузите свой контент и скачайте!
3. Как синхронизировать фотографии с телефона Android на планшет?
SyncMate отлично подходит для синхронизации фотографий с Android на планшет. Просто установите SyncMate на свой компьютер, сохраните информацию с телефона на компьютер, затем подключите планшет и получите данные, это так просто!
4. Как передать файлы с телефона на планшет?
Вы можете передавать фотографии с Android на Android с помощью MacDroid.
 Когда вы устанавливаете MacDroid на свой компьютер, он дает вам доступ к папкам на всех ваших устройствах, предоставляя вам передачу Android USB.
Когда вы устанавливаете MacDroid на свой компьютер, он дает вам доступ к папкам на всех ваших устройствах, предоставляя вам передачу Android USB.Как перенести фотографии с одного телефона на другой ▷ ➡️ Творческая остановка ▷ ➡️
Как перенести фотографии с одного телефона на другой. Только что купили новый мобильный телефон и не знаете, как скопировать на него свою фототеку? Ваш друг попросил вас отправить ему несколько фотографий по телефону, но вы не знаете, как это сделать? Не волнуйтесь. Какими бы ни были ваши сомнения относительно , как перенести фотографии с одного телефона на другой , я помогу вам решить их с помощью этого руководства.
На самом деле, я собираюсь указать некоторые решения, которые позволяют переключать фотографии с одного телефона на другой, как массово (таким образом, переносить всю галерею с одного устройства на другое), так и по отдельности (для обмена отдельными снимками).
 между устройством). мобильный телефон и др.). У меня уже есть телефон Android или iPhone. С помощью этого руководства вы наверняка найдете наиболее подходящий инструмент.
между устройством). мобильный телефон и др.). У меня уже есть телефон Android или iPhone. С помощью этого руководства вы наверняка найдете наиболее подходящий инструмент.Итак, без лишних слов, поехали!
Содержание
- 1 Как перенести фотографии с одного телефона на другой. Шаг за шагом.
- 1.1 Программное обеспечение для переноса данных
- 1.2 Google Фото
- 1.3 Отправить куда угодно
- 1.4 Другие системы для переноса фотографий с одного телефона на другой
- 2 Как перенести фотографии с одного Android на другой
- .2102 Google Photos 2.2 Bluetooth
- 2.3 Другие системы для передачи фотографий с одного Android на другой
- 3.1 Фотобиблиотека ICloud
- 3.2 AirDrop
- 3.3 Другие системы для передачи фотографий с одного iPhone на другой
Как перенести фотографии с одного телефона на другой.
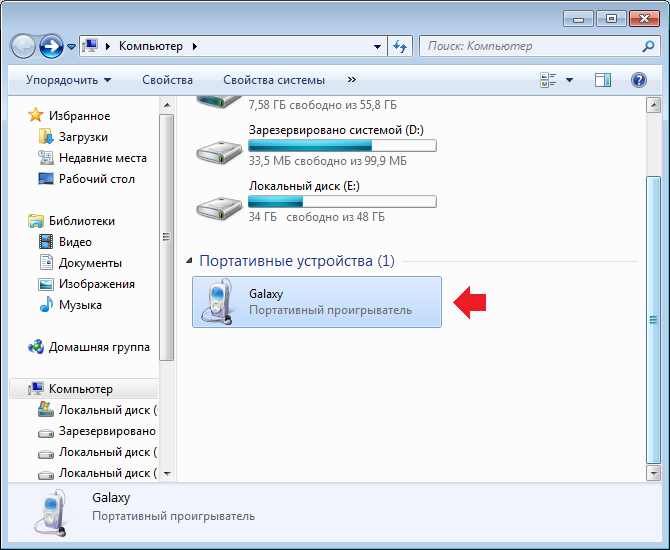 Шаг за шагом.
Шаг за шагом.Давайте начнем этот урок на Как перенести фотографии с одного телефона на другой говоря о кросс-платформенных решениях. Это те, которые позволяют переключать фото (и видео) с одного устройства на другое вне зависимости от установленной на последнем операционной системы. Вы можете использовать их для переноса фотографий с одного Android на другой, с одного iPhone на другой, с одного Android на iPhone или наоборот. Позже, впрочем, я также подробно расскажу вам об однотипных операционных системах.
Программное обеспечение для переноса данных
В настоящее время почти все производители предлагают программное обеспечение для ПК и/или приложения для мобильных телефонов , которые позволяют легко переносить данные на новый телефон. Если вы сменили телефон и ищете решение для быстрого переноса ваших данных на новое устройство (через локальную сеть или физическое соединение между двумя терминалами), то ничего лучше не найти.
Samsung позволяет передавать данные с предыдущего Android или iPhone с помощью приложения Интеллектуальный переключатель . Huawei делает то же самое с Phone Clone (Клон телефона). В то время как Apple предлагает приложение Switch to iOS для копирования данных с терминалов Android.
В качестве альтернативы для передачи всех данных с одного Android на другой или с одного iPhone на другой вы можете воспользоваться облачными системами синхронизации, включенными в эти телефоны.
Google Photos
Если вы хотите скопировать всю библиотеку фотографий и видео с одного телефона на другой, независимо от используемой операционной системы и с возможностью синхронизации на обоих устройствах, вы не можете доверять лучшему решению, чем Фото Google (Google Фото) .
Google Фото — это сервис Google, доступный в виде приложения для Android и iPhone (но также доступный на ПК как из Интернета, так и через клиент). Позволяет вам иметь резервные копии постоянных фотографий и видео в облаке бесплатно, если вы принимаете ограничение разрешения фотографий до 16MP и разрешение видео до 1080p.
Чтобы воспользоваться этим, все, что вам нужно сделать, это установить приложение Google Photos на свой телефон и запустить его. Итак, нажмите на значок куклы , расположен в правом верхнем углу. Разверните меню Выберите учетную запись , выберите свою учетную запись Google и нажмите кнопку Включить резервное копирование . Наконец, выберите опцию Высокое качество (для копии бесплатной безопасности). Выберите, хотите ли вы активировать Резервное копирование при отсутствии Wi-Fi и нажмите подтверждение .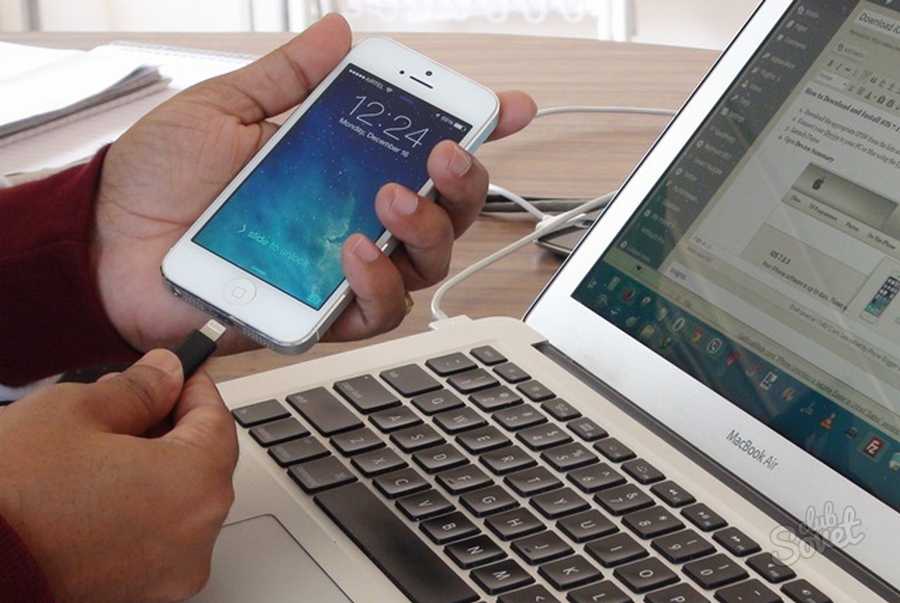
В качестве альтернативы, если вы уже вошли в свою учетную запись Google, вы можете достичь той же цели, нажав кнопку ☰, расположенную в левом верхнем углу, чтобы перейти к Настройки > Резервное копирование и синхронизация и активация опций при необходимости Резервное копирование и синхронизация y Размер груза > Высокое качество на открывшемся экране.
Отправить куда угодно
Если вам нужно перенести отдельные фотографии с одного телефона на другой, вы можете доверять Отправить куда угодно (Send Anywhere). Это бесплатное приложение (максимум 10 ГБ данных, в противном случае вы должны переключиться на платный план), которое позволяет передавать любой файл с одного устройства на другое (мобильный телефон, планшет или ПК) через Интернет. Он не требует регистрации и работает очень просто, используя числовые коды, которые необходимо использовать в течение 10 минут для загрузки данных, переданных исходным устройством, на устройство судьбы.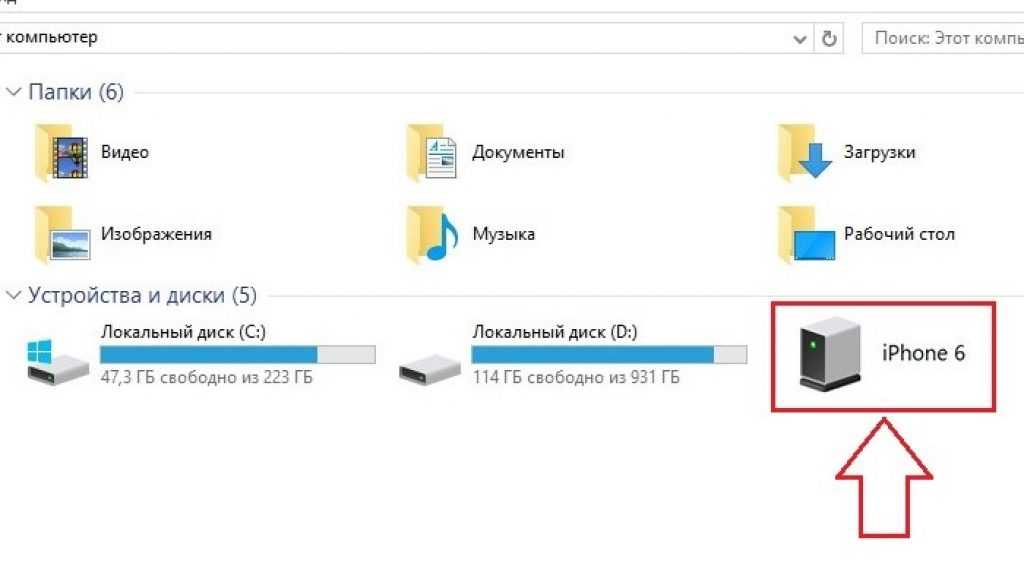
Чтобы воспользоваться этим, установите приложение Send Anywhere на свой мобильный телефон Android и / или на iPhone. Запустите его на исходном устройстве и выберите карту Enter. Затем перейдите в раздел, посвященный фото , выберите фотографии для отправки на другой телефон и нажмите кнопку Enter.
В этот момент перейдите к целевому телефону, запустите приложение «Отправить куда угодно», перейдите к карте , чтобы получить , введите штрих-код или отсканируйте el QR-код , сгенерированный другим мобильным телефоном. Нажмите кнопку, чтобы начать , чтобы получить , чтобы начать делиться фотографиями. Легче, чем это?
Другие системы для передачи фотографий с одного телефона на другой
Решения, которые я указал ранее, являются наиболее интересными для передачи фотографий с одного телефона на другой, однако они не единственные. Перечисленные ниже также заслуживают внимания.
Перечисленные ниже также заслуживают внимания.
- Приложения для обмена сообщениями — я не думаю, что есть необходимость подчеркивать это: даже приложения для обмена сообщениями могут отлично подойти для обмена фотографиями на другом телефоне. Зная, однако, что некоторые из них, например WhatsApp применяет довольно раздражающее сжатие к изображениям, что приводит к потере качества. В телеграмме вместо вы можете выбрать, хотите ли вы делиться фотографиями в оптимизированном качестве или в исходном формате.
- электронная почта . Электронная почта также является отличным способом обмена отдельными фотографиями на другом мобильном телефоне.
- Услуги облачного хранилища. Если вы хотите поделиться отдельными фотографиями с другими пользователями или создать резервную копию своей Галереи в облаке, вы можете рассмотреть возможность использования служб облачного хранения, таких как вышеупомянутый Google Диск (Google Фото основан на последнем), Dropbox, OneDrive или iCloud.

Как перенести фотографии с одного Android на другой
Вам нужно перенести фотографии с одного Android на другой ? В этом случае советую воспользоваться следующими решениями. Например, для передача фотографий с одного Samsung на другой , Huawei A друг на друга или между мобильными телефонами Android разных марок.
Google Photos
Я уже говорил вам в предыдущей главе: Google photos. Это идеальное решение для бесплатного переноса вашей фото- и видеогалереи на другой мобильный телефон и синхронизации через облако. Следуйте инструкциям, которые я дал вам выше, и используйте их на своих устройствах Android.
Bluetooth
Устройства Android позволяют обмениваться файлами через Bluetooth (в отличие от iPhone, которые имеют Bluetooth, но не предлагают эту конкретную возможность, кроме как через проприетарную систему). Чтобы воспользоваться этой технологией, перейдите в раскрывающееся меню уведомлений для обоих устройств, участвующих в передаче (свайпом вниз от верхней части экрана). Активируйте Bluetooth (стилизованная буква «В») в контекстном меню (если оно еще не активировано).
Чтобы воспользоваться этой технологией, перейдите в раскрывающееся меню уведомлений для обоих устройств, участвующих в передаче (свайпом вниз от верхней части экрана). Активируйте Bluetooth (стилизованная буква «В») в контекстном меню (если оно еще не активировано).
В этот момент откройте галерея на исходном мобильном телефоне, выберите фото (и / или видео для обмена), нажмите значок общего доступа . Выберите опцию Bluetooth в показанном вам меню. Поэтому выберите имя целевого телефона и , примите передачу данных на последний.
Другие системы для переноса фотографий с одного Android на другой
Очевидно, что упомянутые ранее решения, такие как программное обеспечение для переноса данных, Send Anywhere или приложения для обмена сообщениями, также применимы для переноса фотографий с Android на Android. Поэтому, пожалуйста, обратитесь к инструкциям, которые я дал вам в предыдущих главах руководства, и используйте их для передачи данных с одного телефона Android на другой.
Поэтому, пожалуйста, обратитесь к инструкциям, которые я дал вам в предыдущих главах руководства, и используйте их для передачи данных с одного телефона Android на другой.
Как перенести фотографии с одного телефона на другой
Как перенести фотографии с одного iPhone на другой
Теперь давайте посмотрим Как перенести фотографии с одного iPhone на другой с помощью некоторых систем, которые позволяют иметь полную резервную копию Галерея и передача отдельных фотографий на другое устройство.
Фотобиблиотека ICloud
Если вы намерены перенести всю галерею на новый iPhone, вы можете оценить использование Google Фото, как я объяснял в главе в начале руководства, или, возможно, лучше довериться сервису Библиотека фотографий ICloud , включенная в iOS.
Данная услуга бесплатна. Он позволяет постоянно хранить фото и видео в облаке в исходном качестве, но до 5 Гб. Когда это свободное место закончится, доступное в iCloud Drive почти наверняка приведет к покупке дополнительного места в облачном сервисе Apple (по цене от 0,99 евро в месяц за 50 ГБ).
Он позволяет постоянно хранить фото и видео в облаке в исходном качестве, но до 5 Гб. Когда это свободное место закончится, доступное в iCloud Drive почти наверняка приведет к покупке дополнительного места в облачном сервисе Apple (по цене от 0,99 евро в месяц за 50 ГБ).
Чтобы активировать его на исходном и целевом телефоне, вы должны связать оба с одним и тем же Apple ID (в меню настройки , как описано в моем туториале). Итак, вам нужно зайти в меню Настройки> (ваше имя)> iCloud> Фотографии и активировать рычаги ICloud photo y Оптимизировать пространство iPhone (чтобы сохранить только оптимизированную версию контента на телефоне и загрузить контент оригинального качества только в случае необходимости).
В качестве альтернативы также доступна услуга по передаче фотографий . Но он не включает видео и ограничивает синхронизацию с фотографиями за последние 30 дней.
AirDrop
AirDrop Это система беспроводной передачи, присутствующая во всех новых устройствах Apple (начиная с iPhone 5 и более поздних версий, в конкретном случае с iPhone). Используйте Wi-Fi и Bluetooth для передачи данных с одного устройства на другое на очень высоких скоростях и с предельной легкостью.
Чтобы их использовать, необходимо активировать Bluetooth и Wi-Fi как на исходном, так и на целевом iPhone. После этого вам нужно перейти в меню «Настройки»> «Основные»> «AirDrop » на целевом устройстве и выбрать, хотите ли вы принять перевод с Только контакты или каждый. Если исходный iPhone связан с идентификатором Apple ID, который у вас есть в адресной книге получателя, вы можете выбрать «Только контакты»; в противном случае необходимо выбрать «Все».
После этого убедитесь, что два телефона физически находятся рядом.


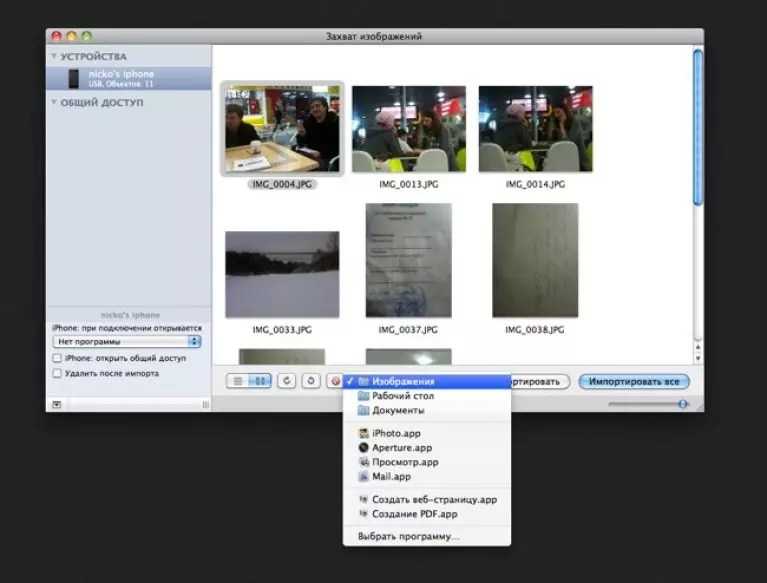


 Д.
Д.

 photoslibrary.
photoslibrary.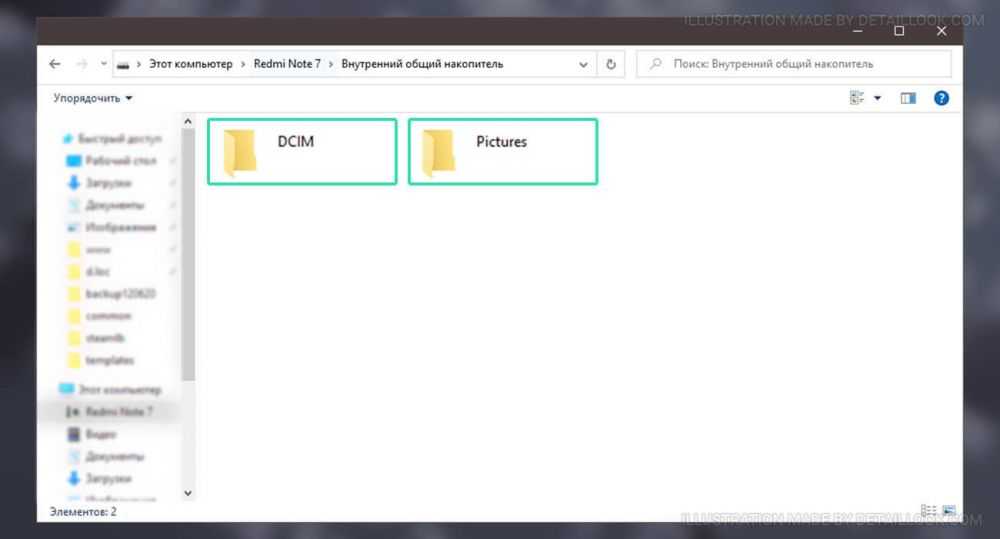 Вы можете скачать одно или несколько изображений, нажав на те, которые вас интересуют (нажав на кнопку Скорость клавиатуры, чтобы сделать множественный выбор), затем нажмите кнопку облако со стрелкой вниз расположен в правом верхнем углу.
Вы можете скачать одно или несколько изображений, нажав на те, которые вас интересуют (нажав на кнопку Скорость клавиатуры, чтобы сделать множественный выбор), затем нажмите кнопку облако со стрелкой вниз расположен в правом верхнем углу.


 Если приложение пометило ваши устройства наоборот, нажмите Переключить , чтобы изменить это.
Если приложение пометило ваши устройства наоборот, нажмите Переключить , чтобы изменить это.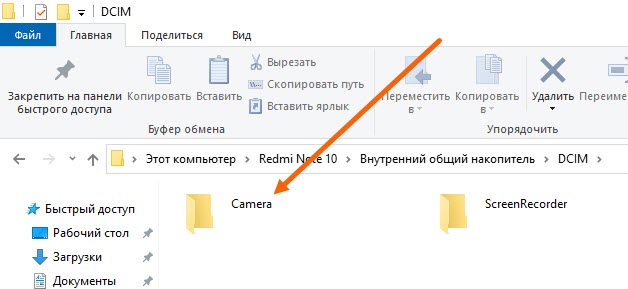


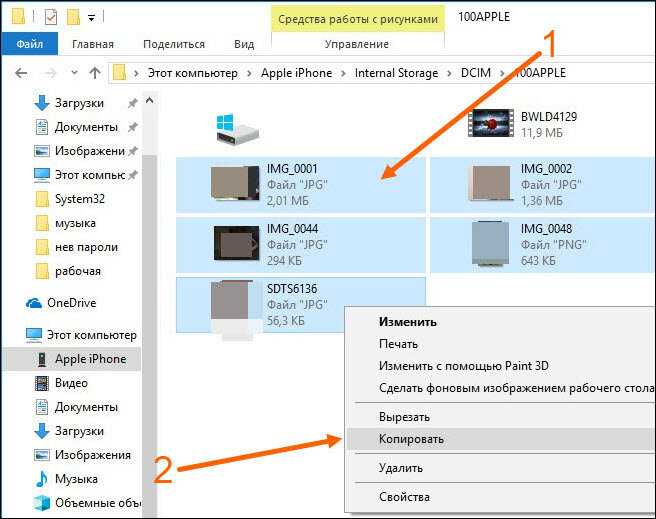 д. на внешний жесткий диск с помощью лучшего менеджера данных для Android и передачи — Assistant for Android.
д. на внешний жесткий диск с помощью лучшего менеджера данных для Android и передачи — Assistant for Android.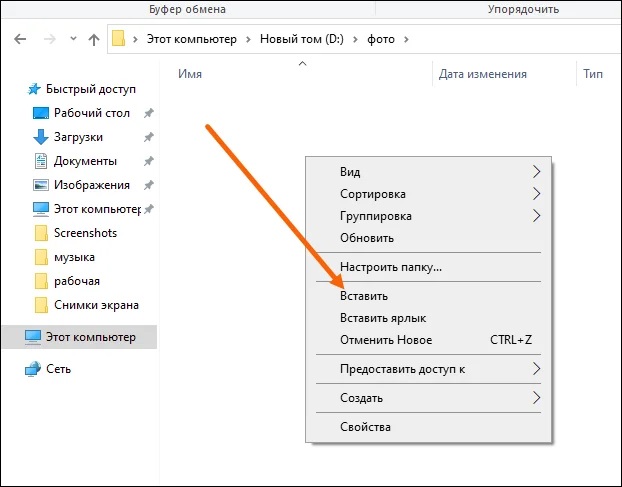


 д., а также кабель OTG. Но обратите внимание, что этот метод можно использовать только для внешнего жесткого диска в формате FAT32.
д., а также кабель OTG. Но обратите внимание, что этот метод можно использовать только для внешнего жесткого диска в формате FAT32. Просто войдите в папку.
Просто войдите в папку.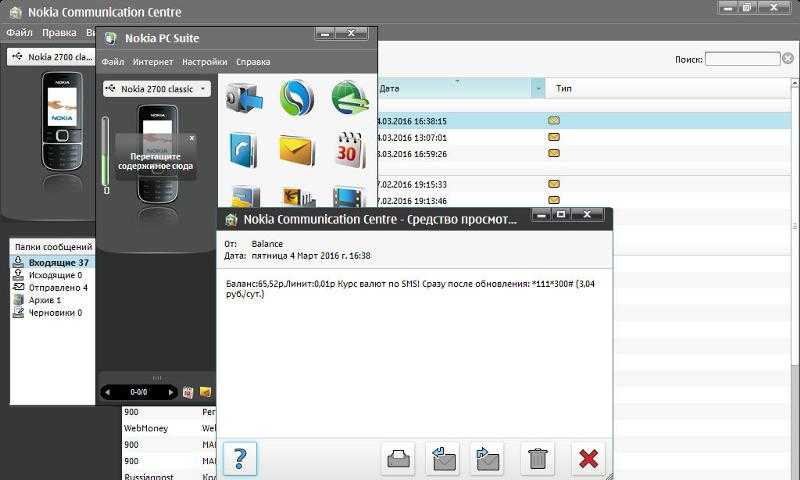
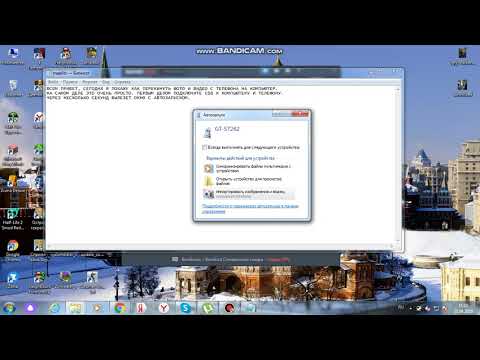 12+
, 19,86 МБ свободного места. Версия 1.6.1.131
(
9 сент. 2022 г.
)
12+
, 19,86 МБ свободного места. Версия 1.6.1.131
(
9 сент. 2022 г.
) 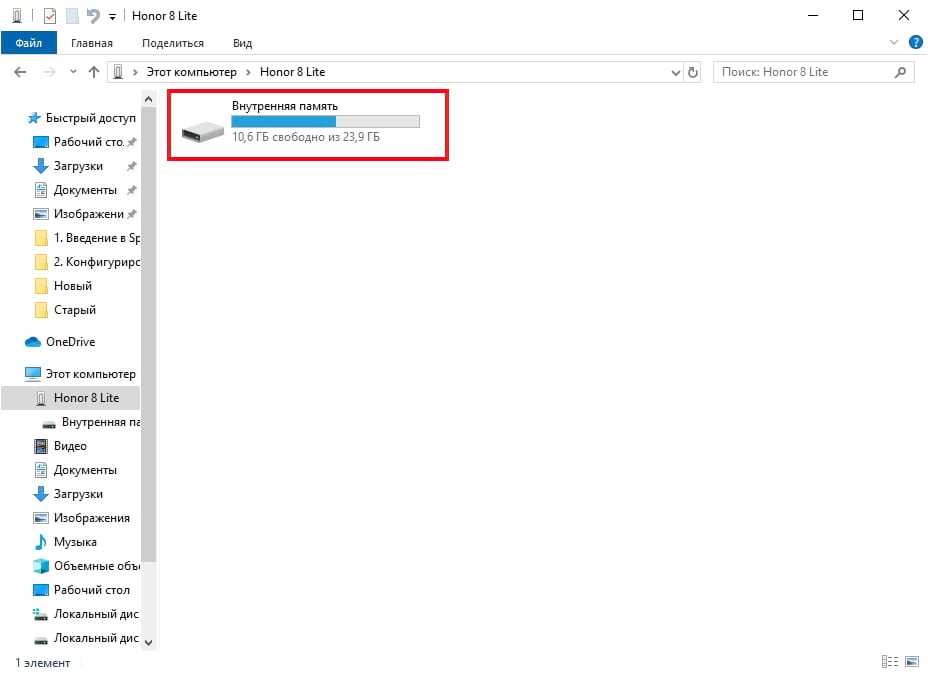 Прежде всего, MacDroid делает процесс подключения вашего компьютера к Android проще, чем когда-либо! С его помощью вы можете узнать , как перенести фотографии с телефона на планшет Android .
Прежде всего, MacDroid делает процесс подключения вашего компьютера к Android проще, чем когда-либо! С его помощью вы можете узнать , как перенести фотографии с телефона на планшет Android .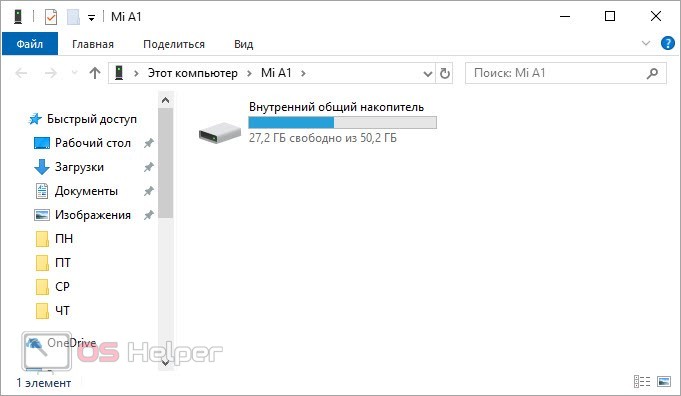

 Вы можете сделать это без каких-либо дополнительных приложений.
Вы можете сделать это без каких-либо дополнительных приложений.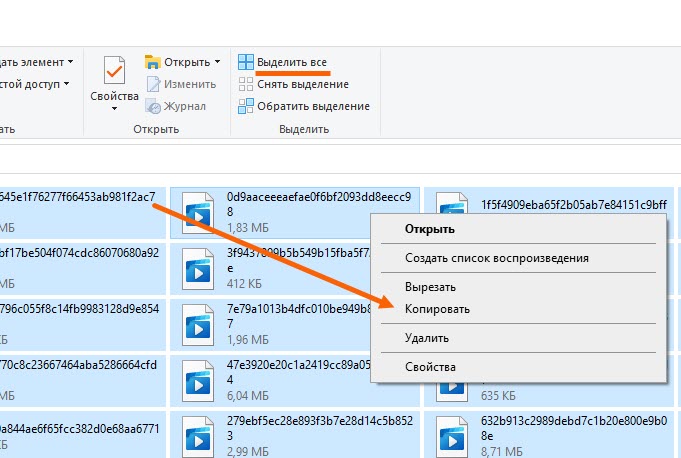 MacDroid также позволит вам передавать информацию с вашего компьютера на телефон или планшет с помощью USB-передачи Android.
MacDroid также позволит вам передавать информацию с вашего компьютера на телефон или планшет с помощью USB-передачи Android. Когда вы устанавливаете MacDroid на свой компьютер, он дает вам доступ к папкам на всех ваших устройствах, предоставляя вам передачу Android USB.
Когда вы устанавливаете MacDroid на свой компьютер, он дает вам доступ к папкам на всех ваших устройствах, предоставляя вам передачу Android USB. между устройством). мобильный телефон и др.). У меня уже есть телефон Android или iPhone. С помощью этого руководства вы наверняка найдете наиболее подходящий инструмент.
между устройством). мобильный телефон и др.). У меня уже есть телефон Android или iPhone. С помощью этого руководства вы наверняка найдете наиболее подходящий инструмент.