как пересылать фотки с iPhone по электронке оптом
На фоне всех изменение, улучшений и «улучшений», которые произошли в iOS за последние годы не может не удивлять верность Apple «правилу пяти фоток». Это мы о том, что как когда-то давно, так и сегодня, если вам нужно переслать со своего iPhone или iPad кому-то некоторое количество фотографий по электронной почте, то отправить больше 5 за один раз у вас просто так не получится. Пять фото — максимум!
Самое интересное, что данное ограничение Apple убрала в предыдущей iOS 9 ко всеобщей радости юзеров, которые любят рассылать фотки всем и побольше.
Потому, когда в новой iOS 10 вновь обнаружился старый лимит на пересылку фоток, то многие такой «прикол» не поняли. Мягко говоря…
Так или иначе, но теперь приходится с этим жить. В этой связи можно вспомнить несколько простых приемов, с помощью которых можно обойти злополучный лимит и пересылать не по несколько сообщений, вкладывая в каждое по пять фото, а отправить фотки по «мылу», так сказать, нормальным крупным оптом.
Итак:
просто скопировать и вставить
В iOS процедура отправки фоток по электронной почте выглядит примерно так: вы открываете приложение «Фото«, выбираете от одной до пяти картинок, тапаете кнопку «Поделиться«, потом — «Почта» и отправляете. Но беда в том, что если выделить более 5 фотографий, то потом в списке доступных способов отправки «Почта» не появляется. Кстати, странно, но на «Сообщения» это «правило пяти фоток» не распространяется.
Что делать? Вместо «Почты» тапаем в том же меню кнопку «Скопировать«, затем запускаем приложение «Почта» вручную, открываем новое сообщение и просто вставляем прямо в него содержимое буфера обмена, то бишь все наши только что скопированные фотки (ставим курсор в текстовое поле, длинный тап — появится всплывающее меню, в нем тапаем «Вставить«).
Главный недостаток данного способа состоит в том, что адресат получает сообщение в котором ваши фотки свалены большой кучей непосредственно в теле письма, а не красиво прикреплены в виде вложенных файлов. Потому придется немного повозиться с их извлечением и сохранением. Тут уж все будет зависеть от почтового приложения, которое юзает ваш адресат.
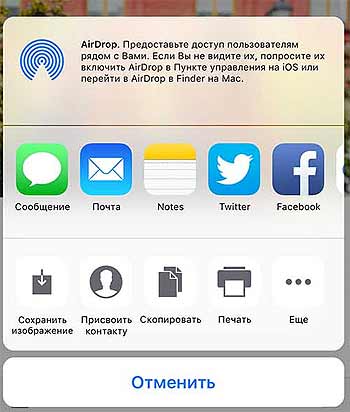
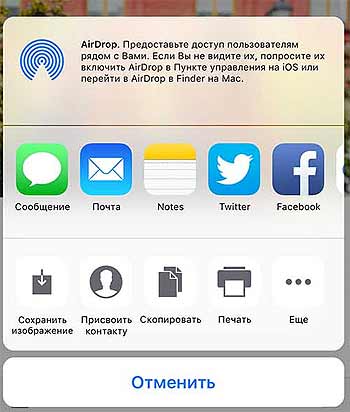
сервис AirDrop
Разумеется, через AirDrop фотки рассылать можно так же, как и любые другие файлы. Но есть несколько нюансов. Во-первых, когда вы отправляете фотки через AirDrop, то должны находиться рядом с их получателем, или прямо в толпе получателей («Перекинь мне эти фотки! И мне! И мне!..«).
Во-вторых, сервис AirDrop рассчитан только на iOS-юзеров и через него отправить фото, к примеру, на Android-смартфон не получиться.
В-третьих, передача данных в AirDrop предполагает наличие у всех участников процесса включенных Bluetooth-модулей и/или подключения всех к WiFi-сети, что не всегда и не везде получается. А если получается, то зачастую проще создать общий альбом в iCloud, чтоб уже точно никто ничего не пропустил.
облачные хранилища и спецприложения
Если в Apple не хотят, чтобы мы рассылали по почте больше, чем пять фото за раз, то если масса так называемых сторонних приложений, разработчики которых лишены таких предрассудков. Правда, в большинстве случаев в таких программках вы отправляете не кучу фоток, а одну ссылку, но с другой стороны, и проблем с трафиком и у вас, и у получателя, в таких случаях меньше.
В общем, если вы еще не пользуетесь сервисом вроде Dropbox или OneDrive для обмена фотками, то впору начинать (к слову, в приложении Google Диска для iOS не предусмотрена опция совместного использования для нескольких фотографий). Сложного ничего нет. Вы сначала загружаете фото на папку в своем облачном хранилище, потом выбираете те (или все), которые нужно кому-то отправить и тапаете кнопку «Share». Сервис автоматически генерирует ссылку, которую вы и рассылаете по нужным адресам. Перейдя по такой ссылке, каждый из них попадает на веб-страницу, где можно посмотреть выбранные фотки и/или скачать их.


Но можно обойтись и без приложений облачных хранилищ. Например, программка Send Anywhere для iOS позволяет загрузить фотки во временное онлайн-хранилище и точно также сгенерирует ссылку, которую можно рассылать, кому угодно. Притом тапнув по этой ссылке, получатель сразу же скачивает все фотографии, без возни с предварительным просмотром. И это просто для примера, таких приложений для обмена фото точно больше, чем одно…
Если вы юзате другие проги, с помощью которых с iPhone или iPad удобно рассылать фотки (в количестве больше, чем пять фото за раз), то пишите названия в комментариях к этом посту. И мы, и другие наши читатели дружно скажем вам СПАСИБО!
Как прикреплять файлы (фото, видео) к электронному письму (E-mail) на iPhone и iPad
Даже не смотря на всю простоту операционной системы iOS, у новичков могут возникнуть проблемы с некоторыми аспектами. Одним из таких слабых мест стал файл-менеджмент, а если быть более точным — отправка файлов штатным почтовым клиентом. В этом материале мы расскажем как отправлять фотографии, видеоролики, документы и прочие файлы используя электронную почту на iPhone и iPad.

Где располагаются файлы?
Так как iOS является закрытой файловой системой, то даже расположение тех или иных типов файлов может вызывать вопросы. Всё дело в том, что документ, фото или видеоролик могут располагаться в совершенно разных местах. Например, фотографии и видео в приложении «Фото», а документы или прочие файлы в iCloud Drive или каком-нибудь стороннем облачном хранилище, вроде Dropbox или Яндекс.Диск. Поэтому при отправке разных типов файлов подход будет несколько отличаться.
ПО ТЕМЕ: iPhone как МЧС: Экстренный вызов — SOS, Медкарта и еще 4 функции, которые могут спасти вам жизнь.
Прикрепление фото или видео к письму E-mail на iPhone или iPad
Сделать это можно двумя способами.
Способ 1 (приложение «Фото»):
1. Откройте приложение «Фото».
2. Во вкладках «Альбомы» или «Фото» выберите одну или несколько (до 5 штук) фотографий или видео.
3. Нажмите кнопку «Поделиться».
4. Выберите почтовый клиент Почта.


В случае, если вы пользуетесь сторонним почтовым клиентом, например, Spark, повторите пункты 1-3 инструкции выше, а затем в меню Поделиться нажмите кнопку Еще…, установите переключатель напротив напротив почтовой программы в положение Включено, а затем выберите его в главном меню Поделиться.

Способ 2 (приложение «Почта» (Mail)):
1. Откройте приложение «Почта» (Mail).
2. Создайте новое письмо (иконка располагается в правом нижнем углу).
3. Сделайте долгий тап по телу письма в том месте, где должна быть фотография или видеоролик, в появившемся окошке нажмите стрелочку вправо и выберите пункт «Вставить фото/видео».

4. Выберите интересующий вас альбом, а затем фото или видео.
5. В правом нижнем углу нажмите кнопку «Выбрать».

ПО ТЕМЕ: Диктовка, или как перевести речь в текст на iPhone и iPad без ошибок и со знаками препинания.
Как отправить файлы из iCloud Drive через почту на iPhone или iPad
Каждый владелец iPhone, iPod touch или iPad после регистрации персонального Apple ID получает 5 ГБ бесплатного облачного пространства. Оно может использоваться не только для бэкапов данных или хранения фото/видео, но и различных документов и прочих файлов.
1. Откройте приложение «Почта».
2. Создайте новое письмо (иконка располагается в правом нижнем углу).
3. Сделайте долгий тап по телу письма и в появившемся окошке дважды нажмите на стрелочку вправо, а затем тапните по пункту «Добавить вложение».

4. Отыщите интересующий вас документ в iCloud Drive (или в другом облачном хранилище) и тапните по нему.

5. Отправьте письмо с прикреплённым файлом.
Смотрите также:
Как послать файл с айфона
Покажу как отправить файл с айфонами на компьютер или другой айфон или смартфон.
1. Отправить файл по почте с айфона
Если вам не удается отправить файл по почте, так как объем вложения больше 25 МБ., то вам поможет отправка файла с помощью icloud почты.

2. Включаем iCloud Drive
Для начала обновимся до iCloud Drive. Заходим в Настройки > iCloud и тут вам предложат обновиться до iCloud Drive.
Храните файлы в iCloud и получайте к ним доступ в любое время на всех ваших устройствах. Внесите изменения на любом устройстве или в любой программе, и самая новая версия документа появится на всех ваших устройствах.
Нажимаем обновить.

Нажимаем обновить до iCloud Drive.

Обновление до iCloud Drive. Доступ к документам в iCloud с других устройств будет закрыт, пока они не будут также обновлены до iOS 8 или OS X Yosemite.
Нажимаем продолжить, чтобы обновиться до iCloud Drive.

Ждем пока идет обновление до iCloud Drive.

Теперь в Настройки > iCloud происходит обновление.

Спустя несколько секунд iCloud будет обновлен до iCloud Drive. Нажимаем на iCloud Drive, чтобы войти в настройки iCloud Drive.

Здесь можно включить или выключить программы, которые могут хранить документы и данные в iCloud Drive.

Чтобы прикрепить и отправить файл с айфона почте нажимаем написать письмо и нажимаем на иконку скрепки, чтобы прикрепить файл к письму. Выбираем iCloud.

Там будут файлы из вашего iCloud Drive.

3. Создать учетную запись в iCloud.
Заходим в Настройки > Почта, адреса, календари > iCloud или Добавить учетную запись. Если у вас еще нет учетной записи в iCloud, то выбираем учетную запись iCloud.

Далее вводим ваш Apple iD и пароль от Apple iD и нажимаем далее, либо создать Apple iD, чтобы создать новый Apple iD и использовать его для отправки почты.

В Настройки > Почта, адреса, календари > iCloud теперь будет отображен ваша учетная запись iCloud.

Теперь когда вам необходимо будет отправить что-либо с айфона, то нажмите вот такой значок отправки, как показано на картинке снизу.

Я покажу на примере голосовых записей. Нажав на стрелку вверх, как показано на картинке сверху откроются программе через которые можно отправить файл с айфона. Выбираем Mail, чтобы отправить файл через iCloud почту.

Выбрав её автоматически прикрепиться к письму выбранный вами файл.

Далее набираем адрес электронной почты на которую вы хотите послать файл с айфона. Можно указать тему письма, а можно не указывать и нажмите отправить.

Отправить можно этот файл на почту iCloud и на другое айфон или iPad.

Также можно отправить файл в SMS/MMS.

Другие записи на тему айфона:
Как скинуть с Айфона на компьютер фото и видео – все способы

Привет читатели seoslim.ru! Взрослые часто сетуют на то, что подростки, вместо того, чтобы гулять, заниматься спортом, дышать свежим воздухом, сгорбившись уткнулись в свои смартфоны и компьютерные игры, портят здоровье, отупляются.
Однако есть в этой повальной смартфонизации молодежи положительная сторона. Сегодня на улицах почти невозможно встретить малолетних хулиганов, от безделья совершающих различные правонарушения.
Даже более того, если правонарушения подростками совершаются, то сами же хулиганы выкладывают снятые с помощью смартфонов видео отчеты о своих шалостях на YouTube, что существенно облегчает правоохранительным органам задачу профилактики правонарушений.
- «О как».
- Фразеологизм, введенный в обращение капитаном Лариным из сериала «Улицы разбитых фонарей».
Осталось только разобраться – как скинуть видео с хулиганского Айфона на десктоп правоохранителя, дабы подшить улику к Делу.
Тут, как говорят продвинутые пользователи, есть варианты.
Переносим фото через Проводник
Необходимые ингредиенты:
- Собственно iPhone.
- Настольный компьютер или ноутбук.
- Кабель USB Lightning, он входит в комплект смартфона, обычно используется для подсоединения зарядного устройства.
Возьмите в левую руку iPhone, в правую – ноутбук, левой ногой соединяете устройства, примерно как на картинке ниже. Правой ногой можно отхлебнуть глоточек горячего кофе, чтобы мозги прояснить. ))

Это шутка была – на самом деле, ноги можно оставить в покое, компьютер держать руками не нужно, поскольку он стоит на столе.

Операционная система Windows умна и сообразительна, быстренько определит подключенное устройство как внешнюю память.
На экране появится вот такой интерфейс.

Теперь выберите пункт «Открыть устройство для просмотра файлов», нажмите Ввод (Enter).
Иногда Windows очень долго не может найти подключенное внешнее устройство. Чтобы ускорить процесс, можно запустить Проводник комбинацией горячих клавиш Win+E.
Появится что-то типа такого.

Могут быть варианты в зависимости от версии Windows и пользовательских настроек операционной системы.
Далее щелкните по иконке iPhone, переключитесь в панели обозревателя в режим «Папки». Проводник будет готов к переносу данных.
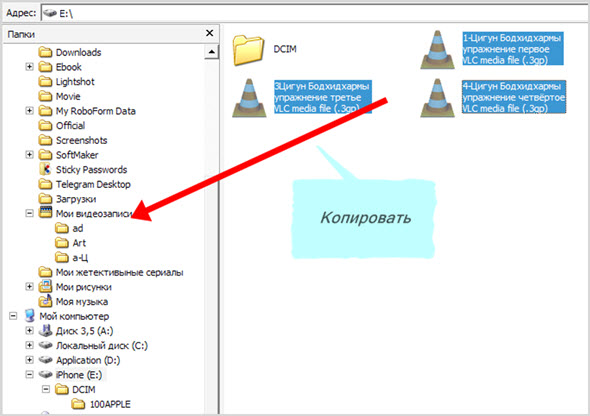
Дальше выделяем нужные объекты, затем просто перетаскиваем мышью их из локальной памяти смартфона на сторону жесткого диска.
Иногда бывают ситуации, когда под руками нет USB-кабеля.
Кот перегрыз неосторожно оставленный без присмотра провод, либо вы тот самый доброжелатель, который решился донести в соответствующие органы о записанном на видео преступлении, но не решились отправиться на допрос с Афоном из опасения, что дорогостоящую технику конфискуют в качестве вещдока (потому что в Афонах нет извлекаемых карт памяти).
Как вариант – симпатичная соседка попросила у вас кабель на время, только чтобы подзарядить свой Айфон, но забыла отдать. Потому что хотела, чтобы вы сами зашли в гости для продолжения романтического знакомства.
Вопрос – как перекачать файлы на во внутреннюю память Windows с мобильника, если нет USB-кабеля?
Проблема в том, что мобильная техника Apple не предусматривает слота для микро арты памяти, поэтому невозможно сначала скопировать фотографии на карту, а потом подключить последнюю к десктопу или ноутбуку.
Остаются только беспроводные способы переноса файлов.
К счастью, современные технологии предоставляют таких возможностей довольно много.
Скидываем фото через облачный сервис
В этом случае файлы с фотками необходимо сначала залить в облако, а уже оттуда скачивать на жесткий диск компьютера.
Первым делом установите с помощью сервиса iTunes мобильное приложение Яндекс Диск для iOS.
Если вам не нравится хранилище Яндекса – к вашим услугам облачные дисковые приложения от Google, Dropbox, iCloud и так далее.
Принципы обращения везде примерно одинаковые.

После установки приложения перенесите желаемые данные в облачное хранилище Яндекса.
Кстати, можно настроить приложение так, чтобы всякий раз, когда вы будете делать скриншот, снимать фотографию или видеоролик с помощью встроенной камеры, медиафайлы загружались напрямую в облачный диск.
Тем самым вы не будете переполнять локальную память Айфона, которую невозможно расширить за счет вставки карты памяти.
Такой лайфхак позволит вам сэкономить пару сотен долларов за счет покупки Айфона с меньшим объемом памяти.

На компьютер облачный сервис Яндекса можно не устанавливать, достаточно будет зайти в хранилище через веб-интерфейс браузера.
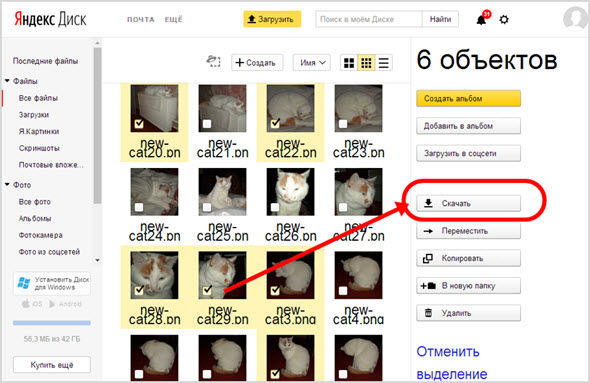
Здесь вы увидите менеджер документов, с помощью которого несложно найти, выбрать, скачать снимки уже на жесткий диск ноутбука.
Как переслать фото и видео через приложение по Email
Сегодня едва ли можно найти пользователя, не пользующегося электронной почтой. Тем более, владельца продвинутой электроники Apple.
Поэтому для разовых обменов ограниченного числа снимков вполне можно обойтись средствами email.
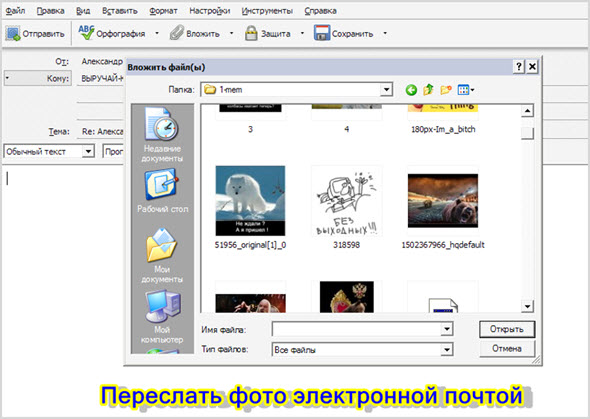
Почему нельзя отправить по почте большое число фотографий?
В принципе, можно, но все вы помните, как долго отправляется имейл с почтового клиента. Так вот, фотография хорошего качества в высоком разрешении может весить порядка 15 МБ или больше.
Даже одна картинка будет отправляться на почтовый сервер в течение нескольких минут. А если снимков нужно переслать десяток?
Да это просто приведет к зависанию системы.
Лайфхак. Чтобы быстро отправить качественные фотографии по имейлу – их нужно предварительно сжать, упаковать в архив, чтобы уменьшить размер приложения к письму.
В качестве компрессора для сжатия данных поищите в списке приложений Windows архиватор WinRaR или WinZip. А если таковых не окажется – скачайте из интернета бесплатный архиватор 7-Zip с официального сайта, чтобы не заразиться вирусами.
Пошаговый алгоритм:
- Сначала создайте сжатый архив из изображений, подлежащих пересылке.
- Отправьте email с одного своего почтового адреса на другой свой.
- Проверьте почту на ноутбуке или десктопе.
- Скачайте архив на жесткий диск.
Разархивируйте сжатый пакет в какую-либо папку и просмотрите с помощью средств Windows или программы для просмотра изображений.
Как отправить фото с помощью интернет-мессенджера
Более продвинутые пользователи массово отказываются от пользования электронной почтой.
Бесплатные интернет-мессенджеры намного удобнее в обращении и имеют массу дополнительных функций.

Обратите внимание, когда вы отправляете картинки через Telegram, вам даже не нужно пользоваться отдельным компрессором для уменьшения веса.
Просто отметьте галочкой чек-бокс с надписью «Compress image», после чего вес изображение будет автоматически уменьшен средствами мессенджера.
Остается проверить чат в десктопном приложении Telegram и скачать картинки на локальный диск.
Внимание! Следует предупредить, что в процессе беспроводного обмена файлами, тем более такими тяжелыми, как графика или видео, каждый раз расходуется интернет-трафик.
Получается, что вы сначала истратите оплачиваемый трафик на отправку медиа с Айфона, а потом еще раз истратите драгоценные мегабайты, принимая послание на стационарном устройстве.
Если учесть, что вы еще скачали видеозапись с YouTube (хотя это запрещено Правилами видеохостинга), то получается тройной перерасход интернет-трафика.
Тут призадумаешься. Немного будет проще не переносить картинки на свой PC, но что делать если хочется расшариться изображениями с друзьями?
Еще один Лайфхак. А не проще ли при помощи функции Share поделиться с другом гиперссылкой на сайт, откуда можно скачать или посмотреть видео или картинки?
Пусть друзья сами платят за трафик. Зачем платить дважды или трижды, если можно переложить это право на других?
Однако, что делать, если вы хотите поделиться картинками либо видеороликами не из сети, а сделанными собственноручно?
Здесь можно сэкономить трафик следующим путем.
1) Закачайте картинки, ролики в облачное хранилище, предоставьте доступ к папкам на Яндекс Диске вашим друзьям.

2) Возьмите ссылку и поделитесь с друзьями.
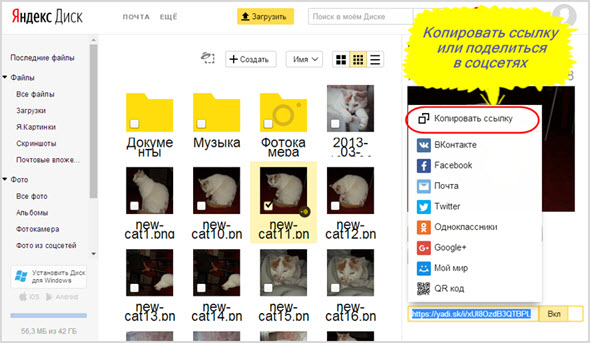
Яблочные Макбуки и Макинтоши не так широко распространены, как PC на платформе Windows, однако было бы неправильно не рассказать о возможностях скачивания изображений или фильмов с iPhone на родной десктоп.
Как перенести файлы с Айфона на Mac
На этот раз вам снова придется разыскать кабель USB Lightning, чтобы подключить iPhone к Mac.
Обратите внимание, что для скачивания картинок вам необходимо на Apple-десктопе или ноутбуке иметь установленное приложение сервиса iTunes последней версии.
- Подождите немного, пока операционная система распознает внешнее подключение и автоматически запустится приложение «Photo».
- Переключитесь в раздел «Импорт».
- Выделите желаемые изображения.
- Нажмите «Импортировать выделенные».
Ну вот, теперь вы знаете абсолютно все способы, как скинуть графику и медиа с Айфона на ПК.
Как с Айфона скинуть фото на почту
Как отправить фото по электронной почте
Почта. Работа с письмами в iPhone 4 (17/30)
Как вставить фото или видео в приложении почта на iPhone
Как отправить фото или видео на электронную почту с IPad
Как скинуть файлы с почты на флешку на Iphone если нет такой кнопки
Как отправить фотоальбом по электронной почте
Переезд с iPhone на Android: контакты, фото, почта, календарь и всё такое
Как отправить со смартфона видео или фото. Без потери качества
Как перенести контакты из старой почты в новую
Как вытащить прикрепленный файл из электронного письма
Также смотрите:
- Если Айфон не включается что с ним
- Как проверить экран на битые пиксели iPhone
- Как настроить WiFi на телефоне iPhone 5
- Как выложить фото в контакт с Айфона
- Что лучше Айфон 4 или самсунг галакси кор прайм
- Как узнать точную модель Айфона 4
- Как подключить интернет на iPad через телефон
- Перенос музыки с компьютера на iPhone без iTunes
- Как закачивать игры на iPad
- iPhone 4 8gb белый характеристики
- Какие модели Айфона 5S поддерживают 4G
- Как скинуть музыку на Айфон с компьютера без Айтюнс
- Как убрать голосовое сообщение на Айфоне
- Face time on iPhone 5 звонки платные или бесплатные
- Почему при включении 3G пропадает сеть на Айфоне
Как перенести фото с iPhone на iPhone

В последнее время пользователи Айфон все реже задаются вопросом, как перенести фото с iPhone на iPhone. Однако
до седьмой версии iOS пользователи различных устройств от компании Apple были вынуждены использовать довольно сложные и непрактичные способы для обмена мультимедийными файлами.
Это было обусловлено тем, что разработчики намеренно урезали функционал передачи данных, в результате чего в этой сфере Айфон долгое время уступал своему главному конкуренту Android.
Но с приходом iOS 7 на девайсах Apple была реализована технология AirDrop, основным предназначением которой является реализация быстрого и удобного обмена фотографиями, видео и прочими файлами между Айфонами.

Но на данный момент — это не единственный способ. Перенести фото с также можно при помощи облачных хранилищ и электронной почты, о чём подробно будет рассказано в данной статье.
Способ №1. Использование AirDrop
Как уже было сказано выше, AirDrop является наиболее быстрым и удобным способом перенести фото на различные девайсы Apple. Осуществить обмен можно всего за несколько простых шагов:

Активация каналов передачи и функции AirDrop
Совет! Bluetooth и Wi—Fi обязательно должны быть активированы одновременно, так как оба этих канал используются для передачи.
О способах, как перенести контакты с iPhone на iPhone мы уже писали раньше.

Настройка политики конфиденциальности Airdrop

Передача выбранного файла

Выбор адресата
Совет! Функция Aidrop даёт возможность обмениваться мультимедийными данными между любыми устройствами на iOS, даже выпущенными недавно умными часами iWatch. Вам может быть интересна статья о умных часах для Windows Phone.

Окно запроса на передачу
Перенести фото при помощи Airdrop весьма комфортно, но, с технической точки зрения, у этого способа есть несколько недостатков:
- Необходимость одновременной работы Wi-Fi и Bluetooth, что очень быстро расходует заряд батареи.
- Передавать файлы таким образом можно только на устройства, находящиеся в радиусе 9 метров от вашего айфона.
- Функцией Airdrop могут воспользоваться только владельцы устройств с разъёмом Lightning и версий iOS не ниже седьмой.
Поэтому в ряде случаев более эффективными могут оказаться другие способы.
Способ №2. Использование облачного хранилища
«Облачные» технологии уже довольно давно стали неотъемлемой частью современных девайсов.
Такие сервисы, как Dropbox, Google Drive и Яндекс.Диск используются повсеместно и имеют большую популярность.
В ногу со временем идёт и iPhone, дающий возможность давать прямые ссылки на файлы.
Это удобно в том случае, если необходимо перенести фото между устройствами, подключённым к различным облачным хранилищам.

Клавиша «Поделиться» находиться в правом верхнем углу

Активация функции «Копировать ссылку»
Теперь полученную ссылку можно передать друзьям любым удобным вам способом: по переписке в социальных сетях, SMS или электронной почте.
Способ №3. Использование электронной почты
Ну а для тех, кто никак не может привыкнуть к новомодным сервисам, вроде Telegram или Instagram можно посоветовать перенести фото на другой iPhone при помощи традиционной электронной почты.
Для этого также необходимо сделать буквально пару движений:

Выбор передаваемых файлов

Функция «Поделится» доступна при просмотре каждого изображения

Иконка передачи изображений через электронную почту

Интерфейс создания исходящего электронного письма
Совет! Если вы решили использовать почту чтобы перенести изображения между устройствами, подключёнными к одному аккаунта, тогда можете не отсылать сообщение, а оставить его в черновиках.
А в этом видео можно ознакомиться с нашими советами в удобном формате:
Как передавать фото и видео между iPhone, iPad, iPod Touch и компьютером без джейлбрейка
Как обмениваться фото и видео между iPhone, iPad, iPod Touch без джейлбрейка и компьютером при помощи приложения Image Transfer Plus из AppStore. Причем, операционная система ПК не имеет значения.

 « Предыдущая запись
« Предыдущая запись  Следующая запись »
Следующая запись »Топ 4 способа перенести заметки с iPhone на iPhone и iPad
Собирается купить новый айфон , но не удается перенести заметки с старого айфон на новый? В этой статье, рекомендуется 4 способа импортировать в программу «Заметки» любые записи из других приложений, чтобы хранить их в одном месте.
Как экспортировать заметки с iPhone на iPhone через iCloud
1. Открываем настройки на iPhone или iPad.
2. Ищем пункт iCloud.
3. Вводим адрес электронной почты и пароль от iCloud и нажимаем Войти.
4. Для синхронизации, передвигаем переключатель напротив заметок.
На iPhone, iPad или iPod touch можно импортировать файлы, после этой процедуры, все Ваши заметки отправляются в облако. Для того, чтобы они переместились на другой iPhone или iPad, достаточно проделать все те же самые действия на них.
Как синхронизировать заметки из iСloud в Yandex, Google
Заметки на айфоне можно синхронизировать практически со всеми облачными хранилищами где есть почтовый сервис. Записи там будут хранится как письма в специальной папке «note». Поэтому при помощи Yandex, Google, синхронизация с облачными сервисами станет легче.
- Надо нажать на Почта, адреса, календари.
- Выбирите ту учетную запись, которую нужно включить.
- Активируйте переключатель и включаем синхронизацию заметок.
Теперь, выполняются же самые действия на другом iOS устройстве, все записи перенесутся на новый iPhone.
Как перенести заметки с айфона на новый айфон без iTunes
Tenorshare iCareFone, является универсальной программой. позволяет синхронизировать заметки между iРhone и компьютером свободно. Более того, данные, которые можно экспортировать, сообщения, контакты, музыку , видео, фотографии, календари и т.д. эффективно и безопасно!
Шаг 1. Необходимо загрузить и установить Tenorshare iCareFone, подключить устройство к компьютеру с помощью кабеля USB. Запустите программу, нажмите на кнопку «Бэкап и Восстановление».
Шаг 2. Нужно выбрать «Заметки» на интефейсе, и начинается резервное копирование файлов.
Шаг 3. затем нажмите кнопку «Эспорт на компьютер» и выбрать формат файла, потом вы можете сохранить заметки на компьютере (Windows/Mac) и на другом айфоне.
Если вы хотите перенести заметки с iPhone на Android, с помощью Tenorshare iCareFone, возможно сделать это. Поле экспорта заметок на компьютер, только нужно добавить его на вашем устройство Android и все готово.
Перенести все данные одним щелчком мыши с одного айфона на другой
Есть один самый простой способ — Tenorshare iTransGo — одним кликом мыши передать все данные со старого устройства на новый. Вы можете передавать данные выборочно или Выбрать всё на исходном устройстве. Он покажет емкость, занимаемую целевым iPhone. Нажмите «Начать передачу», чтобы перенести данные на новое устройство.
Читайте руководство iTransGo, узнайте как перенести данные с айфона на айфон.
Присоединяйтесь к обсуждению и поделитесь своим голосом здесь
