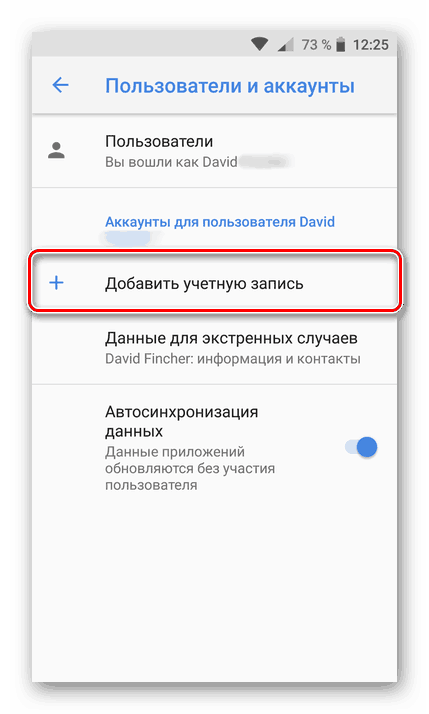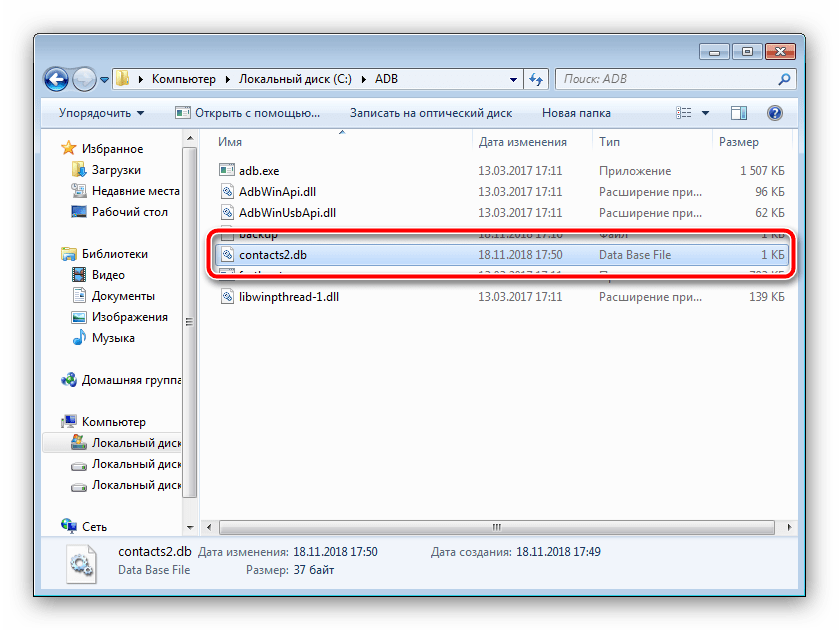Как вытащить контакты с разбитого телефона на Андроид
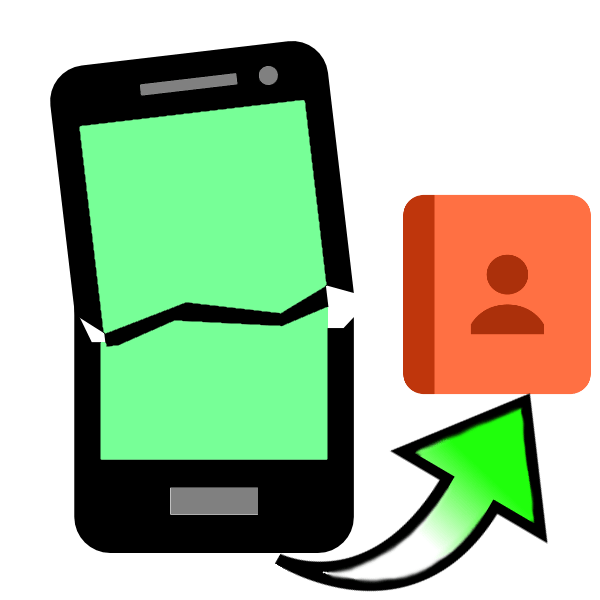
Гонка за модой порой вредит комфорту – современный стеклянный смартфон представляет собой достаточно хрупкое устройство. О том, как его можно защитить, мы расскажем в другой раз, а сегодня поговорим о способах извлечения контактов из телефонной книги разбитого смартфона.
Как вытащить контакты из разбитого Андроида
Эта операция не настолько сложна, как может показаться – благо, производители учли возможность повреждения устройства и заложили в ОС инструменты для спасения из телефонных номеров.
Вытащить контакты можно двумя способами – по воздуху, без подключения к компьютеру, и через интерфейс ADB, для использования которого гаджет понадобится подключить к ПК или ноутбуку. Начнём с первого варианта.
Способ 1: Аккаунт Google
Для полноценного функционирования Android-телефона требуется подключать к устройству учётную запись Google. В ней существует функция синхронизации данных, в частности, информации из телефонной книги. Этим способом можно переносить контакты напрямую без участия ПК или же задействовать компьютер. Перед началом процедуры убедитесь, что синхронизация данных активна на разбитом устройстве.
Подробнее: Как синхронизировать контакты с Google
Если дисплей телефона повреждён, то, скорее всего, вместе с ним вышел из строя и тачскрин. Управлять девайсом можно и без него – достаточно подключить к смартфону мышку. Если же экран разбит полностью, то можно попробовать подключение телефона к телевизору для вывода картинки.
Подробнее:
Как подключить мышь к Андроиду
Подключение Андроид-смартфона к телевизору
Телефон
Прямой перенос информации между смартфонами заключается в простой синхронизации данных.
- На новом устройстве, куда вы хотите перенести контакты, добавьте аккаунт Google – проще всего сделать это по инструкции из следующей статьи.

Подробнее: Добавляем аккаунт Google в смартфон Android
- Подождите, пока данные из введённого аккаунта будут загружены на новый телефон. Для большего удобства можете включить отображение синхронизированных номеров в телефонной книге: заходите в настройки приложения контактов, найдите опцию «Отображение контактов» и выберите нужную учётную запись.
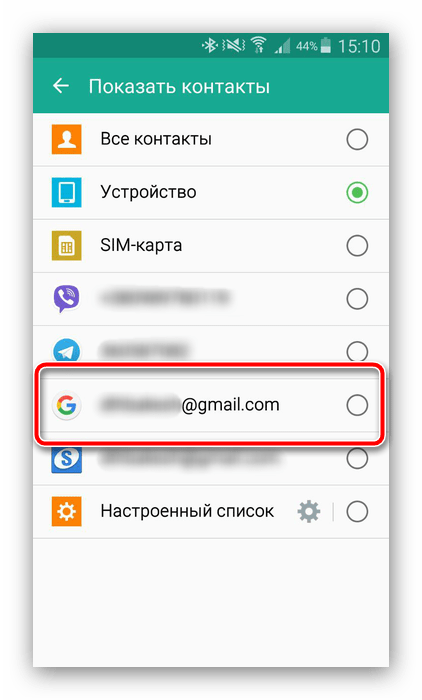
Готово – номера перенесены.
Компьютер
Уже продолжительное время «корпорация добра» использует единый аккаунт для всех своих продуктов, в котором хранятся в том числе и телефонные номера. Для доступа к ним следует использовать отдельный сервиса для хранения синхронизированных контактов, в котором присутствует функция экспортирования.
Открыть сервис Google Контакты
- Перейдите по ссылке выше. Войдите в аккаунт, если потребуется. После загрузки страницы перед вами появится весь список синхронизированных контактов.
- Выделите любую позицию, после чего кликните по иконке со знаком минуса вверху и выберите «Все» для выбора всех сохранённых в сервисе.

Можно просто выделить отдельные контакты, если не требуется восстановление всех синхронизированных номеров.
- Кликните по трём точкам в панели инструментов и выберите вариант «Экспортировать».
- Далее нужно отметить формат экспорта – для установки в новый телефон лучше воспользоваться вариантом «vCard». Выберите его и нажмите «Экспортировать».
- Сохраните файл на компьютер, после чего скопируйте его в новый смартфон и импортируйте контакты из VCF.
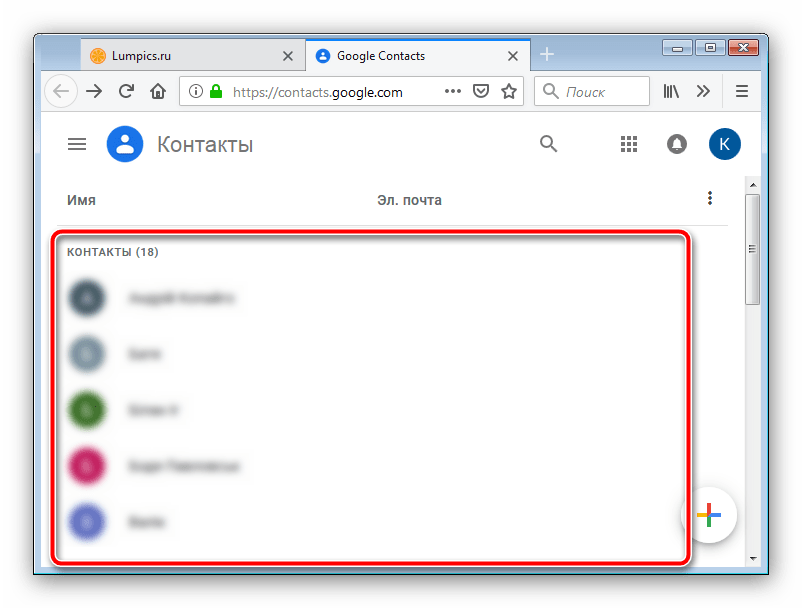
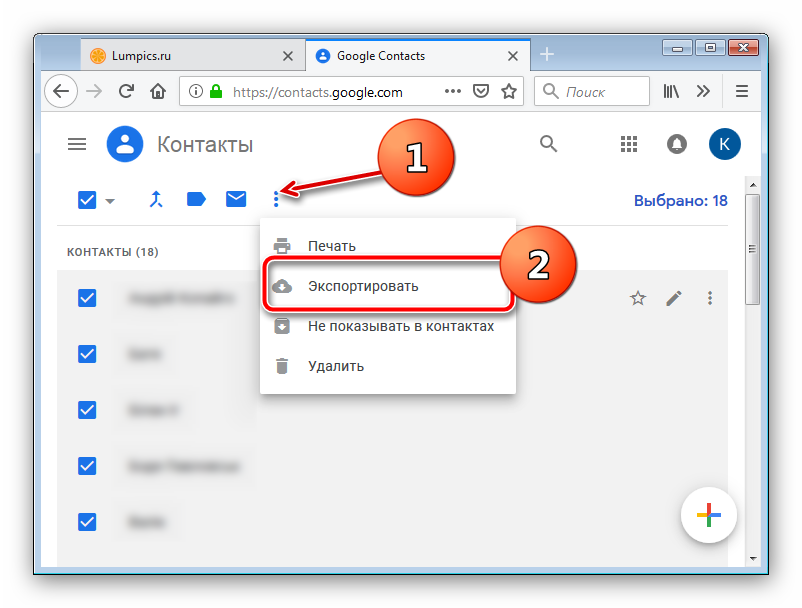

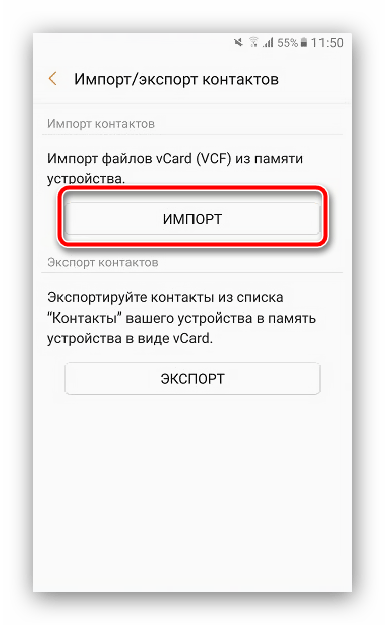
Данный метод самый функциональный для переноса номеров с разбитого телефона. Как видим, вариант с переносом контактов «телефон-телефон» несколько проще, но задействование «Контактов Google» позволяет обойтись вообще без разбитого телефона: главное, чтобы на нём была активна синхронизация.
Способ 2: ADB (только рут)
Интерфейс Android Debug Bridge хорошо известен любителям кастомизации и перепрошивок, однако он пригодится и пользователям, которые желают извлечь контакты из повреждённого смартфона. Увы, но воспользоваться им могут только владельцы рутированных аппаратов. Если повреждённый телефон включается и управлять им можно, рекомендуется получить Root-доступ: это поможет спасти не только контакты, но и многие другие файлы.
Подробнее: Как открыть рут на телефоне
Перед задействованием этого способа проведите подготовительные процедуры:
Теперь переходим непосредственно к копированию данных телефонной книги.
- Подключите телефон к ПК. Откройте «Пуск» и напечатайте в поиске
cmd. Кликните ПКМ по найденному файлу и воспользуйтесь пунктом «Запуск от имени администратора». - Теперь нужно открыть утилиту ADB. Для этого введите такую команду и нажмите Enter:
cd C://adb - Дальше пропишите следующее:
adb pull /data/data/com.android.providers.contacts/databases/contact2.db /home/user/phone_backup/Введите эту команду и нажмите Enter.
- Теперь открывайте каталог с файлами АДБ – там должен появиться файл с именем contacts2.db.

Он и представляет собой базу данных с номерами телефонов и именами абонентов. Файлы с расширением DB можно открыть либо специализированными приложениями для работы с базами данных SQL, либо большинством существующих текстовых редакторов, в том числе и «Блокнотом».
Подробнее: Чем открыть DB
- Скопируйте нужные номера и перенесите их в новый телефон — вручную или с помощью экспорта базы данных в VCF-файл.
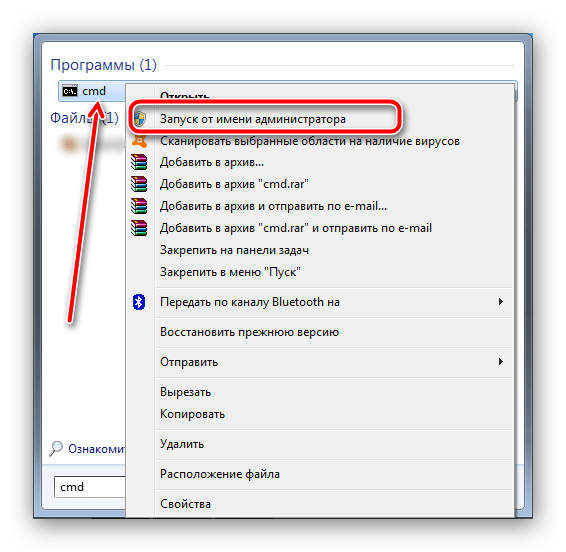


Этот метод сложнее предыдущего и более трудоёмкий, однако позволяет вытащить контакты даже из совсем убитого телефона. Главное, чтобы он нормально распознавался компьютером.
Решение некоторых проблем
Процедуры, описанные выше, не всегда проходят гладко – в процессе могут появиться трудности. Рассмотрим самые частые.
Синхронизация включена, но резервной копии контактов нет
Довольно частая проблема, которая возникает по множеству причин, начиная от банальной невнимательности и заканчивая сбоем в работе «Сервисов Google». На нашем сайте есть детальная инструкция со списком способов устранения этой неисправности – посетите ссылку ниже.
Подробнее: Не синхронизируются контакты с Google
Телефон подключается к компьютеру, но не определяется
Тоже одна из самых распространённых трудностей. Первое, что нужно сделать – проверить драйвера: не исключено, что вы их не установили или установили некорректную версию. Если с драйверами точно всё в порядке, такой симптом может говорить о проблемах с разъёмами или USB-кабелем. Попробуйте переподключить телефон к другому коннектору на компьютере. Если не помогло, то попробуйте использовать иной шнур для соединения. Если и замена кабеля оказалась неэффективной – проверьте состояние разъёмов на телефоне и ПК: возможно, они загрязнены и покрыты окислами, отчего контакт нарушен. В крайнем случае подобное поведение означает неисправность коннектора или проблемы с материнской платой телефона – в последнем варианте самостоятельно уже ничего не сделать, придётся обращаться в сервис.
Заключение
Мы познакомили вас с основными способами выудить номера из телефонной книги на разбитом девайсе под управлением Android. Процедура эта не сложная, но требует работоспособности материнской платы и флеш-памяти девайса.
 Мы рады, что смогли помочь Вам в решении проблемы.
Мы рады, что смогли помочь Вам в решении проблемы. Опишите, что у вас не получилось.
Наши специалисты постараются ответить максимально быстро.
Опишите, что у вас не получилось.
Наши специалисты постараются ответить максимально быстро.Помогла ли вам эта статья?
ДА НЕТКак вытащить контакты с разбитого телефона андроид: все способы
Смартфоны уже почти десять лет являются частью нашей жизни и как показывают последние данные от различных производителей, число миниатюрных электронных помощников будет только увеличиваться. И это неудивительно – смартфоны стали дешевыми, надежными, а самое главное – полезными, вытеснив с рынка коммуникаторы и серьезно потеснив обыкновенные телефоны. Но есть у устройств с сенсорным экраном и многоядерными процессорами и большой недостаток, имя которому – прочность, а точнее её отсутствие. Модные и тонкие смартфоны не всегда переживают падение на асфальт с высоты в полтора метра, в то время как о прочности их кнопочных предшественников слагались легенды.
Мы не будем рассказывать вам в этой статье о том, как защитить свой смартфон от падений: этот вопрос уже не раз поднимался на просторах интернета и, к тому же серьезно отличается для разных моделей. Мы расскажем вам о том, что делать, если подобное уже произошло и телефон с важной информацией был разбит. А самая важная информация на телефонах, это, конечно же, контакты.
Существует два способа восстановления контактов с разбитого смартфона на Android: восстановление из облачной копии и использование специального ADB-протокола, чтобы вытащить контакты напрямую из системы Андроид-устройства. Рассказывать мы о них будем в порядке усложнения процесса, так что если вы не уверены в своих навыках работы с техникой – советуем начать с первого пункта и только если он не сработает, переходить ко второму.
Как вытащить контакты через облачный сервис
Достать контакты напрямую из разбитого телефона Андроид сложно и зачастую этот процесс требует достаточно обширных технических навыков. С другой стороны, существуют несколько сервисов, которые позволяют пользователям еще рабочих смартфонов загружать свои контактные листы в сеть. И если большинство этих сервисов нужно предварительно установить на устройство Android, то как минимум один из них там имеется изначально. Более того, он уже заранее подключен и синхронизируется с онлайн-базой при каждом подключении к сети. Речь идёт, конечно же, о Google контактах.
ВАЖНО: Этот метод может восстановить контакты даже с украденного или отсутствующего телефона, но он не работает, если вы не входили на своём смартфоне в учетную запись Google (обычно это происходит при первом включении смартфона или при первом входе в Play Market). Также, если вы отключали фоновую синхронизацию в настройках смартфона, восстановленная база контактов может быть устаревшей и не включать в себя последние изменения.
Для того чтобы восстановить контакты из учетной записи Google, вам понадобится либо другой телефон на Android, либо обыкновенный компьютер.
Как вытащить контакты с помощью другого телефона Android
Для того чтобы получить доступ к вашей базе контактов с другого смартфона на Android вам понадобится добавить на него свою учетную запись Google. Делается это при первом включении смартфона, когда во время активации вас попросят подключить смартфон к Google аккаунту и предлагают на выбор “Существующий” и “Новый”. Чтобы восстановить свои старые контакты, выберите “Существующий”, после чего введите те Email и пароль, которые вы использовали на своём старом смартфоне.
Если же телефон в ваших руках не новый и на нём уже имеется учетная запись Google, то вам сначала придется зайти в “Настройки” и нажать на кнопку “Добавить аккаунт”. На старых версиях Android она может находиться в разделе “Аккаунты и синхронизация”, но с версии 4.4 KitKat она находится на главной странице настроек. После добавления аккаунта, нажмите на него (он будет в меню “Google” в разделе “Аккаунты”) и выберите, что именно вы желаете синхронизировать с этим устройством.
Если вы не хотите, чтобы ваш аккаунт был впоследствии привязан к тому телефону, на котором вы это делаете, то вы можете удалить привязку аккаунта после того, как скопируете контакты на свой телефон (или даже просто в записную книжку). Для этого войдите в “Настройки”, войдите в меню “Google”, выберите аккаунт, нажмите на кнопку “Меню” (три вертикальных точки или физическая кнопка на вашем смартфоне) и нажмите на “Удалить аккаунт”.
Вне зависимости от того, какой из двух методов вы использовали, подождите несколько минут и войдите в приложение “Контакты” – скорее всего, контакты будут уже загружены на телефон. Что с ними делать дальше – решать вам.
Как вытащить контакты с помощью ПК
Вытащить Google контакты в прямом смысле слова на ПК не получится, но их можно просмотреть, чтобы, скажем, найти самые нужные номера и выписать их.
Сделать это можно по адресу http://mail.google.com, где от вас потребуют ввести свои email и пароль от Google аккаунта. После авторизации вы попадете в интерфейс Gmail – службы управления электронной почтой и контактами.
Для того чтобы переключить её в режим поиска телефонных контактов, нажмите кнопку с изображением телефонной трубки в нижнем левом углу экрана (https://mail.google.com/mail/u/0/#contacts). Теперь нажмите на кнопку поиска (лупа) чуть выше и вы увидите первые восемь телефонных контактов, привязанных к этому аккаунту. Чтобы просмотреть остальные – начните набирать телефонный номер или имя того контакта, который вам нужен и этот контакт появится в списке.
Использование ADB-протокола
ВАЖНО: В отличие от предыдущего метода, это решение позволяет достать контакты напрямую из Андроида, а не из облачного хранилища. Этот метод сработает даже если у вас нет и никогда не было Google аккаунта, но для него нужно, чтобы смартфон хотя бы включался и загружался в систему.
ADB – это специальный протокол доступа к системе Android с помощью ПК и USB-кабеля. Для правильной работы ADB нужно, чтобы на вашем смартфоне была включена функция “Отладка по USB”, которая находится в “Настройках”, в скрытом разделе “Для разработчиков”. Чтобы попасть в раздел, нужно зайти в раздел “О телефоне” и около десяти раз нажать на пункт “Номер сборки”.
Так как большинство пользователей Android подобным не занимаются и обычно даже не подозревают об этом разделе, то этот способ подойдет разве что пользователям продвинутым, которые активировали пункт “Отладка по USB” до того, как разбили своё устройство. Поэтому мы не будем подробно расписывать установку и настройку протокола для телефона и ПК (за этим вам стоит обратиться на форумы, посвященные вашему устройству, так как отличия могут быть разительными), а просто вкратце расскажем, что вам понадобится для того, чтобы вытащить контакты.
- ПК, с установленной системой Windows 7 (на 8, 8,1 и Windows 10 нормальная работа не гарантируется).
- Телефон с включенной в настройках функцией “Отладка по USB”, подключенный к этому ПК MicroUSB кабелем. Режим подключения – Mass Storage.
- Установленные на ПК ADB-драйвера для вашей модели смартфона.
- Распакованный по пути “X://ADB” ПК архив с ADB-терминалом, где X – это буква диска, желательно несистемного.
Теперь приступим непосредственно к извлечению контактов.
- Нажмите кнопку “Пуск” и введите в поле поиска значение “cmd”, без кавычек. Система предложит вам запустить программу “cmd.exe”. Соглашайтесь нажатием Enter. Откроется окно терминала.
- Теперь нам нужно перевести этот терминал в папку с ADB-терминалом. Для этого введите “cd X://adb” и нажмите Enter. Естественно, вместо X вы должны будете подставить букву того диска, на который вы распаковали архив.
- Введите команду “adb pull /data/data/com.android.providers.contacts/databases/contact2.db /home/user/phone_backup/” и нажмите Enter. После этого, в папке с ADB-терминалом появится файл “contact2.db” с SQL-базой контактов. Его можно будет просмотреть специальными SQL-редакторами или, на худой конец, “Блокнотом”.
Также существует несколько специфических решений для устройств с правами суперпользователя, но если вы знаете, что такое “права суперпользователя” и даже получили их на своём смартфоне – вы сами без проблем найдете подобные решения. А если вам не хватает опыта – воспользуйтесь способом, описанным выше, шанс ошибки в нём крайне низок, в отличие от остальных.
Заключение
В заключение стоит сказать, что никогда не стоит пренебрегать резервными копиями. Если вы хотите, чтобы следующая потеря устройства (если таковая произойдет) прошла безболезненно – убедитесь в том, что к вашему Андроиду привязан Google аккаунт, а фоновая синхронизация включена. Восстановление информации с такого телефона проходит безболезненно и занимает, как мы написали выше, всего несколько минут.
Как восстановить контакты из телефона Android с Сломанным экраном
Часть 2: Как восстановить контакты из Android устройства с разбитым экраном
Один из самых мощных программ для восстановления данных , что позволяет также для восстановления данных из сломанных устройств dr.fone — Разбитая Android Data Recovery Software. dr.fone — Broken Android Data Recovery является лучшим инструментом для работы по следующим причинам;
dr.fone — Android Data Extraction
В мире первого поиска данных программное обеспечение для сломанных Android устройств.
- Самая высокая скорость поиска в отрасли.
- Восстановление фотографий, видео, контакты, сообщения, журналы вызовов и многое другое.
- Совместимость с устройствами Samsung Galaxy.
Как использовать dr.fone — Broken Android восстановления данных для восстановления контактов из Android устройства с разбитым экраном
Д-р Fone делает его очень легким для вас, чтобы восстановить контакты, которые вы можете затем передать в новое устройство. Вот как использовать программу.
Шаг 1 — Скачать и установить программу на ваш компьютер. Запустить программу. В главном окне, нажмите на кнопку «Scan он» находится рядом с «Восстановление данных из разбитого телефона» вариант.
Шаг 2 — В следующем окне вам будет необходимо выбрать тип файлов для сканирования. Так как вы хотите , чтобы восстановить контакты, проверить «Контакты» , а затем нажмите кнопку «Далее» , чтобы продолжить.
Шаг 3 — В новом окне появится запрос вам выбрать, почему вы не можете получить доступ к устройству. Поскольку экран устройства сломан, выберите «Touch не могут быть использованы или не может войти в систему»
Шаг 4 — В следующем окне вам нужно выбрать модель разбитого устройства. Если вы не знаете модель вашего устройства, нажмите на кнопку «Как подтвердить модель устройства» , чтобы получить помощь.
Шаг 5 — Вам будет предоставлен с инструкциями о том, как ввести конкретное устройство в «режим загрузки.» Просто следуйте инструкциям на следующем окне. После того как устройство находится в «режиме загрузки» подключить его к компьютеру с помощью USB — кабеля.
Шаг 6 — Д — р Телефон начнет анализ устройства и загрузки пакета восстановления.
Шаг 7 — После того , как пакет восстановления был успешно загружен, программа начнет сканирование устройства для контактов , сохраненных во внутренней памяти телефона.
Шаг 8 — контакты в устройстве будет отображаться в следующем окне , когда процесс сканирования завершен. Отсюда, просто выберите контакты , которые вы хотите восстановить , а затем нажмите на кнопку «Восстановить»
dr.fone — Android Data Extraction позволяет получать контакты обратно даже устройство разбивается ветер. Затем вы можете переместить эти восстановленные контакты на новое устройство Android , и вы никогда не должны пропустить удар, просто вернуться к общению с друзьями, семьей и коллегами по работе , как легко , как вы делали раньше.
Как вытащить контакты с разбитого телефона: пошаговая инструкция
Смартфоны практически уже как 10 лет стали составляющей современной жизни и в соответствии с последними сведениями от разных разработчиков, количество приспособлений лишь увеличивается. Однако существует у телефонов с сенсорным дисплеем и многоядерными процессорами и значительный минус – отсутствие прочности. Стильные и тонкие модели смартфонов не во всех ситуациях способны пережить падение с высоты в 1,5 м, в тот момент как кнопочные изделия отличались высокой надежностью. Есть разнообразные методы восстановления данных с поломанного устройства на Андроид. Чтобы знать, как вытащить контакты с разбитого телефона, необходимо ознакомиться с рекомендациями.
Как вытащить контакты через облачный сервис

Достать контакты непосредственно из сломанного смартфона Андроид трудно и часто подобный процесс нуждается в довольно продвинутых технавыках. Однако, есть определенные сервисы, дающие возможность владельцам еще функционирующих приспособлений загрузить собственные контакт-листы в интернет. И когда основную часть таких сервисов требуется заранее устанавливать на смартфон Андроид, то по меньшей мере 1 там присутствует сразу. Кроме этого, он предварительно подключен и синхронизирован с онлайн-базой во время каждого подключения к интернету. Предполагается наличие Google-контактов.
Данный способ поможет восстановить информацию даже с потерянного смартфона, когда пользователь не заходил на телефоне в аккаунт Google (в основном подобное может произойти во время первого включения устройства либо в процессе первоначального входа в Плей Маркет). Кроме того, когда пользователь отключал синхронизацию в фоновом режиме в настройках приспособления, восстановленные контакты бывают устаревшими и не включают в себя изменения.
Для восстановления контактов из аккаунта Google, владельцу приспособления потребуется или второй телефон на Андроид, или обычный ПК.
Как вытащить контакты посредством второго телефона Андроид

Для получения доступа к контактам со второго телефона на Андроид пользователю нужно добавить на него собственный аккаунт Google. Делают подобное во время первого включения устройства, когда в процессе активации понадобится подключение телефона к Google-аккаунту и предлагают выбрать «Существующий» и «Новый». Для восстановления старых контактов, выбирается «Существующий», затем вводятся электронная почта и пароль, использовавшиеся на старом приспособлении.
Когда же смартфон не новый, на нем есть аккаунт Google, то пользователю изначально потребуется войти в «Настройки» и нажать на клавишу «Добавить аккаунт». На старой версии Андроида она находится во вкладке «Аккаунты и синхронизация», однако, начиная с 4.4 KitKat она кнопка располагается на основной странице настроек. Когда учетная запись добавлена, ее нужно нажать (находится в папке «Google» во вкладке «Аккаунты») и выбрать, что непосредственно пользователь хочет синхронизировать с таким приспособлением.
Когда пользователь не хочет, чтобы его учетная запись была в дальнейшем привязана к тому устройству, где он это делает, то возможно убрать привязку аккаунта, когда скопированы контакты на смартфон (либо попросту в записную книжку). В этих целях требуется войти в «Настройки», зайти в меню «Google», выбрать учетную запись, нажать на клавишу «Меню» (3 вертикальных полоски либо физкнопка на телефоне) и выбрать «Удалить аккаунт».
Независимо от того, какой из способов использовался пользователем, необходимо подождать 5 минут и войти в программу «Контакты» – вероятно, номера уже загружены на смартфон.
Как вытащить контакты с помощью ПК
Вытащить Google-контакты на компьютер не удастся, однако их возможно просмотреть, чтобы отыскать наиболее важные номера и сохранить их.
Осуществить подобное возможно на https://mail.google.com, где от пользователя требуется ввести собственные данные от учетной записи. Когда авторизация прошла, пользователь попадает в меню Gmail – службы управления почтой и номерами.
Рекомендуем почитатьВ целях переключения ее в режим поиска телефонных номеров, необходимо нажать клавишу с «трубкой» внизу дисплея слева. Затем требуется нажать на клавишу поиска несколько выше, пользователь обнаружит первые 8 телефонных номеров, которые привязаны к данной учетной записи. Для просмотра остальных пользователю нужно начать набор телефонного номера либо имени контакта, необходимого ему.
Использование ADB-протокола

В отличие от прошлого способа, данное решение даст возможность вытащить номера непосредственно из Андроида, а не из «облака». Подобный способ будет работать даже когда у пользователя отсутствует учетная запись Google, однако для него требуется, чтобы телефон был включен и загружался в систему.
ADB является спецпротоколом доступа к ОС Андроид посредством компьютера и USB-провода. Для надлежащего функционирования ADB требуется, чтобы на приспособлении была запущена опция «Отладка по USB», находящаяся в «Настройках», в скрытом подменю «Для разработчиков». Для проникновения в меню, следует войти во вкладку «О телефоне» и приблизительно 10 раз надавить на п. «Номер сборки».
Поскольку большая часть пользователей Андроид таким не занимается и в основном не имеет понятия о данном разделе, то такой метод подходит для владельцев смартфона с определенными углубленными навыками (активируется п. «Отладка по USB» до того, как разбит телефон). Потому нет смысла в деталях расписывать рассматриваемый способ восстановления телефонных номеров.Чтобы пользователь мог вытащить контакты, требуется:
- Компьютер, на котором установлена ОС Windows 7 (на более старших версиях надлежащее функционирование не будет гарантировано).
- Смартфон с запущенной в меню опцией «Отладка по USB», который подключен к данному компьютеру MicroUSB-проводом. Режим соединения – Mass Storage.
- Установленные на компьютере ADB-драйвера для данного приспособления.
- Разархивированный в директорию «X://ADB» архив с ADB-терминалом (X – название диска, оптимально несистемный).
Непосредственное восстановление номеров:
- Нажимается клавиша «Пуск» и вводится в поиске значение «cmd», без скобок. Система предлагает осуществить запуск программы «cmd.exe». Требуется согласиться, нажав Enter. Открывается терминал.
- Затем пользователю требуется перевести данный терминал в директорию с ADB. В этих целях вводится «cd X://adb» и нажимается Enter. Разумеется, вместо X необходимо поставить литеру диска, где был распакован архив.
- Вводится команда «adb pull /data/data/com.android.providers.contacts/databases/contact2.db /home/user/phone_backup/» и нажимается Затем, в директории с ADB появляется файл «contact2.db» с SQL-базой номеров. Его возможно посмотреть спецредакторами SQL либо с помощью «Блокнота».
Кроме того, есть определенные специфические решения для приспособлений с правами администратора, однако, когда пользователь обладает определенными навыками и даже имеет их на телефоне, без труда сможет отыскать решение. Когда пользователю не достает опыта, требуется использовать метод, который описан выше, вероятность ошибки достаточно низкая.
Подключить к смартфону Bluetooth-мышь и внешний дисплей по MHL

Подобным методом пользователь сможет компенсировать отсутствие функционирующего монитора. Впрочем, в этих целях требуется, чтобы подсоединение мышки было заранее настроено, а MHL-технология имела поддержку на аппаратном уровне. Потому данный необычный метод подходит немногим.
Замена дисплея
Наиболее затратный и продолжительный, однако наиболее действенный метод — замена монитора. Хорошо, когда приспособление пользователя распространено: в такой ситуации комплектующие отыскать не составит труда в любых сервисных центрах. Для редких моделей телефонов экран, вероятно, нужно будет заказать посредством сетевого магазина, зачастую из-за границы. Однако в результате пользователю не понадобится тратить деньги на новое устройство.
Меры предосторожности
Когда подобная сложность с пользователем не происходила, однако он хочет быть готовым к различным неожиданностям, то следует позаботиться о спасении информации предварительно. В этих целях рекомендуются такие меры:
- Включается в настройках Андроид отладку по USB-проводу. Подобное требуется, чтобы при надобности иметь доступ к телефону с ПК.
- Включается серверная синхронизация (прежде всего с Google). Создав новую учетную запись, выбирается сохранение не в смартфоне, а в аккаунте.
- Время от времени делается бэкап номеров в формате .vcf, который в дальнейшем возможно восстановить фактически на любом смартфоне. В современной версии Андроид существуют интегрированные средства импорта/экспорта. Файл сохраняется на карте памяти, на ПК либо отправляется на электронную почту.
- Приобретается прочный чехол для телефона. Таким образом пользователь уменьшает вероятность механического слома.
- Не стоит забывать о сохранении наиболее важных сведений на СИМ-карту. Является наиболее быстрым методом сохранить информацию.
Никогда не следует пренебрегать резервным копированием. Когда пользователь хочет, чтобы потенциальная утрата приспособления (когда такая возможна) прошла без последствий – следует убедиться, что к Android привязана учетная запись Google, а синхронизация в фоновом режиме запущена. Восстановление данных со смартфона пройдет без последствий и займет лишь 5 минут.
 Загрузка …
Загрузка … Проверьте по номеру откуда звонили
Узнать
Понравилась статья? Поделиться с друзьями:
Может быть полезно:
Как вытащить все контакты с разбитого телефона на андроид — надежные способы
 Представим ситуацию: по какой-то случайности ваш смартфон упал или был раздавлен так, что его дисплей не работает. Абсолютно неважно, как: он может не реагировать на касания или не показывать информацию (полностью или частично).
Представим ситуацию: по какой-то случайности ваш смартфон упал или был раздавлен так, что его дисплей не работает. Абсолютно неважно, как: он может не реагировать на касания или не показывать информацию (полностью или частично).
Можно ли спасти важную информацию с этого телефона? Речь в первую очередь о телефонной книге: ведь собирать базу контактов вручную – задача та ещё.
Способы спасти данные из смартфона
Если ваш смартфон не реагирует ни на какие манипуляции с дисплеем, это ещё не конец. Есть под рукой компьютер или другие устройства? Тогда у вас есть шансы. Последуйте одному из приведенных методов.
Использовать ADB (Android Debug Bridge)
Установите эту программу на компьютер, и вы сможете подключить смартфон по USB и управлять им с компьютера. Важное условие: на смартфоне предварительно должна быть включена отладка по USB.
Если условия соблюдены, то проще всего подключить пострадавший телефон кабелем, вызвать командную строку и ввести adb pull /data/data/com.android.providers.contacts/databases/contact2.db /home/user/phone_backup/ , чтобы скопировать файл базы контактов на компьютер. Впоследствии скопируйте этот файл в соответствующую папку нового смартфона.
Подключить к смартфону Bluetooth-мышь и внешний дисплей по MHL
Этим вы компенсируете отсутствие работающего экрана. Впрочем, для этого надо, чтобы подключение мыши было уже предварительно настроено, а технология MHL поддерживалась на аппаратном уровне. Поэтому такой остроумный способ подойдёт мало кому.

Замена дисплея
Самый затратный и долгий, но самый эффективный путь: заменить дисплей. Хорошо, если ваша модель популярна: тогда запчасти на неё найти можно в любом приличном сервисном центре. Для экзотических смартфонов дисплей, скорее всего, придётся заказывать через Интернет-магазины, часто из-за рубежа. Зато в итоге вам не придётся тратиться на новый смартфон.
Когда телефон не нужен
В большинстве случаев для восстановления контактов сам смартфон не нужен вообще. Всё, что понадобится для восстановления телефонной книги – ваш аккаунт Google.
Проще всего найти свою телефонную книгу по адресу www.google.com/contacts. Для входа вам понадобится аккаунт Google, который вы использовали на телефоне. Открыв страницу, вы получите доступ ко всем записям. Gmail также позволяет получить доступ к телефонной книге.

Если ваш новый смартфон – современная модель на Android (а также iPhone или Windows Phone), то синхронизировать его базу с Google вообще не проблема. Для этого не нужен ни старый смартфон, ни веб-страница Google. Алгоритм прост:
- находите в настройках раздел «Аккаунты»
- добавляете туда свою учётную запись Google
- включаете синхронизацию
- готово!

Будь готов!
Если такая неприятность с вами пока не произошла, но вы хотите быть готовы ко всяким неожиданностям, то стоит озаботиться возможностью спасения данных заранее. Для этого мы рекомендуем следующие меры:
- Включите в настройках Android отладку по USB. Это нужно, чтобы при необходимости получить доступ к смартфону с компьютера.
- Включите серверную синхронизацию (в первую очередь с Google). Создавая новый контакт, выбирайте сохранение не в телефоне, а в аккаунте Google.
- Периодически делайте бэкап контактов в формате .vcf, который впоследствии можно восстановить практически на любом телефоне. В современных версиях Android есть встроенные средства импорта/экспорта. Полученный файл сохраняйте на карте памяти, на компьютере или отправляйте себе же на почту.
- Купите хороший чехол для смартфона! Так вы снизите риск механической поломки.
- И не забывайте о сохранении самых важных контактов на SIM-карту. Это самый быстрый способ начать новую телефонную жизнь не с нуля.
Как разблокировать телефон Android с разбитым экраном в способах 5
Сегодня утром я уронил свой телефон Samsung на землю, и на этот раз не повезло. Экран телефона сломан и не реагирует на прикосновения. Как получить доступ к телефону Samsung с разбитым экраном?
Прежде всего, вы не единственный, кто ломает экран своего смартфона, что является довольно распространенным случаем.
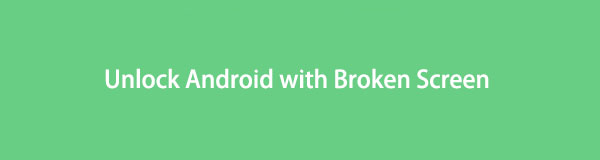
Но когда это происходит, перед вами стоят две сложные задачи. Они как разблокировать андроид устройство и скопировать данные с него.
Если вы не знаете, как это сделать, не беспокойтесь. Мы собираемся предложить некоторую помощь.
Вот некоторые решения, которые можно разблокировать на устройстве Android с разбитым, черным, мертвым или треснувшим экраном и получать данные с устройства с помощью стороннего инструмента.
1. Разблокируйте телефон Android с помощью учетной записи Samsung
Если вы подали заявку на учетную запись Samsung ранее, то вы можете попробовать этот метод в первую очередь.
Посетить https://findmymobile.samsung.com/login.do на вашем компьютере или любом другом устройстве и войдите в систему, используя данные своей учетной записи. Найдите опцию Разблокировать мой экран на боковой панели, чтобы вы знали, как разблокировать устройство.
на вашем компьютере или любом другом устройстве и войдите в систему, используя данные своей учетной записи. Найдите опцию Разблокировать мой экран на боковой панели, чтобы вы знали, как разблокировать устройство.
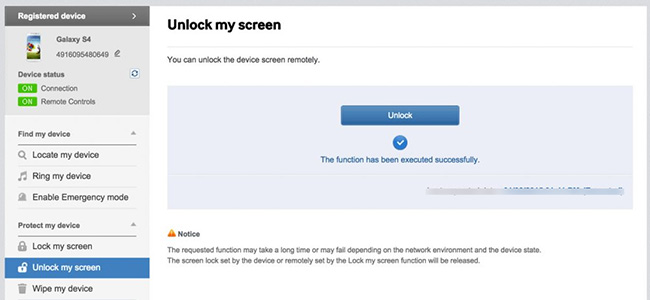
2. Используйте адаптер OTG и мышь
Вам понадобится адаптер OTG (на ходу) и мышь USB, поскольку для этого необходимо подключить устройство к мыши USB. Купите совместимый адаптер OTG онлайн, они не дорогие, но очень полезные.
Как только они подключены, вы можете управлять устройством с разбитым экраном.
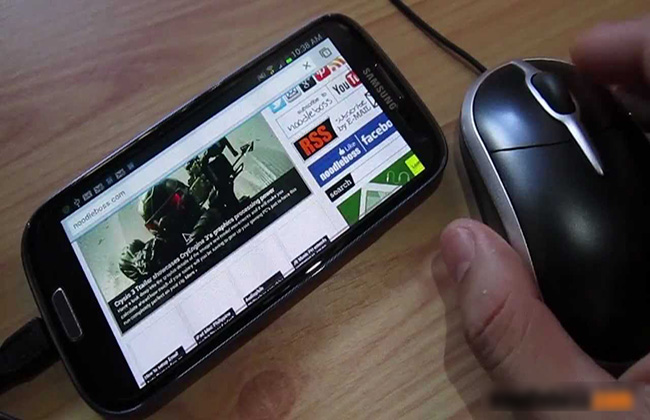
Вы можете просто нажать ниже видео, чтобы узнать, как это исправить.
3. Используйте FoneLab Broken Android Phone Извлечение данных для извлечения данных
FoneLab Сломанный Android телефон извлечения данных это мощная программа, которая может восстановить фотографии Android, видео, музыка, сообщения, вложения, журналы вызовов, документы и т. д. с телефона или планшета Android с битым, черным, мертвым, кирпичным экраном всего несколькими щелчками мыши.
Программа лучше всего работает на моделях Samsung, таких как Samsung Galaxy S, Samsung Galaxy Note, Samsung Galaxy Tab и т. Д. Вы можете получить бесплатную пробную версию, чтобы увидеть, как она работает.
Давайте перейдем к тому, как извлечь данные из сломанного телефона.
Скачайте и установите программу на свой компьютер по вышеуказанной ссылке. Затем программа автоматически запустится, когда она будет успешно установлена. выберите Сломанное извлечение данных Android с интерфейса.
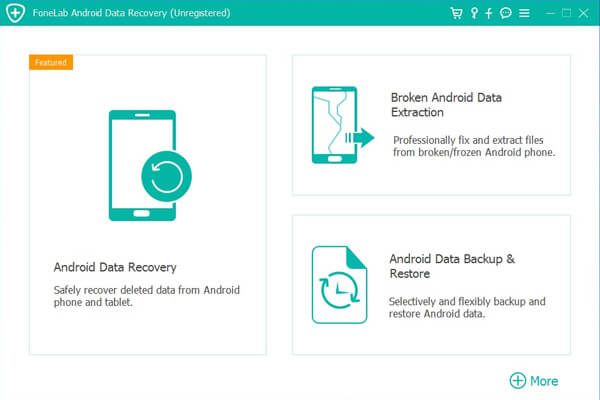
Подключите Samsung Galaxy S6 к компьютеру с помощью USB-кабеля. Нажмите запуск в правильной коробке в соответствии с вашей ситуацией.
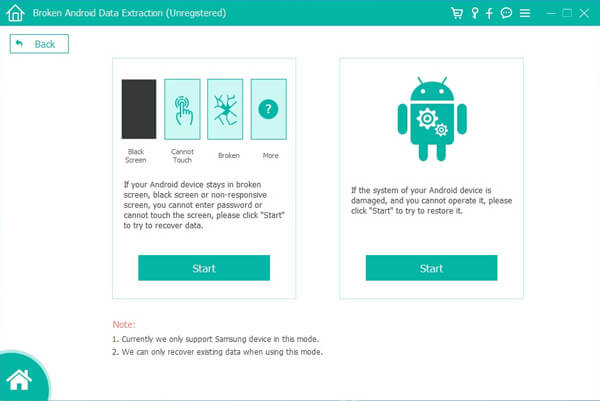
Убедитесь, что вы выбрали правильную информацию о вашем телефоне Samsung, включая имя устройства и модель устройства. Затем нажмите подтвердить двигаться дальше.
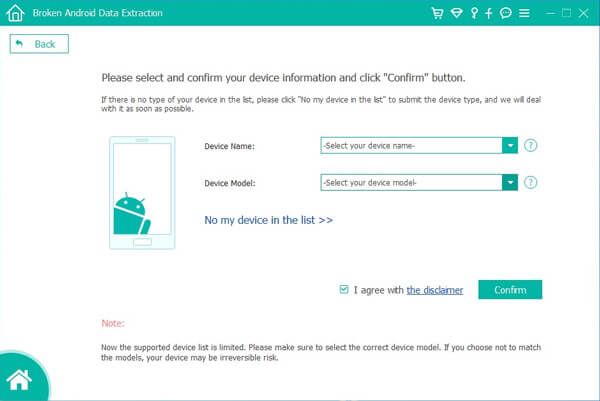
Этот шаг приведет ваш телефон Samsung в режим загрузки. Следуйте инструкциям на экране для ввода: выключите телефон — нажмите и удерживайте кнопку уменьшения громкости + домашний + питание — нажмите кнопку увеличения громкости, а затем нажмите запуск Кнопка.
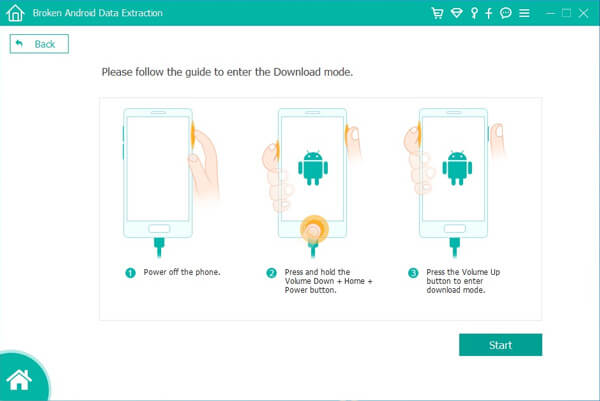
Программа будет сканировать данные с вашего телефона. После того, как это закончено, выберите любые типы файлов в левом столбце и нажмите Следующяя.
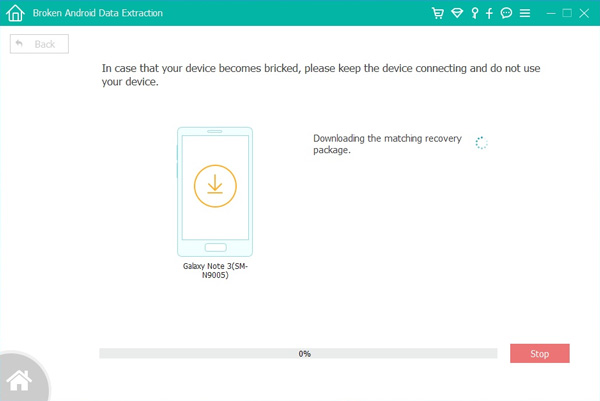
Предварительный просмотр и отметьте элементы, которые вы хотите восстановить и нажмите Восстанавливать чтобы сохранить их на свой компьютер.
Более того, эта программа может помочь вам исправить Планшет Samsung не включается, Если у вас есть такая же проблема, это лучший выбор для вас.
4. Используйте Android Device Manager для разблокировки телефона Android
Google сделал сервис, который называется Android Device Manager, для отслеживания, блокировки и удаления телефона Android с легкостью.
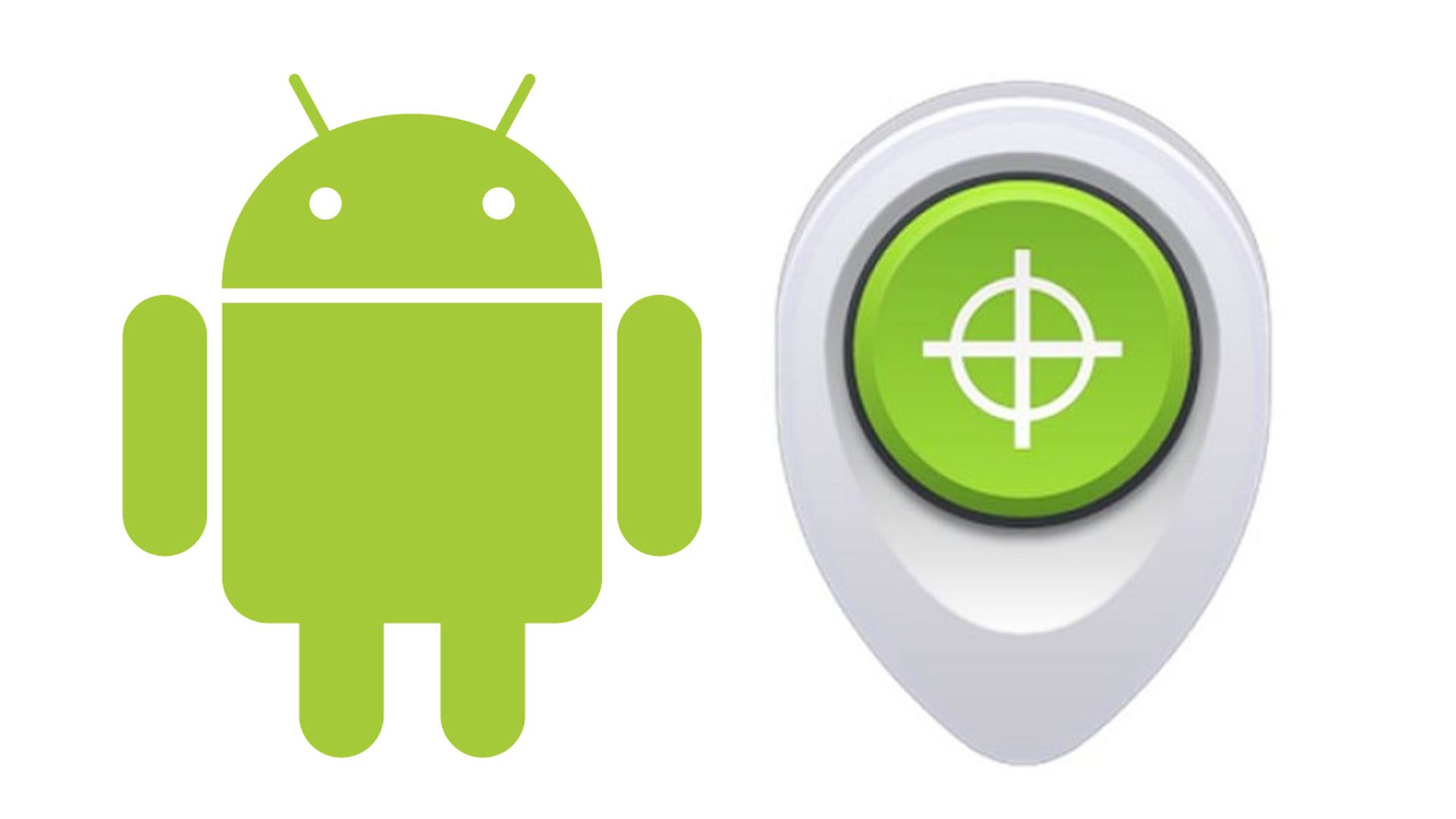
Это не потребует другого стороннего приложения или программы, менеджер устройства загрузит ваше устройство, которое вошло в вашу учетную запись Google, когда вы перейдете на Страница диспетчера устройств Google Android .
.
Это довольно легко, что вы можете использовать изменить забытый пароль, чтобы разблокировать телефон Android с помощью следующих простых шагов:
Идти к Страница диспетчера устройств Google Android и войдите в учетную запись Google, которую вы использовали на своем устройстве.
и войдите в учетную запись Google, которую вы использовали на своем устройстве.
щелчок Принять разрешить диспетчеру устройств Android использовать данные о местоположении.
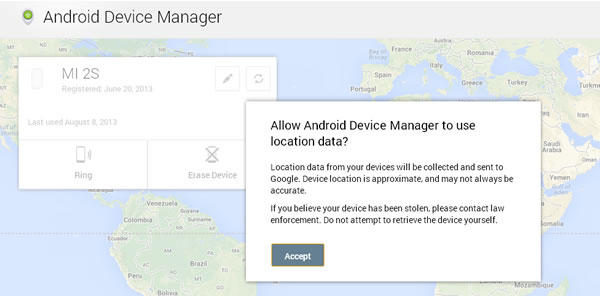
щелчок Блокировка во всплывающем окне.
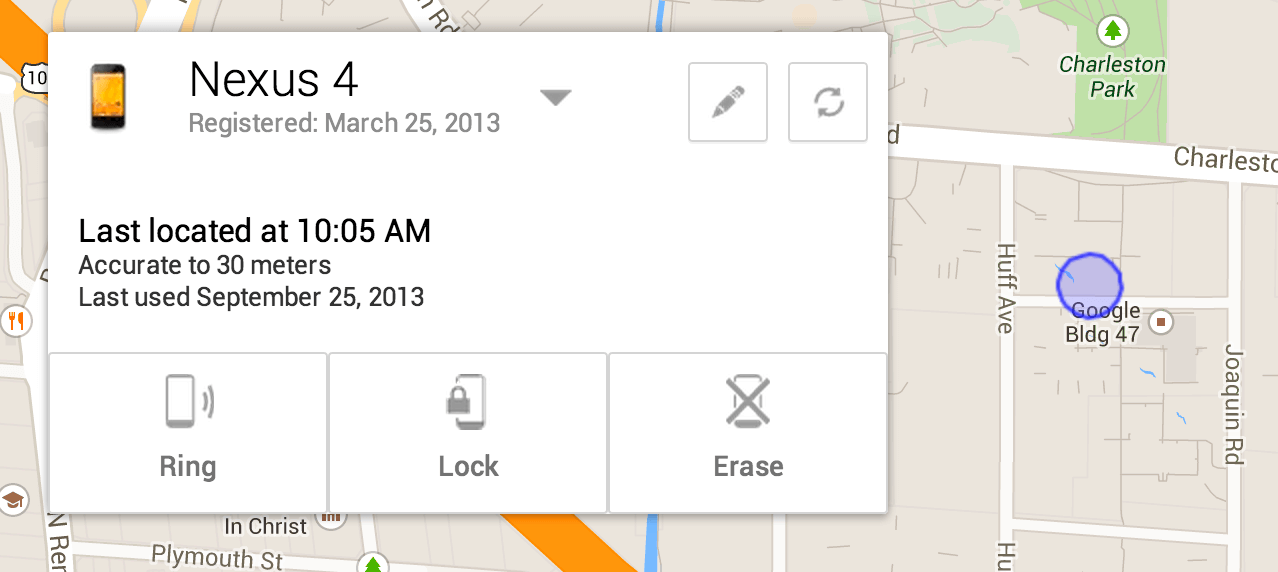
Введите новый пароль, чтобы заблокировать ваше устройство новым паролем.

5. Сброс к заводским настройкам для разблокировки телефона Android
Вышеупомянутые способы помогут вам разблокировать устройства Android без изменения данных. Если они не подходят для вашего устройства, вы можете попробовать восстановление заводских настроек телефона Android если вы не возражаете, он удалит все данные на вашем устройстве, и вы не получите резервную копию данных, если у вас нет файлов резервных копий вашего телефона Android.
Вы должны подготовить ваше устройство, USB-кабель и компьютер в первую очередь. Ниже учебник с четкими инструкциями.
Резервное копирование данных телефона Android, Этот метод будет стереть данные на вашем устройстве, вы должны сохранить данные, которые вы хотите сохранить и предотвратить потерю данных.
Выключите устройство, удерживая комбинацию кнопок, чтобы войти в режим загрузки. Это обычно мощность, Volume Down и Главная кнопки.
использование объем кнопки для выбора стирания данных / сброс.
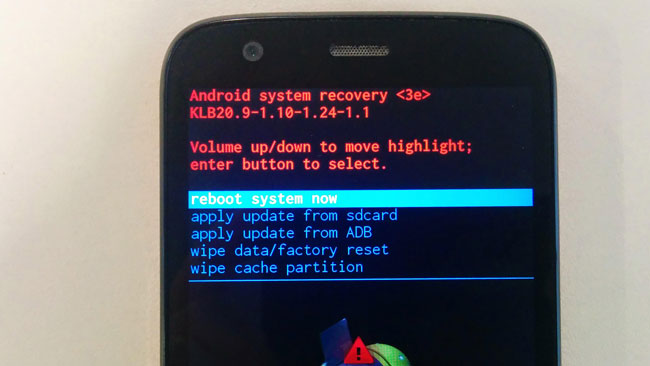
Press мощность Кнопка для подтверждения.
Если вы не хотите потерять данные своего устройства, пожалуйста, загрузите FoneLab Сломанный Android телефон извлечения данных решить проблему разблокировки устройства и сохранить ваши данные сейчас!
Статьи по теме:
для просмотра Пожалуйста, включите JavaScript комментарии питание от Disqus.Как извлечь информацию из сломанного телефона
И снова здравствуйте любители новинок из мира гаджетов! Много подписчиков спрашивают у нас как извлечь информацию из сломанного телефона? Как и многочисленные технические устройства, сотовый телефон рано или поздно может выйти из строя.
В случае падения или удара, либо небрежного обращения с мобильником, его очень легко повредить. Что делать в этом случае и как получить данные с мобильного устройства, если телефон разбит? Об этом и пойдет речь в нашем сегодняшнем блоге.
Как извлечь информацию из разбитого мобильника
Один из самых простейших способов извлечь необходимую «инфу» из вашего любимца – это воспользоваться облачной копией. Использовать «облако», чтобы извлечь потерянные данные из Самсунга, Нокии, НТС или Lenovo, а также других телефонов на Андроид, могут и владельцы других марок сотовых телефонов.
«Достать» информацию из неисправного, разбитого телефона достаточно сложно. Умение разбирать мобильник может потребовать знания множества технических навыков. Однако, можно воспользоваться специальными облачными сервисами, которые значительно упростят работу с извлечением необходимых данных из сломанного телефона.
Для того чтобы пользоваться «облачными технологиями» нужна предварительная настройка функционала и делать это достаточно сложно. В то же время, есть и ряд готовых сервисов, которые изначально устанавливаются на Fly, LG, Sony, а также другие телефоны. Из них стоит выделить «Google» контакты.
Первое, что необходимо сделать, чтобы ваша база данных с другого телефона была доступна – это добавить учетную запись «Google» на другой мобильник. При первом подключении смартфона, во время активации вам потребуется синхронизировать смартфон с «Google» аккаунтом.
По выбору укажите «Существующий» или «Новый» аккаунт. Для восстановления всех старых контактов требуется указать «Существующий», после этого введите вашу электронную почту и пароль, которой вы пользовались на старом сотовом телефоне.
В том случае, если аппарат уже имеет другую учетную запись, то сначала требуется войти в «Настройки», а затем кликнуть «Добавить аккаунт». После этого, выберите устройство, которое вы желаете «связать» с данным телефоном.
В целях большей безопасности, сразу после копирования всех данных можно войти в настройки телефона, а затем быстро удалить привязку аккаунта. Чтобы сделать это, следует открыть «Настройки», щелкнуть на меню «Google», выбрать аккаунт и кликнуть на кнопку «Меню». После этого, нажмите «Удалить аккаунт».
Теперь, необходимо только войти в приложение и все контакты будут загружены.
Что сделать, чтобы вытащить все контакты с помощью ПК
Полностью скопировать все данные на компьютер не выйдет, однако, всю информацию очень просто можно посмотреть на мониторе компьютера. Затем легко найти необходимые данные и выписать нужную информацию.
Для того, чтобы сделать это следует в адресной строке набрать адрес http://mail.google.com. Затем необходимо ввести свой email, а также пароль от аккаунта Гугл. После прохождения авторизации – вы попадете в интерфейс «Gmail». Чтобы увидеть нужные телефонные контакты нажмите на клавишу с изображением телефонной трубки. Она находится внизу экрана слева.
Щелкнув на значке с изображением лупы, увидите 8 телефонных контактов, которые привязаны к аккануту. Если начнете набирать новый телефон или имя контакта, он будет у вас в списке.
Как «достать» инфу с телефона с помощью протокола ADB
А можно ли достать нужную информацию, при помощи особого «протокола»? Разумеется, да!
ADB– это особый протокол доступа к системе Андроид. Для того, чтобы извлечь информацию с помощью протокола ADB, вам потребуется компьютер и USB кабель. Чтобы задействовать данный способ, необходимо включить на смартфоне функцию «Отладка по USB» (она находится в Настройках» в разделе «Для разработчиков»).
Чтобы зайти туда, необходимо открыть пункт «О телефоне» и затем 10 раз щелкнуть на пункте «Номер сборки». Следует лишь учесть, что подобный способ в основном используется лишь продвинутыми юзерами.
Итак, для того, чтобы загрузить данные со сломанного телефона данным способом, вам потребуется «комп» на операционке Windows (от 7 версии и выше), сотовый телефон, у которого будет подключена функция «Отладка по USB» с режимом подключения «Mass Storage».
Также, на ПК должны быть установлены драйвера для модели телефона.
Для того, чтобы извлечь контакты, следует кликнуть на «Пуск», а затем ввести значение «CMD», но без кавычек. После этого, система предложит запустить «cmd.exe». Согласившись, щелкните на «Enter». У Вас откроется окно терминала.
Теперь, переведите данный terminal в папку с ADB-терминалом. Укажите «cdX://adb», а затем на «Enter». Вместо X поставьте букву несистемного «винта».
Последнее, что Вам нужно сделать – это ввести следующую команду «adbpull /data/data/com.android.providers.contacts/databases/contact2.db/home/user/phone_backup/», а затем кликнуть на «Enter». Теперь в Вашем папке с указанным терминалом будет файл «contact2.db», где и будет ваша база данных на SQL. Если хотите просмотреть ее, скачайте SQLредакторы, либо воспользуйтесь «Блокнотом».
Итак, сегодня мы разобрались, что делать в том случае, если телефон не работает. Если вам нравятся наши статьи и они полезны, пожалуйста, подписывайтесь на обновления блога или добавляйтесь в группы ВК, Фэйсбук или Твиттер. Мы также есть и на канале youtube. До новых встреч и удачи!
С вами был UpDron.ru
Пока!