Как вытащить контакты с разбитого телефона на Андроид
Гонка за модой порой вредит комфорту – современный стеклянный смартфон представляет собой достаточно хрупкое устройство. О том, как его можно защитить, мы расскажем в другой раз, а сегодня поговорим о способах извлечения контактов из телефонной книги разбитого смартфона.
Как вытащить контакты из разбитого Андроида
Эта операция не настолько сложна, как может показаться – благо, производители учли возможность повреждения устройства и заложили в ОС инструменты для спасения из телефонных номеров.
Вытащить контакты можно двумя способами – по воздуху, без подключения к компьютеру, и через интерфейс ADB, для использования которого гаджет понадобится подключить к ПК или ноутбуку. Начнём с первого варианта.
Способ 1: Аккаунт Google
Для полноценного функционирования Android-телефона требуется подключать к устройству учётную запись Google. В ней существует функция синхронизации данных, в частности, информации из телефонной книги.
Подробнее: Как синхронизировать контакты с Google
Если дисплей телефона повреждён, то, скорее всего, вместе с ним вышел из строя и тачскрин. Управлять девайсом можно и без него – достаточно подключить к смартфону мышку. Если же экран разбит полностью, то можно попробовать подключение телефона к телевизору для вывода картинки.
Подробнее:
Как подключить мышь к Андроиду
Подключение Андроид-смартфона к телевизору
Телефон
Прямой перенос информации между смартфонами заключается в простой синхронизации данных.
- На новом устройстве, куда вы хотите перенести контакты, добавьте аккаунт Google – проще всего сделать это по инструкции из следующей статьи.
Подробнее: Добавляем аккаунт Google в смартфон Android
- Подождите, пока данные из введённого аккаунта будут загружены на новый телефон.
 Для большего удобства можете включить отображение синхронизированных номеров в телефонной книге: заходите в настройки приложения контактов, найдите опцию «Отображение контактов» и выберите нужную учётную запись.
Для большего удобства можете включить отображение синхронизированных номеров в телефонной книге: заходите в настройки приложения контактов, найдите опцию «Отображение контактов» и выберите нужную учётную запись.
Готово – номера перенесены.
Компьютер
Уже продолжительное время «корпорация добра» использует единый аккаунт для всех своих продуктов, в котором хранятся в том числе и телефонные номера. Для доступа к ним следует использовать отдельный сервиса для хранения синхронизированных контактов, в котором присутствует функция экспортирования.
Открыть сервис Google Контакты
- Перейдите по ссылке выше. Войдите в аккаунт, если потребуется. После загрузки страницы перед вами появится весь список синхронизированных контактов.
- Выделите любую позицию, после чего кликните по иконке со знаком минуса вверху и выберите «Все» для выбора всех сохранённых в сервисе.
Можно просто выделить отдельные контакты, если не требуется восстановление всех синхронизированных номеров.

- Кликните по трём точкам в панели инструментов и выберите вариант «Экспортировать».
- Далее нужно отметить формат экспорта – для установки в новый телефон лучше воспользоваться вариантом «vCard». Выберите его и нажмите «Экспортировать».
- Сохраните файл на компьютер, после чего скопируйте его в новый смартфон и импортируйте контакты из VCF.
Данный метод самый функциональный для переноса номеров с разбитого телефона. Как видим, вариант с переносом контактов «телефон-телефон» несколько проще, но задействование «Контактов Google» позволяет обойтись вообще без разбитого телефона: главное, чтобы на нём была активна синхронизация.
Способ 2: ADB (только рут)
Интерфейс Android Debug Bridge хорошо известен любителям кастомизации и перепрошивок, однако он пригодится и пользователям, которые желают извлечь контакты из повреждённого смартфона. Увы, но воспользоваться им могут только владельцы рутированных аппаратов. Если повреждённый телефон включается и управлять им можно, рекомендуется получить Root-доступ: это поможет спасти не только контакты, но и многие другие файлы.
Если повреждённый телефон включается и управлять им можно, рекомендуется получить Root-доступ: это поможет спасти не только контакты, но и многие другие файлы.
Подробнее: Как открыть рут на телефоне
Перед задействованием этого способа проведите подготовительные процедуры:
Теперь переходим непосредственно к копированию данных телефонной книги.
- Подключите телефон к ПК. Откройте «Пуск» и напечатайте в поиске
- Теперь нужно открыть утилиту ADB. Для этого введите такую команду и нажмите Enter:
cd C://adb - Дальше пропишите следующее:
adb pull /data/data/com.android.providers.contacts/databases/contact2.db /home/user/phone_backup/Введите эту команду и нажмите Enter.
- Теперь открывайте каталог с файлами АДБ – там должен появиться файл с именем contacts2.
 db.
db.Он и представляет собой базу данных с номерами телефонов и именами абонентов. Файлы с расширением DB можно открыть либо специализированными приложениями для работы с базами данных SQL, либо большинством существующих текстовых редакторов, в том числе и «Блокнотом».
Подробнее: Чем открыть DB
- Скопируйте нужные номера и перенесите их в новый телефон — вручную или с помощью экспорта базы данных в VCF-файл.
Этот метод сложнее предыдущего и более трудоёмкий, однако позволяет вытащить контакты даже из совсем убитого телефона. Главное, чтобы он нормально распознавался компьютером.
Решение некоторых проблем
Процедуры, описанные выше, не всегда проходят гладко – в процессе могут появиться трудности. Рассмотрим самые частые.
Синхронизация включена, но резервной копии контактов нет
Довольно частая проблема, которая возникает по множеству причин, начиная от банальной невнимательности и заканчивая сбоем в работе «Сервисов Google». На нашем сайте есть детальная инструкция со списком способов устранения этой неисправности – посетите ссылку ниже.
На нашем сайте есть детальная инструкция со списком способов устранения этой неисправности – посетите ссылку ниже.
Подробнее: Не синхронизируются контакты с Google
Телефон подключается к компьютеру, но не определяется
Тоже одна из самых распространённых трудностей. Первое, что нужно сделать – проверить драйвера: не исключено, что вы их не установили или установили некорректную версию. Если с драйверами точно всё в порядке, такой симптом может говорить о проблемах с разъёмами или USB-кабелем. Попробуйте переподключить телефон к другому коннектору на компьютере. Если не помогло, то попробуйте использовать иной шнур для соединения. Если и замена кабеля оказалась неэффективной – проверьте состояние разъёмов на телефоне и ПК: возможно, они загрязнены и покрыты окислами, отчего контакт нарушен. В крайнем случае подобное поведение означает неисправность коннектора или проблемы с материнской платой телефона – в последнем варианте самостоятельно уже ничего не сделать, придётся обращаться в сервис.
Заключение
Мы познакомили вас с основными способами выудить номера из телефонной книги на разбитом девайсе под управлением Android. Процедура эта не сложная, но требует работоспособности материнской платы и флеш-памяти девайса.
Мы рады, что смогли помочь Вам в решении проблемы.Опишите, что у вас не получилось. Наши специалисты постараются ответить максимально быстро.
Помогла ли вам эта статья?
ДА НЕТКонтакты с телефона с разбитым экраном
Если вы совершенно случайно обронили телефон либо планшет, а после этого разбился экран и теперь вам необходимо вытащить все контактные данные из телефонной книги, то мы постараемся Вам помочь. Цену за замену дисплея потребуют заоблачную, а вам уже сейчас необходимо получить с мобильного все необходимые номера и телефонные контакты? Не стоит паниковать, так как есть несколько способов, которые обязательно помогут. Если экран разбит, то аппарат может не отвечать на касания либо не показывать необходимую информацию.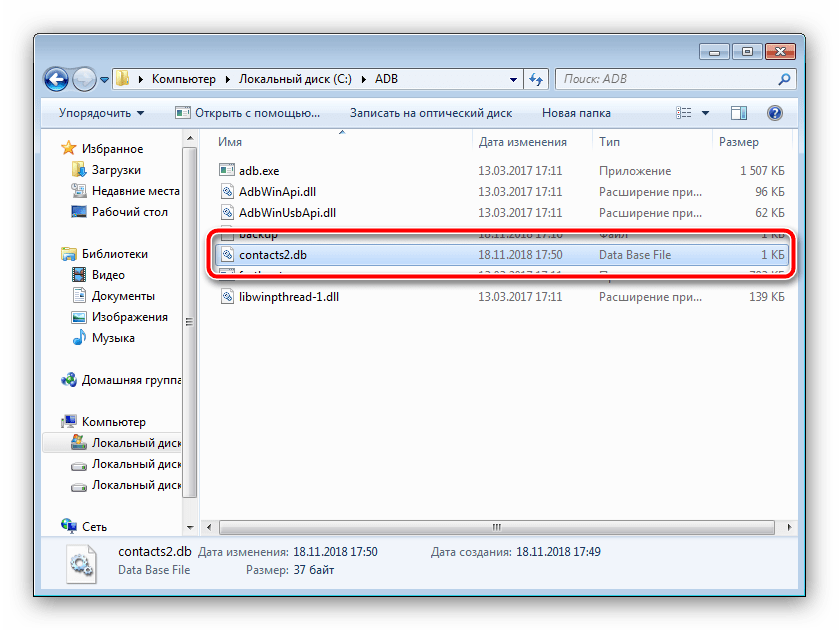
Достаем контакты с разбитого телефона Андроид через компьютер
Ищем и скачиваем официальные программы для управления и синхронизации устройства на компьютер.
Для Samsung — Kies
Для HTC — HTC Sync
Для LG — LG PC Suite
Для Sony — PC Comanion
Для Huawei — HiSuite
У каждого производителя есть своя программа для синхронизации устройства с ПК с простым интерфейсом, понятным для каждого. Если аппарат включается просто подключаете его к ПК, запускаете программу от вашего телефона и скачиваете контакты, после можно перекинуть их с помощью кабеля или Bluetooth на другой смартфон и все контакты отобразятся без проблем уже на новом гаджете.
Также есть универсальная программа для Андроид MyPhoneExplorer, с ее помощью вы с легкостью произведете копирование информации, будь то смс, файлы или контакты.
Если нет пункта для разработчиков в настройках, то перейдите в раздел о телефоне — версия ПО — дополнительно — и по номеру сборки жмем несколько раз, пока не появится сообщение, что Вы теперь разработчик.
С помощью программы MyMobiler и Adb Run
Существуют уникальные программы позволяющие полностью управлять мобильным аппаратом через компьютер. Они передают изображения с 1-го экрана на 2-ой. Такие утилиты с легкостью могут воспроизводить, устранять какие-либо неполадки, перекидывать и копировать данные, вы сможете видеть экран вашего Андроид смартфона или планшета на компьютере и управляя мышкой перемещаться. Они настраивают работу всех системных баз, владеют большой картотекой папок, файлов.
Восстановить все контакты с телефона на Android можно с помощью Google
В основной массе случаев для получения всех важных данных и основных контактов сам телефон не так уж и необходим, если вы использовали обычный аккаунт с email адресом от google, то буквально все данные надежно там сохранены. Всё что потребуется для возобновления и получения телефонной книжки – ваш аккаунт Google.
Просто переходите по адресу contacts.google.com. Для входа вам нужно использовать свой логин и пароль, именно который вы употребляли на вашем смартфоне от почтового ящика. Раскрыв страничку и войдя под своим email, вы получите полный доступ ко всем записям и синхронизациям телефонной книги, которые с легкостью сможете переместить уже на другой телефон.
Достаем контакты с разбитого Iphone
На любом компьютере откройте любой браузер и зайдите на интернет-сайт iCloud. com. Введите собственные логин (email к которому привязан телефон) и пароль от Вашей рабочей учетной записи приложения iCloud, именно которая применялась на iPhone либо iPad для доступа в маркет App Store. Тут так же вся информация должна быть на месте и вы легко и просто сможете импортировать все данные туда куда необходимо. Этот сервис так же поможет восстановить ранее удаленные контакты с телефона, так как он является надежным резервным хранилищем для Айфона.
com. Введите собственные логин (email к которому привязан телефон) и пароль от Вашей рабочей учетной записи приложения iCloud, именно которая применялась на iPhone либо iPad для доступа в маркет App Store. Тут так же вся информация должна быть на месте и вы легко и просто сможете импортировать все данные туда куда необходимо. Этот сервис так же поможет восстановить ранее удаленные контакты с телефона, так как он является надежным резервным хранилищем для Айфона.
В итоге хочется сказать всем пользователям Айфона или Андроид смартфона, всегда делайте резервные копии данных. Если вы желаете, чтобы следующая поломка прошла как можно максимально безболезненно для вас — удостоверьтесь в том, что к вашему устройству привязан Google аккаунт, а фоновая синхронизация интегрирована и полностью функционирует. Получение важной контактной информации с разбитого, но включающегося телефона проходит свободно и занимает не более пары минут, если вы позаботились об этом заранее, когда он еще нормально работал.
Как вытащить данные из разбитого телефона | (не)Честно о технологиях*
Прежде всего, поставь лайк за труд и подпишись, если тебе понравилось ✌ / в конце статьи видео инструкция — и я хочу вас предупредить, что материал немного сложноват в усвоении (я отталкиваюсь от комментариев под оригинальным видео, поэтому постараюсь чуть подробнее изложить руководство в данном материале / не стесняйтесь задавать вопросы! в комментариях)
Сегодня поговорим на такую тему: «Как вытащить данные из разбитого телефона» (уточнение — у которого не работает сенсор и второе уточнение — если у вас Android до версии 4.3 и поврежден экран, то-есть банально ничего не видео, «черный» экран; или установлен Android версии 4.3 и выше, но с включенным режимом отладки по USB | в других случаях мой метод вам не поможет, НЕ МОЯ ВИНА! — а просто ОГРАНИЧЕНИЯ Android / многие под видео этого не понимали), а именно: фотографии, видео, просто файлы с внутреннего хранилища, данные WhatsApp, Viber и так далее.Давайте приступи!
Это рабочий метод — неоднократно проверенный лично мной и подписчиками моего YouTube-канала*
Чтобы материал был полноценным, я постараюсь изначально разобрать первичные проблемы, (в конце статьи также будет подробный FAQ с разъяснениями непонятных моментов) с которыми сталкивались зрители ролика на YouTube:
Это боль для каждого владельца телефона… =(Это боль для каждого владельца телефона… =(
- Как разблокировать устройство, если сенсор не работает, а у вас задан пин-код или графический ключ — что делать?
1. Если у вас на аппарате Android 2.1-10 и экран функционирует, вы видите изображение на нем, то достаточно подключить к телефону OTG-адаптер для подключения мыши или клавиатуры. Не все Android 2.1-2.2 поддерживают работу с внешними контроллерами — об этом ниже* Так вот при подключении мыши у вас на экране появится курсор, с его помощью можно разблокировать графический ключ и пин-код. В некоторых случаях пользователи задают текстовые пароли (с «виртуальной» клавиатуры Android) и к сожалению на заблокированном экране нажатия на клавиши через курсор мыши не отрабатываются, поэтому придется все-таки подключить физическую клавиатуру. Важно! Подключайте самые «простые» клавиатуры без дополнительных «плюшек» в виде подсветки и так далее. Чтобы устройству требовалось как можно меньше питания, которое будет поступать через ваш телефон на OTG-кабель.
Важно! Подключайте самые «простые» клавиатуры без дополнительных «плюшек» в виде подсветки и так далее. Чтобы устройству требовалось как можно меньше питания, которое будет поступать через ваш телефон на OTG-кабель.
На всякий случай приготовьте OTG-кабель под ваш разъем питания (USB Type-C, micro USB и mini USB) с выходом на стандартный USB, проводные компьютерную мышь и клавиатуру, также кабель для подключения телефона/планшета к компьютеру. Да, компьютер тоже пригодится…
2. Если у вас телефон с версиями Android 2.1-2.2 в котором не реализована поддержка OTG-соединения, то следует использовать «Мастер вывода изображения» из программы «MyPhoneExplorer» для Windows (работает на Windows XP и вплоть до самой последней версии Windows 10 «1909») и через него с помощью компьютерной мыши разблокировать ваш телефон — это вы сможете увидеть на видео и к программе MFE мы еще вернемся чуть позже.
Даже если экран телефона / планшета разбит (ни сенсор, ни дисплей не работают), то всегда можно вывести картинку на компьютер через функцию «виртуальный экран» — она предназначена для разработчиков и присутствует в Android еще с версии 2.1
3. Если у вас не отображается изображение на экране и ваш аппарат с версией Android 2.1-4.2, то пользуемся «MyPhoneExplorer» (я очень боюсь вас запутать, поэтому так все «раздробил», но сейчас уже думаю, что лучше смотреть видео / оно в конце и параллельно читать данный материал). А если Android выше версии 4.2 и вплоть до Q, то вы также должны будете попробовать подключиться к экрану через MPE, НО! в ряде случаев для этого нужна включенная отладка через USB, а в ряде других случае нет =) То-есть все зависит от разработчика телефона и его взглядов на безопасность в своей прошивки. Технически все аппараты могут выводить изображение на «виртуальный экран» MyPhoneExplorer через USB подключение, но дальше это уже напрямую зависит от производителя гаджета. Если ваш производитель «залочил» данную функцию без включения ее в «Отладке через USB», то вы в «слепую» ничего поделать не сможете. Даже через «ADB Tools» все равно нужна включенная отладка. Несите телефон / планшет в сервисный центр. Своими силами вы уже ничего не сможете…
Технически все аппараты могут выводить изображение на «виртуальный экран» MyPhoneExplorer через USB подключение, но дальше это уже напрямую зависит от производителя гаджета. Если ваш производитель «залочил» данную функцию без включения ее в «Отладке через USB», то вы в «слепую» ничего поделать не сможете. Даже через «ADB Tools» все равно нужна включенная отладка. Несите телефон / планшет в сервисный центр. Своими силами вы уже ничего не сможете…
«Виртуальный экран» в действии! Все сенсорные кнопки и имитация жеста «свайп», а также удержания пальца на экране также реализованы в программе MyPhoneExplorer.
Что касается пин-кода, пароля или графического ключа — разблокируется все точно также, как описано в первом пункте. Вы можете сделать это через «виртуальный экран», НО! если система (например MIUI от Xiaomi или EMUI от Huawei), то также подключайте физические мышь/клавиатуру и разблокируйте аппарат ориентируясь на изображение, что будет выведено на экран вашего компьютера.
Теперь если вы смогли вывести картинку на экран — вы сможете «ручным» способом скопировать данные в облачные хранилища типа Google Диск или Dropbox, если для вас несут какую-то ценность переписки из приложений WhatsApp или Viber. Делается это очень просто — курсор вашей Windows будет осуществлять имитацию нажатия пальцем экрана «виртуального экрана» вашего Android устройства. Вы пользуетесь телефоном, как будто бы это какое-то приложение из под Windows, в полноценном окне с запущенным Андроид’ом. Но это «неблагодарное» дело — осуществлять все манипуляции ручками. Поэтому есть 2 способа сохранения или переноса данных:
- через компьютер — допустим у вас нет телефона «донора» или вы хотите сохранить данные и отнести телефон в сервисный центр (вдруг он еще подлежит ремонту)
- на руках уже есть «приемник» и вы хотите перенести полный образ телефона на новый аппарат
Начнем с первого. В программе «MyPhoneExplorer» есть функция автоматического копирования всех данных вашего аппарата, а именно:
Можно создать локальную копию всего вашего телефона с данными внутреннего и внешнего хранилища буквально за пару кликов, но вот времени это занять может несколько часов. ..
..Можно создать локальную копию всего вашего телефона с данными внутреннего и внешнего хранилища буквально за пару кликов, но вот времени это занять может несколько часов…
- все файлы (снимки, видео, музыка и изображения) с внутренней памяти телефона
- тоже самое, только с карты памяти (на всякий случай перенесите данные на ПК или просто заранее выньте MicroSD карту, некоторые телефоны / вы ведь все-равно наверняка купите другой аппарат, а если и нет, то я в любом случай вас предупрежу… некоторые телефоны с китайскими прошивками при первичной настройке нового телефона предлагают смонтировать карту памяти как дополнительное расширение для внутренней памяти Android и все данные с MicroSD пропадают + сам запрос на расширение памяти не всегда корректно переведен и есть риск стать «жертвой» случая — я сам так попадался 2 раза с аппаратами с AliExpress, а так у вас уже будет копия данных на телефоне в виде резервной копии MPE)
- телефонные звонки
- адресная книга
- смc/ммс сообщения
- приложения, установленные на вашем телефоне (да-да! вы сможете «развернуть» старый телефон на новом! буквально в пару кликов)
Чтобы программа могла сделать копию телефона — необходимо также установить приложение компаньон на Android аппарат.
- Как установить программу MPE на телефон?
Это можно сделать удаленно через Google Play — проходите на страничку приложения (ссылка в конце), в правом верхнем уголке «Войти» (используете аккаунт Google) и жмете на кнопку «Установить удаленно» (если у вас несколько устройство с ОС Android на борту, то вам предложат выбрать именно то, на которое сейчас требуется установить программу «MyPhoneExplorer«). Опять же… в России очень мало пользователей прибегают к процедуре создания Google-аккаунта (я знаю, я работал в сервисе =) Как тогда установить приложение?
Многие почему-то игнорируют процедуру создания учетной записи Google, а ведь это спасает в таких ситуациях, когда: вам надо удаленно установить программу; найти телефон, если его украли; связать учетный записи в семейный аккаунт и сэкономить на подписках и т.д.Многие почему-то игнорируют процедуру создания учетной записи Google, а ведь это спасает в таких ситуациях, когда: вам надо удаленно установить программу; найти телефон, если его украли; связать учетный записи в семейный аккаунт и сэкономить на подписках и т. д.
д.
Включаем «Отладку через USB» (где она находится написано в FAQ), далее ставим галочку напротив пункта «Разрешить установку приложений через USB» (данная настройка может называться по разному, если ее нет, значит у вас старый Android и он уже изначально поддерживает данную функцию), качаем программу «Android Commander» для Windows и приложение «MyPhoneExplorer» в формате apk-файла (ссылки в конце), запускаем первую и устанавливаем MPE на ваш телефон. AC на английском языке, приложения устанавливаются без каких-любо подтверждений на устройстве по нажатию кнопки «Install Selected Apps» (вы указываете место хранения apk-файла MPE).
По сути своей программа ни разу не уникальна — все тоже самое можно сделать через терминал ADB, но там необходимо использовать командную строку/ здесь же полноценный графический интерфейс.По сути своей программа ни разу не уникальна — все тоже самое можно сделать через терминал ADB, но там необходимо использовать командную строку/ здесь же полноценный графический интерфейс.
Тут надо отметить, что «Android Commander» это полноценный комбайн для работы с различными Android-смартфонами и планшетами. Про него можно выпускать не только отдельную статью, но и целый цикл видео уроков. Так что если вы плохо знаете английский язык или не очень хорошо владеете «компьютерной» грамотой — в конце статьи будет урок по работе с программой (без сопутствующего «мусора», только разберем как через нее устанавливать программы на телефон).
Теперь запустив «MyPhoneExplorer» на компьютере и телефоне вам станет доступен пункт меню «Резервное копирование«, даже сама программа MPE предложит вам создать профиль подключенного устройства. Соглашаемся. Определившись с папкой куда необходимо перенести образ вашего телефона и выбором необходимых компонентов, программа приступит к процедуре копированию данных. В зависимости от того сколько у вас программ, файлов (их размера и количества) «MyPhoneExplorer» может резервировать данные до 4-х часов, иногда даже может показаться, что компьютер или сама программа зависли — наберитесь терпения! ОБЯЗАТЕЛЬНАЯ РЕКОМЕНДАЦИЯ — в настройках телефона измените параметр отключения и блокирования экрана на «не отключать». Чтобы при случайной блокировке, например на аппаратах Xiaomi, процесс копирования не был отключен системой. Потом этот образ можно будет развернуть на новом телефоне.
Чтобы при случайной блокировке, например на аппаратах Xiaomi, процесс копирования не был отключен системой. Потом этот образ можно будет развернуть на новом телефоне.
- А можно сразу скопировать все данные на другой телефон? Я уже его приготовил(а) и не буду ремонтировать старый…
Теперь же если у вас на руках имеется телефон «донор» и вы хотите перенести все свои данные со старого телефона на новый, вам нужно будет установить на «преемника» программу «CLONEit — Batch Copy All Data«. Ее же нужно будет установить на «пострадавший» телефон. Принцип установки точно такой же, как и в случае с мобильной «MyPhoneExplorer«.
Сам процесс работы очень прост и представлен на видеоролике ниже:
FAQ касаемо непонятных моментов:
- Файл не скачивается с 4pda («MyPhoneExplorer» и «CLONEit — Batch Copy All Data«) — для загрузки файлов с 4pda необходимо зарегистрироваться на форуме, войти под своим логином, используя пароль по данной ссылке: https://clck.
 ru/LUB7d и только тогда вы сможете загрузить указанные в конце материала программы
ru/LUB7d и только тогда вы сможете загрузить указанные в конце материала программы - У меня нет настроек для включения «Отладки через USB» — для этого необходимо включить «режим разработчика»: Зайти в настройки > раздел «О телефоне» либо «планшете» (в зависимости от типа устройства) > найти пункт «Номер сборки» (90% всех Android устройств) или же «Версия MIUI» (и т.п. на китайских прошивках) > нажмите на этот пункт в количестве от 3-х до 5-ти раз. И у вас в настройках появиться пункт «Для разработчиков» и уже там будет раздел «Отладка через USB» и тому сопутствующее («Установка через USB»)
- Как установить программу через интерфейс Android Commander? Вот видео инструкция по работе с ней:
Я понимаю, что многие из всех вас, кто решился на чтение данной статьи, не дошли даже до середины инструкции, но хочу еще раз отметить, что ЭТО РАБОЧИЙ МЕТОД (стоит как мне кажется потраченного времени и сил).Я САМ НЕОДНОКРАТНО ПОМОГАЛ ДРУЗЬЯМ И ЗНАКОМЫМ ВЫТАЩИТЬ ДАННЫЕ ИЗ «убитого» ТЕЛЕФОНА* подобным образом. Некоторые комментаторы на YouTube откровенно «поливали» грязью мой ролик, аргументируя это тем, что у них: нет поддержки OTG; что у них сломался телефон (физически) и вообще больше не включается; что нужны какие-то клавиатуры и мышки; и вообще разработчик аппарата заблокировал функцию «виртуального экрана» — НУ ДАК ВАМ ПРОСТО НЕ-ПО-ВЕЗ-ЛО! Остальным же желаю удачи ✌
Теперь, собственно, вот комплексное видео, где все вышесказанное мной представлено в виде «реальных» действий с комментариями (если вдруг по статье вам что-то было непонятно в силу того, что вы подобным ранее никогда не занимались =)
Ссылки на чудо:
MyPhoneExplorer — https://clck.ru/LVYfy (4pda) / https://clck. ru/EZb2A (Google Play)
ru/EZb2A (Google Play)
Android Commander — https://clck.ru/LVa4z (XDA Developers)
CLONEit — Batch Copy All Data — https://clck.ru/LVbEw (4pda) / https://clck.ru/LVbTx (Google Play)
Спасибо, что дочитали статью до конца! Надеюсь, что у вас все благополучно запустится и вы сможете «спасти» свои личные данные. Всем добра!
Обложка выпуска…Обложка выпуска…
Как посмотреть номера на разбитом телефоне андроид и вытащить контакты из смартфона со сломанным экраном
Более 80% покупателей отдают предпочтение смартфонам с уже установленной операционной системой «Android». Масса увлекательных приложений в Play Market, возможность скачивать бесплатно обновления программного обеспечения, удобный интерфейс, гибкие настройки, GPS-навигатор, поддержка нескольких аккаунтов и многое другое.
Но современные модели мобильных устройств не слишком прочные. Поэтому часто возникает проблема, как получить данные и восстановить контакты и sms, которые находятся во внутренней памяти уже сломанного телефона на андроиде. В этой статье поможем вам вернуть утерянную информацию со смартфона, в частности вытащить контакты с разбитого телефона андроид.
В этой статье поможем вам вернуть утерянную информацию со смартфона, в частности вытащить контакты с разбитого телефона андроид.
Сразу предложу интересный способ — можно подключиться кабелем HDMI к ТВ и монитору. А дальше, подключив мышь по блютузу или USB сохранить данные на карту памяти.
Проверенные способы извлечь контакты из сломанного телефона с разбитым экраном
Отсутствие непосредственного взаимодействия с водой во время падения дает шанс восстановить данные с сим и внешней памяти телефона очень просто. Для этого достаточно достать SD или карту оператора, поместить их в другой рабочий телефон.
Ниже разберем другие способы получения доступа к телефону с разбитым дисплеем:
- через USB-шнур;
- электронная почта;
- специальные программы;
- облачное хранилище данных;
- ADB протокол.
Рассмотрим, с какими трудностями обычно сталкиваются пользователи, чем помочь себе в такой ситуации и как посмотреть номера на разбитом телефоне.
Как достать данные Андроида с облака?
Удобство работы с сервисом «Google» состоит в том, что при регистрации мобильного устройства создается аккаунт в Gmail.com. Он же и будет в дальнейшем синхронизировать информацию аккаунта google и смартфона после принятия пользовательского соглашения.
Чтобы с компьютера из облака достать контакты, если сломался Андроид, используйте почтовый ящик. Слева в верхнем углу нажимаем значок «Gmail» и «Контакты». В правом верхнем углу находим изображение в виде плиток с подписью «Приложения Google», переходим в «Диск», выбираем файл «Контакты.vcf». Можно выбрать пункт «Резервные копии».
Проще это сделать так, зайти на www.google.com/contacts и скопировать контакты с разбитого Андроида на новый Андроид смартфон. В рабочем устройстве вводим данные своего аккаунта и включаете синхронизацию.
Способ через usb кабель и пк: как включить отладку по USB?
Если с Вашим телефоном случилась неприятность, расстраиваться не стоит. Чтобы получить абсолютный доступ к устройству и иметь возможность удаленно обновлять программное обеспечение смартфона, создавать резервные копии и восстанавливать утраченные данные, перемещать файлы с Андроида на ПК, следует воспользоваться ADB.
Чтобы получить абсолютный доступ к устройству и иметь возможность удаленно обновлять программное обеспечение смартфона, создавать резервные копии и восстанавливать утраченные данные, перемещать файлы с Андроида на ПК, следует воспользоваться ADB.
Но сначала нужно включить отладку по USB. Существует несколько версий операционных систем, соответственно рассмотрим варианты включения отладки по каждой версии.
Для ПО Android 2 и 3. Переходим в меню. Выбираем «Настройки». Следующее, что нам потребуются — перейти в «Приложения». Открываем их и находим раздел под названием «Разработка». Здесь мы видим функцию «Отладка USB». Даем согласие кнопкой «Да».
4 версия операционной системы Андроид. Конечно же, заходим в меню устройства. Выбираем настройки. Ищем категорию под названием «Система». Выбираем информацию «О телефоне». Обращаем свое внимание на «Сведения о версии». В параметрах «Номер сборки» производим нажатие до появления окна с надписью «Вы стали разработчиком». Опять возвращаемся в «Систему». Ищем новый пункт. Это будет уже подключенный раздел «Для разработчиков», где и появится необходимая «Отладка по USB». Выбираем.
Ищем новый пункт. Это будет уже подключенный раздел «Для разработчиков», где и появится необходимая «Отладка по USB». Выбираем.
5 версия. Из настроек нужно зайти в информацию «О телефоне». Ищем параметры. Выбираем «Номер сборки». Несколько нажатий и «Вы стали разработчиком»! Опять переходим в первоначальные настройки. Обращаемся в категорию «Дополнительно». Ищем соответствующий пункт меню: «Для разработчиков». Продолжаем с перехода в категорию «Отладка по USB». Все готово!
Как пользоваться ADB для восстановления и копирования
Прежде чем приступить к работе по восстановлению, необходимо скачать ADB с официального сайта qtadb.wordpress.com, скачивайте версию QtADB 0.8.1 (проверено на windows 7) или «Android Debug Bridge» драйвера на компьютер.
Эта программа для извлечения данных из сломанного андроида. Рассмотрим пошаговую инструкцию, которая поможет вытащить файлы, используя возможности персонального компьютера, с разбитого смартфона android:
- скачиваем Adb Run на ПК;
- распаковываем;
- ищем нужный файл с названием «adb.
 exe»;
exe»; - запускаем от имени администратора;
- появилось всплывающее синее окно;
- несколько раз нажимаем на клавиши «y» и «Enter»;
- загружаем мобильное устройство;
- подключаем телефон к компьютеру через USB;
- открываем «Диспетчер задач»;
- выбираем свое мобильное устройство;
- правой кнопкой открываем меню;
- выбираем пункт «Обновить драйвера»;
- обращаемся к папке «adb»;
- нажимаем «Shift»;
- выбираем свободное место;
- открываем «строку команд», пуск-вводите «cmd»-жмете «enter». Здесь нужно быть особо внимательными;
- аккуратно прописываем «adb pull /data/data/com.android.providers.contacts/databases/contacts2.db»;
- нажимаем «Enter».
Окончательный файл будет иметь расширение db. Чтобы его открыть, используют Excel. А преобразовав в csv, обратно восстановить телефонную книгу можно через импорт контактов.
Программы на android для получения и копирования информации
Не слишком сложная инструкции к меню Recovery поможет осуществить восстановление данных с памяти телефона с операционной системой на платформе Android и узнать нужную нам информацию. Эта программа уже установлена в самом смартфоне. Как зайти в меню и сделать бэкап через рекавери, чтобы быстро извлечь контакты и смс из Андроида с разбитым экраном:
Эта программа уже установлена в самом смартфоне. Как зайти в меню и сделать бэкап через рекавери, чтобы быстро извлечь контакты и смс из Андроида с разбитым экраном:
- выключаем смартфон;
- одновременно зажимаем громкость на уровне «тише» и кнопку включения;
кнопкой звука выбираем пункт «backup and restore»; - переходим в раздел «backup», несколько раз выбираем его с помощью кнопки включения устройства;
- запускаем смартфон, подключённый к ПК;
- выбираем «Мой компьютер», находим Андроид и ищем папку «backup»;
распаковываем архив; - выбираем data/data/com.android.providers.contacts/databases/contacts.db;
- Открываем удобным способом или через онлайн-конвертер gsmrecovery.ru. Обычно для этой цели используют таблицу Excel.
Также можно с помощью «dr.fone» вытащить контакты с разбитого телефона Андроид, но сначала эту программу надо найти и установить на компьютер. В этом видео продемонстрирована работа программы.
После нажатия кнопки «Allow» Вы разрешаете доступ ко всем личным данным, включая фото, номера, видео. Кнопкой «Start» запускается сканирование телефона. На экране появится все восстановленные элементы. Отметив важную для себя информацию, продолжите с нажатия «Recover». Копировать контакты и смс с Андроида на компьютер лучше в формате CSV или HTML.
Кнопкой «Start» запускается сканирование телефона. На экране появится все восстановленные элементы. Отметив важную для себя информацию, продолжите с нажатия «Recover». Копировать контакты и смс с Андроида на компьютер лучше в формате CSV или HTML.
Другие варианты вытащить контакты
- Попробуйте еще такой способ — восстановить телефонную книгу. Хорошим вариантом будет установка приложения Viber на пк. В вайбере отображаются все контакты телефонной книги.
- С помощью приложения MyPhoneExplorer (www.fjsoft.at/en/downloads.php). Устанавливаем программу и копируем все содержимое в пк. На смартфоне программа устанавливается без использования экрана. Но только отладка по USB должна быть включена!
- Если вам ничего не помогло, придется обращаться за помощью в дорогостоящие сервис-центры и менять экран.
Задавайте вопросы в комментариях, постараемся помочь.
Как достать номера с разбитого телефона
Гонка за модой порой вредит комфорту – современный стеклянный смартфон представляет собой достаточно хрупкое устройство.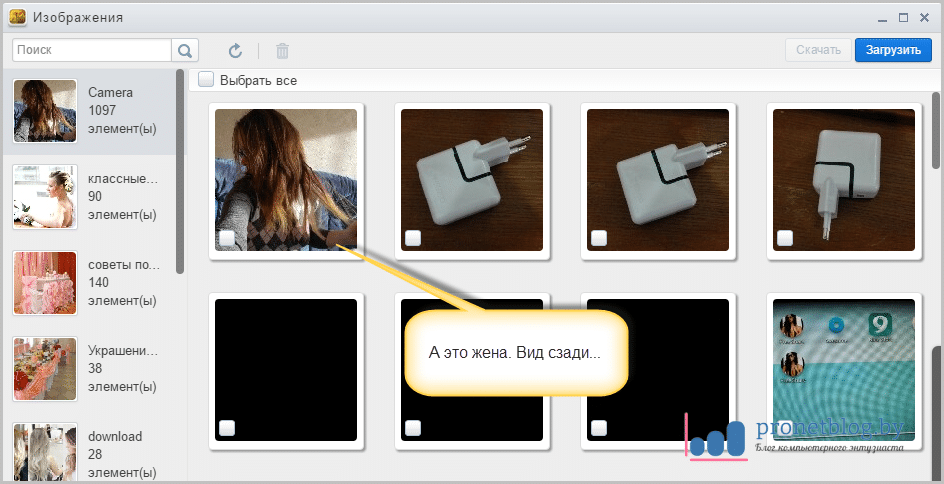 О том, как его можно защитить, мы расскажем в другой раз, а сегодня поговорим о способах извлечения контактов из телефонной книги разбитого смартфона.
О том, как его можно защитить, мы расскажем в другой раз, а сегодня поговорим о способах извлечения контактов из телефонной книги разбитого смартфона.
Как вытащить контакты из разбитого Андроида
Эта операция не настолько сложна, как может показаться – благо, производители учли возможность повреждения устройства и заложили в ОС инструменты для спасения из телефонных номеров.
Вытащить контакты можно двумя способами – по воздуху, без подключения к компьютеру, и через интерфейс ADB, для использования которого гаджет понадобится подключить к ПК или ноутбуку. Начнём с первого варианта.
Способ 1: Аккаунт Google
Для полноценного функционирования Android-телефона требуется подключать к устройству учётную запись Google. В ней существует функция синхронизации данных, в частности, информации из телефонной книги. Этим способом можно переносить контакты напрямую без участия ПК или же задействовать компьютер. Перед началом процедуры убедитесь, что синхронизация данных активна на разбитом устройстве.
Если дисплей телефона повреждён, то, скорее всего, вместе с ним вышел из строя и тачскрин. Управлять девайсом можно и без него – достаточно подключить к смартфону мышку. Если же экран разбит полностью, то можно попробовать подключение телефона к телевизору для вывода картинки.
Телефон
Прямой перенос информации между смартфонами заключается в простой синхронизации данных.
- На новом устройстве, куда вы хотите перенести контакты, добавьте аккаунт Google – проще всего сделать это по инструкции из следующей статьи.
Подробнее: Добавляем аккаунт Google в смартфон Android
Готово – номера перенесены.
Компьютер
Уже продолжительное время «корпорация добра» использует единый аккаунт для всех своих продуктов, в котором хранятся в том числе и телефонные номера. Для доступа к ним следует использовать отдельный сервиса для хранения синхронизированных контактов, в котором присутствует функция экспортирования.
Для доступа к ним следует использовать отдельный сервиса для хранения синхронизированных контактов, в котором присутствует функция экспортирования.
- Перейдите по ссылке выше. Войдите в аккаунт, если потребуется. После загрузки страницы перед вами появится весь список синхронизированных контактов.
Выделите любую позицию, после чего кликните по иконке со знаком минуса вверху и выберите «Все» для выбора всех сохранённых в сервисе.
Можно просто выделить отдельные контакты, если не требуется восстановление всех синхронизированных номеров.
Кликните по трём точкам в панели инструментов и выберите вариант «Экспортировать».
Далее нужно отметить формат экспорта – для установки в новый телефон лучше воспользоваться вариантом «vCard». Выберите его и нажмите «Экспортировать».
Данный метод самый функциональный для переноса номеров с разбитого телефона.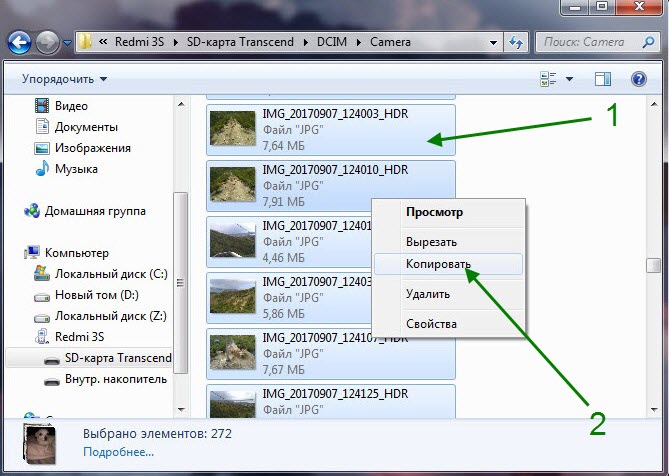 Как видим, вариант с переносом контактов «телефон-телефон» несколько проще, но задействование «Контактов Google» позволяет обойтись вообще без разбитого телефона: главное, чтобы на нём была активна синхронизация.
Как видим, вариант с переносом контактов «телефон-телефон» несколько проще, но задействование «Контактов Google» позволяет обойтись вообще без разбитого телефона: главное, чтобы на нём была активна синхронизация.
Способ 2: ADB (только рут)
Интерфейс Android Debug Bridge хорошо известен любителям кастомизации и перепрошивок, однако он пригодится и пользователям, которые желают извлечь контакты из повреждённого смартфона. Увы, но воспользоваться им могут только владельцы рутированных аппаратов. Если повреждённый телефон включается и управлять им можно, рекомендуется получить Root-доступ: это поможет спасти не только контакты, но и многие другие файлы.
Перед задействованием этого способа проведите подготовительные процедуры:
- Включите на повреждённом смартфоне режим отладки по USB;
- Скачайте на компьютер архив для работы с ADB и распакуйте его в корневой каталог диска C: ;
Теперь переходим непосредственно к копированию данных телефонной книги.
- Подключите телефон к ПК. Откройте «Пуск» и напечатайте в поиске cmd . Кликните ПКМ по найденному файлу и воспользуйтесь пунктом «Запуск от имени администратора».
Теперь нужно открыть утилиту ADB. Для этого введите такую команду и нажмите Enter:
Дальше пропишите следующее:
adb pull /data/data/com.android.providers.contacts/databases/contact2.db /home/user/phone_backup/
Введите эту команду и нажмите Enter.
Теперь открывайте каталог с файлами АДБ – там должен появиться файл с именем contacts2.db.
Он и представляет собой базу данных с номерами телефонов и именами абонентов. Файлы с расширением DB можно открыть либо специализированными приложениями для работы с базами данных SQL, либо большинством существующих текстовых редакторов, в том числе и «Блокнотом».
Подробнее: Чем открыть DB
Этот метод сложнее предыдущего и более трудоёмкий, однако позволяет вытащить контакты даже из совсем убитого телефона. Главное, чтобы он нормально распознавался компьютером.
Решение некоторых проблем
Процедуры, описанные выше, не всегда проходят гладко – в процессе могут появиться трудности. Рассмотрим самые частые.
Синхронизация включена, но резервной копии контактов нет
Довольно частая проблема, которая возникает по множеству причин, начиная от банальной невнимательности и заканчивая сбоем в работе «Сервисов Google». На нашем сайте есть детальная инструкция со списком способов устранения этой неисправности – посетите ссылку ниже.
Телефон подключается к компьютеру, но не определяется
Тоже одна из самых распространённых трудностей. Первое, что нужно сделать – проверить драйвера: не исключено, что вы их не установили или установили некорректную версию. Если с драйверами точно всё в порядке, такой симптом может говорить о проблемах с разъёмами или USB-кабелем. Попробуйте переподключить телефон к другому коннектору на компьютере. Если не помогло, то попробуйте использовать иной шнур для соединения. Если и замена кабеля оказалась неэффективной – проверьте состояние разъёмов на телефоне и ПК: возможно, они загрязнены и покрыты окислами, отчего контакт нарушен. В крайнем случае подобное поведение означает неисправность коннектора или проблемы с материнской платой телефона – в последнем варианте самостоятельно уже ничего не сделать, придётся обращаться в сервис.
Заключение
Мы познакомили вас с основными способами выудить номера из телефонной книги на разбитом девайсе под управлением Andro >
Отблагодарите автора, поделитесь статьей в социальных сетях.
Гонка за модой порой вредит комфорту – современный стеклянный смартфон представляет собой достаточно хрупкое устройство. О том, как его можно защитить, мы расскажем в другой раз, а сегодня поговорим о способах извлечения контактов из телефонной книги разбитого смартфона.
Как вытащить контакты из разбитого Андроида
Эта операция не настолько сложна, как может показаться – благо, производители учли возможность повреждения устройства и заложили в ОС инструменты для спасения из телефонных номеров.
Вытащить контакты можно двумя способами – по воздуху, без подключения к компьютеру, и через интерфейс ADB, для использования которого гаджет понадобится подключить к ПК или ноутбуку. Начнём с первого варианта.
Способ 1: Аккаунт Google
Для полноценного функционирования Android-телефона требуется подключать к устройству учётную запись Google. В ней существует функция синхронизации данных, в частности, информации из телефонной книги. Этим способом можно переносить контакты напрямую без участия ПК или же задействовать компьютер. Перед началом процедуры убедитесь, что синхронизация данных активна на разбитом устройстве.
Если дисплей телефона повреждён, то, скорее всего, вместе с ним вышел из строя и тачскрин. Управлять девайсом можно и без него – достаточно подключить к смартфону мышку. Если же экран разбит полностью, то можно попробовать подключение телефона к телевизору для вывода картинки.
Телефон
Прямой перенос информации между смартфонами заключается в простой синхронизации данных.
- На новом устройстве, куда вы хотите перенести контакты, добавьте аккаунт Google – проще всего сделать это по инструкции из следующей статьи.
Подробнее: Добавляем аккаунт Google в смартфон Android
Готово – номера перенесены.
Компьютер
Уже продолжительное время «корпорация добра» использует единый аккаунт для всех своих продуктов, в котором хранятся в том числе и телефонные номера. Для доступа к ним следует использовать отдельный сервиса для хранения синхронизированных контактов, в котором присутствует функция экспортирования.
- Перейдите по ссылке выше. Войдите в аккаунт, если потребуется. После загрузки страницы перед вами появится весь список синхронизированных контактов.
Выделите любую позицию, после чего кликните по иконке со знаком минуса вверху и выберите «Все» для выбора всех сохранённых в сервисе.
Можно просто выделить отдельные контакты, если не требуется восстановление всех синхронизированных номеров.
Кликните по трём точкам в панели инструментов и выберите вариант «Экспортировать».
Далее нужно отметить формат экспорта – для установки в новый телефон лучше воспользоваться вариантом «vCard». Выберите его и нажмите «Экспортировать».
Данный метод самый функциональный для переноса номеров с разбитого телефона. Как видим, вариант с переносом контактов «телефон-телефон» несколько проще, но задействование «Контактов Google» позволяет обойтись вообще без разбитого телефона: главное, чтобы на нём была активна синхронизация.
Способ 2: ADB (только рут)
Интерфейс Android Debug Bridge хорошо известен любителям кастомизации и перепрошивок, однако он пригодится и пользователям, которые желают извлечь контакты из повреждённого смартфона. Увы, но воспользоваться им могут только владельцы рутированных аппаратов. Если повреждённый телефон включается и управлять им можно, рекомендуется получить Root-доступ: это поможет спасти не только контакты, но и многие другие файлы.
Перед задействованием этого способа проведите подготовительные процедуры:
- Включите на повреждённом смартфоне режим отладки по USB;
- Скачайте на компьютер архив для работы с ADB и распакуйте его в корневой каталог диска C: ;
Теперь переходим непосредственно к копированию данных телефонной книги.
- Подключите телефон к ПК. Откройте «Пуск» и напечатайте в поиске cmd . Кликните ПКМ по найденному файлу и воспользуйтесь пунктом «Запуск от имени администратора».
Теперь нужно открыть утилиту ADB. Для этого введите такую команду и нажмите Enter:
Дальше пропишите следующее:
adb pull /data/data/com.android.providers.contacts/databases/contact2.db /home/user/phone_backup/
Введите эту команду и нажмите Enter.
Теперь открывайте каталог с файлами АДБ – там должен появиться файл с именем contacts2.db.
Он и представляет собой базу данных с номерами телефонов и именами абонентов. Файлы с расширением DB можно открыть либо специализированными приложениями для работы с базами данных SQL, либо большинством существующих текстовых редакторов, в том числе и «Блокнотом».
Подробнее: Чем открыть DB
Этот метод сложнее предыдущего и более трудоёмкий, однако позволяет вытащить контакты даже из совсем убитого телефона. Главное, чтобы он нормально распознавался компьютером.
Решение некоторых проблем
Процедуры, описанные выше, не всегда проходят гладко – в процессе могут появиться трудности. Рассмотрим самые частые.
Синхронизация включена, но резервной копии контактов нет
Довольно частая проблема, которая возникает по множеству причин, начиная от банальной невнимательности и заканчивая сбоем в работе «Сервисов Google». На нашем сайте есть детальная инструкция со списком способов устранения этой неисправности – посетите ссылку ниже.
Телефон подключается к компьютеру, но не определяется
Тоже одна из самых распространённых трудностей. Первое, что нужно сделать – проверить драйвера: не исключено, что вы их не установили или установили некорректную версию. Если с драйверами точно всё в порядке, такой симптом может говорить о проблемах с разъёмами или USB-кабелем. Попробуйте переподключить телефон к другому коннектору на компьютере. Если не помогло, то попробуйте использовать иной шнур для соединения. Если и замена кабеля оказалась неэффективной – проверьте состояние разъёмов на телефоне и ПК: возможно, они загрязнены и покрыты окислами, отчего контакт нарушен. В крайнем случае подобное поведение означает неисправность коннектора или проблемы с материнской платой телефона – в последнем варианте самостоятельно уже ничего не сделать, придётся обращаться в сервис.
Заключение
Мы познакомили вас с основными способами выудить номера из телефонной книги на разбитом девайсе под управлением Andro >
Отблагодарите автора, поделитесь статьей в социальных сетях.
Проверенные способы извлечь контакты из сломанного телефона с разбитым экраном
Отсутствие непосредственного взаимодействия с водой во время падения дает шанс восстановить данные с сим и внешней памяти телефона очень просто. Для этого достаточно достать SD или карту оператора, поместить их в другой рабочий телефон.
Ниже разберем другие способы получения доступа к телефону с разбитым дисплеем:
- через USB-шнур;
- электронная почта;
- специальные программы;
- облачное хранилище данных;
- ADB протокол.
Рассмотрим, с какими трудностями обычно сталкиваются пользователи, чем помочь себе в такой ситуации и как посмотреть номера на разбитом телефоне.
Как достать данные Андроида с облака?
Удобство работы с сервисом «Google» состоит в том, что при регистрации мобильного устройства создается аккаунт в Gmail.com. Он же и будет в дальнейшем синхронизировать информацию аккаунта google и смартфона после принятия пользовательского соглашения.
Читайте также: Интернет модем для ноутбука какой лучше 2018
Проще это сделать так, зайти на www.google.com/contacts и скопировать контакты с разбитого Андроида на новый Андроид смартфон. В рабочем устройстве вводим данные своего аккаунта и включаете синхронизацию.
Если с Вашим телефоном случилась неприятность, расстраиваться не стоит. Чтобы получить абсолютный доступ к устройству и иметь возможность удаленно обновлять программное обеспечение смартфона, создавать резервные копии и восстанавливать утраченные данные, перемещать файлы с Андроида на ПК, следует воспользоваться ADB.
Но сначала нужно включить отладку по USB. Существует несколько версий операционных систем, соответственно рассмотрим варианты включения отладки по каждой версии.
Для ПО Android 2 и 3. Переходим в меню. Выбираем «Настройки». Следующее, что нам потребуются — перейти в «Приложения». Открываем их и находим раздел под названием «Разработка». Здесь мы видим функцию «Отладка USB». Даем согласие кнопкой «Да».
4 версия операционной системы Андроид. Конечно же, заходим в меню устройства. Выбираем настройки. Ищем категорию под названием «Система». Выбираем информацию «О телефоне». Обращаем свое внимание на «Сведения о версии». В параметрах «Номер сборки» производим нажатие до появления окна с надписью «Вы стали разработчиком». Опять возвращаемся в «Систему». Ищем новый пункт. Это будет уже подключенный раздел «Для разработчиков», где и появится необходимая «Отладка по USB». Выбираем.
5 версия. Из настроек нужно зайти в информацию «О телефоне». Ищем параметры. Выбираем «Номер сборки». Несколько нажатий и «Вы стали разработчиком»! Опять переходим в первоначальные настройки. Обращаемся в категорию «Дополнительно». Ищем соответствующий пункт меню: «Для разработчиков». Продолжаем с перехода в категорию «Отладка по USB». Все готово!
Прежде чем приступить к работе по восстановлению, необходимо скачать ADB с официального сайта qtadb.wordpress.com, скачивайте версию QtADB 0.8.1 (проверено на windows 7) или «Android Debug Bridge» драйвера на компьютер.
Эта программа для извлечения данных из сломанного андроида. Рассмотрим пошаговую инструкцию, которая поможет вытащить файлы, используя возможности персонального компьютера, с разбитого смартфона android:
Окончательный файл будет иметь расширение db. Чтобы его открыть, используют Excel. А преобразовав в csv, обратно восстановить телефонную книгу можно через импорт контактов.
Не слишком сложная инструкции к меню Recovery поможет осуществить восстановление данных с памяти телефона с операционной системой на платформе Android и узнать нужную нам информацию. Эта программа уже установлена в самом смартфоне. Как зайти в меню и сделать бэкап через рекавери, чтобы быстро извлечь контакты и смс из Андроида с разбитым экраном:
Также можно с помощью «dr.fone» вытащить контакты с разбитого телефона Андроид, но сначала эту программу надо найти и установить на компьютер. В этом видео продемонстрирована работа программы.
После нажатия кнопки «Allow» Вы разрешаете доступ ко всем личным данным, включая фото, номера, видео. Кнопкой «Start» запускается сканирование телефона. На экране появится все восстановленные элементы. Отметив важную для себя информацию, продолжите с нажатия «Recover». Копировать контакты и смс с Андроида на компьютер лучше в формате CSV или HTML.
Задавайте вопросы в комментариях, постараемся помочь.
Как вытащить все контакты с разбитого телефона на андроид — надежные способы
Автор android На чтение 4 мин.
Представим ситуацию: по какой-то случайности ваш смартфон упал или был раздавлен так, что его дисплей не работает. Абсолютно неважно, как: он может не реагировать на касания или не показывать информацию (полностью или частично).
Можно ли спасти важную информацию с этого телефона? Речь в первую очередь о телефонной книге: ведь собирать базу контактов вручную – задача та ещё.
Способы спасти данные из смартфона
Если ваш смартфон не реагирует ни на какие манипуляции с дисплеем, это ещё не конец. Есть под рукой компьютер или другие устройства? Тогда у вас есть шансы. Последуйте одному из приведенных методов.
Использовать ADB (Android Debug Bridge)
Установите эту программу на компьютер, и вы сможете подключить смартфон по USB и управлять им с компьютера. Важное условие: на смартфоне предварительно должна быть включена отладка по USB.
Если условия соблюдены, то проще всего подключить пострадавший телефон кабелем, вызвать командную строку и ввести [su_highlight]adb pull /data/data/com.android.providers.contacts/databases/contact2.db /home/user/phone_backup/[/su_highlight], чтобы скопировать файл базы контактов на компьютер. Впоследствии скопируйте этот файл в соответствующую папку нового смартфона.
Подключить к смартфону Bluetooth-мышь и внешний дисплей по MHL
Этим вы компенсируете отсутствие работающего экрана. Впрочем, для этого надо, чтобы подключение мыши было уже предварительно настроено, а технология MHL поддерживалась на аппаратном уровне. Поэтому такой остроумный способ подойдёт мало кому.
Замена дисплея
Самый затратный и долгий, но самый эффективный путь: заменить дисплей. Хорошо, если ваша модель популярна: тогда запчасти на неё найти можно в любом приличном сервисном центре. Для экзотических смартфонов дисплей, скорее всего, придётся заказывать через Интернет-магазины, часто из-за рубежа. Зато в итоге вам не придётся тратиться на новый смартфон.
Когда телефон не нужен
В большинстве случаев для восстановления контактов сам смартфон не нужен вообще. Всё, что понадобится для восстановления телефонной книги – ваш аккаунт Google.
Проще всего найти свою телефонную книгу по адресу www.google.com/contacts. Для входа вам понадобится аккаунт Google, который вы использовали на телефоне. Открыв страницу, вы получите доступ ко всем записям. Gmail также позволяет получить доступ к телефонной книге.
Если ваш новый смартфон – современная модель на Android (а также iPhone или Windows Phone), то синхронизировать его базу с Google вообще не проблема. Для этого не нужен ни старый смартфон, ни веб-страница Google. Алгоритм прост:
[su_list icon=»icon: android» icon_color=»#006905″]
- находите в настройках раздел «Аккаунты»
- добавляете туда свою учётную запись Google
- включаете синхронизацию
- готово![/su_list]
Будь готов!
Если такая неприятность с вами пока не произошла, но вы хотите быть готовы ко всяким неожиданностям, то стоит озаботиться возможностью спасения данных заранее. Для этого мы рекомендуем следующие меры:
[su_list icon=»icon: android» icon_color=»#006905″]
- Включите в настройках Android отладку по USB. Это нужно, чтобы при необходимости получить доступ к смартфону с компьютера.
- Включите серверную синхронизацию (в первую очередь с Google). Создавая новый контакт, выбирайте сохранение не в телефоне, а в аккаунте Google.
- Периодически делайте бэкап контактов в формате .vcf, который впоследствии можно восстановить практически на любом телефоне. В современных версиях Android есть встроенные средства импорта/экспорта. Полученный файл сохраняйте на карте памяти, на компьютере или отправляйте себе же на почту.
- Купите хороший чехол для смартфона! Так вы снизите риск механической поломки.
- И не забывайте о сохранении самых важных контактов на SIM-карту. Это самый быстрый способ начать новую телефонную жизнь не с нуля.[/su_list]
Как получить контакты с телефона с разбитым экраном
Сводка
Когда экран вашего телефона Android сломан, сложно ли извлечь из него данные? На самом деле, хотя восстановить данные со сломанного телефона Android непросто, на самом деле есть эффективные методы. И вот 4 практических способа, которые в этой статье помогут решить , как с легкостью извлекать контакты из телефона с разбитым экраном .
Советы: Как избежать потери данных при поломке экрана телефона?
Прежде всего, не создавайте резервную копию телефона, пока телефон не сломается.Таким образом, делайте резервные копии регулярно, и это позволит избежать потери данных в вашей жизни и на работе.
Часть 1: Как восстановить контакты со сломанного телефона с помощью приложения для восстановления контактов
Это приложение для восстановления контактов может без проблем извлекать контакты со сломанного телефона, поэтому все больше и больше пользователей рекомендуют это приложение для восстановления. Помимо контактов, это приложение для восстановления может восстанавливать многие другие типы данных с вашего телефона Android, такие как журналы вызовов, сообщения, изображения, аудио и многое другое.Давайте посмотрим на подробное введение следующим образом.
Ключевые особенности и преимущества этого программного обеспечения для восстановления контактов:— Восстановление контактов с разбитого экрана телефона Android;
— Извлечение данных со сломанного телефона, включая SMS, историю звонков, фотографии, WhatsApp и т. Д .;
— Безопасный и простой в использовании, в несколько шагов;
— Без рекламы и без утечки информации;
— Высокая совместимость со многими телефонами Samsung, такими как Samsung S4 / 5/6, Samsung Galaxy Note 3/4/5, Samsung Galaxy Tab Pro 10.1, пр.
Загрузите приложение Contact Recovery бесплатно ниже.
Вот руководство по восстановлению контактов со сломанного телефона Android с помощью этого приложения Android Contact Recovery:
Шаг 1. Загрузите Android Contact Recovery и подключите
Сначала загрузите это приложение Android Contact Recovery на свой компьютер. Затем установите и запустите. После этого подключите телефон Android к компьютеру с помощью USB-кабеля и включите USB-отладку на своем телефоне.
Шаг 2. Выберите режим восстановления и установите
.— После подключения выберите параметр « Broken Android Data Extraction » слева и щелкните значок « Start ».
— На следующей странице вам нужно выбрать « Device Name » и « Device Model ». Затем прочтите и проверьте заявление об отказе от ответственности и нажмите кнопку « Подтвердить ».
Шаг 3. Восстановление контактов с телефона Android с разбитым экраном
— Далее вы должны следовать подсказкам на экране и щелкать значок « Start ».
— Теперь вы можете щелкнуть опцию « Контакты » в списке, выберите нужные контакты и щелкните значок « Восстановить ». Приложение начнет извлекать выбранные вами контакты в кратчайшие сроки.
Проверьте, нужен ли вам: Если вы являетесь пользователем Samsung и хотите восстановить удаленные контакты с телефона Samsung, пожалуйста, проверьте эти 3 способа здесь.
Часть 2: Как получить контакты со сломанного телефона через Google Контакты
Если вы привыкли к Google Контакты, это было бы здорово, потому что вы можете легко получить контакты со сломанного телефона через Google Контакты.И вам будет предложено хорошее руководство по восстановлению контактов через Google Контакты. Но вам также нужно знать, что вам нужно заранее синхронизировать контакты с вашей учетной записью Google, иначе вы не получите свои контакты из Google Contacts.
Шаги по получению контактов со сломанного телефона через Google Контакты:Шаг 1. Перейдите в Google Контакты
В браузере вашего компьютера перейдите в Google Контакты. При необходимости вам необходимо войти в свою учетную запись Google.
Шаг 2: Выберите контакты
Во-вторых, вы можете выбрать нужные контакты в интерфейсе, прикоснувшись к ним.
Шаг 3: Экспорт контактов
После выбора щелкните слева опцию « Экспорт », предпоследнюю. И выберите одно место для сохранения контактов. Подождите немного, контакты будут получены из Google Contacts.
Читайте также: Некоторые скриншоты полезны, но иногда они будут очищены неправильно.При необходимости вы можете восстановить потерянные скриншоты на Android тремя способами.
Часть 3: Как восстановить контакты с разбитого экрана телефона Android (когда экран полезен)
Если ваш сломанный экран телефона Android все еще пригодится, вам повезло, и вы можете восстановить контакты и сделать их резервную копию двумя следующими способами. С подробным руководством все было бы проще.
3.1 Восстановление контактов с телефона Android с разбитым экраном с помощью приложения Android Recovery
Это приложение для восстановления Android — Samsung Data Recovery охватывает широкий спектр данных, включая контакты, журналы вызовов, текстовые сообщения, фотографии, видео, музыку, документы и другие файлы.Кроме того, вы также можете легко создавать резервные копии своих контактов Android на компьютер с помощью этого приложения.
Вот как восстановить контакты с телефона Android с разбитым экраном:Шаг 1. Загрузите и установите
, прежде всего, загрузите и установите это приложение Android Recovery на свой компьютер. Затем войдите в приложение и выберите модуль « Android Recovery ».
Шаг 2. Свяжите телефон Android с ПК
— Затем подключите свой телефон Android к ПК с помощью USB-кабеля, а затем включите режим отладки USB на телефоне.Он сразу же обнаружит ваш телефон.
— Затем нажмите кнопку « Next » и выберите режим сканирования на странице.
Шаг 3. Получить контакты
При успешном подключении вы можете просмотреть на экране категорию « Контакты ». Вы можете выбрать контакты справа и нажать кнопку « Recover » внизу.
Возможно, вам понадобится: Возможно, удаленную музыку непросто восстановить, но теперь вы можете восстановить свою музыку с помощью подходов к восстановлению музыки Android.
3.2: Перенос контактов с Android с разбитым экраном с помощью приложения Android Backup
Если вы хотите создать резервную копию контактов с Android с разбитым экраном, воспользуйтесь этим приложением Android Backup — Samsung Messages Backup. Это приложение для резервного копирования может быстро переносить ваши контакты с телефона Android на компьютер и наоборот. Он поддерживает приложения, контакты, журналы вызовов, сообщения, изображения, видео, музыку, книги и т. Д., Поэтому он известен как кроссплатформенный для данных Android.
Руководство по переносу контактов с телефона Android с разбитым экраном:Шаг 1: Установить на ПК
Загрузите и установите приложение Android Backup на компьютер. При запуске щелкните модуль « Android Assistant », чтобы войти в приложение.
Шаг 2. Установите соединение между Android и ПК
Используя USB-кабель, вы можете установить соединение между телефоном Android с немного разбитым экраном и ПК.Затем включите на нем отладку по USB. Это приложение Android Backup быстро распознает ваш телефон. После подключения вы увидите интерфейс, как показано ниже.
Шаг 3. Перенос контактов с телефона Android
На ПК нажмите вкладку « Super Toolkit » в верхнем меню, а затем выберите « Backup ». Во всплывающем окне отметьте значок « Контакты » и нажмите кнопку « Резервное копирование ». Затем приложение начнет перенос контактов со сломанного телефона Android.
Заключение
Если у вас сломанный телефон Android и вы хотите восстановить с него контакты, вы получите здесь 4 полезных способа, и вы сможете без проблем восстановить контакты со сломанного телефона. Более того, это приложение для восстановления контактов профессионально предназначено для восстановления контактов с телефона с разбитым экраном. Если вас беспокоит, подходит ли он вашему телефону, вы можете скачать его бесплатно и попробовать. Наконец, добро пожаловать к нам, если вам понадобится помощь.
Статьи по теме
Лучшие способы восстановления удаленных контактов с телефона Android в 2020 году
[Factory Reset Android] 2 способа восстановить Android до заводских настроек
Как восстановить удаленный журнал вызовов в 3 простых решениях
LG Backup & Restore — Как сделать резервную копию и восстановить мое устройство LG в 2020 году?
Как получить контакты с SIM-карты с помощью 3 полезных методов
Как восстановить удаленные фотографии из галереи Android в 4 отличных решениях
Как восстановить контакты с Android с разбитым экраном (2020)
«Прошлой ночью мой маленький сын уронил мой телефон Android на землю.Экран треснул, но дисплей все еще виден. Пользуюсь этим телефоном уже почти 3 года. Поэтому я хотел купить новый, а не ремонтировать. Но мне нужно получить почти 1200 контактов на сломанном телефоне Android. Любой хороший совет по , как восстановить контакты с Android с разбитым экраном ? Спасибо!»
Наши телефоны Android служат нашим лучшим другом, где бы мы ни находились, и хранят все наши ценные данные. Это также лучший способ общаться и поддерживать связь с другими.Вот почему мы не можем выходить из дома без телефонов Android.
Он нужен всем в любое время для обмена сообщениями и установления ценных контактов. Но все эти преимущества наличия телефона Android могут быть потеряны за доли секунды из-за поврежденного экрана. Итак, если на вашем сломанном телефоне Android сохранены ценные контакты, вы можете узнать, как восстановить контакты с Android с разбитым экраном .
Часть 1. Как избежать полной потери контактов с телефона Android с разбитым экраномЧасть 2.Простые шаги: как восстановить контакты с Android с разбитым экраном Часть 3. Видео-руководство: как восстановить контакты с Android с разбитым экраном
Часть 1. Как избежать полной потери контактов с телефона Android с разбитым экраном
Восстановление контактов с Android с разбитым экраном не потребуется только при наличии резервной копии или синхронизации контактов с Gmail или другой учетной записью в Интернете. Будет весьма обнадеживающим также, если контакты будут храниться во внешней памяти вашего телефона Android, например, на SD-карте, но это не тот случай, когда SD-карта может помочь.В отличие от файлов мультимедиа, контакты, как и сообщения, сохраняются во внутренней памяти телефона Android, а не на SD-карте.
Еще одна важная вещь, которую вы должны знать, — включен ли режим отладки USB в вашем телефоне Android. Это необходимо для облегчения соединения между телефоном Android и компьютером через USB-кабель. Убедитесь также, что вы запомнили пароль блокировки экрана или защитный PIN-код, чтобы успешно запустить операцию восстановления контактов с Android с разбитым экраном.
Если вы не выполнили все или какие-либо из вышеперечисленных шагов до того, как у вас сломался экран, вы должны попробовать лучший и наиболее эффективный инструмент для восстановления контактов с Android с разбитым экраном, которым является FoneDog — Android Data Recovery ( Поврежденное устройство Android). Почему это лучший инструмент на рынке? По уважительным причинам:
Извлечение сломанных данных Android Восстановите фотографии, сообщения, WhatsApp, видео, контакты, историю звонков со сломанного телефона Samsung.Восстановить данные, если вы не можете ввести пароль на Android. Полная совместимость с устройствами Samsung Galaxy. Скачать бесплатно
- FoneDog — первая в мире программа для поиска данных со сломанных устройств Android.
- Это самая высокая скорость поиска в отрасли.
- Он может восстанавливать контакты, видео, сообщения, фотографии, журналы вызовов и многие другие данные.
- Вы можете экспортировать свои контакты в любых форматах, будь то CSV, HTML или VCF, на компьютер, который будет легко использовать в дальнейшем.
- Вы можете использовать бесплатную пробную версию этого программного обеспечения для сканирования и предварительного просмотра данных на вашем устройстве Android. Оно полностью доступно только для чтения, что не повредит никаким данным на вашем устройстве Android или в файле резервной копии.
- Он поддерживает устройства Samsung, такие как серия Samsung Galaxy Note, серия Samsung Galaxy S, Samsung Galaxy Tab. В то время как для других брендов устройств Android это произойдет очень скоро.
С помощью набора инструментов FoneDog восстановить контакты со сломанного телефона Android с разбитым экраном очень просто.Просто выполните следующее руководство по использованию программы.
Скачать бесплатно Скачать бесплатно
Часть 2. Простые шаги: как восстановить контакты с Android с разбитым экраном
Как получить контакты с телефона с разбитым экраном
- Шаг 1. Загрузите FoneDog Android Tookit и выберите «Извлечение сломанных данных Android».
- Шаг 2. Выберите экран с нарушенной ситуацией.
- Шаг 3. Выберите модальное окно устройства и войдите в режим загрузки.
- Шаг 4. Загрузите пакеты восстановления данных.
- Шаг 5. Начните сканирование и данные на вашем телефоне Android и восстановите контакты.
- Шаг 6. Выберите типы данных и восстановите контакты с Android с разбитым экраном.
Шаг 1. Подключите сломанный телефон Android к компьютеру
Подключите сломанный телефон Android к компьютеру с помощью кабеля USB. Запустите набор инструментов FoneDog для Android на своем компьютере. Затем выберите извлечение данных (поврежденное устройство) среди всех наборов инструментов в том же окне, что и ниже.
Скачать бесплатно Скачать бесплатно
Шаг 2. Выберите ситуацию
В следующем окне вам будет предложено выбрать тип неисправности, соответствующий вашей ситуации. Поскольку у вас телефон с разбитым экраном, выберите « Touch не работает или не может получить доступ к телефону. ”Это приведет вас к следующему шагу.
Шаг 3. Выберите модель вашего устройства
В новом окне вам необходимо выбрать правильные « Device Name » и « Device Model » для вашего телефона.Убедитесь, что вы выбрали правильное имя и модель устройства , поскольку неверная информация может привести к поломке вашего телефона или другим ошибкам.
Советы:
Если вы не знаете модель своего телефона, нажмите «Как проверить модель устройства», чтобы получить помощь. Просто следуйте предоставленным инструкциям. Получив правильную информацию, введите слово «Подтвердить» в поле, как показано ниже, и нажмите кнопку «Подтвердить», чтобы продолжить.
Шаг 4. Режим загрузки
В следующем окне вы узнаете, как ввести ваше устройство в « Download Mode ». Просто следуйте инструкциям программы, которые конкретно следующие:
- Выключите телефон.
- Нажмите и удерживайте кнопки громкости «-», «Домой» и «Питание» на телефоне.
- Нажмите кнопку «Громкость +», чтобы войти в режим загрузки.
Шаг 5. Загрузите пакеты восстановления данных
Когда ваш телефон установлен в режим загрузки, набор инструментов FoneDog для Android начнет анализ телефона и загрузит пакет восстановления данных, как показано в окне ниже.
Шаг 6. Выберите тип данных и восстановите контакты
Когда процесс сканирования завершится, все ваши контакты будут показаны в следующем окне. Последнее, что вам нужно сделать сейчас, это просто выбрать контакты, которые вы хотите восстановить, и затем щелкнуть « Recover ».
Вот и все! Все ваши ценные контакты теперь восстановлены. Затем вы можете переместить или скопировать эти контакты на свое новое устройство Android и вернуться к своему активному общению.
Часть 3. Видео-руководство: как восстановить контакты с Android с разбитым экраном
Просто выполнив эти 8 простых шагов с помощью набора инструментов FoneDog — Android Data Recovery for Broken Device, теперь вы можете подтвердить, что восстановить контакты с телефона Android с разбитым экраном очень возможно. Программа проста и удобна в использовании.
Кроме того, он дает вам множество возможностей для восстановления других данных помимо ваших контактов, т.е.е. фотографии, видео, аудио, документы, сообщения и т. д. Наконец, вы теперь знаете, что иметь телефон Android с разбитым экраном — не безнадежный случай.
Итак, всякий раз, когда вы снова столкнетесь с подобной ситуацией, просто поищите инструменты FoneDog и получите правильные решения для своих проблем.
Скачать бесплатно Скачать бесплатно
Вопрос: Как перенести контакты с Android на ПК без ПО?
Нажмите «Контакты» на телефоне Android, выберите «Импорт / экспорт», а затем выберите «Экспорт на USB-накопитель».
Ваши контакты Android будут сохранены в виде файла .vCard.
Шаг 2.
Подключите телефон Android к ПК с помощью кабеля USB и перетащите файл vCard на ПК.
Шаг 1 Бесплатно загрузите PhoneRescue для Android и установите его на свой компьютер> Запустите его, чтобы бесплатно сканировать контакты на телефоне Android> Подключите телефон Android к компьютеру через USB-кабель. Шаг 2 Установите флажок «Контакты», только если вы просто хотите восстановить контакты> Нажмите кнопку «Далее» справа, чтобы продолжить.
Часть 1: Как напрямую экспортировать контакты с Android на компьютер
- Шаг 1. Запустите приложение «Контакты» на телефоне.
- Шаг 2: Нажмите кнопку «Еще» в правом верхнем углу и нажмите «Настройки».
- Шаг 3: Нажмите «Импорт / экспорт контактов» на новом экране.
- Шаг 4: Нажмите «Экспорт» и выберите «Экспорт контактов в хранилище устройства».
Обычное копирование контактов Android на ПК
- Откройте свой мобильный телефон Android и перейдите в приложение «Контакты».
- Найдите меню и выберите «Управление контактами»> «Импорт / экспорт контактов»> «Экспорт в память телефона».
- Подключите устройство к компьютеру с помощью кабеля USB.
Откройте приложение «Контакты» на телефоне Samsung, затем нажмите меню и выберите параметры «Управление контактами»> «Импорт / экспорт контактов»> «Экспорт на USB-накопитель». После этого контакты будут сохранены в памяти телефона в формате VCF. Подключите свой Samsung Galaxy / Note к компьютеру через USB-кабель.
Нажмите кнопку «Экспорт», после чего вам будет предложено выбрать выходной формат. Просто выберите «Файл VCard (.vcf)» в качестве выходного формата. После этого выбранные контакты начнут мгновенно экспортировать в файл VCF. Советы: Чтобы импортировать файлы VCF на телефон Android, вы должны нажать кнопку «Импорт».
Подключите поврежденный телефон Samsung к компьютеру с помощью USB-кабеля, затем запустите это программное обеспечение для восстановления данных Samsung. Непосредственно выберите режим «Извлечение сломанных данных телефона Android».Затем нажмите кнопку «Пуск», чтобы получить доступ к памяти телефона.
Как я могу получить доступ к своему телефону с неработающим экраном компьютера?
Вот как использовать Android Control.
- Шаг 1: Установите ADB на свой компьютер.
- Шаг 2: После открытия командной строки введите следующий код:
- Шаг 3: Перезагрузите.
- Шаг 4. На этом этапе просто подключите устройство Android к компьютеру, и появится всплывающий экран управления Android, позволяющий управлять устройством через компьютер.
Чтобы восстановить резервную копию контактов Gmail, перейдите в свой почтовый ящик и выберите «Контакты» в раскрывающемся меню слева. Как только вы увидите список ваших контактов (или нет), нажмите «Еще», чтобы перейти в раскрывающееся меню, где вам нужно выбрать опцию «Восстановить контакты…».
Шаги по переносу контактов .VCF (vCard) на телефон Android
- Подключите телефон Android к компьютеру. Сначала загрузите и установите Mobile Manager и запустите его на своем компьютере.
- Войдите в окно контактов и выберите контакты Vcard. Вам нужно нажать на «Контакты» в левом столбце.
- Импортируйте контакт в телефон Android.
Как экспортировать все контакты
- Откройте приложение «Контакты».
- Коснитесь значка трехстрочного меню в верхнем левом углу.
- Нажмите «Настройки».
- Нажмите «Экспорт» в разделе «Управление контактами».
- Выберите каждую учетную запись, чтобы обеспечить экспорт каждого контакта на телефоне.
- Нажмите «Экспорт в файл VCF».
- Переименуйте имя, если хотите, затем нажмите «Сохранить».
Точное расположение базы данных контактов может зависеть от настроек вашего производителя. В то время как у «простого ванильного Android» они есть в /data/data/android.providers.contacts/databases, в стандартном ПЗУ на моем Motorola Milestone 2, например, вместо этого использует /data/data/com.motorola.blur.providers.contacts/databases/contacts2.db.
Резервное копирование контактов Android с помощью SD-карты или USB-накопителя
- Откройте приложение «Контакты» или «Люди».
- Нажмите кнопку меню и перейдите в «Настройки».
- Выберите «Импорт / экспорт».
- Выберите место для хранения файлов контактов.
- Следуйте инструкциям.
Шаги: перенос контактов с Samsung Galaxy S8 / S7 / S6 на компьютер
- Шаг 1 Загрузите и запустите Android Desktop Manager. Первый шаг довольно прост.
- Шаг 2 Подключите два телефона к компьютеру с помощью кабеля USB.
- Шаг 3 Выберите «Контакты» и начните экспорт на ПК.
Как передать файлы с телефона на компьютер через USB?
Перемещение файлов через USB
- Разблокируйте свое устройство Android.
- Подключите устройство к компьютеру с помощью кабеля USB.
- На своем устройстве коснитесь уведомления «Зарядка устройства через USB».
- В разделе «Использовать USB для» выберите «Передача файлов».
- На вашем компьютере откроется окно передачи файлов.
- Когда все будет готово, извлеките устройство из Windows.
Запустите резервное копирование контактов с Samsung Galaxy S8 на ПК. Чтобы выполнить резервное копирование контактов телефона Samsung Galaxy S8 на компьютер, подключите устройство Samsung Galaxy S8 к компьютеру с помощью оригинального USB-кабеля. Samsung Galaxy S8 обнаружит и распознает телефон автоматически. Выберите контакты и начните копировать.
Запустите программу восстановления сломанных данных Samsung на вашем компьютере после того, как вы загрузили и установили ее. Затем подключите сломанный Samsung Galaxy к компьютеру через USB-кабель и подождите, пока программа его обнаружит.Шаг 2. Выберите «Извлечение сломанных данных с телефона Android» на левой боковой панели и нажмите кнопку «Пуск».
Просто проведите вниз по телефону Samsung и коснитесь значка «Bluetooth», чтобы активировать его. Затем возьмите телефон Samsung, на котором есть контакты для переноса, затем перейдите в «Телефон»> «Контакты»> «Меню»> «Импорт / экспорт»> «Отправить визитку через». После этого отобразится список контактов, нажмите «Выбрать все контакты».
Просто отметьте контакты, которые вы хотите передать, и нажмите «Еще»> «Экспорт».Затем появится окно с вопросом, какие контакты и формат вы хотите экспортировать. Просто выберите «Выбранные контакты» и «Формат Outlook CSV (для импорта в Outlook или другое приложение) и нажмите« Экспорт ».
Android 6.0
- На любом главном экране нажмите «Контакты».
- Нажмите значок БОЛЬШЕ.
- Нажмите «Настройки».
- Нажмите «Импорт / экспорт контактов».
- Чтобы экспортировать контакты, коснитесь «Экспорт», затем выберите SIM-карту. Выберите контакты для экспорта, затем нажмите «ОК».
Альтернативный шаг 1. Экспорт контактов Outlook в формате vCard (.vcf) (отдельные файлы vcf):
- Перейдите в папку «Контакты» в Outlook.
- Нажмите кнопку панели инструментов MessageSave Outlook.
- Выберите «Сохранить все сообщения в папке Контакты».
- Щелкните «Выбрать формат файла».
- Выберите «vCard» в поле «Формат файла» и нажмите «ОК».
Выберите «Контакты» и все, что вы хотите передать.Установите флажок «Синхронизировать сейчас», и ваши данные будут сохранены на серверах Google. Запустите свой новый телефон Android; он запросит у вас информацию об учетной записи Google. Когда вы входите в систему, ваш Android автоматически синхронизирует контакты и другие данные.
Шаги по восстановлению утерянных контактов с Android после восстановления заводских настроек
- Шаг 1. Подключите телефон Android. Загрузите, установите и запустите Android Data Recovery на своем компьютере, а затем выберите вариант «Восстановить».
- Шаг 2 — Выберите типы файлов для сканирования.
- Шаг 4. Предварительный просмотр и восстановление удаленных данных с устройств Android.
Как восстановить список контактов Google
- Выберите Google Контакты. Войдите в свою учетную запись GMail и выберите «Контакты»
- Выберите «Импорт», чтобы восстановить контакты.
- Нажмите «Выбрать файл»
- Выберите файл резервной копии. Выберите файл резервной копии, созданный Syncdocs. Он находится в вашей папке «Мои документы Google», «Резервные копии оригиналов».
- Нажмите кнопку «Импорт».
Как включить передачу файлов на Android?
Перемещение файлов через USB
- Разблокируйте свое устройство Android.
- Подключите устройство к компьютеру с помощью кабеля USB.
- На своем устройстве коснитесь уведомления «Зарядка устройства через USB».
- В разделе «Использовать USB для» выберите «Передача файлов».
- На вашем компьютере откроется окно передачи файлов.
- Когда все будет готово, извлеките устройство из Windows.
Как перенести фотографии с телефона Android на ноутбук без USB?
Инструкции по передаче фотографий
- Включите отладку по USB в «Настройках» на телефоне.Подключите Android к ПК через USB-кабель.
- Выберите правильный метод USB-подключения.
- Затем компьютер распознает ваш Android и отобразит его как съемный диск.
- Перетащите нужные фотографии со съемного диска на компьютер.
Как передать фотографии с Samsung Galaxy на компьютер через USB?
Подключите устройство к компьютеру с помощью прилагаемого кабеля USB.
- При необходимости коснитесь и удерживайте строку состояния (область в верхней части экрана телефона со временем, мощностью сигнала и т. Д.)), затем перетащите вниз.
- Коснитесь значка USB. Изображение ниже — это только пример.
- Выберите мультимедийное устройство (MTP).
Перейдите на свой старый Android и затем выберите контакты, которые вы хотите переместить в Samsung Galaxy S8, или просто выберите все элементы. Затем нажмите кнопку «ПОДЕЛИТЬСЯ» на экране и выберите вариант «Bluetooth». Шаг 3. Подключите устройства друг к другу, а затем выберите новый Samsung в качестве целевого устройства для получения контактов.
Экспорт контактов на SD / карту памяти — Samsung Galaxy S® 5
- На главном экране нажмите «Контакты» (расположены внизу).
- На вкладке «Контакты» коснитесь значка «Меню» (в правом верхнем углу).
- Нажмите «Настройки».
- Коснитесь Контакты.
- Нажмите «Импорт / экспорт контактов».
- Коснитесь Экспорт на SD / карту памяти.
- Коснитесь ОК.
Фотография в статье «International SAP & Web Consulting» https://www.ybierling.com/en/blog-officeproductivity-windowstengethibernationback
Как восстановить контакты со сломанного телефона Android
Для пользователей Android — большая головная боль — потерять свои контакты со сломанного телефона Android, потому что вам будет дорого идентифицировать недостающие номера телефонов и добавлять их один за другим.
Android Data Recovery — идеальный помощник для решения этой проблемы. Это помогает извлекать и сканировать все удаленные файлы без потери качества. Кроме того, вы можете предварительно просмотреть все детали, прежде чем вы решите восстановить их.Независимо от того, какую модель телефона Samsung вы используете, Android Data Recovery позволяет восстановить потерянные данные, включая контакты, сообщения, SMS, фотографии, видео и многое другое. Теперь давайте выполним шаги по сканированию вашего Android-устройства, предварительному просмотру и выборочному восстановлению контактов с легкостью.Теперь мы можем ознакомиться с функциями инструмента восстановления Android, и вы узнаете, зачем нам этот инструмент.
1. Поддержка восстановления контактов со сломанного телефона Android с полной информацией, такой как имя контакта, номер телефона, адрес электронной почты, должность, адрес, компании и многое другое, которую вы заполняете на своем телефоне. И сохраните контакты как VCF, CSV или HTML на свой компьютер для использования.
2. Помимо контактов, вы также можете восстановить фотографии, видео, сообщения, вложения сообщений, историю вызовов, аудио, WhatsApp, документы с телефона Samsung или SD-карты на устройствах Android из-за ошибочного удаления, сброса настроек, сбоя системы, забытого пароля. , перепрошивка ПЗУ, укоренение и т. д.
3. Извлеките данные из мертвой / сломанной внутренней памяти телефона Samsung, исправьте проблемы с телефонной системой Samsung, такие как зависание, сбой, черный экран, вирусная атака, блокировка экрана и верните ее в нормальное состояние.
4. Предварительный просмотр и выборочное восстановление сообщений, контактов, фотографий и прочего перед восстановлением.
5. Поддержка почти всех телефонов и планшетов Samsung, таких как Samsung Galaxy S, Samsung Galaxy Note, Samsung Galaxy A, Samsung Galaxy C, Samsung Galaxy Grand и т. Д.
Загрузите пробную версию Android Data Recovery Tool.Как восстановить потерянные контакты со сломанного телефона Android
Шаг 1. Выберите режим восстановления для восстановления со сломанного телефона.
Установите и запустите Android Data Recovery. Вы увидите это окно примерно так: выберите «Извлечение сломанных данных Android» среди всех наборов инструментов. Подключите свой телефон Android к компьютеру через USB. Приложения автоматически обнаружат ваши устройства.Теперь вы можете выбрать нужную функцию, нажав кнопку «Пуск», чтобы продолжить.
Примечание. Во время восстановления не запускайте другие программы управления телефоном Android.Шаг 2. Выберите тип неисправности.
В новом окне будут отображаться два типа неисправности: сенсорный экран не работает или не может получить доступ к телефону и черный / сломанный экран, выберите тот, который соответствует вашей ситуации, затем он переместит новый шаг. В следующем окне вам нужно выбрать правильные « Device Name » и « Device Model » неисправного устройства, затем нажать « Next », чтобы продолжить.Если вы не знаете модель своего устройства, нажмите «Как подтвердить модель устройства», чтобы получить помощь.Шаг 3. Войдите в режим загрузки на сломанном телефоне.
Новое окно предоставит вам руководство по входу в режим загрузки, следуйте ему, чтобы работать.- 1) Выключите телефон.
- 2) Нажмите и удерживайте кнопку громкости « — », « Home » и « Power » на телефоне.
- 3) Нажмите кнопку « Volume + », чтобы войти в режим загрузки.
Шаг 4. Предварительный просмотр и восстановление потерянных контактов на сломанном телефоне Android
После сканирования все содержимое не только удаленных контактов, но и других существующих и удаленных данных будет отображаться в окне, как показано ниже.Если вы хотите отображать только удаленные элементы, вы можете щелкнуть значок вверху. Вы можете просмотреть их один за другим, отметить те данные, которые вам нужны, и нажать кнопку « Восстановить », чтобы восстановить их на вашем компьютере. Идеально! Вы уже восстановили потерянные контакты сломанного телефона Android на свой компьютер.Дополнительная информация о Android Data Recovery:
Программное обеспечение Android Data Recovery может восстанавливать удаленные или потерянные файлы, включая контакты, сообщения, фотографии, видео и аудио с устройств Android.1) Восстановить утерянные текстовые сообщения SMS и контакты напрямую.
2) Восстановить потерянные фотографии, музыку, видео и документы с SD-карт на Android, которые были потеряны из-за удаления, восстановления заводских настроек по умолчанию, перепрошивки ПЗУ, рутирования или по другим причинам.
3) Поддержка различных телефонов и планшетов Android, таких как Samsung, HTC, LG, Motorola и т. Д.
4) Только чтение и извлечение данных без утечки личной информации. Пожалуйста, включите JavaScript, чтобы просматривать комментарии от Disqus.комментарии предоставлены
Как перенести данные со сломанного телефона на новый
Сводка
Когда ваш телефон Android сломается, вам нужно будет перенести данные со сломанного устройства на новый телефон, чтобы свести к минимуму потерю данных. Если это то, что вы хотите, читайте дальше, чтобы проверить все возможные способы удаления файлов со сломанного телефона.
Можно ли передавать данные со сломанного телефона на новый
Если ваш телефон сломался или повредился, первое, что вы должны сделать, — это удалить файлы со сломанного телефона.Некоторые из вас могут решить восстановить данные со сломанного телефона Android на компьютер, в то время как другие могут предпочесть перенести данные со сломанного телефона на новый телефон, особенно для таких файлов, как контакты и фотографии.
Но в зависимости от степени повреждения вашего телефона Android вы можете успешно или не восстановить данные со сломанного телефона Android. Независимо от того, в какой ситуации находится устройство, стоит попробовать выполнить восстановление данных.
Перенос данных со сломанного телефона на новый с помощью облачного резервного копирования
Если вы включили облачное резервное копирование на сломанном устройстве Android, вы сможете переносить данные, включая фотографии, контакты и многое другое, со сломанного телефона на новый телефон, независимо от того, насколько он поврежден.
Например, если вы разрешили контактам использовать облако, вы можете передавать контакты со сломанного телефона на новый по беспроводной сети через Wi-Fi.
Для снятия контактов со сломанного телефона:
Шаг 1. На новом телефоне откройте приложение «Настройки» и войдите в облачную учетную запись, которую вы используете на сломанном телефоне.
Шаг 2. Щелкните «Облако» и прокрутите вниз, чтобы включить параметр «Контакты».
Шаг 3. Нажмите «Объединить», чтобы объединить контакты на телефоне с облаком.
Вы можете применить аналогичные шаги, чтобы перенести фотографии со сломанного телефона на новый телефон.
Если вы сделали резервную копию всего устройства в облаке, вам повезло, что вы можете восстановить все данные и настройки на новый телефон.
Для переноса данных со сломанного телефона на новый:
Шаг 1. Откройте приложение «Настройки» на новом телефоне.
Шаг 2. Войдите в облачную учетную запись, которую вы используете для резервного копирования сломанного телефона.
Шаг 3. Щелкните «Облако»> «Резервное копирование в облаке»> «Восстановить данные».
Шаг 4. Здесь вы можете увидеть сделанные вами резервные копии. Выберите одну из резервных копий, которую хотите восстановить.
Шаг 5. Выберите типы содержимого, которое вы хотите восстановить, и нажмите «ВОССТАНОВИТЬ».
Эти действия могут отличаться от устройства к устройству. Как правило, вы можете найти руководство на официальном сайте вашего телефона. Например, если вы используете телефон Samsung, вы можете обратиться к его руководству, чтобы узнать, как восстановить данные на телефоне Samsung.
Перенос данных со сломанного телефона на новый с помощью SIM / SD-карты
На телефоне Android вы можете сохранить контакты на используемую SIM-карту. Если вы это сделаете, вы можете перенести контакты со сломанного телефона на новый без ПК напрямую, вставив SIM-карту в новый телефон.
Точно так же, если вы расширили память Android с помощью SD-карты, вы можете извлечь SD-карту из сломанного телефона и вставить ее в новый телефон для доступа и просмотра файлов на нем.
Получите файлы со сломанного телефона с помощью ПО для восстановления данных
Вы также можете сначала загрузить файлы со сломанного телефона на компьютер, а затем перенести эти файлы с компьютера на новый телефон через USB-кабель.
Чтобы восстановить данные со сломанного телефона, вы можете применить бесплатный инструмент восстановления данных Android — EaseUS MobiSaver для Android, чтобы попробовать. Такой инструмент позволяет сканировать ваше устройство как существующих, так и удаленных файлов, включая фотографии, видео, контакты, сообщения и многое другое.Таким образом, если вы можете успешно подключить сломанный телефон к компьютеру, этот инструмент поможет перенести файлы со сломанного телефона на компьютер. После этого вы можете перенести данные с компьютера на новый телефон и использовать его.
Для снятия файлов со сломанного телефона:
Шаг 1. Подключите телефон Android к компьютеру.
Установите и запустите EaseUS MobiSaver для Android и подключите поврежденный телефон Android к компьютеру с помощью кабеля USB.
Затем нажмите кнопку «Пуск», чтобы программа распознала и подключила ваше устройство.
ПРИМЕЧАНИЕ : Поскольку программное обеспечение может получить доступ только к рутированному устройству Android, перед восстановлением необходимо убедиться, что ваш телефон был рутирован.
Шаг 2. Просканируйте телефон Android, чтобы найти все имеющиеся и потерянные данные.
После подключения вашего телефона Android программа быстро просканирует устройство, чтобы найти все существующие и потерянные данные. Вы можете легко найти контакты, SMS, журнал вызовов, фотографии и многое другое, которые хотите восстановить, выбрав правильные типы файлов.
Шаг 3. Предварительный просмотр и передача данных с телефона Android на ПК.
Предварительный просмотр всех файлов по одному, а затем вы можете выбрать данные, которые хотите восстановить.
Наконец, вы можете нажать кнопку «Восстановить», чтобы перенести и восстановить выбранные данные на ПК.
После восстановления фотографий, контактов и прочего со сломанного телефона на компьютер, теперь вы можете перенести данные с компьютера на новый телефон.
Шаг 1. Подключите новый телефон Android к ПК с помощью кабеля USB.
Шаг 2. Импортируйте все старые данные Android, такие как контакты, SMS, журнал вызовов, фотографии, видео и т. Д., В новый телефон.
Итог
Это возможные способы переноса данных со сломанного телефона на новый. Если ваш телефон настолько сильно поврежден, что никакая программа не может помочь, вам лучше отправить устройство в сервисный центр ручного восстановления данных и обратиться за помощью к специалистам по восстановлению данных.
[исправлено] Как включить отладку по USB на Android со сломанным экраном
Если вы не можете получить доступ к своему телефону Android из-за поломки экрана, то как восстановить данные со сломанного Android (открывается в новом окне) может быть вашим приоритетом.Однако, поскольку отладка по USB отключена на сломанном Android, вы не можете подключить свой телефон к ПК через режим MTP и восстановить данные. Таким образом проблема будет такая: как включить отладку по USB на Android с битым экраном ?
ОтладкаUSB — это способ облегчить соединение между устройством Android и компьютером , чтобы вы могли получить доступ к своему телефону с компьютера и передавать данные. Обычно вы можете включить отладку по USB на Android, выполнив следующие действия (открывается в новом окне).
Однако, когда экран вашего телефона Android сломан и не отвечает, вам необходимо включить отладку по USB на сломанном экране с помощью дополнительных инструментов: OTG cable или ADB tool . И если ни один из методов не работает на вашем телефоне, вы также можете попробовать восстановить данные с Android с поврежденным экраном без отладки по USB (открывается в новом окне) с помощью FonePaw Broken Android Data Extraction (открывается в новом окне).
Люди также читают:
Что делать, если экран Samsung начинает мерцать (открывается в новом окне)
Как исправить проблему с сенсорным экраном, не работающим на Android (открывается в новом окне)
Включить отладку по USB без сенсорного экрана
Если сенсорный экран на вашем телефоне Android сломан, но дисплей все еще включен (вы все еще можете видеть дисплей), вы можете использовать USB OTG и мышь , чтобы управлять телефоном с разбитым экраном и включить отладку по USB.
USB OTG (USB On-The-Go) — это технология, которая позволяет подключать устройство (мышь, USB-накопитель, клавиатуру и т. Д.) К смартфону или планшету через USB Type-C или micro USB порт . Например, подключив мышь к телефону через кабель OTG, вы можете использовать мышь для управления телефоном, не касаясь экрана .
Но не все телефоны Android поддерживают технологию OTG. Поэтому вам следует проверить, не сломан ли ваш телефон (Samsung, HTC, Huawei, LG, Lenovo, Sony, Asus и т. Д.)) поддерживается OTG. Вы можете обратиться к руководству пользователя телефона или просто Google, если ваш телефон поддерживает USB OTG с определенной моделью устройства.
Чтобы использовать кабель OTG для включения отладки по USB на телефоне Android с разбитым экраном:
ШАГ 1. С работоспособным адаптером OTG подключите телефон Android с помощью мыши.
СОВЕТ : Некоторым пользователям удалось подключить проводной USB-контроллер Xbox / PS3 / PS4 к смартфону и включить отладку по USB с помощью контроллера.Если у вас есть контроллер, вы можете попробовать его.
ШАГ 2. Щелкните мышью, чтобы разблокировать телефон, и включите отладку по USB в настройках .
ШАГ 3. Подключите сломанный телефон к компьютеру, и телефон будет распознан как внешняя память.
ШАГ 4. На компьютере откройте папки с файлами на телефоне и скопируйте нужные фотографии, контакты, видео, музыку на компьютер.
Совет : Если ваш телефон находится на черном экране и отладка по USB отключена, перейдите к тому, как восстановить данные без отладки по USB (открывается в новом окне).
Включить отладку по USB на Android с компьютера
Можно ли включить отладку по USB на Android удаленно с компьютера? Вопрос поднимался на разных форумах. И ответ — нет. Невозможно включить отладку по USB с ПК / Mac . Но вы все равно можете использовать команду ADB или терминал — для резервного копирования сломанного Android с ПК .
На Android есть инструмент под названием SDK, который может отлаживать проблемы с устройствами Android.Инструмент Android Debug Bridge (ADB) является частью инструмента SDK. С помощью инструмента ADB на ПК ваш компьютер может связываться с телефоном Android через USB и выполнять ряд команд, включая резервное копирование данных на телефоне. Выполнив команду ADB, вы можете извлечь данные из сломанного Android с помощью отладки по USB.
ШАГ 1. Установите инструмент ADB на свой компьютер.
ШАГ 2: Обычно ADB требует связи с телефоном с отладкой по USB. Поскольку на вашем сломанном телефоне отключена отладка по USB, вам необходимо загрузить устройство в режим ClockworkMod Recovery.
ШАГ 3: Когда ваш телефон находится в режиме восстановления, запустите инструмент ADB и подключите телефон с разбитым экраном к ПК через USB.
ШАГ 4: Введите в командной строке: adb devices.
ШАГ 5: Затем введите команду для резервного копирования данных на сломанном Android:
- adb pull / data / media / clockworkmod / backup ~ / Desktop / Android-up
Совет : I Если вы не технический специалист и ничего не знаете об ADB, fastboot и командах, рискованно следовать руководству по использованию команды ADB, не зная, что вы делаете.Вы можете закончить тем, что сломаете свой телефон и превратите его в полный мусор.
Очевидно, рядовым пользователям очень сложно включить отладку по USB на телефоне Android с разбитым экраном. Но, к счастью, все еще есть способ, который позволяет вам получить доступ к вашему телефону и восстановить данные без отладки по USB.
Samsung Data Recovery без отладки по USB
FonePaw Broken Android Data Extraction (открывается в новом окне) — это приложение для ПК с Windows, которое может восстанавливать данные с телефона Android со сломанным / черным / заблокированным экраном.С помощью приложения вы можете получить доступ к фотографиям, контактам, сообщениям WhatsApp / SMS, музыке, видео, и т. Д. На своем телефоне с разбитым экраном с ПК, а сохранить данные на ПК . Для работы приложения не нужно включать отладку по USB. Это хороший помощник, когда вам нужно извлечь / сделать резервную копию данных с телефона с разбитым экраном.
В настоящее время FonePaw Broken Android Data Extraction поддерживает восстановление данных с Samsung S4 / S5 / S6 / Note 3 / Note 4 / Note 5 / Tab Pro 10.1. Выполните следующие действия, чтобы получить данные со своего телефона с разбитым экраном.
ШАГ 1. Загрузите Broken Android Data Extraction на свой ПК с Windows и запустите программу.
ШАГ 2. Подключите телефон с разбитым экраном к ПК с помощью кабеля USB. И выбираем Start .
ШАГ 3. Выберите имя устройства и модель вашего телефона. Щелкните Подтвердить.
ШАГ 4. Программа FonePaw поможет вам перевести телефон в режим загрузки . Следуйте инструкциям, чтобы войти в режим загрузки с помощью кнопки Home + Power + Volume Down.
ШАГ 5. Программа начнет сканирование данных вашего телефона. После этого будут отображены все данные вашего телефона.
ШАГ 6. Выберите данные, которые вам нужны, и щелкните Восстановить , чтобы сохранить данные на вашем компьютере.
С помощью FonePaw Broken Android Data Extraction вы также можете исправить заблокированный телефон Android, например телефон Android, который застрял в цикле загрузки (открывается в новом окне), режим восстановления и многое другое. Настоятельно рекомендуется, чтобы программа не требовала технических знаний для обычных пользователей, чтобы исправить системные проблемы Android и восстановить данные с телефона Android с разбитым экраном.
5 способов восстановления данных с телефона Android с разбитым экраном
Предположим, вы случайно уронили свой смартфон на землю, и экран дисплея телефона треснул; Или, если телефон Android сломан или мертв по другим причинам, например вирусной атаке в повседневной жизни, как полностью извлечь сохраненные контакты, сообщения или даже больше файлов с поврежденного телефона Android? Как восстановить все свои драгоценные воспоминания, такие как фотографии, видео и многое другое, на телефоне? Неприятно, правда?
Пожалуйста, не волнуйтесь.Теперь есть решения для вашей справки для восстановления данных с телефона Android с помощью Broken Screen . В разных ситуациях вы можете перейти к одному, так как вам нужно получить данные со сломанного телефона Android, когда:
Часть 1. Восстановление сломанных данных Android без отладки по USB — Восстановление данных с мертвого телефона
В отличие от фотографий, видео или музыки, контакты и текстовые сообщения всегда хранятся на внутренней флеш-карте телефона, и их нельзя вынуть или использовать на других устройствах.Таким образом, если ваш телефон сломан без резервного копирования, и вы не можете найти эффективный способ извлечь или восстановить сохраненные данные на устройстве, вы можете потерять их навсегда.
Тем не менее, есть хорошие новости: вы можете обратиться за помощью к стороннему приложению, чтобы легко восстановить удаленные данные со сломанного мобильного телефона Android. Особенно, когда вы не можете получить доступ к системе Android или сталкиваетесь с черным / мертвым экраном , это программное обеспечение Broken Android Data Recovery может спасти данные со сломанного телефона.
Ключевые особенности восстановления сломанных данных Android:
— Извлечение существующих данных, таких как контакты, SMS, журналы вызовов, фотографии, музыка, WhatsApp, видео и т. Д., С поврежденного внутреннего телефона и SD-карты;
— Исправьте системные проблемы Android и верните ваше устройство в нормальное состояние, например, вирусная атака , черный экран , сбой системы , телефон завис , телефон утонул , пароль забыл и т. Д.
Теперь щелкните значок ниже, чтобы получить мощное программное обеспечение, и выполните следующие шаги, чтобы начать процесс.
Быстрый поиск шагов:
- Подключите сломанный телефон Android к ПК.
- Выберите подходящий режим восстановления данных в соответствии с проблемой вашего телефона.
- Сопоставьте информацию о вашем устройстве с программой.
- Войдите в режим загрузки, чтобы данные можно было сканировать.
- Предварительный просмотр и восстановление данных со сломанного телефона Android на ПК.
Вот подробности:
Шаг 1. Подключите сломанный телефон Android к ПК.
После установки Broken Android Data Recovery выберите инструмент «Broken Android Data Extraction» и подключите сломанный телефон к ПК через USB-кабель.
Шаг 2. Выберите подходящий режим для восстановления данных.
В интерфейсе необходимо внимательно прочитать инструкции и выбрать подходящий режим в зависимости от проблемы с телефоном для восстановления данных.Если вы столкнулись с черным экраном / треснувшим экраном, или вы не можете прикоснуться к экрану и т. Д., Вы можете нажать кнопку «Пуск», как показано ниже, чтобы продолжить.
Шаг 3. Сопоставьте информацию о вашем устройстве с программой.
На этом этапе вы можете увидеть интерфейс, показанный ниже, позволяющий выбрать имя и модель устройства из раскрывающегося меню. Вы можете проверить поддерживаемые устройства и их модели в прилагаемой таблице.
Шаг 4. Войдите в режим загрузки, чтобы данные можно было сканировать.
Следуйте инструкциям на экране, чтобы войти в режим загрузки. Программное обеспечение загрузит пакет для ремонта, чтобы решить проблему с телефоном, чтобы оно могло сканировать существующие данные на вашем телефоне Android. После этого ваш телефон вернется в нормальное состояние. Здесь вам нужно:
(1) Выключите телефон.
(2) Одновременно нажмите и удерживайте кнопки «Уменьшение громкости» + «Домой» + «Питание».
(3) Удерживайте кнопку «Увеличение громкости», чтобы войти в режим загрузки.
Шаг 5.Предварительный просмотр, выбор и восстановление данных со сломанного Android
После успешного исправления программа выполнит сканирование вашего устройства. После этого вы получите интерфейс, как показано ниже. Здесь вы можете выбрать данные, которые хотите извлечь, и нажать кнопку «Восстановить», чтобы сохранить их на своем настольном компьютере.
(1) Некоторые пользователи оставляют нам комментарии, задаваясь вопросом, как включить отладку по USB на черном экране Android. Вы можете найти решения в этой статье.
(2) Восстановление сломанных данных Android используется для извлечения существующих данных со сломанного телефона Android. Однако в повседневной жизни нам иногда нужно восстанавливать удаленные файлы с наших обычных устройств Android. Вот еще одна программа для решения этой проблемы — MobiKin Doctor для Android.
Часть 2. Как восстановить данные со сломанного телефона Android с помощью USB-кабеля и мыши OTG?
Если вы сломали экран телефона Android, и не может прикоснуться к нему , , но вы все равно можете включить его и увидеть дисплей , вы можете использовать USB-кабель OTG и мышь для извлечения файлов с вашего телефона Android по беспроводной сети .Перед работой убедитесь, что ваш телефон Android оснащен функцией OTG.
Вот как:
- Подключите адаптер OTG к телефону Android.
- Подключите мышь к адаптеру OTG.
- Включите телефон Android.
- Используйте мышь, чтобы разблокировать Android-устройство.
- Подключите устройство Android к сети Wi-Fi или включите функцию Bluetooth.
- Передавайте файлы со своего телефона Android в облачные сервисы или на компьютер (через Bluetooth) по мере необходимости.
Таким образом можно сохранить некоторые из самых важных файлов с вашего сломанного телефона Android, он не может исправить ваш нечувствительный сенсорный экран. Тем не менее, вы можете сделать резервную копию данных перед ремонтом сенсорного экрана в случае потери важных данных.
Несколько вариантов беспроводной передачи файлов, которые могут вам понадобиться:
Часть 3. Как разблокировать сломанный телефон Android, если вы забыли пароль?
Это так ужасно, если вы сломаете экран Android и забудете пароль.Однако не беспокойтесь об этом, поскольку эта статья даст вам советы по устранению проблемы.
Мы бы поговорили о двух ситуациях:
№1. Сломанный экран мертв.
Если экран вашего Android не работает или становится черным, вам необходимо использовать стороннее программное обеспечение для восстановления сломанных данных Android (упомянутое в части 1), чтобы удалить пароль.
№2. Треснувший экран все еще может работать.
В этом случае вы можете выбрать профессиональное программное обеспечение для восстановления сломанных данных Android или бесплатный диспетчер устройств Android, чтобы разблокировать свой телефон.Подробности вы можете найти на этих страницах:
Часть 4. Как восстановить данные со сломанного телефона Android на компьютер / новый телефон?
Если ваш треснувший экран все еще может работать и вы можете включить отладку по USB, пришло время перенести файлы со сломанного Android для резервного копирования. Вы можете легко сделать резервную копию своего сломанного Android-устройства на компьютер, более того, вы можете переключать файлы со своего сломанного телефона Android на новый телефон одним щелчком мыши.
Вот несколько советов:
№1.Передача файлов со сломанного Android на компьютер
MobiKin Assistant для Android позволяет создавать резервные копии файлов Android на ПК / Mac через USB-кабель. С его помощью вы можете выбрать файлы и перенести их на свой компьютер или полностью создать резервную копию всего телефона, щелкнув один раз. Для этого вам необходимо:
- Подключите сломанный Android к ПК / Mac через USB-кабель.
- Включите отладку по USB на сломанном телефоне Android.
- Заставьте программу распознавать ваш телефон Android.
- Выберите файлы на сломанном телефоне Android.
- Передача файлов с Android на компьютер.
Для получения дополнительной информации перейдите по ссылке: Как легко перенести файлы с Android на ПК в 2021 году?
№2. Перенос данных со сломанного Android на новый телефон
Некоторым из вас может потребоваться переключиться на новый телефон, когда ваш телефон Android сломается. Вам нужен эффективный инструмент мобильной передачи, чтобы копировать все, что вам нравится, со сломанного Android на другой телефон.MobiKin Transfer for Mobile создан для вас. Программа позволяет передавать файлы с одного телефона на другой в 1 клик. Вот как:
- Подключите сломанный Android и новый телефон к ПК / Mac.
- Включите отладку по USB на сломанном устройстве Android.
- Выберите типы файлов, которые вы хотите передать.
- Нажмите «Начать копирование», чтобы перенести данные со сломанного устройства Android на новый телефон.
Дополнительные сведения см. В: Полное руководство по переносу контактов с Android на Android
Другие решения для передачи файлов Android:
Часть 5.Отправьте сломанный телефон Android в ремонтную мастерскую
Если описанные выше методы не могут спасти файлы на вашем сломанном телефоне Android, вам следует как можно скорее отправить свой телефон в ремонтную мастерскую и сообщить экспертам, что вы хотите вернуть файлы. Ремонтная мастерская проанализирует ваш телефон и исправит его. Конечно, требуется оплата. Но это единственный способ получить данные со сломанного телефона Android, когда другие способы не работают.
Приложение: все поддерживаемые устройства сломанного программного обеспечения для восстановления данных Android, упомянутые в части 1
Восстановление сломанных данных Android, упомянутое на этой странице, поддерживает только часть устройств, которые перечислены ниже.Если вы не можете найти свою модель в этой таблице, вы не сможете получить данные со сломанного Android с помощью этой программы.
| Поддерживаемые устройства | |
| Samsung Galaxy S | S4: GT-I9500, GT-I9505, SCH-R970, SCH-R970C, SGH-I337M, SGH-M919, SPH-L720 S5: SM-G900F, SM-G900FQ, SM-G900I, SM-G900K, SM-G900L, SM-G900M, SM-G900P, SM-G900R4, SM-G900R6, SM-G900S, SM-G900T, SM-G900T1 , SM-G900W8 S6: SM-G9200, SM-G920F, SM-G920P, SM-G920T, SM-G925F, SM-G925P, SM-G925T, SM-G928P, SM-G928T |
| Samsung Galaxy Note | Примечание 3: SM-N900, SM-N9002, SM-N9005, SM-N9006, SM-N9007, SM-N9008 SM-N9008V, SM-N900S Примечание 4: SM-N9100, SM-N9106W, SM-N9108V, SM-N9109W, SM-N910C, SM-N910F, SM-N910G, SM-N910H, SM-N910K, SM-N910L, SM-N910P, SM- N910R4, SM-N910S, SM-N910T, SM-N910U, SM-N910V, SM-N910W8 Примечание 5: SM-N920C, SM-N920G, SM-N920I, SM-N920K, SM-N920L, SM-N920P, SM-N920R4, SM-N920S, SM-N920T, SM-N920W8 |
| Samsung Galaxy Tab | Tab Pro 10.1: SM-T525 |
Итог:
На этой странице вы можете найти решения в различных ситуациях после поломки загрузки экрана Android. Выберите тот, который вам нужен, чтобы спасти ваши файлы Android. Вот одна важная вещь, которую вы должны знать: когда дело доходит до восстановления файлов со смартфона, никто не может подтвердить 100% успех. Лучший способ избежать потери данных — регулярно выполнять резервное копирование данных на телефоне.
Теперь, после прочтения этого руководства, оставьте свои комментарии ниже, чтобы сообщить нам, какая часть действительно соответствует вашим потребностям.
Статьи по теме:
Как восстановить данные с телефона или планшета Android, поврежденного водой?
Как легко и безопасно получить доступ к телефону с разбитым экраном с ПК?
Android Message Recovery — как восстановить удаленные текстовые сообщения на Android
Не могу пропустить: 6 приложений / программного обеспечения для клонирования телефона с высоким рейтингом
Как эффективно передавать текстовые сообщения с телефона Samsung на компьютер?
.

 Для большего удобства можете включить отображение синхронизированных номеров в телефонной книге: заходите в настройки приложения контактов, найдите опцию «Отображение контактов» и выберите нужную учётную запись.
Для большего удобства можете включить отображение синхронизированных номеров в телефонной книге: заходите в настройки приложения контактов, найдите опцию «Отображение контактов» и выберите нужную учётную запись.
 db.
db. Давайте приступи!
Давайте приступи! ru/LUB7d и только тогда вы сможете загрузить указанные в конце материала программы
ru/LUB7d и только тогда вы сможете загрузить указанные в конце материала программы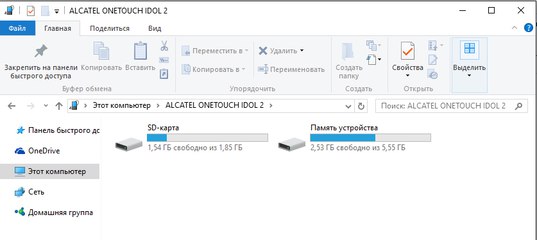 Я САМ НЕОДНОКРАТНО ПОМОГАЛ ДРУЗЬЯМ И ЗНАКОМЫМ ВЫТАЩИТЬ ДАННЫЕ ИЗ «убитого» ТЕЛЕФОНА* подобным образом. Некоторые комментаторы на YouTube откровенно «поливали» грязью мой ролик, аргументируя это тем, что у них: нет поддержки OTG; что у них сломался телефон (физически) и вообще больше не включается; что нужны какие-то клавиатуры и мышки; и вообще разработчик аппарата заблокировал функцию «виртуального экрана» — НУ ДАК ВАМ ПРОСТО НЕ-ПО-ВЕЗ-ЛО! Остальным же желаю удачи ✌
Я САМ НЕОДНОКРАТНО ПОМОГАЛ ДРУЗЬЯМ И ЗНАКОМЫМ ВЫТАЩИТЬ ДАННЫЕ ИЗ «убитого» ТЕЛЕФОНА* подобным образом. Некоторые комментаторы на YouTube откровенно «поливали» грязью мой ролик, аргументируя это тем, что у них: нет поддержки OTG; что у них сломался телефон (физически) и вообще больше не включается; что нужны какие-то клавиатуры и мышки; и вообще разработчик аппарата заблокировал функцию «виртуального экрана» — НУ ДАК ВАМ ПРОСТО НЕ-ПО-ВЕЗ-ЛО! Остальным же желаю удачи ✌ exe»;
exe»;