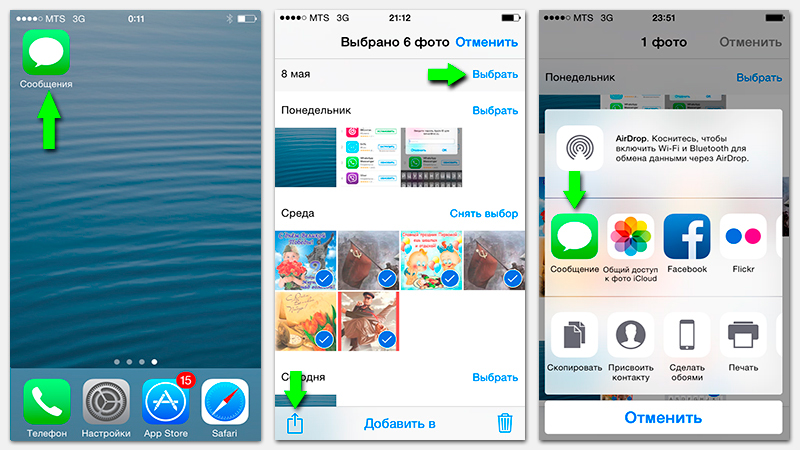Как перекинуть фото или видео с телефона на ноутбук
Содержание
- Вариант 1: Шнур USB
- Вариант 2: Облачный сервис
- Способ 1: Google Диск
- Способ 2: Яндекс.Диск
- Способ 3: Облако Mail.ru
- Вариант 3: Беспроводные технологии
- Способ 1: Bluetooth
- Способ 2: Wi-Fi
- Вариант 4: Карта памяти
- Вариант 5: Флешка
- Вариант 6: Специальные программы
- Вариант 7: Электронная почта
- Вопросы и ответы
Вариант 1: Шнур USB
Самый простой и быстрый способ перекинуть фото или видео с телефона на ноутбук – это использовать шнур USB для соединения устройств. В этом случае мобильный девайс играет роль съемного носителя, и все мультимедийные файлы или документы, хранящиеся в памяти смартфона, можно быстро перенести на компьютер:
- Подключите телефон к ноутбуку с помощью USB-кабеля. В шторке мобильного устройства должна появиться строка с выбором типа подключения. Разверните ее полностью и тапните по уведомлению, чтобы открыть окно с настройкой.

- В качестве цели использования выберите пункт «Передача файлов». Точное название может отличаться и зависит от версии операционной системы и самого устройства.
- На экране лэптопа появится уведомление о том, что подключено стороннее устройство, и всплывет окно со списком доступных действий. Но если автоматический запуск нового носителя отключен, дважды щелкните по иконке «Этот компьютер»
- В памяти устройства найдите папку с фото или видео. Если они сделаны с помощью встроенной камеры, то по умолчанию будут располагаться в папке «Camera» в каталоге «DCIM». Выберите нужные файлы, выделите их и скопируйте в буфер обмена через контекстное меню или с помощью комбинации клавиш «Ctrl + C». Вместо этого можете просто перетащить их в другую папку или, например, на рабочий стол.
- Чтобы вставить скопированные элементы, перейдите в нужную папку на ноутбуке и используйте функцию контекстного меню, вызываемого правой кнопкой мыши.
 Также работает комбинация «Ctrl + V».
Также работает комбинация «Ctrl + V».
Фото и видео, которые были получены через мессенджеры, например Telegram или Viber, хранятся в папке «Pictures»
.
В нашем отдельном материале есть развернутая инструкция, как подключить смартфон к компьютеру через USB. Она хоть и предназначена для Samsung, в большинстве своем универсальная и подойдет для многих мобильных устройств, работающих на базе Android. В статье также разобраны самые распространенные проблемы при подключении и способы их решения.
Подробнее: Как подключить смартфон к компьютеру через USB
Вариант 2: Облачный сервис
Хранение и перенос данных с помощью облачных сервисов – быстрый и универсальный способ для большинства устройств. Но он работает при условии наличия подключения к интернету с хорошей скоростью.
Рекомендацию лучше пропустить, если используются мобильные данные с лимитным тарифным планом, поскольку мультимедийные файлы на современных девайсах много весят.
На примере самых распространенных облачных сервисов рассмотрим, как перекинуть фото (советы относятся и к видео) с телефона на ноутбук. В нашем отдельном руководстве есть продемонстрировано, как скачивать фото с виртуальных хранилищ, поэтому данную процедуру в инструкциях ниже разбирать не будем.
Подробнее: Как скачать фото с облака на ноутбук
Способ 1: Google Диск
У большинства Android-устройств предустановлен клиент облачного хранилища от Google. Загрузить в него файлы можно через фирменное мобильное приложение, и для этого предусмотрены специальные инструменты.
Читайте также: Как создать Гугл Диск
Наш автор подробно рассматривал, как загрузить с телефона файлы в облако от Google не только с Андроида, но и с Айфона. Инструкция актуальна для загрузки фото или видео, чтобы потом скачать их через ноут.
Подробнее: Как загрузить файл на Гугл Диск
Способ 2: Яндекс.Диск
Еще одно популярное облачное хранилище – это Яндекс.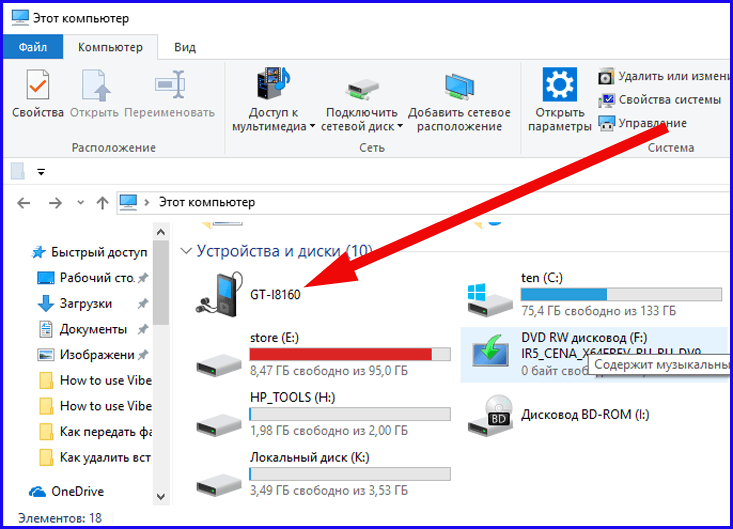 Диск, через который можно осуществить передачу фото и видео с телефона на компьютер. Для начала потребуется установить приложение на мобильный девайс, если потребуется — создать аккаунт, затем загрузить файлы на Диск и скачать их на компьютере.
Диск, через который можно осуществить передачу фото и видео с телефона на компьютер. Для начала потребуется установить приложение на мобильный девайс, если потребуется — создать аккаунт, затем загрузить файлы на Диск и скачать их на компьютере.
Скачать Яндекс.Диск
Читайте также: Как создать Яндекс.Диск
- Установите клиент облачного хранилища и запустите его. Пройдите процедуру авторизации. В главном окне коснитесь иконки в виде плюса и выберите пункт «Из приложений» .
- В открывшемся списке отыщите видео или фото. Нажмите на него, чтобы началась загрузка в облако.
Также можно активировать автоматическую загрузку фото и видео на Яндекс.Диск. Все снимки, сделанные с помощью камеры, сразу будут помещены в облачный сервис: останется открыть его с компьютера и скачать нужное.
- Для включения функции нажмите на миниатюру аватарки, затем перейдите в «Настройки».
- Коснитесь строки «Автозагрузка фото и видео».
 В новом окне понадобится с помощью переключателей выбрать, что загружать в фоновом режиме. Дополнительно разрешается указать, из каких папок на телефоне файлы будут использоваться.
В новом окне понадобится с помощью переключателей выбрать, что загружать в фоновом режиме. Дополнительно разрешается указать, из каких папок на телефоне файлы будут использоваться.
В настройках можно активировать загрузку через мобильный интернет, но это имеет смысл лишь при использовании безлимитного тарифа. По умолчанию же в облако фото и видео автоматически будут загружаться только при подсоединении к сети Wi-Fi.
Способ 3: Облако Mail.ru
Облачное хранилище Mail.ru работает по такому же принципу, что и предыдущие варианты. По умолчанию сервис предоставляет 8 ГБ свободного места бесплатно, чего должно хватить для загрузки фото и видео с телефона.
Скачать Облако Mail.ru из Google Play Маркета
Читайте также: Как создать облако в Майл.Ру
- Запустите приложение и перейдите на вкладку «Файлы». Коснитесь значка в виде плюса внизу.
- Откроется список доступных вариантов, из которых выберите «Добавить фото и видео». Отобразятся папки и файлы, которые хранятся на телефоне.

- Одиночным тапом выделите те данные, которые нужно загрузить. Внизу появится строка с количеством выбранных файлов и объемом информации. Чтобы подтвердить действие, нажмите на «Добавить».
После загрузки фотографий и видеозаписей остается зайти в Облако Майл.Ру с компьютера и скачать их.
Как и в предыдущем способе, в приложении предусмотрена функция автозагрузки.
- Чтобы ее активировать, тапните по трем горизонтальным полоскам для отображения главного меню. Выберите «Настройки» в блоке «Аккаунт».
- Появится окно с параметрами, где коснитесь строки «Автозагрузка фото и видео». Переведите тумблер в активное состояние, после чего ниже откроются дополнительные настройки, позволяющие гибко настроить процесс.
Вариант 3: Беспроводные технологии
Возможен и метод беспроводной передачи данных, при котором не требуются съемные носители или провода. Большинство современных моделей лэптопов оснащены модулями Bluetooth и Wi-Fi, поэтому проблем с переносом фото и видео возникнуть не должно.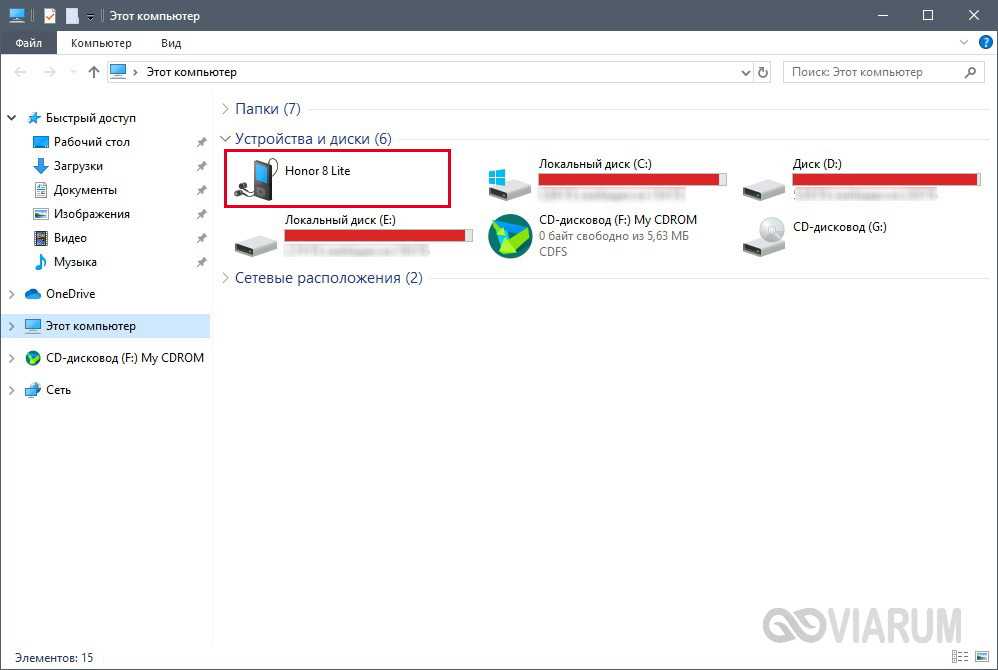 Единственное — это может занять много времени, если нужно скопировать большой объем информации.
Единственное — это может занять много времени, если нужно скопировать большой объем информации.
Способ 1: Bluetooth
Синхронизация устройств по Bluetooth – один из самых распространенных способов, позволяющий передать данные. Для начала нужно активировать адаптер на ноутбуке и в смартфоне. Мы уже рассказывали, как включить блютуз в актуальных ОС Windows.
Подробнее: Как включить Bluetooth в Windows 10 / Windows 8 / Windows 7
В смартфоне включить Bluetooth можно через системные «Настройки» или шторку, если в ней присутствует соответствующий значок.
После того как Bluetooth активирован на обоих устройствах, остается передать фото и видео через встроенную функцию смартфона:
- Кликните по иконке Bluetooth в трее ОС ноутбука правой кнопкой мыши. Из контекстного меню выберите пункт «Принять файл».
- Через встроенную «Галерею» или любой файловый менеджер в смартфоне найдите нужные файлы. Выделите их и найдите функцию «Поделиться».
 Например, в Android 11 кнопка появляется после выделения снимков и видео внизу, а в некоторых файловых менеджерах потребуется вызвать меню с расширенными действиями. Появится список доступных вариантов передачи файлов, среди которых найдите блютуз.
Например, в Android 11 кнопка появляется после выделения снимков и видео внизу, а в некоторых файловых менеджерах потребуется вызвать меню с расширенными действиями. Появится список доступных вариантов передачи файлов, среди которых найдите блютуз. - В новом окне отобразятся устройства, с которыми можно синхронизироваться. Коснитесь названия ноутбука.
На экране смартфона можно увидеть процесс передачи файла. Скорость зависит от используемой версии модуля Bluetooth: чем он современнее, тем скорость передачи выше.
Читайте также: Не работает блютуз на ноутбуке
Способ 2: Wi-Fi
Самый простой способ передачи файлов с телефона на компьютер через Wi-Fi – это использование специального мобильного приложения. При этом настраивать доступ к папкам на ноутбуке не потребуется.
Для организации удаленного доступа потребуется скачать любой продвинутый файловый менеджер, например CX Проводник. Также необходимо, чтобы оба устройства были подключены к одной беспроводной точке доступа.
Скачать CX Проводник из Google Play Маркета
- Скачайте и запустите приложение на мобильном устройстве. В главном окне перейдите на вкладку «Сеть», затем коснитесь кнопки «Доступ из сети».
- Нажмите на «Пуск». Появится адрес FTP-сервера, логин и пароль, которые понадобятся для синхронизации телефона и ноутбука.
- В компьютере откройте «Проводник» и введите в адресной строке тот адрес, который выдал мобильный файловый менеджер. Нажмите на клавишу «Enter» для перехода.
- В новом окне впишите логин и пароль из приложения и щелкните по кнопке «Вход». После этого станут доступны файлы, хранящиеся на смартфоне. Найдите фото и видео в папках и скопируйте их в память ноутбука любым удобным способом.
Принцип работы похожих приложений аналогичен: предоставляется FTP-адрес с паролем, введя который в строку «Проводника» на ноутбуке, можно смотреть находящиеся в смартфоне файлы и управлять ими. Отметим, что большинство файловых менеджеров для Андроида предусматривают функцию удаленного доступа.
Отметим, что большинство файловых менеджеров для Андроида предусматривают функцию удаленного доступа.
Вариант 4: Карта памяти
Некоторые мобильные устройства имеют возможность расширения памяти посредством флеш-карты microSD. Ее можно использовать в качестве съемного носителя и подключать к ноутбуку с помощью специального адаптера. В этом случае ПК должен быть оснащен слотом SD.
Если на ноуте нет такого слота, но данный вариант переноса данных для вас наиболее предпочтителен, приобретите специальный кардридер, работающий через USB. Существуют разные считыватели MicroSD, например в некоторые из них карта памяти вставляется без адаптера, но иногда он нужен в любом случае.
Читайте также: Как перекинуть файл с телефона на флешку
Если фото и видео по умолчанию сохраняются в память мобильного девайса, то потребуется провести дополнительные манипуляции по копированию данных на смартфоне:
- Запустите любой файловый менеджер, через который можно произвести копирование снимков и видео.
 Например, в уже рассмотренном CX Проводнике необходимо во внутренней памяти девайса отыскать файлы и выделить их. Если их несколько, то касайтесь их по очереди на специальном чекбоксе справа. Когда данные будут выделены, внизу найдите дополнительную панель инструментов и выберите функцию копирования.
Например, в уже рассмотренном CX Проводнике необходимо во внутренней памяти девайса отыскать файлы и выделить их. Если их несколько, то касайтесь их по очереди на специальном чекбоксе справа. Когда данные будут выделены, внизу найдите дополнительную панель инструментов и выберите функцию копирования. - Нажав на стрелку возврата вверху, перейдите на главный экран и выберите съемный носитель. Если потребуется, укажите папку, затем нажмите на кнопку внизу «Вставить».
Когда файлы будут скопированы на флеш-карту, извлеките ее из мобильного девайса и подключите к ноутбуку, используя специальный переходник. Найти фото и видео можно через системный Проводник Windows.
Вариант 5: Флешка
Использование флешки в качестве посредника между двумя устройствами актуально далеко не для каждого. Во-первых, требуется приобрести специальный переходник для соединения смартфона и флешки, во-вторых, очень слабые мобильные устройства могут периодически отключаться от флешки. Тем не менее если для вас использование USB-флеш кажется подходящим вариантом, прочитайте статью по ссылке ниже — в ней рассказан и показан порядок действий.
Тем не менее если для вас использование USB-флеш кажется подходящим вариантом, прочитайте статью по ссылке ниже — в ней рассказан и показан порядок действий.
Подробнее: Как вставить карту памяти в компьютер или ноутбук
Вариант 6: Специальные программы
Фирменный софт для синхронизации мобильного девайса с компьютером или лэптопом уже не популярен, но существует. Через такие программы можно осуществлять обмен файлами между устройствами, включая различные данные, например контакты, сообщения или заметки. Нередко приходится пользоваться приложениями от сторонних разработчиков. У нас на сайте есть обзор лучших программ, позволяющих соединить между собой ПК и телефон Apple.
Подробнее: Программы для синхронизации iPhone с компьютером
О синхронизации смартфона от Samsung с ПК у нас также есть отдельная инструкция, где разобрана утилита Samsung Kies со ссылкой на ее скачивание.
Подробнее: Как подключить Самсунг к компьютеру через USB
Для других марок можно поискать аналогичное приложение или использовать сторонний софт, который предусматривает синхронизацию не только через шнур USB, но и по Wi-Fi. Наш автор разбирал самые популярные и эффективные программы для устройств, работающих на базе Android, в отдельном руководстве.
Наш автор разбирал самые популярные и эффективные программы для устройств, работающих на базе Android, в отдельном руководстве.
Подробнее: Как синхронизировать Андроид с компьютером
Вариант 7: Электронная почта
Еще одним вариантом, не особо популярным, но имеющим право на существование, является отправка фото и видео по электронной почте. Для этого потребуется один email (если отправляете сами себе) или два адреса: ваш и тот, что используется адресатом.
Следует отметить, что при отправке большого количества фотографий или объемного видео файлы автоматически загружаются в облачное хранилище, которое привязано к ящику (поддерживается не всеми почтовыми сервисами, а только самыми популярными, типа Google, Yandex, Mail.ru). Практически все такие почтовые сервисы предусматривают бесплатное свободное место в облаке после регистрации электронного адреса.
Читайте также: Как создать электронную почту на телефоне с Android / iOS
- Запустите клиент используемой электронной почты и выберите функцию «Написать».
 В строке «Кому» введите второй адрес, который будет открываться на ноутбуке. Обычно, чтобы прикрепить файлы, нужно коснуться иконки в виде скрепки.
В строке «Кому» введите второй адрес, который будет открываться на ноутбуке. Обычно, чтобы прикрепить файлы, нужно коснуться иконки в виде скрепки.Если планируете использовать почту, чтобы передать файлы себе же, можно не заполнять никакие поля — только прикрепите файл и сохраните письмо как черновик. Ну или укажите собственную почту в качестве адресата — электронные ящики позволяют письма самому себе.
- В открывшемся проводнике выберите фотографии или видеозаписи. Яндекс.Почта, допустим, предлагает способ сжатия файлов.
- Когда все будет готово, нажмите на кнопку отправки. Затем можно зайти через браузер на ноутбуке на вторую почту и скачать полученные данные. Либо открыть черновики (смотря какой рекомендацией пользовались в первом шаге) и скачать файл оттуда.
Читайте также: Как перекинуть фото с Ватсапа / Вайбера на компьютер
Как скинуть фото с телефона на компьютер
Существует несколько способов, как перекинуть фото вашего авто с мобильного телефона на компьютер.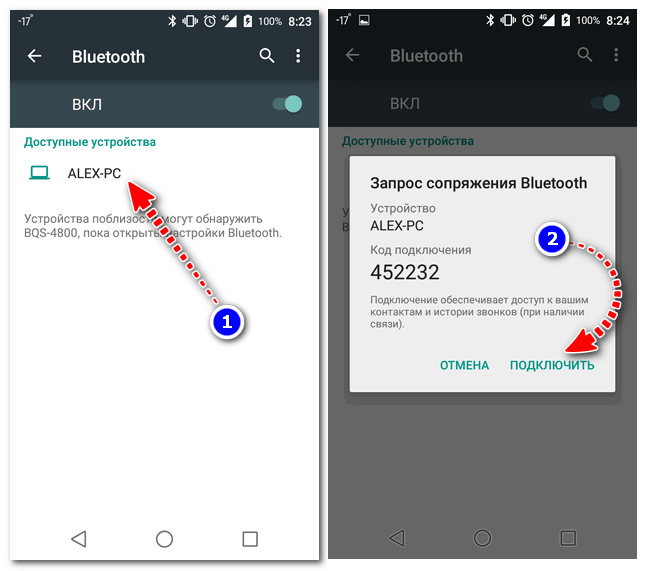
Основные из них:
при мощи шнура, который поставляется в комплекте с мобильным телефоном;
через обычный USB кабель;
через Bluetooth;
через wi-fi.
Как перекинуть фото с телефона на компьютер через usb
В данном случае необходимо иметь кабель USB — miniUSB. Один его конец (USB) вставляется в слот на компьютере, второй (miniUSB) — в соответствующий разьем на телефоне.После соединения, компьютер должен распознать мобильное устройство как флешку и открыть к нему быстрый доступ или же отобразить в папке «Мой компьютер». Если этого не произошло, то существует вероятность, что на телефоне установлен режим модема. Отключить его можно через меню в телефоне, выбрав другой тип USB подключения.
Как скинуть фото с телефона на компьютер через шнур
Шнур, поставляемый в комплекте с телефоном — еще один способ перенести фото с мобильного устройства на компьютер. Однако в процессе его использования могут возникнуть некоторые сложности. Зачастую операционная система ПК не может корректно отобразить содержимое флешки телефона. Чтобы устранить эту проблему необходимо установить специальную программу-драйвер, скачать которую можно на сайте производителя мобильного устройства. После того как программа будет установлена, через нее можно перекинуть фото на компьютер.
Зачастую операционная система ПК не может корректно отобразить содержимое флешки телефона. Чтобы устранить эту проблему необходимо установить специальную программу-драйвер, скачать которую можно на сайте производителя мобильного устройства. После того как программа будет установлена, через нее можно перекинуть фото на компьютер.
Как скинуть фото с телефона на компьютер через блютуз
Стоит отметить, что встроенными Bluetooth оснащены только ноутбуки. Для того, чтобы использовать эту функцию на компьютере, необходимо приобрести специальный Bluetooth-адаптер.
Вначале необходимо включить блютуз на телефоне и компьютере или ноутбуке, на который будут переданы файлы. После этого устройство начнет автоматический поиск возможных подключений. Далее следует выбрать свой телефон из списка предложенных вариантов и установить с ним соединение. Если это делается впервые, программа Bluetooth попросит ввести одинаковый пароль на двух соединяемых устройствах. Когда подтверждение подключения получено можно начинать передачу данных.
Как скинуть фото с телефона на компьютер через wi-fi
Способов передачи фото с телефона на компьютер через wi-fi существует два.
Способ первый.
Настроить в телефоне точку доступа wi-fi. Для этого может потребоваться установка специальной программы, например JoikuSpot (главное чтобы она была совместима с моделью телефона). Затем, через управление wi-fi на компьютере необходимо найти сеть, созданную на телефоне и подключиться к ней. После того, как соединение установлено, можно просматривать и передавать фото с телефона компьютер. Доступ к папкам на телефоне можно получить через раздел «Сетевое окружение» в Проводнике.
Способ второй.
Воспользовавшись подключением к сети wi-fi фото отправляются на свою электронную почту. После чего почтовый ящик проверяется с компьютера и на него, соответственно скачиваются отправленные фото.
Как обмениваться файлами между телефоном Android и ПК с Windows с помощью Bluetooth
Перейти к основному содержанию
- Дом
- Просмотреть темы
- Последние новости
- Лучшие подборки Techlicious
Tech Made Simple
Джош Киршнер 23 апреля 2020 г.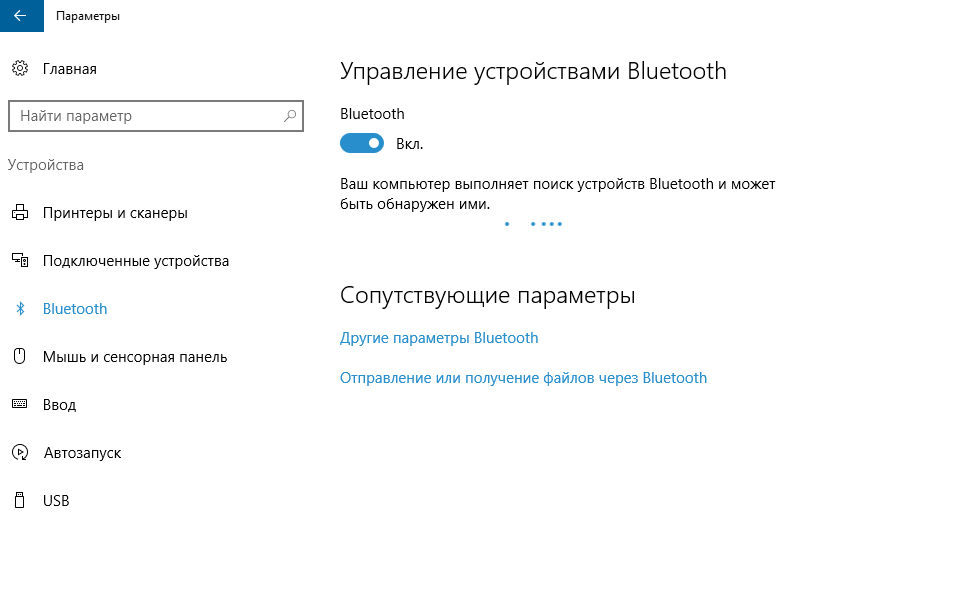
в Советы и инструкции, Компьютеры и программное обеспечение, Телефоны и мобильные устройства, Tech 101, Windows 10 :: 1 комментарий
Технические редакторы независимо рецензируют продукты. Чтобы помочь поддержать нашу миссию, мы можем получать партнерские комиссионные от ссылок, содержащихся на этой странице.
Если на вашем телефоне Android есть файлы, которые вы хотите загрузить на ПК с Windows 10 (или загрузить с компьютера на телефон), но у вас нет под рукой USB-кабеля, обмен через Bluetooth — это быстрый и простой вариант. . Передача по Bluetooth также может пригодиться, если у вас есть большой документ, которым вы хотите быстро поделиться с коллегой, который слишком велик, чтобы прикрепить его к электронному письму, или если у вас есть куча важных фотографий или видео на вашем телефоне, которые вы хотите сделать резервной копией. на ваш компьютер.
Действия по отправке файлов с ПК с Windows на телефон Android
- Включите Bluetooth на ПК и выполните сопряжение с телефоном.

- На ПК выберите Пуск > Настройки > Устройства > Bluetooth и другие устройства . Нажмите здесь, чтобы открыть настройки.
- В настройках Bluetooth и других устройств прокрутите вниз до Связанные настройки , выберите Отправка или получение файлов через Bluetooth .
- В разделе «Передача файлов по Bluetooth» выберите Отправить файлы и выберите телефон, на который вы хотите отправить файл, затем нажмите Далее .
- Выберите Browse , чтобы найти файл или файлы для совместного использования, затем выберите Open > Next для отправки, затем Finish .
- На устройстве, на которое вы отправляете файл, подтвердите, что хотите принять файл.
Для телефонов Android переданные файлы появятся в папке Bluetooth вашего устройства.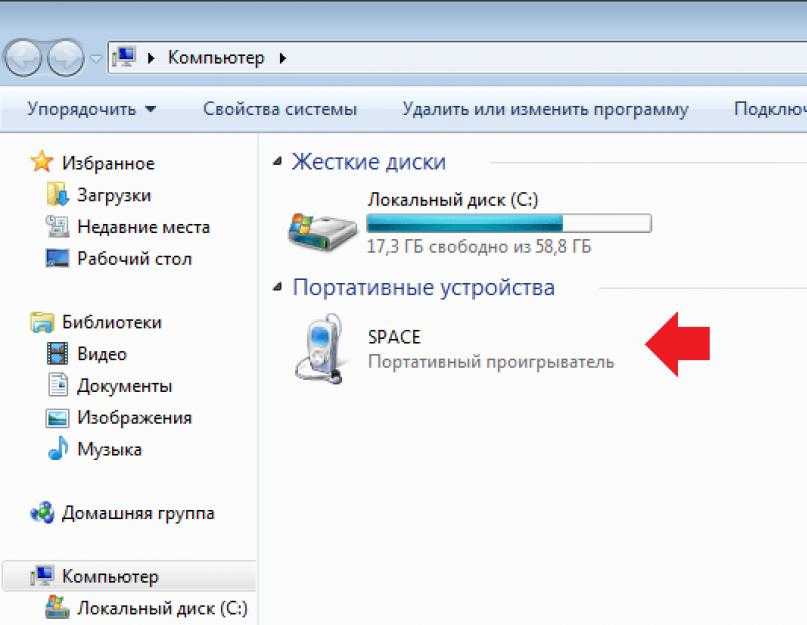 Вы можете получить к нему доступ с помощью приложения Files by Google и найти папку Bluetooth под именем вашего устройства (например, Pixel 4XL). Вы также можете найти файлы, полученные через Bluetooth, в настройках Bluetooth вашего телефона > Параметры подключения > Файлы, полученные через Bluetooth. Однако этот список будет очищен, когда вы отключите Bluetooth или разорвете пару с телефоном.
Вы можете получить к нему доступ с помощью приложения Files by Google и найти папку Bluetooth под именем вашего устройства (например, Pixel 4XL). Вы также можете найти файлы, полученные через Bluetooth, в настройках Bluetooth вашего телефона > Параметры подключения > Файлы, полученные через Bluetooth. Однако этот список будет очищен, когда вы отключите Bluetooth или разорвете пару с телефоном.
Действия по отправке файлов с телефона Android на ПК с Windows
- Включите Bluetooth на ПК и выполните сопряжение с телефоном.
- На ПК выберите Пуск > Настройки > Устройства > Bluetooth и другие устройства . Нажмите здесь, чтобы открыть настройки.
- В настройках Bluetooth и других устройств прокрутите вниз до Сопутствующие настройки и выберите Отправка и получение файлов через Bluetooth .
- В разделе «Передача файлов по Bluetooth» выберите 9.
 0040 Получение файлов .
0040 Получение файлов . - На телефоне выберите файлы, которые вы хотите отправить, и нажмите значок «Поделиться» и выберите Bluetooth в качестве параметра «Поделиться». Выберите свой ПК с Windows на экране «Выберите устройство Bluetooth».
- На вашем ПК Сохранить полученный файл параметры теперь появятся в окне передачи файлов по Bluetooth. Выберите место, куда вы хотите сохранить файл, и нажмите Готово .
Если у вас возникли проблемы с подключением устройств, ознакомьтесь с нашими советами по устранению проблем с сопряжением Bluetooth.
[Изображение предоставлено: концепция передачи файлов с телефона на компьютер через BigStockPhoto]
Обсуждение
Оставьте комментарий здесь
Легко обменивайтесь файлами между Android и настольным компьютером через Bluetooth
Легко обменивайтесь файлами между Android и настольным компьютером через Bluetooth
Если вы хотите обмениваться файлами между вашим Android-устройством и настольным ПК, Джек Валлен покажет вам, как это сделать.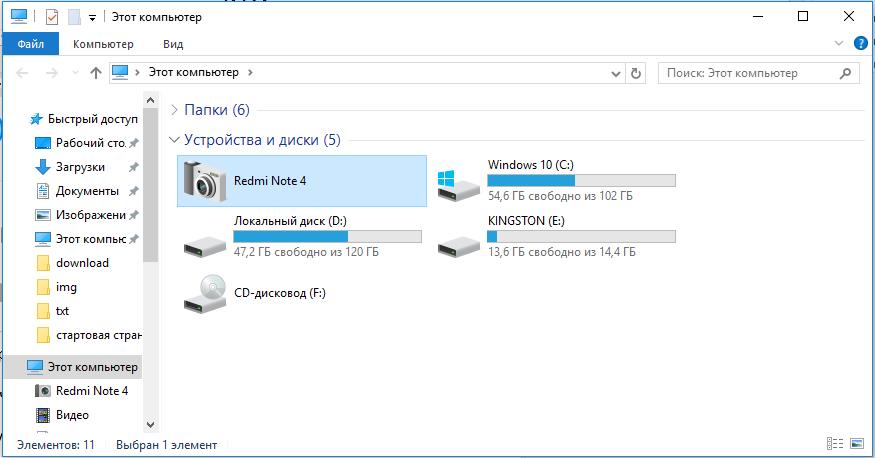
Bluetooth может быть замечательной технологией. С его помощью вы можете соединять устройства вместе для использования без помощи рук и проводов, а также изумительного ассортимента периферийных устройств. Но одним из самых недооцененных способов использования Bluetooth является обмен файлами. Если у вас есть настольный компьютер или ноутбук с устройством Bluetooth, вы можете легко обмениваться файлами между своим смартфоном или планшетом Android и этим рабочим столом. Позвольте мне показать вам, как это сделать.
Рабочий стол и устройство, которые у вас есть, будут определять, как вы будете выполнять эти задачи.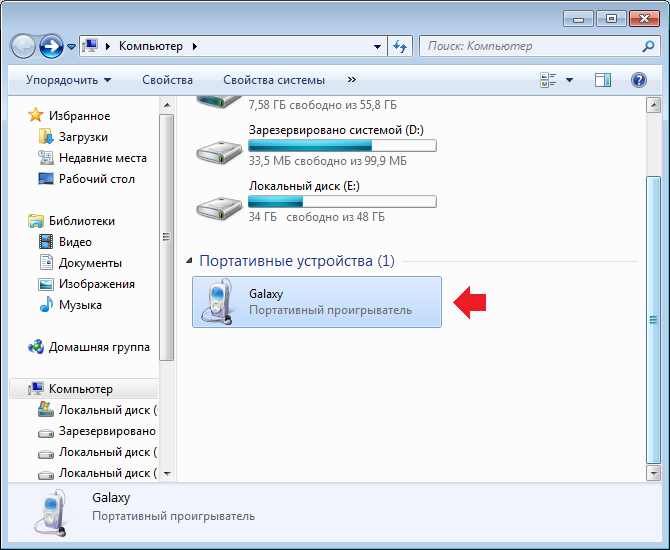 То, в каком направлении вы делитесь файлами, также повлияет на процесс. Я собираюсь показать вам, как обмениваться файлами с Droid Turbo марки Verizon на рабочий стол Ubuntu 14.10 — и наоборот.
То, в каком направлении вы делитесь файлами, также повлияет на процесс. Я собираюсь показать вам, как обмениваться файлами с Droid Turbo марки Verizon на рабочий стол Ubuntu 14.10 — и наоборот.
Есть одно предостережение для работы с Bluetooth в Ubuntu Linux — вам нужно установить небольшое приложение под названием Blueman из стандартных репозиториев (его можно установить из Ubuntu Software Center). С помощью этого приложения вы можете установить устройство как доверенное, чтобы можно было успешно обмениваться файлами (в противном случае они каждый раз будут терпеть неудачу).
Сопряжение
Перед тем, как поделиться, вы должны создать пару. Для этого сначала убедитесь, что Bluetooth включен на вашем рабочем столе. Затем на устройстве Android перейдите в «Настройки | Bluetooth и найдите список для своего рабочего стола. Коснитесь этой записи ( Рисунок A ) и подождите, пока соединение будет установлено (возможно, вам придется ввести ключ безопасности для устройства Bluetooth вашего рабочего стола — обычно это либо 0000, либо 1234).
Рисунок А
Доступные соединения Bluetooth.
Теперь, когда вы подключены, вы можете отправлять и получать файлы.
С Android на рабочий стол
Есть два способа успешно обмениваться файлами с Android на рабочий стол с поддержкой Bluetooth:
- Использование встроенной системы обмена
- Использование стороннего приложения
Самый простой способ — использовать встроенную систему. Однако, если вам требуется поделиться файлом, который не позволяет делиться через встроенную систему, вам, возможно, придется обратиться к третьей стороне. Одним из очень хорошо разработанных решений является передача файлов по Bluetooth. С помощью этого приложения вы можете подключиться к своему рабочему столу и с помощью встроенного файлового менеджера перенести любой файл на свой рабочий стол.
Во-первых, встроенная система обмена. Я продемонстрирую, отправив изображение из приложения «Фотографии». Вот как:
Вот как:
- Открыть фото
- Найдите и откройте фотографию, которую нужно отправить
- Коснитесь значка «Поделиться»
- Коснитесь значка Bluetooth ( рис. B )
- Нажмите, чтобы выбрать Bluetooth-устройство для отправки файла
- При появлении запроса на рабочем столе нажмите «Принять», чтобы разрешить общий доступ.
Рисунок В
Выбор Bluetooth в качестве варианта обмена.
Файл должен появиться в домашнем каталоге вашего пользователя (в случае Linux это будет ~/).
Допустим, у вас есть файл, в котором нет встроенного меню общего доступа. Для этого вам нужно использовать стороннее решение. Позвольте мне рассказать вам о процессе отправки файла через Bluetooth с помощью Bluetooth File Transfer. Установите приложение из магазина Google Play, выполнив обычные шаги установки. После установки приложения выполните следующие действия, чтобы отправить файл по Bluetooth:
- Откройте приложение
- В главном окне нажмите на вкладку Bluetooth
- На вкладке Bluetooth коснитесь рабочего стола, с которым хотите поделиться ( Рисунок C )
Рисунок C - При появлении запроса выберите протокол для передачи (протокол передачи файлов — FTP, профиль передачи объектов — OPP или протокол доступа к телефонной книге — PBAP)
- После установления соединения коснитесь вкладки локальных файлов
- Перейти к файлу для отправки
- Выберите файл(ы) для общего доступа ( Рисунок D )
Рисунок D - Нажмите и удерживайте один из файлов и нажмите Загрузить
- При появлении запроса на рабочем столе нажмите «Принять».

- Дождитесь передачи файлов (Bluetooth немного медленный)
С рабочего стола на Android
Этот процесс на самом деле немного проще, но он сильно различается в зависимости от используемой операционной системы. Тем не менее, большинство платформ разработали очень удобный процесс отправки файлов через Bluetooth. Я продемонстрирую использование Blueman в Ubuntu 14.10, что должно показать, насколько простым может быть обмен файлами. Вот процесс:
- Откройте приложение Bluetooth (в данном случае Blueman)
- Установите устройство для обмена файлами как надежное (щелкните устройство правой кнопкой мыши и выберите «Доверять», как показано на рис. E )
- Щелкните правой кнопкой мыши доверенное устройство и выберите «Отправить файл».
- Найдите и выберите файл для отправки и нажмите OK
- При появлении запроса на смартфоне нажмите, чтобы разрешить передачу
Рисунок Е
Отправка файла на смартфон с помощью Blueman.

Как я уже упоминал, в зависимости от вашей платформы процесс будет различаться, но он не должен быть сложнее, чем то, что я описал выше.
Обмен файлами между вашим Android-устройством и рабочим столом не должен вызывать затруднений. Если у вас есть адаптер Bluetooth на рабочем столе, вы можете сделать этот процесс еще проще, воспользовавшись встроенной системой обмена Android.
Как вы обмениваетесь файлами между устройством Android и рабочим столом? Поделитесь своим опытом в теме обсуждения ниже.
Джек Уоллен
Опубликовано: Изменено: Узнать больше МобильностьСм. также
- Получите надежное управление файлами Android со встроенной поддержкой SMB
- Совет для профессионалов: управляйте локациями в ASTRO File Manager
- Совет для профессионалов: как подключить флэш-накопитель к устройству Android
- Пять файловых менеджеров для расширения возможностей вашего Android-смартфона
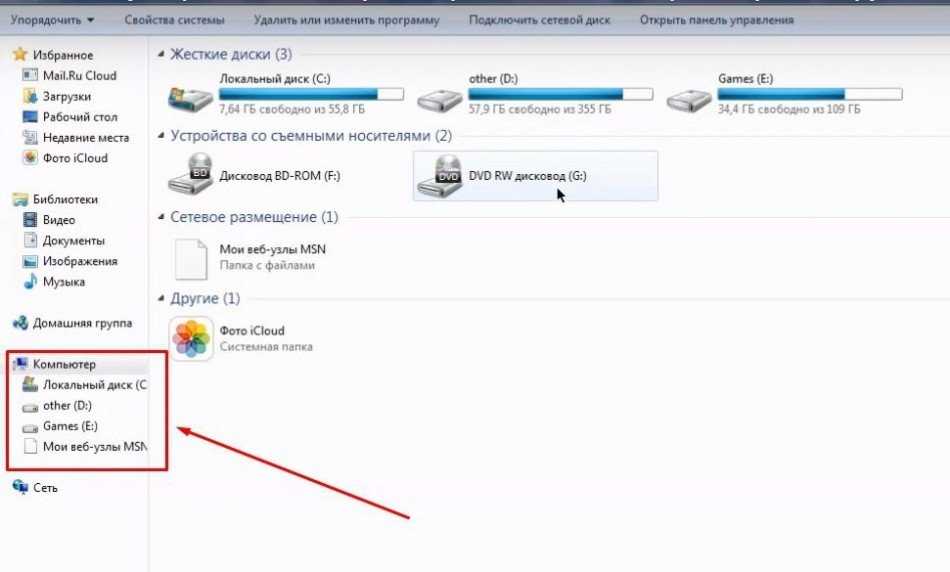
- Андроид
- Мобильность
Выбор редактора
- Изображение: Rawpixel/Adobe Stock
ТехРеспублика Премиум
Редакционный календарь TechRepublic Premium: ИТ-политики, контрольные списки, наборы инструментов и исследования для загрузки
Контент TechRepublic Premium поможет вам решить самые сложные проблемы с ИТ и дать толчок вашей карьере или новому проекту.
Персонал TechRepublic
Опубликовано: Изменено: Читать далее Узнать больше - Изображение: ириска/Adobe Stock
Искусственный интеллект
Шпаргалка ChatGPT: полное руководство на 2023 год
Приступайте к работе с ChatGPT с помощью этой исчерпывающей памятки.
 Узнайте все, от бесплатной регистрации до примеров корпоративного использования, и начните быстро и эффективно использовать ChatGPT.
Узнайте все, от бесплатной регистрации до примеров корпоративного использования, и начните быстро и эффективно использовать ChatGPT.Меган Краус
Опубликовано: Изменено: Читать далее Увидеть больше Искусственный интеллект - Изображение: Nuthawut/Adobe Stock
- Изображение: Song_about_summer/Adobe Stock
Безопасность
1Password стремится к будущему без паролей. Вот почему
С ростом числа случаев кражи учетных данных на основе фишинга, директор по маркетингу 1Password Стив Вон объясняет, почему конечная цель состоит в том, чтобы полностью «устранить» пароли.

Карл Гринберг
Опубликовано: Изменено: Читать далее Узнать больше Безопасность - Изображение: klss777/Adobe Stock
Безопасность
10 основных рисков безопасности и операционных рисков с открытым исходным кодом в 2023 году
Согласно новому отчету, многие компании-разработчики программного обеспечения полагаются на открытый код, но им не хватает согласованности в том, как они измеряют и обрабатывают риски и уязвимости, связанные с программным обеспечением с открытым исходным кодом.




 Также работает комбинация «Ctrl + V».
Также работает комбинация «Ctrl + V».
 В новом окне понадобится с помощью переключателей выбрать, что загружать в фоновом режиме. Дополнительно разрешается указать, из каких папок на телефоне файлы будут использоваться.
В новом окне понадобится с помощью переключателей выбрать, что загружать в фоновом режиме. Дополнительно разрешается указать, из каких папок на телефоне файлы будут использоваться.
 Например, в Android 11 кнопка появляется после выделения снимков и видео внизу, а в некоторых файловых менеджерах потребуется вызвать меню с расширенными действиями. Появится список доступных вариантов передачи файлов, среди которых найдите блютуз.
Например, в Android 11 кнопка появляется после выделения снимков и видео внизу, а в некоторых файловых менеджерах потребуется вызвать меню с расширенными действиями. Появится список доступных вариантов передачи файлов, среди которых найдите блютуз. Например, в уже рассмотренном CX Проводнике необходимо во внутренней памяти девайса отыскать файлы и выделить их. Если их несколько, то касайтесь их по очереди на специальном чекбоксе справа. Когда данные будут выделены, внизу найдите дополнительную панель инструментов и выберите функцию копирования.
Например, в уже рассмотренном CX Проводнике необходимо во внутренней памяти девайса отыскать файлы и выделить их. Если их несколько, то касайтесь их по очереди на специальном чекбоксе справа. Когда данные будут выделены, внизу найдите дополнительную панель инструментов и выберите функцию копирования.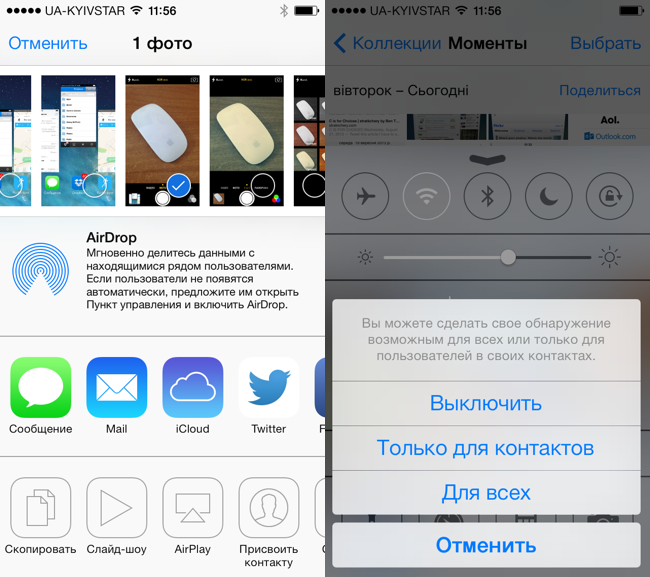 В строке «Кому» введите второй адрес, который будет открываться на ноутбуке. Обычно, чтобы прикрепить файлы, нужно коснуться иконки в виде скрепки.
В строке «Кому» введите второй адрес, который будет открываться на ноутбуке. Обычно, чтобы прикрепить файлы, нужно коснуться иконки в виде скрепки.
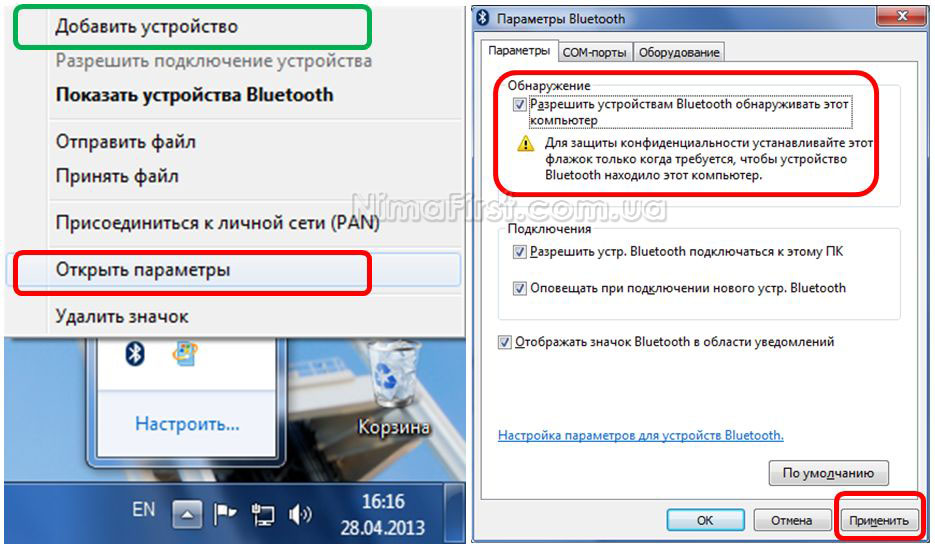 0040 Получение файлов .
0040 Получение файлов .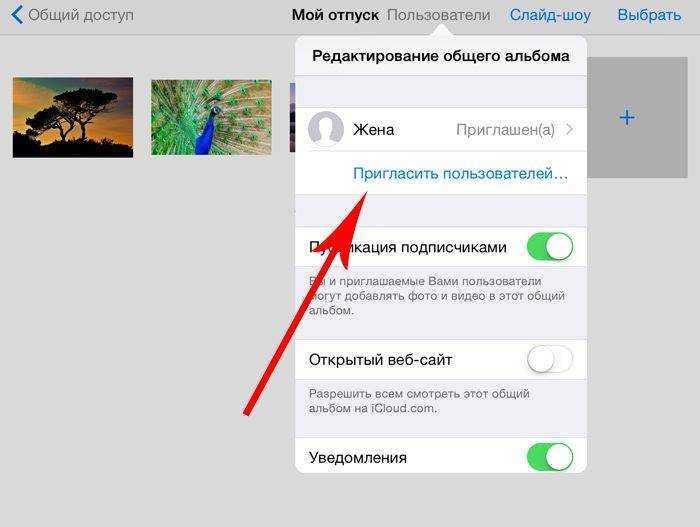
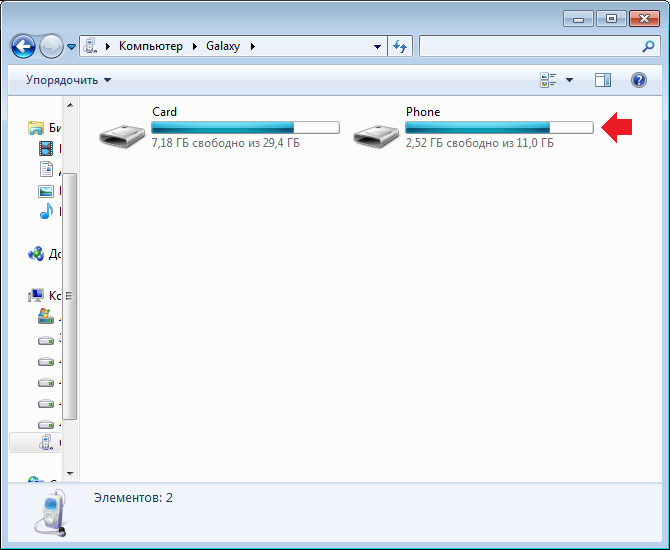 Узнайте все, от бесплатной регистрации до примеров корпоративного использования, и начните быстро и эффективно использовать ChatGPT.
Узнайте все, от бесплатной регистрации до примеров корпоративного использования, и начните быстро и эффективно использовать ChatGPT.