Передача фото и видео с телефона на ПК путем сканирования QR-кода телефон на ПК, отсканировав QR-код
. В общем, если вы используете другие инструменты для передачи файлов между телефоном и ПК, вам необходимо установить одно и то же приложение на обоих концах. Но здесь я расскажу о бесплатном программном обеспечении ScanTransfer , которое позволяет легко отправлять файлы с телефона на ПК. И самое приятное то, что вам не нужно устанавливать какое-либо приложение на свой телефон для передачи файлов. Вам просто нужно отсканировать QR-код, чтобы начать передачу, и вы можете легко отправлять неограниченное количество фотографий и видео на свой компьютер. Однако для завершения передачи оба устройства должны находиться в одной сети. Для беспроводной передачи файлов между ПК и телефоном доступны различные приложения для передачи файлов. Но они требуют настройки, и вы должны установить их на свой компьютер, а также на свой телефон. Но ScanTransfer избавляет от этого. Вам просто нужно установить программное обеспечение на свой компьютер и отсканировать QR-код для отправки файлов с телефона. И после завершения одной передачи вы можете сразу же начать новую передачу снова. Соединение между этими устройствами никогда не прерывается после завершения передачи.
Вам просто нужно установить программное обеспечение на свой компьютер и отсканировать QR-код для отправки файлов с телефона. И после завершения одной передачи вы можете сразу же начать новую передачу снова. Соединение между этими устройствами никогда не прерывается после завершения передачи.
ScanTransfer — мощное программное обеспечение для простого захвата медиафайлов с телефона. И даже устройство для чтения QR-кодов в настоящее время по умолчанию встроено в телефоны Android, по крайней мере, на моем Redmi Note 4. Если ваш телефон не оснащен устройством для чтения QR-кодов, вы можете установить любое приложение для чтения QR-кодов.
Вот шаги для передачи файлов с телефона на ПК путем сканирования QR-кода.
Шаг 1 : Установите программное обеспечение ScanTransfer на свой ПК и откройте его. Убедитесь, что ваш телефон или компьютер подключены к одной и той же сети Wi-Fi. Когда вы откроете программное обеспечение, откроется его интерфейс, и вы увидите там QR-код.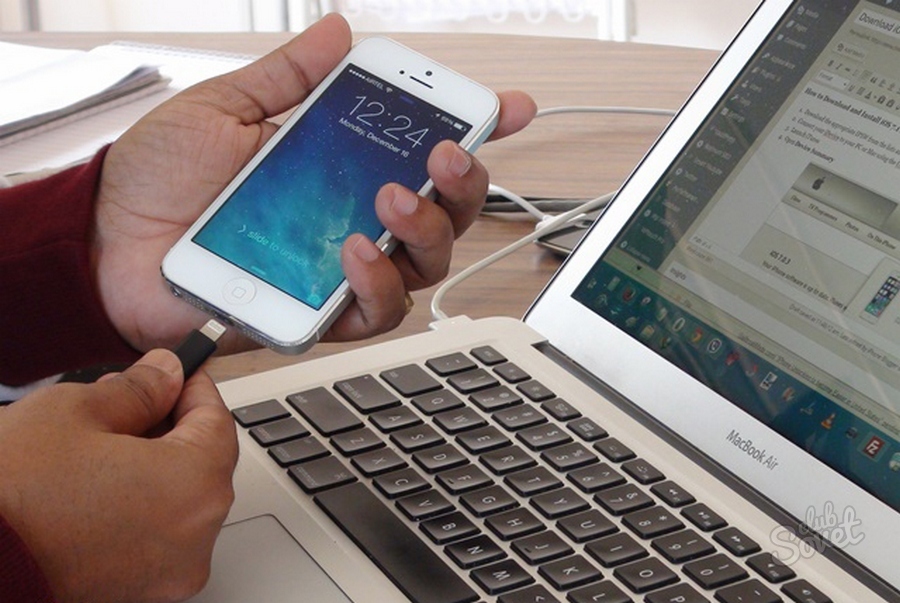
Шаг 2 : Отсканируйте QR-код, и появится URL-адрес. Нажмите на этот URL, чтобы открыть любой браузер, рекомендуется Chrome. После этого вы попадете на страницу, где увидите кнопку для выбора файлов с вашего телефона.
Шаг 3 : Теперь выберите файлы на телефоне и нажмите «Открыть». Он начнет отправлять файлы, и вы сможете увидеть ход всей передачи файлов. Когда передача файлов завершится, вы сможете найти файлы в папке назначения. А если хотите, то можете начать новый перенос сразу.
Так вы можете легко переносить изображения и видео с телефона на ПК, сканируя QR-код. А для отправки файлов с телефона на ПК вам не нужно устанавливать на телефон стороннее приложение. Просто отсканируйте QR-код, выберите файлы и отправьте их на свой компьютер. Просто как тот.
Заключительные мысли
ScanTransfer — очень удобная программа, которая позволяет вашему телефону отправлять фотографии и видео, сканируя QR-код.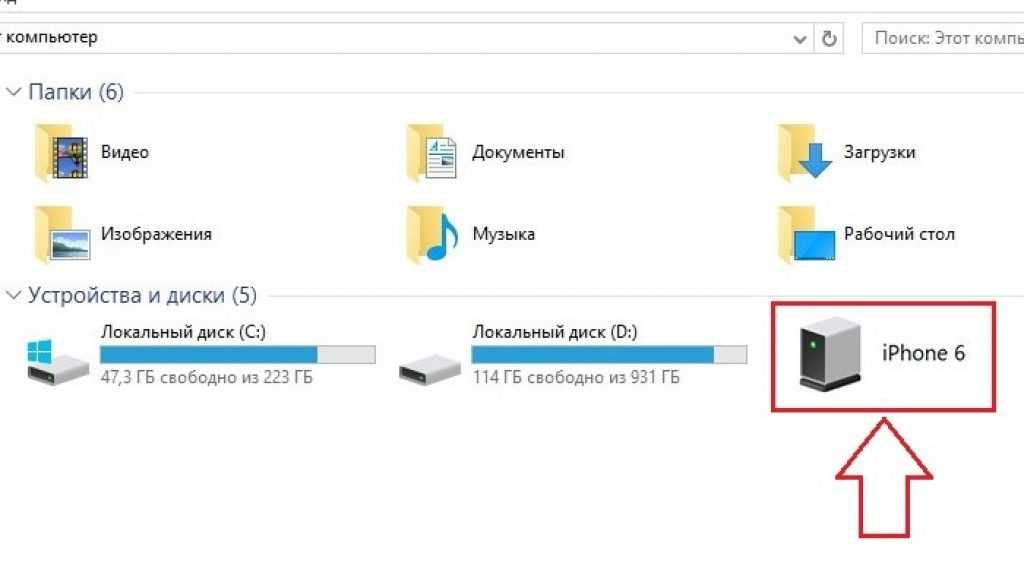 Обычно мне нужно перенести фотографии с фотопленки на компьютер и использовать для этого другие приложения. Но это иногда зависало, и если передача не удалась, мне приходится снова выбирать файлы и отправлять их. Но метод, который я объяснил выше, удивителен, и вероятность неудачного переноса очень мала.
Обычно мне нужно перенести фотографии с фотопленки на компьютер и использовать для этого другие приложения. Но это иногда зависало, и если передача не удалась, мне приходится снова выбирать файлы и отправлять их. Но метод, который я объяснил выше, удивителен, и вероятность неудачного переноса очень мала.
Получите ScanTransfer отсюда.
Как перенести фотографии с iPhone на ПК
Время чтения: 14 минут на чтение
Запечатлеть ваши самые заветные моменты с помощью вашего устройства iPhone очень просто, и чаще всего оно позволяет получать отличные фотографии.
После того, как фотография сделана, она будет там столько времени, сколько вам нужно, надежно сохраненная на вашем iPhone.
Но как перенести сохраненные фотографии с iPhone на компьютер?
Возможно, вы хотите сделать наоборот? Переместить фотографии, хранящиеся на вашем компьютере, на портативное устройство iPhone, чтобы вы могли показать их своим друзьям и семье в любое время?
Хорошая новость заключается в том, что это очень простая задача.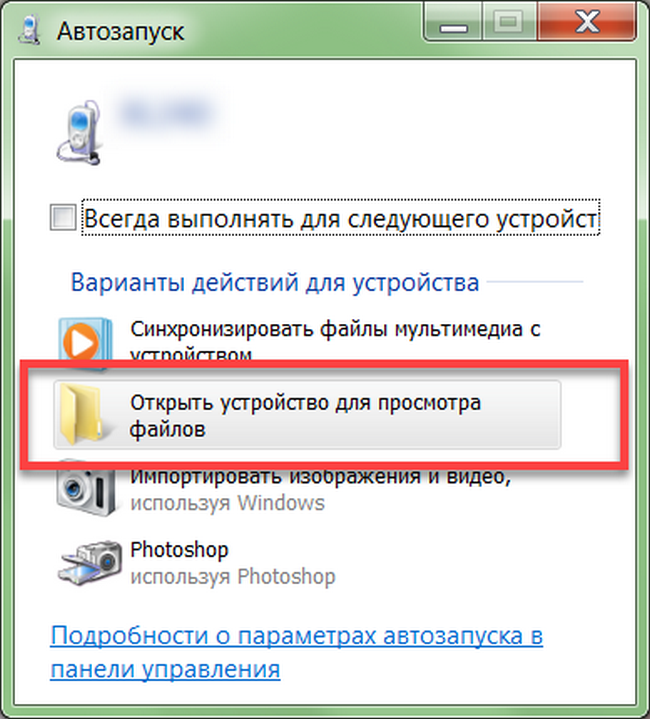 Еще лучшая новость заключается в том, что у нас есть все инструкции, необходимые для выполнения этого действия, прямо здесь.
Еще лучшая новость заключается в том, что у нас есть все инструкции, необходимые для выполнения этого действия, прямо здесь.
Итак, прежде чем прокрутить вниз — возможно, вам стоит добавить эту страницу в закладки, прежде чем вы начнете. Просто чтобы эта информация всегда была под рукой, когда бы она вам ни понадобилась.
Какие файлы можно просматривать на моем iPhone?
Начнем с основ.
В зависимости от используемой операционной системы (iOS), как правило, iPhone по умолчанию сохраняет изображение в формате JPEG.
Прежде чем вы попытаетесь передать фотографии, важно получить представление о типах файлов, с которыми вы имеете дело.
Однако следующие форматы файлов могут сохраняться и отображаться в приложении «Фотографии» для iOS:
- JPEG
- PNG
- TIFF
- GIF (iOS 11 и выше)
- HEIF (iOS 11 и выше)
- RAW
- Live Photos
- MP4 Video
- HEVC VIDOS VIDOS (IOS) VIDOS (IOS) VIDOS (IOS) VIDOS (IOS) VIDOS (IOS).
 -mo video
-mo video - Timelapse video
JPEG-изображения совместимы практически со всеми приложениями для обработки изображений, которые только можно себе представить, а это значит, что их можно легко просматривать и передавать на разные устройства (что, очевидно, идеально в данном случае).
С другой стороны, изображения, снятые камерами iPhone под управлением более новых версий программного обеспечения iOS 11 и iOS 12, по умолчанию сохраняют изображения в формате HEIF (высокоэффективный формат изображения).
Изображения HEIF допускают большее сжатие файлов — это означает, что изображения, сохраненные в этом формате, обычно занимают меньше места в вашей библиотеке изображений, чем файл JPEG.
Однако, как упоминалось выше, изображения, сохраненные в формате JPEG, возможно, более широко совместимы для совместного использования и копирования на компьютер, поэтому вы можете предпочесть использовать JPEG (в этом случае вам может потребоваться изменить настройки камеры, если вы используете iOS 11 или iOS 12).
Если вы перемещаете фотографии с компьютера на iPhone, убедитесь, что ваши фотографии сохранены в одном из форматов файлов, перечисленных выше, чтобы их можно было сохранять и просматривать на вашем устройстве.
Как загружать фотографии с помощью библиотеки фотографий iCloud
Помимо некоторого знакомства с типами форматов изображений, с которыми вы имеете дело, также важно знать, как обращаться с библиотекой фотографий iCloud.
Это один из самых простых способов передачи фотографий между разными устройствами Apple, потому что, если у вас включена библиотека фотографий iCloud, все ваши фотографии будут храниться там.
Это упрощает хранение, совместное использование и синхронизацию изображений и видео — независимо от того, загружаете ли вы их на Mac и обратно или на ПК с Windows и обратно с помощью приложения iCloud для Windows.
Как загружать фотографии и видео, если у вас включена библиотека фотографий iCloud
Если у вас включена библиотека фотографий iCloud вместе с общим доступом к фотографиям iCloud на вашем портативном устройстве iPhone и Mac — это просто случай доступа к вашей библиотеке из приложения «Фотографии» на ваш Mac (перейдите в системные настройки на Mac, чтобы включить библиотеку фотографий iCloud, если она еще не включена).
Отсюда вы можете найти свою библиотеку сохраненных изображений, а также любые новые фотографии, которые вы недавно синхронизировали с iCloud.
При условии, что файлы изображений/видео, которые вы хотите загрузить на свой компьютер, имеют поддерживаемый формат — все, что вам нужно сделать, это выбрать их, а затем нажать кнопку «Синхронизировать» в правом верхнем углу экрана в приложении «Фотографии». .
Как выполнить перенос с ПК на iPhone с помощью приложения iCloud для Windows
Прежде всего, если вы еще не загрузили бесплатное программное обеспечение iCloud для рабочего стола Windows, вам необходимо это сделать (убедитесь, что библиотека фотографий iCloud имеет также был сначала включен на вашем переносном устройстве).
- Найдите приложение в веб-браузере и нажмите «Загрузить».
- Дождитесь завершения загрузки, а затем щелкните файл, чтобы запустить программу установки.
- После завершения загрузки щелкните новый значок на рабочем столе, чтобы запустить программу.

- Затем вам необходимо войти в свою учетную запись Apple ID.
- Нажмите кнопку «Параметры» рядом с приложением «Фотографии».
- Установите флажок, чтобы включить библиотеку фотографий iCloud, и нажмите «Применить».
- После этого ваши фотографии и видео будут доступны для загрузки на ваш компьютер — на рабочем столе появится новый значок «Фото iCloud».
Как импортировать фотографии с iPhone на Mac
Если вы не используете iCloud Photo Library — паниковать не стоит.
Существуют и другие способы импорта фотографий с iPhone на Mac.
Как перенести фотографии с iPhone с помощью iTunes
Чтобы вручную синхронизировать фотографии с помощью iTunes, вам необходимо убедиться, что у вас установлена последняя возможная версия iTunes.
(источник изображения: https://support.apple.com/en-gb/HT201313)
- Откройте iTunes с рабочего стола Mac.

- Подключите iPhone вручную через USB-кабель.
- Щелкните значок устройства iPhone, который появляется в верхней части навигации в iTunes после подключения телефона.
- Появится боковое меню. Нажмите «Фотографии».
- Установите флажок рядом с «Синхронизировать фотографии» и выберите приложение или папку, которые вы хотите синхронизировать, в приложении «Фотографии» на вашем устройстве (выберите «Включить видео», если вы хотите синхронизировать какие-либо видеофайлы).
- Нажмите «Применить», и все готово!
Как перенести фотографии с iPhone с помощью AirDrop
Для использования AirDrop вам как минимум потребуется iPhone 5 или новее под управлением iOS 7 или выше.
Вам также понадобится компьютер Mac с датами выпуска 2012 года, работающий под управлением OS X 10.10 Yosemite или более поздней версии. Если вы отметите эти поля, перенос фотографий с iPhone на Mac с помощью AirDrop будет простым.

- Выберите фотографии, которые вы хотите передать с вашего iPhone, и коснитесь значка обмена.
- Запустите приложение «Фотографии» на Mac и выберите AirDrop в боковом меню. Из опции «разрешить обнаружение» выберите «Все» или «Только контакты».
- После того, как вы коснулись значка обмена на своем iPhone, вы можете выбрать AirDrop. Ваше устройство Mac должно появиться в качестве опции.
- Выберите свое устройство Mac, и выбранные вами изображения мгновенно начнут передаваться.
Как скопировать фотографии с iPhone на ПК
Не у всех есть iPhone и Mac .
Дома у вас может быть компьютер другого типа, и в этом случае вы можете копировать фотографии с iPhone разными способами.
Как перенести фотографии с iPhone с помощью Проводника или Проводника Windows
При использовании операционной системы Windows Проводник уже установлен по умолчанию.
- Вручную подключите iPhone с помощью USB-кабеля.

- Запустите проводник Windows.
- В боковом меню нажмите «Этот компьютер» и выберите свое устройство.
- В папке устройства — пройдите через Внутреннее хранилище > DCIM. Затем отобразятся все изображения, сохраненные на вашем iPhone.
- Выберите изображения, которые вы хотите передать, и нажмите «Копировать в» в верхнем меню.
- Скопируйте изображения в выбранный файл на свой личный диск – и вы сможете получить к ним доступ в любое время (при условии, что они сохранены в поддерживаемом формате, конечно).
Как перенести фотографии с iPhone с помощью Windows Photos (или других приложений)
Приложение Windows Photos доступно для пользователей Windows 10 и предоставляет пользователям iPhone альтернативный способ загрузки фотографий на ПК.
- Подключите iPhone вручную с помощью USB-кабеля.
- Запустите приложение Windows Photo.
- Выберите «Импорт» в правом верхнем углу.
- Выберите «С USB-устройства».

- Затем вручную выберите фотографии, которые вы хотите импортировать. Это так просто. Затем они будут сохранены в приложении.
Как перенести фотографии с Mac на iPhone
Если вы используете Mac в качестве основного места для хранения фотографий, этот раздел, вероятно, будет для вас более полезным.
Как объяснялось выше, к фотографиям можно беспрепятственно обращаться на разных устройствах, если они поддерживают и связаны с вашей медиатекой iCloud.
Однако перенести фотографии, сохраненные на Mac, на iPhone или iPad можно несколькими способами.
Как использовать iTunes для переноса фотографий с Mac на iPhone или iPad
Если вы не являетесь поклонником iCloud, вы всегда можете использовать iTunes.
Если вы используете iPhoto или приложение «Фотографии» на Mac, вам нужно организовать фотографии, которые вы хотите передать, в одном месте, чтобы они были готовы к работе.
- Вручную подключите iPhone или iPad с помощью USB-кабеля.

- Запуск iTunes
- Нажмите на устройство и выберите вкладку «Фотографии» в появившемся боковом меню.
- Установите флажок рядом с «Синхронизировать фотографии».
- В раскрывающемся меню рядом с «Копировать фотографии из» выберите папку, содержащую фотографии, которые вы хотите передать.
- Нажмите «Применить», и вы готовы к работе.
Как использовать AirDrop для переноса фотографий с вашего Mac на iPhone или iPad
Если ваш Mac поддерживает AirDrop, вы можете обнаружить, что это еще более быстрое и простое решение для одновременной передачи пакетов фотографий и видео.
- Перейдите туда, где хранятся ваши фото и видео, и выберите те, которые вы хотите передать.
- Откройте отдельную вкладку на вашем Mac и выберите AirDrop в боковом меню.
- Проведите пальцем вверх по iPhone и коснитесь AirDrop. Убедитесь, что он установлен на «Все».
- После этого ваше устройство появится в новой вкладке, которую вы открыли на своем Mac.
 Теперь вы можете начать перемещать свои фотографии на отдельную вкладку — файлы будут скопированы на ваше устройство.
Теперь вы можете начать перемещать свои фотографии на отдельную вкладку — файлы будут скопированы на ваше устройство.
Как использовать Dropbox для переноса фотографий с Mac на iPhone или iPad
Перетаскивание изображений, сохраненных на Mac, в Dropbox (если он у вас есть), а затем доступ к ним через приложение Dropbox для iPhone или iPad — еще один простое решение.
Dropbox, очевидно, является онлайн-хранилищем, поэтому вам нужно копировать изображения (а не синхронизировать их прямо в Dropbox), чтобы избежать проблем с синхронизацией и потери файлов.
Также стоит отметить, что вы получаете только 2 ГБ свободного места в Dropbox, так что это может быть не лучший вариант для массовой передачи файлов.
Как перенести фотографии с ПК на iPhone
Не думайте, что вы не сможете перенести фотографии на iPhone, если у вас нет Mac.
Для обычных пользователей ПК есть несколько вариантов — будь то использование iTunes, Google Drive, Dropbox или OneDrive.
Выбор за вами.
Как использовать iTunes для переноса фотографий с ПК на iPhone или iPad
Это почти точно такой же процесс, которому вы следуете при использовании iTunes на Mac.
- Вручную подключите iPhone или iPad с помощью USB-кабеля.
- Запуск iTunes
- Нажмите на устройство и выберите вкладку «Фотографии» в появившемся боковом меню.
- Установите флажок рядом с «Синхронизировать фотографии».
- В раскрывающемся меню рядом с «Копировать фотографии из» выберите папку, содержащую фотографии, которые вы хотите передать.
- Нажмите «Применить», и все готово.
Как использовать Google Диск для переноса фотографий с ПК на iPhone или iPad
Вы также можете отправлять изображения с ПК на iPhone с помощью Google Диска (если вы им часто пользуетесь).
Имея учетную запись Google, вы автоматически получаете 15 ГБ бесплатного пространства на Google Диске — достаточно места для любых фотографий, которые вы хотите перенести.
Прежде всего, прежде чем продолжить, вам необходимо убедиться, что Google Диск установлен на вашем устройстве iOS.
- Откройте Google Диск на своем ПК и создайте папку, содержащую все файлы, которые вы хотите передать.
- Затем войдите в Google Диск со своего устройства iOS. Нажмите, чтобы открыть папку, а затем загрузите ее в приложение «Фотографии». Это буквально так просто.
Как использовать Dropbox для переноса фотографий с ПК на iPhone или iPad
Опять же, это точно такой же процесс, как и на Mac.
Просто поместите изображения в свой Dropbox и получите к ним доступ через специальное приложение на вашем устройстве iOS.
Помните, что вы не получаете столько бесплатного хранилища с Dropbox, как с Google Диском, поэтому используйте Dropbox только для передачи небольших файлов, если можете.
Как использовать OneDrive для переноса фотографий с ПК на iPhone или iPad
Что касается хранилища, OneDrive — это золотая середина между Dropbox и Google Диском — с 5 ГБ бесплатного хранилища.
Чтобы использовать OneDrive для переноса фотографий с ПК на iPhone или iPad, убедитесь, что на них установлено приложение OneDrive.
Далее процесс точно такой же, как и при переносе фотографий с Google Диска:
- Откройте OneDrive на своем ПК и создайте папку, содержащую все файлы, которые вы хотите передать.
- Затем войдите в OneDrive со своего устройства iOS. Нажмите, чтобы открыть папку, а затем загрузите ее в приложение «Фотографии».
Другой сервис синхронизации изображений для вашего iPhone или iPad
На этом все не заканчивается. Хотите верьте, хотите нет, но есть и другие возможности, которые вы могли бы использовать, чтобы сделать простую загрузку фотографий еще проще.
Сторонние поставщики фотографий, такие как фотосервис Amazon или даже Adobe Creative Cloud, могут использоваться для передачи файлов через приложения, доступные для устройств iOS, Mac и ПК.
Amazon Photos легко работает с Amazon Cloud (так же, как Google Photos работает с Google Drive), тогда как Adobe Creative Cloud, как правило, является сервисом для тех, кто больше интересуется фотографией и дизайном.


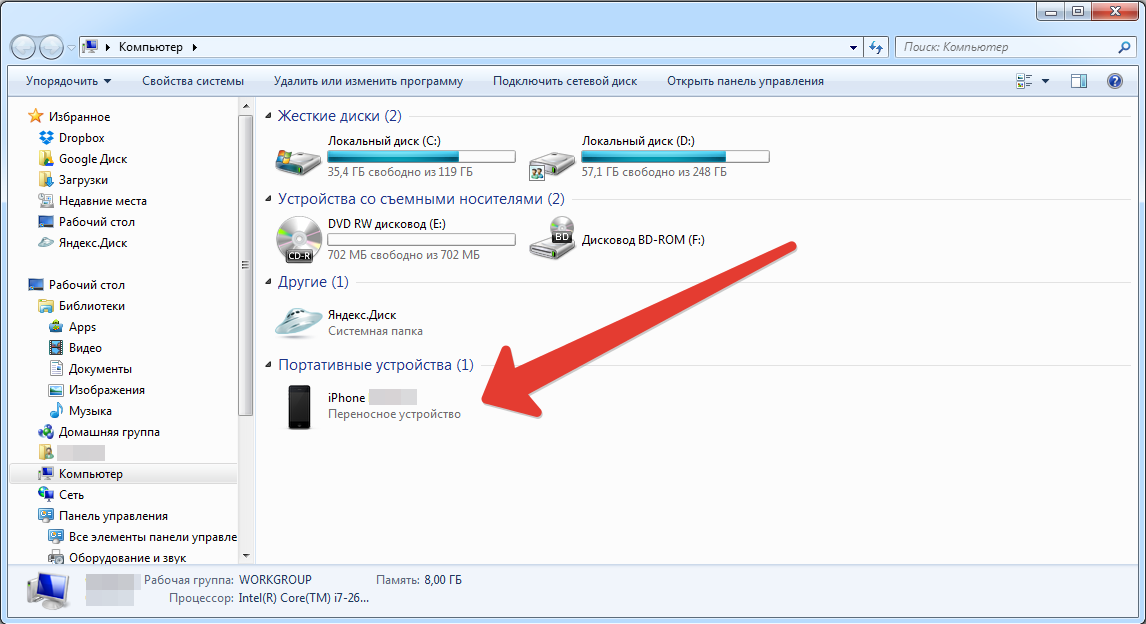 -mo video
-mo video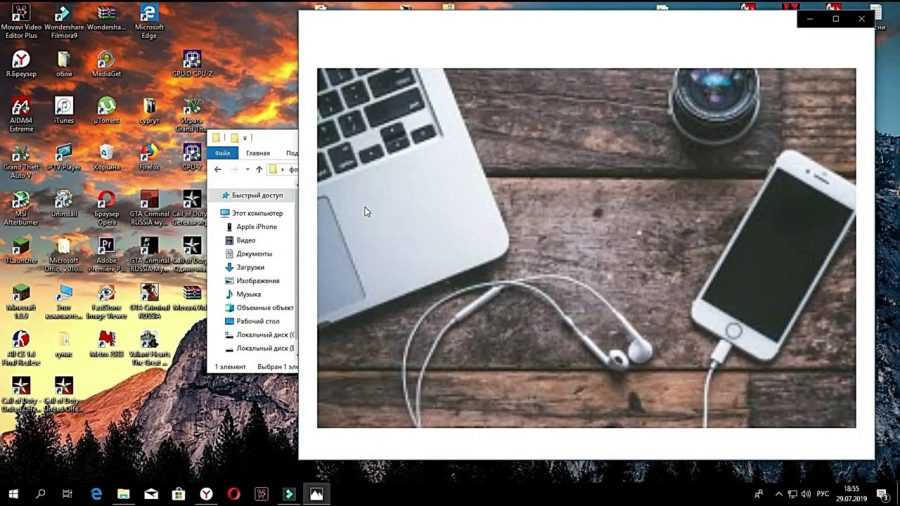




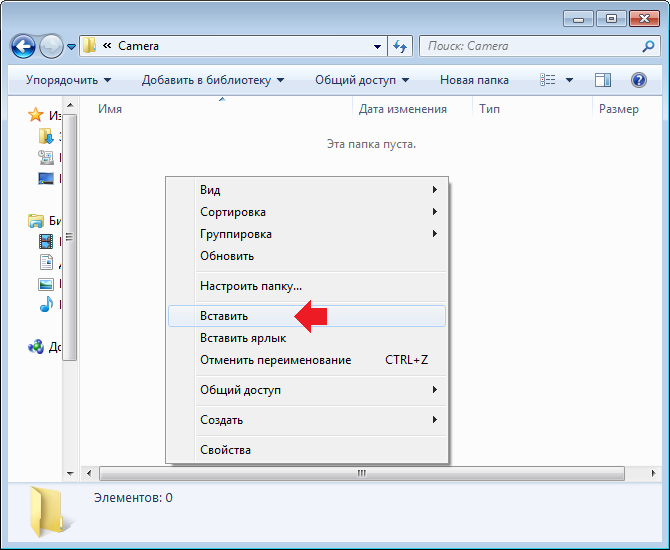 Теперь вы можете начать перемещать свои фотографии на отдельную вкладку — файлы будут скопированы на ваше устройство.
Теперь вы можете начать перемещать свои фотографии на отдельную вкладку — файлы будут скопированы на ваше устройство.