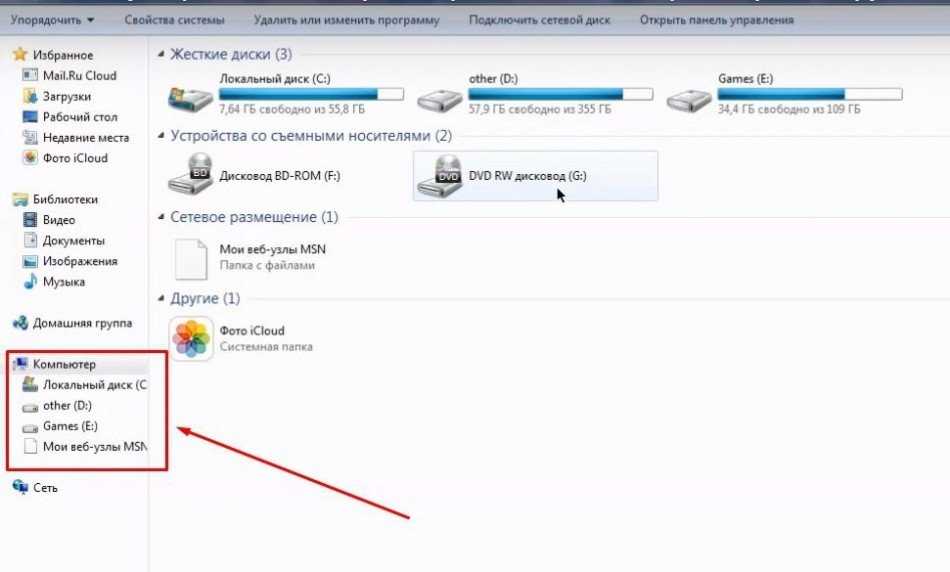Как с телефона xiaomi скинуть фото на компьютер или ноутбук
Главная » Фото » Перенос фото
Просмотров 65.1к. Опубликовано Обновлено
Приветствую вас, друзья! Во всем мире растет количество пользователей xiaomi. Людей разных поколений привлекает симпатичный дизайн, низкая цена и многофункциональность. Все модели смартфона, в том числе xiaomi redmi note 7, оборудованы камерой. Фотографии, полученные на устройстве можно сбросить на ноутбуки, скинуть на компьютеры для хранения и дальнейшей обработки. Не знаете как это сделать? Тогда приглашаем прочитать нашу инструкцию со всеми возможными вариантами.
Содержание
- Как с телефона xiaomi перекинуть фото на компьютер
- Первый способ — скинуть с помощью usb-кабеля.
- Второй способ — через ftp
- Способ 3 — bluetooth
- Спрособ 4 — mi cloud
- Выводы
- Видеообзор
Как с телефона xiaomi перекинуть фото на компьютер
Фотографии, снятые на камеру смартфона марки xiaomi, можно перенести на компьютер, ноутбук, планшет.
Для импорта фото снимков предлагаем воспользоваться несколькими способами. Вы можете выбрать тот, который покажется самым удобным.
Первый способ — скинуть с помощью usb-кабеля.
Действует он таким образом:
- подключите кабель к компьютеру и мобильному телефону;
- на компьютере автоматически появится уведомление с предложением зарядить телефон или использовать его для передачи файлов. Выберите второй вариант. Если уведомление не появилось, перейдите в проводник windows, найдите свой телефон среди подключенных устройств;
- нажмите на экран смартфона и найдите папку dcim — в ней хранятся фото снимки;
- выберите нужные фото, чтобы скопировать и скинуть их на компьютер.
Больше делать ничего не нужно — любуйтесь своими фото, редактируйте их, пересылайте друзьям, делитесь в соцсетях.
Второй способ — через ftp
Следующий способ подразумевает использование протокола для передачи данных — ftp. Прежде чем начать переносить фото, убедитесь, что оба устройства подключены к wi-fi.
Прежде чем начать переносить фото, убедитесь, что оба устройства подключены к wi-fi.
Далее:
- на телефоне xiaomi зайдите в «проводник», найдите ftp;
- в меню нажмите start server. Как только вы это сделаете, появится ссылка;
- на компьютере откройте браузер, впишите в адресную строку полученную ссылку и нажмите ввод;
- на компе отразится содержимое xiaomi;
- найдите папку dcim с фото, останется скинуть файлы на компьютер.
Способ 3 — bluetooth
Третий способ требует наличия bluetooth на смартфоне xiaomi и компьютере.
Чтобы скинуть фото снимки:
- подключите bluetooth на обоих устройствах;
- выберите нужные файлы;
- нажмите «отправить».
Спрособ 4 — mi cloud
Четвертый вариант — использование mi cloud. Это облачное хранилище, созданное специально для устройств марки xiaomi. Информация между телефоном и сервисом синхронизируется автоматически, если в настройках выбрана соответствующая опция.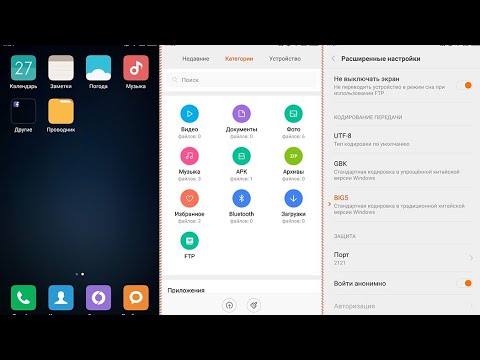
Чтобы скинуть фото изображения на компьютере, необходимо скачать и установить на нем mi cloud photo manager. Приложение позволяет загружать фото с облака на комп и обратно. Минус программы в том, что она не выпускается на русском языке.
Выводы
С xiaomi, как и с любого другого смартфона, можно скинуть фотографии на компьютер. Операцию возможно осуществить несколькими способами.
Видеообзор
Оцените автора
Как перенести данные с Xiaomi на Xiaomi
Пользователи хранят в своих смартфонах огромное количество личной информации: фото, видео, документы, архивы, контакты, SMS и т. д. Но как быть, если приобрели другое мобильное устройство? Спешим обрадовать: данные со старого телефона Xiaomi можно без проблем перенести на новый. Вы не потеряете важные материалы, а просто перебросите их на другой смартфон. Как это сделать – расскажем в сегодняшней статье.
Передача файлов по Bluetooth
Это самый простой способ, для осуществления которого не нужно использовать дополнительные приложения. Понадобится только системный интерфейс. Но передача материалов по Блютузу довольно длительная, поэтому для переноса больших файлов не подойдет. Используйте Bluetooth, если хотите перекинуть документы, архивы, аудио или несколько фото размером до 10 Мб.
Понадобится только системный интерфейс. Но передача материалов по Блютузу довольно длительная, поэтому для переноса больших файлов не подойдет. Используйте Bluetooth, если хотите перекинуть документы, архивы, аудио или несколько фото размером до 10 Мб.
1. Включите модуль Блютуз на двух телефонах. Это можно сделать в настройках, перейдя в соответствующий раздел, или просто активировать иконку в шторке уведомлений.
2. Зайдите в Проводник или Галерею на старом смартфоне и выделите нужные файлы галочками, зажав их на несколько секунд. В появившемся меню выберите «Отправить» — «Bluetooth».
3. Появится перечень устройств, на которые можно передать файлы. В списке должна быть и модель вашего нового телефона, если заранее включили на нем Блютуз. Просто кликнете на название смартфона.
4. На новом устройстве подтвердите получение материалов. Готово. Найти полученные данные можно будет в файловом менеджере.
Использование специальных приложений
Программы позволяют быстро передавать большие файлы с одного Андроид-смартфона на другой. Скорость намного выше, чем при передаче через Блютуз, так что рассматривайте этот вариант для видео, apk-файлов и других тяжелых материалов.
Скорость намного выше, чем при передаче через Блютуз, так что рассматривайте этот вариант для видео, apk-файлов и других тяжелых материалов.
Лучшее приложение для удобной передачи данных не только на Xiaomi, но и на другие телефоны Android и даже iOS. На смартфонах Сяоми и Редми программа обычно предустановлена и находится в папке «Инструменты». Но ShareMe также можно самостоятельно скачать с Google Play.
1. Откройте приложение на двух смартфонах и предоставьте доступ к внутреннему хранилищу. На старом девайсе нажмите по голубой стрелке «Отправить», на новом – по зеленой стрелке «Получить».
Отметьте галочками объекты, которые нужно перенести, и еще раз нажмите «Отправить» (голубая кнопка внизу).
2. Отсканируйте старым телефоном QR-код, который отобразится на новом.
3. Подключитесь к одной Wi-Fi сети, если не сделали этого раньше.
4. Подождите, пока смартфоны будут подключаться друг к другу и осуществлять перенос данных. Процедура обычно не занимает больше нескольких минут.
Процедура обычно не занимает больше нескольких минут.
Mi Mover
Тоже отличный софт с понятным и очень простым интерфейсом.
1. Скачиваем программу с Гугл Плей и устанавливаем на два телефона.
2. Открываем приложение и попадаем на главную страницу. На новом мобильном устройстве выбираем «Я получатель», на старом – «Я отправитель».
3. Ждем, пока смартфоны подключатся к общей точке доступа.
4. На старом телефоне отмечаем тип файлов, которые хотим перенести: изображения, сообщения, контакты, вызовы, аудио, видео, документы или сторонние приложения. Кликаем «Отправить».
5. Наблюдаем за процессом переноса. Отправленные файлы восстановятся на новом телефоне, и вы сразу же сможете ими пользоваться.
Проводной перенос с помощью USB и ПК
Не самый удобный способ, поскольку посредником выступает компьютер + нужен ЮСБ-кабель. Но такой вариант подойдет, если хотите перекинуть очень большие файлы, а установить дополнительные приложения нет возможности из-за загруженного внутреннего хранилища.
Итак, подключаем старый Xiaomi к ПК, воспользовавшись оригинальным проводом. На смартфоне выставляем конфигурацию «Передача файлов». Заходим в проводник компьютера, открываем хранилище смартфона и копируем или вырезаем нужную папку/файл. Переносим на свой жесткий диск.
Отключаем старый телефон и аналогичным способом подключаем новый. Вставляем папку, которую ранее перенесли на жесткий диск, во внутреннее хранилище или карту памяти телефона. Готово, файлы успешно перенесены на другой Xiaomi.
Резервное копирование и восстановление данных через Mi Cloud
Если пользуетесь облачным хранилищем Mi Cloud, с помощью него также можно восстановить данные. Нужно на старом устройстве зайти в настройки хранилища и включить резервирование. Потом на новом телефоне войти в тот же Mi-аккаунт, который использовался на старом девайсе, и выбрать функцию «Восстановить из облака».
Теперь вы осведомлены о том, как перенести файлы с одного телефона Xiaomi на другой, используя разные методы. Как видите, это очень просто и быстро.
Как видите, это очень просто и быстро.
Последние ролики на YouTube
Xiaomi Mi 9 — Передача файлов между компьютером и телефоном
- Дом
- Справка по устройству
- Сяоми
- Ми 9
- Связь
- Передача файлов между компьютером и телефоном
- Родительская страница
Шаг 1 из 7
1.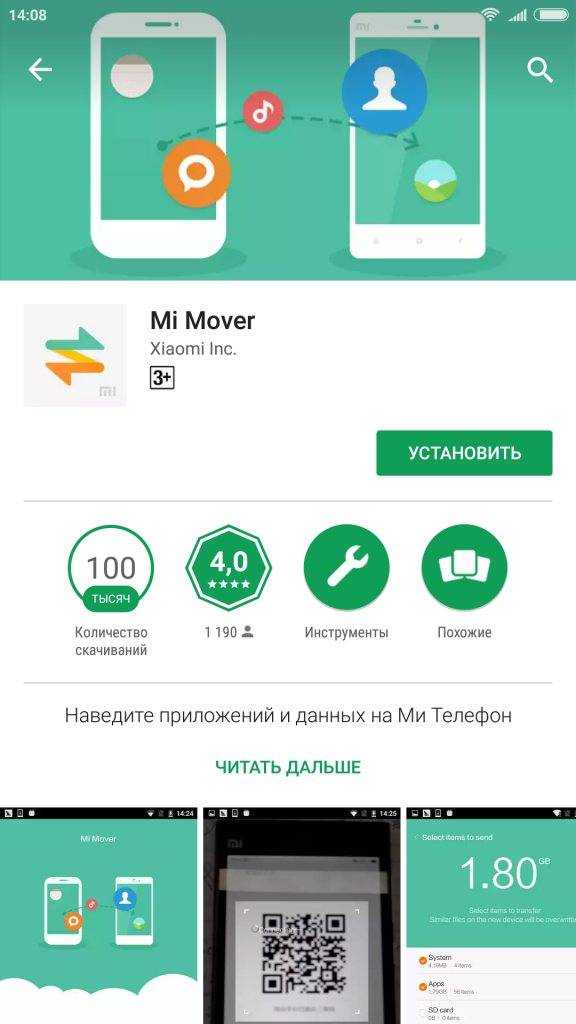 Подключите телефон и компьютер
Подключите телефон и компьютер
Подключите кабель передачи данных к розетке и к USB-порту вашего компьютера.
Шаг 2 из 7
2. Выберите настройку для USB-подключения.
Проведите пальцем вниз, начиная с верхней части экрана.
Шаг 3 из 7
2. Выберите настройку для USB-подключения.
Нажмите Коснитесь для доступа к дополнительным параметрам. .
.
Шаг 4 из 7
2. Выберите настройку для USB-подключения.
Нажмите Передача файла.
Шаг 5 из 7
3. Передача файлов
Запустите файловый менеджер на вашем компьютере.
Шаг 6 из 7
3.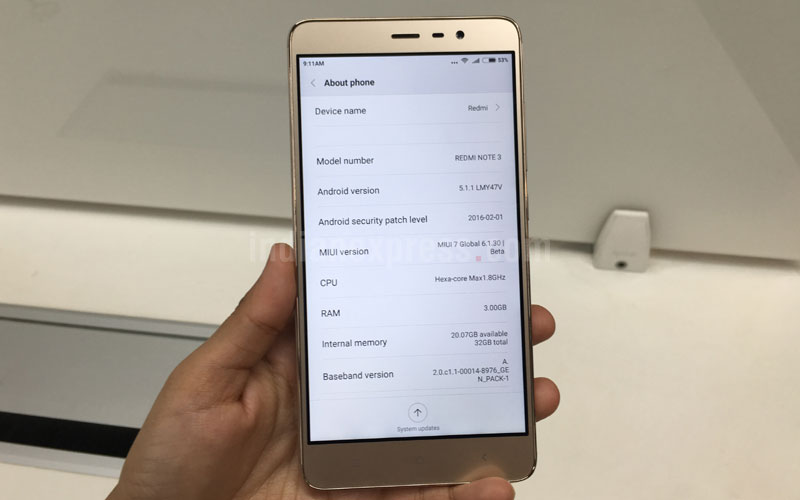 Передача файлов
Передача файлов
Перейдите в нужную папку в файловой системе вашего компьютера или телефона.
Шаг 7 из 7
3. Передача файлов
Выделите нужный файл и переместите или скопируйте его в нужное место.
1. Подключите телефон и компьютер
Подключите кабель передачи данных к розетке и к USB-порту вашего компьютера.
2. Выберите настройку для USB-подключения.
Проведите пальцем вниз, начиная с верхней части экрана.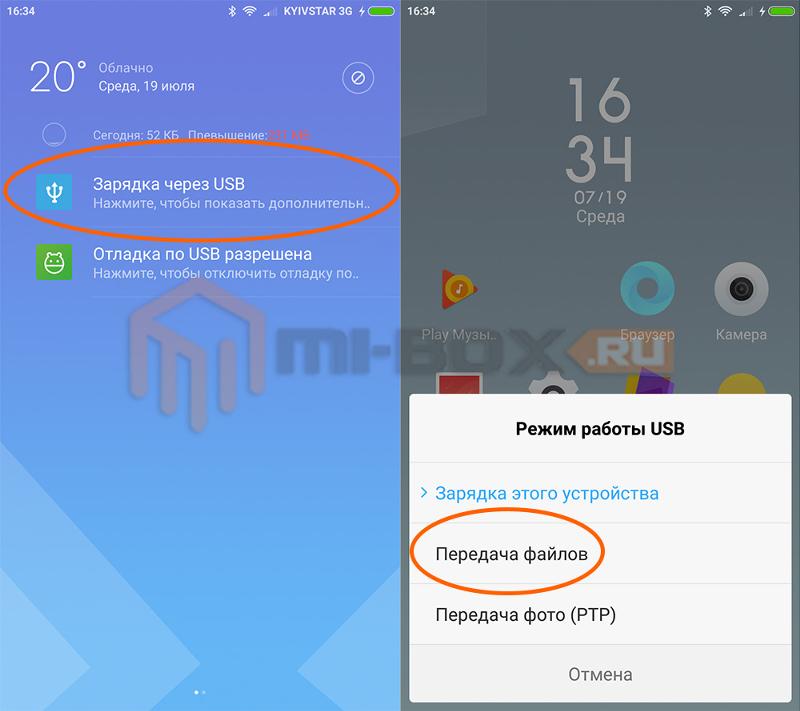
Нажмите Коснитесь для доступа к дополнительным параметрам..
3. Передача файлов
Запустите файловый менеджер на вашем компьютере.
Перейдите в нужную папку в файловой системе вашего компьютера или телефона.
Выделите нужный файл и переместите или скопируйте его в нужное место.
Передача фотографий и видео между Xiaomi Redmi и ПК через Bluetooth — программное обеспечение RT
7 комментариев / Мобильный, Xiaomi / отправить файлы xiaomi на компьютер через bluetooth, передать фото redmi bluetooth, передать фото xiaomi bluetooth, передать фотографии с компьютера на xiaomi bluetooth, передать фотографии xiaomi на компьютер через bluetooth, передать видео redmi bluetooth, передать видео xiaomi bluetooth / 14 апреля 2016 г. 18 сентября 2017 г.
Bluetooth обеспечивает беспроводную передачу данных между нашим мобильным телефоном и компьютером или между разными мобильными телефонами.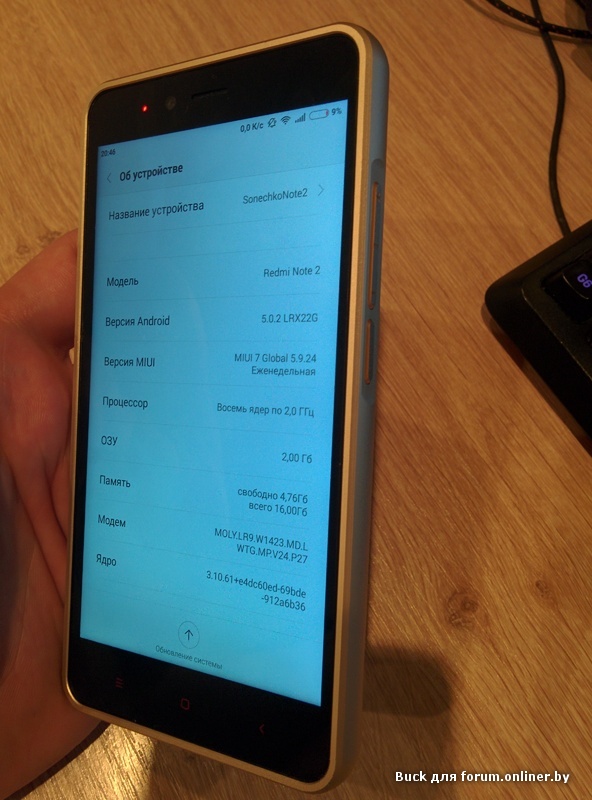
Как подключить Xiaomi или Redmi к компьютеру через Bluetooth?
Запустите приложение Settings на телефоне Xiaomi или Redmi. Нажмите на Bluetooth , чтобы получить доступ к настройкам Bluetooth на мобильном телефоне Xiaomi или Redmi.
Нажмите на переключатель, кроме Bluetooth

Ваш телефон автоматически выполнит поиск других устройств Bluetooth, таких как телефоны или компьютеры. Найденные устройства будут перечислены под Доступные устройства раздел. Обратите внимание, что вы также должны включить Bluetooth на ПК. Если вы используете Windows 10, вы можете щелкнуть меню «Пуск » в Windows 10, затем выбрать «Настройки» >> «Устройства» >> Bluetooth , чтобы активировать Bluetooth на ПК. Вы также можете обратиться к руководству по передаче Bluetooth между мобильным телефоном Samsung и ПК с Windows 10, как указано в первом абзаце, для получения более подробной информации о том, как включить Bluetooth на компьютере.
При сопряжении Xiaomi или Redmi с компьютером вы получите запрос на сопряжение Bluetooth на телефоне и компьютере отдельно. Подтвердите сопряжение устройства, ваш телефон и компьютер будут сопряжены. Затем вы можете продолжить выполнение следующих шагов, чтобы отправить файлы с Xiaomi или Redmi на компьютер через Bluetooth или отправить файлы с компьютера на Xiaomi или Redmi через Bluetooth.
Перенос фотографий и видео между Xiaomi Redmi и ПК через Bluetooth
Откройте приложение «Галерея» на мобильном телефоне Xiaomi или Redmi, нажмите и удерживайте фотографию или видео, чтобы выбрать медиафайл, и нажмите на другие файлы, чтобы выбрать несколько или все фотографии и видео в галерее.
После того, как вы выбрали медиафайлы в приложении «Галерея», вы увидите параметры для управления выбранными файлами. Нажмите кнопку Отправить , чтобы выбрать инструменты, которые вы можете использовать для отправки, обмена или резервного копирования фотографий и видео.
Нажмите на значок Bluetooth , чтобы отправить фотографии и видео через Bluetooth с мобильных телефонов Xiaomi или Redmi. Затем вы можете выбрать доступное устройство Bluetooth на своем мобильном телефоне и отправить на него выбранные фотографии и видео. В этом случае выберите сопряженный компьютер, чтобы мы могли передавать фотографии и видео с Xiaomi или Redmi на компьютер.