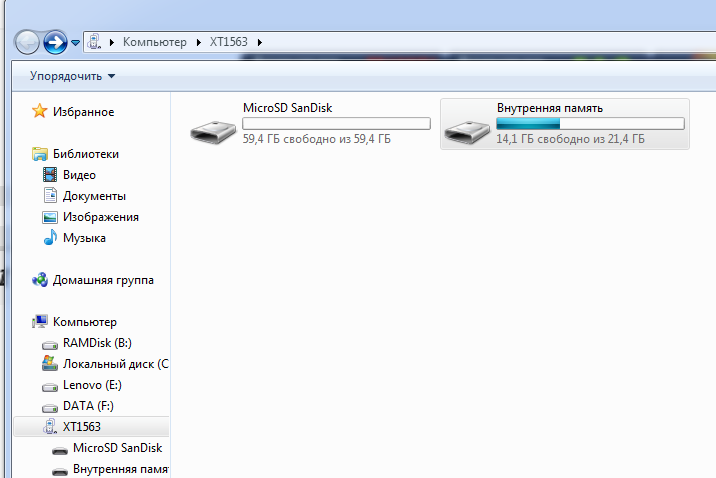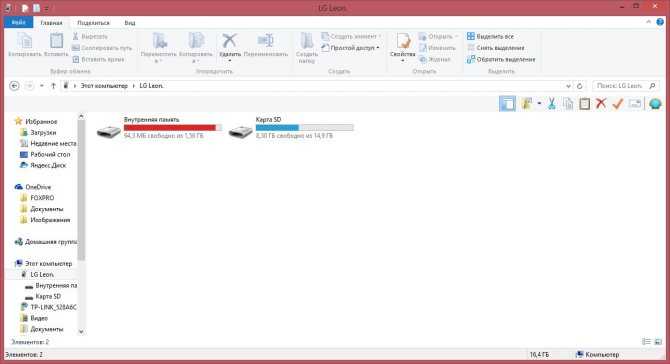Импорт фотографий и видео — Служба поддержки Майкрософт
Windows 11 Windows 10 Еще…Меньше
Вы можете импортировать фотографии и видео, сохраненные на SD-карте камеры, USB-накопителе, телефоне или на другом устройстве. Для этого выполните следующие действия.
-
Для подключения устройства к компьютеру используйте USB-кабель.
-
В поле поиска на панели задач введите фотографии и выберите приложение » Фотографии» в результатах.
-
Выберите «Импорт » на панели приложения.

-
Ваши устройства будут автоматически отображаться в разделе «Импорт».
-
Выберите свое устройство из списка подключенных устройств.
-
Дождитесь загрузки содержимого с устройства.
-
Выберите фотографии и видео, которые вы хотите импортировать.
-
Выберите расположение конечной папки для импорта.

-
Нажмите кнопку » Подтвердить», чтобы переместить фотографии и видео.
Примечание для iPhone: Если у вас возникли проблемы с импортом iPhone, убедитесь, что устройство разблокировано и вы приняли разрешения.
Примечание для Android и других устройств: Если вы используете телефон Android или другое устройство и импорт не работает, может потребоваться изменить параметры USB-накопителя телефона с зарядки по USB на передачу файлов или передачу фотографий.
Сначала подключите телефон к компьютеру с помощью USB-кабеля, который позволяет передавать файлы.
-
Включите телефон и разблокируйте его.
 Ваш компьютер не сможет обнаружить ваше устройство, если оно заблокировано.
Ваш компьютер не сможет обнаружить ваше устройство, если оно заблокировано. -
На компьютере нажмите кнопку Пуск , а затем выберите Фотографии , чтобы открыть приложение «Фотографии».
-
Выберите Импорт > С подключенного устройства и следуйте инструкциям. Вы можете выбрать элементы для импорта и папку для их сохранения. Подождите некоторое время для завершения обнаружения и передачи.
Убедитесь, что фотографии, которые вы хотите импортировать, на самом деле находятся на устройстве, а не в облаке.
Дополнительная справка по импорту фотографий и видео с телефона на компьютер
Как копировать фотографии/видео/музыку с компьютера на смартфон с windows phone 7/7.
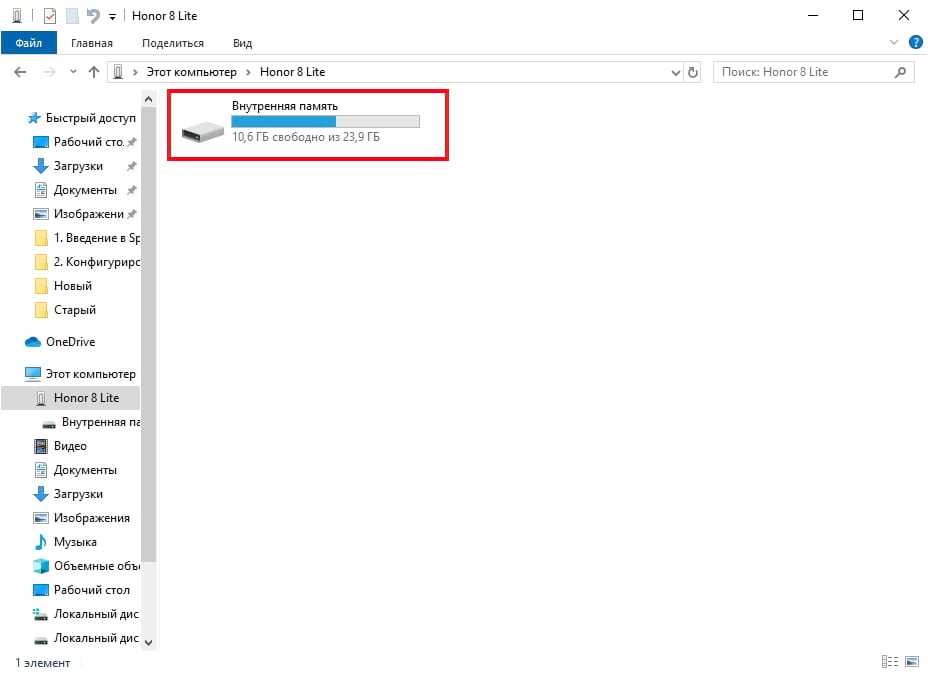 5/7.8?
5/7.8?все вопросы
Аноним #93380 3 июня 2013
Windows Phone
HTC 7 Mozart, HTC Titan, Nokia Lumia 510, Nokia Lumia 610, Nokia Lumia 710, Nokia Lumia 800, Nokia Lumia 900, Samsung Omnia M, Samsung Omnia W
▼ ▲
Для того, чтобы ответить на вопрос, требуется авторизоваться или зарегистрироваться
Лучший ответ
Rudi Ruslanenko 21 августа 2013
Достаточно просто подключить смартфон к компьютеру комплектным кабелем USB to microUSB и воспользоватся компьютерной программой Zune.
- Ответ понравился: 2
Tolmach 3 июня 2013
Для копирования ваших фотографий, видеороликов, музыки с персонального компьютера на смартфон, работающий под управлением операционной системы Windows Phone 7/7. 5/7.8 вам потребуется загрузить и установить на компьютер приложение Zune.
5/7.8 вам потребуется загрузить и установить на компьютер приложение Zune.
Запустите приложение Zune и подключите смартфон к компьютеру с помощью USB-кабеля.
В результате в приложении Zune в нижнем левом углу появится иконка смартфона. Копирование фотографий, видеороликов и музыки осуществляется простым перетаскиванием файлов на иконку смартфона.
- Ответ понравился: 2
WebNub 27 ноября 2019
Фото, видео, музыка это все относится к файлам на компьютере. А вот как сними работать: создавать, копировать, переносить,находить вы подробно можете узнать из статьи Что такое файлы на компьютере
- Ответ пока никому не понравился
Rudi Ruslanenko 21 октября 2013
Установите на компьютер программу
- Ответ пока никому не понравился
RomireZ 18 октября 2013
По идее при кабельном подключении смартфона к ПК/ноутбуку, последний предложит Вам установить программу Microsoft Zune — музыку можно будет сбрасывать только через нее. Помните, что если у Вас на компьютере стоит древняя операционная система Microsoft XP, то для функционирования программы Zune в системе должен быть установлен пакет обновлений не ниже SP3, иначе программы не сможет установиться, и музыку, соответственно, Вы не скинете(
- Ответ пока никому не понравился
Windows Phone 12 сентября 2013
У нас есть статья на сайте:
html»>Как скопировать видео с компьютера на телефон!- Ответ пока никому не понравился
Александр Чуб 13 августа 2013
Данный вопрос уже обсуждался тут
- Ответ пока никому не понравился
Close
Советуем
почитать
Советуем почитать
Как передавать фотографии и отправлять тексты с Android на ПК
Кабели хромают, и Microsoft это знает. Вот почему телефонные возможности Windows 10 пытаются преодолеть разрыв между вашим смартфоном и компьютером. Это включает в себя передачу веб-сайтов, изображений и многого другого с вашего телефона на компьютер с помощью беспроводной передачи и по умолчанию.
Ниже приведены три способа беспрепятственной передачи файлов и данных между телефоном и компьютером:
- Продолжить на ПК для переноса вкладок браузера.

- Ваш телефон для передачи изображений и отправки текстов.
- Центр уведомлений для передачи телефонных уведомлений.
Обратите внимание, что для работы этих приложений требуется подключение к Интернету.
Связав телефон с ПК с Windows 10 с помощью функции «Продолжить на ПК», вы сможете перенести вкладки браузера из мобильного браузера в браузер Microsoft Edge на ПК с Windows 10.
Чтобы связать свой телефон, откройте меню «Пуск» и введите «связать свой телефон». Нажмите на опцию Link your phone , чтобы открыть настройки телефона.
Имейте в виду, что вам придется обновить Windows 10 до последней версии, чтобы все работало идеально. Если вы не обновили Windows 10 до последнего обновления, этот процесс может не работать.
Откроется окно с запросом вашего номера телефона. Введите свой номер. Текстовое сообщение предложит вам загрузить официальный Приложение Microsoft Launcher .
После установки приложения Microsoft Launcher перейдите на веб-сайт и поделитесь этим сайтом, используя функцию браузера по умолчанию Share . Выберите вариант Продолжить на ПК .
3 изображения
Наконец, выберите, на каком ПК вы хотите, чтобы вкладка браузера отображалась. Вы также можете использовать кнопку Продолжить позже на последнем изображении выше, что позволит вам получить доступ к сохраненным вкладкам веб-сайта через Центр уведомлений по вашему усмотрению. Теперь веб-сайт появится на выбранном вами рабочем столе с помощью браузера Edge в Windows 10.
Вы должны знать эти пункты, прежде чем попробовать приложение:
- Хотя это удобно, в настоящее время эта опция не поддерживает сторонние веб-браузеры.
- Поскольку этот процесс использует браузер Edge через ваше интернет-соединение, могут возникнуть некоторые проблемы с задержкой или обновлением.

- Подождите несколько секунд в окне выбора ПК, чтобы уменьшить количество ошибок при передаче файлов.
- Для использования приложения требуется учетная запись электронной почты Windows Live.
Передача изображений и отправка текстов с помощью телефона
Если ваша Windows 10 обновлена, она будет включать приложение под названием Your Phone . Ваш телефон позволяет загружать фотографии и отправлять текстовые сообщения, не выходя из своего рабочего стола или ноутбука. Его легко настроить, и он очень полезен для всех, кто любит и свой ПК, и свой смартфон!
Убедитесь, что ваш телефон Android работает под управлением Android 7.0 или более поздней версии и что ваша Windows 10 обновлена. Тогда вы готовы идти!
Запустите приложение Ваш телефон . Откройте меню «Пуск» и введите «Ваш телефон».
Когда приложение «Ваш телефон» загрузится, следуйте инструкциям до тех пор, пока вам не потребуется ввести свой номер телефона.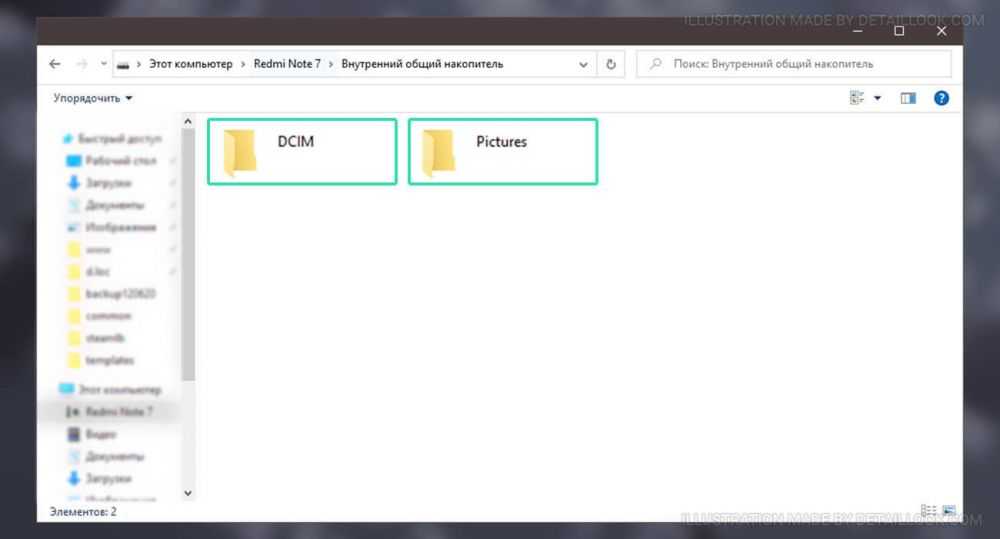 Это необходимо для отправки на ваш телефон приложения, которое подключает его к компьютеру. Введите свой номер телефона и нажмите Отправить .
Это необходимо для отправки на ваш телефон приложения, которое подключает его к компьютеру. Введите свой номер телефона и нажмите Отправить .
Через некоторое время на ваш телефон должно прийти текстовое сообщение от Microsoft. Он будет содержать ссылку на официальное приложение «Ваш телефон», которое необходимо для подключения смартфона к компьютеру с Windows 10. Нажмите на ссылку и установите приложение «Ваш телефон».
После установки запустите приложение. Вам нужно будет ввести свои данные для входа в Microsoft, чтобы установить ссылку. Убедитесь, что вы вошли в систему с той же учетной записью, которую вы используете на своем ПК, иначе она не будет правильно связана!
Затем вы получите запросы на несколько разрешений. К ним относятся привилегии SMS и звонков, чтение ваших контактов и просмотр ваших файлов. Разрешите эти разрешения, чтобы он мог работать оптимально.
Затем ваш телефон задаст странный вопрос: Вы хотите, чтобы приложение продолжало работать в фоновом режиме? Если вы разрешите это, он будет постоянно обновляться, но также будет разряжать вашу батарею.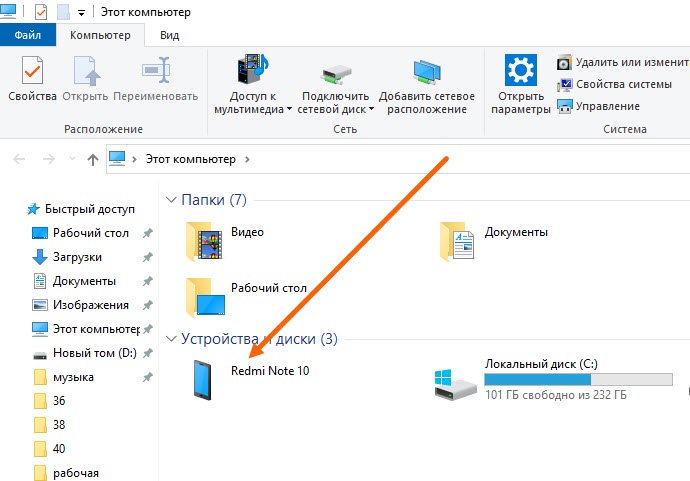 Примите решение здесь, нажав либо Запретить или Разрешить .
Примите решение здесь, нажав либо Запретить или Разрешить .
4 изображения
После того, как вы настроите это, вы сможете видеть все фотографии и SMS-сообщения на своем телефоне.
Вы можете просматривать сделанные фотографии в разделе «Фотографии» приложения. Это также удобный способ передачи изображений на компьютер без использования кабеля. Чтобы сохранить фотографию на свой компьютер, щелкните изображение, которое хотите загрузить. Затем нажмите на три точки в правом верхнем углу и нажмите Сохранить как.
Вы также можете использовать свой телефон для чтения и отправки SMS-сообщений своим контактам, используя всю роскошь клавиатуры вашего компьютера вместо сенсорной клавиатуры телефона.
Как бы это ни было полезно, вы должны помнить, что приложение «Ваш телефон» использует данные вашего телефона для отправки и получения сообщений. Будьте осторожны, отправляя текстовые сообщения людям, использующим это приложение, так как каждое сообщение все равно будет учитываться в вашем тарифном плане!
Телефонные уведомления в Центре уведомлений
Вы были в зоне в течение нескольких часов на своем рабочем столе, когда вы протягиваете руку, чтобы проверить свой телефон. Вы проверяете свой телефон в перерыве только для того, чтобы понять, что ваш проект был отменен час назад. Windows 10 может помочь в этом, отправляя уведомления прямо со смартфона на компьютер.
Вы проверяете свой телефон в перерыве только для того, чтобы понять, что ваш проект был отменен час назад. Windows 10 может помочь в этом, отправляя уведомления прямо со смартфона на компьютер.
Сначала загрузите Cortana на свой мобильный телефон, который доступен как для устройств Android, так и для iOS. После загрузки приложения перейдите в его настройки, чтобы получить доступ к параметрам Cross device . Перед использованием приложения вам может быть предложено войти в свою личную учетную запись Microsoft.
3 изображения
Как только вы дойдете до параметра «Кросс-устройство», вам нужно будет разрешить Кортане доступ к некоторой информации. Вот снимок некоторых вариантов уведомлений:
3 изображения
Включите или отключите любое количество параметров. Чтобы обеспечить бесперебойную работу, перезагрузите устройство и компьютер.
Чтобы убедиться, что на вашем ПК разрешена передача уведомлений, откройте меню «Пуск» и введите Cortana. Выберите параметр Cortana & Search settings . Затем выберите вкладку Cortana на моих устройствах в левой части следующего окна и включите параметр Получать телефонные уведомления на этом ПК .
Выберите параметр Cortana & Search settings . Затем выберите вкладку Cortana на моих устройствах в левой части следующего окна и включите параметр Получать телефонные уведомления на этом ПК .
Поскольку оба связаны с вашей учетной записью Microsoft, теперь вы сможете получать телефонные уведомления на свой компьютер.
Несколько вещей, которые следует отметить после того, как вы попробуете приложение:
- Предполагается, что ваш смартфон подключен к Интернету через Wi-Fi или сетевые данные.
- Также предполагается, что вы настроили Cortana на своем ПК, прежде чем разрешить Cortana передавать информацию со своего смартфона.
- Если вы покончили с Cortana до того, как попробуете эту функцию, описанное выше не будет работать.
Начать передачу данных без кабеля
Проводная передача данных медленно, но верно уходит в прошлое. В то же время Microsoft наращивает возможности своих телефонов, чтобы стереть грань между телефоном и ПК. Для людей, которые часто используют оба для передачи файлов, или тех, кто использует свои телефоны в качестве универсального USB-накопителя, это была долгожданная возможность.
Для людей, которые часто используют оба для передачи файлов, или тех, кто использует свои телефоны в качестве универсального USB-накопителя, это была долгожданная возможность.
Имейте в виду, хотя все вышеперечисленные приложения являются официальными, они также являются «экспериментальными» как часть последних обновлений Windows 10. Хотя это может привести к сбою приложений, можно предположить, что более поздние версии еще лучше устранят разрыв между вашим телефоном и вашим ПК.
Кстати, хотите загрузить свои фотографии в Instagram с вашего компьютера?
Руководство для Samsung Galaxy S20 5G — передача файлов между компьютером и телефоном
Шаг 1 из 8
1. Подключите телефон и компьютер
Подключите кабель передачи данных к розетке и к USB-порту вашего компьютера.
Шаг 2 из 8
2. Выберите настройку для USB-подключения.
Проведите пальцем вниз, начиная с верхней части экрана.
Шаг 3 из 8
2. Выберите настройку для USB-подключения.
Нажмите Система Android.
Шаг 4 из 8
2. Выберите настройку для USB-подключения.
Выберите настройку для USB-подключения.
Нажмите Коснитесь для других опций USB..
Шаг 5 из 8
2. Выберите настройку для USB-подключения.
Нажмите Передача файлов / Android Auto.
Шаг 6 из 8
3. Передача файлов
Запустите файловый менеджер на вашем компьютере.
Шаг 7 из 8
3. Передача файлов
Перейдите в нужную папку в файловой системе вашего компьютера или телефона.
Шаг 8 из 8
3. Передача файлов
Выделите нужный файл и переместите или скопируйте его в нужное место.
1. Подключите телефон и компьютер
Подключите кабель передачи данных к розетке и к USB-порту вашего компьютера.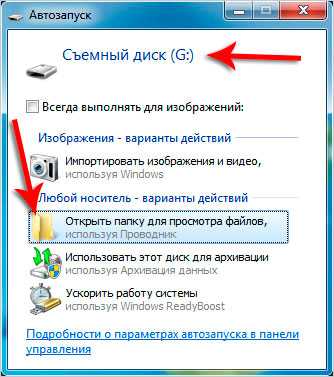




 Ваш компьютер не сможет обнаружить ваше устройство, если оно заблокировано.
Ваш компьютер не сможет обнаружить ваше устройство, если оно заблокировано.