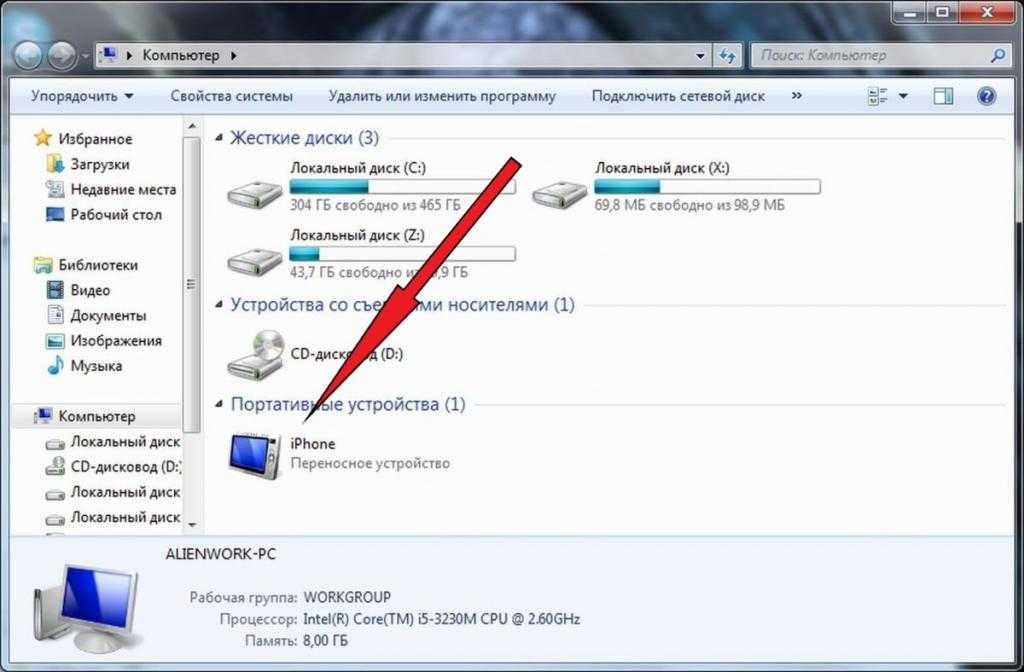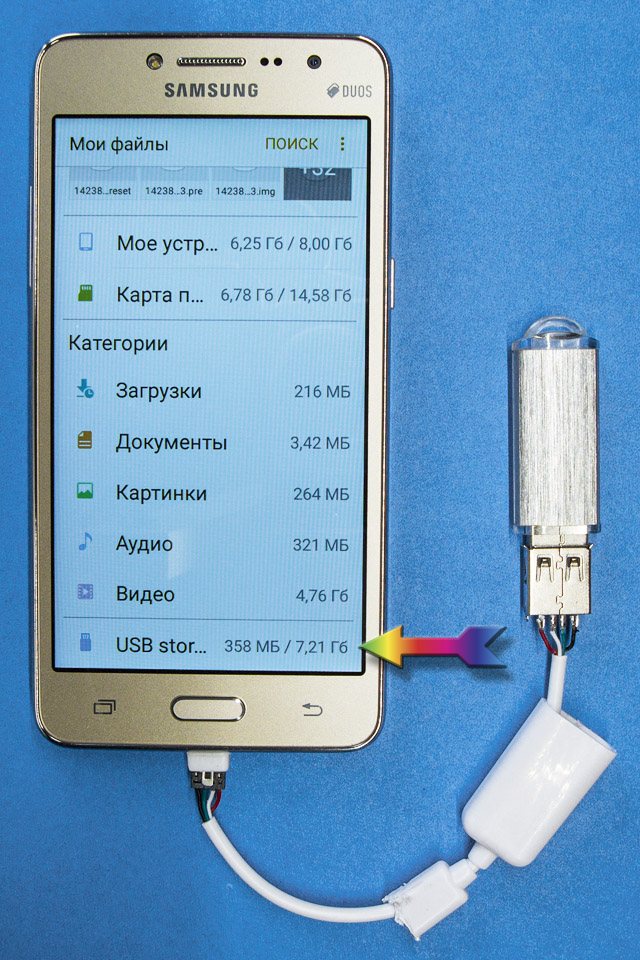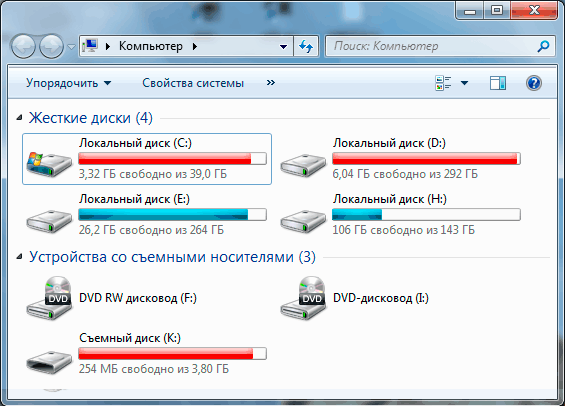Как перенести фотографии с iPhone на флешку: 3 лучших метода
Размещено от Лиза Оу / 30 декабря 2021 г. 09:00
Вы хотите сохранить свои фотографии на флеш-накопитель, чтобы получить копии ваших любимых моментов, которые были запечатлены? Конечно, все мы этого хотим. Так что всякий раз, когда вы смотрите на эти фотографии, вы вспоминаете людей, с которыми вы были, эмоции, которые вы испытывали, место и многое другое в то время. Вот почему вам нужно сохранить копию своих фотографий на флеш-накопитель, чтобы не испортиться при случайном удалении. Следовательно, в этом посте мы покажем основные способы переноса фотографий с iPhone на флешку на Windows и Mac.
Список руководств
- Часть 1. Как перенести фотографии с iPhone на флешку через USB-кабель
- Часть 2. Как перенести фотографии с iPhone на флешку на Mac Фото
- Часть 3. Как перенести фотографии с iPhone на флешку с FoneTrans для iOS
- Часть 4. Часто задаваемые вопросы о переносе фотографий с iPhone на флешку
FoneLab HyperTrans
Передача данных с iPhone, Android, iOS, компьютера в любое место без каких-либо потерь.
- Перемещайте файлы между iPhone, iPad, iPod touch и Android.
- Импортируйте файлы с iOS на iOS или с Android на Android.
- Переместите файлы с iPhone / iPad / iPod / Android на компьютер.
- Сохранить файлы с компьютера на iPhone / iPad / iPod / Android.
Бесплатная загрузка Узнать больше
Часть 1. Как перенести фотографии с iPhone на флешку через USB-кабель
Один из способов переноса фотографий с вашего iPhone на флешку — через USB-кабель. Кабель USB действительно очень помогает, особенно при подключении к компьютеру внешних устройств, таких как видеокамеры, фотоаппараты, принтеры, сканеры, телефоны и многие другие. Итак, подключив iPhone и флешку к компьютеру, перенос фотографий возможен. Когда вы наконец подключите флэш-накопитель USB к компьютеру, вы можете начать перенос изображений, которые хотите скопировать или сохранить на своем диске.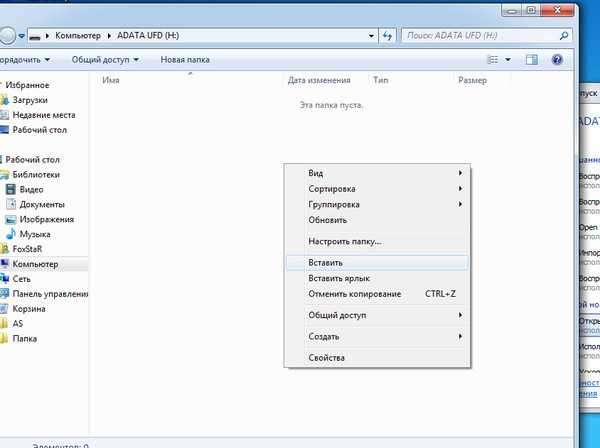
Шаги по переносу фотографий с iPhone на USB-накопитель через USB-кабель:
Шаг 1Прежде всего, подключите iPhone к компьютеру с помощью USB-кабеля и флэш-накопителя.
Шаг 2После этого на вашем Менеджер файлов, нажмите Этот компьютер. И вы увидите все устройства и диски, подключенные к вашему компьютеру. Затем выберите фотографии, которые вы хотите передать под Устройство и диски.
Шаг 3Когда вы закончите выбирать, наконец, перетащите их на флешку.
Вот и все! Теперь вы перенесли свои фотографии на флешку с помощью USB-кабеля. Далее вы узнаете, как перенести фотографии с iPhone на флешку в приложении Mac для фотографий. В следующей части вы увидите, как это можно сделать с помощью iTunes или Finder.
FoneTrans для iOS
С FoneTrans для iOS вы сможете свободно передавать свои данные с iPhone на компьютер.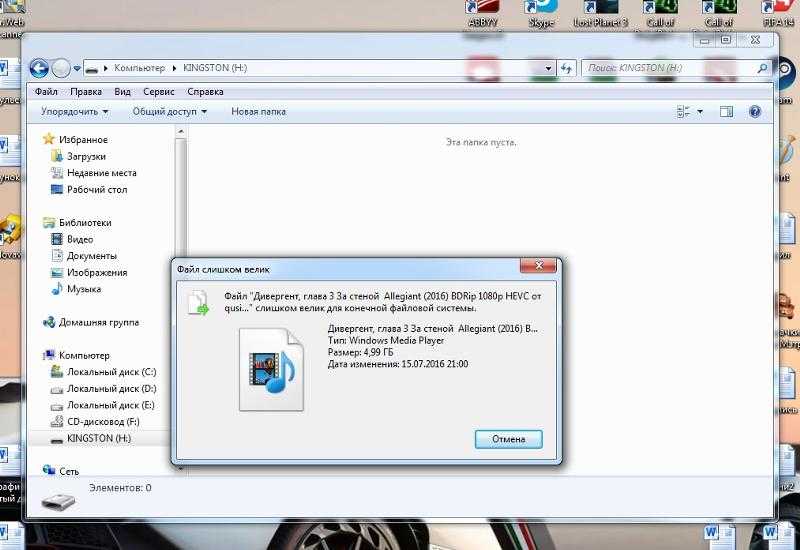 Вы можете не только передавать текстовые сообщения iPhone на компьютер, но также легко переносить фотографии, видео и контакты на ПК.
Вы можете не только передавать текстовые сообщения iPhone на компьютер, но также легко переносить фотографии, видео и контакты на ПК.
- Передача фотографий, видео, контактов, WhatsApp и других данных с легкостью.
- Предварительный просмотр данных перед передачей.
- Доступны iPhone, iPad и iPod touch.
Бесплатная загрузка Бесплатная загрузка Узнать больше
Часть 2. Как перенести фотографии с iPhone на флешку на Mac Фото
Знаете ли вы, что когда вы включаете функцию синхронизации ваших фотографий или фотографий iCloud, изображения также будут доступны на всех устройствах, где и когда вы входите в свой Apple ID? Когда вы это сделаете, открыв приложение «Фото» на Mac, вы увидите фотографии. И оттуда вы можете перенести свои фотографии на флешку. Вы хотите знать как? Следуйте инструкциям ниже.
Шаги по переносу фотографий с iPhone на флешку на Mac:
Шаг 1Во-первых, подключите флешку к Mac.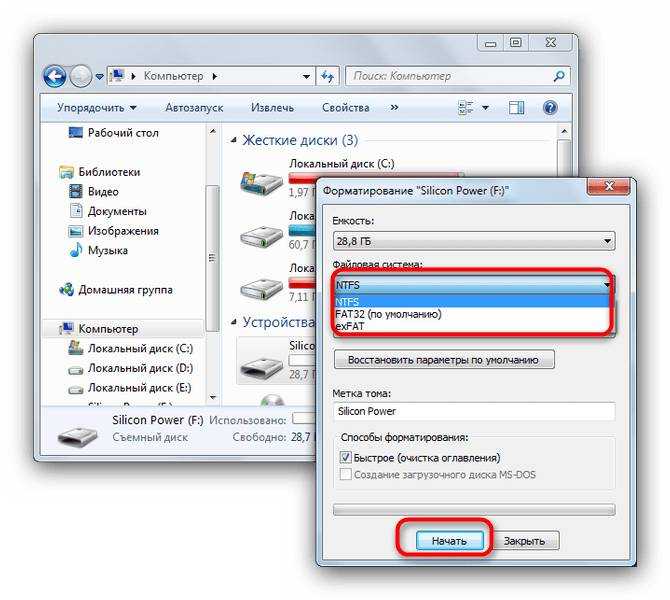
Шаг 2Далее перейдите к Фото приложение. Затем выберите все фотографии, которые вы хотите передать.
Шаг 3Наконец, перетащите их на флешку. И это все!
Вот как вы можете перенести свои фотографии с iPhone на флешку на Mac Photos, только если вы включили синхронизацию ваших фотографий. Если нет, вы можете использовать альтернативу с хорошей производительностью и функциями. Узнайте, что это за инструмент, когда продолжите читать.
Часть 3. Как перенести фотографии с iPhone на флешку с FoneTrans для iOS
FoneTrans для iOS — одна из лучших альтернатив и лучшая передача данных с iPhone, которую вы можете использовать для передачи любых данных с устройства iOS на компьютер и iTunes / Finder. С помощью этого инструмента вы можете передавать на свой компьютер такие данные, как сообщения, музыку, видео, контакты, фотографии и многое другое. Это простой в использовании и понятный инструмент, которым вы легко сможете полностью воспользоваться. Программа также доступна или работает как для Windows, так и для Mac.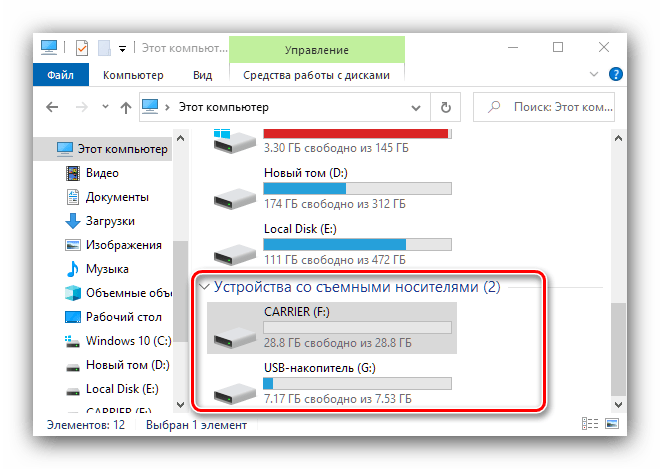 Мало того, он занимает лишь часть дискового пространства вашего компьютера, не более того. Кроме того, при передаче даже до или после вы не испытаете потери данных.
Мало того, он занимает лишь часть дискового пространства вашего компьютера, не более того. Кроме того, при передаче даже до или после вы не испытаете потери данных.
Таким образом, этот инструмент может идеально подойти для ваших нужд при переносе. Узнайте, как вы можете перенести фотографии с iPhone на флешку с помощью этого инструмента.
Шаги по переносу фотографий с iPhone на флешку с помощью FoneTrans для iOS:
Шаг 1Прежде всего, скачайте и установите на свой компьютер инструмент FoneTrans для iOS. Когда процесс установки будет завершен, программа откроется автоматически.
Шаг 2Затем подключите iPhone к компьютеру с помощью USB-кабеля. После подключения вашего iPhone основной интерфейс инструмента покажет вам подробную информацию о вашем устройстве. Затем нажмите кнопку Фото в левой части столбца. Затем все фотографии с вашего iPhone начнут загружаться.
Шаг 3Затем выберите изображения, наведя курсор мыши на изображения, после чего вы увидите поле.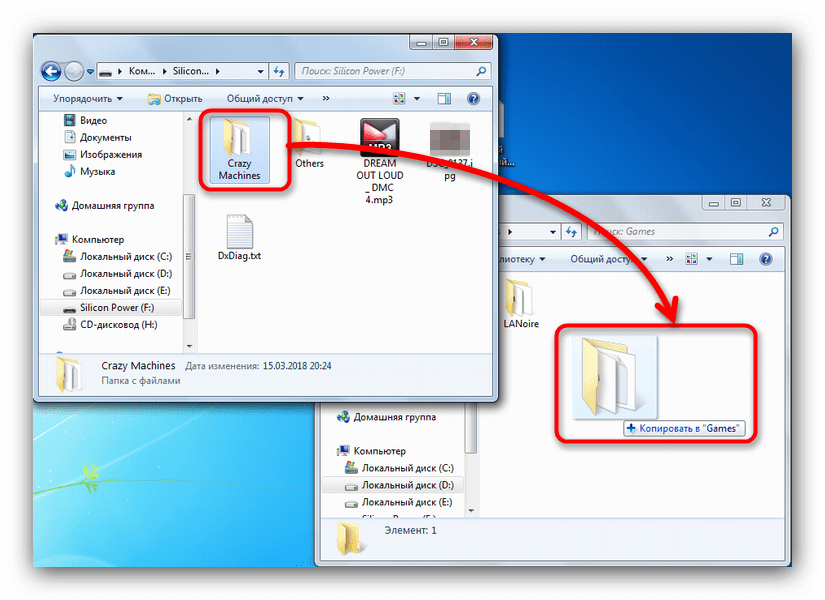 Просто щелкните по нему. Сделайте это на всех фотографиях, которые хотите перенести.
Просто щелкните по нему. Сделайте это на всех фотографиях, которые хотите перенести.
Шаг 4После этого нажмите кнопку Экспорт на ПК кнопка. Затем выберите флешку, которая подключена к вашему компьютеру. Далее нажмите на Выбор папки чтобы начать передачу.
Шаг 5Затем дождитесь завершения процесса экспорта. И появится уведомление о том, что вы успешно их перенесли.
Вот так вы можете быстро перенести свои фотографии со своего iPhone на подключенную флешку на вашем компьютере с помощью инструмента FoneTrans для iOS. Вы можете без лишних хлопот передавать или перемещать данные сколько угодно. Если вы предпочитаете использовать или загружать альтернативу, эта программа должна быть для вас.
Часть 4. Часто задаваемые вопросы о переносе фотографий с iPhone на флешку
1. Почему важно переносить фото с iPhone на флешку?
Не только для того, чтобы иметь копию, но и для того, чтобы освободить место на вашем iPhone. Как мы знаем, iPhone производит качественные изображения с большим размером МБ, чем другие.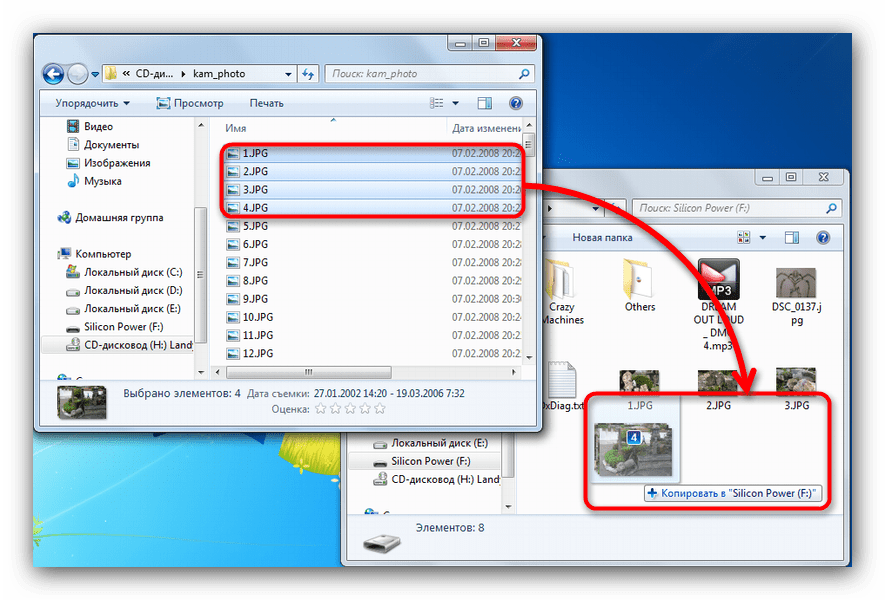
2. Долго ли переносятся фотографии с iPhone на флешку?
Собственно, это зависит от того, сколько фотографий вы переносите. Это также зависит от инструмента или приложения, которое вы используете. Многие причины будут определять, как долго будет завершен процесс передачи.
В заключение, это 3 лучших метода переноса фотографий с iPhone на флешку. Всякий раз, когда вы хотите передать свои фотографии, вы можете использовать эти методы. Вам не нужно беспокоиться, потому что вы можете положиться на них, потому что мы выбрали самые эффективные и действенные. Тем не менее, мы настоятельно рекомендуем FoneTrans для iOS инструмент за его хорошие преимущества и производительность при переносе. Тем не менее, это все еще ваш выбор.
FoneTrans для iOS
С FoneTrans для iOS вы сможете свободно передавать свои данные с iPhone на компьютер. Вы можете не только передавать текстовые сообщения iPhone на компьютер, но также легко переносить фотографии, видео и контакты на ПК.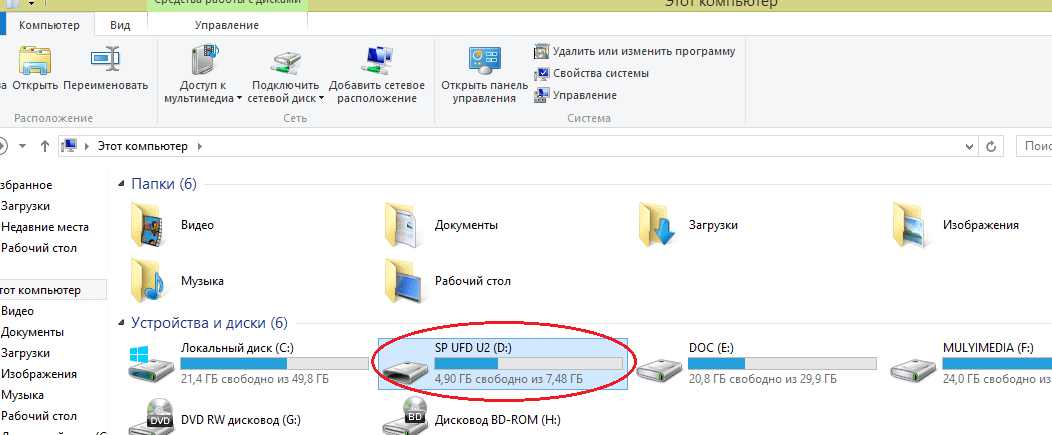
- Передача фотографий, видео, контактов, WhatsApp и других данных с легкостью.
- Предварительный просмотр данных перед передачей.
- Доступны iPhone, iPad и iPod touch.
Бесплатная загрузка Бесплатная загрузка Узнать больше
Как скинуть фото (видео) с Айфона на компьютер, USB-флешку или внешний жесткий диск
Владельцы iPhone с небольшим объемом памяти порой диву даются, как быстро заканчивается место на смартфоне. Чаще всего с этой проблемой сталкиваются любители фотографий и видео, а также поклонники Live Photos.
Яблык в Telegram и YouTube. Подписывайтесь! |
💚 ПО ТЕМЕ: Постучать по крышке Айфона – сделать скриншот: как привязать действия к касанию задней части корпуса iPhone.
Правда, ее можно легко решить – достаточно лишь активировать функцию сохранения резервных копий в облачном хранилище, например, в Медиатеку Фото iCloud (правда, услуга платная). Пользователи, которых интересуют альтернативные сервисы, могут воспользоваться Google Фото или Яндекс.Диском.
Пользователи, которых интересуют альтернативные сервисы, могут воспользоваться Google Фото или Яндекс.Диском.
Кроме того, резервные копии фотографий можно сохранять на стационарном компьютере. Однако Mac с накопителем в 128 / 256 ГБ для этой цели явно недостаточно, поэтому зачастую приходится использовать внешние накопители.
💚 ПО ТЕМЕ: 10 крутых возможностей связки iPhone + Mac при совместном использовании.
Как перенести фотографии (видео) с iPhone или iPad на компьютер Windows или внешний накопитель при помощи кабеля
1. Подключите внешний накопитель диск (USB-флешку). Если вы собираетесь перенести фото или видео просто на компьютер, пропустите этот пункт.
Убедитесь, что подключенный внешний накопитель появился в Проводнике Windows.
💚 ПО ТЕМЕ: На Windows или Mac не читается флэшка. Как исправить?
2. Подключите iPhone или iPad, с которого нужно перенести фотографии, к компьютеру Windows с помощью кабеля.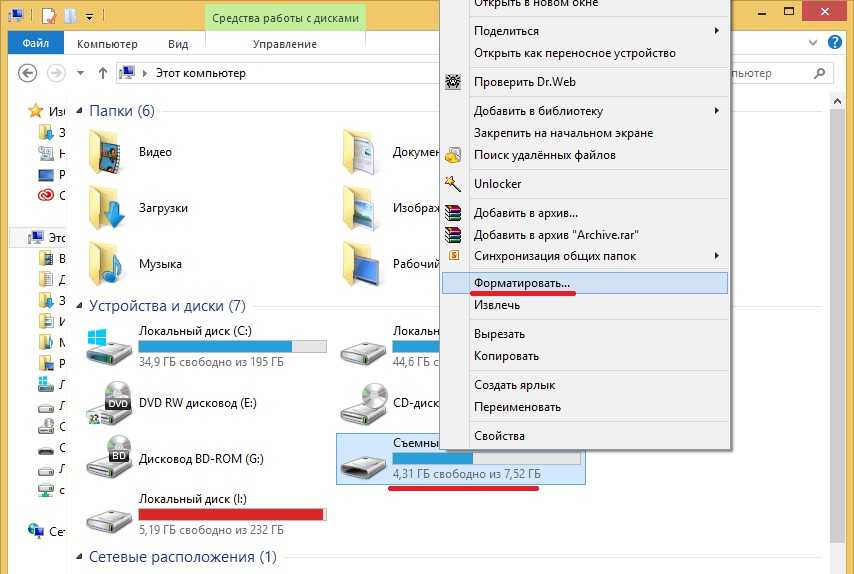
При подключении iPhone или iPad к компьютеру, устройство должно определиться как внешнее устройство.
Примечание: в некоторых случаях iPhone или iPad может не определиться компьютером с установленной ОС Windows из-за использования переходников (адаптеров, хабов, концентраторов). По возможности подключайте устройство напрямую при помощи оригинального кабеля.
3. Нажмите на значок подключенного устройства Apple. Если iPhone (iPad) не определяется в Проводнике, установите приложение iTunes для Windows (необходимо для установки необходимых драйверов для iPhone и iPad).
4. Перейдите по пути Internal Storage → DCIM.
В случае, если вместо папки DCIM, отображается надпись «Эта папка пуста», разблокируйте подключенный iPhone или iPad и нажмите кнопку Разрешить на появившемся уведомлении.
После этого папка DCIM появится в Проводнике Windows.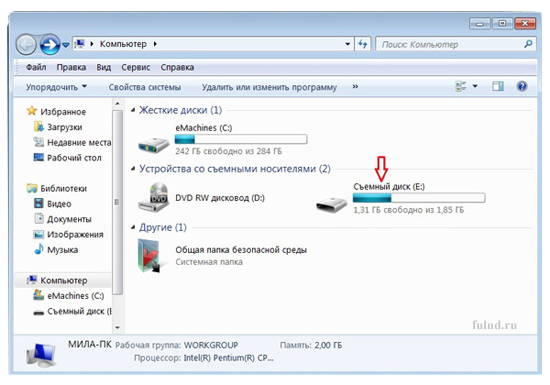
Все фото и видео будут размещены в системных папках вида «100APPLE». Скопируйте на компьютер все содержимое папки DCIM или выбранные фото и видео.
💚 ПО ТЕМЕ: Что такое QuickTake на iPhone, или как снимать видео в режиме «Фото».
Как передать фото и видео с iPhone (iPad) на компьютер Mac при помощи функции AirDrop
1. На Mac откройте приложение Finder, перейдите в раздел AirDrop на боковой панели и установите параметр «Разрешить мое обнаружение всем» вместо «только для контактов» внизу окна AirDrop.
2. На iPhone или iPad включите Wi-Fi и Bluetooth.
3. На iPhone или iPad включите AirDrop из Пункта управления, для чего нажмите и удерживайте кнопку-блок с беспроводными интерфейсами, а затем активируйте переключатель AirDrop.
4. Откройте приложение Фото. Перейдите в необходимый Альбом и нажмите кнопку Выбрать в правом верхнем углу.
5. Выберите фото или видео для копирования на компьютер Mac (фотографии и видео можно выделять свайпами, не отрывая пальца).
6. Нажмите на иконку Поделиться в нижнем левом углу.
Через несколько секунд слева в середине экрана появятся доступные устройства для передачи посредством AirDrop.
7. Коснитесь иконки появившегося компьютера Mac.
8. На Mac в правом верхнем углу появится всплывающее окно. Нажмите Принять, после чего начнется передача файлов. Загруженные файлы будут доступны в папке Загрузки на Mac.
💚 ПО ТЕМЕ: Можно ли оставлять iPhone подключенным к зарядке на ночь, или как правильно заряжать смартфон.
Как передать фото и видео с Айфона или Айпада на компьютер Mac при помощи приложения «Захват изображений»
Запустите на Mac программу «Захват изображений».
После запуска в панели управления слева найдите iOS-устройство и нажмите на него. На экране появятся все хранящиеся на iPhone или iPad фотографии и видео. Теперь вы можете вручную выделить снимки, которые хотите сохранить на внешнем жестком диске, либо выбрать сразу все, нажав на ⌘Cmd + A.
На экране появятся все хранящиеся на iPhone или iPad фотографии и видео. Теперь вы можете вручную выделить снимки, которые хотите сохранить на внешнем жестком диске, либо выбрать сразу все, нажав на ⌘Cmd + A.
По умолчанию снимки сохраняются в папку «Изображения». Вызовите выпадающее меню и нажмите на «Другое». Теперь выберите папку на внешнем жестком диске, куда нужно сохранить фото.
При желании, можно удалить фото и видео с iOS-устройства при перемещении на компьютер Mac. Для этого поставьте галочку напротив пункта Удалить после импорта в левом нижнем углу.
Нажмите на кнопку « Загрузить» (будут загружены выделенные файлы) или «Загрузить все» (будут загружены все файлы) и ждите, пока фотографии или видео не будут сохранены. Если жесткий диск поддерживает USB 2.0, а фотографий очень много, весь процесс может занять куда больше, чем несколько минут.
🔥 Смотрите также:
- Сгружать неиспользуемые, или как настроить автоматическое удаление ненужных приложений на iPhone и iPad.

- Как сделать фото во время видеосъёмки на iPhone.
- Как объяснить Siri, кто является вашим другом, братом, женой, детьми и т.д. и для чего это нужно.
🍏 Мы в Telegram и YouTube, подписывайтесь!
Насколько публикация полезна?
Нажмите на звезду, чтобы оценить!
Средняя оценка 5 / 5. Количество оценок: 23
Оценок пока нет. Поставьте оценку первым.
Метки: iFaq, IOS, Mac-секреты, OS X, Новости Apple, Фото.
Как перенести изображения с iPhone на USB-накопитель
Ссылки на устройства
- iPhone
- Mac
- Windows
- Устройство отсутствует?
Ваш iPhone может содержать драгоценные воспоминания, увековеченные в фотографиях и видео, но в этих телефонах со временем закончится место для хранения. Вы также можете сохранить их на флешку для других целей. Однако не все знают точный способ сделать это.
Однако не все знают точный способ сделать это.
Флэш-хранилище удобно для хранения файлов, поэтому вам не нужно беспокоиться о сложных процессах. Есть также несколько способов сделать это. Читайте дальше, чтобы узнать все подробности.
Использование флэш-накопителей iPhoneС появлением продуктов Apple и усовершенствованием технологии USB производители флэш-накопителей начали выпускать USB-накопители, предназначенные для смартфонов, причем некоторые из них совместимы с iPhone. Многие из этих продуктов имеют достаточную емкость для хранения тысяч фотографий.
- Подключите совместимую флешку к разъему Lightning на iPhone.
- Если на USB-накопителе есть приложение, следуйте инструкциям по переносу файлов.
Ваш iPhone позволит вам мгновенно передавать фотографии, так что с этими устройствами хранения проблем не будет.
Такие устройства, как Qubii Pro, делают это за вас автоматически. Вам нужно только вставить его между зарядным блоком и кабелем.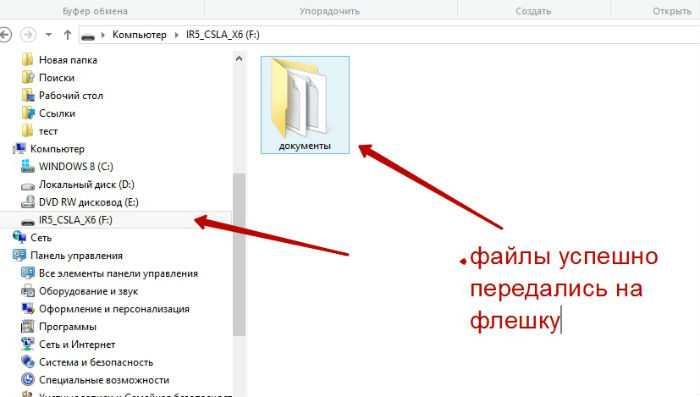 Для передачи изображений на ПК требуется карта microSD и устройство чтения, но автоматизированный процесс стоит затраченных усилий.
Для передачи изображений на ПК требуется карта microSD и устройство чтения, но автоматизированный процесс стоит затраченных усилий.
USB-накопители с приложениями упрощают процесс переноса. Вам не нужно перемещаться по незнакомым меню Apple, чтобы инициировать передачу.
Подключите iPhone к MacПриложение «Фотографии» iPhone может передавать на Mac только снимки, сделанные камерой, поэтому вы не можете отправлять изображения, загруженные из других источников, таким образом. Тем не менее, эта процедура проста.
Обратите внимание, что для успешной передачи файлов изображений вам потребуется последняя версия iTunes.
- Подключите iPhone к Mac с помощью кабеля.
- Дождитесь запуска приложения «Фотографии» или запустите его вручную.
- Выберите фотографии для отправки на флешку.
- Выберите опцию «Импорт».
- Дождитесь переноса с iPhone на Mac.
- Вставьте флешку.

- Найдите только что импортированные изображения.
- Скопируйте все и вставьте файлы изображений в дисковод.
Чем больше фотографий, тем дольше будут происходить процессы импорта и копирования. Это вопрос аппаратных возможностей, зависящих от скорости записи флешки.
Подключите iPhone к ПК с WindowsПК с Windows могут не работать напрямую с приложениями iPhone, но вы все равно можете получить доступ к каталогам последнего устройства и скопировать файлы изображений. Затем эти файлы будут вставлены на USB-накопитель.
- Подключите iPhone к компьютеру с Windows с помощью кабеля.
- Откройте проводник Windows.
- Дважды щелкните имя вашего iPhone.
- Найдите папку «DCIM».
- Выберите изображения, которые хотите скопировать.
- Вставьте USB-накопитель.
- Откройте флешку и вставьте файлы изображений.
- Дождитесь завершения процесса.

Если проводник Windows не отображает изображения, щелкните правой кнопкой мыши в любом месте окна и выберите «Просмотр» и «Крупные значки». Это позволит вам просматривать и выбирать изображения, которые вы хотите отправить на диск, не открывая их.
Самое приятное в этой опции то, что вы можете копировать сделанные вами или загруженные изображения. Поскольку приложение «Фотографии» не может отправить последнее, вам нужно сделать это на ПК с Windows.
Отправка файлов через iCloudЕсли у вас есть Mac и iPhone, но вы не хотите использовать USB-кабель, iCloud — лучший вариант. Вам все еще нужно подключить USB-накопитель к порту на вашем Mac. Процесс также может быть медленнее, если ваш интернет недостаточно силен.
Выполните эти три шага, чтобы включить iCloud, если вы еще этого не сделали.
- Перейдите в Настройки и свой профиль.
- Выберите iCloud.
- Выберите «Фото» и включите «Фото iCloud».

После включения этой функции ваши фотографии и видео будут автоматически сохраняться в iCloud. Вам придется сначала подождать, пока это завершится.
- Войдите в iCloud на своем Mac или ПК с Windows.
- Нажмите «Фотографии».
- Найдите фотографии, которые хотите отправить на флешку.
- Скачать их.
- Вставьте USB-накопитель.
- Начните копирование и вставку изображений на флешку.
- Подождите, пока компьютер сообщит вам о завершении процесса.
Если вы уже создали резервную копию своих фотографий и видео в iCloud, вы можете загрузить их немедленно. Хорошая вещь в iCloud — это автоматизированный процесс резервного копирования. Однако вам потребуется постоянное подключение к Интернету, чтобы обеспечить постоянную доступность изображений.
Передача с помощью Google Фото Google Фото можно использовать бесплатно и иметь 15 ГБ хранилища, если вы не платите за тарифный план Google One.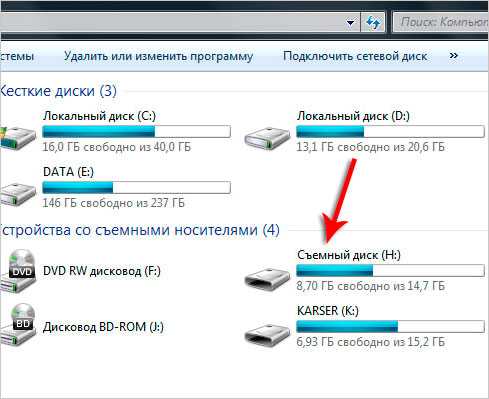 Для этого вам понадобится учетная запись Google, но открыть ее относительно безболезненно. Если у вас есть учетная запись Google, выполните следующие действия, чтобы перенести изображения из Google Фото на USB-накопитель.
Для этого вам понадобится учетная запись Google, но открыть ее относительно безболезненно. Если у вас есть учетная запись Google, выполните следующие действия, чтобы перенести изображения из Google Фото на USB-накопитель.
- Резервное копирование изображений в Google Фото.
- Переключитесь на компьютер Mac или Windows.
- Откройте любой браузер и перейдите в Google Фото.
- Загрузите файлы изображений.
- Вставьте флешку.
- Найдите изображения и перенесите их на USB-накопитель.
Этот процесс идеально подходит для людей, которые не хотят использовать iCloud.
Использование электронной почтыЕсли вы хотите отправить только несколько изображений, вы можете прикрепить их на iPhone по электронной почте. Их отправка не займет много времени, но вам понадобится действующий адрес электронной почты.
- Откройте приложение «Фотографии» на iPhone.

- Выберите одно или несколько изображений.
- Нажмите «Поделиться» и «Почта».
- Введите адрес электронной почты в поле.
- Отправить письмо.
- Переключитесь на свой компьютер.
- Войдите в свой адрес электронной почты.
- Скачать картинки.
- Вставьте флешку и перенесите образы.
Как правило, электронные письма имеют ограничение на размер вложения около 25 МБ, как в случае с Gmail. Однако некоторые поставщики услуг электронной почты имеют более высокие или более низкие ограничения. Если вам разрешено только 10 МБ, количество фотографий, которые вы можете отправить, значительно снижается.
Для Gmail большие вложения отправляются в виде ссылок на Google Диск, если они есть на вашем iPhone. Вам нужно будет загрузить изображение после перехода на Google Диск.
Дополнительные часто задаваемые вопросы Можно ли подключить iPhone к внешнему жесткому диску? Да, для этого вам понадобится кабель. Для установки соединения это должен быть кабель Lightning-to-USB. Открыв приложение «Фотографии», вы можете начать перенос изображений на жесткий диск.
Для установки соединения это должен быть кабель Lightning-to-USB. Открыв приложение «Фотографии», вы можете начать перенос изображений на жесткий диск.
Лучше всего проверить свою галерею и iCloud, чтобы увидеть, находятся ли ваши фотографии в одном или в обоих. iCloud уже сохраняет каждое изображение или видео, которое вы снимаете, когда оно включено. Облако не помешает получать ваши изображения, если вы не отключите его вручную.
Отправить их мнеЕсть много способов отправить фотографии с вашего iPhone на USB-накопитель; упомянутых было всего несколько. В то время как некоторые из них можно сделать быстро, для других требуется новый гаджет, чтобы процесс работал. Найдите то, что лучше всего подходит для вас, и начните передавать изображения уже сегодня.
Какой метод вы предпочитаете для этой задачи? Знаете ли вы какие-нибудь другие уникальные трюки? Дайте нам знать в комментариях ниже.
Как перенести изображения с компьютера на USB-накопитель
Хотите перенести изображения и файлы с компьютера на флэш-накопитель USB? С правильным оборудованием и несколькими шагами ваши фотографии будут перенесены.
Вы хотите перенести изображения и файлы с компьютера на флэш-накопитель USB? Вы перенесете свои фотографии с правильным оборудованием и сделаете несколько шагов с правильным оборудованием.
Как перенести изображения на USB-накопитель?
USB-накопитель — это устройство хранения данных, подключаемое к любому компьютеру через USB-порт.
Флэш-накопитель — наиболее распространенный тип USB-накопителя, не требующий внешнего питания или специального программного обеспечения.
Если вы хотите перенести фотографии с компьютера на USB, выполните следующие действия:
- Вставьте USB в компьютер.
- Откройте файловый браузер на своем компьютере и перейдите в папку с изображениями (или вы также можете создать новую папку на своем компьютере).

- Найдите изображения, которые вы хотите переместить, выберите их и щелкните их правой кнопкой мыши.
- Выберите » Копировать » из меню. Это поместит изображение в ваш буфер обмена, который похож на временное хранилище для данных, сохраненных программным обеспечением или скопированных из одного документа или программы в другой.
- Щелкните правой кнопкой мыши папку USB.
- Выберите « Вставить » из меню. Это безопасно поместит скопированные изображения на USB-накопитель.
- Теперь в правом нижнем углу Windows щелкните правой кнопкой мыши значок USB и выберите » извлечь » это безопасно удалит ваш USB с компьютера.
- Готово! Теперь вы поместили фотографии на флешку! USB без какого-либо риска
Риск переноса изображений на USB не так высок, как вы думаете, потому что данные на USB-накопителе хранятся в двоичном формате, и компьютер не может их интерпретировать. это любым другим способом
Данные на USB-накопителе хранятся в двоичном формате, что означает отсутствие риска переноса изображений на USB-накопитель, поскольку это просто цифровая информация, которую ПК не может интерпретировать.