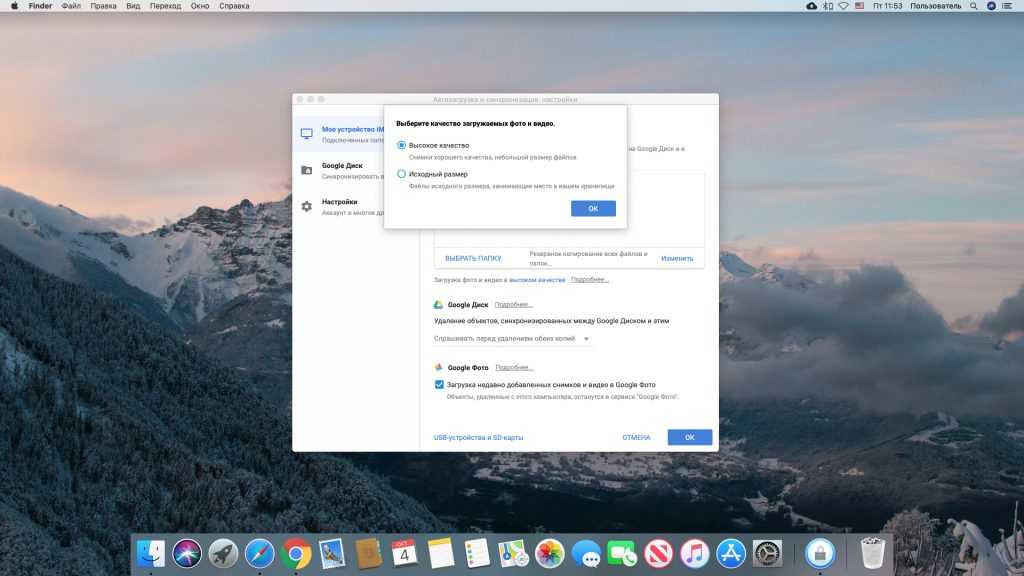Как использовать Google Фото с ПК или любого устройства с помощью интернет-браузера (добавлен обновленный видеоурок)
Если я расскажу вам о Google Фото или Google Фото, вы наверняка думаете, что знаете все о приложении Google Photo Gallery, хотя многие люди, когда я вам это скажу вы можете использовать Google Фото на ПК или MAC, Мы можем использовать его с любого персонального компьютера без необходимости загружать какое-либо приложение !!, правда в том, что они немного напуганы, и это то, что из веб-версии Google Фото у нас будет доступ ко всем параметрам, которые приложение для Android или iOS дает нам доступ ко всем фотографиям, которые мы храним в облаке Google Фото, за исключением, конечно, опции автоматического резервного копирования, которая ограничена только приложением для Android и iOS.
В следующем посте я покажу вам как использовать Google Фото с ПК, любой ПК или персональный компьютер имеет свою операционную систему, включая мобильные устройства Android и iOS, просто с установленным веб-браузером.
Начнем с этого простого поста, и, учитывая его чрезвычайную простоту, я не осмеливаюсь называть его практическим руководством или чем-то подобным, нам просто нужно нажмите на эту же ссылку, ссылка, которая приведет нас на сайт Google Фото или Google Фото, страница http://photos.google.com/.
На этой странице первое, что они собираются сделать, это дать нам возможность открыть исходное приложение Google, если оно установлено в нашей операционной системе, или в случае сбоя, если оно не установлено и есть версии для нашей операционной системы, это даст нам возможность или, скорее, попробую продать нам приложение, это способ говорить, поскольку, как мы все знаем, Google Фото — это совершенно бесплатное приложение.
Подпишитесь на наш Youtube-канал
Как вы видите на изображении выше, нам нужно будет только нажать на опцию Продолжить, чтобы получить доступ к официальной странице Google Фото, с которой после входа в систему или идентификации с помощью нашей учетной записи Google и пароля нам будут показаны все приложения, которые мы сохранили в облаке Google, благодаря копии безопасности официального Google Фото приложение, которое мы установили на нашем Android или iOS.
На этом изображении вы можете увидеть, что пользовательский интерфейс этой веб-версии Google Фото или Google Фото или как угодно назовите это, недалеко от версии, которую мы установили на наш Android или iOS в виде специального приложения. Вверху вы можете видеть справа, где вы видите логотип Androidsis (1), это место, где мы можем щелкнуть, чтобы изменить учетную запись Google в любое время, а с левой стороны мы можем увидеть кнопки или разделы, которые Приложение Android, которое мы увидим внизу приложения, то есть значки, позволяющие вводить параметры или функции Ассистента, фотографий и альбомов. (два).
По умолчанию интерфейс веб-версии Google Фото, как вы можете видеть на скриншоте выше, Он показан нам во вкладке или в разделе Фото. где мы можем найти все фотографии, которые мы сохранили в облаке Google.
Точно так же из значок в виде трех горизонтальных полос, которые мы видим чуть выше слева (3) пользовательского интерфейса веб-версии Google Фото, прямо над разделами или разделами Ассистента, Фото и альбомов, оттуда мы сможем получить доступ настройки веб-версии Google Фото, одна из настроек, которая, как и ожидалось, не включает опцию автоматического резервного копирования и резервного копирования наших фотографий и видео, поскольку для этого нам нужно будет установить специальное приложение, в частности, для нашей операционной системы.
Некоторые очень простые настройки, в которых нам сообщают о хранилище, которое у нас все еще есть в случае, если мы хотим загрузить контент в исходном качестве, или о возможности изменить этот тип хранилища для достижения желаемого неограниченное бесплатное хранилищеДа, снижение качества наших видео до максимального качества FullHD и некоторых фотографий с максимальным разрешением 13 mpx, качества, которые я лично считаю более чем достаточными и более чем разумными для службы облачного хранения данных. совершенно бесплатно на всю жизнь.
С помощью этой веб-версии приложения Google Фото мы также можем загрузить фотографии, которые есть на нашем персональном компьютере или даже с Pendrive, подключенного внешнего жесткого диска или любого носителя, на котором у нас есть фотографии или видео, которые мы хотим сохранить в облаке Google Фото, чтобы впоследствии мы могли иметь их доступными на всех наших устройствах Android, на которых у нас есть официальные Установлено приложение и синхронизировано с нашим аккаунтом Google.
Наконец также у нас есть кнопка Create, из которого новое меню будет отображаться в виде окна, из которого мы сможем выполнять такие действия, как создать новый альбом, общий альбом, анимацию или даже новый коллаж,
Короче, если хочешь получить доступ к облаку, где вы сохраняете все свои фото и видео в Google Фото или Google Фото, вы знаете, что это можно сделать с помощью только веб-браузера, блокировки или идентификации в вышеупомянутой учетной записи Google, в которой вы сохранили свои фотографии и видео. это с любого типа терминала или устройства, независимо от установленной на нем операционной системы.
А вы знали, что можете доступ к Google Фото таким образом с любого типа устройства и операционной системы не нужно скачивать никаких приложений ?. Если вы не знаете трюк или систему, понравилось ли вам это практическое руководство? Было ли оно полезно?
Вы уже знаете, что для нас ваше мнение очень, очень важно, и это наша причина, так что присылайте нам свои комментарии через социальные сети или комментарии к этому же посту.
Перенос файлов из Google Фото и Google диска в другие облака.
Содержание
- 1 Аналоги Google Фото и Google Диск
- 1.1 Российские аналоги Google Фото
- 1.2 Зарубежные из популярных (не рекомендуется)
- 2 Перенос фото (файлов) с помощью Google Архиватора
- 2.1 Копирования Google файлов на другое облако
- 2.2 Скачивание Google файлов по ссылке на прямую
- 3 Копирование файлов с помощью менеджера облачных дисков
- 4 Копирование файлов, фото из Google с помощью программы Диск – О от Майл.ру
- 5 Скачивание, копирование, перенос фотографий из Google Фото
- 5.1 Варианты эскорта, скачиваний файлов из Google Фото
- 5.2 Поделиться ссылкой:
- 5.3 Читайте еще:
Инструкция по переносу фотографий из сервиса Google Фото и Google Диск в другие облака, например в Яндекс Диск, Майл. ру и т.п.
ру и т.п.
Аналоги Google Фото и Google Диск
Google Фото – является облачной галереей для фотографий и видео упор сделан на просмотр.
Google Диск – облачное хранилище файлов. Там тоже можно хранить фото и видео, но также и другие файлы. Есть программа для ПК.
Российские аналоги Google Фото
- Яндекс Диск
- Облако Майл.ру
- СберДиск (Сбер)
- МегаДиск (Мегафон)
Зарубежные из популярных (не рекомендуется)
- DropBox
- OneDrive
- Box
Перенос фото (файлов) с помощью Google Архиватора
Можно воспользоваться Google Архиватором для скачивания файлов на компьютер или переноса файлов на другое облачное хранилище. Статья про Google Архиватор.
Копирования Google файлов на другое облако
Облачные хранилища для переноса файлов с которыми Google поддерживает перенос: DropBox, Box, OneDrive, Google Drive. При выборе данного процесса, необходимо будет пройти несколько шагов по связке аккаунтов, после чего в течении дня или нескольких, данные будут скопированы в другое облако.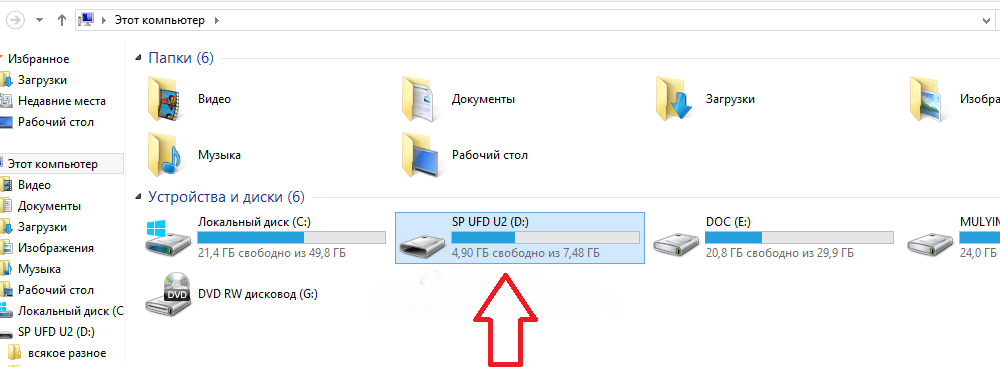
Преимущество копирования файлов на другое облако в том, что процесс автоматический. Файлы автоматически появятся в другом облаке. С помощью данного процесса можно увидеть файлы сразу на компьютере после копирования, если установлена программа облачного хранилища. Программы для облако есть, например, у Google Диск, DropBox.
Также можно перенести файлы на русское облачное хранилище. (об этом ниже)
Скачивание Google файлов по ссылке на прямую
Если выбрать способ получения “По ссылке”, то будут созданы архивы для последующего скачивания напрямую. Для данного процесса также потребуется время от одного до нескольких дней. По завершению создания архива придет письмо – уведомление на почту. Файлы будут упакованы в архивы, которые можно будет скачать напрямую на компьютер.
Преимущество данного процесса в том, что файлами можно распоряжаться сразу по своему желание без дополнительных облачных прокладок. Есть минус. Для этого потребуется пространство на жестком диске.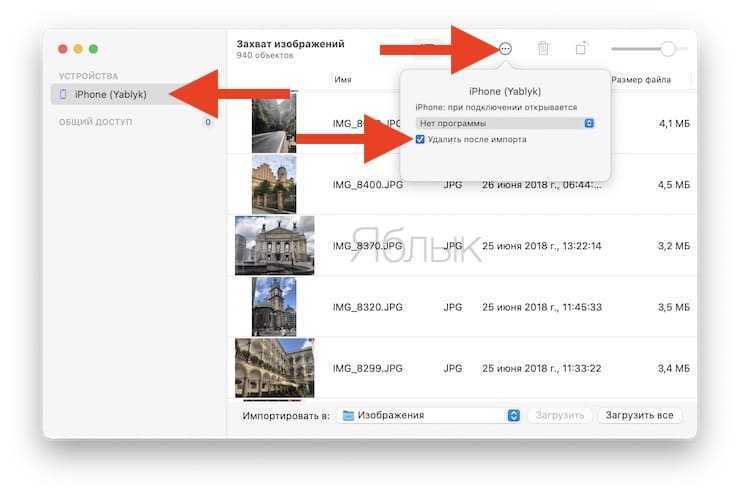 Зависит от количества фотографий и качества.
Зависит от количества фотографий и качества.
Копирование файлов с помощью менеджера облачных дисков
Смысл данных программ в том, чтобы помочь перенести файлы из одного облако в другой с использованием траффика вашего компьютера или без него. Есть разные программы, версии и функции.
В подобных сервисах или программах нужно авторизоваться с помощью учетной записей облачных хранилищ. Например можно авторизоваться с помощью Яндекс Диск и Google Диск, переносить файлы между ними.
При переносе файлов без скачивания на компьютер, скорость низкая, а может быть критически низкой из-за внутренних ограничений самих сервисов.
Копирование файлов, фото из Google с помощью программы Диск – О от Майл.ру
Диск-О от Майл.Ру – это программа, менеджер облачных дисков, которая позволяет переносить файлы между облаками.
Таким образом можно перенести данные из Google Диск в Майл.Ру просто подключив учетные записи в программе Диск-О. Файлы будут скачиваться и загружаться сразу в другое облако, например из Google Диска в облако Майл. ру. По завершению процесса, скачанные файлы не будут занимать место на компьютере.
ру. По завершению процесса, скачанные файлы не будут занимать место на компьютере.
Воспользовавшись Google Архиватором можно перенести файлы из Google Фото на Google Диск, а после с помощью программы Диск-О перенести в другие облачные хранилища. Например в Майл.ру или Яндекс Диск.
Скачивание, копирование, перенос фотографий из Google Фото
Чтобы скопировать фотографии на другое облако из Google Фото, необходимо их перенести в Google Диск или скачать на устройство.
- Раньше была функция автоматической синхронизации Google Фото и Google Диска, которая включалась в сервисах Google Фото или Google Диск. Такой функции давно нет.
- Функция скачивание файлов Google Фото через программу Google Диск на ПК. Такой функции теперь тоже нет.
На данный момент переместить файлы из Google Фото в Google Диск можно с помощью Google архиватора.
Варианты эскорта, скачиваний файлов из Google Фото
- Перейти в Google Фото, выделить фото и видео, далее нажать Скачать.

- Можно создать альбом, нажать на “Поделиться”, далее “Создать ссылку”, потом перейти по ссылке и нажать “Скачать”
- Перейти в Google Архиватор, выделить сервис Google Фото, скачать файлы “По ссылке”
- Перейти в Google Архиватор, выделить сервис Google Фото, выбрать копирование на “Диск”. Файлы скопируются в Google Диск. Для данного способа можно также скачать программу для ПК Google Диска и настроить синхронизацию. В таком случаи данные будут автоматически скачиваться на ваш ПК, после копирования в гугл диске.
После скачивания файлов на ПК их можно загрузить на любое другое файловое хранилище (облако, диск).
Фото Ресурсы — Загрузка фото/видео
Загрузка одного изображения или видео
Загрузка до 500 выбранных изображений или видео с помощью Google Фото
Загрузка альбомов с помощью Google Фото
Загрузка альбомов с помощью Архива Альбомов
Загрузка с помощью Google Takeout
Как получить настоящую резервную копию ваших «мобильных фотографий»
ZIP-файлы
Как сохранить описания, местоположения и дату/время, добавленные в Google Фото
Есть несколько вариантов загрузки фотографий из Google Фото на компьютер :
Обратите внимание:
Загрузка одного изображения или видео
В Google Фото:
ОПЦИЯ 1: 9003
ВАРИАНТ 3:
В архиве альбомов
Загрузка до 500 выбранных изображений или видео с помощью Google Фото
Этот метод имеет ограничение до 500 изображений и/или видео, которые можно загрузить за один раз.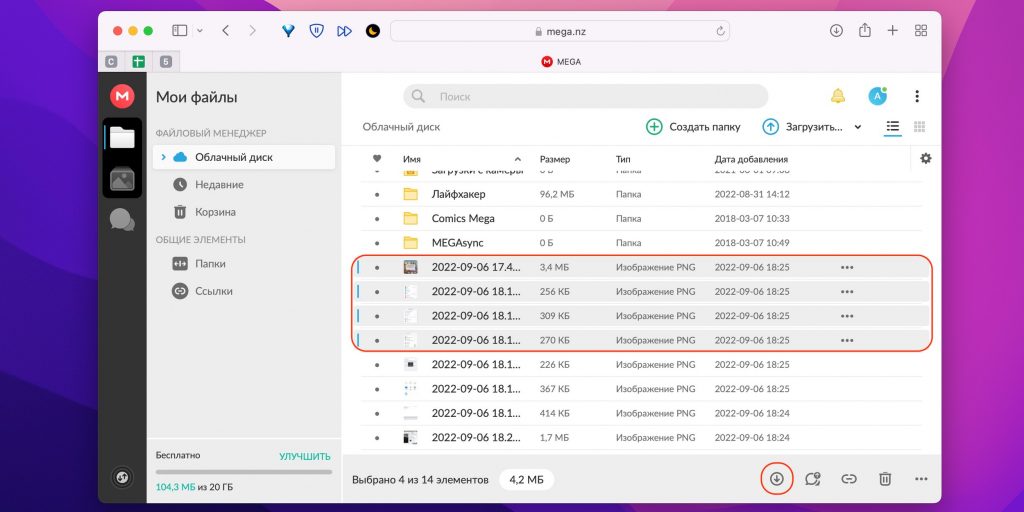
Если вы хотите загрузить больше сразу, вы можете сначала добавить их в альбом. Альбомы не имеют этого ограничения.
Изображения будут загружены в виде zip-файла.
При редактировании фотографии в Google Фото загружается только отредактированная копия.
Загрузка альбомов с помощью Google Photos
Загрузка собственных альбомов или альбомов, которыми с вами поделились
Примечания:
Загрузка альбомов с помощью Album Archive
Перейдите в архив альбомов по адресу https://get.google.com/albumarchive
Нажмите «Дополнительные параметры» (три вертикальные точки в правом верхнем углу)
Нажмите «Скачать». альбом»
Примечание.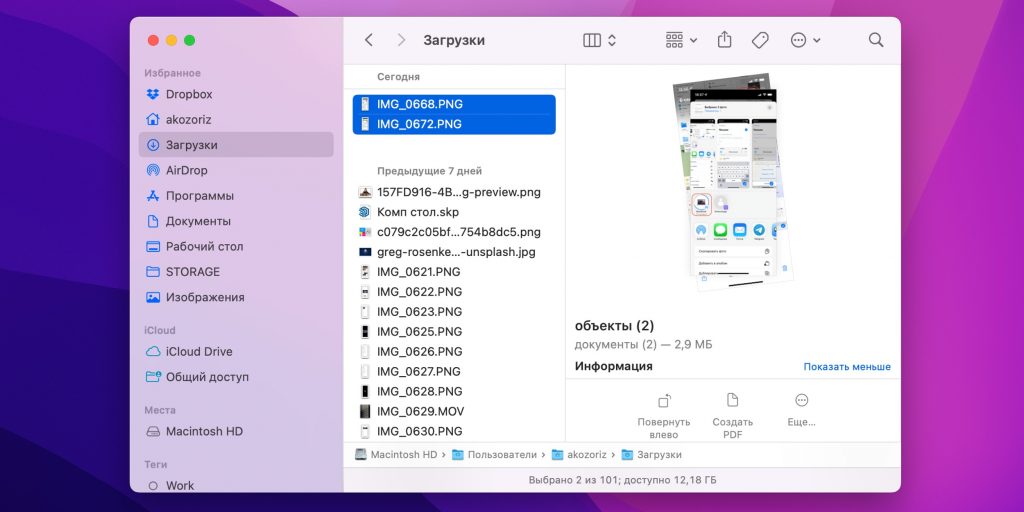 Когда вы создаете свои собственные альбомы в Google Фото, между вашими альбомами и дневными альбомами в разделе «Автоматическое резервное копирование» может быть дубликатов .
Когда вы создаете свои собственные альбомы в Google Фото, между вашими альбомами и дневными альбомами в разделе «Автоматическое резервное копирование» может быть дубликатов .
Загрузка с помощью Google Takeout
30 марта 2022 г. мы обнаружили, что общие альбомы (а также альбомы, для которых создана ссылка для общего доступа) больше не отображаются в разделе «Архивация»!! Вы по-прежнему можете загружать их по одному через Google Фото. Для загрузки всех фотографий по-прежнему существует возможность загрузки альбомов за весь год.
Перейдите на страницу https://www.google.com/settings/takeout и войдите в систему, используя настольный компьютер.
Нажмите «Отменить выбор», чтобы отменить выбор всех служб Google
Прокрутите вниз до «Google Фото» и выберите его.

Кнопка «Несколько форматов» дает некоторую информацию о том, что будет загружено.
Нажмите «Все фотоальбомы включены», чтобы получить список альбомов. Все альбомы выбраны по умолчанию.
Чтобы выбрать определенные альбомы, нажмите « Отменить выбор всех » и выберите альбомы, которые хотите загрузить.
Есть годовые альбомы («Фотографии 2020 года» и т. д.) и ваши собственные альбомы (если они не опубликованы!!). Загрузка альбомов года и собственных альбомов приведет к дублированию между вашими альбомами и альбомами года.Чтобы найти альбомы в списке, вы можете использовать функцию поиска в браузере (Ctrl+F).
Нажмите «ОК», чтобы продолжить. Это возвращает вас на https://takeout.google.com/settings/takeout
. Прокрутите страницу вниз и нажмите « Следующий шаг »
Выберите способ получения данных ( » Настроить формат «)
Выберите «Способ доставки» (включая электронную почту, Диск, OneDrive, Dropbox, Box.
 ..). Выберите вариант, чтобы получить дополнительную информацию. Обратите внимание, что это создаст ZIP-файл во всех случаях, но не все сервисы могут распаковывать. Найдите, например, «Google Диск», разархивируйте , чтобы узнать, как распаковать на Диске.
..). Выберите вариант, чтобы получить дополнительную информацию. Обратите внимание, что это создаст ZIP-файл во всех случаях, но не все сервисы могут распаковывать. Найдите, например, «Google Диск», разархивируйте , чтобы узнать, как распаковать на Диске.«Тип экспорта» (один раз или запланировано каждые 2 месяца)
«Тип файла» — выберите Zip Format
«Archive Size»
Click «
Click» 9003
Click «9003
. » или « Привязать аккаунт и создать архив » (зависит от выбранного вами формата доставки)
Через некоторое время вы получите электронное письмо с сообщением «Ваш архив данных Google готов».
Фотографии с мобильных устройств можно синхронизировать с Google Фото, но это не безопасное резервное копирование:
Поскольку связь между Google Фото и Google Диском перестала работать в июле 2019 года, единственный автоматический способ, предлагаемый Google, больше не работает.
 См. https://blog.google/products/photos/simplifying-google-photos-and-google-drive/ 9.0003
См. https://blog.google/products/photos/simplifying-google-photos-and-google-drive/ 9.0003Однако существует несколько других методов:
См. также
Google Фото НЕ является «резервной копией» ваших фотографий
Перенос изображений со смартфона на компьютерZIP-файлы
используя любой из вышеперечисленных методов, ваш браузер предложит вам сохранить ZIP-файл. Вы также можете переименовать zip в это время
Нажмите «Сохранить» и укажите место для загрузки
Разархивируйте zip-файл
В проводнике Windows щелкните правой кнопкой мыши zip-файл, нажмите «Извлечь все», затем «Извлечь».
Как сохранить описания, местоположения и дату/время, добавленные в Google Фото
В Google Фото «Подписи», добавленные перед загрузкой, теперь отображаются как «Другое» в информации о фотографии.
 Они всегда остаются частью фотографии.
Они всегда остаются частью фотографии.«Описания», добавленные в Google Фото, теряются при загрузке из Google Фото, но переносятся другими способами (совместное использование партнеров, совместное использование альбомов).
При использовании Google Takeout , файл .json в загруженном ZIP-файле содержит информацию о добавленном описании, местоположении и дате изменения. Существуют инструменты, способные объединять файлы .json и изображения:
. Если вам известны другие способы загрузки изображений и видео из продуктов Google, сообщите нам об этом в справочном сообществе Google Фото: https://support.google.com/photos/ сообщество
Как загружать фотографии из Google Фото в 2021 году
Быстрый поиск:
- Пример пользователя: Могу ли я с легкостью загружать фотографии из Google Фото?
- Как загрузить фотографии из Google Фото на компьютер
- Как загрузить фотографии из Google Фото на iPhone
- Заключение
Пример пользователя: Могу ли я с легкостью загружать фотографии из Google Фото?
«Недавно мне нужно было загрузить ценные изображения из Google Фото на мои локальные устройства, так как я купил новый компьютер и iPhone.

Google Фото — это профессиональный облачный сервис, специализирующийся на обмене и хранении фотографий. Имея 15 ГБ свободного места для хранения, люди всегда любят сохранять здесь важные фотографии и видео для резервного копирования.
Однако вы можете быть разочарованы, когда возникают следующие проблемы:
- Google Фото потеряли фотографии каким-то образом. Без какой-либо причины вы просто не можете найти определенные фотографии, которые сохраняются в Google Фото, и служба поддержки Google Фото не может выяснить причины.
- Google Фото внедрила новую политику, согласно которой с 1 июня пользователи должны будут платить за хранилище, как только они превысят 15 ГБ бесплатного пространства для хранения, которое Google предоставляет всем бесплатно.

Из-за проблемы с «ограничением хранилища Google Фото» для тех, кто хочет защитить данные и не хочет тратить деньги на большее пространство для хранения, хорошим выбором будет загрузка важных изображений из Google Фото на жесткий диск для резервного копирования. . Тем не менее, когда фотографий много, как с легкостью загружать картинки из Google Фото? В этой статье для справки приведены 4 полезных метода.
Как загрузить фотографии из Google Фото на компьютер
В этой части будут показаны 3 эффективных способа загрузки фотографий из Google Фото на ПК с использованием официального веб-сайта, Google Takeout и стороннего инструмента — MultCloud. Теперь вы можете обратиться к этим решениям ниже.
Решение 1. Использование официальной веб-страницы Google Фото
Если у вас есть несколько фотографий для загрузки и сетевое соединение стабильно, вы можете напрямую загружать изображения из Google Фото с помощью официального веб-приложения. Подробные шаги следующие.

Шаг 1. Войдите в Google Фото со своей учетной записью Google.
Загрузка фотографий из Google Фото
Шаг 2. Выберите фотографии, которые вы планируете загрузить из Google Фото на свой компьютер, и нажмите « 3 вертикальные точки » в правом верхнем углу, чтобы нажать кнопку « Загрузить ». Затем выбранные вами фотографии будут загружены на ваш компьютер.Примечание . Пользователи должны быть уверены, что сеть всегда должна быть хорошей при использовании этого метода, иначе процесс будет плохо затронут. Итак, вам лучше сесть перед компьютером, чтобы наблюдать за процессом загрузки.
Решение 2. Использование Google Архиватора
Если вы хотите загрузить большое количество фотографий из Google Фото, описанный выше метод не может удовлетворить ваши требования. Затем вы можете использовать Google Takeout, чтобы легко и эффективно загружать эти изображения.
Хотя он и называется Google Takeout, он не имеет никакого отношения к услугам на вынос.
 На самом деле Google Takeout — это технический сервис, позволяющий пользователям загружать любые данные из продуктов Google, таких как YouTube, Gmail и Google Фото. Вы можете выполнить описанные ниже операции, чтобы просто загрузить фотографии в Google Фото.
На самом деле Google Takeout — это технический сервис, позволяющий пользователям загружать любые данные из продуктов Google, таких как YouTube, Gmail и Google Фото. Вы можете выполнить описанные ниже операции, чтобы просто загрузить фотографии в Google Фото.Шаг 1: Перейдите в Google Takeout под своей учетной записью Google и нажмите « Отменить выбор всего » — это означает, что вы не будете загружать всю свою историю Google.
Отменить выбор всего в Google ФотоШаг 2. Прокрутите курсор вниз, чтобы отметить Google Фото. Кстати, вы можете выбрать папку, которую собираетесь загрузить из Google Фото на компьютер, нажав « Все фотоальбомы включены ».
Включены все фотоальбомыШаг 3: Проведите пальцем вниз и нажмите « Следующий шаг », чтобы выбрать тип файла, частоту и место назначения соответственно. Далее нажмите « Создать экспорт ».
Выберите тип файла, частоту и место назначения в Google TakeoutШаг 4: Теперь нажмите кнопку « Download » на следующей странице, чтобы начать процесс загрузки.
Нажмите «Загрузить» в Google Takeout
Примечания:
1. Время экспорта зависит от размера изображения. Чем больше изображение, тем дольше будет время загрузки.
2. При экспорте файлов с помощью Google Takeout можно было выбирать только файлы .zip или .tgz. Первый можно открыть на большинстве компьютеров, а для второго требуется, чтобы на компьютерах было открыто дополнительное программное обеспечение.
3. Может возникнуть ситуация, когда Google Takeout не работает в процессе экспорта по разным причинам.
Решение 3. Загрузка фотографий из Google Фото с помощью MultCloud
Вышеуказанные методы возможны, но имеют свои ограничения. Затем люди могут захотеть узнать, как проще всего загрузить фотографии из Google Фото на компьютер. В этой ситуации рекомендуется MultCloud, сторонний инструмент.
Являясь профессиональным облачным файловым менеджером, MultCloud может помочь пользователям управлять несколькими облачными службами всего на одной платформе.
 В настоящее время он поддерживает более 30 популярных облачных дисков на рынке, таких как Google Drive, Dropbox, OneDrive, MEGA, FTP и так далее.
В настоящее время он поддерживает более 30 популярных облачных дисков на рынке, таких как Google Drive, Dropbox, OneDrive, MEGA, FTP и так далее.Между тем, MultCloud позволяет пользователю загружать, скачивать, передавать и синхронизировать файлы из одного облака в другое или на локальные устройства. Если у вас есть много фотографий для загрузки из Google Фото или любого другого облака на компьютер, вы можете напрямую использовать этот технический инструмент, чтобы помочь. Теперь давайте посмотрим на эти подробные шаги.
Шаг 1: Посетите официальный сайт и зарегистрируйте свою учетную запись MultCloud бесплатно, или вы можете создать временную учетную запись, нажав « Попробовать без регистрации ».
ЗарегистрироватьсяШаг 2: Вы увидите много облаков, отображаемых в интерфейсе. Затем нажмите « Добавить облако », чтобы добавить Google Фото.
Добавить Google ФотоШаг 3: Нажмите « Google Фото », выберите фотографию, а затем нажмите кнопку « Загрузить », чтобы экспортировать фотографию на свой компьютер.
Загрузка фото из Google Фото на компьютер
Примечания:
1. При использовании этого метода вам не нужно беспокоиться о сетевом подключении, так как MultCloud предлагает бесплатно пользователям 30 ГБ трафика данных в месяц. Если вы подпишетесь на MultCloud, вы получите больше. Другими словами, MultCloud полагается на трафик данных для загрузки, выгрузки или обмена данными, а не на сетевое соединение.
2. Нет необходимости сидеть перед компьютером, чтобы контролировать процесс загрузки, потому что MultCloud может выполнять задачу в фоновом режиме. Таким образом, вы можете выполнять другие операции одновременно.
3. Помимо загрузки фотографий, если вы ищете способы загрузки видео из Google Фото, вы также можете обратиться за помощью к MultCloud.
Как загрузить фотографии из Google Фото на iPhone
Мы узнали, как загружать фотографии из Google Фото на компьютер. Однако как загрузить изображения из Google Фото на iPhone после покупки нового? По сути, вы можете легко загружать изображения из Google Фото на iPhone с помощью мобильного приложения.
 Теперь вы можете обратиться к подробным операциям ниже:
Теперь вы можете обратиться к подробным операциям ниже:Шаг 1. Откройте Google Фото на iPhone.
Нажмите 3 точки, чтобы загрузить фото из Google Фото
Шаг 2: Выберите фотографию, которую хотите загрузить, и нажмите кнопку « 3 точки » в правом верхнем углу.Шаг 3: Нажмите кнопку « Сохранить на устройство ». Если изображение уже есть на вашем iPhone, опции « Сохранить на устройство » не будет, что очень разумно.
Сохранить фото из Google Фото на iPhoneПримечание . Если вы хотите загрузить несколько фотографий из Google Фото на iPhone, нажмите и удерживайте фотографию, пока в левом верхнем углу изображения не появится синяя галочка. Затем нажмите « стрелка вверх на квадратном значке ».
Загрузка нескольких фотографий из Google Фото на iPhoneЗаключение
Вот и все, как легко и эффективно загружать фотографии из Google Фото. Вы можете выбрать лучший в соответствии с вашими потребностями.



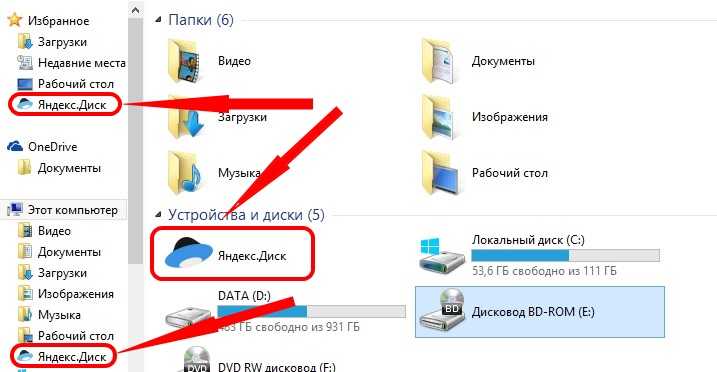
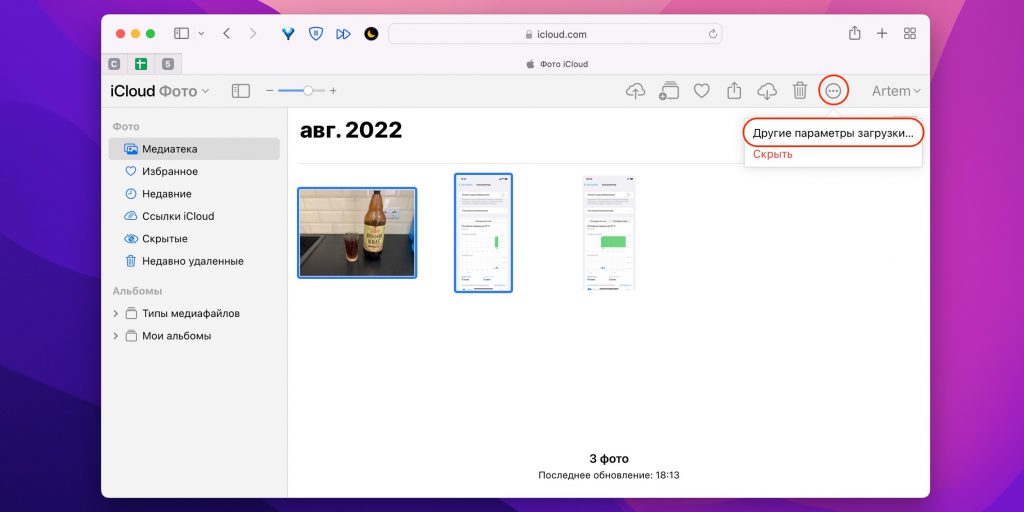
 ..). Выберите вариант, чтобы получить дополнительную информацию. Обратите внимание, что это создаст ZIP-файл во всех случаях, но не все сервисы могут распаковывать. Найдите, например, «Google Диск», разархивируйте , чтобы узнать, как распаковать на Диске.
..). Выберите вариант, чтобы получить дополнительную информацию. Обратите внимание, что это создаст ZIP-файл во всех случаях, но не все сервисы могут распаковывать. Найдите, например, «Google Диск», разархивируйте , чтобы узнать, как распаковать на Диске. См. https://blog.google/products/photos/simplifying-google-photos-and-google-drive/ 9.0003
См. https://blog.google/products/photos/simplifying-google-photos-and-google-drive/ 9.0003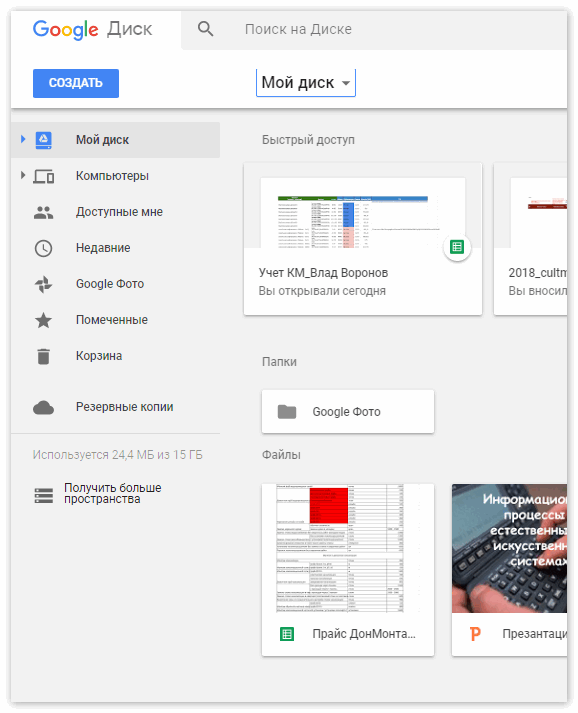 Они всегда остаются частью фотографии.
Они всегда остаются частью фотографии.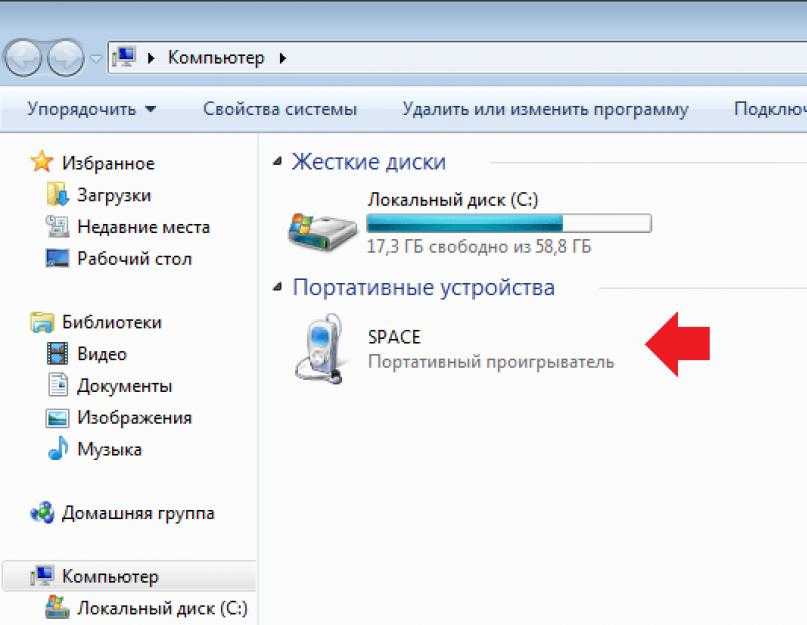
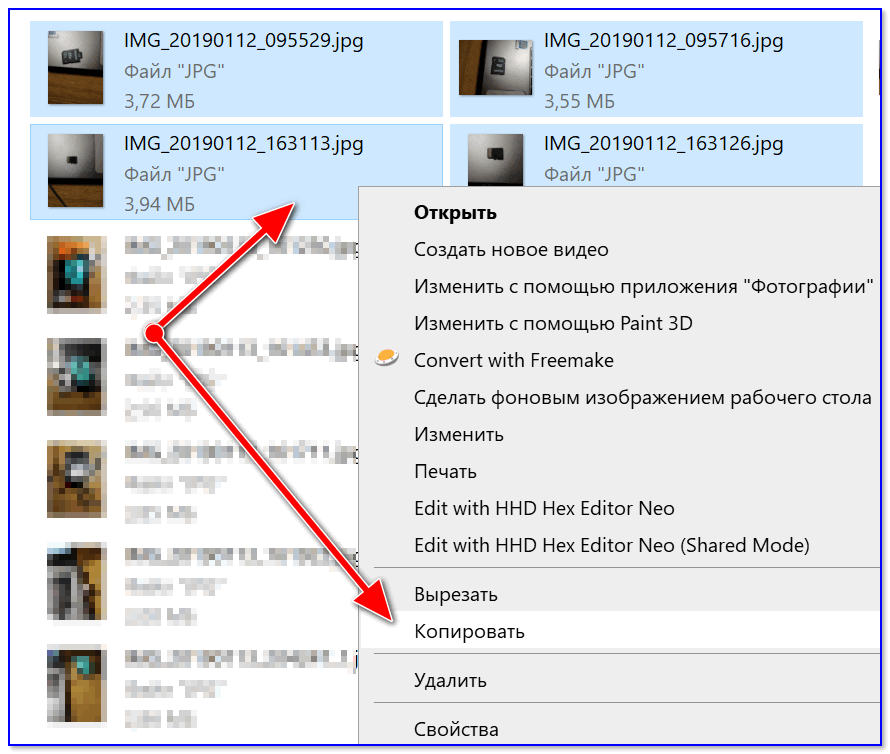
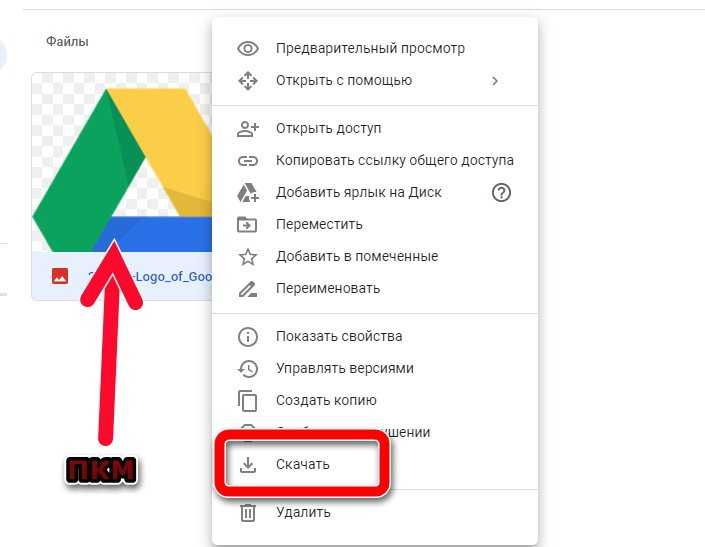
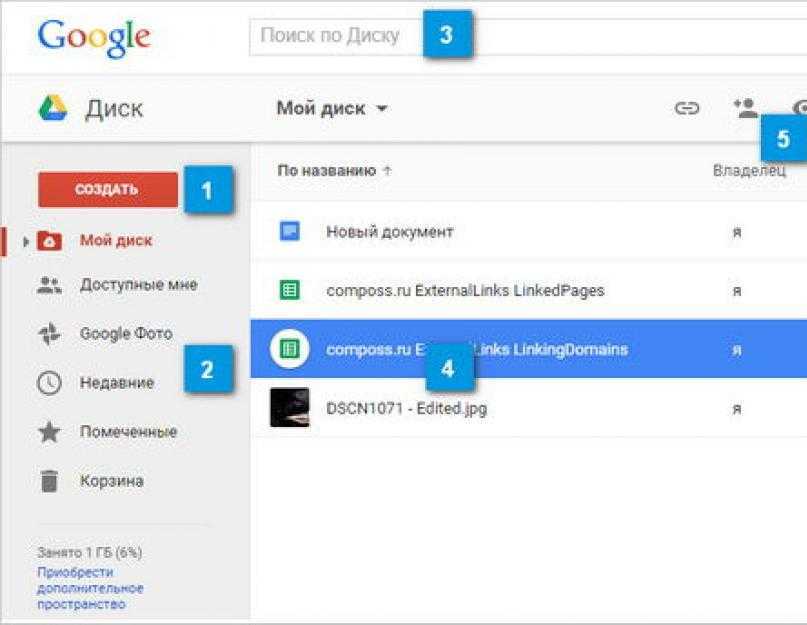 На самом деле Google Takeout — это технический сервис, позволяющий пользователям загружать любые данные из продуктов Google, таких как YouTube, Gmail и Google Фото. Вы можете выполнить описанные ниже операции, чтобы просто загрузить фотографии в Google Фото.
На самом деле Google Takeout — это технический сервис, позволяющий пользователям загружать любые данные из продуктов Google, таких как YouTube, Gmail и Google Фото. Вы можете выполнить описанные ниже операции, чтобы просто загрузить фотографии в Google Фото.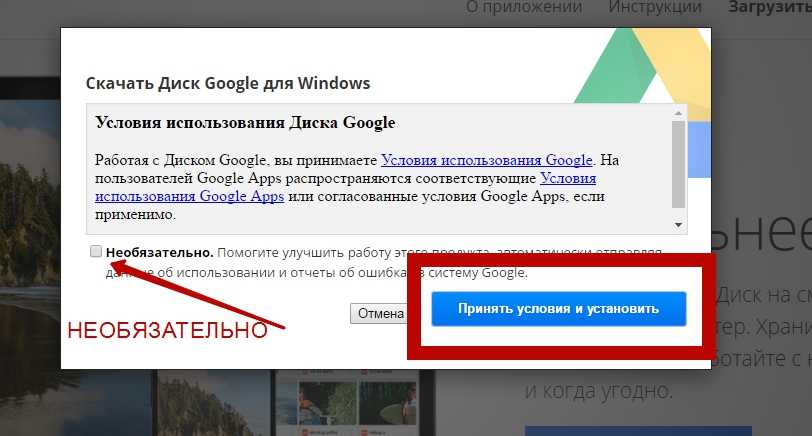
 В настоящее время он поддерживает более 30 популярных облачных дисков на рынке, таких как Google Drive, Dropbox, OneDrive, MEGA, FTP и так далее.
В настоящее время он поддерживает более 30 популярных облачных дисков на рынке, таких как Google Drive, Dropbox, OneDrive, MEGA, FTP и так далее.
 Теперь вы можете обратиться к подробным операциям ниже:
Теперь вы можете обратиться к подробным операциям ниже: