Как перенести фотографии из Google Фото на Google Диск
У всех нас есть много фотографий, которые мы любим, которые сохранены на наших устройствах — а может быть, даже несколько фотографий, которые у нас нет, — но все они одинаково важны для нас, поэтому их следует создавать резервные копии в облаке с помощью Google Drive.
У всех нас есть бесчисленные воспоминания в виде фотографий, сохраненных на наших смартфонах в эту цифровую эпоху, будь то семейный праздник, свадьба или любое другое знаменательное событие.
Проблема в том, что наличие тысяч изображений на вашем устройстве может снизить его производительность, поэтому крайне важно сохранить резервную копию вашей частной библиотеки ваших цифровых файлов. Это можно сделать просто с помощью Google Drive.
Google Диск доступен в любое время и из любого места на различных устройствах, если у вас есть доступ к своему Google счету. Кроме того, наличие одной только учетной записи Google дает вам право на 15GB свободного хранилища

Сохраните
Загрузить фотографии на Диск очень просто, и есть несколько способов на выбор, поэтому без лишних слов расскажу, как переместить фотографии из Google Фото на ваш Google Диск:
Метод первый — загрузка-загрузкаМетод «скачать, затем загрузить» — это наиболее часто используемый способ передачи изображений из Google Фото на Google Диск. Сначала выберите изображения, которые вы хотите загрузить на Диск, и загрузите их в локальное хранилище вашего устройства.
Если вам нужно переместить большое количество фотографий и видео, этот подход может занять много времени. Кроме того, для передачи данных вашему смартфону потребуется много места для хранения.
Вы также должны иметь оба Google Диск и Google Фото установлен на вашем смартфоне, чтобы использовать этот метод. Оба эти приложения доступны бесплатно в магазине Google Play.
После того, как ваши изображения и видео сохранены на вашем устройстве (если они еще не были), вы можете вручную загрузить их на Google Диск, войдя на свой Диск, нажав «Создать» и выбрав папку, содержащую изображения, которые вы хотите загрузить.
Если вам приходится регулярно перемещать изображения из Google Фото на ваш Google Диск, но у вас нет приложения Google Диска, автоматически синхронизирующего папки, это наиболее удобный способ:
- Перейдите на Google Диск на своем компьютере и войдите в систему.
- Зайдите в настройки и прокрутите немного вниз, чтобы найти параметр «создать папку Google Фото».
- Включите этот параметр, чтобы автоматически создавать резервные копии ваших Google Фото на Google Диске.
Эта стратегия является самым простым способом сохранить Google Диск и Google Фото в синхронизации, и как только настройка будет включена, вы можете расслабиться, зная, что ваши любимые изображения постоянно копируются на Google Диск и в облако.
Если вы хотите создать резервную копию изображений, сохраненных в локальной папке на вашем ПК или Mac, есть очень простой способ сделать это.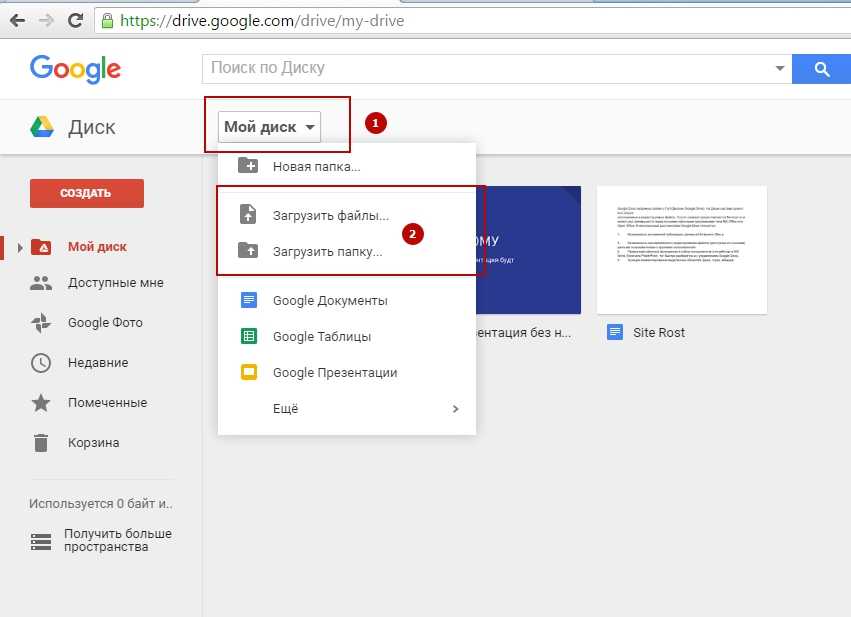
Если на вашем компьютере еще не загружено приложение Google Диск, перейдите на страницу google.com/drive/download и нажмите «Загрузить», чтобы начать загрузку, соответствующую вашей операционной системе.
После установки вы можете автоматически синхронизировать папку с фотографиями с личным защищенным Google Диском несколькими способами:
Метод первый — автоматическая синхронизацияЕсли вы хотите сохранить резервные копии определенных папок с изображениями и видео на Google Диске, это можно сделать навсегда, используя следующий метод автосинхронизации:
- Рядом с символом громкости в правом нижнем углу экрана вы увидите маленькую белую стрелку. Щелкните здесь, чтобы открыть панель задач.
- На панели задач щелкните правой кнопкой мыши значок приложения Google Диск.
- Щелкните шестеренку в правом верхнем углу всплывающего окна, чтобы открыть раскрывающееся меню, затем щелкните «Настройки».

- Наконец, нажмите «Добавить папки» и найдите папку с изображениями, которую вы хотите автоматически синхронизировать между вашим компьютером и Google Диском.
Если вы не хотите синхронизировать целые папки и просто хотите время от времени выбирать изображения для загрузки на свой Google Диск, выполните следующие действия:
- Откройте окно проводника или Finder, в зависимости от вашей операционной системы, и найдите файлы, которые вы хотите загрузить на Google Диск.
- Перетащите или переместите эти файлы в соответствующие папки Диска, которые можно найти в списке локальных и облачных хранилищ на вашем компьютере. Теперь они будут храниться на вашем Диске, а также в ваших локальных папках.
Вам нравится звук методов резервного копирования, которые стали возможными благодаря приложению Google Drive, но на вашем компьютере еще не установлен Google Drive? Вот краткое руководство по установке приложения «Диск» на ваш компьютер:
- Перейдите на страницу https://www.
 google.com/drive/download/ и выйдите из своей учетной записи Google.
google.com/drive/download/ и выйдите из своей учетной записи Google. - После этого нажмите «Загрузить диск для рабочего стола», чтобы начать загрузку вашей операционной системы.
- После завершения загрузки откройте установочный файл и позвольте Google внести изменения в ваш компьютер.
- В первом появившемся окне будет задан вопрос, хотите ли вы установить Google Диск, что вы, очевидно, делаете. Также будет два флажка: один спросит, хотите ли вы ярлык Диска на рабочем столе, а другой спросит, хотите ли вы также ярлыки для Google Документов, Таблиц и Слайдов. Вам решать, какие ярлыки вам нужны.
- Нажмите «Установить», затем, когда Диск Google будет «успешно установлен», нажмите «Закрыть», чтобы завершить загрузку и установку.
- Нажмите «Войти с помощью браузера», после чего вас спросят, какую учетную запись Google вы предпочитаете использовать. Выберите соответствующую учетную запись Google.

- Наконец, нажмите «Войти», и процесс будет завершен.
Сохраните
- Микс
- Reddit.
- Больше
Джейк Макэвой
Джейк — профессиональный копирайтер, журналист и давний поклонник технологий. Он освещает новости и руководства пользователя KnowYourMobile.Продолжают Читать
Узнайте больше →
Как конвертировать Excel в Google Таблицы с формулами
В этом руководстве мы покажем вам, как преобразовать Excel в Google Таблицы. На самом деле это действительно просто. И у нас даже есть несколько удобных формул Таблиц, которые вы тоже можете использовать.
На самом деле это действительно просто. И у нас даже есть несколько удобных формул Таблиц, которые вы тоже можете использовать.
Как синхронизировать Google Диск с ПК или Mac
Вот краткое руководство, которое покажет вам, как синхронизировать Google Диск с вашим ПК или Mac. Просто следуйте инструкциям. Это просто. И к концу у вас будет Drive, работающий на вашем настольном или портативном ПК.
Google Hangouts мертв! Да здравствует чат Google Hangouts…
Google Hangouts прекращается в 2020 году, что означает конец эпохи для популярного приложения Google для обмена мгновенными сообщениями. И это его замена, Google Hangouts Chat
Лучшие способы перенести Google Фото из одной учетной записи в другую
В настоящее время многие люди предпочитают хранить свои данные в Облачное хранилище Потому что они могут получить к нему доступ из любого места и в любое время. Таким образом, использование облачные сервисы Чаще. Google Фото — отличный сервис для хранения и обмена фотографиями, разработанный Google.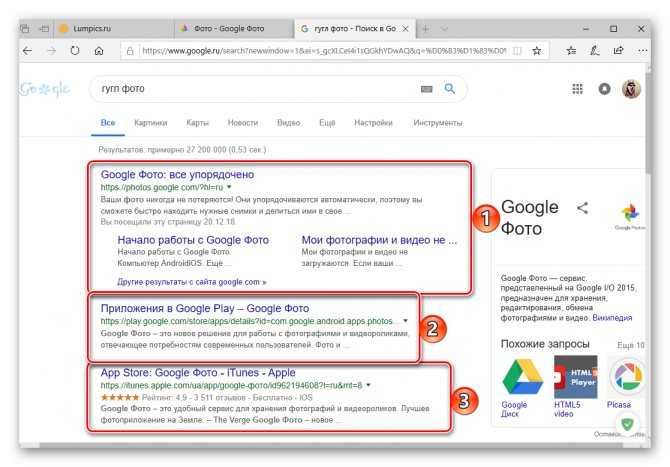 Как правило, если в настройках хранилища установлено значение «Высокого качестваВы получаете неограниченное и бесплатное хранилище изображений для фотографий до 1080p. Но чтобы сохранять фото и видео в исходном разрешении, вы можете выбрать «
Как правило, если в настройках хранилища установлено значение «Высокого качестваВы получаете неограниченное и бесплатное хранилище изображений для фотографий до 1080p. Но чтобы сохранять фото и видео в исходном разрешении, вы можете выбрать «
Хотя обычно используется несколько учетных записей Google Фото, перенос фотографий между учетными записями Google по-прежнему непрост. Затем, если кто-то хочет скопировать фотографии из одной учетной записи Google в другую, есть ли прямой способ быстро перенести фотографии? К счастью, да.
Google Фото Это не только облачный сервис для хранения фото и видео, но и приложение-галерея на Android. Поскольку приложение очень мощное и имеет удивительные функции, такие как поиск изображений, распознавание лиц, объекты, места и опции Бесплатное резервное копирование Безлимитное в высоком качестве и т. Д. В дополнение к этому, он также имеет множество опций для переноса фотографий из одной учетной записи в другую.
Поскольку приложение очень мощное и имеет удивительные функции, такие как поиск изображений, распознавание лиц, объекты, места и опции Бесплатное резервное копирование Безлимитное в высоком качестве и т. Д. В дополнение к этому, он также имеет множество опций для переноса фотографий из одной учетной записи в другую.
Если ты просто хочешь Перенести одно фото Или группу фотографий, или даже все, вы можете использовать любой из этих методов для их передачи. Давайте начнем.
Перенос Google Фото из одной учетной записи в другую
1. Фото сообщения Google
В приложении Google Фото есть встроенная функция обмена сообщениями. Вы можете использовать его и обмениваться фотографиями, выбрав его -> нажав опцию Совместное использование
-> и отправить в другую учетную запись Google Фото, используя адрес электронной почты или номер телефона. Вы даже можете отправить его сразу в несколько учетных записей, просто введя несколько почтовых идентификаторов.
Позже вы сможете получить доступ к контактам, с которыми вы общались в Google Фото, нажав Вариант обмена
-> и выберите Контактное лицо Необходимый. Отсюда вы можете поделиться другими фотографиями и даже иметь возможность отправлять текстовые беседы. Если вы отправите фото сразу нескольким людям, приложение создаст интерфейс вроде Групповой чат. Короче говоря, это работает так же, как отправка изображения контакту в Whatsapp или iMessage, но здесь вы можете сделать это прямо внутри Аккаунт Google.
2. Обмен альбомами
Организуйте фотографии и видео с мероприятия, поездки или другого случая, чтобы поделиться воспоминаниями с несколькими людьми через общие альбомы. Зрители могут добавлять свои фото, видео и комментарии в ваши альбомы. Вы можете поделиться своими альбомами по ссылке или напрямую с конкретным пользователем.
Способ поделиться альбомом отличается от отправки через сообщения Google Фото. Здесь вы можете Определить фотографии -> Щелчок Значок «Еще»
-> Выберите вариант с именем совместный альбом -> выбрать новые общие воспоминания -> Дайте альбому имя и коснитесь Кнопка «Поделиться»
-> Теперь выберите Контакт Из списка вы также можете выбрать несколько контактов. Вот и все, вы поделились этим альбомом с выбранными вами контактами.
Разница между совместным доступом к альбому и передачей через сообщения заключается в том, что фотографии, которыми вы поделились через сообщения, добавят только эти фотографии в библиотеку других учетных записей, в то время как общий доступ к альбому создаст альбом, в котором любой, у кого есть разрешение, может получить доступ к фотографиям в альбоме. .
3.
 Скачайте и загрузите
Скачайте и загрузитеЗагрузка и выгрузка — это основной метод, с помощью которого вы можете загружать и отправлять изображения через любой носитель, например WhatsApp или iMessage. Этот метод может быть полезен людям, которые не используют Google Фото.
Вы можете выбрать одну или несколько фотографий и нажать Значок «Еще»
и скачайте его. Изображения будут загружены на ваше устройство, и вы сможете поделиться ими с помощью Первичный закон который вам больше нравится.
4. Поделитесь своей библиотекой Google Фото с партнером.
Поделиться фотографиями с партнером — это своего рода классная функция, с помощью которой можно передавать все фотографии или фотографии только определенным людям. Вы можете получить доступ к этой функции в левом нижнем углу страницы, а затем нажмите مشاركة
-> Значок «Еще»
-> Настройка Общие библиотеки -> запускать. Выберите или введите адрес электронной почты. Вы можете приглашать только людей, у которых есть аккаунт Google (здесь вы можете выбрать только одного партнера). Выбрав партнера, коснитесь следующий Решите, публиковать ли все фотографии или только те фотографии, на которых изображены определенные люди.
Выберите или введите адрес электронной почты. Вы можете приглашать только людей, у которых есть аккаунт Google (здесь вы можете выбрать только одного партнера). Выбрав партнера, коснитесь следующий Решите, публиковать ли все фотографии или только те фотографии, на которых изображены определенные люди.
Выберите фотографии, которые хотите добавить в аккаунт вашего партнера.
- все картинки: Вы можете поделиться всеми фотографиями.
- Фотографии конкретных людей: Вы можете выбрать одну или несколько групп лиц, которыми хотите поделиться. Фотографии, соответствующие любой из выбранных групп лиц, будут опубликованы. Подробнее о фильтрации по группам лиц.
- Показаны фотографии только за сегодняшний день: Любые фотографии, даты которых совпадают с выбранной датой, будут опубликованы. Подробнее о фильтрации по дате.
Теперь вы можете установить дату, если хотите, чтобы после этой даты отправлялись только фотографии. Вы должны нажать на следующий , а затем нажмите Отправь приглашение.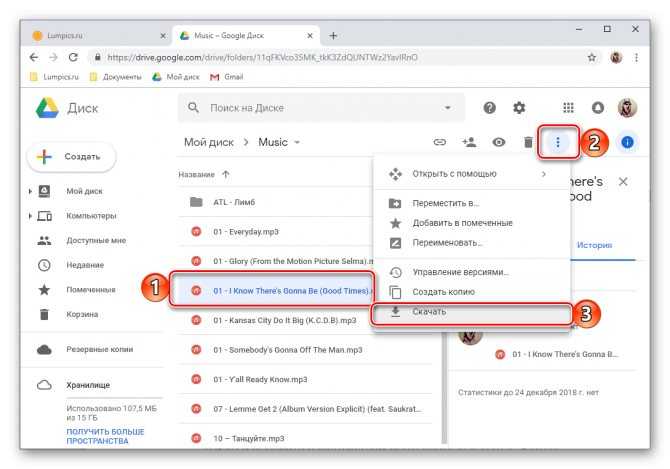 Электронное письмо будет отправлено в качестве приглашения. После принятия ваш партнер сможет просматривать ваши фотографии.
Электронное письмо будет отправлено в качестве приглашения. После принятия ваш партнер сможет просматривать ваши фотографии.
Самое приятное, что поскольку вы добавили другую учетную запись в качестве партнера, даже будущие фотографии также будут перенесены в соответствии с вашими настройками. Этот метод полезен, если у вас несколько учетных записей и вы хотите синхронизировать их друг с другом.
Заметка: Чтобы поделиться своей библиотекой с другим человеком или получить приглашение просмотреть его библиотеку, вы должны прекратить совместное использование с текущим партнером.
5. Архиватор Google
Google Блюда с собой Это также своего рода загрузка и выгрузка, но было бы полезно загрузить все изображения и загрузить их все в другую учетную запись. Это наиболее часто используемый метод, когда кто-то хочет Переключаться между учетными записями.
Вы можете открыть Настройки Google -> Данные и конфиденциальность -> Загрузите ваши данные -> Вы должны отменить все и выбрать Google Фото Просто и нажмите на следующий шаг -> الآن , внесите изменения и нажмите «Создать экспорт». Это может занять от нескольких минут до нескольких дней в зависимости от объема данных в Аккаунт Google Фото После завершения вы получите уведомление по почте. Вы можете скачать все изображения одним щелчком мыши и загрузить их в нужную вам учетную запись.
Это может занять от нескольких минут до нескольких дней в зависимости от объема данных в Аккаунт Google Фото После завершения вы получите уведомление по почте. Вы можете скачать все изображения одним щелчком мыши и загрузить их в нужную вам учетную запись.
6. Мультиоблако
Тем не менее, Google Takeout — это огромный процесс переноса всех фотографий из одной учетной записи в другую, потому что он требует загрузки большого количества данных и их повторной загрузки. Вот почему сторонний вариант называется Мульти-облако на сцену, где вы можете просто выбрать две учетные записи Google Фото, и данные будут передаваться между ними в бэкэнде.
Для начала вам необходимо создать учетную запись и войти в Мультиоблачный сервис -> Выберите вариант с именем Облачный проводник в верхнем меню. в варианте Добавить облачные диски , выберите вариант Google Фото и назови это Google Фотографии 1 Затем войдите в учетную запись, с которой хотите перенести данные. вернуться к Добавить облачные диски -> И выберите вариант Google Фото снова и назовите это Google Фотографии 2 -> Войдите в учетную запись Google Фото, в которую хотите перейти.
вернуться к Добавить облачные диски -> И выберите вариант Google Фото снова и назовите это Google Фотографии 2 -> Войдите в учетную запись Google Фото, в которую хотите перейти.
Теперь выберите вариант с именем Перемещение облаков В верхнем меню -> выберите вариант Google Фото 1 в варианте «От» и выберите вариант Google Фото 2 В разделе «К» И нажмите Обмен данными. Это может занять от нескольких минут до нескольких дней в зависимости от объема ваших данных, и после завершения процесса вам будет отправлено электронное письмо. Самое приятное то, что альбомы, общие альбомы и т. Д. Будут скопированы так же, как и в предыдущей учетной записи.
Перенос Google Фото
Если вы хотите отправить фотографию или несколько фотографий, вы можете выбрать либо встроенный метод обмена сообщениями, либо вариант загрузки и выгрузки. Ты можешь выбрать Поделиться альбомом если ты хочешь Поделиться группой фотографий. Если вы хотите синхронизировать две учетные записи, Партнерская доля Это не заставляет думать о другом варианте. Вы можете выбрать Google Архиватор или даже стороннюю службу, например Мульти-облако Чтобы поделиться всеми фотографиями из одного аккаунта в другой.
Ты можешь выбрать Поделиться альбомом если ты хочешь Поделиться группой фотографий. Если вы хотите синхронизировать две учетные записи, Партнерская доля Это не заставляет думать о другом варианте. Вы можете выбрать Google Архиватор или даже стороннюю службу, например Мульти-облако Чтобы поделиться всеми фотографиями из одного аккаунта в другой.
Источник
Как перенести фотографии с iPhone в Google Фото
Google Фото Бесплатная услуга хранения фотографий, предустановленная на многих телефонах Android. Он стал настолько популярным, что даже пользователи iPhone хотят использовать его, даже если у них есть фото iCloud. К счастью, он также доступен для iOS и не различается по своим функциям. То, что вы получаете на Android, доступно также на iPad и iPhone. Здесь мы расскажем, как перенести фотографии с iPhone в Google Фото.
Если вы недавно перешли на телефон Android или хотите использовать Сервис Google Фото Вместо iCloud этот пост поможет вам сделать перенос. В предыдущем случае вам просто нужно добавить изображения в Google Фото, как описано в этом посте. Для последней версии вам необходимо установить приложение Google Фото и отключить iCloud. Остальное на автомате.
В предыдущем случае вам просто нужно добавить изображения в Google Фото, как описано в этом посте. Для последней версии вам необходимо установить приложение Google Фото и отключить iCloud. Остальное на автомате.
Давайте подробно рассмотрим, как перенести фотографии iPhone или iCloud в Google Фото. Но перед этим давайте немного разберемся с Google Фото.
В этой статье
КАК GOOGLE ФОТО РАБОТАЮТ НА IPHONE
Google Фото работает так же, как iCloud. Помимо того, что вы можете просматривать доступные изображения На вашем iPhone они постоянно хранятся в облаке Google. Вы можете удалить все фотографии с iPhone и сохранить их в Google Фото. Таким образом вы сможете освободить место для хранения на вашем iPhone. Хотя iCloud экономит место за счет сжатия фотографий, он не удаляет их с телефона полностью. Таким образом, некоторое хранилище по-прежнему занимает некоторое место.
Говоря о хранилище, iCloud предоставляет только 5 ГБ бесплатного хранилища, и оно используется совместно с другими продуктами Apple. С другой стороны, Google Фото предлагает 15 ГБ бесплатного хранилища, что Также поделитесь им с другими продуктами Google.
С другой стороны, Google Фото предлагает 15 ГБ бесплатного хранилища, что Также поделитесь им с другими продуктами Google.
Однако вы можете загружать неограниченное количество фотографий, если выберете режим Резервное копирование высокого качества вместо исходного качества. Разница в том, что в режиме высокого качества ваши фотографии сжимаются до 16 МБ, а видео — до 1080p. В оригинальном качестве сохраняется в исходном размере.
Скачать Google Фото на iPhone
Перенести фото в Google Фото
Есть два способа перенести фотографии с iPhone в Google Фото. Вы можете сделать это на своем iPhone или iPad или получить помощь с компьютера. Оба метода описаны ниже.
Если вы переходите на телефон Android, вам просто нужно установить приложение Google Фото (если вы не установили его ранее) и использовать ту же учетную запись Google. Все ваши фотографии iPhone появятся автоматически. Если вы хотите использовать Google Фото вместо iCloud, просто отключите iCloud после передачи фотографий, как показано ниже.
1. Как перенести фотографии с iPhone в Google Фото на iPhone
Итак, вам нужно включить Функция резервного копирования и синхронизации в приложении Google Фото на айфоне. Таким образом, все фотографии и видео на вашем iPhone будут автоматически клонированы в Google Фото. Этот метод работает в обоих случаях, т.е. независимо от того, включены ли фотографии iCloud.
Если iCloud Photos отключен, только фотографии, доступные на вашем телефоне, будут перенесены в Google Фото. Если он включен, все фотографии, в том числе в iCloud, будут автоматически сохраняться в Google Фото. Это потому, что iCloud Photos — это в первую очередь сервис синхронизации фотографий. Это означает, что любая фотография, хранящаяся в iCloud, создаст свою копию на вашем телефоне. Теперь, когда у вас есть копия, и это то, что нужно Google Фото, она тоже там сохраняется.
Чтобы сэкономить место на iPhone Apple позволяет вам выбирать между двумя настройками iCloud — «Оптимизировать хранилище iPhone» и «Загрузить и сохранить оригиналы». Когда первый включен, основная копия сохраняется в iCloud, и вы увидите только расширенную копию. Эта функция начинает работать только тогда, когда на вашем телефоне заканчивается место для хранения. Если на вашем телефоне достаточно места для хранения, он также сохранит оригинал на вашем iPhone. Второй вариант сохраняет исходную копию как на вашем телефоне, так и в iCloud.
Когда первый включен, основная копия сохраняется в iCloud, и вы увидите только расширенную копию. Эта функция начинает работать только тогда, когда на вашем телефоне заканчивается место для хранения. Если на вашем телефоне достаточно места для хранения, он также сохранит оригинал на вашем iPhone. Второй вариант сохраняет исходную копию как на вашем телефоне, так и в iCloud.
Примечание. Если iCloud включен, мы предлагаем перенести фотографии с ПК в Google Фото, чтобы избежать путаницы между оптимизацией хранилища iPhone и загрузкой оригиналов.
Вот как это сделать.
Шаг 1: включи Приложение Google Фото На устройстве iPhone или iPad. вставать Щелкните здесь, чтобы узнать подробности используя учетную запись Google ваш, когда вас об этом попросят.
اДля шага 2: Щелкните значок Три полоски в верхнем углу вправо и выберите Настройки из списка.
Шаг 3: Нажмите на Резервное копирование и синхронизация. Затем включите резервное копирование и синхронизацию на следующем экране.
Шаг 4: Вы увидите вариант Размер загрузки при включенном резервном копировании. Выберите высокое качество, чтобы получить неограниченное бесплатное место для хранения.
2. Как перенести фотографии с iPhone в Google Фото на ПК
Есть два способа сделать это. Первый предназначен для офлайн-фотографий, а второй — для фотографий, хранящихся в iCloud.
Офлайн-передача фото
В первом случае вам нужно перенести фотографии с iPhone на ПК с помощью Приложения для передачи файлов Или подключите через USB кабель. Как только изображения появятся в вашей системе, откройте photos.google.com на вашем компьютере через любой веб-браузер. Войдите в свой аккаунт Google. Нажмите «Загрузить» вверху и выберите «Компьютер». Затем перейдите к файлам iPhone, которые вы недавно скопировали в свою систему. Выберите файлы для загрузки в Google Фото.
Выберите файлы для загрузки в Google Фото.
Перенос фото из iCloud
Если вы хотите перенести фотографии, сохраненные в iCloud, в Google Фото на вашем компьютере, вы должны сначала загрузить их. Итак, откройте icloud.com/фотографии И войдите со своим Apple ID. Нажмите на опцию Выбрать, расположенную справа от изображений. Затем выберите фотографии и видео, которые вы хотите перенести в Google Фото. Нажмите CTRL + A (Windows) и CMD + A (macOS), чтобы выбрать все файлы.
После того, как вы выбрали все необходимые файлы, щелкните значок загрузки вверху, чтобы начать сохранение их на свой компьютер.
Будет создан ZIP-файл. Значит вам нужно его скачать и распаковать. После извлечения откройте photos.google.com. Щелкните значок «Загрузить», а затем «Компьютер». Перейдите к извлеченной ZIP-папке. Добавьте фото и видео.
Что происходит, когда вы добавляете фотографии в Google Фото на своем компьютере
В любом случае загруженные файлы автоматически появятся в приложении Google Фото на вашем iPhone, если вы используете ту же учетную запись Google. Вам не нужно включать какие-либо настройки. Даже если резервное копирование и синхронизация отключены, фотографии все равно будут синхронизироваться, поскольку это происходит автоматически. Он не займет места на вашем iPhone, потому что фотографии технически находятся только в облаке.
Вам не нужно включать какие-либо настройки. Даже если резервное копирование и синхронизация отключены, фотографии все равно будут синхронизироваться, поскольку это происходит автоматически. Он не займет места на вашем iPhone, потому что фотографии технически находятся только в облаке.
Убедитесь, что передача фото прошла успешно
Когда передача будет завершена, вы должны проверить, проверив общее количество фотографий на вашем iPhone и в Google Фото.
Чтобы проверить общее количество фотографий на вашем iPhone, откройте приложение Apple Photos и прокрутите вниз. Вы увидите счет. Таким же образом откройте icloud.com/фотографии и прокрутите вниз. Обратите внимание на количество картинок.
Открой сейчас Панель управления Google И проверьте номер, указанный в Google Фото. Он должен совпадать с числом, указанным выше, при условии, что в Google Фото еще нет фото или видео.
Как отключить фото в icloud
Когда все ваши фотографии и видео появятся в Google Фото, и вы проверили их в Личном кабинете Google, вы можете отключить Фото iCloud. Для этого откройте «Настройки» на своем iPhone и нажмите «Фото». Выключите переключатель рядом с фотографиями iCloud. перед отключением, Вы должны подробно прочитать, что происходит, когда вы отключаете Фото iCloud.
Для этого откройте «Настройки» на своем iPhone и нажмите «Фото». Выключите переключатель рядом с фотографиями iCloud. перед отключением, Вы должны подробно прочитать, что происходит, когда вы отключаете Фото iCloud.
потерпи
Если на вашем iPhone много файлов, процесс займет время, в зависимости от количества фото и видео. Общий процесс также зависит от скорости интернета. Так что наберитесь терпения при переносе фотографий. если бы я был Хотите вернуться в iCloud из Google Фото Вы также можете сделать это.
Источник.
https://www.guidingtech.com/move-photos-iphone-to-google-photos/
Как загрузить в Google Фото
(Изображение предоставлено Shutterstock)Важно знать, как загружать фотографии в Google Фото, особенно если вы делаете много фотографий на свой телефон. В конце концов, вы не хотите потерять все свои драгоценные фотографии, если ваше устройство потеряно, украдено или сломано.
Приложение Google Фото должно автоматически создавать резервные копии всех ваших фотографий и видео, но это происходит не всегда. Возможно, ваш телефон настроен на загрузку контента только при подключении к Wi-Fi или приложение не синхронизирует нужные папки.
Возможно, ваш телефон настроен на загрузку контента только при подключении к Wi-Fi или приложение не синхронизирует нужные папки.
- Как использовать Google Фото
- Узнайте, как удалить историю поиска Google
- Узнайте, как Google перевести веб-сайт
- Вот как проверить использование хранилища Google
К счастью, загрузить в Google Фото вручную очень просто , как на вашем мобильном устройстве, так и на вашем настольном компьютере. Вы также можете убедиться, что служба автоматически создает резервные копии фотографий и видео в будущем с качеством по вашему выбору.
В этом руководстве мы расскажем о самых простых способах загрузки в Google Фото, где бы вы ни находились.
Как загрузить в Google Фото: С телефона
Если у вас включена функция «Резервное копирование и синхронизация», приложение Google Фото на вашем телефоне или планшете с Android или iOS должно автоматически загружать ваши фотографии и видео в облако.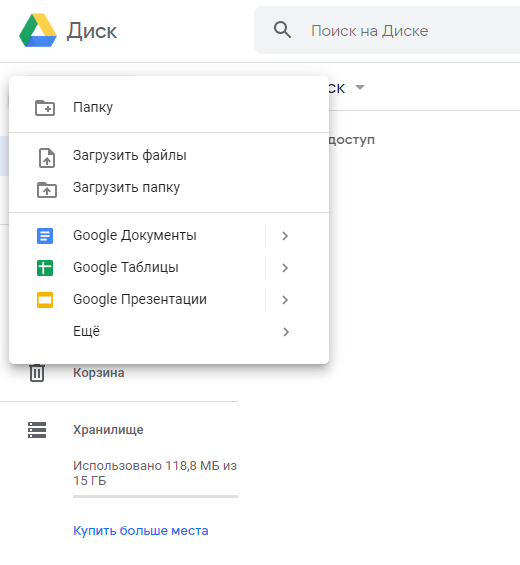 Но вы также можете загрузить их вручную. Вот как.
Но вы также можете загрузить их вручную. Вот как.
1. Откройте приложение Google Фото на телефоне или планшете и выберите фото или видео, которое хотите загрузить.
Коснитесь значка облака в правом верхнем углу приложения. В нижней части экрана вы должны увидеть сообщение «Идет загрузка».
(Изображение предоставлено Google)2. Если вы не видите значок облака, нажмите трехстрочную кнопку в правом верхнем углу приложения. Выберите «Создать резервную копию сейчас» , чтобы загрузить фото или видео в Google Фото.
(Изображение предоставлено Google)3. Чтобы ваши фотографии и видео загружались в Google Фото автоматически, коснитесь изображения своего профиля в правом верхнем углу приложения и выберите «Настройки фотографий».
Включите «Резервное копирование и синхронизация» , если она отключена. Если вы беспокоитесь о превышении месячного лимита использования данных, нажмите «Использование мобильных данных» в нижней части экрана и установите дневной лимит для резервных копий , от 5 МБ до Неограниченно.
Если вы беспокоитесь о превышении месячного лимита использования данных, нажмите «Использование мобильных данных» в нижней части экрана и установите дневной лимит для резервных копий , от 5 МБ до Неограниченно.
4. Google Фото автоматически загрузит содержимое папки вашей камеры , но вы можете сделать резервную копию и других папок. Нажмите «Резервное копирование папок устройства» и выберите, какие папки вы хотите синхронизировать , например, «Снимки экрана» и «Изображения WhatsApp».
(Изображение предоставлено Google)5. Чтобы настроить Google Фото на , загружайте свои фотографии и видео только при подключении к Wi-Fi, отключите «Резервное копирование и синхронизация», затем вернитесь к экран вашей учетной записи и нажмите «Включить резервное копирование».
(Изображение предоставлено Google) 6.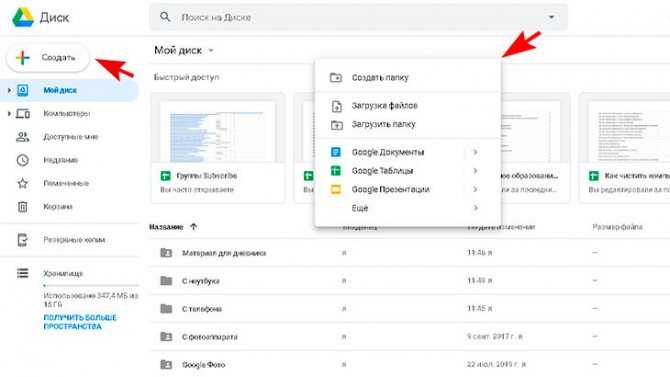 Отключите параметр «Резервное копирование через мобильные данные при отсутствии Wi-Fi».
Отключите параметр «Резервное копирование через мобильные данные при отсутствии Wi-Fi».
Чтобы улучшить качество ваших загрузок, измените значение по умолчанию «Экономия памяти» (что снижает их качество, но использует меньше вашего лимита хранилища) на «Исходное качество». Нажмите «Подтвердить », чтобы сохранить эти изменения.
(Изображение предоставлено Google)Как загрузить в Google Фото: со своего рабочего стола
Вы можете загружать отдельные фотографии и видео или целые их пакеты в Google Фото со своего рабочего стола. Вот самые простые способы сделать это через веб-браузер и с помощью «Резервного копирования и синхронизации».
1. Посетите веб-сайт Google Фото (откроется в новой вкладке) в браузере. Нажмите кнопку «Загрузить» в правом верхнем углу страницы «Фотографии» и выберите «Компьютер» .
Когда откроется окно «Открыть», выберите фото или видео, которые вы хотите загрузить, и нажмите «Открыть» . Чтобы загрузить несколько файлов, либо щелкайте их, удерживая нажатой клавишу Ctrl, либо выделите их с помощью мыши .
Чтобы загрузить несколько файлов, либо щелкайте их, удерживая нажатой клавишу Ctrl, либо выделите их с помощью мыши .
2. Кроме того, вы можете просто перетащить фотографии и видео со своего рабочего стола в Google Фото в браузере. Вы увидите всплывающее окно , подтверждающее, что элементы были загружены в левом нижнем углу окна.
Чтобы добавить фотографии и видео в определенный альбом, вы можете либо выбрать альбом при их загрузке, либо нажать Альбомы и выбрать там альбом. Нажмите кнопку «Добавить фотографии» в правом верхнем углу и выберите «Выбрать с компьютера».
(Изображение предоставлено Google) 3. Вы также можете импортировать фотографии и видео с Google Диска , выбрав этот параметр в меню «Загрузить». Откроется окно Google Диска, где вы можете выбрать файлы для загрузки в Google Фото .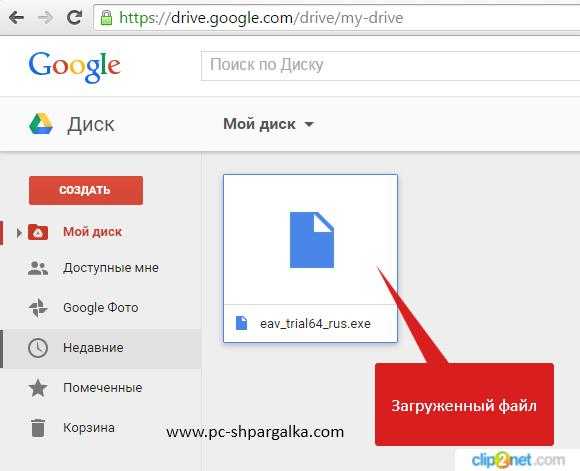
4. Чтобы избавить вас от необходимости загружать фотографии и видео на Google Диск вручную, выберите «Загрузить резервную копию и синхронизировать» в меню «Загрузка» и загрузите бесплатное приложение на свой ПК или Mac .
(Изображение предоставлено Google)5. После загрузки установите и откройте приложение «Резервное копирование и синхронизация» . Нажмите «Начать», затем выберите «Войти с помощью браузера».
Нажмите «Разрешить», чтобы предоставить приложению доступ к вашей учетной записи Google.
(Изображение предоставлено Google) 6. Вернувшись в приложение «Резервное копирование и синхронизация», выберите «Резервное копирование фотографий и видео», , затем нажмите «Далее». Выберите папки на вашем компьютере , для которых вы хотите автоматически создавать резервные копии и синхронизировать их с Google Фото.
Укажите, сохранять ли фотографии и видео в исходном размере, или выберите «Экономия памяти», чтобы уменьшить их разрешение и сэкономить место.
Наконец, нажмите «Пуск» , чтобы начать загрузку содержимого выбранных папок в Google Фото. В будущем это будет происходить автоматически при добавлении новых элементов в эти папки.
(Изображение предоставлено Google)Для получения дополнительных советов и рекомендаций по Google Фото ознакомьтесь с нашими руководствами о том, как скрыть фотографии и видео в Google Фото, как размыть фон в Google Фото и как загрузить в Google Фото.
Today’s best DSLR Cameras deals
Reduced Price
$749
$549
Просмотреть сделку (открывается в новой вкладке)
(открывается в новой вкладке)
(открывается в новой вкладке)
$649
(открывается в новой вкладке)
Просмотр сделки (открывается в новой вкладке)
(открывается в новой вкладке)
(открывается в новая вкладка)
(открывается в новой вкладке)
2 699 $
(открывается в новой вкладке)
Посмотреть предложение (открывается в новой вкладке)
Показать больше предложений
Получите мгновенный доступ к последним новостям, самым горячим обзорам, выгодным предложениям и полезным советам.
Роберт Ирвин ранее был редактором How-To в Tom’s Guide. Он писал учебные пособия по программному обеспечению, оборудованию, веб-сайтам и другим техническим темам со времен коммутируемых модемов, а ранее был редактором журнала Web User. Роберт любит готовить и готовит неплохую запеканку с сосисками, но он определенно не знаменитый шеф-повар с таким же именем.
Темы
Приложения
Photos Resources — Загрузка фотографий в Google Фото
Предупреждения
Google Фото не является реальной резервной копией (копии хранятся на случай потери или повреждения оригинала).
Подробнее читайте на Geeks on Tour: Google Фото НЕ является «резервной копией» ваших фотографийСм.
 также Не думайте, что ваши фотографии получают резервную копию
также Не думайте, что ваши фотографии получают резервную копиюСуществует автоматическая проверка за кадром чтобы определить, была ли уже загружена точно такая же фотография в Google Фото. Любое изменение (кроме имени файла), внесенное в фотографию или изменение ее метаданных, может привести к повторной загрузке фотографии. См. Как удалить или предотвратить дубликаты в Google Фото
Загрузка с компьютера в Google Фото
«Резервное копирование и синхронизация» с компьютера
Резервное копирование и синхронизация (B&S), приложение Google Диска, запущенное в июле 2017 г. и предназначенное для замены Google Фото Резервное копирование («Desktop Uploader»). 12 мая 2018 г. приложение Desktop Uploader было прекращено и больше не работает.
B&S предназначен для массовой загрузки фотографий без автоматического создания альбомов. B&S загружает в папки «Мой компьютер» на Google Диске, а оттуда в Google Фото. На самом деле это не «синхронизация», а однократная загрузка. Если вы хотите, чтобы все фотографии были в альбомах, позже вам придется сделать это вручную.
B&S загружает в папки «Мой компьютер» на Google Диске, а оттуда в Google Фото. На самом деле это не «синхронизация», а однократная загрузка. Если вы хотите, чтобы все фотографии были в альбомах, позже вам придется сделать это вручную.
B&S создает новую иерархию на Google Диске, которая отражает структуру папок компьютера перед передачей фотографий в Google Фото. Мы рекомендуем создать новую иерархию на вашем компьютере для новых фотографий. Попытка объединить уже зарезервированные файлы будет очень сложной. Если вы не хотите, чтобы ваши фотографии загружались на Google Диск, не используйте B&S.
См. видео Geeks on Tour об установке Backup & Sync для загрузки фотографий и видео с компьютера Windows в Google Фото.
Backup & Sync загружает изображения на Google Диск. Структура папок с компьютера будет сохранена на Диске, но не в Фото. Это позволяет предоставлять общий доступ к папкам на Диске, содержащим вложенные папки.

Резервное копирование и синхронизация на самом деле не синхронизируется. Изменения, сделанные на компьютере или в Google Фото, не синхронизируются с Google Диском.
Фотографии/видео будут загружены на вкладку «Фотографии» в Google Фото, отсортированные по дате камеры (если она есть). Если вы хотите преобразовать папки на своем компьютере в альбомы в Google Фото, позже вам придется сделать это вручную (см. ниже).
Нет возможности загружать прямо с Диска в альбом, но вы можете найти их вверху в разделе «Недавно добавленные» (если они не были загружены ранее в Google Фото). См. эту тему.
Совет : вы можете переименовать фотографии, чтобы включить название папки. Это позволяет искать контент в Google Фото.Если вы выберете «Экономия памяти» (ранее «Высокое качество») в приложении «Резервное копирование и синхронизация», фотографии будут сжаты и НЕ будут учитываться в вашем хранилище Google при загрузке до 1 июня 2021 г.
 , если Фото не пропустит их ( тогда они будут использовать хранилище на Диске). При загрузке с 1 июня 2021 г. они будут учитываться при уменьшении объема хранилища.
, если Фото не пропустит их ( тогда они будут использовать хранилище на Диске). При загрузке с 1 июня 2021 г. они будут учитываться при уменьшении объема хранилища.См. также Резервное копирование и синхронизация для компьютеров
Загрузка вручную в браузере
Этот метод позволяет добавлять фото/видео прямо в альбомы. Вы сохраняете контроль и можете создать красивую коллекцию альбомов. Это позволяет редактировать фотографии перед загрузкой и загружать выборочно.
С помощью кнопки «Загрузить»
На вкладке «Фотографии» или «Альбомы» нажмите кнопку «Загрузить» . Вы получаете выбор между «Компьютер» и «Google Диск»
Загрузить с компьютера
Выберите папку или фотографии на своем компьютере и нажмите «Открыть».
 При выборе папки, вероятно, будут пропущены файлы. Рекомендую выбирать фотографии.
При выборе папки, вероятно, будут пропущены файлы. Рекомендую выбирать фотографии.Выберите одну или несколько фотографий (Ctrl+выбор) и нажмите «Открыть». Фотографии будут загружены на вкладку «Фото». Фотографии также отображаются вверху списка «Недавно добавленные», за исключением случаев, когда фотографии уже были загружены в прошлом.
Когда все будет готово, появится всплывающее окно с приглашением на добавить фотографии в альбом . Закройте всплывающее окно, если вы не хотите добавлять в альбом. Когда некоторые фотографии уже были загружены в прошлом, они не будут загружены снова (предотвращение дублирования), не будут отображаться сверху в «Недавно добавленных» и НЕ будут добавлены в альбом. Поэтому рекомендуется загружать прямо в альбом, если вы хотите, чтобы они были в альбоме (см. далее).
Загрузка с диска
Перетаскивание
Вы можете перетащить несколько выбранных фотографий или даже несколько папок (подпапки не будут включены) на вкладку «Фотографии», которая добавит их на временную шкалу, где они отсортированы по «дате съемки» (если доступно).
 Фотографии также отображаются вверху списка «Недавно добавленные», за исключением случаев, когда фотографии уже были загружены в прошлом.
Фотографии также отображаются вверху списка «Недавно добавленные», за исключением случаев, когда фотографии уже были загружены в прошлом.
При выборе папок, вероятно, будут «пропущенные элементы» (неподдерживаемые файлы).Когда все будет готово, появится всплывающее окно с приглашением на добавить фотографии в альбом . Закройте всплывающее окно, если вы не хотите добавлять в альбом. Когда некоторые фотографии уже были загружены в прошлом, они не будут загружены снова (предотвращение дублирования), не будут отображаться сверху в «Недавно добавленных» и НЕ будут добавлены в альбом. Поэтому рекомендуется загружать сразу в альбом (см. далее).
Загрузка с мобильного устройства в Google Фото
Резервное копирование и синхронизация
Вы можете включить «Резервное копирование и синхронизация», чтобы систематически загружать фотографии из папки DCIM (обязательно) и других папок (необязательно).
 Обратите внимание, что DCIM включает в себя папку «Камера», но может также включать и другие коллекции, например снимки экрана. Google Фото собирает все в DCIM в папке под названием «Камера».
Обратите внимание, что DCIM включает в себя папку «Камера», но может также включать и другие коллекции, например снимки экрана. Google Фото собирает все в DCIM в папке под названием «Камера».Если вы добавили более одной учетной записи в Google Фото, вы должны выбрать одну из них в разделе «Резервное копирование и синхронизация» в настройках Google Фото. Фотографии всегда будут синхронизироваться с этой учетной записью, даже если вы переключились на другую учетную запись для просмотра.
Резервное копирование и синхронизация игнорируют структуру папок на вашем устройстве: все фотографии просто загружаются на вкладку «Фотографии». Но вы можете в любой момент выбрать фотографии и добавить их в новый или существующий альбом (см. ниже).
Вручную
Вы также можете загрузить вручную в учетную запись, которую вы просматриваете: выберите несколько фотографий, нажмите на 3 точки > Создать резервную копию сейчас.

В качестве альтернативы вы можете добавлять фотографии прямо в альбом (см. далее). Они также будут загружены на вкладку «Фотографии».
Загрузка Фотографии/Видео непосредственно на альбом
с компьютера
Photo в альбоме
. или откройте существующий альбом или создайте новый на https://photos.google.com/albums Перетащите один или несколько выбранных файлов или папок со своего компьютера в открытый альбом.
Теперь в альбом будут добавлены ВСЕ фото/видео, даже если они уже были загружены в Google Фото.
Используйте кнопку «Добавить фотографии» в альбоме
Открыть существующий альбом на альбомах
Нажмите «Добавить фото» ICON
- 999999999
.

Перейдите к папке на вашем компьютере и нажмите «Открыть».
Выберите одну или несколько фотографий (Ctrl+выбор) и нажмите «Открыть». вкладка «Фотографии» (если еще не загружены)
Примечания. Если вы видите сообщение о том, что фотографии были «пропущены», нажмите «Просмотреть пропущенные» и запишите имена файлов, которые были пропущены, а затем загрузите их снова. Если их много, вы можете просто загрузить всю партию еще раз: дубликаты загружены не будут.
С мобильного устройства
Вы можете добавлять фотографии с устройства в альбомы, в том числе после резервного копирования фото/видео. Это особенно интересно для Android, где приложение Google Фото также показывает папки устройства.
Выберите n фотографий, которые вы хотите добавить в альбом
На устройствах Android вы можете выбрать фотографии в «папках на устройстве» в разделе «Библиотека»Нажмите значок + (появляется после выбора фотографий)
Нажмите «Альбом», чтобы создать новый альбом
, или нажмите на существующий альбом, чтобы добавить фотографии. коллекция фотографий с базовым редактированием и некоторыми дополнительными возможностями, такими как создание коллажей, с гораздо большими возможностями, чем в Google Фото. Отправка фотографий по электронной почте из Picasa через Gmail также была отключена. Вместо этого вы можете экспортировать (выберите нужный размер) и добавить вложение в письмо.
коллекция фотографий с базовым редактированием и некоторыми дополнительными возможностями, такими как создание коллажей, с гораздо большими возможностями, чем в Google Фото. Отправка фотографий по электронной почте из Picasa через Gmail также была отключена. Вместо этого вы можете экспортировать (выберите нужный размер) и добавить вложение в письмо.Если вы редактировали фотографии в Picasa3, , вам необходимо создать отредактированную копию на компьютере с помощью экспорта или сохранения.
Способ «Экспорт»
Чтобы загрузить фотографии из альбома в Picasa, всегда нужно «Экспортировать», чтобы получить папку с фотографиями.
Выберите эскизы в библиотеке Picasa, например, все фотографии в папке. Вы можете либо использовать Ctrl + A, либо щелкнуть между фотографиями, чтобы не выбрать ни одной. Для выбора фотографий из разных папок/альбомов необходимо добавить их в трей, нажав зеленую кнопку «Держать».

Нажмите «Экспорт» и выберите параметры, например, «Использовать исходный размер» (для размера изображения) и качество изображения, например, «Автоматически» или «Максимальное». Вы можете добавить цифры, чтобы сохранить порядок или добавить водяной знак. Подробнее см. по этой ссылке.
После нажатия кнопки «Экспорт» папка, содержащая экспортированные файлы, автоматически открывается в Проводнике (или Finder на Mac)
Перейдите на страницу https://photos.google.com/settings и выберите «Высокое качество». (бесплатное неограниченное хранилище)» или «Оригинал». Этот параметр работает только для будущих загрузок. «Высокое качество» бесплатно до 1 июня 2021 года.
Теперь вы можете либо использовать кнопку «Загрузить», либо перетащить выбранные фотографии на https://photos.google.com/
Недавно добавленные фотографии вы также найдете сверху на https://photos.
 google.com/search/_tra
google.com/search/_traНо вы также можете создать новый (пустой) альбом или открыть существующий и перетащить прямо в открытый альбом или использовать «Добавить в альбом» > «Выбрать с компьютера».
Убедившись, что загрузка прошла успешно, вы можете удалить экспортированную папку на вашем компьютере (необязательно)
Метод «Сохранить»:
Вместо «Экспорта» вы можете заменить оригинал отредактированной копией в Проводнике (или Finder) путем «сохранения» правок. Оригинал сохраняется в скрытой папке .picasaoriginals внутри фактической папки, что удваивает использование памяти на компьютере. Подробнее см. по этой ссылке. Для альбомов, созданных в Picasa, необходим метод «Экспорт».
Теперь вы можете использовать шаги 4-6 метода «Экспорт» для загрузки фотографий.
Сразу после загрузки вам будет предложено добавить фотографии в альбом.
 Вы также найдете недавно добавленные фотографии вверху по адресу https://photos.google.com/search/_tra
Вы также найдете недавно добавленные фотографии вверху по адресу https://photos.google.com/search/_tra
Как получить все фотографии в альбомах
В Picasaweb все ваши фотографии были автоматически добавлены в альбомы. Однако Backup & Sync загружает все фотографии только на вкладку «Фотографии». Повторное создание альбомов в Google Фото может быть очень трудоемким, но может помочь следующее:
Переименовать фотографии на компьютере , чтобы имя файла также содержало (частично) имя папки. Имейте в виду, что в Google Фото нет подальбомов, поэтому для подпапок вам может потребоваться добавить элементы из папок, расположенных выше по иерархии. Я также всегда включаю как минимум год-месяц, например 2020-08 Зоопарк с Джоном и Джейн-001 и т. д.
Этот метод позволит искать эти фотографии после того, как они, например, загружены с помощью «Резервного копирования и синхронизации».
Загрузить новые фото вручную . Есть несколько вариантов:
Получить старые фотографии из вкладки «Фотографии» в альбомах
Сторонние приложения
Как загрузить все свои фотографии в Google Фото
Google Фото — это фантастический способ увидеть свои фотографии а мощный поиск позволяет легко находить фотографии определенных людей, мест или времени. До 1 июня 2021 года Google предлагал неограниченное бесплатное хранилище для фотографий. Теперь все изменилось.
В общей сложности вы получаете только 15 ГБ хранилища Google, включая файлы на вашем Google Диске и в Gmail, а также в Google Фото. Поэтому, если вы хотите загрузить больше фото и видео, размер которых превысит 15 ГБ, вам потребуется приобрести больше места для хранения с помощью Гугл Один.
В настоящее время в Google One есть четыре уровня хранилища. Это:
- 15 ГБ — бесплатно
- 100 ГБ — 1,59 фунтов стерлингов в месяц/15,99 фунтов стерлингов в год
- 200 ГБ — 2,49 фунтов стерлингов в месяц / 24,99 фунтов стерлингов в год
- 2 ТБ — 7,99 фунтов стерлингов в месяц/79,99 фунтов стерлингов в год
К сожалению, в настоящее время недоступно неограниченное хранилище.
 Вам придется посмотреть на
другие варианты облачного хранилища, если вы этого хотите. Вы также можете освободить место для фотографий и видео,
очистка больших файлов на вашем Google Диске.
Вам придется посмотреть на
другие варианты облачного хранилища, если вы этого хотите. Вы также можете освободить место для фотографий и видео,
очистка больших файлов на вашем Google Диске.Не нужно беспокоиться о существующих файлах до 1 июня, так как эти фотографии останутся на серверах Google и не будут удалены или заблокированы, если вы не заплатите — это распространенное заблуждение.
Если у вас, как и у меня, есть целая библиотека фотографий, сделанных до того, как вы приобрели смартфон, скорее всего, они хранятся где-то на жестком диске. Google не упростил их загрузку, но есть два способа загрузки каждой отдельной фотографии, один из которых автоматический.
Загрузка в Google Фото через веб-браузер
Прежде чем я перейду к лучшему способу, вот очевидный способ: перейдите на photos.google.com и нажмите «Загрузить».
К сожалению, простой способ не сработает для большинства людей, потому что опция «Загрузить» в Google Фото загружает только содержимое одной папки.

Большинство людей хранят свои фотографии в нескольких папках, поэтому у них есть «альбомы» на разные случаи жизни. Если вы не хотите просматривать десятки или даже сотни папок и копировать или перемещать эти фотографии в одну папку, вы не сможете использовать эту опцию.
Вы можете с трудом использовать кнопку «Загрузить» для каждой папки, которая у вас есть, но, опять же, это нецелесообразно, если у вас есть сотня или более.
СОВЕТ. Перед загрузкой всех фотографий загрузите одну или две и убедитесь, что Google Фото правильно определяет время их съемки. В противном случае вам будет трудно найти их снова.
После загрузки вы сможете ввести дату, когда она была сделана, например, «22 мая 2000 года», и все фотографии с этой даты должны быть показаны. Если нет, найдите точное имя файла фотографии, которую вы только что загрузили, и Google Фото покажет его. Нажмите на значок i вверху, и вы увидите информацию об этой фотографии.
Если есть проблема, и «дата съемки» определена неправильно, вам потребуется использовать инструмент для редактирования этих метаданных.

Как только вы достигнете предела того, что вы можете загрузить, Google сообщит вам об этом. Если вам нужно больше места, вы можете получить премиум-аккаунт Google One.
Загрузить в Google Фото через резервное копирование и синхронизацию
Итак, мы подошли к лучшему варианту загрузки всей вашей библиотеки фотографий в Google Фото. Это включает в себя загрузку утилиты Google Backup & Sync, выбор папки или папок для синхронизации, а затем оставление ее для загрузки фотографий, а также любых видео в этих папках.
Если эти папки находятся на диске NAS, как и мои, вы можете обнаружить, что не можете выбрать корневую папку в Backup & Sync. Обходной путь состоит в том, чтобы создать внутри нее папку (назовите ее загрузкой или как вам угодно), а затем переместить в нее все свои папки с фотографиями.
Вот шаг за шагом, как установить Backup & Sync и загрузить все эти снимки в Google Фото.
Примечание: это работает только для компьютеров с Windows, и вам нужно будет установить приложение Google Photos на Android или iPhone, если вы хотите загрузить фотопленку со своего телефона.
 Это руководство в первую очередь предназначено для тех, кто уже сделал это и теперь хочет загрузить фотографии, хранящиеся на их ноутбуке или ПК с Windows.
Это руководство в первую очередь предназначено для тех, кто уже сделал это и теперь хочет загрузить фотографии, хранящиеся на их ноутбуке или ПК с Windows.1. Сначала перейдите на сайт Google Фото. https://photos.google.com/apps и нажмите кнопку «Загрузить».
2. Когда файл будет загружен, щелкните его в веб-браузере или перейдите в папку, в которой хранятся загруженные файлы — обычно это «Загрузки». Дважды щелкните файл (с именем installbackupandsync.exe) и нажмите кнопку НАЧАТЬ.
3. Вам необходимо войти в свою учетную запись Google, которую вы используете для Google Фото.
4. На экране «Настройка» выберите «Резервное копирование фотографий и видео».
5. Затем вам нужно сообщить программе Backup & Sync, в каких папках находятся ваши фотографии. диске, на внешнем диске или на диске NAS, щелкните ВЫБРАТЬ ПАПКУ и перейдите к ней.
Вы можете синхронизировать несколько папок, но не можете выбрать несколько папок одновременно.
 на панели задач Windows и щелкните значок маленького белого облака. Вы увидите прокручивающийся список загружаемых файлов.
на панели задач Windows и щелкните значок маленького белого облака. Вы увидите прокручивающийся список загружаемых файлов.Сколько времени потребуется для загрузки всех ваших фотографий и видео, зависит от общего объема загружаемых данных и скорости загрузки вашего интернет-соединения, которая обычно намного медленнее, чем скорость загрузки.
Оставьте ноутбук или компьютер включенным, пока он загружает файлы. В моем случае при скорости загрузки 16 Мбит/с потребовалось около 24 часов, чтобы загрузить 30 000 фотографий и видео из сотен папок на диске NAS.
Опять же, сумма, которую вы сможете загрузить, будет зависеть от объема хранилища, который у вас есть в вашей учетной записи Google One.
- Лучшие альтернативы Google Фото
- Что делать, когда заканчивается бесплатное хранилище Google Фото
- Как загрузить все фотографии из Google Фото за один раз
Автор: Джим Мартин, исполнительный редактор
Джим тестирует и проверяет продукты более 20 лет.




 google.com/drive/download/ и выйдите из своей учетной записи Google.
google.com/drive/download/ и выйдите из своей учетной записи Google.
 также Не думайте, что ваши фотографии получают резервную копию
также Не думайте, что ваши фотографии получают резервную копию
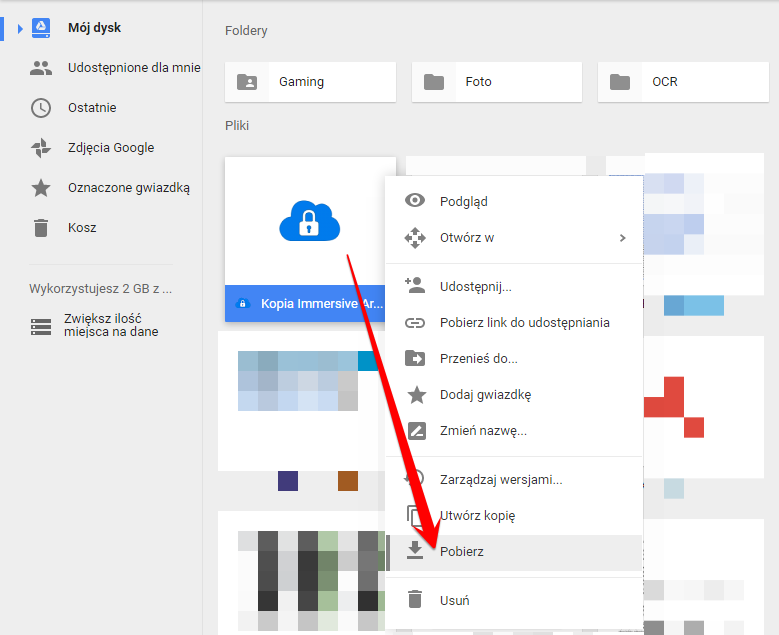 , если Фото не пропустит их ( тогда они будут использовать хранилище на Диске). При загрузке с 1 июня 2021 г. они будут учитываться при уменьшении объема хранилища.
, если Фото не пропустит их ( тогда они будут использовать хранилище на Диске). При загрузке с 1 июня 2021 г. они будут учитываться при уменьшении объема хранилища. При выборе папки, вероятно, будут пропущены файлы. Рекомендую выбирать фотографии.
При выборе папки, вероятно, будут пропущены файлы. Рекомендую выбирать фотографии. Фотографии также отображаются вверху списка «Недавно добавленные», за исключением случаев, когда фотографии уже были загружены в прошлом.
Фотографии также отображаются вверху списка «Недавно добавленные», за исключением случаев, когда фотографии уже были загружены в прошлом.  Обратите внимание, что DCIM включает в себя папку «Камера», но может также включать и другие коллекции, например снимки экрана. Google Фото собирает все в DCIM в папке под названием «Камера».
Обратите внимание, что DCIM включает в себя папку «Камера», но может также включать и другие коллекции, например снимки экрана. Google Фото собирает все в DCIM в папке под названием «Камера».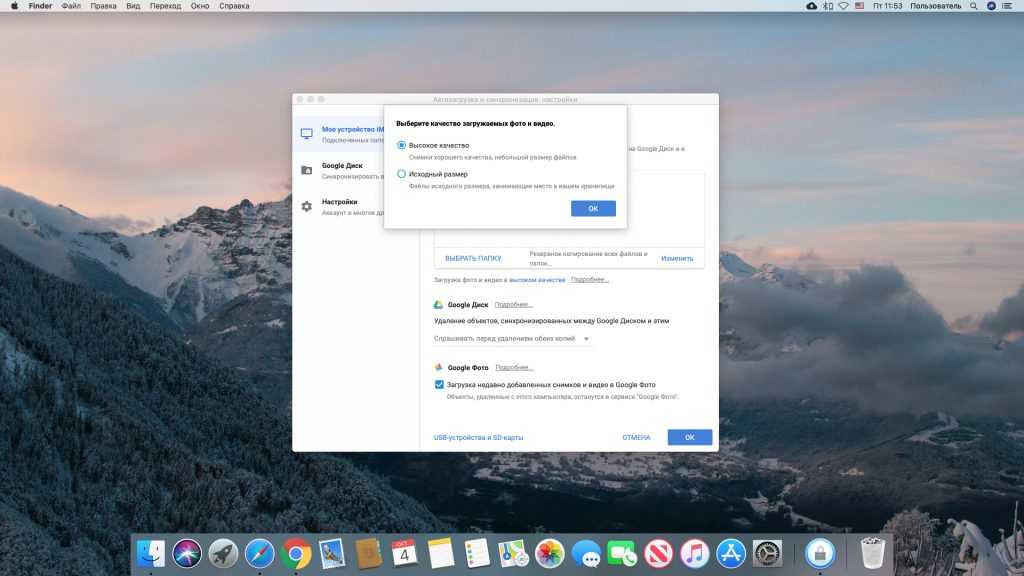
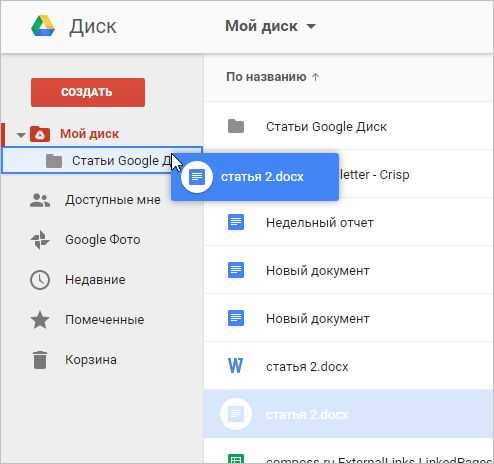
 коллекция фотографий с базовым редактированием и некоторыми дополнительными возможностями, такими как создание коллажей, с гораздо большими возможностями, чем в Google Фото. Отправка фотографий по электронной почте из Picasa через Gmail также была отключена. Вместо этого вы можете экспортировать (выберите нужный размер) и добавить вложение в письмо.
коллекция фотографий с базовым редактированием и некоторыми дополнительными возможностями, такими как создание коллажей, с гораздо большими возможностями, чем в Google Фото. Отправка фотографий по электронной почте из Picasa через Gmail также была отключена. Вместо этого вы можете экспортировать (выберите нужный размер) и добавить вложение в письмо.
 google.com/search/_tra
google.com/search/_tra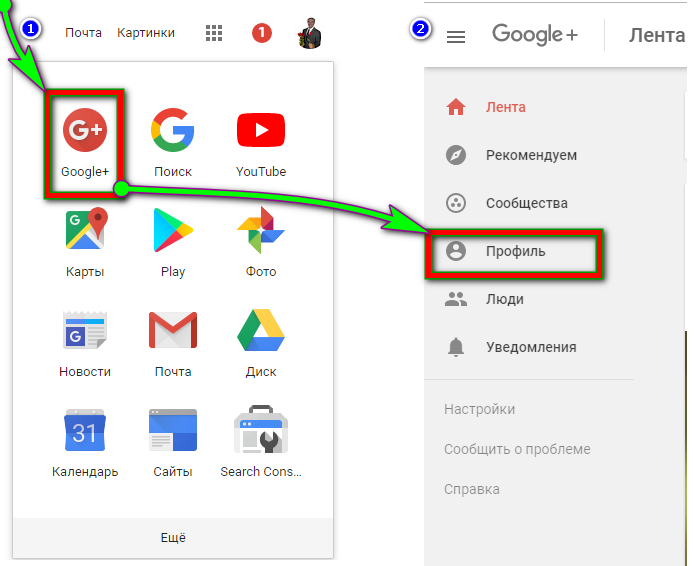 Вы также найдете недавно добавленные фотографии вверху по адресу https://photos.google.com/search/_tra
Вы также найдете недавно добавленные фотографии вверху по адресу https://photos.google.com/search/_tra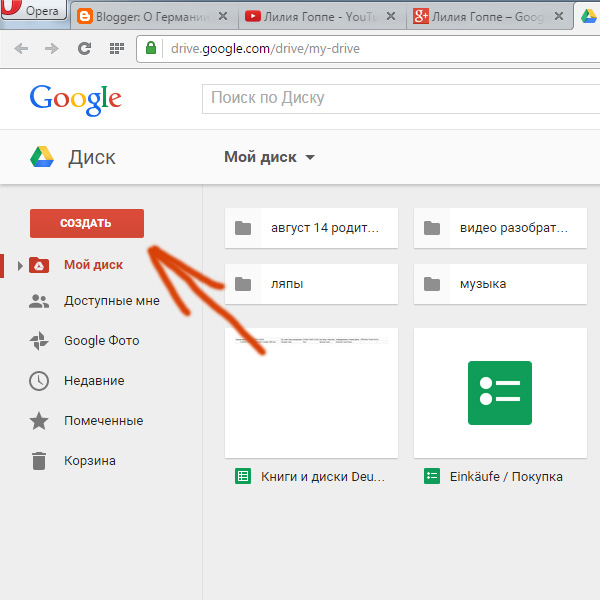
 Вам придется посмотреть на
другие варианты облачного хранилища, если вы этого хотите. Вы также можете освободить место для фотографий и видео,
очистка больших файлов на вашем Google Диске.
Вам придется посмотреть на
другие варианты облачного хранилища, если вы этого хотите. Вы также можете освободить место для фотографий и видео,
очистка больших файлов на вашем Google Диске.

 Это руководство в первую очередь предназначено для тех, кто уже сделал это и теперь хочет загрузить фотографии, хранящиеся на их ноутбуке или ПК с Windows.
Это руководство в первую очередь предназначено для тех, кто уже сделал это и теперь хочет загрузить фотографии, хранящиеся на их ноутбуке или ПК с Windows. на панели задач Windows и щелкните значок маленького белого облака. Вы увидите прокручивающийся список загружаемых файлов.
на панели задач Windows и щелкните значок маленького белого облака. Вы увидите прокручивающийся список загружаемых файлов.