4 способа как скинуть фото с компьютера на iPad
Большой и с высоким разрешением экран iPad лучше всего, из устройств Apple, подходит для презентации фотографий своим друзьям и близким.
Особенно удобно просматривать на просторном экране планшета изображения в режиме слайд-шоу.
Поэтому каждому владельцу iPad пригодятся знания о том, какими способами можно загрузить с персонального компьютера (ПК) на свой планшет качественные фотографии, сделанные фотоаппаратом. А потом, уже с переносного устройства, поделиться лучшими фотографиями с родными и знакомыми, используя Bluetooth как удобный способ передачи.
Способов для передачи фото с компьютера на iPad или наоборот, достаточно много, и они различны между собой.
Как перекинуть фото на iPad через iTunes:
Это официальный способ перекидывания фото с компьютера на iPad, а также самый простой.
1. Первое, что желательно сделать, это собрать все фотографии и картинки, которые вы желаете видеть на своём iPad, в определённом месте на компьютере. Можно выложить изображения на рабочий стол ПК, или переместить их в отдельную, недавно созданную папку.
Можно выложить изображения на рабочий стол ПК, или переместить их в отдельную, недавно созданную папку.
2. Откройте программу iTunes, и подключите планшет к компьютеру через шнур USB, для синхронизации.
3. Откройте обзорную страницу вашего iPad, нажав на соответствующий значок в окне iTunes.
4. Перейдите к разделу с фотографиями, нажав на вкладку «Фото» справа вверху, в обзорной странице iTunes.
5. Выберите способ передачи данных «Синхронизировать фотографии из», поставив галочку возле этой фразы.
6. Выберите путь к папке с передаваемыми фотографиями. Предварительно нажав клавишу «Выбор папки», отметьте галочками папки с изображениями или отдельные фотографии, которые вы хотели бы перекинуть на свой планшет. Доступно также отметить все папки, показанные в диалоговом окне, поставив отметку возле фразы «Все папки».
7. Нажмите на появившуюся справа внизу кнопку «Применить», и подождите, пока фотографии загрузятся на iPad.
Через файловый менеджер.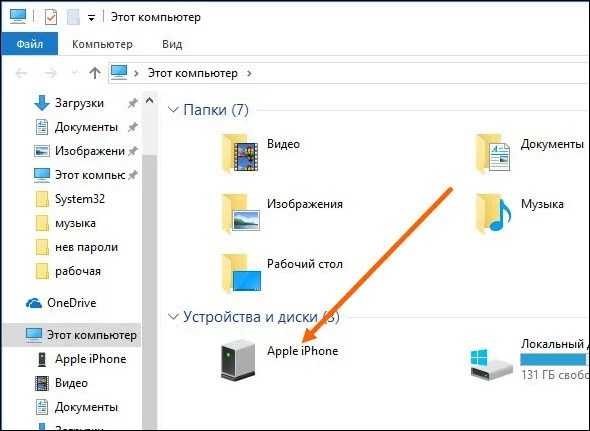
Это хотя и неофициальный способ загрузки фото с компьютера на iPad, но достаточно быстрый и простой.
1. Подключите планшет к ПК через шнур USB.
2. Запустите любой файловый менеджер на компьютере.
3. Откройте папку с загружаемыми фотографиями. Выделите все необходимые для передачи файлы, и скопируйте их.
4. Пройдите по пути в файловом менеджере: /var/mobile/Media/DCIM/100APPLE, и вставьте сюда скопированные файлы.
Используя фотопоток (Photo Stream).
При этом способе закачки фото на iPad не нужно подключать планшет через шнур USB, теперь нужно надёжное беспроводное соединение Wi-Fi. Конечно же, сначала понадобиться установить программу iCloud для Windows на свой ПК, и настроить панель управления этой программы, а дальше пользоваться этим инструментом будет совсем несложно.
1. Откройте папку на компьютере, в которой находятся фотографии. Выделите файлы изображений, которые нужно загрузить на iPad, и скопируйте их.
2. Откройте папку «Photo Stream» в «Изображения», «Мои рисунки» – эта папка была создана при установке программы iCloud.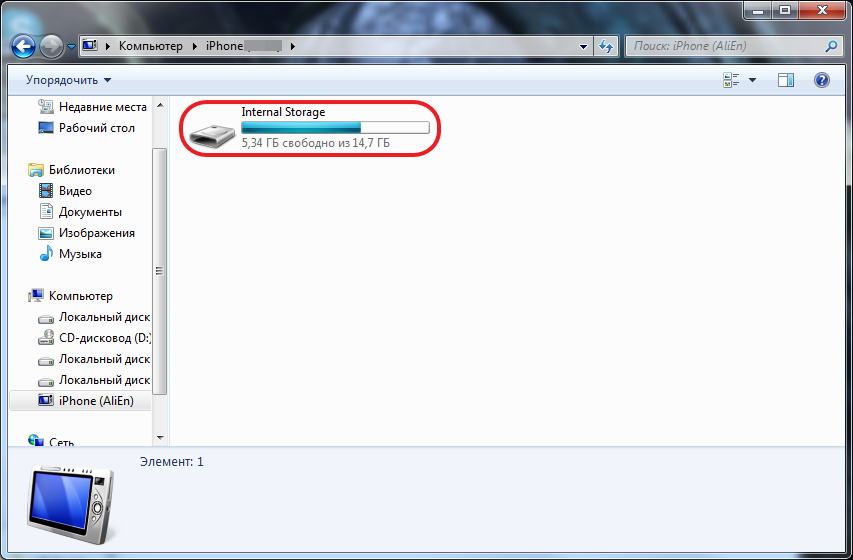
3. В папке «Photo Stream» откройте папку «Uploads» (Выгрузки), сюда вставьте ранее скопированные фотографии.
4. Выгруженные фотографии появятся в фотопотоке, а конкретно, в приложении «Фото» вашего планшета.
С помощью программы iPad transfer.
Эту бесплатную программу нужно загрузить с Интернета, и установить на свой ПК.
1. Запустите установленную программу iPad transfer, и подключите свой планшет к компьютеру.
2. Нажмите клавишу «PC to iPad» в открытой программе, для начала выгрузки фотографий.
3. Далее нажмите кнопку «Add file» для выбора файлов, которые вы хотите передать на iPad.
4. После выбора загружаемых фотографии, клацните кнопку «Import», и выбранные данные будут переданы на планшет.
Как видите в том, чтобы передать фото с компьютера на iPad, нет ничего сложного. Вы также можете пользоваться и другими, не названными способами обмена данными, такими как облачные хранилища Яндекс.Диск, Google Drive, Dropbox.
Как перенести фотографии с нашего компьютера на iPhone
Многие люди iPhone как смартфон и использовать компьютер с Windows 10 как операционная система. Это не проблема, хотя для некоторых действий это может быть не всегда так удобно. Это может быть тот случай, когда нужно перенести фотографии с компьютера на телефон. Поскольку многие люди не знают, какой метод в этом смысле лучший.
Это не проблема, хотя для некоторых действий это может быть не всегда так удобно. Это может быть тот случай, когда нужно перенести фотографии с компьютера на телефон. Поскольку многие люди не знают, какой метод в этом смысле лучший.
К счастью, есть несколько способов, которые могут быть полезны в любое время. Таким образом, мощность будет намного проще. отправлять фотографии с компьютера на iPhone когда необходимо. То, что наверняка сэкономит время многим пользователям. Некоторые варианты наверняка многим уже известны.
Индекс
- 1 Аккаунт ICloud
- 2 Другие аккаунты в облаке
- 3 Telegram
Аккаунт ICloud
Большинство пользователей iPhone  Так что это хороший вариант для рассмотрения.
Так что это хороший вариант для рассмотрения.
Вы должны войти на сайт iCloud на своем компьютере, используя браузер. Когда вы находитесь в Интернете, вы должны войти в систему, используя имя пользователя и пароль вашего Apple ID (тот же, что и на телефоне). Оказавшись внутри, вы должны выбрать значок фотографии. Затем вы можете увидеть значок облака со стрелкой, направленной вверх в верхней части экрана, вам нужно щелкнуть по нему.
Откроется новое окно и здесь вам просто нужно перейдите к местоположению этих фотографий мы хотим перейти на iPhone. Поэтому вам просто нужно выбрать эти фотографии и затем принять их. Затем вам остается только дождаться их отправки на телефон.
Другие аккаунты в облаке
Возможно, у многих пользователей также есть учетная запись на Google Диске., который также можно использовать как простой способ для отправки фотографий или файлов между компьютером и iPhone. Это еще один простой и удобный метод, который не потребует от пользователя слишком много времени.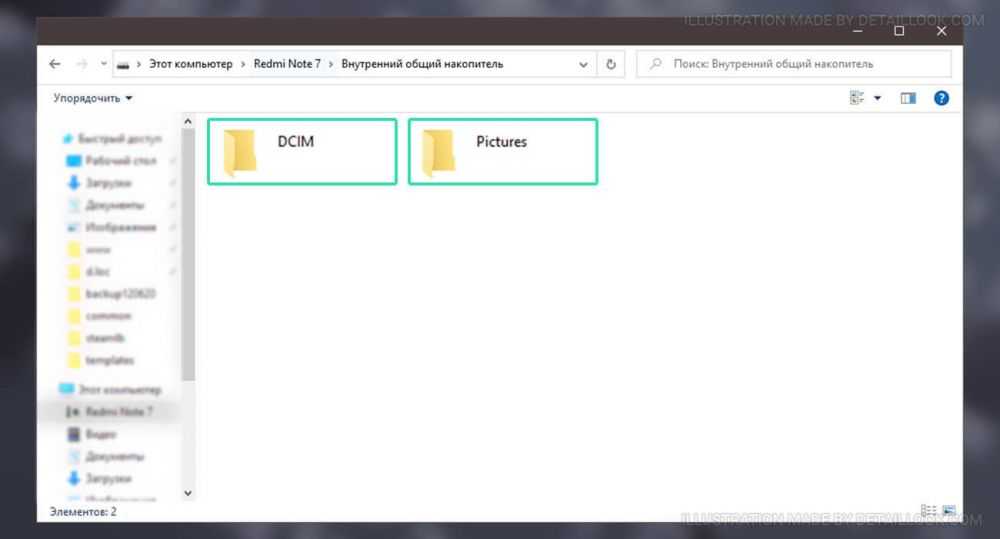 Так что это хороший вариант для рассмотрения.
Так что это хороший вариант для рассмотрения.
Все, что вам нужно сделать, это выбрать фотографии или файлы, которые вы хотите отправить на свой компьютер. Итак, вы перетаскиваете файлы на Google Диск в браузере. Итак, они загружаются в нашу облачную учетную запись. Когда они уже загружены, мы можем получить доступ через Приложение Google Диск на iPhone им. Тогда вам просто нужно приступить к загрузке его в телефон. Это тоже несложно.
В этом смысле они могут использовать другие приложения для передачи файлов, если у нас есть приложение на iPhone, с помощью которого мы впоследствии сможем получить доступ к указанным фотографиям. Но идея состоит в том, чтобы иметь возможность загружать фотографии в облако, а затем иметь к ним доступ прямо с телефона.
Telegram
У Telegram есть настольная версия, которую мы можем использовать на компьютере., одновременно с учетной записью приложения на iPhone. Об этой версии мы тоже недавно говорили с вами.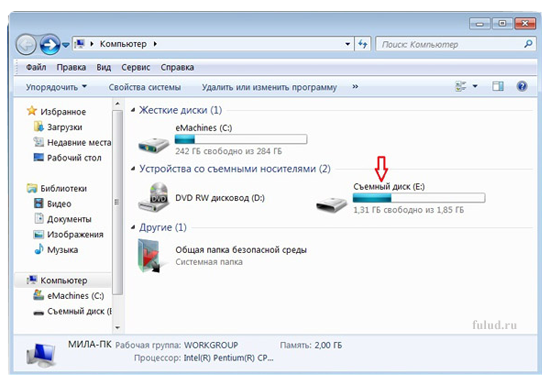 Одна из замечательных функций этого приложения — то, что мы можем отправлять сообщения себе. Для этого есть диалог «Сохраненные сообщения», к которому мы получаем доступ из всех версий приложения простым способом. Следовательно, его также можно использовать для отправки фотографий между двумя устройствами.
Одна из замечательных функций этого приложения — то, что мы можем отправлять сообщения себе. Для этого есть диалог «Сохраненные сообщения», к которому мы получаем доступ из всех версий приложения простым способом. Следовательно, его также можно использовать для отправки фотографий между двумя устройствами.
Все, что вам нужно сделать, это выбрать фотографии на вашем компьютере, а затем перетащить их в сохраненный диалог сообщений. Таким образом, эти фотографии остаются в упомянутом разговоре. Позже, из приложения Telegram на iPhone мы можем перейти к загрузке эти фото в простом виде. Кроме того, у него есть то преимущество, что фотографии сохраняются в исходном качестве, что, безусловно, имеет большое значение в этом отношении.
Содержание статьи соответствует нашим принципам редакционная этика. Чтобы сообщить об ошибке, нажмите здесь.
Вы можете быть заинтересованы
Как передавать файлы с ПК на телефон Android без USB
До того, как Bluetooth и другие беспроводные решения стали широко доступны, большинство людей передавали файлы туда и обратно между ПК с Windows и телефоном Android с помощью USB-кабеля.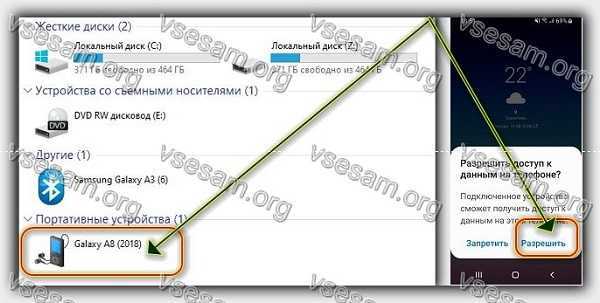
В наши дни существует так много удобных способов беспроводной передачи фотографий или файлов, что использование USB-кабеля больше не имеет смысла.
Содержание
В этой статье вы узнаете обо всех способах передачи файлов с ПК на телефон Android или наоборот без использования USB-кабеля. Все эти решения работают через беспроводное соединение.
Примечание. Эти решения ориентированы на ПК с ОС Windows. Однако многие пользователи Mac или iOS могут использовать некоторые из этих методов, которые работают как для Windows, так и для Mac.
Передача файлов через Bluetooth на телефон Android
Самый простой способ беспроводной передачи файлов с ПК на телефон Android — это использование технологии Bluetooth. Вы можете соединить свой компьютер с Android через Bluetooth и отправлять файлы на это соединение.
1. Сначала убедитесь, что Bluetooth включен на вашем Android. Проведите вниз от главного экрана и убедитесь, что значок Bluetooth включен.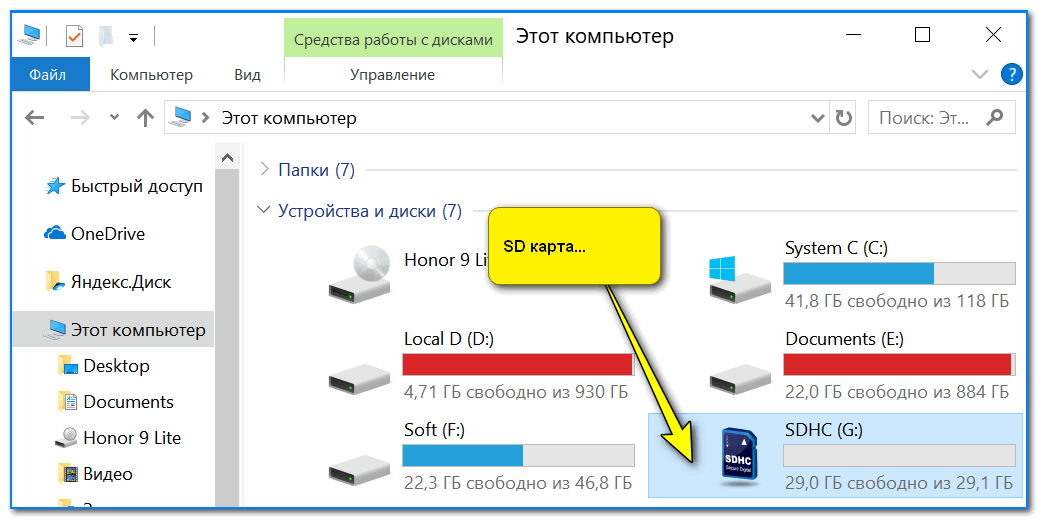
2. На ПК с ОС Windows щелкните левой кнопкой мыши значок Bluetooth в правой части панели задач. Если его там нет, выберите стрелку вверх, чтобы увидеть значок, и щелкните его левой кнопкой мыши.
3. В появившемся меню выберите Добавить устройство Bluetooth.
4. Откроется окно «Устройства Bluetooth» в настройках Windows. Убедитесь, что переключатель Bluetooth включен. Затем выберите Добавить устройство.
5. В открывшемся окне «Добавить устройство» выберите Bluetooth в качестве типа устройства, которое вы хотите связать с ПК.
6. Ваш компьютер выполнит поиск всех ближайших Bluetooth-устройств. Если вы включили Bluetooth на своем Android, вы увидите, что ваш телефон Android появится в списке. Щелкните левой кнопкой мыши этот телефон Android в списке.
7. Это запустит процесс сопряжения Bluetooth, начиная с вашего ПК.
8. На телефоне Android коснитесь «Сопряжение» из предложенных вариантов.
На телефоне Android коснитесь «Сопряжение» из предложенных вариантов.
9. Вернувшись на ПК, щелкните правой кнопкой мыши значок Bluetooth на панели задач и выберите «Отправить файл» во всплывающем меню.
10. Выберите свое устройство Android из всплывающего списка подключенных устройств Bluetooth и нажмите Далее.
11. В следующем окне выберите «Обзор», перейдите к файлу, который хотите передать на телефон Android, и нажмите «Далее».
12. На вашем телефоне Android появится запрос на подтверждение передачи файлов Android. Нажмите «Принять».
13. Наконец-то вы увидите, что передача файлов с вашего ПК продолжается и завершается.
Это все, что нужно для передачи файлов с ПК на Android с помощью Bluetooth. Вам нужно выполнить сопряжение ПК и телефона только один раз. После этого вы можете передать столько файлов, сколько захотите, используя описанный выше процесс.
Передача файлов через Wi-Fi на ваш телефон Android
Если вы используете последнюю версию Windows, у вас уже есть инструмент Phone Link, который позволяет напрямую подключаться к телефону через сеть Wi-Fi.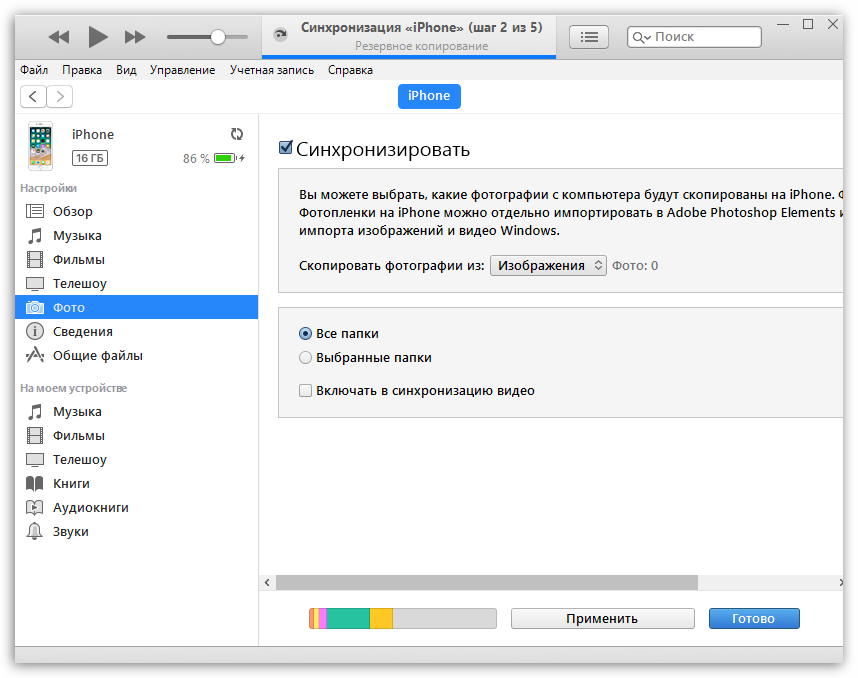 Это позволяет выполнять передачу файлов по Wi-Fi.
Это позволяет выполнять передачу файлов по Wi-Fi.
Если вы еще не установили Phone Link на свой ПК с Windows, посетите Microsoft Store, чтобы загрузить и установить его.
1. После того, как вы войдете в свою учетную запись Microsoft, вы увидите приглашение посетить www.aka.ms/yourpc со своего телефона.
2. На ПК выберите Сопряжение вручную. После перехода по ссылке вы увидите PIN-код, который необходимо ввести с телефона.
3. На телефоне Android перейдите по ссылке и следуйте инструкциям, чтобы связать телефон с компьютером. При появлении запроса введите код, предоставленный в приложении для ПК. Выберите «Продолжить», затем убедитесь, что вы все еще находитесь в приложении «Телефонная связь» на своем ПК (экран изменится, когда вы введете PIN-код на своем телефоне, и снова нажмите «Продолжить».
4. Вернитесь в приложение PC Phone Link, выберите значок шестеренки «Настройки», выберите «Функции» в меню слева и убедитесь, что переключатель в разделе «Копирование и вставка между устройствами» включен.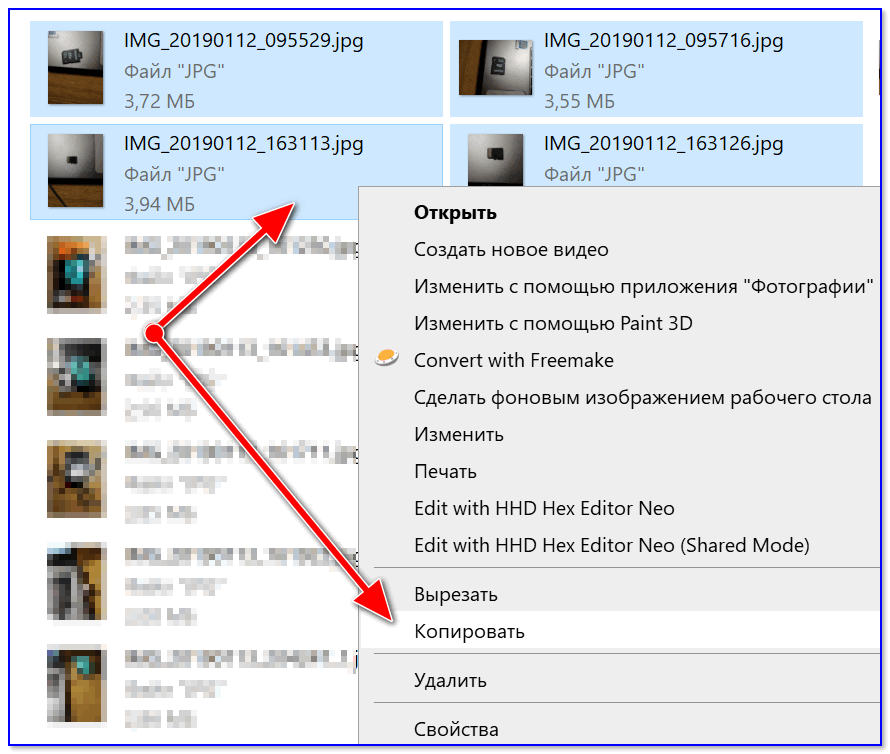
Позволяет перетаскивать файлы из проводника на ПК в телефон. Посмотрите, как это работает в шагах ниже.
5. В приложении Windows Phone Link выберите значок телефона в верхнем левом углу окна. Это отобразит экран вашего телефона на рабочем столе вашего компьютера.
6. Теперь вы можете перетащить любой файл с вашего компьютера, используя File Explorer, в новое окно, которое появилось на рабочем столе, отображая экран вашего телефона.
7. Каждый файл, который вы перетаскиваете на экран телефона, автоматически переносится на ваш телефон.
Использовать стороннее программное обеспечение для передачи файлов
Еще один распространенный способ беспроводного перемещения файлов с ПК на телефон Android — использование сторонних приложений в Windows. Одним из самых популярных приложений для этого является Droid Transfer. Чтобы это работало правильно, вам также необходимо установить Transfer Companion из магазина Google Play на Android. Вам также понадобится премиум-подписка, чтобы иметь возможность передавать данные с вашего ПК на Android.
1. Установив приложение Transfer Companion на Android, запустите приложение Droid Transfer на ПК с Windows. Используйте приложение Transfer Companion для сканирования QR-кода в приложении Windows.
2. В приложении Android нажмите Сканировать QR-код Droid Transfer и отсканируйте QR-код в приложении Droid Transfer на экране Windows. Вам нужно будет разрешить разрешения на вашем телефоне Android, чтобы соединение работало. Как только вы это сделаете, вы увидите статус «Подключено» в приложении Transfer Companion.
3. Вернувшись в приложение Droid Transfer на своем компьютере, вы увидите, что экран изменился. Он покажет вам все области вашего телефона, где вы можете начать отправлять и получать файлы.
4. Чтобы перенести файлы с ПК на телефон Android, выберите «Файлы» в меню слева. Перейдите в меню на телефоне, куда вы хотите поместить файлы с ПК.
5. Выберите Добавить файл в меню вверху. Откроется окно браузера, в котором вы сможете перейти к файлу на своем компьютере, который хотите передать. Выберите файл и нажмите кнопку «Открыть», чтобы начать передачу.
Выберите файл и нажмите кнопку «Открыть», чтобы начать передачу.
Файл будет перенесен с вашего компьютера на телефон Android.
Следующие приложения похожи на Droid Transfer и также отлично подходят для передачи файлов с ПК на телефон Android.
- AirDroid
- Проводник Wi-Fi
- Высор
Передача файлов с помощью облачного хранилища
Наконец, если вы не хотите устанавливать какие-либо приложения на свой компьютер или Android, вы всегда можете просто использовать облачные сервисы или даже электронную почту (например, свою учетную запись Gmail) для передачи файлов с ПК на Android.
Наиболее популярные сервисы, в которые можно загружать файлы с ПК и которые имеют сопутствующие приложения для Android для загрузки файлов, включают:
- Google Диск
- Дропбокс
- Майкрософт OneDrive
- Идрайв
Некоторые из них, такие как Google Диск, даже имеют возможность синхронизации папок на вашем ПК с облачным хранилищем.
Вы можете установить любое из этих приложений облачного хранилища на свой телефон Android, чтобы подключиться к тем же службам и загрузить файлы, которые вы скопировали со своего компьютера.
Вероятно, это самый простой способ передачи файлов с ПК на телефон Android. Однако для этого требуется несколько дополнительных шагов, включая загрузку файла с вашего ПК и его загрузку из этой службы на ваш телефон.
Передача файлов не должна быть проблемой
Выберите вариант из приведенного выше списка, который лучше всего соответствует вашим потребностям. Приложение Phone Link идеально подходит для пользователей Microsoft, которые предпочитают использовать решение Microsoft. Сторонние приложения хороши, если вы не против платить абонентскую плату за дополнительные услуги. Как Bluetooth, так и облачное хранилище лучше всего подходят, если вы не хотите ничего устанавливать, но они требуют дополнительных действий.
Все опции, кроме облачных сервисов, отлично работают, даже для передачи очень больших файлов.
Независимо от того, какой вариант вы выберете, всегда приятно иметь возможность быстро передавать файлы во время работы на каждом из ваших устройств. Это также отличный способ резервного копирования важных файлов между вашими устройствами.
Райан с 2007 года пишет в Интернете статьи с практическими рекомендациями и другие статьи о технологиях. Он имеет степень бакалавра наук в области электротехники, 13 лет проработал в области автоматизации, 5 лет в ИТ, а сейчас работает инженером по приложениям. Прочтите полную биографию Райана
Подпишитесь на YouTube!
Вам понравился этот совет? Если это так, загляните на наш канал YouTube на нашем родственном сайте Online Tech Tips. Мы охватываем Windows, Mac, программное обеспечение и приложения, а также предлагаем множество советов по устранению неполадок и обучающих видеороликов. Нажмите на кнопку ниже, чтобы подписаться!
Подписывайся
Передача изображений между ПК и устройством Android: часть 2
Ранее мы обсуждали, как копировать или перемещать изображения, снятые на телефон или планшет Android, в основную коллекцию фотографий на ПК. Во второй части статьи мы обсудим передачу фотографий в обратном направлении, с ПК на Android-устройство.
Во второй части статьи мы обсудим передачу фотографий в обратном направлении, с ПК на Android-устройство.
Зачем переносить фотографии с ПК на планшет, спросите вы? Потому что планшет очень хорошее устройство для демонстрации фотографий! Если вы делаете фотографии с помощью цифровой камеры и сохраняете фотоизображения на своем ПК, вы, вероятно, захотите перенести их на планшет и упорядочить их в альбомы, чтобы упростить навигацию и отображение их своим друзьям.
Возможно, вы могли бы использовать программное обеспечение вашего устройства Android или проводник Windows, чтобы просто скопировать файлы изображений с ПК на устройство Android, но это было бы неэффективно и расточительно. Обратите внимание на изображения, которые вы снимаете цифровой камерой: вероятно, они имеют довольно высокое разрешение, намного превышающее разрешение вашего планшета или экрана телефона. Например, если ваша камера делает 12-мегапиксельные изображения, разрешение изображений составляет около 4000×3000 пикселей.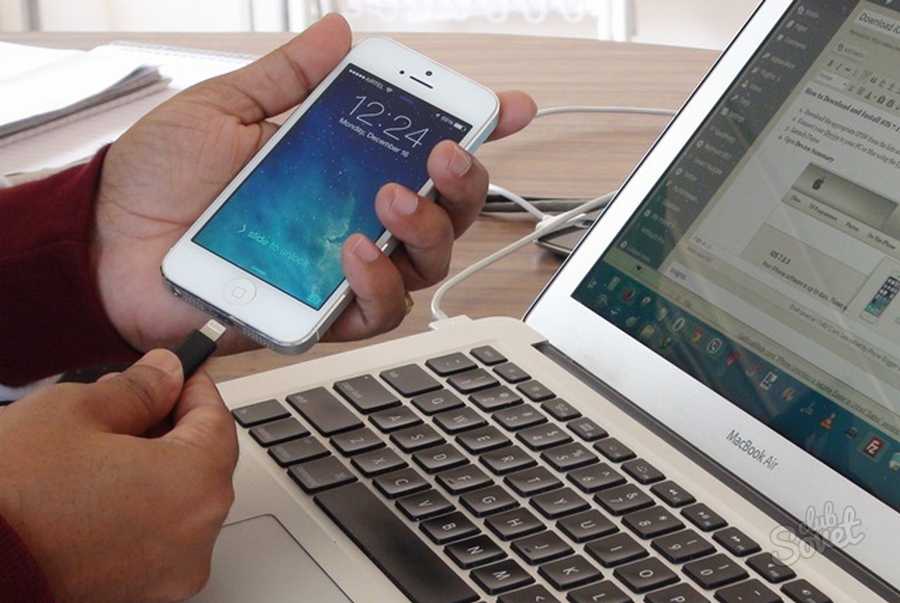 Или разрешение 24-мегапиксельного изображения составляет около 6000×4000 пикселей. Какое разрешение экрана у вашего планшета? Скорее всего, это около 1200×800 пикселей, а то и меньше (поищите характеристики своего устройства в его документации). Это означает, что все те мегапиксели, которые ваша цифровая камера хранит в файлах изображений, будут потрачены впустую при отображении на планшете или телефоне:
Или разрешение 24-мегапиксельного изображения составляет около 6000×4000 пикселей. Какое разрешение экрана у вашего планшета? Скорее всего, это около 1200×800 пикселей, а то и меньше (поищите характеристики своего устройства в его документации). Это означает, что все те мегапиксели, которые ваша цифровая камера хранит в файлах изображений, будут потрачены впустую при отображении на планшете или телефоне:
Вы можете смело уменьшать разрешение изображений для просмотра на планшете, и вы не заметите никакой разницы в их внешнем виде. Еще одна причина уменьшить разрешение изображений перед передачей их на телефон или планшет — это экономия места на вашем устройстве. Объем памяти вашего телефона или планшета, вероятно, не слишком велик, где-то между 16 ГБ и 64 ГБ для типичного устройства, используемого в наши дни. Учитывая, что большая часть хранилища, вероятно, используется приложениями, картами, музыкой и другими файлами, которые у вас есть, у вас, вероятно, не так много места для фотографий, верно?
Давайте посчитаем: сколько изображений в полном разрешении можно поместить на 1 ГБ дискового пространства на устройстве? Если средний размер файла изображения в полном разрешении составляет 10 МБ, а учитывая, что 1 ГБ равен 1024 МБ, то, разделив 1 ГБ на 10 МБ, получим ответ: около сотни файлов. Если вы часто используете цифровую камеру, ваша коллекция фотографий, вероятно, намного больше. Вот почему вы хотите уменьшить разрешение изображений перед их передачей на устройство: это позволит вам разместить гораздо больше изображений на планшете или телефоне.
Если вы часто используете цифровую камеру, ваша коллекция фотографий, вероятно, намного больше. Вот почему вы хотите уменьшить разрешение изображений перед их передачей на устройство: это позволит вам разместить гораздо больше изображений на планшете или телефоне.
Хорошо, хватит теории, перейдём к делу. Начиная с версии 9.3, в AB Commander есть команда, специально разработанная для такой задачи: Изменение размера изображений. Однако эта команда намного умнее обычного изменения размера изображения: она также может синхронизировать файлы изображений: если вы добавляете новые изображения в свою основную коллекцию изображений, она достаточно умна, чтобы обрабатывать только новые изображения, не изменяя размер ранее обработанных изображений. каждый раз. Он также может пропустить изменение размера изображений, которые уже имеют более низкое разрешение, чем вы просили. Наконец, он может поворачивать изображения в соответствии с их тегами ориентации Exif, чтобы убедиться, что они правильно отображаются на вашем устройстве:
Прежде чем использовать эту команду, вы можете настроить папку «staging» для изображений, которые вы хотите перенести на планшет или телефон.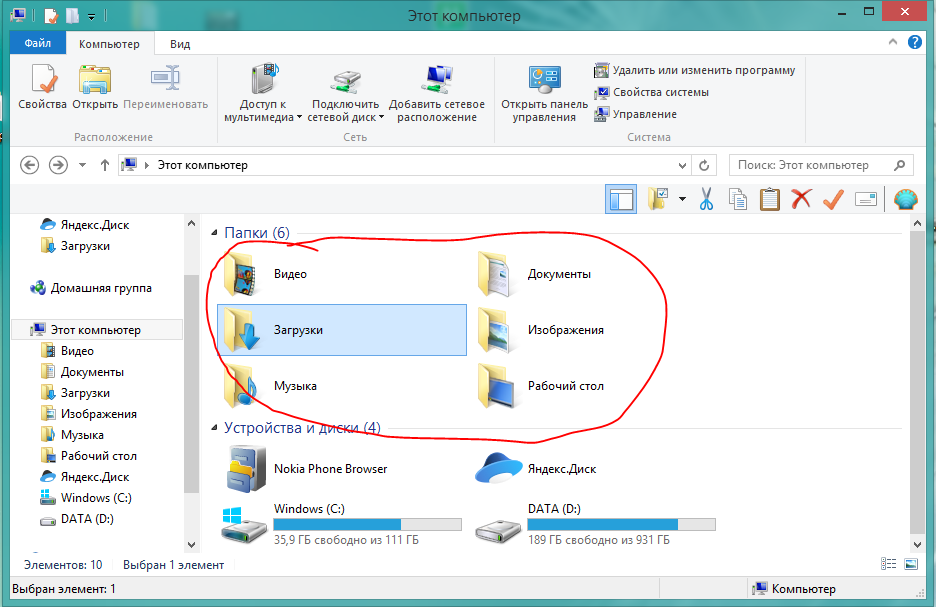 Зачем вам это нужно? Поскольку вы собираетесь уменьшить разрешение изображений перед передачей их на устройство (см. выше, это хорошая идея), но вы также хотите сохранить полноразмерные оригиналы, поэтому вам нужна отдельная папка для уменьшенных изображений. изображений перед их передачей на устройство. Кроме того, вы, вероятно, не хотите все изображений появятся на устройстве, вам нужны только лучшие из них. И вы, вероятно, захотите создать несколько отдельных альбомов на устройстве, чтобы хранить изображения, относящиеся к разным темам, отдельно, в удобном порядке.
Зачем вам это нужно? Поскольку вы собираетесь уменьшить разрешение изображений перед передачей их на устройство (см. выше, это хорошая идея), но вы также хотите сохранить полноразмерные оригиналы, поэтому вам нужна отдельная папка для уменьшенных изображений. изображений перед их передачей на устройство. Кроме того, вы, вероятно, не хотите все изображений появятся на устройстве, вам нужны только лучшие из них. И вы, вероятно, захотите создать несколько отдельных альбомов на устройстве, чтобы хранить изображения, относящиеся к разным темам, отдельно, в удобном порядке.
Кроме того, если ваше Android-устройство отображается как виртуальная папка при подключении его к ПК, то вы должны сначала поместить изображения в промежуточную папку, прежде чем передавать их на устройство: команда «Изменить размер изображений» не работает. с виртуальными папками, он может работать с 9Только 0148 настоящих папок. (См. 1-ю часть этой статьи для обсуждения различий между виртуальными и реальными папками. )
)
Где вы должны создать промежуточную папку? Почти везде. (Чтобы вы могли потом вспомнить, где она находится.) Например, создайте папку Temp на диске C:, а затем создайте там подпапку, назвав ее, например, Фото для планшета . Конечно, вы можете использовать AB Commander для перехода к папке и использовать ее команду New Folder на Меню инструментов для этого.
Следующим шагом будет создание еще нескольких подпапок в промежуточной папке: каждая такая подпапка станет альбомом при переносе на Android-устройство. Перейдите к каждой подпапке по очереди, а затем скопируйте фотографии из папки, в которой хранится основная коллекция фотографий, в промежуточные подпапки. Используйте Quick Viewer AB Commander для быстрого предварительного просмотра изображений, пока вы решаете, какие из них достаточно хороши для планшета.
ОСТОРОЖНО : Имейте в виду, что если вы используете мышь для перетаскивания файлов, а промежуточная папка находится на том же жестком диске, что и основная папка, в которой вы храните оригиналы, то перетаскивание файлов с помощью мыши приводит к они должны быть перемещены , а не скопированы ! Поскольку вы хотите копировать (а не перемещать файлы), удерживайте нажатой клавишу Ctrl при перетаскивании файлов мышью, чтобы включить режим копирования .
После копирования изображений из основной коллекции фотографий в промежуточную папку пришло время уменьшить разрешение изображений, чтобы оно соответствовало разрешению экрана устройства Android. Откройте окно Resize Images из промежуточной папки и выберите Обновить изображения на месте, опция . (Поскольку промежуточная папка содержит копии исходных изображений, можно использовать этот параметр, поскольку будут изменены только изображения в промежуточной папке.)
Когда вы нажмете кнопку «Предварительный просмотр», он проанализирует изображения в выбранных вами папках, обнаружит те, которые необходимо изменить по размеру или повернуть, и представит вам список файлов, которые он собирается обработать для вашего просмотра. Когда вы одобрите, он обработает изображения. Когда все будет готово, файлы в промежуточной папке будут готовы для копирования на устройство Android. Куда именно их копировать? Это зависит от устройства и версии Android, возможно, вам придется немного поэкспериментировать, чтобы найти правильное расположение изображений.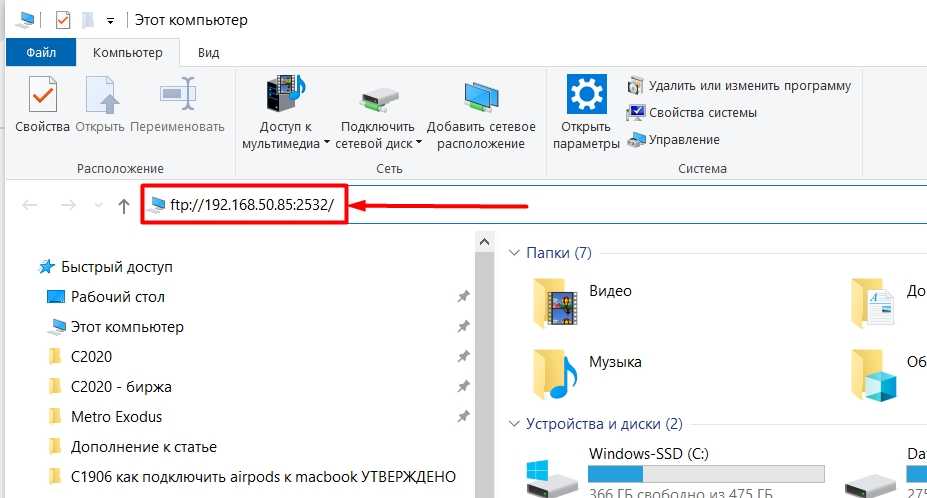 (Дополнительную информацию о том, как найти папку с фотографиями на устройстве Android, см. в части 1 этой статьи.)
(Дополнительную информацию о том, как найти папку с фотографиями на устройстве Android, см. в части 1 этой статьи.)
Возьмите под контроль свои файлы и папки с файловым менеджером AB Commander для Windows 11, 10, 8, 7.
Рейтинг пользователей: 4,8 / 5
Покупка
или же
скачать бесплатную пробную версию.
Подробнее…
Вот и все для начальной передачи изображений. Что делать, если вы хотите добавить еще несколько изображений позже? Скопируйте их в промежуточную папку и снова запустите команду «Изменить размер изображений». Он пропустит изображения, размер которых был изменен ранее, и обработает только новые изображения. Когда закончите, снова скопируйте изображения из промежуточной папки на устройство Android.
Вот как это работает для устройств Android, но как насчет iPad, iPhone или планшетов Windows, спросите вы? Не сильно отличается! Процедура для устройств Windows в основном такая же, но в случае iPad или iPhone вам необходимо использовать iTunes для синхронизации вашей промежуточной папки с устройством.

