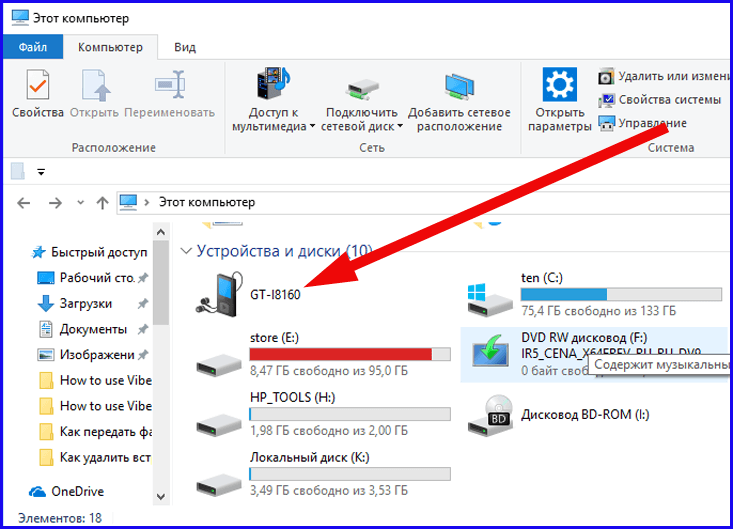Записываем фотографии на CD-диск — лучшие советы
13.06.2017
Автор: Андрей Киреев
1 звезда2 звезды3 звезды4 звезды5 звезд
Записываем фотографии на CD-диск — лучшие советы
5
5
1
1
В данной статье с практическими советами мы дадим вам лучшие рекомендации на тему того, как записать фотографии на компакт-диск.
Совет №1: сохраняйте фотографии на CD в правильном формате
- В большинстве случаев сохранять фотографии на CD-диск вы должны в виде JPEG-файлов.
 В этом формате изображения можно будет открыть на подавляющем большинстве воспроизводящих устройств. Кроме того, данный формат позволит существенно сэкономить место на диске.
В этом формате изображения можно будет открыть на подавляющем большинстве воспроизводящих устройств. Кроме того, данный формат позволит существенно сэкономить место на диске. - Если на вашем компьютере фотографии хранятся в «сыром» виде, например, в RAW-формате, вы можете сконвертировать их в JPEG довольно простым образом, используя утилиту XnView.
Совет №2: обратите внимание на размеры файлов
- В зависимости от камеры и используемого разрешения различные изображения имеют разные размеры файлов. Поскольку CD-диски предлагают в большинстве своем лишь чуть более 700 Мбайт свободного пространства, на них можно записать ограниченное количество фотографий.
- Если вы хотите записать на CD-диск как можно больше фотографий, то следует сжать их. Если же, напротив, вы хотите сохранить фотографии в наилучшем качестве, то в зависимости от их количества придется воспользоваться несколькими «болванками».
Совет №3: сохраняем фотографии в виде слайд-шоу
- Если хотите сделать что-то более интересное, чем просто сохранить фотографии на CD-диск в виде отдельных файлов, вы можете создать слайд-шоу.
 Для этого можно бесплатно скачать полную версию программы Ashampoo Slideshow Studio 2013.
Для этого можно бесплатно скачать полную версию программы Ashampoo Slideshow Studio 2013. - Для создания слайд-шоу достаточно просто перетащить мышкой нужные фотографии в окно данной программы и уточнить, какие именно эффекты следует использовать при переходе от одного изображения к другому. При желании, помимо прочего, можно добавить тексты и различные формы.
Совет №4: обрабатываем фотографии перед записью
- Если на ваших фотографиях, например, появился эффект красных глаз или заметен «пересвет», перед записью стоит заняться обработкой изображений. Кроме того, вы можете также добавить эффекты или подретушировать лица.
- Для редактирования фотографий в настоящее время существует огромное множество платных и бесплатных программ. Быструю коррекцию снимков можно выполнить и указанной выше программе XnView.
Совет №5: записываем фотографии с помощью «бортовых средств» Windows
- Чтобы записать фотографии на CD-диск без использования каких-либо дополнительных программ, просто вставьте «болванку» в ваш CD/DVD-дисковод.
 В появившемся меню выберите пункт «Записать файлы на диск», а затем опцию «С проигрывателем CD/DVD».
В появившемся меню выберите пункт «Записать файлы на диск», а затем опцию «С проигрывателем CD/DVD». - После этого вы можете перетащить в окно «Проводника» выбранные вами фотографии. Кликнув в верхнем левом углу окна на пункт «Запись на компакт-диск», вы запустите процесс записи. При этом можно ввести желаемое название диска, например, «Отпуск 2014».
Фото: компании-производители
Теги cd
Автор
Андрей Киреев
Была ли статья интересна?
Поделиться ссылкой
Нажимая на кнопку «Подписаться»,
Вы даете согласие на обработку персональных данных
Рекомендуем
Топ-6 самых полезных бенчмарков для смартфона
Лучшие роботы-пылесосы с лидаром: топ-8 в 2023 году
Как подключить компьютер к Wi-Fi: пошаговая инструкция
Как пополнить пополнить кошелек Steam в 2023 году
Самые мощные роботы-пылесосы: топ-8
Как установить часы на экран смартфона: несколько способов
Обзор смартфона HONOR X7a: просто и со вкусом
Лучшие смартфоны весны 2023: топ-9 моделей
Аккумуляторная пила: плюсы и минусы, рейтинг лучших
Реклама на CHIP Контакты
Перемещение фотографий, файлов и почты с Mac на Surface
Примечание: Некоторые продукты могут быть недоступны в вашей стране или вашем регионе.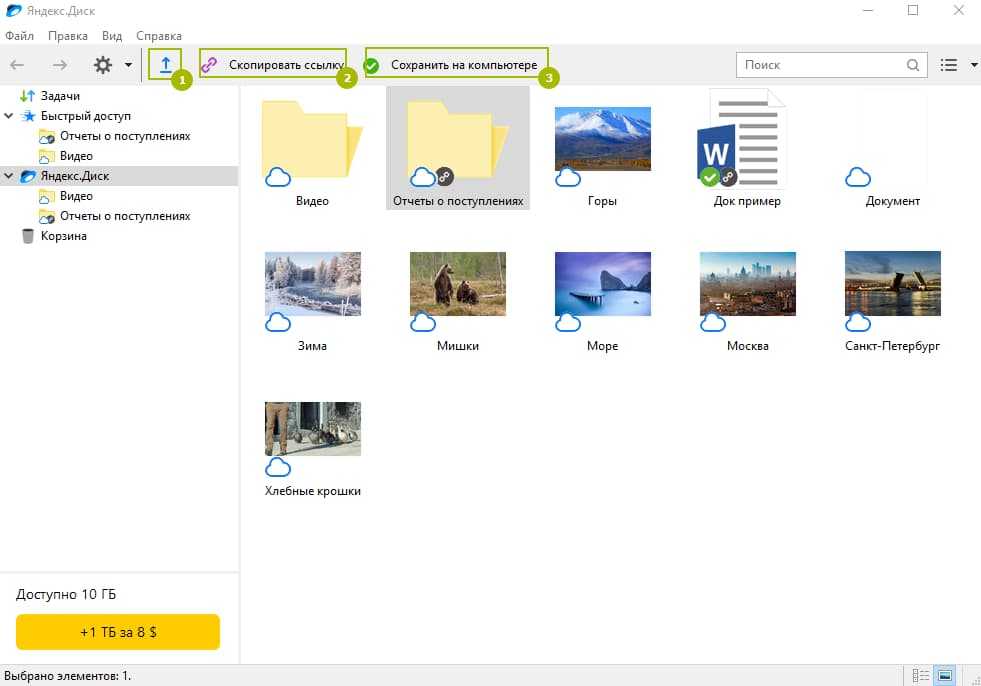
Будьте уверены: ваши фотографии, файлы, почта и другие данные в полной безопасности на новом Surface.
-
Получение доступа к файлам, сохраненным в облаке
-
Перемещение файлов с компьютера Mac
-
Готовы переместить файлы? Начнем.
Получение доступа к электронной почте, контактам и календарю
org/ListItem»>
Перемещение избранного в браузере на Surface
Примечание
Некоторые сведения, приведенные на этой странице, не относятся к ноутбукам Surface под управлением Windows 10 S. Об этом будет указано отдельно.
Получение доступа к файлам, сохраненным в облаке
Все файлы, сохраненные в iCloud, OneDrive, Dropbox или другом интернет-хранилище с помощью Mac, также будут доступны на Microsoft Surface. Просто перейдите на сайт используемой службы и выполните вход или скачайте приложение соответствующей службы из Microsoft Store.
Перемещение файлов с компьютера Mac
Файлы, хранящиеся локально на компьютере Mac, следует скопировать на Surface с помощью внешнего диска. Диск должен быть совместимым с Mac и Windows. Рекомендуем использовать USB-накопитель (быстрее всего USB 3. 0).
0).
Примечание
Для ноутбуков Surface под управлением Windows 10 S: файлы можно открыть только с помощью приложений из Microsoft Store. В Microsoft Store могут отсутствовать специальные приложения для некоторых файлов, хранящихся на компьютере Mac, поэтому, возможно, вам не удастся открыть их на ноутбуке Surface.
Выбор USB-накопителя с большим объемом памяти, чем занято на компьютере Mac
Вот как определить нужный размер жесткого диска.
-
На компьютере Mac откройте меню Apple в левом верхнем углу экрана.
-
Выберите Об этом Mac.

-
Выберите вкладку Хранилище в появившемся окне. Мы рекомендуем использовать внешний диск, объем памяти которого больше, чем занято на Mac.
Готовы переместить файлы? Начнем.
Примечание
Если у вас несколько учетных записей на компьютере Mac, необходимо сделать вот что для каждой из них. Возможно, вам также потребуется создать отдельные учетные записи на Surface. Узнайте, как настроить учетные записи.Копирование фотографий на внешний диск
-
Подключите внешний диск к компьютеру Mac.
 (Возможно, потребуется подключить диск к источнику питания.)
(Возможно, потребуется подключить диск к источнику питания.) -
Откройте приложение Фото на компьютере Mac.
В строке меню в верхней части экрана выберите Правка > Выбрать все.
-
Выберите Файл > Экспортировать.
-
Во всплывающем окне установите для параметра Формат подпапки значение Имя момента, выберите внешний диск в разделе Устройства и нажмите Экспортировать.

-
По завершении экспорта выберите значок внешнего жесткого диска на рабочем столе.
-
В строке меню в верхней части экрана выберите Файл > Извлечь.
-
Отключите внешний диск от компьютера Mac.
Копирование фотографий на Surface
-
Подключите внешний диск к Surface.
org/ListItem»>
-
Нажмите сочетание клавиш CTRL+A на клавиатуре Surface, чтобы выбрать все папки, а затем нажмите CTRL+C, чтобы скопировать их.
-
На панели слева в разделе Этот компьютер выберите Изображения.
-
Нажмите сочетание клавиш CTRL+V, чтобы вставить папки с фотографиями в папку Изображения.

-
По завершении переноса выберите Этот компьютер на панели слева.
-
Нажмите и удерживайте (или щелкните правой кнопкой мыши) значок внешнего жесткого диска и выберите Извлечь.
-
Отключите внешний жесткий диск от Surface.
Если папка не открывается автоматически, в правой части экрана Surface появится уведомление Съемный диск: нажмите, чтобы выбрать. Нажмите уведомление и выберите Открыть папку для просмотра файлов.
Подсказка
Чтобы найти фотографии на Surface, введите Изображения в поле поиска на панели задач. Вы также можете воспользоваться приложением «Фотографии».
Копирование музыки, документов и других файлов
Прежде чем приступить, определитесь, как файлы вам нужны на Surface. На компьютере Mac откройте приложение Finder и в строке меню в верхней части экрана выберите Переход > Личное.
На компьютере Mac откройте приложение Finder и в строке меню в верхней части экрана выберите Переход > Личное.
Примечание
Почти все файлы, перемещенные с компьютера Mac, будут совместимы с соответствующими приложениями Windows на Surface, кроме файлов, созданных в приложениях Apple (например, GarageBand или iMovie). Файлы iWork можно экспортировать и открыть в Microsoft Office, файлы Pages — в Word, Keynote — в PowerPoint, а Numbers — в Excel. Помните об этом, когда будете решать, что скопировать на Surface.
Как только будете готовы, скопируйте файлы, как показано ниже.
Копирование файлов на внешний диск
-
Подключите внешний жесткий диск к USB-порту компьютера Mac и источнику питания (при необходимости).

-
Щелкните в окне Личное, где находятся ваши персональные папки.
-
Выберите папки, которые следует переместить на устройство Surface. Чтобы выбрать все папки, нажмите сочетание клавиш Command+A.
-
Нажмите сочетание клавиш Command+C, чтобы скопировать выделенные папки.
-
Выберите внешний жесткий диск в разделе Устройства на панели слева.
org/ListItem»>
-
По завершении экспорта выберите значок внешнего жесткого диска на рабочем столе.
-
В строке меню в верхней части экрана выберите Файл > Извлечь.
-
Отключите внешний диск от компьютера Mac.
Нажмите сочетание клавиш Command+V, чтобы вставить папки.
Копирование файлов на Surface
- org/ListItem»>
-
Если папка не открывается автоматически, в правой части экрана Surface появится уведомление Съемный диск: нажмите, чтобы выбрать. Нажмите уведомление и выберите Открыть папку для просмотра файлов.
-
Дважды щелкните папку Рабочий стол на съемном диске.
-
Нажмите сочетание клавиш CTRL+A на клавиатуре Surface, чтобы выбрать все файлы, а затем нажмите CTRL+C, чтобы скопировать их.
org/ListItem»>
-
Нажмите сочетание клавиш CTRL+V, чтобы вставить файлы.
-
По завершении переноса выберите Этот компьютер на панели слева.
-
Дважды щелкните значок внешнего жесткого диска и повторите шаги с 4 по 7 для остальных папок на этом диске.
Примечание
Если вы уже переместили фотографии, копировать папку медиатеки «Фото» в папку «Изображения» не нужно.

-
После копирования всех файлов нажмите Этот компьютер на панели слева, нажмите и удерживайте (или щелкните правой кнопкой мыши) значок внешнего жесткого диска и выберите Извлечь.
-
Отключите внешний жесткий диск от Surface.
Подключите внешний диск к Surface.
На панели слева в разделе Этот компьютер выберите Рабочий стол.
Получение доступа к электронной почте, контактам и календарю
Получение доступа к веб-почте с помощью браузера
Если вы пользуетесь веб-почтой (например, Gmail, Yahoo!, iCloud или Outlook.com) и предпочитаете проверять ее в браузере, просто откройте Microsoft Edge, перейдите на нужный веб-сайт и выполните вход.
Использование приложения «Почта» на Surface для всех учетных записей электронной почты
Как и приложение «Почта» Apple на компьютерах Mac, приложение «Почта» на Surface можно использовать для всех учетных записей электронной почты, включая Outlook, Gmail, Yahoo! и другие. Вот как их добавить.
-
Введите Почта в поле поиска на панели задач и выберите приложение «Почта» в результатах поиска.
-
Если вы используете это приложение впервые, вам будет предложено настроить учетные записи. Вы также можете выбрать Параметры.
org/ListItem»>
-
Выберите тип учетной записи, которую нужно добавить, и следуйте инструкциям на экране.
Выберите Управление учетными записями > Добавить учетную запись.
Получение доступа к контактам и календарю
Получение доступа к контактам и календарю на Surface зависит от того, какую учетную запись электронной почты вы используете.
|
Если используется |
Доступ к контактам можно получить через… |
Доступ к календарю можно получить через… |
|---|---|---|
|
Hotmail. |
Приложение «Люди» |
Приложение «Календарь» |
|
Gmail |
Приложение «Люди» |
Gmail.com |
|
iCloud.com, Me.com или Mac.com |
iCloud. |
iCloud.com или приложение iCloud для Windows* |
|
Yahoo! |
Приложение «Люди» |
Yahoo.com |
* Приложение ICloud для Windows не работает на ноутбуках Surface под управлением Windows 10 S.
Дополнительные сведения см. в разделе Настройка электронной почты и календаря.
Использование Microsoft Outlook или Entourage
Если вы используете Microsoft Outlook или Entourage на компьютере Mac, вы можете пользоваться Microsoft Outlook на Surface таким же образом.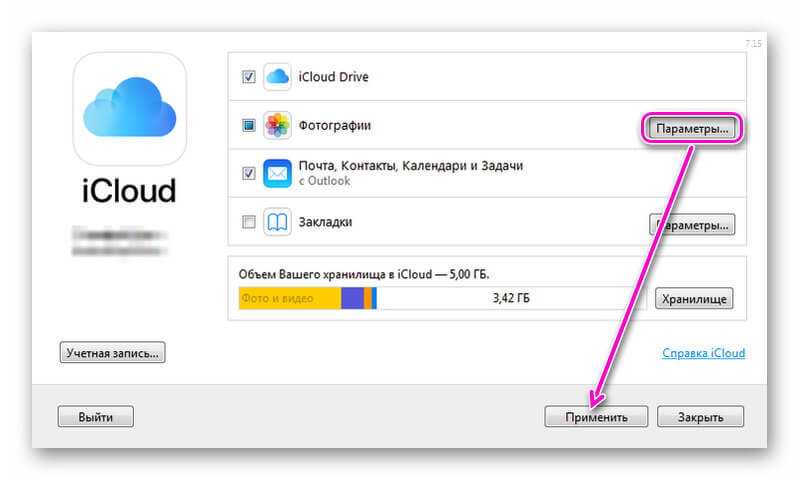 Узнайте, как настроить учетные записи электронной почты в Outlook 2016 для Windows.
Узнайте, как настроить учетные записи электронной почты в Outlook 2016 для Windows.
Примечание
Для ноутбуков Surface под управлением Windows 10 S: Microsoft Outlook и Entourage недоступны в Microsoft Store, поэтому они не будут работать на ноутбуках Surface под управлением Windows 10 S. Вместо этого добавьте учетные записи электронной почты в приложение «Почта». Инструкции см. в разделе Использование приложения «Почта» на Surface для всех учетных записей электронной почты.
Перемещение избранного в браузере на Surface
Примечание
Для ноутбуков Surface под управлением Windows 10 S: сведения в этом разделе (и во всех вложенных разделах) не относятся к ноутбукам Surface под управлением Windows 10 S. Применимую информацию см. в статье Добавление сайта в избранное в Microsoft Edge.
Синхронизация избранного Safari с iCloud
Если вы используете Safari на компьютере Mac, войдите в приложение iCloud для Windows на Surface. Избранное из Safari автоматически добавится в Microsoft Edge. Откройте Системные настройки на компьютере Mac и убедитесь, что в настройках службы iCloud включена синхронизация избранного Safari.
Избранное из Safari автоматически добавится в Microsoft Edge. Откройте Системные настройки на компьютере Mac и убедитесь, что в настройках службы iCloud включена синхронизация избранного Safari.
Импорт избранного в Microsoft Edge
Если вы используете Chrome или Firefox на компьютере Mac, нужно выполнить всего несколько простых действий, чтобы импортировать избранное в Microsoft Edge — браузер, разработанный для Windows 10. Microsoft Edge потребляет меньше энергии, чем Chrome (до 32 %) и Firefox (до 75 %). Вот как импортировать избранное.
-
Установите Chrome или Firefox (смотря каким браузером вы пользуетесь) на Surface, если вы еще не сделали этого.
org/ListItem»>
-
Выберите Дополнительно > Параметры > Просмотр параметров избранного.
-
В разделе Импорт избранного выберите Chrome или Firefox (или оба браузера, если вы пользуетесь ими обоими на компьютере Mac).
Откройте Microsoft Edge (выберите Microsoft Edge на панели задач или введите Edge в поле поиска на панели задач и выберите Microsoft Edge).
Примечание
Если на вашем компьютере Mac не установлен Chrome или Firefox, их не будет в разделе «Импорт избранного».
Синхронизация избранного из Chrome или Firefox
Если вы хотите и дальше использовать Firefox или Chrome в качестве браузера, вы можете синхронизировать вкладки на всех ваших устройства, включая Surface. Вот как это сделать.
Вот как это сделать.
Синхронизация вкладок Firefox
Синхронизация вкладок Chrome
Связанные статьи
-
Настройка электронной почты и календаря
-
Настройка учетной записи электронной почты Интернета в Outlook 2013 или 2016
Импорт фотографий с устройств хранения и DVD-дисков с помощью программы «Фото» на Mac
Если у вас есть фотографии или видео, сохраненные на жестком диске или другом устройстве хранения, вы можете импортировать их в программу «Фото».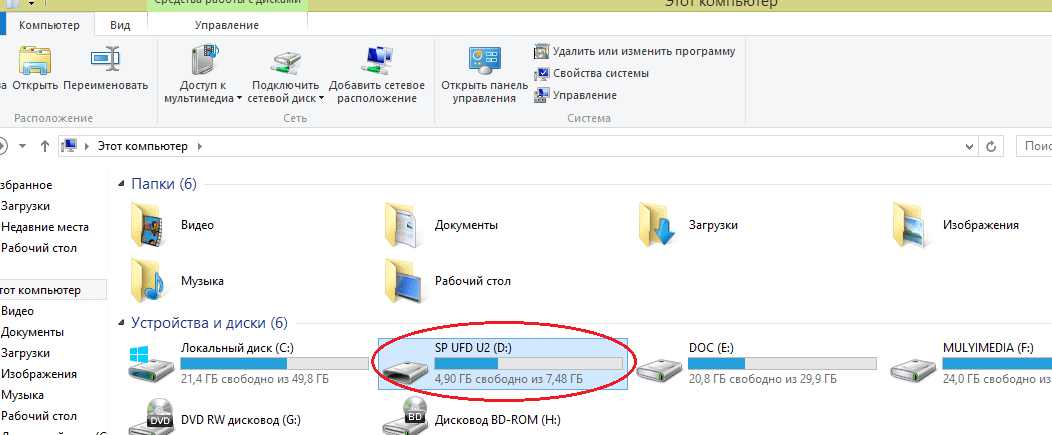
Совет: Если хотите, вы можете сначала создать новый пустой альбом на боковой панели, а затем импортировать в него свои фотографии.
Открыть фотографии для меня
Импорт с жесткого диска, оптического диска или флэш-накопителя
Вы можете импортировать фотографии или видеофайлы с запоминающего устройства (например, жесткого диска), компакт-диска или DVD (если у вас есть оптический привод) или флешка.
Подключите устройство к вашему Mac.
В приложении «Фото» выберите «Файл» > «Импорт», затем выберите нужные элементы и нажмите «Проверить для импорта».
Чтобы указать, куда импортировать элементы, щелкните всплывающее меню «Альбом» и выберите местоположение.
Примечание: Если вы являетесь участником общей библиотеки фотографий iCloud, выберите «Ваша библиотека» или «Общая библиотека» во всплывающем меню «Добавить в».
Если вы выбрали папку, содержащую другие папки, выберите «Библиотека» (вы не можете импортировать группу папок в альбом).

Выполните одно из следующих действий:
Если вы выбрали несколько фотографий или видео, нажмите «Импортировать все новые фотографии» или выберите те, которые хотите импортировать, и нажмите «Импортировать» [ номер ] Выбранное.
Если вы выбрали папку с элементами, которая содержит другие папки, организованные таким образом, который вы хотите сохранить, установите флажок «Сохранить структуру папок», затем нажмите «Импортировать все новые фотографии».
Импортированные фотографии отображаются в альбомах «Импорт» и «Фотографии» на боковой панели.
Совет: Вы также можете импортировать фотографии, перетаскивая файлы или папки из Finder в окно «Фотографии» или на значок «Фотографии» в Dock.
Если вы используете iCloud, вы можете копировать файлы фотографий в iCloud Drive с любого компьютера Mac, iPhone, iPad или Windows, на котором вы настроили использование iCloud Drive, а затем импортировать файлы фотографий на свой Mac из iCloud Drive.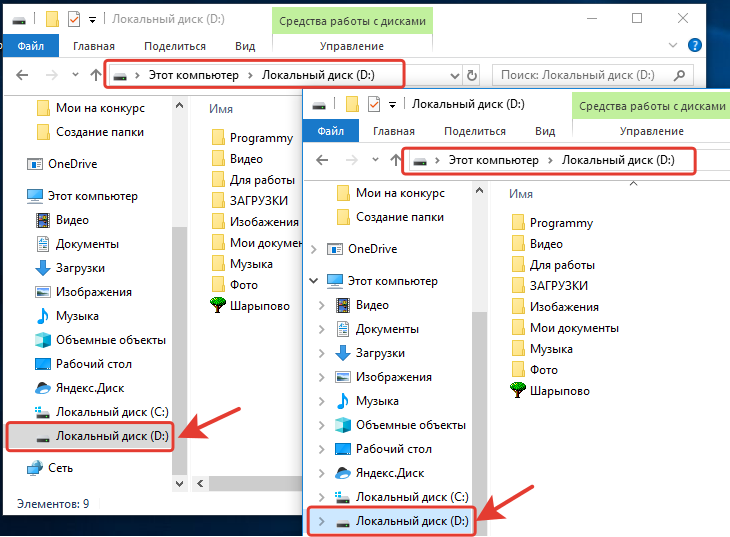 См. раздел Использование iCloud Drive для хранения документов.
См. раздел Использование iCloud Drive для хранения документов.
Импорт из устройства чтения карт памяти или SD-карты
Некоторые компьютеры Mac имеют встроенные слоты для SD-карт. Если у вас нет, вы можете подключить устройство под названием кард-ридер , совместимый с вашим Mac, и используйте его для импорта фотографий с карты памяти, например SD или Compact Flash.
Вставьте карту в слот для SD-карт вашего компьютера или подключите устройство чтения карт к компьютеру и вставьте карту в устройство чтения карт.
В программе «Фото» выберите «Файл» > «Импорт», затем выберите нужные фотографии или видео и нажмите «Проверить для импорта».
Примечание: Если вы участвуете в общей фотобиблиотеке iCloud, щелкните всплывающее меню «Библиотека» на панели инструментов и выберите библиотеку для импорта.
Если вы выбрали несколько фотографий или видео, выполните одно из следующих действий:
Если в сообщении спрашивается, хотите ли вы удалить или сохранить фотографии на карте после их импорта, щелкните Удалить элементы или Сохранить элементы.

Фотографии затем импортирует ваши фотографии и видео. Чтобы отменить импорт, нажмите «Остановить импорт».
Когда все фотографии будут импортированы, извлеките карту из компьютера или устройства чтения карт памяти.
Импортированные фотографии отображаются в альбомах Imports и Photos на боковой панели.
Некоторые устройства чтения карт памяти могут быть несовместимы с программой «Фото». Для получения дополнительной информации обратитесь к производителю устройства.
См. также Импорт фотографий с камеры или телефона с помощью программы «Фото» на MacГде находятся фотографии, импортированные в программу «Фото» на моем Mac?Изменение настроек в программе «Фото» на MacСтатья службы поддержки Apple: Использование слота для карт SD и SDXC на компьютере Mac для копирования фотографий на CD или DVD с помощью библиотеки изображений Windows 7
Автор: Энди Рэтбоун и
Обновлено: 26 марта 2016 г.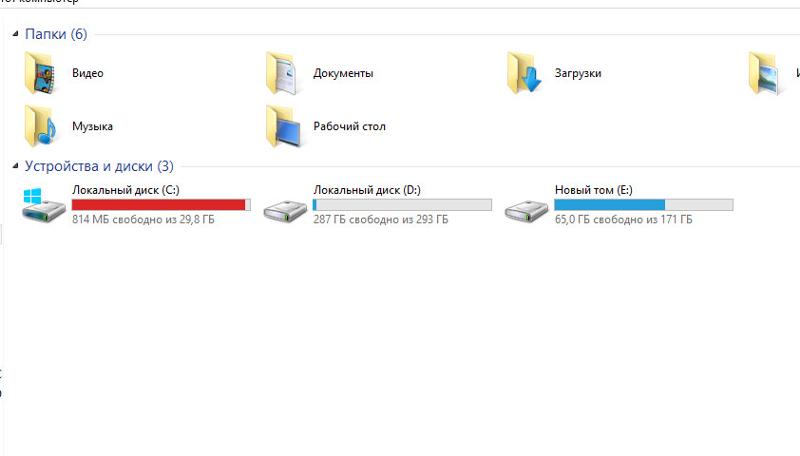
Из книги: Windows 7 для чайников
Windows 7 для чайников
Исследовать книгу Купить на Amazon
Библиотека изображений Windows 7 — не только лучшее место в Windows 7 Pictures Library для просмотра ваших фотографий. это также отличная отправная точка для копирования фотографий на CD или DVD. Компакт-диски и DVD-диски — отличный способ поделиться своими воспоминаниями с друзьями и семьей, а в Windows 7 их легко создать.
Если вы хотите создать резервную копию всех своих цифровых фотографий, вам лучше использовать программу резервного копирования Windows 7.
Отправляйтесь в компьютерный или канцелярский магазин и возьмите стопку чистых компакт-дисков или DVD-дисков, соответствующих дисководу вашего ПК. Помните, что если вам нужно скопировать много изображений, лучше использовать DVD; на нем можно хранить в пять раз больше фотографий, чем на компакт-диске.
Когда у вас есть диски, вы готовы начать.
Откройте библиотеку изображений в меню «Пуск» и выберите нужные фотографии.
Выберите фотографии и папки, которые вы хотите скопировать, удерживая нажатой клавишу Ctrl и щелкая их значки. Или, чтобы выбрать все фотографии в папке , нажмите Ctrl+A. Чтобы выбрать фотографии с определенной меткой, сначала найдите метку, а затем выберите нужные фотографии из результатов поиска.
Нужно выбрать фотографии из нескольких папок? Не выбирайте фотографии или папки на этом шаге. Продолжайте остальную часть процесса записи, и Windows 7 откроет пустое окно, показывающее содержимое только что вставленного диска: ничего. Перетащите фотографии, которые вы хотите записать, в это окно. Когда будете готовы, вернитесь в библиотеку изображений и нажмите «Записать».
Нажмите кнопку «Записать».
Windows 7 просит вас вставить чистый диск в дисковод.
Вставьте чистый компакт-диск или DVD-диск в записываемый дисковод.

Решите, как вы хотите использовать диск.
Windows предлагает два варианта создания диска:
Подобно флэш-накопителю USB: Выберите этот вариант, если вы хотите, чтобы другие компьютеры могли читать диск. Windows 7 обращается с диском как с папкой, что позволяет позже скопировать на диск дополнительные фотографии.
С проигрывателем компакт-дисков/DVD: Выберите этот вариант для создания дисков, которые воспроизводятся на проигрывателях компакт-дисков и DVD, подключенных к телевизору. Не выбирайте этот вариант, если не планируете просматривать диск на телевизоре. Вы не сможете добавить какие-либо изображения на этот диск позже, поэтому обязательно выберите их все в первый раз.
Введите имя для вашего диска и нажмите «Далее».
Это может быть любое описательное название. Windows 7 начинает сохранять все выбранные вами фотографии на диск.
При необходимости еще раз нажмите кнопку «Записать» или «Записать на диск».



 В этом формате изображения можно будет открыть на подавляющем большинстве воспроизводящих устройств. Кроме того, данный формат позволит существенно сэкономить место на диске.
В этом формате изображения можно будет открыть на подавляющем большинстве воспроизводящих устройств. Кроме того, данный формат позволит существенно сэкономить место на диске. Для этого можно бесплатно скачать полную версию программы Ashampoo Slideshow Studio 2013.
Для этого можно бесплатно скачать полную версию программы Ashampoo Slideshow Studio 2013.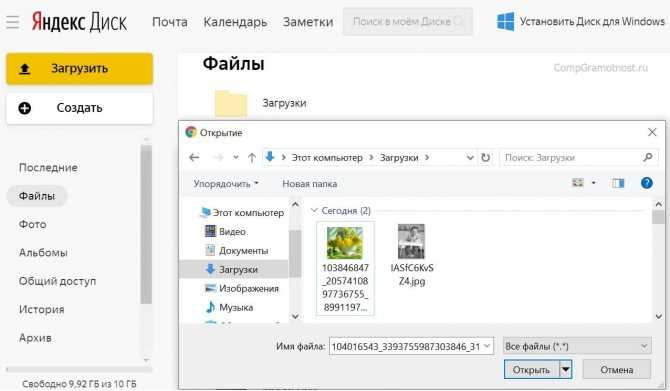 В появившемся меню выберите пункт «Записать файлы на диск», а затем опцию «С проигрывателем CD/DVD».
В появившемся меню выберите пункт «Записать файлы на диск», а затем опцию «С проигрывателем CD/DVD».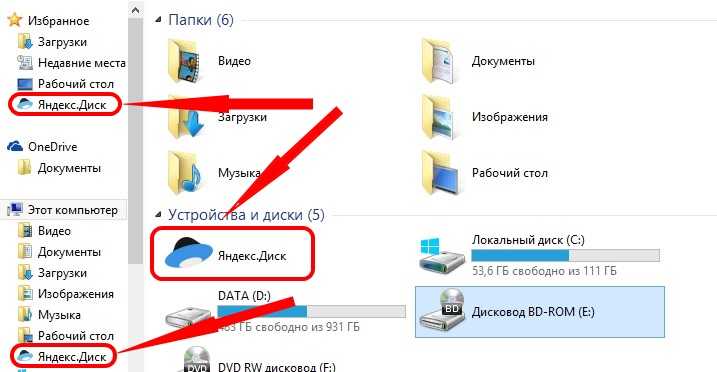
 (Возможно, потребуется подключить диск к источнику питания.)
(Возможно, потребуется подключить диск к источнику питания.)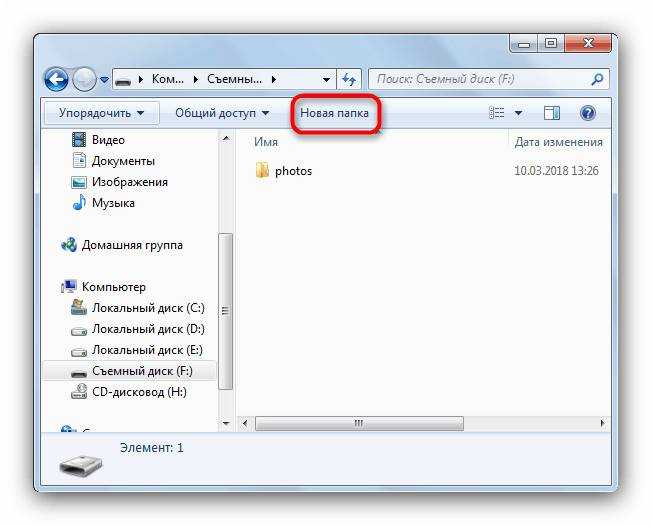



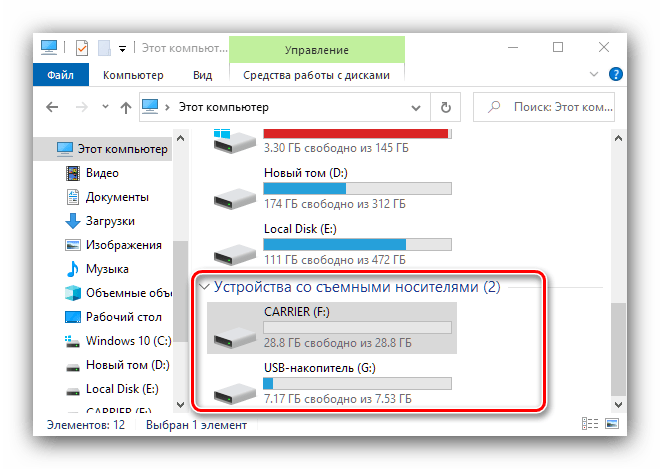 com, Live.com или Outlook.com
com, Live.com или Outlook.com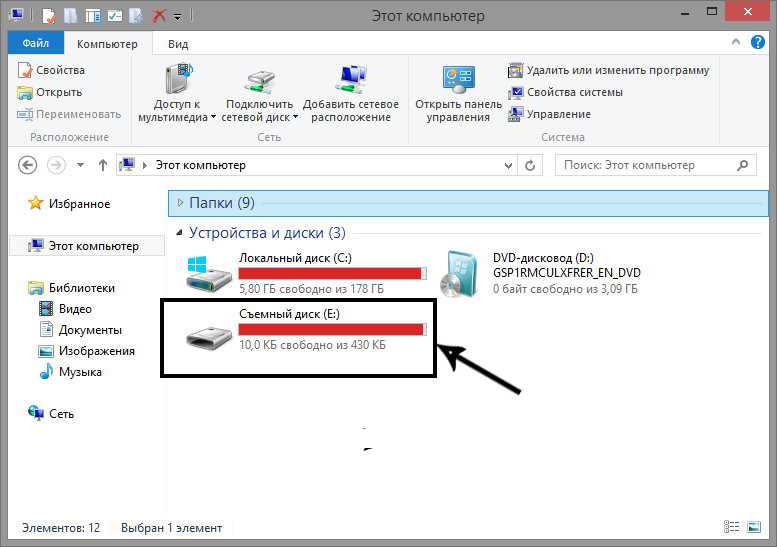 com или приложение iCloud для Windows*
com или приложение iCloud для Windows*