Как перенести фотографии с Realme 7i на ПК
Найдите все новости на Realme 7i в наших статьях.
Перенос фотографий с Realme 7i на ПК или компьютер это тема, в которой мы вам поможем.
Ваш телефон отказывается использовать камеру из-за проблем с памятью? Это может произойти, когда на вашем Realme 7i много носителей и небольшая внутренняя память.
Вот почему мы решили научить вас делать перевод, чтобы вы снова могли нормально использовать свой смартфон.
Перенос фотографий с Realme 7i на компьютер с помощью USB-кабеля
Обычно вы получаете USB-кабель в той же коробке, что и Realme 7i, когда вы его покупали. С помощью USB-кабеля можно заряжать Realme 7i или подключать его к компьютеру.
Чтобы переносить фотографии с Realme 7i на компьютер, убедитесь, что ваше устройство и компьютер включены, и создайте новый файл на вашем компьютере, который будет получать фотографии.
Затем подключите телефон с помощью кабеля к компьютеру.
Ваш телефон появится как съемный диск.
Другие наши страницы на Realme 7i Может быть, смогу вам помочь.
Щелкните его файл с названием «Съемный диск» или «Realme 7i». Файл «внутренней памяти» или «телефона» — это файл, который вы хотите открыть для передачи фотографий со смартфона на компьютер.
Все изображения вашего Realme 7i находятся в этой папке.
Теперь выберите их и перетащите в новый файл на вашем компьютере.
Теперь вы можете удалить их со своего устройства.
Перенос фотографий с устройства на компьютер с помощью карты памяти
У вас может быть в Realme 7i внешняя карта памяти, на которой вы сохранили изображения или приложения.
Если вы хотите перенести фотографии со своего телефона на эту карту, вы можете это сделать.
Просто выберите изображение на телефоне и переместите его на «SD-карту» в меню «Параметры» изображения.
Для переноса на компьютер необходимо выключить устройство и вынуть карту памяти.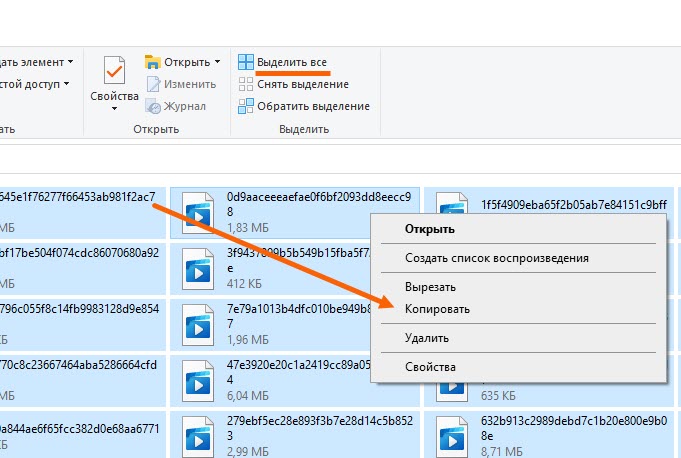
Затем вставьте его в правильный кард-ридер на своем компьютере.
Карта памяти в телефоне — это карта Micro SD, вам нужен преобразователь в карту SD, часто продающийся с картой Micro SD, чтобы ваш компьютер мог ее прочитать.
Если на вашем компьютере нет кард-ридера, вы можете купить его в специализированном магазине или в Интернете.
Наконец, чтобы переместить фотографии с телефона на компьютер, просто откройте файл карты памяти на своем компьютере, выберите фотографии, которые вы хотите перенести, и перетащите их в новый файл на своем компьютере.
Использование параметров общего доступа на Realme 7i и компьютере
Вот способы загрузки фотографий с помощью параметров обмена на ваших устройствах.
Передача фотографий с Realme 7i на компьютер через Bluetooth
Для этого вам необходимо убедиться, что на вашем компьютере есть опция Bluetooth. В таком случае включите Bluetooth в меню «Настройки». Сделайте то же самое для своего Realme 7i. Теперь вам нужно выполнить сопряжение ваших устройств.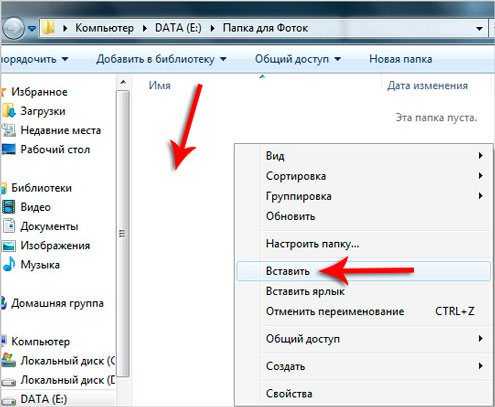
Когда вы активировали Bluetooth на своем Realme 7i, появилось меню для поиска других устройств, подключенных через Bluetooth. Найдите имя своего компьютера и выберите его.
Подождите несколько секунд, и они будут объединены в пару! После этого перейдите в свою «Галерею» и выберите фотографии, которые хотите загрузить.
Затем нажмите значок «Поделиться», представленный двумя точками, соединенными с одной. Выберите «Bluetooth», затем имя вашего компьютера.
Подождите, ваши фото переносятся!
Перенос фотографий с Realme 7i на компьютер по электронной почте
Чтобы передать фотографии с Realme 7i на компьютер по электронной почте, вам необходимо убедиться, что у Realme 7i есть доступ к Интернету. Сначала перейдите в свою «Галерею» и выберите фотографии, которые хотите перенести.
Затем нажмите значок «Поделиться», представленный двумя точками, соединенными с одной. Выберите «Электронная почта» или приложение электронной почты, которое вы используете. В разделе «Получатель» введите свой адрес электронной почты и отправьте его. Теперь перейдите к своему компьютеру и войдите в свою учетную запись электронной почты.
Теперь перейдите к своему компьютеру и войдите в свою учетную запись электронной почты.
Откройте новое сообщение и загрузите фотографии на свой компьютер.
Использование Google Диска
Использовать Google Диск для этой передачи очень просто.
Сначала вы должны убедиться, что у вас есть приложение «Диск» от Google на вашем Realme 7i, если у вас его нет, скачайте его из магазина Google Play.
Вам также потребуется доступ к нему на вашем компьютере, для чего вам потребуется учетная запись Gmail. После того, как вы внесете эти изменения, перейдите в свою «Галерею» и выберите фотографии, которые хотите перенести.
Затем нажмите значок «Поделиться», представленный двумя точками, соединенными с одной. Выберите «Сохранить на Диске». Вы попадете в меню «Сохранить на диск», где сможете выбрать папку, в которой вы сохраните свои фотографии.
Выберите его и подождите. Ваши фото на вашем Диске! Теперь перейдите к компьютеру и откройте свою учетную запись Gmail. Щелкните меню «Приложения Google», представленное квадратом из девяти полей, и нажмите «Диск».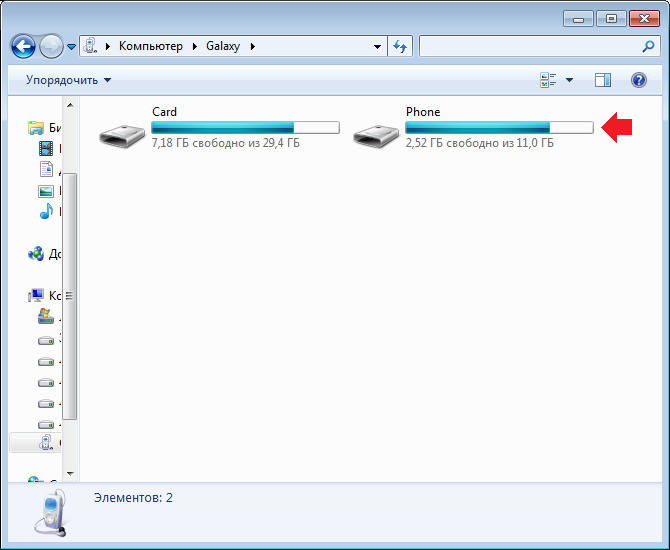 Наконец, перейдите в папку, в которой вы сохранили свои фотографии, и загрузите их на свой компьютер.
Наконец, перейдите в папку, в которой вы сохранили свои фотографии, и загрузите их на свой компьютер.
Камера на Realme 7i: подключенное устройство
Камеры смартфонов используются в качестве устройств ввода во многих исследовательских проектах и коммерческих приложениях.
Коммерчески успешным примером является использование QR-кодов, прикрепленных к физическим объектам.
QR-коды могут быть обнаружены телефоном с помощью камеры и предоставляют ссылку на связанный цифровой контент, обычно URL-адрес. Другой подход — использовать изображения с камеры для распознавания объектов.
Анализ изображений на основе содержания используется для распознавания физических объектов, таких как рекламные плакаты, для предоставления информации об объекте. Гибридные подходы, такие как, возможно, ваш Realme 7i, используют комбинацию незаметных визуальных маркеров и анализа изображений.
Одним из примеров является оценка положения камеры телефона для создания наложения в реальном времени бумажного трехмерного глобуса.
Некоторые смартфоны могут обеспечивать наложение дополненной реальности для 2D-объектов и распознавать несколько объектов на телефоне с использованием алгоритма упрощенного распознавания объектов, а также с помощью GPS и компаса.
Некоторые могут переводить текст с иностранного языка.
Авто-геотегирование может показать, где было снято изображение, способствуя взаимодействию и позволяя сопоставить фотографию с другими для сравнения. Проверьте, включена ли эта опция на вашем Realme 7i, в зависимости от того, хотите вы ее использовать или нет.
Смартфоны могут использовать свою переднюю камеру (более низкая производительность по сравнению с задней камерой) перед пользователем для таких целей, как автопортрет (селфи) и видеоконференцсвязь.
Вывод по переносу фото на ПК из Realme 7i
Напоминаем, что у большинства смартфонов есть только выбор меню для запуска прикладной программы камеры и экранная кнопка для активации спуска затвора.
У некоторых также есть отдельная кнопка камеры для скорости и удобства.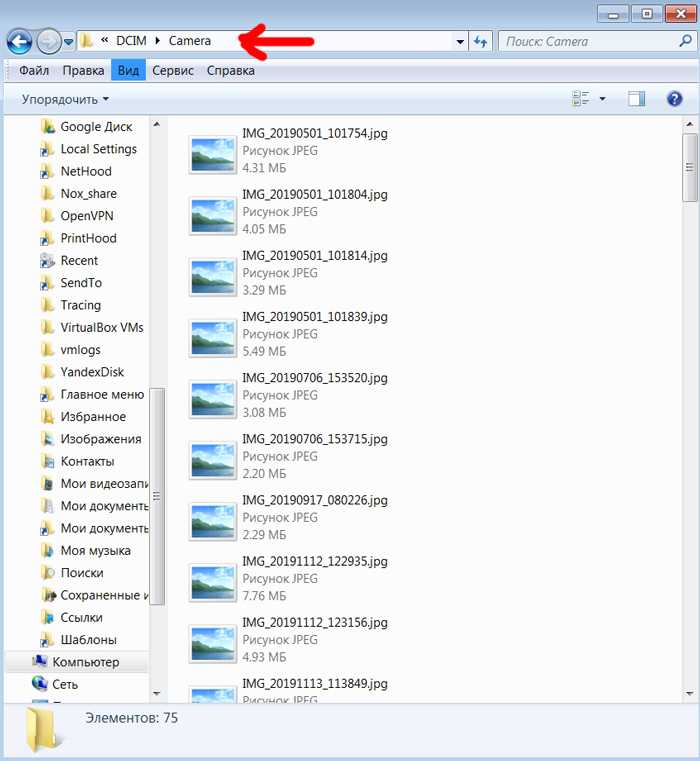 Некоторые телефоны с камерой спроектированы так, чтобы напоминать недорогие цифровые компактные камеры по внешнему виду, а в некоторой степени по функциям и качеству изображения, и обозначены как мобильные телефоны, так и камеры, такие как Realme 7i.
Некоторые телефоны с камерой спроектированы так, чтобы напоминать недорогие цифровые компактные камеры по внешнему виду, а в некоторой степени по функциям и качеству изображения, и обозначены как мобильные телефоны, так и камеры, такие как Realme 7i.
Основные достоинства камерофонов — это стоимость и компактность; действительно, для пользователя, у которого есть мобильный телефон, добавление незначительно.
Смартфоны, которые являются телефонами с камерой, могут запускать мобильные приложения для добавления таких функций, как геотеги и сшивание изображений.
Смартфоны также могут использовать свой сенсорный экран для наведения камеры на конкретный объект в поле зрения, что позволяет неопытному пользователю достичь такой степени управления фокусировкой, которую не могут использовать только опытные фотографы, использующие камеру.
Однако сенсорному экрану, как элементу управления общего назначения, не хватает гибкости специальных кнопок и регуляторов отдельной камеры.
После того как мы вспомнили эти общие принципы, мы надеемся, что с помощью этой статьи вы смогли перенести ваши фотографии с Realme 7i на ПК или любое другое фиксированное устройство.
Спасибо, что прочитали эту статью.
Нужна дополнительная помощь или другая информация? не стесняйтесь свяжитесь с нашей командой экспертов через контактную форму или прочтите другие наши статьи о вашей модели Realme 7i.
Другие наши статьи о вашей модели Realme 7i тоже может вам помочь.
Как перенести фотографии с Samsung Galaxy Note 10 на ПК
Samsung Galaxy Note 10 был официально представлен несколько дней назад. Одна из вещей, которая волнует людей в этом телефоне, — это его новые функции камеры. Пользователи Android, особенно пользователи Samsung, с нетерпением ждут нового смартфона, чтобы испытать возможности его камеры. Однако из-за улучшения качества камеры место для хранения будет первой проблемой, с которой вы можете столкнуться, наслаждаясь фотосъемкой с помощью Samsung Galaxy Note 10.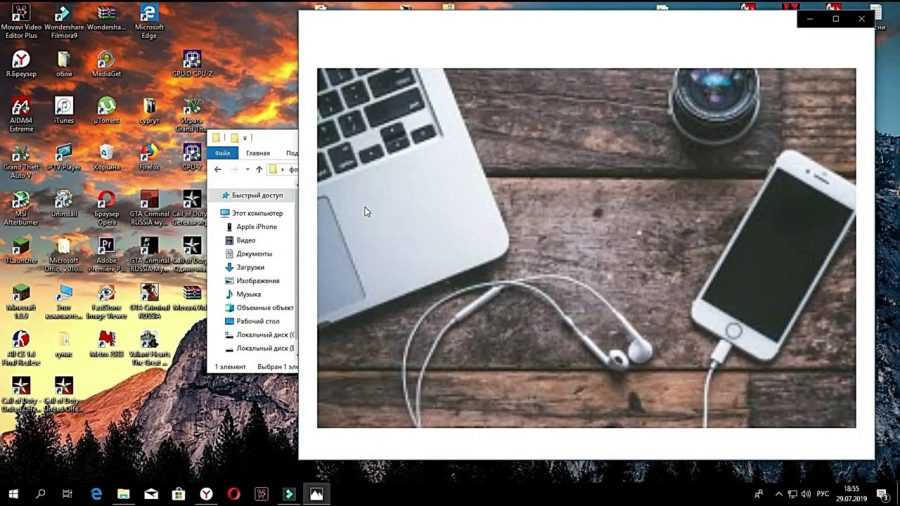 Чтобы избежать таких проблем, вы можете перенести фотографии на ПК, чтобы освободить место для хранения или для резервные цели. научиться как перенести фотографии с Galaxy Note 10 на ПК , вы можете использовать рекомендуемые ниже инструменты.
Чтобы избежать таких проблем, вы можете перенести фотографии на ПК, чтобы освободить место для хранения или для резервные цели. научиться как перенести фотографии с Galaxy Note 10 на ПК , вы можете использовать рекомендуемые ниже инструменты.
Загрузить
- Профессиональный инструмент – ApowerManager
- Встроенный инструмент – Bluetooth
ApowerManager
ApowerManager – это профессиональный инструмент, который можно использовать для передачи файлов с телефона на ПК и наоборот, включая фотографии, видео, музыку , контакты и многое другое. Кроме того, этот инструмент также позволяет вам управлять телефоном с помощью компьютера. Вы можете добавлять или удалять ненужные файлы и легко упорядочивать свои файлы. Чтобы перенести фотографии с Galaxy Note 10 с помощью этого инструмента, просто выполните следующие действия.
- Загрузите и установите приложение на свой Samsung Galaxy Note 10 и ПК, а затем запустите его.

Скачать
- Подключите Samsung Galaxy Note 10 к компьютеру с помощью USB-кабеля и убедитесь, что на телефоне включена отладка по USB.
- После подключения перейдите к Управление > Фото .
- Оттуда вы можете выбрать фотографии, которые хотите передать.
- Нажмите кнопку Экспорт , чтобы успешно перенести выбранные фотографии на ваш компьютер.
Bluetooth
Другой способ экспорта фотографий с Galaxy Note 10 на ПК — использование встроенного инструмента вашего устройства Samsung — Bluetooth. Этот метод может потребовать от вас длительного процесса и может быть не таким стабильным, как при использовании USB-кабеля, особенно при передаче фотографий большого размера, но, тем не менее, он также может выполнить свою работу. Чтобы использовать Bluetooth для беспроводной передачи фотографий с Samsung Note 10 на ПК, вы можете обратиться к приведенным ниже инструкциям.
- Включите Bluetooth на Samsung Galaxy Note 10 и ПК.

- Чтобы установить соединение, на ПК выберите свой Galaxy Note 10 из доступных устройств и выполните сопряжение телефона и ПК.
- После подключения на Samsung Note10 выберите фотографии, которые хотите передать.
- После выбора коснитесь Поделиться и выберите Bluetooth , чтобы передать их на компьютер.
Примечание : Чтобы использовать Bluetooth для передачи фотографий, сделайте свои устройства доступными для обнаружения и разрешите компьютеру получать файлы с Samsung Galaxy Note 10.
Заключение
Проще говоря, передача фотографий никогда не будет проблемой для новых пользователей Samsung Galaxy Note 10. Если вы хотите передавать фотографии с Samsung Note 10 на ПК без проводов, Bluetooth будет хорошим вариантом. Но если вам нужен более быстрый и простой в использовании инструмент для передачи ваших фотографий и других файлов с помощью USB-кабеля или без него, ApowerManager — идеальный инструмент, который вы можете использовать.



