Перекидывание файлов с айфона на компьютер — программы и способы переноса на ПК
Содержание:
- Что необходимо для переноса файлов с айфона на компьютер
- Способы передачи данных с айфона на компьютер
- Какие типы файлов можно перенести с айфона на компьютер
- Как скинуть документ на айфон с компьютера и обратно
- Программа для переноса данных с айфона на компьютер
- Подходят ли эти программы для передачи файлов на iPad
- Перенос файлов с айфона на компьютер через облачные хранилища
Как перекинуть файлы с айфона на компьютер — вопрос, который интересует многих пользователей. Очень часто владельцы смартфона взаимодействуют с различными документами, фотографиями, музыкой. При наличии вспомогательных инструментов перекинуть информацию на компьютер и обратно не составит труда. Таким образом можно экономить память устройства а также обеспечить их надежную сохранность.
Что необходимо для переноса файлов с айфона на компьютер
Синхронизация данных — перенос информации с одного устройства на другое. Существует несколько методов копирования файлов. Зачастую делается это через USB-кабель, который напрямую подключают к PC. Шнур идет в комплекте с каждым телефоном, если же он неисправен, ЮСБ легко можно купить в магазине. Два работающих устройства соединяют кабелем, после чего на экране должен появиться значок подключения. Как только iPhone виден в списке доступных устройств, можно начинать синхронизацию.
Существует несколько методов копирования файлов. Зачастую делается это через USB-кабель, который напрямую подключают к PC. Шнур идет в комплекте с каждым телефоном, если же он неисправен, ЮСБ легко можно купить в магазине. Два работающих устройства соединяют кабелем, после чего на экране должен появиться значок подключения. Как только iPhone виден в списке доступных устройств, можно начинать синхронизацию.
iPhone – один из самых популярных многофункциональных девайсов компании Apple
Другой способ заключается в использовании Wi-Fi роутера. Этот метод подходит для всех устройств Apple. Прежде, чем перекидывать файлы, необходимо установить на ПК новую версию айтюнс.
Обратите внимание! Скачивать iTunes необходимо с официального сайта Apple. В противном случае есть риск установить вредоносное ПО.
Пользуясь айтюнсом, стоит помнить, что программа представляет собой хранилище данных, которое напрямую связано с гаджетом. Удаленные файлы в iTunes при следующих синхронизациях будут очищены и со смартфона. Перенос важных документов на компьютер поможет сохранить и восстановить их копии. Начиная с операционной системы iOS 7, пользователи могут скидывать файлы при помощи интернета. Для этого выполняют подключение айфона к компьютеру с помощью USB-кабеля. На ПК открывают iTunes и подключаются к необходимому смартфону. При правильном порядке айфон будет отображаться в разделе «Устройства».
Перенос важных документов на компьютер поможет сохранить и восстановить их копии. Начиная с операционной системы iOS 7, пользователи могут скидывать файлы при помощи интернета. Для этого выполняют подключение айфона к компьютеру с помощью USB-кабеля. На ПК открывают iTunes и подключаются к необходимому смартфону. При правильном порядке айфон будет отображаться в разделе «Устройства».
iTunes – удобная и простая программа, позволяющая хранить контент
Способы передачи данных с айфона на компьютер
С компьютера на iPhone и обратно переносить данные можно разными способами. Выбор метода напрямую зависит от типа передаваемой информации.
Как скопировать контакты с айфона на компьютер — лучшие способы
Переместить музыку не сложно, достаточно знать ряд основных правил. Зачастую для управления файлами используется iTunes. Это очень удобная и простая программа, позволяющая хранить контент. Используя данный метод. пользователю необходимо подготовить кабель Lightning.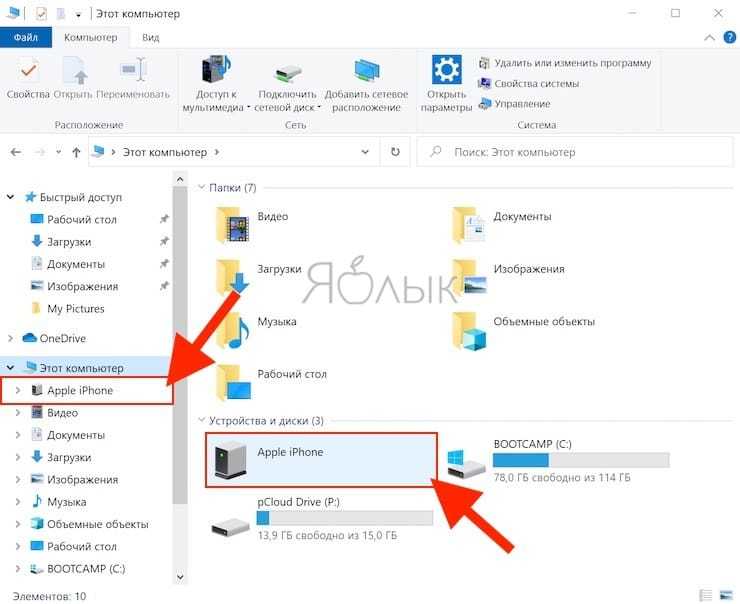
Обратите внимание! Чтобы избежать сбоев, рекомендуется использовать оригинальный шнур, поставляемый в комплекте с телефоном.
Перенести с iPhone в айтюнс можно только музыку, купленную в iTunes Store. При загрузке песен с Ютуб и других сторонних сайтов переносить их в хранилище нельзя.
Перенос песен и плейлистов проходит по такому порядку:
- USB-проводом соединяют ПК и айфон. После подключения необходимо дождаться, пока компьютер распознает смартфон. При активированной автоматической синхронизации айтюнс предложит выполнить перенос файлов сразу после соединения. Здесь необходимо нажать «нет», чтобы избежать полной перезаписи библиотеки.
- В разделе «Файл» необходимо выбрать «Устройство» – «Передача приобретенного с iPhone».
 После этого айтюнс проведет синхронизацию музыки в библиотеку.
После этого айтюнс проведет синхронизацию музыки в библиотеку.
Хранить фото и видео можно на устройствах с помощью функции iCloud либо на компьютерах с Mac или Windows. Облако файлов позволяет получать доступ к фото в любое время на всех гаджетах Apple. При необходимости можно настроить автоматическую синхронизацию. Каждый новый снимок будет сразу же отправляться в облако.
Облако файлов позволяет получать доступ к фото в любое время на всех гаджетах Apple
Чтобы начать пользоваться iCloud, необходимо убедиться, что установлена последняя версия. При использовании Виндовс также обязательно нужно загрузить на компьютер хранилище. Настроив iCloud, следует убедиться, что вход со всех устройств выполнен по одинаковым данным Apple ID. Затем проверяется подключение к Wi-Fi. Для включения работы выполняются такие действия:
- На смартфоне открываются «Настройки», а затем раздел «iCloud». Здесь следует включить функцию «Фото iCloud».
- При использовании Apple TV после меню настроек стоит перейти в учетные записи, где выбирается «Фото iCloud».

- На компьютерах Mac сначала открываются системные настройки, затем «Параметры» – «Фото» – «Фото iCloud».
- На ПК с Виндовс после открытия программы нажимается кнопка «Параметры», затем «Медиатека iCloud» и «Применить».
Как перенести файлы с айфона на компьютер Mac:
- Необходимо убедиться, что на компьютере установлена последняя версия айтюнс. Для импорта фото и видеофайлов программа должна быть минимум 12.5.1 версии.
- Устройство подключают к ПК с помощью кабеля ЮСБ. При использовании SD-карты ее вставляют в соответствующий слот на компьютере.
- При подключении к Mac может высветиться сообщение «Доверять этому компьютеру», здесь необходимо нажать «Доверять».
- Зачастую раздел «Фото» открывается на ПК самостоятельно, если этого не случилось, то зайти в него следует вручную.
- В окне «Фото» присутствует кнопка импорта, где находятся все доступные файлы для синхронизации. Чтобы копировать часть файлов, их следует выбрать, кликнув мышкой, а затем нажать «Импорт выбранных».
 Также здесь присутствует функция «Импортировать все новые фото».
Также здесь присутствует функция «Импортировать все новые фото». - После того, как загрузка завершена, можно отключать устройство от компьютера.
Следующий метод подходит для пользователей Windows. Перебросить файлы на компьютер можно таким образом:
- Устройство Apple подключают к компьютеру с помощью USB.
- После разблокировки на экране телефона появится окно с запросом доступа к файлам.
- После нажатия «Разрешить» с ПК можно будет просмотреть все фото.
- Необходимо открыть хранилище телефона через проводник Windows. Для этого два раза следует нажать на «Internal Storage».
- В папке DCIM содержатся все фото и видеофайлы, доступные к импорту.
Какие типы файлов можно перенести с айфона на компьютер
Скидывать с айфона на компьютер и наоборот можно совершенно любые файлы. Сюда входят как фото, видео и музыка, так и документы, приложения, книги и другое.
Как скинуть документ на айфон с компьютера и обратно
Как скинуть запись с диктофона с айфона на компьютер
Отправить на компьютер или айфон документы, таблицы и другие данные можно несколькими способами.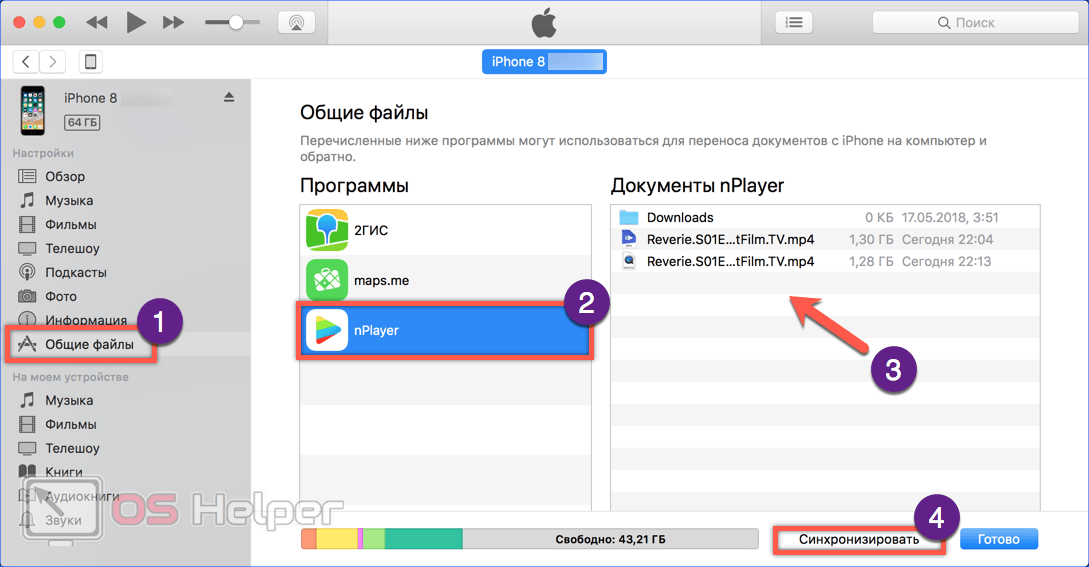 Одним из самых распространенных методов является — iTunes. Использовать данный сервис можно, если на смартфоне установлена программа, поддерживающая формат скопированного файла.
Одним из самых распространенных методов является — iTunes. Использовать данный сервис можно, если на смартфоне установлена программа, поддерживающая формат скопированного файла.
Обратите внимание! Для таких случаев хорошо подходит бесплатное приложение Documents.
После установки приложения, его следует запустить на компьютере. Смартфон подключают через USB-кабель или Wi-Fi. В программе айтюнс в левом углу следует выбрать значок, отображающий мобильный телефон, а затем перейти в раздел «Общие файлы» и нажать кнопку «Документы». В папку «Documents» стоит перенести всю необходимую информацию. В зависимости от количества скидываемых файлов на это может уйти от нескольких секунд до 10 минут. В результате изменения автоматически сохраняются, а документы становятся доступными на устройстве.
Программа для переноса данных с айфона на компьютер
Как раздать интернет с айфона на компьютер и по Вай-Фай
Программа для передачи файлов на iPad и iPhone — MobiMover.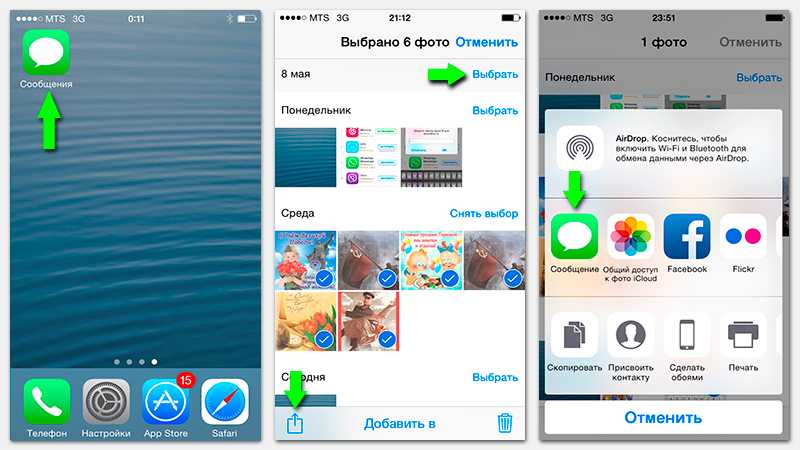
- работает как с новыми моделями айфонов и айпадов, так и более старыми;
- позволяет удалять ненужные файлы, тем самым очищая свободное место на устройстве;
- помогает загрузить файлы с компьютера или на него;
- создает резервные копии, что позволяет избежать случайной потери данных;
- быстрый обмен данными между устройствами Apple.
Интерфейс программы на английском языке
Для работы с программой вначале необходимо подключить гаджет к ПК. Предварительно следует установить iTunes, так как без него приложение работать не будет. Многим пользователям не нравится пользоваться айтюнс из-за частых сбоев и большого объема памяти, который он занимает.
После установки MobiMover сокращает нагрузку на компьютер и избавляет от подглючивания и длительных загрузок. На главном экране программы имеется небольшая информация об устройстве, а также 4 типа выполняемой работы:
- Импорт с компьютера на устройство Apple.

- Передача файлов на несколько девайсов.
- Передача с телефона или айпада на ПК.
- Ручное управление.
Обратите внимание! Сбросить можно не только фото и видео, но и контакты, записи, закладки из браузера.
Следующая программа —Tenorshare iCareFone. Особенность этой утилиты в том, что можно работать напрямую с подключенными устройствами без дополнительных перемещений файлов. Также приложение осуществляет восстановление данных и резервное копирование. Для начала пользования стоит подключить смартфон к компьютеру через USB-кабель и запустить программу. Открыть папку с фотографиями можно через значок на главном экране или зайдя в пункт «Управление» – «Фото». Здесь необходимо выбрать файлы, которые нужно скинуть, а также папку для сохранения. С помощью настроек с легкостью меняются форматы изображений. С помощью iCareFone можно передавать альбомы между смартфоном и компьютером.
Приложение осуществляет восстановление данных и резервное копирование
Подходят ли эти программы для передачи файлов на iPad
Приведенные выше программы подходят для всех устройств iPhone начиная с 4s, и iPad версий 2 и новее.
Перенос файлов с айфона на компьютер через облачные хранилища
Перенести нужные файлы можно через iCloud и другие облачные хранилища. Для использования iCloud необходимо:
- Через компьютер зайти в сервис iCloud и авторизоваться под своим именем в Apple ID.
- В разделе «iCloud Drive» выбирается пункт «Загрузить в». Здесь следует указать, в какой папке будут храниться скопированные файлы.
- Загрузка объектов занимает определенное время, которое зависит от размера информации.
После окончания, все файлы будут доступны на айфоне.
Кроме iCloud существуют другие хранилища, например, Google Диск, Яндекс.Диск, OneDrive. В качестве примера будет рассмотрен процесс переноса файлов на айфон через Dropbox:
- В первую очередь необходимо установить это приложение на компьютер и телефон.
- Для запуска синхронизации достаточно перейти в папку «Dropbox» и перенести туда данные. В процессе передачи данных будет гореть синяя иконка в углу.
 После завершения объекты отмечаются галочкой.
После завершения объекты отмечаются галочкой. - После этого запускается Дропбокс на телефоне. После синхронизации в соответствующей папке пользователь увидит свои файлы.
По такому принципу работают все известные облачные хранилища.
Вместо устройства блютуз, на айфонах для передачи данных используются дополнительные программы, iTunes, а также соединение через кабель USB. Какой выбрать способ, должен решать сам пользователь, основываясь на своих возможностях и количестве передаваемых файлов.
Автор:
Aбaлмaсoвa Eкaтaринa CeргeeвнaКак скинуть видео с компьютера на iPhone
В iPhone можно воспроизводить видео. Пусть у этих устройств не такой большой экран, как у современного телевизора. Но они прекрасно подходят для просмотра фильмов по дороге на работу, в очереди, на скучном мероприятии. Да и, вообще, в любом месте, в котором можно достать телефон. Но вот перенести медиафайл на гаджет так просто. С ним не получится работать, как с другими накопителями. Разберитесь, как скинуть видео с компьютера на Айфон, в каком формате оно должно быть, и какие программы лучше всего использовать для конвертирования.
Но они прекрасно подходят для просмотра фильмов по дороге на работу, в очереди, на скучном мероприятии. Да и, вообще, в любом месте, в котором можно достать телефон. Но вот перенести медиафайл на гаджет так просто. С ним не получится работать, как с другими накопителями. Разберитесь, как скинуть видео с компьютера на Айфон, в каком формате оно должно быть, и какие программы лучше всего использовать для конвертирования.
Конвертирование
iPhone не может «читать» ролики с расширением AVI. Если вы скачали именно такой фильм, Apple-устройство его не откроет. Оно воспроизводит только MP4, M4V и MOV с кодеком h.264. Вот как посмотреть информацию о видеоролике:
- Кликните по нему правой кнопкой мыши.
- В контекстном меню выберите «Свойства».
- В строке «Тип файла» указано расширение.
- Перейдите на вкладку «Подробнее», чтобы посмотреть другие характеристики: битрейт, скорость потока, частоту кадров, размер картинки.
Большинство фильмов распространяются в AVI.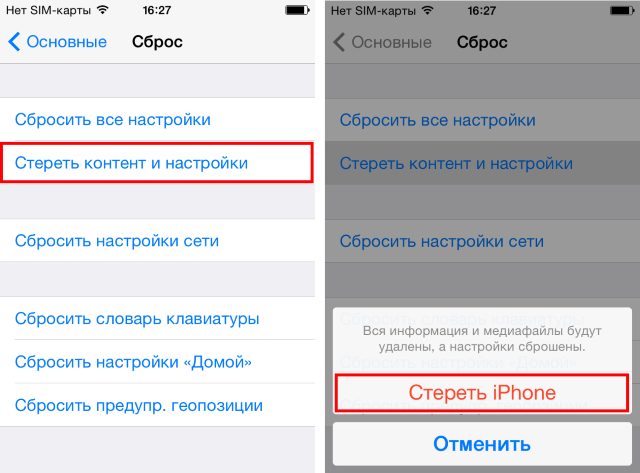 Хотя встречается кино в FLV, MKV, 3GP, VOD, OGG. Поэтому перед тем как перенести видео с компьютера на iPhone, надо конвертировать файл в подходящий формат. Это можно сделать при помощи следующих программ:
Хотя встречается кино в FLV, MKV, 3GP, VOD, OGG. Поэтому перед тем как перенести видео с компьютера на iPhone, надо конвертировать файл в подходящий формат. Это можно сделать при помощи следующих программ:
- Any Video Converter (AVC). Удобная утилита — достаточно указать, на каком устройстве будет воспроизводиться фильм, и она сама выставит нужные настройки.
- Format Factory. Можно конвертировать даже DVD-диск. Восстанавливает повреждённые медиафайлы. Это онлайн-сервис. С ним не надо ничего устанавливать или запускать с компьютера. На главной странице сразу есть вариант «MP4» с необходимыми параметрами. Но бесплатно можно закачать максимум 20 Мб.
- Freemake Video Converter. Позволяет не только конвертировать, но и редактировать видеоролики: вырезать и объединять фрагменты, поворачивать, создавать слайдшоу.
Просто поменять расширение недостаточно. Характеристики останутся прежними. И iPhone не сможет его распознать. Поэтому лучше использовать конвертер.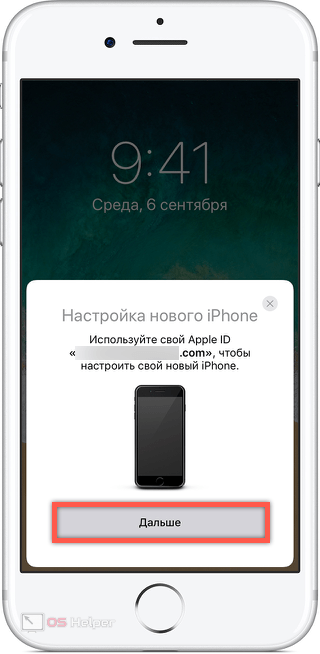
У разных программ разные настройки и интерфейс. Но никаких особенных знаний не нужно. Просто выставьте следующие настройки:
- Формат: MP
- Видеокодек (Video Encoder): h.264.
- Остальные можете поменять, на что хотите, или оставить, как есть.
Если хотите обойтись без конвертации, скачайте из App Store любой плеер, который распознаёт нужные вам файлы (например, GPlayer). После этого можно разбираться, как перекинуть видео с компа на Айфон. Есть несколько способов это сделать.
iTunes
Чтобы загрузить ролики на iPhone, вам нужна специальная программа — iTunes:
- Скачайте её с официального сайта Apple и установите.
- Подключите гаджет к ПК при помощи USB-кабеля. Провод должен быть в комплекте.
- Дождитесь, пока система определит наличие нового устройства.
- Разблокируйте Айфон.
- Если появится уведомление «Разрешаете ли этому устройству доступ к видео и фото?» или «Доверяете ли вы этому компьютеру?», подтвердите, что доверяете и разрешаете.

- Откройте Айтюнс на ПК.
- Перейдите в меню «Файл».
- Выберите пункт «Добавить новый файл в медиатеку».
- Укажите путь к ролику.
- Он появится в разделе «Видео» в iTunes на вкладке «Домашние». Чтобы его открыть, нажмите на выпадающий список слева сверху.
- В медиатеке щёлкните по ролику правой кнопкой мыши.
- Выберите «Добавить на устройство» и далее пункт «iPhone».
- Можно вставить фильм в медиатеку при помощи мыши. Просто перетащите его курсором из папки в окно Айтюнс.
Чтобы скинуть ролик на Apple-гаджет, надо разрешить синхронизацию.
- Зайдите в обзор девайса. Для этого кликните по его имени в списке подключенных устройств iTunes. Или нажмите на иконку в виде телефона слева сверху.
- Откройте Настройки — Фильмы.
- Поставьте галочку в чекбокс «Синхронизировать» и примените изменения.
- В обзоре устройства нажмите на кнопку «Синхронизировать». Она справа снизу.
- Ролик появится на Айфоне в меню «Видео» (раздел «Домашние»).

По Wi-Fi
Чтобы перенести ролик по Wi-Fi:
- Присоедините гаджет к ПК. Впоследствии вы сможете передавать файлы и без подключения к USB. Но для первоначальной настройки нужен кабель.
- Откройте iTunes.
- Зайдите в обзор девайса.
- Прокрутите страницу вниз.
- Отметьте опцию «Синхронизация по Wi-Fi».
- Нажмите «Применить».
После этого вы сможете загрузить медиафайл с компьютера на Айфон по беспроводной связи (если устройства находятся в одной сети). Для этого:
- Зайдите в настройки гаджета.
- Раздел «Основные».
- Пункт «Синхронизация по Wi-Fi».
- Кнопка «Синхронизировать».
Всё, что находится в медиатеке iTunes, будет скопировано в память девайса. Вы можете добавлять в неё новые ролики, даже если телефон находится далеко.
Вы можете добавлять в неё новые ролики, даже если телефон находится далеко.
Если не хотите выбирать по одному ярлыку, а скопировать сразу коллекцию фильмов, в меню «Файл» нажмите «Добавить папку». И укажите каталог с медиа. Они будут автоматически копироваться на Айфон при каждой синхронизации.
iCloud
iCloud — это сетевое хранилище Apple. Если вы поместите в него ролик, он будет доступен на всех ваших устройствах, которые подключены к интернету. Нужен лишь логин и пароль от аккаунта. Они должны совпадать с данными пользователя, которые указаны в настройках Айфона.
Вот как закачать видео на iPhone с ПК:
- Установите программу iCloud на компьютер.
 Она есть на официальном сайте Apple.
Она есть на официальном сайте Apple. - Запустите её.
- Нажмите «Учётная запись».
- Введите данные от своего Apple-аккаунта и подтвердите.
Вход в iCloud
- Отметьте пункт «Фотографии».
- Кликните на кнопку «Параметры» рядом с ним.
- Поставьте галочку в «Выгрузить с моего ПК».
- Чтобы использовать другую папку, нажмите «Изменить» и укажите путь к директории.
- Щёлкните на «Готово» и «Применить».
- Зайдите в «Мой компьютер».
- Там появился iCloud. Откройте его.
- Чтобы скинуть что-то с ПК на Айфон, переместите файл в папку «Выгрузки» («Uploads»).
Через браузер:
- Зайдите на страницу icloud.com.
- Напишите свой Apple ID и пароль.
icloud.com
- Нажмите на иконку iCloud Drive. Откроется облачное хранилище.
- Используйте кнопку с «+» (плюсом), чтобы добавить новую папку. Например, «Видео» или «Мои боевики».
- Нажмите на пиктограмму в виде облака со стрелкой вверх, чтобы закачать в хранилище новый файл.
 Укажите к нему путь.
Укажите к нему путь. - Или перетащите ролик напрямую из папки в окно обозревателя.
- Время загрузки зависит от вашего провайдера и тарифа.
- Фильм появится в iCloud Drive на вашем Айфоне.
- Если этой программы нет, её можно скачать в AppStore.
- Если вы впервые добавляете контент в iCloud-хранилище, гаджет выдаст сообщение «Добавить ли приложение iCloud Drive на панель Домой?». Подтвердите.
Другие способы
Вот ещё варианты, как загрузить видео на iPhone:
- Почта. Пошлите себе письмо с вложением. И откройте его на девайсе.
- Файлообменники и онлайн-хранилища. Например, Dropbox или Яндекс.Диск. Это то же самое, что и iCloud, но предназначено не только для Apple-устройств.

- Мессенджеры с функцией отправки файлов.
- Видеохостинги. Добавьте ролик на YouTube или Rutube и смотрите на Айфоне. Или найдите в App Store приложение, которое захватывает медиа из браузера.
- Социальные сети. Например, ВКонтакте можно залить видео.
С Apple-гаджетами не так просто перебрасывать файлы. Нужны специальные программы. Но вы всё равно сможете посмотреть на iPhone любимый фильм.
Перенос фото и видео с iPhone на компьютер
iMazing
Загрузить бесплатно Загрузить бесплатно Купить
Удобный экспорт фотографий и видео без iCloud или iTunes. Доступ к ним с компьютера через USB или Wi-Fi. Надежное резервное копирование.
Загрузить бесплатно Загрузить бесплатно Купить
iOS 16
Резервные копии Сообщения WhatsApp Фото Музыка Рингтоны Книги Safari Телефон Контакты Календари Прочие данные Программы Быстрый перенос Файловая система Перенос данных Извлечение данных Управление iOS Контролируемый режим Конфигуратор Profile Editor
Лучшие воспоминания — всегда с вами
С легкостью сохраняйте любимые фотографии на Mac или ПК. Экспортируйте фото и видео с iPhone или iPad, просто перетащив их на компьютер. Если нужно, iMazing даже сконвертирует HEIC, новый графический формат Apple, в JPEG. О ненадежных облачных хранилищах и сложной синхронизации с iTunes наконец можно забыть.
Экспортируйте фото и видео с iPhone или iPad, просто перетащив их на компьютер. Если нужно, iMazing даже сконвертирует HEIC, новый графический формат Apple, в JPEG. О ненадежных облачных хранилищах и сложной синхронизации с iTunes наконец можно забыть.
Перенос фотографий на iPhone и iPad
Ваши отпускные фото будут отлично смотреться на экране iPad, и теперь их очень легко туда перенести! Для этого не нужно ни запускать iTunes, ни включать синхронизацию с iCloud: достаточно только iMazing. Подключите смартфон или планшет к компьютеру и начинайте разбирать мобильные фотоальбомы. Поддерживается даже соединение по Wi-Fi.
Экономия места
На iPhone заканчивается место? Загляните в Фотопленку — возможно, там давно уже стоит навести порядок. Выбирать ненужные фото по одному на маленьком экране телефона не придется — просто быстро отметьте их с компьютера. И даже если вы случайно удалите что-то нужное — iMazing всегда хранит в надежном месте копию данных.
Детальная информация
Для любого фото и видео с iPhone можно просмотреть подробные сведения: расширение, размер файла, соотношение сторон, данные геолокации и многое другое.
Доступ к скрытым альбомам
C iMazing у вас есть доступ ко всем фотографиям, включая те, которые обычно недоступны для просмотра. Помимо обычных смарт-альбомов (таких как «Избранное», «Селфи» или «Замедленно»), iMazing показывает:
Фильтры
Оригиналы и обработанные фотографии
Live Photo
Видеофайлы Live Photo
Все фото из серий сразу
Отзывы об
iMazing
Use iMazing and forget iTunes
— Douglas Barclay
I have been using iMazing for the last 4 years, because I did not like to share my photos on iCloud — but instead I could easily backup my photos to my PC´s hard disc. The real reason was that I wanted to RELOAD a certain number of my earlier photos — back to my iPhone — a piece of cake with iMazing.
One of my essential apps
— Mr.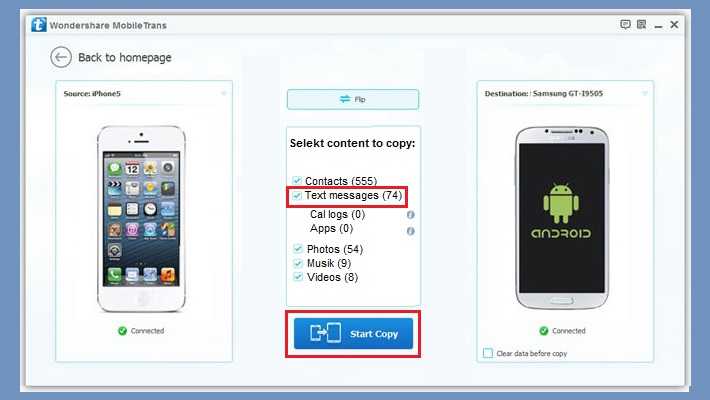 Pooh
Pooh
It’s one of my essentials for managing some of the files/pictures and Apps on my phone. There are some things that I can only do with this App, like accessing separate versions of photos taken (raw, edited, Hipstamatic, etc.). The app also makes it very easy to access and download text messages as well as voicemails.
The best file management and backup software for iPhones.
— Dion
iMazing is the very best software to manage and backup the files on your iPhone! I currently use an iPhone X, which I am extremely happy with. However, I always found it complicated and cumbersome to backup and manage my files on my iPhone using iTunes. Enter iMazing! It is simply the very best software to backup, manage/transfer files and photos and even transfer all your content and apps to a new iPhone. In addition, iMazing’s support is incredible! I recommend iMazing without any reservations.
Все отзывы пользователей…
Инструкции
How to Manage and Transfer iPhone Photos with iMazing?
Подробнее
Резервные копии Надежное хранение данных Сообщения Экспорт и распечатка WhatsApp Экспорт чатов WhatsApp Фото Копирование фотографий Музыка Удобный перенос музыки Рингтоны Звуки звонков и напоминаний Книги Перенос книг и PDF Safari История и закладки Телефон Вызовы и автоответчик Контакты Работа с адресной книгой Календари Доступ к календарям Прочие данные Заметки и голосовые записи Программы Управление программами Быстрый перенос …файлов в любую программу Файловая система Хранение и передача файлов Перенос данных …на новое устройство Извлечение данных Для экспертов и гиков Управление iOS Расширенные возможности Контролируемый режим Для устройств с iOS Конфигуратор Подготовка и контроль Profile Editor Правка профилей конфигурации
Как с iPhone передать фото по Bluetooth: 5 способов
Всем привет! Сегодня мы поговорим про то, как с айфона передать фото, видео, музыку и другие файлы по блютуз на другой айфон, смартфон Android или компьютер. Если перекинуть фото или видео, которое есть в вашей галерее очень просто. То вот с передачей сторонних файлов могут возникнуть трудности, но обо всем по порядку. Поехали!
Если перекинуть фото или видео, которое есть в вашей галерее очень просто. То вот с передачей сторонних файлов могут возникнуть трудности, но обо всем по порядку. Поехали!
Если у вас возникнуть какие-то вопросы, то смело пишите в комментариях.
Содержание
- Передача фотографий
- Передать фото по почте
- Передать фото и видео с айфона на компьютер или Mac
- На Mac
- ПК
- Передача файлов
- Задать вопрос автору статьи
Передача фотографий
- Для начала давайте включим Bluetooth на самом айфоне – для этого на рабочем столе выберите иконку «Настройки» и далее перейдите в раздел «Bluetooth».
- Передатчик можно также включить в дополнительном быстром меню – смахните пальцем снизу-вверх и нажмите по соответствующей иконке.
- После включения функции iPhone начнет поиск ближайших устройств. Далее останется просто нажать на название второго смартфона.
 Если вы не можете его обнаружить, то проверьте, чтобы на нем тоже был включен Bluetooth.
Если вы не можете его обнаружить, то проверьте, чтобы на нем тоже был включен Bluetooth.
- Далее переходим в галерею, где находятся все фотографии. Можно выбрать снимок отдельно или сразу несколько фото. Для этого нажмите на пункт дополнительных функций, после этого выбираем «Передачу через Bluetooth».
- Вы увидите список подключенных устройств, выбираем второй телефон.
- При подключении нужно будет ввести код – обычно это стандартные комбинации типа 0000 или 1234.
- После того как фотографии будут переданы – отключите «Голубой зуб».
Таким образом можно очень просто скинуть фото с айфона на айфон. На Андроид тоже можно, но иногда возникают некоторые трудности. В любом случае – попробуйте! Если возникнут сложности, то можно попробовать другие способы, описанные ниже.
Передать фото по почте
Если у вас по каким-то причинам не получается выполнить передачу фотографий, то можно их отослать по почте.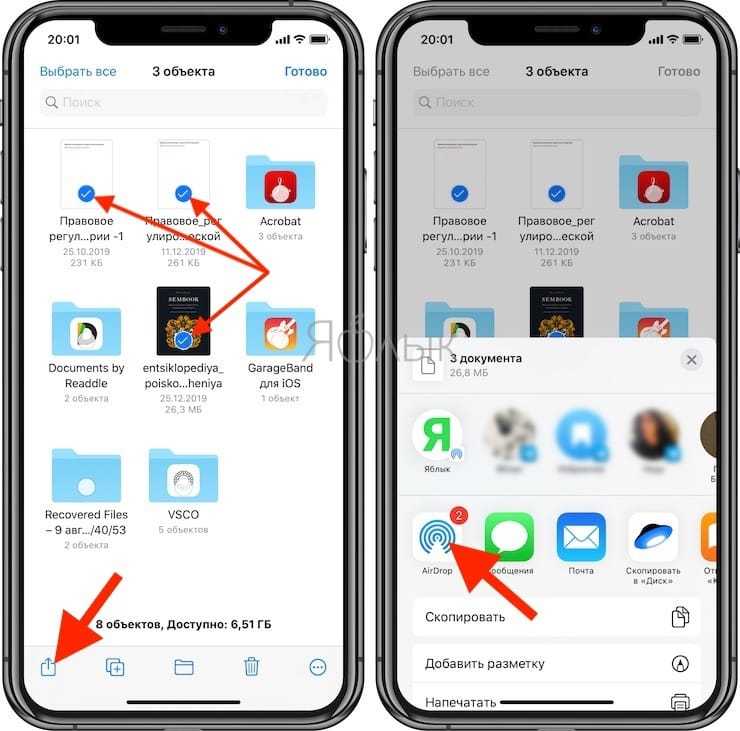 Открываем приложение «Почта», далее нажимаем по скрепке, чтобы прикрепить фотографии и отсылаем на почту, которая привязана ко второму телефону.
Открываем приложение «Почта», далее нажимаем по скрепке, чтобы прикрепить фотографии и отсылаем на почту, которая привязана ко второму телефону.
Можно сделать и по-другому, открыть галерею, выбрать нужные фото, и далее выбрать «Отправить» – «Почта».
И тут компания Apple подготовила для нас небольшую подлянку, так как почему-то больше 25 МБ почта iPhone передавать не может. Поэтому просто делаем передачу несколько раз.
Передать фото и видео с айфона на компьютер или Mac
Проще всего просто зайти на iCloud.com, авторизоваться и скачать фотографии оттуда, с любого доступного устройства. Все фото, видео синхронизируются с облаком, поэтому они там будут находиться постоянно.
Если вы не ищете лёгких путей, то давайте попробуем передать данные по USB кабелю. Подключаем его к компьютеру или Mac.
На Mac
- Открываем «Фото» на компе.
- Далее откроется экран «Импорт».
- Возможно потребуется разблокировать iPhone. Если вас спросят: «Доверять ли этому компьютеру?» – кликните «Доверять».

- Выбираем фото и видео, которые хотите перекинуть и нажимаем «Импортировать».
ПК
- Скачиваем или обновляем последнюю версию iTunes.
- Разблокируйте смартфон.
- Нажимаем доверять компьютеру.
- Запустите программу iTunes, выберите фотографии из раздела «Фото» и импортируйте.
Передача файлов
Вот с передачей файлов дела обстоят куда сложнее, так как у компании Apple есть политика защиты авторских прав. И якобы, при передаче файлов по Bluetooth вы можете таким образом передавать пиратский скопированный контент (фильмы, песни, документы и т.д.). А так как компания Apple не может это контролировать, то напрямую без обходных путей передать файлы через блютуз нельзя.
Но есть так называемые обходные пути. На смартфоне от компании Apple нужно получить так называемые Jailbreak. Jailbreak – позволяет получать доступ к файлам операционной системы iOS. Чтобы его получить, нужно взломать сам смартфон. На разных ОС все делается по-разному, поэтому эту информацию ищем уже в интернете.
После взлома вам будет доступен магазин Cydia – это альтернативная платформа App Store, где существуют интересные программы, которые уже могут передавать любые файлы на
- iBluetooth – платная программа, которая стоит 4 доллара. В ней есть все возможности, передачи любых файлов по блютус.
- AirBlue Sharing – удобная утилита, которая позволяет кидать любые файлы не только на смартфоны от компании Apple, но также на гаджеты с операционными системами Android и Windows.
- Celeste 2 – самое дорогое приложение, но одно из самых действенных и удобных. При передаче вы сможете выбрать любой файлы со смартфона.
Как передать файлы с компьютера на iPhone, iPad и iPod.
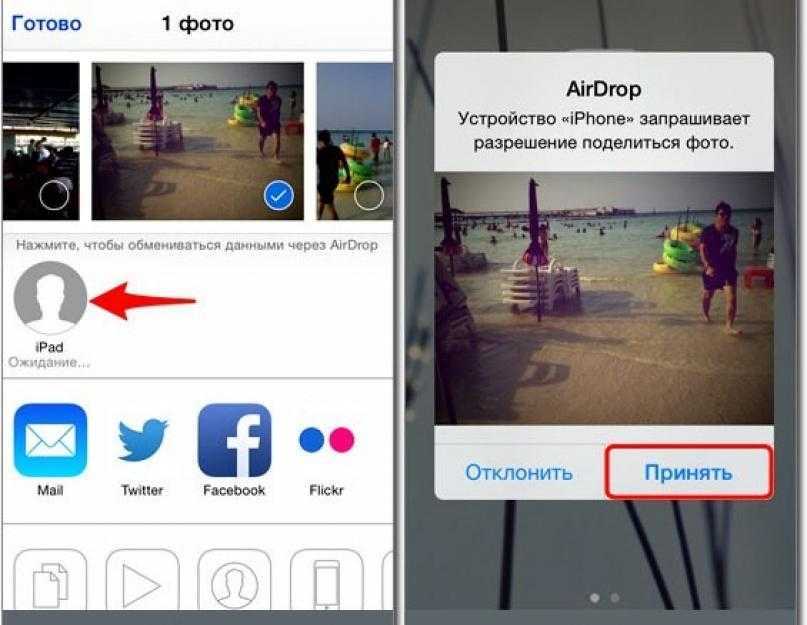 Как перенести фото с Windows компьютера на iPhone и iPad
Как перенести фото с Windows компьютера на iPhone и iPadСодержание
- Переносим файлы с компьютера на iPhone
- Вариант 1: Перенос музыки
- Вариант 2: Перенос фотографий
- Вариант 3: Перенос видеозаписей
- Вариант 4: Перенос документов
- Перенос файлов между iPhone и Mac
- Часть 1: Передача файлов с ПК на IPad Использование IPad Transfer Tool
- dr.fone – передача (IOS)
- Шаг 1. Запустите программу передачи IPad
- Шаг 2. Передача файлов с ПК на IPad
- Основные характеристики dr.fone – Transfer (IOS)
- Метод 7: Передача файлов с ПК с Windows на iPad с помощью программного обеспечения для iPhone
- Как безопасно и быстро перенести выбранные файлы с ПК на iPad без интернета
- Часть 2. Передача файлов с ПК на IPad Использование ITunes
- Решение 1: передача файлов с ПК на iPhone X / 8 / 7 / 6S / 6 без iTunes
- Решение 2: передача файлов с ПК на iPhone X / 8 / 7 / 6S / 6 с iTunes
- Часть 3: Передача файлов с ПК на IPad Использование ICloud Drive
- Часть 4: Передача файлов с ПК на IPad с Dropbox
- 4.
 Передача файлов между iPad и компьютером с помощью FoneTrans
Передача файлов между iPad и компьютером с помощью FoneTrans - Как плавно передавать файлы между iPad и ПК
- FoneLab для iOS
- Способ 4. Как перекинуть фото с компьютера на айфон через iCareFone
- Часть 5: Передача файлов с ПК на IPad с помощью Google Drive
- Часть 6: Передача файлов с ПК на IPad по электронной почте
- 8. Как перенести файлы через подключаемые накопители
- Решение 3: передача файлов с OC на iPhone с помощью альтернативного программного обеспечения iTunes
- No.1: передача pCloud
- No.4: WeSendit
- No.7: DropSend
- No.8: iMazing
- Возможные проблемы при передаче данных
Переносим файлы с компьютера на iPhone
Принцип переноса данных с компьютера на Айфон будет зависеть от типа информации.
Вариант 1: Перенос музыки
Чтобы прослушивать музыкальную коллекцию на смартфоне, необходимо перенести имеющиеся аудиофайлы с компьютера. Сделать это можно разными способами.
Вариант 2: Перенос фотографий
Фото и картинки можно в любой момент перенести с компьютера на смартфон. При этом, как правило, пользователю не требуется обращаться к помощи программы iTunes, которая необходима для создания связи между компьютером и iPhone.
При этом, как правило, пользователю не требуется обращаться к помощи программы iTunes, которая необходима для создания связи между компьютером и iPhone.
Вариант 3: Перенос видеозаписей
На Retina-экране крайне комфортно просматривать видеозаписи. Чтобы, например, посмотреть фильм без подключения к интернету, потребуется потратить немного времени на добавление файла. Примечательно, что с помощью специальных сервисов можно перенести видео с компьютера и без помощи программы iTunes – более подробно читайте в статье по ссылке ниже.
Вариант 4: Перенос документов
Текстовые документы, электронные таблицы, презентации и прочие типы данных также можно перенести на Apple-смартфон различными способами.
Способ 1: iTunes
Чтобы перенести файлы через Айтюнс, на iPhone должна быть установлена программа, поддерживающая переносимый формат файлов и обмен информацией. Например, бесплатное приложение Documents идеально подойдет в данном случае.
Скачать Documents
- Установите на Айфон Documents по ссылке выше. Запустите на компьютере iTunes и подключите смартфон с помощью USB-кабеля или Wi-Fi-синхронизации. В левом верхнем углу Айтюнс кликните по иконке мобильного гаджета.
- В левой части окна перейдите во вкладке «Общие файлы». Правее выберите Documents.
- Справа, в графу «Документы Documents», перетащите информацию.
- Информация будет перенесена, а изменения тут же сохранены.
- Сам же файл будет доступен на смартфоне.
Способ 2: iCloud
Перенести информацию можно и через облачный сервис iCloud и стандартное приложение Файлы.
- Перейдите на компьютере на сайт сервиса iCloud. Вам потребуется авторизоваться в своем аккаунте Apple ID.
- Откройте раздел «iCloud Drive».
- В верхней части окна выберите кнопку «Загрузить в». В открывшемся проводнике выберите файл.

- Начнется загрузка файлов, длительность которой будет зависеть от размера информации и скорости вашего интернет-соединения.
- По окончании документы будут доступны на iPhone в стандартном приложении Файлы.
Способ 3: Облачное хранилище
Помимо iCloud, существует масса альтернативных облачных сервисов: Google Диск, Яндекс.Диск, OneDrive и другие. Рассмотрим процесс переноса информации на iPhone через сервис Dropbox.
- Для быстрого обмена информацией между компьютером и смартфоном на обоих устройствах должна быть установлена программа Dropbox.
- Откройте на компьютере папку «Dropbox» и перенесите в нее данные.
- Начнется процесс синхронизации, о чем будет говорить небольшая иконка синего цвета, размещенная в левом нижнем углу файла. Как только перенос в облако будет окончен, вы увидите пиктограмму с галочкой.
- Теперь можно запускать Дропбокс на Айфоне. Как только будет выполнена синхронизация, вы увидите свой файл.
 Подобным образом осуществляется работа и с другими облачными сервисами.
Подобным образом осуществляется работа и с другими облачными сервисами.
Используйте рекомендации, приведенные в статье, чтобы легко и быстро переносить разные типы информации на свой iPhone.
Перенос файлов между iPhone и Mac
Подключите iPhone к компьютеру Mac.
Можно установить подключение с помощью USB или, если у Вас настроена синхронизация по Wi-Fi, можно использовать подключение по сети Wi-Fi.
В боковом меню Finder на Mac выберите свой iPhone.
Примечание. Чтобы использовать Finder для переноса файлов, требуется macOS 10.15 или новее. Если на Вашем компьютере установлена более ранняя версия macOS, используйте iTunes для переноса файлов.
В верхней части окна Finder нажмите «Файлы», затем выполните одно из описанных ниже действий.
Перенос с компьютера Mac на iPhone. Перетяните один файл или несколько выбранных файлов из окна Finder на название приложения в списке.

Перенос с iPhone на компьютер Mac. Нажмите треугольник раскрытия рядом с названием приложения, чтобы просмотреть относящиеся к нему файлы на iPhone. Затем перетяните файл в окно Finder.
Чтобы удалить файл с iPhone, выберите его в списке под названием приложения, нажмите сочетание клавиш Command-Delete, затем нажмите «Удалить».
Часть 1: Передача файлов с ПК на IPad Использование IPad Transfer Tool
Хороший способ передачи файлов на ваш IPad использует ITunes, но мы приведем здесь более простое решение, и , возможно , даже лучше , чем вы использовали в предыдущих действиях! Выполните следующие несколько шагов о том , как передавать файлы с компьютера на Ipad с dr.fone – Transfer (IOS) вместо Itunes.
Прежде всего, скачать dr.fone – Transfer (IOS) в вашем компьютере для передачи файлов с компьютера на IPad. Затем, следуйте за нами, чтобы проверить простые шаги ниже. Здесь, просто взять версию Windows, в качестве примера.
dr.fone – передача (IOS)
Передача музыки, фото, видео на IPod / iPhone / IPad без Itunes
- Передача, управление, экспорт / импорт музыку, фотографии, видео, контакты, SMS, приложения и т.д.
- Резервное копирование музыки, фотографий, видео, контакты, SMS, приложения и т.д. на компьютер и восстановить их легко.
- Передача музыка, фото, видео, контакты, сообщения и т.д. с одного смартфона на другой.
- медиа-файлы передачи между устройствами IOS и Itunes.
- Полностью совместимы с прошивкой 7 прошивкой 8 прошивкой 9 прошивки 10 прошивкой 11 и IPOD.
Шаг 1. Запустите программу передачи IPad
Загрузите и установите dr.fone на вашем компьютере. Запустите его и выберите Transfer. Теперь подключить IPad к компьютеру с помощью кабеля USB, и программное обеспечение автоматически распознает ваш IPad.
Шаг 2. Передача файлов с ПК на IPad
Здесь я хотел бы поделиться вам, как передавать музыку, видео, плейлист, фото и контакты на IPad один за другим.
Выберите « Music категорию» в верхней части основного интерфейса, и вы увидите различные разделы аудио файлов в левой боковой панели вместе с содержимым в правой части. Теперь нажмите кнопку « Добавить кнопку», и выберите « Добавить файл или Добавить папку » , чтобы добавить музыкальные файлы с вашего компьютера на IPad. Если музыкальные файлы не совместимы с IPAD, программа поможет вам конвертировать их.
Примечание: Этот ПК на платформу передачи IPad полностью совместим с IPad мини, IPad с дисплеем Retina, Новый IPad, IPad 2 и IPad Pro.
Это то же самое , чтобы импортировать видео в IPad. Нажмите «Видео»> «Фильмы» или «ТВ – шоу» или «Музыкальные видео» или «Главные Видео»> «Добавить» .
Вы также можете создать новый список воспроизведения на вашем IPad непосредственно с помощью dr.fone – Transfer (IOS). Вам нужно всего лишь щелкнуть правой кнопкой мыши на один список воспроизведения, и выберите «Новый список» , чтобы создать новый список воспроизведения на компьютере.
Если вы собираетесь копировать любимые фотографии с компьютера на IPAD, вы должны нажать «Фото» вкладку. Фотопленка и Photo Library будет отображаться в левой боковой панели. Нажмите Добавить кнопку и выберите Добавить файл или Добавить папку для добавления музыкальных файлов с компьютера.
Если вы предпочитаете использовать IPad , чтобы делать свою работу, вы можете перенести контакты в ней. Чтобы импортировать контакты, нужно просто нажать кнопку «Информация» , а затем «Контакты» вкладки. Нажмите кнопку Импорт в окне, и вы увидите несколько вариантов: от визитной карточки файла, из файла CSV, из адресной книги Windows и Outlook , из 2010/2013/2016 .
Примечание: В настоящее время , версия Mac не поддерживает передачу контактов с ПК на IPad.
Это учебник о том, как передавать файлы с компьютера на IPad. Теперь, просто скачать этот компьютер для IPad передачи, чтобы попробовать!
Основные характеристики dr.
 fone – Transfer (IOS)
fone – Transfer (IOS)- Непосредственно передавать музыку, видео, контакты и фотографии между прошивкой и Android устройств.
- Передача аудио и видео с чтения компакт-дисков в Itunes и ПК.
- Импорт и конвертировать музыку и видео в форматы, чтения компакт-дисков.
- Сделать какие-либо фотографии или видео с устройств Apple, или ПК в формате GIF изображений
- Удалить фото / видео с помощью пакета с одним щелчком мыши.
- Де-дублируют повторяющиеся контакты
- Избирательно передать эксклюзивные файлы
- Закрепить и оптимизировать ID3-теги, обложки, информацию о песне
- Экспорт и резервное копирование текстовых сообщений, MMS и IM сообщения
- Импорт и экспорт контактов из основных адресных книг
- Передача музыки, фотографий без ограничений Itunes
- Прекрасно резервное копирование / восстановление библиотеки ITunes.
- Совместим со всеми IOS устройств, включая iPhone 7 (Plus), IPad Pro, IPad Air, IPad мини, и т.
 д.
д. - Полностью совместим с прошивкой 11
Метод 7: Передача файлов с ПК с Windows на iPad с помощью программного обеспечения для iPhone
Apeaksoft MobieTrans не имеет ограничения размера файла или других ограничений. Вы можете получить полностью настраиваемые функции для передачи любого файла с ПК на iPhone, iPad или iPod с последней версией iOS 12. Вы можете легко перенести выбранные файлы вместо целой папки в iDevice. Самое главное, что он может нарушить все ограничения iTunes. Таким образом, вы можете организовать библиотеку iTunes без перезаписи данных, Ошибки iTunes и другие досадные проблемы.
MobieTrans
- Перенос файлов с компьютера или устройства iOS на iPhone / iPad / iPod, включая типы файлов 21.
- Синхронизируйте файлы с вашего устройства iOS в iTunes напрямую.
- Переместите файлы с iPhone / iPad / iPod на ПК с Windows или Mac.
- Предварительный просмотр и выберите любой файл для бесплатной передачи.

- Работайте с iPad Pro, iPad Air, iPad mini, iPad, iPhone XS, iPhone XR, iPhone X и т. Д.
- Поддержка передачи файлов в Windows 10 / 8.1 / 8 / 7 / Vista / XP.
Как безопасно и быстро перенести выбранные файлы с ПК на iPad без интернета
Шаг 1, Подключите iPad к ПК
Бесплатно скачать, установить и запустить Программное обеспечение для переноса iPhone, Затем подключите iPad к ПК с Windows через USB-кабель.
Шаг 2, Создать новую папку
iPhone Transfer организовал все доступные типы файлов по категориям в левой панели. Выберите значок «Добавить» внизу. Выберите «Добавить папку» или другие параметры в зависимости от ваших потребностей.
Шаг 3, Перенос файлов с ПК с Windows на iPad без iTunes
Теперь вы можете добавлять файлы в эту папку выборочно. Все совместимые с iPad форматы приветствуются. Наконец, вы можете нажать «ОК», чтобы за короткое время перенести файлы с ПК на iPad в автономном режиме.
Аналогичные инструменты, которые могут помочь вам переносить файлы с ПК на iPad, iCopyBot, SynciOS Manager, CopyTrans, Leawo iTransfer и т. Д., Которые также могут помочь вам успешно выполнить задачи.
Д., Которые также могут помочь вам успешно выполнить задачи.
Часть 2. Передача файлов с ПК на IPad Использование ITunes
Выполните следующие шаги для того , чтобы узнать , как передать файл с компьютера на IPad с ITunes .
Шаг 1. Чтобы начать процесс, вы должны подключить IPad к компьютеру с помощью кабеля USB. В меню выберите IPad значок IPad.
Шаг 2. Добавление музыки в ITunes библиотеки с вашего компьютера. После этого, на левой стороне будут перечислены все файлы, доступные для передачи. Нажмите на музыку и выбрать те, которые вы хотите передать
Шаг 3. Проверка синхронизации музыки, которая будет делать ITunes синхронизировать музыку на IPad. Здесь вы можете выбрать категорию, в которую вы хотите передать файлы. Просто введите его и выбрать файлы для передачи.
Шаг 4. Когда это будет сделано, вы должны нажать на «Применить или Sync», чтобы закончить процесс и выбрать все файлы, которые вы хотите передать.
Вам может понравиться , чтобы узнать больше здесь: Как передавать файлы с IPad к ПК
Решение 1: передача файлов с ПК на iPhone X / 8 / 7 / 6S / 6 без iTunes
Tipard iPhone Transfer Ultimate это универсальное программное обеспечение для передачи файлов, которое может передавать файлы на iPhone без потери данных. Вы можете перенести, управлять и резервировать файлы iPhone / iPad / iPod одним щелчком мыши. Кроме того, поддерживаются все популярные устройства iOS, а программное обеспечение для передачи файлов очень совместимо с iOS 11 / 12.
Вы можете перенести, управлять и резервировать файлы iPhone / iPad / iPod одним щелчком мыши. Кроме того, поддерживаются все популярные устройства iOS, а программное обеспечение для передачи файлов очень совместимо с iOS 11 / 12.
1. Импортируйте музыку / видео / фотографии и другие файлы прямо на iPhone / iPad / iPod.
2. Перенесите iPhone / iPad / iPod фотографии / контакты / музыку / видео и многое другое на ПК или iTunes для резервного копирования.
3. Получите без потерь и безопасную передачу между устройствами iOS.
4. Резервное копирование и управление контактами и сообщениями iPhone на компьютере.
Решение 2: передача файлов с ПК на iPhone X / 8 / 7 / 6S / 6 с iTunes
Если вы не возражаете, чтобы предыдущие файлы iPhone были полностью стерты, вы можете использовать iTunes для передачи файлов с ПК на iPhone.
Шаг 1: Подключите iPhone к ПК и выберите «APP»
Шаг 2: Выберите приложение ниже «Общий доступ к файлам» и нажмите «Добавить»,
Шаг 3: Выберите файлы, нажмите «Открыть» и «Синхронизация» для передачи файлов
Теперь вы можете открыть iPhone для приема файлов, переданных с ПК через iTunes.
Часть 3: Передача файлов с ПК на IPad Использование ICloud Drive
Для тех, кто хочет передать свои файлы с ICloud диска, вот ответ.
Шаг 1. Во-первых, вам нужно иметь ICloud. Для того, чтобы работать, вы должны убедиться, что ваша операционная система ПК Windows 7 или более поздняя версия. Далее, вы можете скачать ICloud с сайта Apple, и вы должны иметь учетную запись Apple.
Шаг 2. Откройте ICloud на вашем компьютере
Шаг 3. Для совместного использования файлов с вашего IPad, вы должны перетащить файлы ICloud Drive Folder. Имейте в виду, что свободные счета ограничены 5ГБ.
Шаг 4. Когда ваши файлы выполняются с пересадкой, введите файлы через приложение, которые используются, чтобы открыть их.
Часть 4: Передача файлов с ПК на IPad с Dropbox
Для тех, кто использует Dropbox для передачи файлов, следующее содержание должно быть внимательно. Будем считать, что у вас уже есть учетная запись, и если у вас нет, вы должны создать его. Здесь вы ограничены 2 Гб пространства.
Шаг 1. Установите Dropbox на вашем компьютере или ноутбуке
Шаг 2. Если вы хотите передавать файлы, просто перетащите их в папку Dropbox
Шаг 3. Следующее, что вы должны сделать, это установить приложение Dropbox на вашем IPad. Когда вы закончили загрузку, войдите в свой аккаунт.
Шаг 4. Откройте файл, который вы хотите использовать.
4. Передача файлов между iPad и компьютером с помощью FoneTrans
FoneTrans для iOS это профессиональная программа для передачи iPad с множеством преимуществ, таких как:
- Передача файлов между iPad и компьютером без iTunes.
- Поддержка широкого спектра типов файлов, таких как фотографии, видео, музыка и т. Д.
- Предварительно просмотрите детали вашего файла перед синхронизацией.
- Не повредить существующие файлы на вашем iPad.
Короче говоря, это самый простой способ синхронизировать файлы между iPad и компьютером после предварительного просмотра.
Как плавно передавать файлы между iPad и ПК
Загрузите и установите FoneTrans для iOS на свой ПК. Есть другая версия для Mac.
Есть другая версия для Mac.
FoneLab для iOS
С помощью FoneLab для iOS вы сможете восстановить потерянные / удаленные данные iPhone, включая фотографии, контакты, видео, файлы, WhatsApp, Kik, Snapchat, WeChat и другие данные из резервной копии iCloud или iTunes или устройства.
- С легкостью восстанавливайте фотографии, видео, контакты, WhatsApp и другие данные.
- Предварительный просмотр данных перед восстановлением.
- Доступны iPhone, iPad и iPod touch.
Подключите iPad к ПК с помощью кабеля с молнией, прилагаемого к вашему устройству. Тогда он будет распознан автоматически.
Для передачи файлов, например музыки, с iPad на ПК перейдите на музыка Вкладка с левой стороны. Установите флажки на нужные песни, нажмите и разверните PC меню и выберите пункт Экспорт на ПК, Найдите папку и сохраните файлы iPad на ПК.
Если вы хотите добавить файлы, например музыкальные файлы, на iPad с жесткого диска, перейдите на музыка , нажмите Дополнительная значок, чтобы начать диалог открытия файла.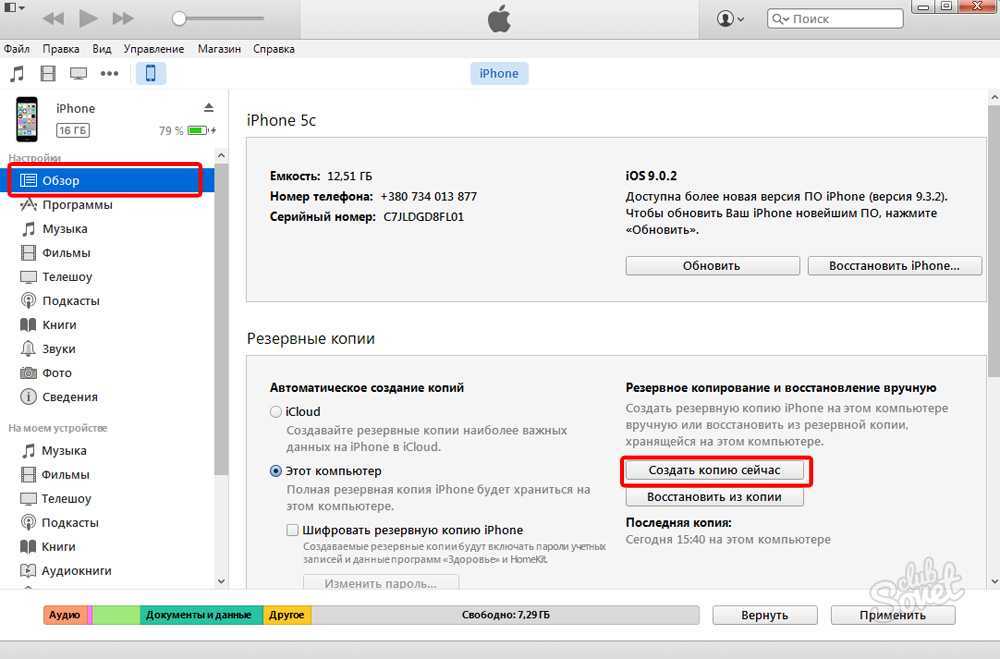 Затем перейдите и выберите все музыкальные файлы. Один раз нажмите Депозит Кнопка, эти файлы перейдут на ваш iPad.
Затем перейдите и выберите все музыкальные файлы. Один раз нажмите Депозит Кнопка, эти файлы перейдут на ваш iPad.
Внимание: FoneTrans для iOS умеет автоматически конвертировать файлы в поддерживаемый формат iPad во время передачи. Более того, он способен сохранить оригинальное качество. Аппаратное ускорение ускорит передачу файлов между iPad и ПК.
Способ 4. Как перекинуть фото с компьютера на айфон через iCareFone
Разработанная как альтернатива iTunes утилита Tenorshare iCareFone также позволяет решить проблему как перекинуть фото с компьютера на айфон. Для этого просто установить утилиту на компьютер, подключить iPhone через провод, открыть папку с фото в утилите и перетащить в неё нужные фотографии с компьютера. Все делается крайне просто.
В отличие от iTunes утилита работает напрямую со смартфоном и не требует постоянных синхронизаций, а также ряда других действий, таких как вход в аккаунт. Утилита крайне проста и просто предоставляет доступ к файлам на смартфоне. Она позволяет быстро перекинуть музыку, фото, видео и другие файты на свой айфон. К тому же, утилита работает быстрее чем сам iTunes. Бесплатной версии iCareFone волне достаточно для работы базовыми функциями.
Она позволяет быстро перекинуть музыку, фото, видео и другие файты на свой айфон. К тому же, утилита работает быстрее чем сам iTunes. Бесплатной версии iCareFone волне достаточно для работы базовыми функциями.
Также приложение позволяет создавать резервные копии системы iOS вместе со всем содержимым включая фотографии и другие файлы. iPhone также можно восстанавливать и исправлять ошибки.
Часть 5: Передача файлов с ПК на IPad с помощью Google Drive
Использование диска Google, вероятно, один из самых простых способов в связи с тем, что многие пользователи уже создали учетные записи. Мы научим вас, как для передачи данных с ПК на IPad с помощью Google Drive в следующих шагах. Мы предполагаем, что вы вошли в систему на компьютере с помощью аккаунта Google. 15 Гб свободного пространства там, чтобы помочь вам, бесплатно.
Шаг 1. Перетащите файлы, которые вы хотите перенести на IPad ИНТ Google Drive сайта окно. Они будут автоматически загружены.
Шаг 2. Загрузите и установите Google Drive из App Store на вашем IPad.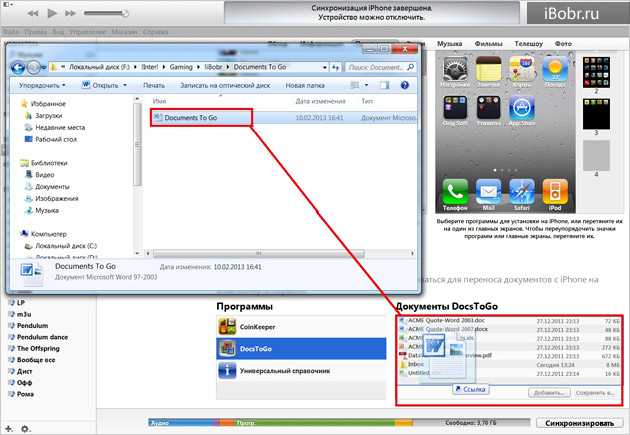
Шаг 3. Когда это будет сделано, необходимо войти в свою учетную запись и нажмите на файлы, которые вы ранее загруженные
Часть 6: Передача файлов с ПК на IPad по электронной почте
Использование электронной почты для передачи файлов не требовательна, как вы посылаете по электронной почте к себе. В следующих шагах мы покажем вам, как по электронной почте файлов с одного на другую учетную запись. Кроме того, если вы не имеете два счета, вы должны создать один дополнительный.
Шаг 1. В зависимости от используемой программы, интерфейс может быть различна, но все они будут иметь «Attach» кнопку. Найти и выбрать его для того , чтобы выбрать файлы , которые вы хотите передать. Небольшой недостаток этой процедуры заключается в том , что они ограничены макс. 30Мб.
Шаг 2. Отправить сообщение для себя
Шаг 3. Откройте сообщение и просто загружать прикрепленные файлы.
После того, как вы прочитали все методы, которые мы представили Вам для передачи файлов на ваш IPad с вашего ПК или ноутбука, это до вас, чтобы выбрать лучшее решение вашей потребности. Если вы должны передавать большие файлы или большое их число, вероятно, лучшим решением является Google Drive, как он предлагает 15GB пространства. Если у вас есть один небольшой файл, который должен быть передан, электронная почта является лучшим вариантом. Тем не менее, подключив IPad с ПК с помощью программы передачи IPad для передачи файлов, мы рекомендуем dr.fone – Transfer (IOS), как это доказано, чтобы быть лучшими в этой области. Он предлагает различные функции и наверняка может удовлетворить все потребности у вас есть.
Если вы должны передавать большие файлы или большое их число, вероятно, лучшим решением является Google Drive, как он предлагает 15GB пространства. Если у вас есть один небольшой файл, который должен быть передан, электронная почта является лучшим вариантом. Тем не менее, подключив IPad с ПК с помощью программы передачи IPad для передачи файлов, мы рекомендуем dr.fone – Transfer (IOS), как это доказано, чтобы быть лучшими в этой области. Он предлагает различные функции и наверняка может удовлетворить все потребности у вас есть.
8. Как перенести файлы через подключаемые накопители
Через стандартную программу «Файлы» пользователи могут получить доступ к данным на внешних накопителях. Для этого достаточно подключить нужное устройство и выбрать на дисплее «Места».
Для подключения к файловому серверу потребуется:
- Зайти в раздел «Обзор» и нажать на троеточие.
- Сделать подключение к серверу и ввести SMB адрес.
- Кликнуть клавишу подключения, а узнать имя сервера можно в разделе «Обзор» по вкладке «Общее».

Решение 3: передача файлов с OC на iPhone с помощью альтернативного программного обеспечения iTunes
Есть много альтернативных программ iTunes, которые вы можете использовать для передачи файлов на устройства iOS с легкостью.
No.1: передача pCloud
Вы можете бесплатно шифровать файлы и передавать большие файлы до 5GB. Это бесплатный онлайн-сайт для передачи файлов, который позволяет пользователям отправлять файлы на iPhone по электронной почте. Как передать: заполнить бланки писем получателей и вашу электронную почту. Позже, перетащите файлы выборочно. Хит «Отправить файлы» для передачи файлов бесплатно в Интернете.
No.4: WeSendit
WeSendit – безопасная программа передачи файлов в Интернете. Существует более простой интерфейс для мобильных пользователей. Прежде чем передавать файлы по электронной почте, вам необходимо сначала зарегистрироваться.
Как передать файлы: введите свой адрес электронной почты и адрес электронной почты получателя.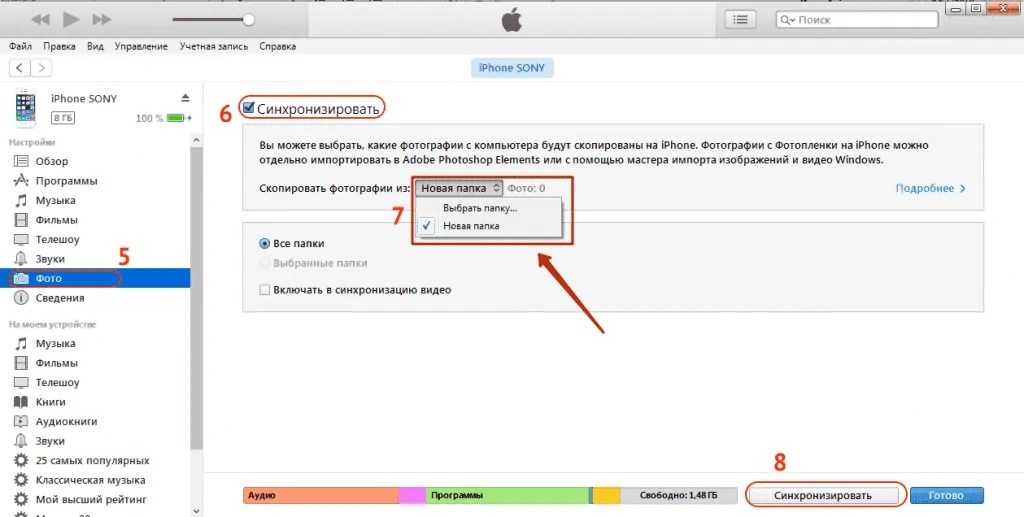 Нажмите «Добавить файлы» и запишите сообщения. Нажмите «Отправить» для передачи файлов с ПК.
Нажмите «Добавить файлы» и запишите сообщения. Нажмите «Отправить» для передачи файлов с ПК.
No.7: DropSend
DropSend защитит ваши файлы с помощью высокоуровневого шифрования 256 AES. Вы можете отправлять большие файлы до 8GB за раз. Кроме того, вы можете создавать резервные копии всех ваших файлов в Интернете.
Как передать файлы: вам нужно заполнить список адресов электронной почты, темы и сообщения. Нажмите «Выбрать файл», чтобы загрузить все ваши файлы. Нажмите «Отправить файл», чтобы передать файлы бесплатно.
No.8: iMazing
iMazing позволяет пользователям передавать файлы по беспроводной сети или через USB. Нет iCloud или iTunes. И iMazing поддерживает iOS 11 / 12. Вы можете легко сохранять файлы с ПК и iPhone.
Как передать файлы: Запустите iMazing и используйте USB-кабель для подключения iPhone к ПК. Выберите файлы и подождите, пока iMazing скопирует файлы с ПК на iPhone.
В общем, существует три основных типа способов передачи файлов: через USB-кабель, отправку электронной почты и iTunes.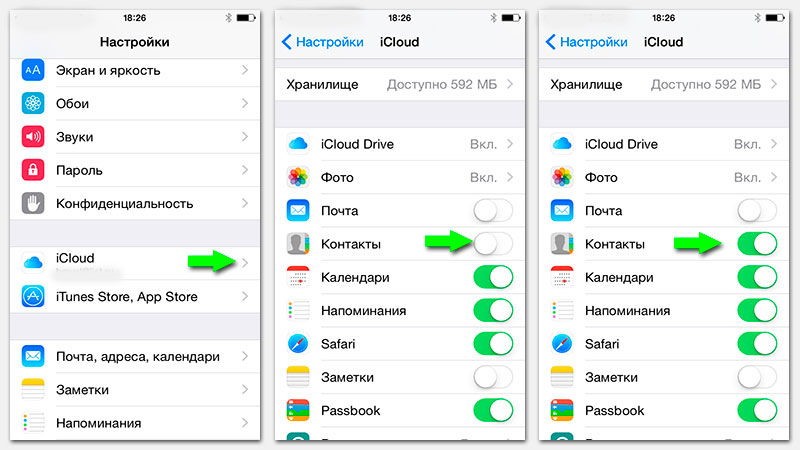 Вы можете сравнить размеры файлов и условия Wi-Fi, чтобы решить, какой метод вы должны предпринять. Независимо от того, насколько велики ваши файлы, вы можете легко передавать файлы с помощью вышеупомянутых решений.
Вы можете сравнить размеры файлов и условия Wi-Fi, чтобы решить, какой метод вы должны предпринять. Независимо от того, насколько велики ваши файлы, вы можете легко передавать файлы с помощью вышеупомянутых решений.
Возможные проблемы при передаче данных
Процесс переноса файлов с Айфона на компьютер сложнее, чем в случае со смартфонами на ОС Андроид. Но в то же время инструкции позволяют выполнить операцию максимально быстро. А если проблемы все-таки возникли, рекомендуем обратиться к нашим советам по устранению ошибок.
Источники
- https://lumpics.ru/how-transfer-files-to-iphone-from-pc/
- https://support.apple.com/ru-ru/guide/iphone/iphf2d851b9/ios
- http://global.drfone.biz/ru/transfer/transfer-files-from-pc-to-ipad.html
- https://www.apeaksoft.com/ru/transfer/transfer-files-pc-to-ipad.html
- https://ru.tipard.com/mobile/transfer-files-from-pc-to-iphone.html
- https://ru.fonelab.com/resource/how-to-transfer-files-between-ipad-and-computer.
 html
html - https://www.tenorshare.ru/ios-file-transfer/copy-photo-from-computer-to-iphone.html
- https://tarifkin.ru/mobilnye-sovety/kak-perenesti-dannye-s-kompyutera-na-iphone
- https://tarifkin.ru/mobilnye-sovety/kak-perekinut-fajl-s-ajfona-na-kompyuter
Как перенести приложения с iPhone на iPhone
Когда вы только что купили новый iPhone, вы должны знать, как перенести ваше любимое игровое приложение на новый iPhone. Однако мало кто действительно знает, как синхронизировать приложения с iPhone на новый iPhone. Помимо обмена приложениями с родителями или друзьями, иногда нам нужно перенести данные или приложения с iPhone на iPhone. Знаете ли вы какие-нибудь эффективные способы переноса приложений? В этой статье рассказывается, как легко транслировать приложения с iPhone на другой iPhone. Кроме того, мы предлагаем различные решения для удовлетворения всех ваших потребностей.
- Метод 1: как перенести приложения с iPhone на iPhone с помощью Apple ID
- Метод 2: как перенести приложения с iPhone на iPhone с помощью iTunes
- Метод 3: как перенести приложения с одного iPhone на другой с помощью iCloud
- Метод 4: как выборочно переносить приложения с iPhone на iPhone
Метод 1: как перенести приложения с iPhone на iPhone с помощью Apple ID
Вы можете просмотреть все приобретенные приложения в App Store с одного Apple ID. Отсюда, когда вы обнаружите, что приложения не представлены на iPhone, вы можете перенести приложения с iPhone на iPhone за несколько кликов.
Отсюда, когда вы обнаружите, что приложения не представлены на iPhone, вы можете перенести приложения с iPhone на iPhone за несколько кликов.
Шаг 1: Откройте App Store на новом iPhone. На самом деле вы можете войти в тот же Apple ID как на свой iPhone. Затем нажмите кнопку «Обновления» в правом нижнем углу основного интерфейса.
Шаг 2: Нажмите «Приобретенный» вариант в верхней части экрана. Если вы хотите перенести приложение в членство, вам нужно нажать «Мои покупки» в верхней части экрана.
Шаг 3: Нажмите значок «Не на этом iPhone». На экране отобразится список всех приложений, которые вы приобрели с помощью вашего Apple ID, но не в настоящее время на вашем iPhone.
Шаг 4: Перенос приложений с iPhone на iPhone. Выберите приложение, которое вы хотите перенести с iPhone на новый iPhone, а затем нажмите кнопку «Загрузить» рядом с приложением.
Метод 2: как перенести приложения с iPhone на iPhone с помощью iTunes
iTunes должен быть наиболее эффективным методом передачи данных и приложений. Чтобы синхронизировать приложения между различными устройствами iOS, сначала необходимо создать резервную копию iTunes для вашего старого iPhone. Просто ознакомьтесь с подробным процессом передачи приложений с iPhone на iPhone с помощью iTunes.
Чтобы синхронизировать приложения между различными устройствами iOS, сначала необходимо создать резервную копию iTunes для вашего старого iPhone. Просто ознакомьтесь с подробным процессом передачи приложений с iPhone на iPhone с помощью iTunes.
Шаг 1
Подключите iPhone к компьютеру
Запустите iTunes на своем компьютере и подключите свой старый iPhone к компьютеру. В левом верхнем углу окна iTunes вам нужно щелкнуть значок своего iPhone. Затем щелкните значок «Сводка» в левой панели окна iTunes.
Шаг 2
Резервное копирование iPhone с помощью iTunes
После этого коснитесь значка «Резервное копирование сейчас» в правой панели окна. После завершения резервного копирования отключите старый iPhone, щелкнув значок «Извлечь» рядом с изображением вашего iPhone.
Шаг 3
Подключите новый iPhone к компьютеру
После извлечения старого iPhone из iTunes вы можете подключить новый iPhone к компьютеру. Щелкните значок iPhone, чтобы подключить iPhone к компьютеру и перенести приложение со старого iPhone на новый.
Шаг 4
Перенос приложений с iPhone на iPhone
Нажмите «Сводка», а затем нажмите «Восстановить iPhone». Затем выберите «Восстановить», «Резервное копирование», «Восстановить» в серии опций. Как только процесс будет завершен, все приложения и настройки будут перенесены на новый iPhone.
Метод 3: как перенести приложения с одного iPhone на другой с помощью iCloud
Это должно быть еще одно простое решение для переноса приложения с iPhone на iPhone без iTunes. Метод должен быть отличным, если вы только что купили новый iPhone, который вы можете скопировать все файлы, не перезаписывая исходные данные. Вместо этого вы не можете выборочно переносить приложения.
Шаг 1: Если вам нужно перенести приложение с iPhone на новый iPhone, вам следует сначала настроить язык, Wi-Fi и другие параметры для нового iPhone.
Что касается другого iPhone, нажмите «Сброс», а затем нажмите «Удалить все содержимое и настройки». После этого вы должны щелкнуть значок «Стереть iPhone» для подтверждения.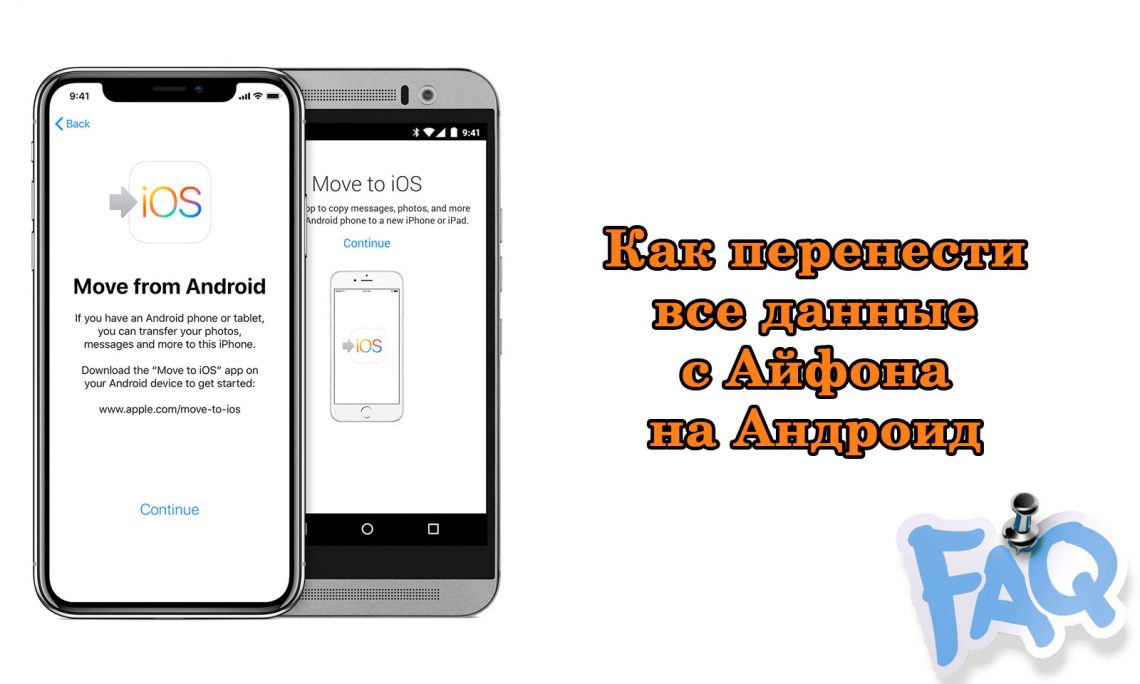
Шаг 2: Выберите «Восстановить из резервной копии iCloud», когда вы находитесь в месте помощника установки. Затем вы можете войти в свою учетную запись iCloud и выбрать резервную копию старого iPhone.
Шаг 3: Нажмите «Восстановить», чтобы перенести его на новый iPhone. Через несколько минут вы можете найти приложения, перенесенные с старого iPhone на новый.
Метод 4: как выборочно переносить приложения с iPhone на iPhone
Есть ли способ переноса приложений с iPhone на iPhone без iTunes или iCloud? Что вы должны сделать, чтобы выборочно передавать приложения только? Когда вам нужно переносить приложения только на другой iPhone от своих друзей или родственников, iTunes, iCloud или Apple ID могут не сработать для вас. Tipard iPhone Transfer Ultimate должен быть лучшим выбором для того, чтобы перенести приложение с iPhone на iPhone выборочно. Вот подробные особенности программы.
- 1. Совместимость с последней версией iOS 16
- 2.
 Копирование данных или файлов на iPhone / iPad / iPod одним щелчком мыши
Копирование данных или файлов на iPhone / iPad / iPod одним щелчком мыши - 3. Трансфертный договор, фото, видео и музыкальные файлы выборочно
- 4. Передавать данные или файлы между устройствами iOS напрямую и легко
- 5. Резервное копирование всех ваших данных iPhone, файлов на вашем компьютере
Как перенести файлы с iPhone на iPhone
Шаг 1
Подключите оба iPhone к компьютеру
Загрузите и установите последнюю версию Tipard iPhone Transfer Ultimate. Запустите программу и подключите оба iPhone к компьютеру. А затем вы можете передавать файлы между двумя программами.
Шаг 2
Выберите файлы для передачи
Оба устройства будут показаны слева. Нажмите устройство, которое вы хотите экспортировать. И каждый тип файлов указан слева, вы можете выбрать одну категорию, чтобы найти файлы разумно.
Шаг 3
Начать перенос с iPhone на iPhone
Перейдите в «Экспорт в», а затем выберите «Экспорт на другое устройство». И несколько секунд спустя вы можете найти целевые файлы на вашем новом iPhone.
И несколько секунд спустя вы можете найти целевые файлы на вашем новом iPhone.
Заключение
В статье представлены 4 различные методы для переноса приложений с iPhone на iPhone. Если вы используете один и тот же идентификатор Apple, учетную запись iCloud или учетную запись iTunes, вы всегда можете легко перевести приложения между различными устройствами iOS. Когда вам просто нужно перенести приложения с iPhone на iPhone без iTunes или iCloud, Tipard iPhone Transfer Ultimate должен быть лучшим решением, которое вы должны принять во внимание.
Покупаете новый iPhone 14? Вот как перенести ваши данные
Получение нового телефона — это увлекательно, но прежде чем вы откроете коробку с новым iPhone 14 и начнете играть со всеми новыми функциями iOS 16, остановитесь прямо сейчас. Вы не хотите торопить процесс установки. Вместо этого найдите время, чтобы убедиться, что ваш новый iPhone 14 настроен по вашему вкусу.
У Apple есть несколько вариантов переноса данных с iPhone на iPhone в зависимости от вашей ситуации. Например, вы можете настроить его как совершенно новый, но вы начнете с нуля без переноса настроек, сообщений, фотографий, приложений или учетных записей. Также есть возможность перенести все с вашего текущего телефона на iPhone 14, даже если вы являетесь пользователем Android.
Например, вы можете настроить его как совершенно новый, но вы начнете с нуля без переноса настроек, сообщений, фотографий, приложений или учетных записей. Также есть возможность перенести все с вашего текущего телефона на iPhone 14, даже если вы являетесь пользователем Android.
Мы расскажем о четырех различных методах восстановления телефона из последней резервной копии текущего iPhone.
1. Восстановите недавнюю резервную копию iCloud на новый iPhone
Самый простой и быстрый способ настроить новый iPhone — восстановить его из недавней резервной копии iCloud. Проходя процесс первоначальной настройки, нажмите Восстановить из резервной копии iCloud , войдите в систему, используя свой Apple ID, а затем выберите самую последнюю резервную копию вашего старого iPhone.
Если резервная копия старше одного или двух дней, я предлагаю вам потратить несколько дополнительных минут на создание новой резервной копии. Для этого откройте Настройки на старом телефоне и выполните поиск iCloud Резервное копирование (нажмите значок), затем выберите Создать резервную копию сейчас .
После завершения вернитесь к своему новому iPhone и выберите только что созданную резервную копию, которую вы хотите использовать для восстановления.
После этого ваш телефон восстановит ваши настройки и предпочтения, и вы сможете начать пользоваться им примерно через 15 минут, пока он завершит загрузку установленных приложений.
Когда все будет восстановлено, вам нужно снова войти во все учетные записи, которые вы добавили на свой телефон, а также просмотреть свои приложения и убедиться, что вы все еще вошли в систему.
У вас есть несколько вариантов настройки вашего нового iPhone.
Джеймс Мартин/CNET2. Используйте метод прямой передачи Apple
В процессе установки вас спросят, хотите ли вы напрямую перенести приложения и информацию со старого iPhone на новый. Эта функция была впервые реализована в iOS 12.4, поэтому, если прошло несколько лет с тех пор, как вы обновляли телефоны, вы впервые увидите эту опцию.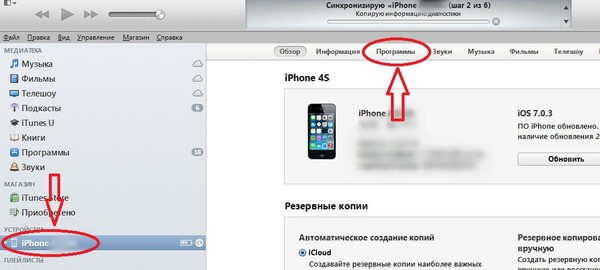
Инструмент прост в использовании. Убедитесь, что у вас есть оба телефона, желательно подключенные к сети и заряжающиеся, чтобы они не разрядились, подключение к Wi-Fi и достаточно времени для завершения процесса — это может занять более часа.
Чем больше информации у вас на телефоне, например фотографий в фотопленке, тем больше времени это займет. Когда передача начнется, телефоны покажут вам расчетное время. Каждый раз, когда я использовал этот инструмент, эта оценка была точной в течение нескольких минут. Стоит потратить время, если вы не используете сервис Apple iCloud для резервного копирования своего телефона.
3. Используйте Mac или ПК для переноса данных на iPhone
Метод, который я лично использую с каждым новым iPhone, заключается в восстановлении из зашифрованной резервной копии с помощью Mac или ПК. Этот процесс не только переносит все ваши приложения, настройки и предпочтения, но также означает, что вам не нужно входить в бесчисленное количество приложений, которые есть на вашем телефоне.
Прежде чем вы сможете использовать этот метод, вам необходимо создать зашифрованную резервную копию вашего текущего iPhone. Я знаю, что это может показаться пугающим или слишком сложным, но это всего лишь означает, что вам нужно установить дополнительный флажок и ввести пароль.
На Mac вы будете использовать Finder для резервного копирования вашего старого iPhone. Мы описали шаги, когда Apple убила iTunes. Просто не забудьте установить флажок Зашифровать резервную копию и ввести пароль, который вы будете помнить при появлении запроса. Позвольте вашему Mac работать, создавая файл резервной копии. Это даст вам знать, когда это будет сделано.
На ПК вам нужно будет использовать iTunes (это не полностью мертвый) для создания резервной копии. Этот процесс объясняется здесь. Опять же, вам необходимо убедиться, что резервная копия Encrypt 9Установите флажок 0012 и введите пароль.
Чтобы восстановить новый телефон, откройте Finder или iTunes и подключите телефон к компьютеру.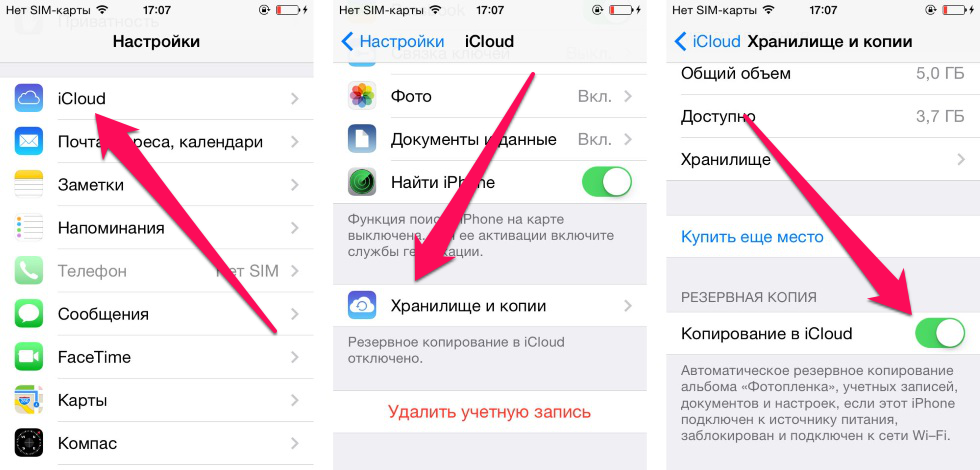 Нажмите Trust , когда будет предложено, а затем следуйте инструкциям, выбрав только что созданную резервную копию в качестве того, что вы хотите использовать для восстановления телефона. Перед началом процесса вам нужно будет ввести пароль резервной копии, поэтому убедитесь, что вы его не забыли!
Нажмите Trust , когда будет предложено, а затем следуйте инструкциям, выбрав только что созданную резервную копию в качестве того, что вы хотите использовать для восстановления телефона. Перед началом процесса вам нужно будет ввести пароль резервной копии, поэтому убедитесь, что вы его не забыли!
Как только это будет сделано, ваш новый телефон будет точной копией вашего старого телефона, и вам не придется тратить время на вход в приложения или случайные учетные записи.
Apple выпустила приложение для Android под названием Move To iOS, которое позволяет легко перемещать ваши сообщения, фотографии, видео и многое другое с телефона Android на iPhone.
Патрик Холланд/CNET4. Пользователь Android? Это приложение — ваш ответ
У Apple не так много приложений для Android, перечисленных в магазине Google Play, но Move to iOS — одно из них. Это бесплатное приложение подключит ваш телефон Android к новому iPhone и позволит вам передавать наиболее важную информацию с одного телефона на другой.
Вот весь пошаговый процесс, а также некоторые предостережения, такие как тот факт, что он не будет передавать никакие локально сохраненные музыкальные файлы или PDF-файлы.
Независимо от того, какой процесс вы использовали для настройки своего нового телефона, у вас наверняка закружится голова от волнения, когда вы узнаете, на что он способен.
Как перенести фотографии с iPhone на iPhone 6 различными способами
- Вы можете перенести фотографии со старого iPhone на новый iPhone, используя резервную копию iCloud.
- Вы также можете передавать фотографии с iPhone на iPhone с помощью AirDrop, iCloud Photos, Messages и Mail.
- Самый простой способ поделиться своими фотографиями с другими пользователями iPhone — использовать функцию «Общие альбомы».

Для многих iPhone больше похож на камеру, чем на телефон. Камеры iPhone более позднего поколения, такие как камеры новых моделей iPhone 14, делают потрясающие снимки. И с учетом того, сколько фотографий мы делаем, имеет смысл только то, что мы хотим сохранить эти фотографии как можно дольше.
К счастью, вам никогда не придется удалять фотографии с iPhone, даже если вы приобрели новый iPhone. Переносить фотографии с одного iPhone на другой очень просто, и для этого вам даже не нужен компьютер.
Это также удобно, если у вас есть фотографии, которыми вы хотели бы поделиться с кем-то, у кого есть iPhone.
Как перенести фотографии со старого iPhone на новый iPhone с помощью iCloud1. На iPhone, где сейчас хранятся все ваши фотографии, откройте приложение «Настройки».
2. Коснитесь своего имени в верхней части экрана настроек, чтобы открыть свой профиль Apple ID.
3. Коснитесь iCloud .
4. На следующей странице вы увидите данные о том, сколько места в хранилище iCloud вы используете, и список приложений, которые хранят данные в iCloud. Коснитесь Фото , которое должно быть в верхней части списка приложений.
5. Убедитесь, что переключатель рядом с Фото iCloud включен.
Включите этот переключатель.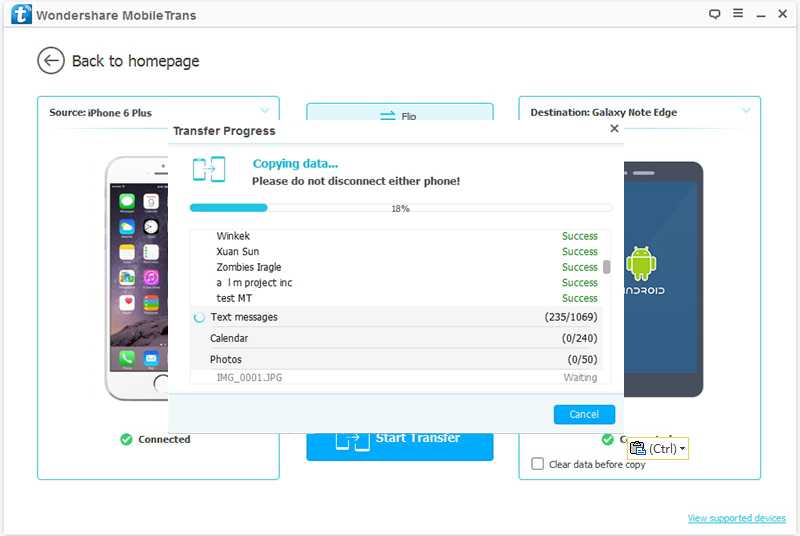 Стефан Ионеску/Инсайдер
Стефан Ионеску/ИнсайдерПодсказка: Если у вас недостаточно места в хранилище iCloud для хранения всех ваших фотографий и видео, вам необходимо приобрести дополнительное пространство в iCloud.
После включения резервного копирования фотографий iCloud все ваши фотографии будут сохраняться в вашей учетной записи Apple ID.
Теперь, чтобы перенести фотографии на новый телефон:
1. Включите новый iPhone и выполняйте основные инструкции по настройке, пока не дойдете до страницы Приложения и данные .
2. На этой странице выберите Восстановить из резервной копии iCloud .
3. Войдите в iCloud, используя данные своего Apple ID.
4. Введите код доступа, полученный от Apple. Он будет отправлен на другие подключенные устройства Apple или может быть отправлен вам в текстовом сообщении, если вы выберете.
5. Чтобы продолжить, вам необходимо принять Условия использования.
6. Вам будет представлен список всех ваших резервных копий. Выберите резервную копию iCloud, содержащую все фотографии, которые вы хотите (обычно самые последние).
7. Это может занять несколько минут, но все ваши фотографии, видео и другой резервный контент будут перенесены на ваш новый iPhone.
Как перенести фотографии с вашего iPhone на iPhone другаЕсли вы просто пытаетесь отправить фотографии на чужой iPhone, вы можете использовать один из пяти способов:
Использование AirDropубедитесь, что функция AirDrop включена на обоих iPhone.
1. Откройте приложение «Фото» на iPhone.
2. Перейдите к фотографии, которой хотите поделиться, а затем коснитесь значка загрузки — маленького квадрата со стрелкой, указывающей вверх, — в левом нижнем углу экрана.
Коснитесь значка загрузки. Стефан Ионеску/ИнсайдерПодсказка: Если вы не видите этот значок, просто коснитесь изображения, и оно должно появиться.
Если вы хотите отправить несколько изображений одновременно, коснитесь кружков в правом нижнем углу других изображений, чтобы выбрать их.
3. Нажмите AirDrop — значок в виде концентрических синих кругов с белым треугольником, выступающим снизу.
Примечание: Убедитесь, что функция AirDrop предполагаемого получателя включена в настройках его iPhone.
4. Коснитесь имени человека, когда оно появится в пространстве AirDrop.
5. Как только они примут предложение AirDrop, фотографии будут переданы.
Использование iCloud1. Откройте приложение «Фотографии» на iPhone.
2. Перейдите к фотографии, которой хотите поделиться, и нажмите значок 9.0011 значок загрузки . Чтобы выбрать больше фотографий, коснитесь кружков в правом нижнем углу каждого изображения.
3. Коснитесь Копировать ссылку iCloud .
Затем нажмите «Копировать ссылку iCloud». Стефан Ионеску/Инсайдер 4. Появится окно с надписью Подготовка iCloud Link .
5. Когда это окно закроется, вы можете открыть электронное письмо или текст, вставить ссылку (нажмите и удерживайте экран, пока не появится панель с параметром Вставить ), а затем отправить его.
Подсказка : Совместное использование iCloud — лучший выбор для одновременной отправки большого количества изображений.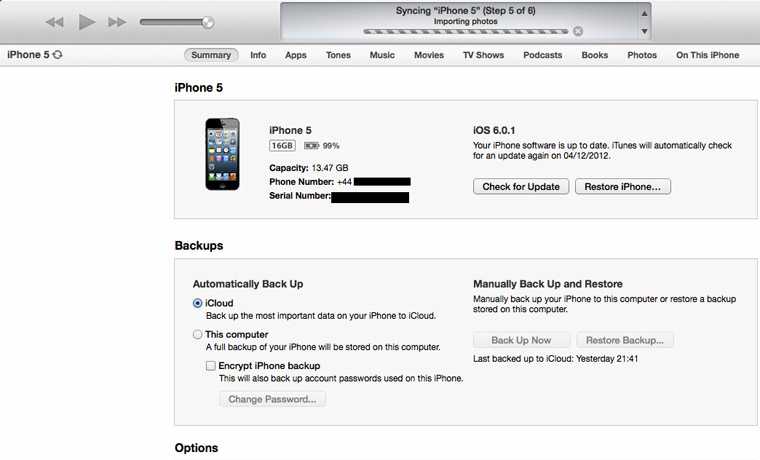
1. Откройте приложение «Фото» на iPhone.
2. Перейдите к фотографии, которой хотите поделиться, и нажмите значок 9.0011 значок загрузки . Чтобы выбрать больше фотографий, коснитесь кружков в правом нижнем углу каждого изображения.
3. Нажмите Сообщения — зеленый значок с текстовым пузырем внутри — чтобы открыть приложение для обмена сообщениями.
Выберите приложение «Сообщения», чтобы отправить фотографию в виде iMessage или SMS. Стефан Ионеску/Инсайдер 4. Отправьте изображение в текстовом сообщении на iPhone или любой другой телефон по вашему выбору.
Отправьте изображение в текстовом сообщении на iPhone или любой другой телефон по вашему выбору.
1. Откройте приложение «Фотографии» на iPhone.
2. Перейдите к фотографии, которой хотите поделиться, а затем коснитесь значка загрузки . Чтобы выбрать больше фотографий, коснитесь кружков в правом нижнем углу каждого изображения
3. Коснитесь Почта — синий значок с закрытой буквой внутри — чтобы открыть приложение электронной почты
Выберите приложение «Почта», чтобы отправить фотографию по электронной почте. Стефан Ионеску/Инсайдер 4. Отправьте изображение по электронной почте на адрес(а) по вашему выбору.
Отправьте изображение по электронной почте на адрес(а) по вашему выбору.
Если вы регулярно делитесь фотографиями на iPhone с одними и теми же людьми, найдите минутку и создайте общий альбом. Каждый раз, когда вы перемещаете в него фотографию или видео, другие пользователи, поделившиеся альбомом, получают мгновенный доступ.
1. Откройте приложение «Фото» на iPhone.
2. Коснитесь Альбомы в нижнем меню.
3. Коснитесь плюса в верхнем левом углу экрана, чтобы создать новый альбом.
Нажав на значок плюса в верхнем левом углу, вы сможете создать новый альбом. Стефан Ионеску/Инсайдер 4. Нажмите Новый общий альбом .
Нажмите Новый общий альбом .
5. Во всплывающем окне назовите альбом и нажмите Далее .
6. Введите все контакты, с которыми вы хотите поделиться альбомом, а затем нажмите Создать .
В дальнейшем любое изображение, которое вы переместите в этот альбом, будет доступно всем, кто принял ваше приглашение присоединиться к нему.
Стивен Джон
Писатель-фрилансер
Стивен Джон — писатель-фрилансер, живущий недалеко от Нью-Йорка: 12 лет в Лос-Анджелесе, четыре в Бостоне и первые 18 лет в округе Колумбия.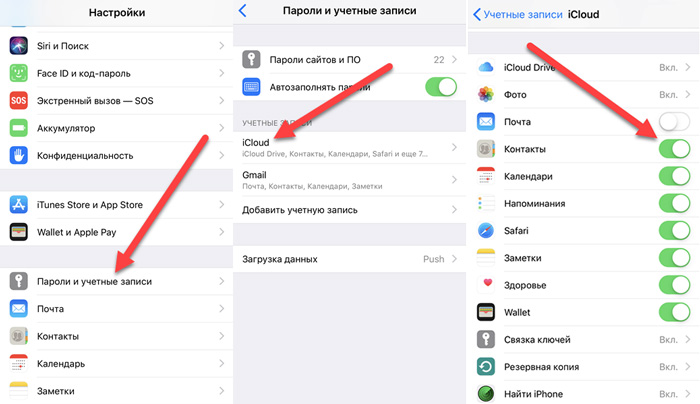 Когда он не пишет и не проводит время с женой и детьми, его иногда можно встретить карабкающимся в горы. Его произведения широко распространены в Интернете, а его книги можно найти на сайте www.stevenjohnbooks.com.
Когда он не пишет и не проводит время с женой и детьми, его иногда можно встретить карабкающимся в горы. Его произведения широко распространены в Интернете, а его книги можно найти на сайте www.stevenjohnbooks.com.
ПодробнееПодробнее
Как перенести данные со старого телефона на iPhone 14
| Спонсор |
Это снова то время года, когда все говорят только о выпуске новой модели iPhone. В этом году в центре внимания находится iPhone 14.
С момента запуска iPhone 14 7 сентября 2022 года люди обдумывали его покупку, сравнивая его характеристики с предыдущими моделями iPhone и оформляя предварительный заказ.
Однако, как и каждый год, кроме «покупать или не покупать», следующий большой вопрос — как перенести данные со старого телефона iPhone 14.
И, как всегда, мы здесь, чтобы помочь вам в этом!
Итак, как перенести все со своего старого телефона, Android или iPhone, на новый iPhone 14? Давайте посмотрим!
Часть 1. Переход с телефона Android на iPhone 14
Переход с телефона Android на iPhone 14 Если вы пользовались телефоном Android и хотели бы резко перейти на Apple, вот два способа переноса данных с Android на iPhone. 14:
Способ 1. Использование функции «Переместить на iOS».Самый простой и прямой способ перенести данные со старого телефона на iPhone 14 — через приложение «Переместить на iOS».
Вот подробное пошаговое руководство по использованию этого метода:
Шаг 1
Включите свой iPhone 14 и следуйте инструкциям на экране, чтобы настроить его, пока не дойдете до «Приложения и данные». » вариант.
Шаг 2
Вы увидите четыре варианта восстановления данных со старого телефона. Нажмите «Переместить данные с Android».
Шаг 3
На телефон Android загрузите и установите приложение «Move to iOS» из магазина Google Play.
Шаг 4
После установки нажмите «Продолжить» на обоих устройствах.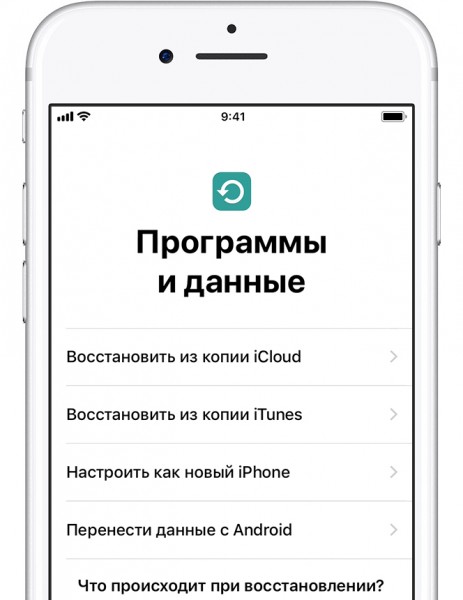
Шаг 5
Вам будет предложено ввести 6-значный код, отображаемый на iPhone 14 на вашем Android. Введите код и нажмите «Подключиться > Продолжить на устройстве Android». Теперь ваш телефон Android будет подключен к вашему iPhone 14 через одноранговое соединение Wi-Fi.
Шаг 6
Следующим шагом является выбор данных, которые вы хотите перенести с телефона Android на iPhone 14, таких как контакты, календарь, фотопленка, учетная запись Google, сообщения и т. д. Выбрать все данные, которые вы хотите передать, и нажмите «Продолжить».
Шаг 7
Это инициирует процесс передачи. Поместите оба устройства рядом друг с другом и не используйте их. Время, необходимое для передачи, зависит от того, сколько данных необходимо передать.
Шаг 8
После завершения процесса нажмите «Продолжить» и завершите настройку iPhone 14,
Все данные, которые вы выбрали для айфон 14; однако этот метод имеет некоторые лазейки.
Хотя перенос данных с Android на iPhone с помощью «Переноса на iOS» может показаться самым простым способом сделать это, у него есть некоторые недостатки, которые могут сильно разочаровать:
- Вы не можете передавать мелодии звонка, журналы вызовов и песни из памяти телефона.
- Он не переносит ваши приложения, поэтому вам придется вручную устанавливать каждое приложение с вашего предыдущего телефона, что занимает довольно много времени.
- Процесс переноса занимает слишком много времени, часто прерывается по неизвестным причинам и должен начинаться сначала.
- Каждый раз, когда процесс переноса перезапускается, он дублирует содержимое, уже перемещенное на iPhone. Например, если для успешного завершения передачи потребовалось пять попыток, изображения и контакты появятся на вашем iPhone пять раз.
- Приложение «Переместить на iOS» работает только при первой настройке iPhone.
 Вы не можете использовать его для передачи данных с Android на уже работающий iPhone.
Вы не можете использовать его для передачи данных с Android на уже работающий iPhone.
Однако, если вы хотите избежать всех этих проблем, у нас есть решение для вас…
Способ 2: использование «AnyTrans»Многие пользователи жалуются, что «Перенос на iOS» не полностью передает данные iPhone и занимает много времени. Поэтому, если вы ищете способ перенести данные со старого телефона на iPhone 14, AnyTrans от iMobie — это то, что вам нужно!
Почему AnyTrans?
Телефоны Android и iPhone имеют разные операционные системы, что затрудняет передачу данных с одного устройства на другое, в основном из-за проблем совместимости. Существуют определенные методы, подобные упомянутому ранее, но они не помогают перемещать журналы вызовов, мелодии звонка, песни, сохраненные в памяти телефона, или другие персонализированные элементы.
AnyTrans упрощает процесс переноса всех данных со старого телефона на новый iPhone 14!
Во-первых, вы можете переместить все данные, включая контакты, разговоры в WhatsApp, сообщения, журналы вызовов, почту, календари и все остальное с Android на iPhone, и начать прямо с того места, где вы остановились на своем iPhone 14.
Во-вторых, AnyTrans не ограничивается работой только с новыми iPhone, которые вы настраиваете впервые, но работает и с уже настроенными iPhone. Итак, переносите ли вы данные на новый iPhone или на тот, который уже настроен, AnyTrans хорошо работает для всех.
Кроме того, AnyTrans совместим со всеми моделями Android, старыми или новыми. Таким образом, даже если у вас есть старый телефон Android, передача данных не будет проблемой. Кроме того, он не стирает существующие данные и автоматически пропускает повторяющийся контент, что является проблемой при «Переносе на iOS».
Еще один плюс AnyTrans заключается в том, что если вы сохранили свои фотографии в виде альбомов на своем телефоне Android, они будут перенесены как есть на ваш iPhone 14, поэтому вам не придется ничего вручную сортировать после перемещения данные.
Короче говоря, AnyTrans не только передает данные, но и делает это таким образом, что вам не нужно заниматься ручным трудом, чтобы сортировать или упорядочивать вещи, как это было в вашем старом телефоне.
Итак, как работает AnyTrans? Давайте посмотрим.
Как перенести данные со старого телефона на iPhone 14 с помощью AnyTrans?Сделайте свою жизнь проще и используйте AnyTrans для переноса данных с Android на iPhone. Вот пошаговые инструкции, как это сделать:
Шаг 1
Загрузите и запустите AnyTrans на своем компьютере.
Шаг 2
Подключите телефон Android и iPhone 14 к компьютеру с помощью кабелей USB.
Шаг 3
Запустите приложение и в параметрах на левой панели выберите «Переключение телефона».
Шаг 4
На экране вы увидите 2 варианта: «С телефона на iPhone» и «Приложения на iPhone». Нажмите «С телефона на iPhone».
Этап 5
Выберите исходное и целевое устройства из вариантов, представленных на экране, и нажмите «Далее».
Шаг 6
Вы получите список всех поддерживаемых данных, которые можно передать. Выберите все категории, которые вы хотите переместить, и нажмите «Далее».
Шаг 7
Это инициирует процесс передачи, который может занять несколько минут в зависимости от объема передаваемых данных.
После завершения процесса все данные, которые вы решите перенести, теперь будут доступны на вашем iPhone 14.
Однако, если вы хотите перенести данные со старого iPhone на новый iPhone 14, мы составили подробное руководство. для этого тоже.
Часть 2. Перенос данных со старого iPhone на iPhone 14Если вы хотите перенести данные со старого iPhone на iPhone 14, вы можете сделать это следующим способом:
Если у вас есть новый iPhone 14 и вы хотите перенести свои данные со старого iPhone, функция Apple Quick Start обязательно вам пригодится. С помощью этой функции вы можете легко перенести все свои настройки, приложения, контакты, фотографии и другие данные со старого iPhone на новый iPhone.
Примечание. Прежде чем использовать этот или любой другой способ передачи данных с одного устройства на другое, мы рекомендуем создать резервную копию.
Вот как использовать функцию быстрого запуска:
Шаг 1
Включите новый iPhone 14 и следуйте инструкциям на экране, чтобы установить язык и регион, пока не появится экран быстрого запуска.
Шаг 2
На этом этапе поместите старый iPhone рядом с новым, чтобы продолжить.
Шаг 3
Изображение появится на вашем iPhone 14. Совместите изображение с круглым окном на вашем старом iPhone. Это что-то вроде сканера QR-кода, но с изображением.
Шаг 4
После проверки подлинности быстрого запуска вы получите на своем новом iPhone запрос на ввод пароля старого iPhone.
Шаг 5
На новом iPhone появится уведомление «Перенос данных с (имя вашего старого iPhone) iPhone». Нажмите «Продолжить», чтобы продолжить передачу.
Шаг 6
Быстрый старт уведомит вас обо всех данных, которые он собирается перенести со старого iPhone на новый, а также о расчетном времени. Нажмите «Продолжить», чтобы начать передачу.
Нажмите «Продолжить», чтобы начать передачу.
Шаг 7
Начнется передача, и индикатор выполнения покажет вам оставшееся время.
После завершения процесса вы можете использовать новый iPhone со всеми настройками, приложениями и данными со старого iPhone с новыми функциями iPhone 14.
Процесс может показаться сложным, но с непрерывным включением -Экранные инструкции на каждом шагу, это легко.
Однако есть некоторые вещи, которых не хватает Quick Start.
Недостатки «Apple Quick Start»Хотя Quick Start — относительно новая и полезная функция для переноса данных со старого телефона на iPhone 14, некоторые аспекты нуждаются в улучшении. Например:
- У вас нет возможности вручную выбрать данные, которые вы хотите передать. Quick Start перемещает все со старого iPhone на новый, даже то содержимое, которое вам не нужно.
- Функция быстрого запуска появляется только при настройке iPhone; вы не можете использовать эту функцию на уже работающем iPhone.
 Таким образом, если вам нужно что-либо перенести на уже настроенный iPhone, вам придется стереть данные и сбросить их.
Таким образом, если вам нужно что-либо перенести на уже настроенный iPhone, вам придется стереть данные и сбросить их.
- Вы не можете передавать не купленную музыку с помощью Quick Start.
- Кроме того, некоторые приложения, которые больше не доступны в App Store, но уже установлены на вашем старом iPhone, не появятся на новом iPhone.
Однако, если вы хотите избежать этих незначительных проблем и без проблем перенести нужный контент, вы можете использовать AnyTrans.
Способ 2: с помощью «AnyTrans»Существует несколько способов переноса данных со старого телефона на iPhone 14, но не все из них работают без проблем. Всегда есть лазейки, например, невозможность переместить все целиком или слишком много времени.
Но если вы используете AnyTrans от iMobie для переноса данных со старого iPhone на новый iPhone 14, вы можете быть уверены, что процесс будет быстрым и правильным.
Почему AnyTrans? AnyTrans — это программа для переноса данных по телефону, которая поможет вам перенести данные со старого iPhone на новый всего за несколько кликов. Он может передавать все: настройки, приложения, сообщения, журналы вызовов, календари и даже не купленную музыку, что невозможно другими способами.
Он может передавать все: настройки, приложения, сообщения, журналы вызовов, календари и даже не купленную музыку, что невозможно другими способами.
Более того, AnyTrans позволяет вам вручную выбирать контент, который вы хотите переместить, в дополнение к перемещению всего. Эта функция удобна, когда вы хотите оставить бесполезные данные.
Когда вы перемещаете данные со своего старого iPhone на iPhone 14, AnyTrans не стирает данные и не дублирует контент, что является облегчением, поскольку удаление дубликатов контента довольно хлопотно и неприятно. Кроме того, вы можете использовать AnyTrans для передачи данных между уже работающими iPhone, так что это отменяет необходимость перезагрузки вашего устройства.
Еще один огромный плюс AnyTrans заключается в том, что он переносит все ваши приложения со старого iPhone на iPhone 14, даже те, которых больше нет в App Store.
Благодаря множеству преимуществ и безопасному процессу передачи AnyTrans должен быть вашим выбором, когда вы хотите передавать данные между iPhone.
Итак, как использовать AnyTrans для переноса данных со старого телефона на iPhone 14?
Как перенести данные со старого iPhone на iPhone 14 с помощью AnyTrans?Вот пошаговые инструкции по использованию AnyTrans для переноса данных со старого iPhone на новый iPhone 14:
Шаг 1
Загрузите и запустите AnyTrans на своем компьютере.
Шаг 2
Подключите свой старый iPhone и iPhone 14 к компьютеру с помощью кабелей Lightning-USB.
Шаг 3
В интерфейсе выберите «Переключатель телефонов» на левой панели, а затем нажмите «Телефон на iPhone».
Шаг 4
Выберите исходное устройство, т. е. ваш старый iPhone, и целевое устройство, т. е. iPhone 14, из данного списка и нажмите «Далее».
Шаг 5
Вы увидите все категории данных на экране. Выберите те, которые вы хотите перенести на свой iPhone 14, и нажмите «Далее».
Шаг 6
Начнется процесс переноса, и после его завершения все выбранные вами данные будут доступны на вашем iPhone 14.
iMobie AnyTrans — это инновационный инструмент, который работает как универсальный менеджер iPhone. Вы можете не только использовать его для переноса 27 типов данных со старого телефона на новый iPhone, но также помогает создавать резервные копии данных iPhone, выборочно перемещать данные, делать резервные копии приложений, включая разговоры и мультимедиа WhatsApp, создавать собственные мелодии звонка, и отразите экран вашего iPhone на компьютере для удобства.
Как перенести данные с iPhone на iPhone
Последнее обновление
Если вы некоторое время пользовались iPhone и теперь хотите обновить или даже перейти на другую модель, скорее всего, вы пытаетесь найти способ передачи ваших данных.
Apple предоставляет пользователям на выбор несколько вариантов, чтобы максимально упростить передачу данных с iPhone на iPhone. В этой статье мы подробно рассмотрим каждый метод.
В этой статье мы подробно рассмотрим каждый метод.
Существует три основных способа передачи данных между iPhone:
- Быстрый старт
- iCloud
- Перенос через компьютер: ПК или Mac
Объедините старый iPhone и новый iPhone. После этого убедитесь, что на старом iPhone включен Bluetooth.
Включите новый iPhone и следуйте инструкциям, пока не появится экран быстрого запуска. В то же время на вашем старом телефоне появится экран настройки. Просто убедитесь, что он разблокирован.
Затем ваш новый iPhone должен отобразить изображение или анимацию. Отсканируйте изображение на своем старом iPhone и нажмите «Продолжить».
После этого вы должны следовать инструкциям на вашем новом iPhone. Не забывайте держать свои iPhone рядом!
Выберите «Перенести с iPhone» вместо «Загрузить из iCloud», когда дойдете до шага «Перенос данных». После этого начнется передача данных. Теперь подождите, пока данные и настройки будут переданы между двумя связанными iPhone.
После завершения процесса все ваши контакты, фотографии, настройки и другие данные будут перемещены на ваш новый iPhone.
Это только для iOS 11 или более поздних версий.
На старом iPhone откройте приложение «Настройки», вверху выберите свой профиль Apple ID и коснитесь iCloud.
Затем выберите, для каких приложений вы хотите сделать резервную копию информации в iCloud, просмотрев список приложений. В зависимости от доступного варианта коснитесь или установите переключатель в положение ВКЛ или ВЫКЛ.
Когда ваш новый iPhone загрузится, выберите язык и регион, затем нажмите «Настроить вручную» в меню «Быстрый запуск».
После выбора сети Wi-Fi нажмите «Далее» и подождите несколько минут.
Затем выберите «Восстановить из резервной копии iCloud» на экране «Приложения и данные». Следующие шаги аналогичны шагам быстрого запуска.
Выберите самую последнюю резервную копию iCloud после входа в систему с помощью своего Apple ID iCloud. Данные будут перенесены на новый iPhone.
Данные будут перенесены на новый iPhone.
Вы можете настроить телефон на автоматическое резервное копирование файлов в iCloud. Найдите iCloud Backup в настройках и включите его.
Примечание. Бесплатные учетные записи iCloud ограничены 5 ГБ хранилища. Нажмите «Управление хранилищем», если вам нужно больше места. Выбрав «Изменить план хранения», вы можете заплатить за 50 ГБ, 200 ГБ или 2 ТБ хранилища.
Используя метод, описанный в конце статьи, вы можете бесплатно увеличить лимит хранилища.
Если вы хотите создать резервную копию всего iPhone в iCloud, вам потребуется увеличить используемое пространство.
Сначала загрузите и установите iTunes на вашем ПК, если вы еще этого не сделали. Затем подключите свой старый iPhone к ПК с помощью кабеля Lightning.
После этого запустите iTunes после установки, затем выберите «Сводка» в меню слева. Выберите «Этот компьютер» в разделе «Резервные копии», затем нажмите «Создать резервную копию сейчас».
При загрузке нового iPhone следуйте инструкциям, чтобы перейти к разделу «Настройка вручную» в разделе «Быстрый старт». Затем нажмите на него.
Теперь следуйте инструкциям на экране, пока не дойдете до параметра «Восстановить с Mac или ПК» на странице «Приложения и данные». Чтобы завершить процедуру, продолжайте следовать инструкциям на экране.
Затем откройте Finder и выберите свой iPhone в меню на левой боковой панели.
Нажмите «Создать резервную копию всех данных с iPhone на этот Mac» и выберите «Создать резервную копию сейчас».
Выберите «Настроить вручную» в меню «Быстрый запуск», которое отображается при загрузке нового iPhone. Когда вы перейдете на страницу «Приложения и данные», следуйте инструкциям на экране, пока не нажмете «Восстановить с Mac или ПК».
Чтобы максимально упростить процедуру, Apple представила опцию «Подготовка к новому iPhone», которая предлагает бесплатное временное место для хранения в iCloud на 21 день.
Чтобы принять это предложение, выберите Общие в Настройках. Затем прокрутите экран вниз и выберите «Перенести или сбросить iPhone».
В верхней части экрана вы найдете параметр «Подготовка к новому iPhone». Выберите «Начать».
Нажмите «Продолжить», чтобы активировать дополнительное хранилище.
Наконец, если вы считаете, что 21 дня недостаточно, вы можете запросить дополнительные 21 день.
Перенесите все свои данные на новый iPhone!
Методы переноса с Android на iPhone могут быть сложными и трудными для понимания, но iOS упростила задачу.
Резервное копирование хранилища iCloud — это самый простой способ сохранить банк данных, готовый к передаче на другой iPhone, и другие продукты Apple могут получить к нему доступ.
Упомянутые выше методы могут занять от нескольких минут до нескольких часов в зависимости от скорости вашей сети или возможностей передачи данных вашего ПК. Вы также можете активировать функцию автоматического резервного копирования, чтобы сэкономить время для будущих передач.
5 способов переноса контактов с iPhone на iPhone без iCloud
• Подано в: iPhone Transfer • Проверенные решения
Перенос контактов на новый iphone — обычное явление, когда вы купили новый iPhone. Использование iCloud для переноса контактов — один из распространенных способов, поскольку iCloud встроен в ваш iPhone. Но проблема в том, что сервис предлагает только 5 ГБ памяти. Для большего объема памяти людям необходимо искать другие альтернативные методы, поэтому перенос контактов с iPhone на iPhone без iCloud будет проблемой, которую необходимо решить. В этой статье мы собираемся показать вам, как это сделать подробно следующим образом.
- Часть 1. Как перенести контакты с iPhone на iPhone с помощью iCloud
- Часть 2: Как перенести контакты с iPhone на iPhone без iCloud [методы 4]
- Способ 1: Перенос контактов с iPhone на iPhone через dr.fone — Передача по телефону
- Способ 2: перенос контактов с iPhone на iPhone через Bluetooth
- Способ 3: перенос контактов с iPhone на iPhone с помощью iTunes
- Способ 4: перенос контактов с iPhone на iPhone через Google Gmail
Часть 1.
 Как перенести контакты с iPhone на iPhone с помощью iCloud
Как перенести контакты с iPhone на iPhone с помощью iCloudiCloud — это служба, которая помогает поддерживать синхронизацию устройств путем обмена информацией между устройствами iOS и компьютерами. Вы можете использовать iCloud для переноса контактов. Это шаги по переносу контактов через iCloud.
Шаг 1. Подключите iPhone через одно и то же интернет-соединение или Wi-Fi.
Войдите в свою учетную запись iCloud, введя Apple ID и пароль для телефонов. Заходим в «Настройки» и переходим к названию. Затем нажмите «iCloud» и перейдите к переключателю «Контакты». Обратите внимание, что если ваши телефоны работают на iOS 10.2 и более ранних версиях систем, вам нужно нажать «Настройки», а затем выбрать «iCloud».
Шаг 2. Найдите «Хранение и резервное копирование», прокрутив вниз и нажав «Создать резервную копию сейчас».
Шаг 3. Для нового телефона перейдите в «Настройки» и выберите «iCloud».
Снова сдвиньте переключатель, чтобы включить «Контакты». Теперь откройте «Контакты», коснувшись темно-серого значка силуэта головы. Проведите по экрану вниз, чтобы обновить его. Вы увидите вращающийся значок обновления. Отпустите экран, и ваши контакты будут успешно перенесены на новые телефоны.
Теперь откройте «Контакты», коснувшись темно-серого значка силуэта головы. Проведите по экрану вниз, чтобы обновить его. Вы увидите вращающийся значок обновления. Отпустите экран, и ваши контакты будут успешно перенесены на новые телефоны.
Часть 2. 4 метода переноса контактов с iPhone на iPhone без iCloud
Метод 1: перенос контактов с iPhone на iPhone через dr.fone — Передача по телефону [Лучший]
dr.fone — отличный вариант для передачи контакты с iPhone на iPhone без iCloud. Это самый впечатляющий инструмент управления данными телефона, который может управлять различным содержимым на устройстве. Он может помочь передавать музыку, сообщения, фотографии и многое другое с iPhone на iPhone, с iPhone на Android и наоборот. Процесс передачи может происходить между любым устройством iOS или Android.
dr.fone — Передача по телефону (iOS и Android)
Переключение данных со старого телефона на iPhone 12 Pro одним щелчком мыши
- Android на iPhone или наоборот.

- Вы можете выполнять передачу больших объемов данных, которые могут представлять собой любые мультимедийные файлы.
- Через платформу можно передавать огромный набор данных, который может включать все виды носителей и приложений.
- Эта платформа идеально работает на всех существующих смартфонах и планшетах.
- Совместимость с последними версиями ОС Android, iOS и настольных операционных систем, включая Windows и macOS.
- Безопасная и безрисковая платформа, потери данных не зафиксированы.
- Платформа поддерживает кроссплатформенную передачу данных одним щелчком мыши.
Скачать Скачать
4 009 878 человек скачали его
Шаг 1. Загрузите dr.fone и установите программное обеспечение.
После установки подключите исходный и целевой iPhone к компьютеру. Программа автоматически распознает устройства. В панели инструментов нажмите «Диспетчер телефона», как показано ниже.
Шаг 2. Далее выберите данные, которые вы хотите перенести с iPhone на iPhone, и нажмите «Начать передачу».
Шаг 3. Программное обеспечение начнет процесс передачи данных iPhone и сообщит вам после завершения процесса передачи.
Способ 2. Перенос контактов с iPhone на iPhone через Bluetooth
Bluetooth — это также беспроводная технология, помогающая обмениваться файлами между двумя устройствами в пределах определенного диапазона. Для передачи данных между iPhone через Bluetooth вам необходимо установить приложение на оба устройства, а именно «Bluetooth Share Free». шаги показаны следующим образом.
Шаг 2. Следуйте подсказкам, которые приходят, чтобы подключить оба iPhone.

После этого выберите контакты, которые хотите передать, и выберите «Отправить по Bluetooth».
Способ 3: перенос контактов с iPhone на iPhone с помощью iTunes
iTunes — это программа, помогающая пользователям iDevices систематизировать музыку. Он имеет множество функций, включая синхронизацию музыки, фильмов с устройствами iOS и т. д. Вот несколько шагов для переноса контактов между iPhone. Обратите внимание, что этот способ бесплатный, но он не позволит вам выборочно делиться нужными контактами, а также вы не сможете предварительно просмотреть соединения перед передачей.
Шаг 1. Запустите iTunes и подключите старый iPhone к ПК.
Выберите свой iPhone в iTunes и нажмите на вкладку «Информация». Включите кнопку «Синхронизировать контакты с». Затем выберите «Все контакты» и «Синхронизировать» соответственно.
Шаг 2. После завершения синхронизации нажмите кнопку «Извлечь», чтобы отключить телефон.
Подключите другой iPhone и выполните те же действия. Затем выберите устройство и нажмите «Информация». После этого нажмите «Синхронизировать контакты», а затем нажмите «Все контакты».
Затем выберите устройство и нажмите «Информация». После этого нажмите «Синхронизировать контакты», а затем нажмите «Все контакты».
Шаг 3. Нажмите «Синхронизировать», и это перенесет контакты на новый iPhone.
Способ 4. Перенос контактов с iPhone на iPhone через Google Gmail
Gmail — это служба электронной почты, предоставляемая Google, которая также может помочь в синхронизации контактов. Люди могут легко использовать Gmail на своих устройствах Android/iOS. Шаги следующие:
Шаг 1. Откройте «Настройки» на iPhone и перейдите в «Почта, Контакты, Календари». Нажмите «Добавить аккаунт» и выберите «Google».
Шаг 2. Введите данные Gmail, т. е. адрес электронной почты и пароль.
Шаг 3. Выполните те же действия для другого iPhone выше, затем перейдите в «Настройки» и нажмите кнопку «Получить новые данные». После этого сдвиньте кнопку «Нажать».
Как перенести все с iPhone на iPhone без ICloud?
Вы хотите поделиться своими файлами с одного iPhone на другой, но у вас нет доступа к iCloud? Вы забыли его пароль или у вас нет полной резервной копии, потому что она закончилась?
Ну, iCloud может быть одним из удобных способов. Но, к счастью, есть и другие официальные способы легко перенести все с одного iPhone на другой без использования iCloud. Итак, давайте рассмотрим такие методы подробнее.
Но, к счастью, есть и другие официальные способы легко перенести все с одного iPhone на другой без использования iCloud. Итак, давайте рассмотрим такие методы подробнее.
Как перенести с iPhone на iPhone без iCloud?
Для переноса данных с одного iPhone на другой у Apple есть две функции, не требующие использования iCloud. Это Quick Start и Finder или iTunes.
Использование Quick Start
Прежде чем мы начнем использовать Quick Start для передачи данных, убедитесь, что вы включили Bluetooth на обоих iPhone. Кроме того, на обоих iPhone должна быть установлена как минимум iOS 12.4 или выше.
Наконец, вам нужно стереть весь контент с нового iPhone, на который вы хотите перенести данные. Вы можете сделать это, выбрав Настройки > Общие . Затем нажмите на опцию Reset или Transfer или Reset iPhone. Теперь выберите вариант с надписью Стереть все содержимое и настройки , чтобы стереть данные с вашего устройства.
Вот шаги по переносу данных с iPhone на iPhone с помощью функции быстрого запуска.
- Перезагрузите новый iPhone и выберите нужные настройки, такие как язык и местоположение, на первых нескольких страницах настройки. Затем вы увидите экран быстрого запуска .
- Затем держите оба iPhone в непосредственной близости. Разблокируйте свой старый iPhone, и вы увидите экран «Настройка нового iPhone ».
- Затем нажмите Продолжить .
- Теперь вы заметите сообщение « Ожидание другого iPhone » на вашем новом iPhone вместе с синим узором на экране.
- На старом iPhone вы можете просмотреть сообщение « Поднесите новый iPhone к камере ».
- Отсканируйте анимацию на новом iPhone, наведя указатель мыши на камеру старого iPhone. После того, как вы правильно зафиксировали шаблон, вы увидите сообщение « Готово на новом iPhone ».
- На новом iPhone вам потребуется ввести пароль.
 Процесс настройки может занять до нескольких минут. Ваш iPhone также попросит вас настроить Face ID.
Процесс настройки может занять до нескольких минут. Ваш iPhone также попросит вас настроить Face ID. - Теперь Передайте свои данные Страница с двумя вариантами: «Перенос с iPhone» и «Загрузка из iCloud». Нажмите на Передача с iPhone .
- Коснитесь «Принять » на странице «Условия использования».
- Затем вы сможете увидеть, какие данные вы переносите на новый iPhone. Например, нажмите Продолжить , чтобы передать настройки , iMessage и FaceTime, аудиозаписи, обновления программного обеспечения, и многое другое.
- Перенос всех ваших данных займет несколько минут. А пока вы можете следить за прогрессом и « Передача данных » сообщение на обоих iPhone.
- Когда все будет перенесено на новый iPhone, вы получите сообщение Transfer Complete на своем старом iPhone. Нажмите на Продолжить .
- На вашем новом iPhone появится сообщение Восстановление завершено .

Теперь вы можете пользоваться своим новым iPhone. Вам нужно будет подтвердить свой Apple ID, после чего начнут устанавливаться все приложения с вашего старого iPhone. Этот процесс может занять некоторое время. Наконец, выньте SIM-карту из старого телефона и вставьте ее в новый iPhone.
Использование Finder/iTunes
Вы также можете перенести все свои данные на другой iPhone через Finder или iTunes. Чтобы успешно выполнить этот шаг, вам необходимо сначала создать резервную копию данных вашего текущего iPhone в iTunes. Затем вы можете выполнить следующие простые действия, чтобы восстановить резервную копию из iTunes на новом iPhone:
- Включите новый iPhone. После первых нескольких страниц настройки вы наткнетесь на экран Apps & Data .
- Из предложенных вариантов нажмите Восстановление с Mac или ПК.
- Подключите новый iPhone к компьютеру и запустите iTunes.
 Убедитесь, что вы используете последнюю версию iTunes.
Убедитесь, что вы используете последнюю версию iTunes. - Теперь выберите свой новый iPhone в iTunes. Вы получите новую всплывающую опцию на вашем iPhone. Нажмите на Trust , чтобы разрешить iTunes доступ к вашему iPhone.
- В разделе «Резервные копии» нажмите «Восстановить резервную копию » и выберите нужную резервную копию. Если вы хотите восстановить зашифрованную резервную копию, отметьте Зашифровать резервную копию box. Затем вам нужно будет ввести свой пароль.
- Нажмите на Trust на своем новом iPhone и дождитесь завершения процесса восстановления.
Использование сторонних приложений
Оба описанных выше решения для передачи данных на другой iPhone эффективны и достаточны. Таким образом, вам может вообще не понадобиться использовать сторонние приложения. Однако, если вы столкнулись с какими-либо ошибками и не можете использовать методы, упомянутые выше, вы можете выбрать эти приложения в качестве крайней меры.
- Mobile Trans
- MBackupper
- EaseUS MobiMover
- iCareFone
Примечание. Использование сторонних приложений может быть сопряжено с риском для безопасности. Поэтому рекомендуем быть осторожными при их использовании.
Как передать выбранные файлы с помощью AirDrop?
Если вы хотите перенести только выбранные файлы, например, фотографии или контакты на другой iPhone, вы можете просто использовать AirDrop. Этот метод быстрый и не требует использования каких-либо резервных данных.
Чтобы передать фотографии с помощью AirDrop, выполните следующие действия:
- Перейдите в приложение Photos и откройте нужный альбом.
- Выберите столько фотографий, сколько хотите. За исключением основной камеры, вы можете нажать Select > Select All в других альбомах, например Избранное .

- Нажмите на опцию Share и выберите AirDrop .
- Убедитесь, что AirDrop включен и на другом iPhone. Нажмите на доступный iPhone на экране.
- Нажмите Принять на другом iPhone.
Чтобы поделиться своими контактами, выполните несколько простых шагов:
- Коснитесь контакта по вашему выбору.
- Затем выберите Поделиться контактом .
- Выберите AirDrop и следуйте описанным выше методам, чтобы завершить процесс.
Точно так же, если вы хотите поделиться некоторыми документами с вашего iPhone, вы можете выполнить следующие действия.
- Перейти к Файлы Приложение > На моем iPhone .
- Выберите файлы, которыми хотите поделиться, и нажмите на три точки в правом верхнем углу.
- Нажмите на опцию Share и выберите AirDrop .



 После этого айтюнс проведет синхронизацию музыки в библиотеку.
После этого айтюнс проведет синхронизацию музыки в библиотеку.
 Также здесь присутствует функция «Импортировать все новые фото».
Также здесь присутствует функция «Импортировать все новые фото».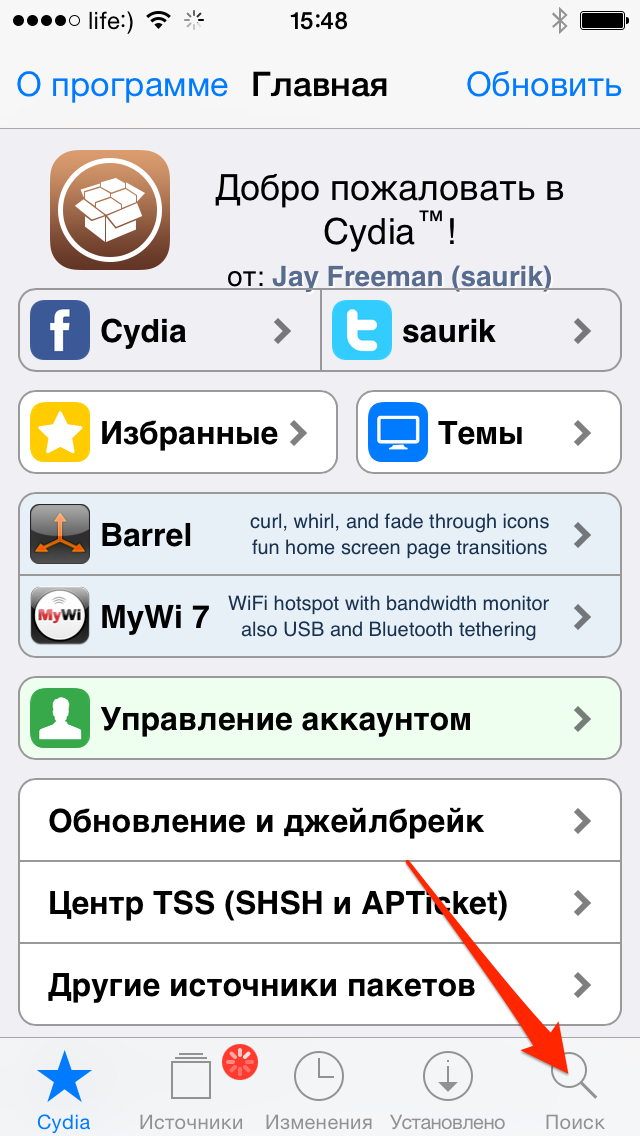
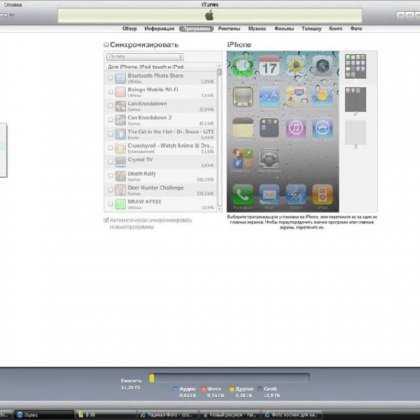 После завершения объекты отмечаются галочкой.
После завершения объекты отмечаются галочкой.

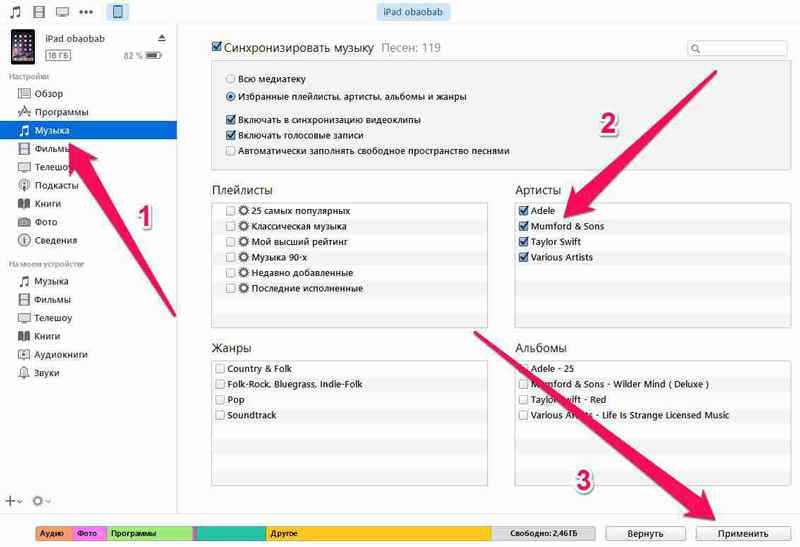 Она есть на официальном сайте Apple.
Она есть на официальном сайте Apple.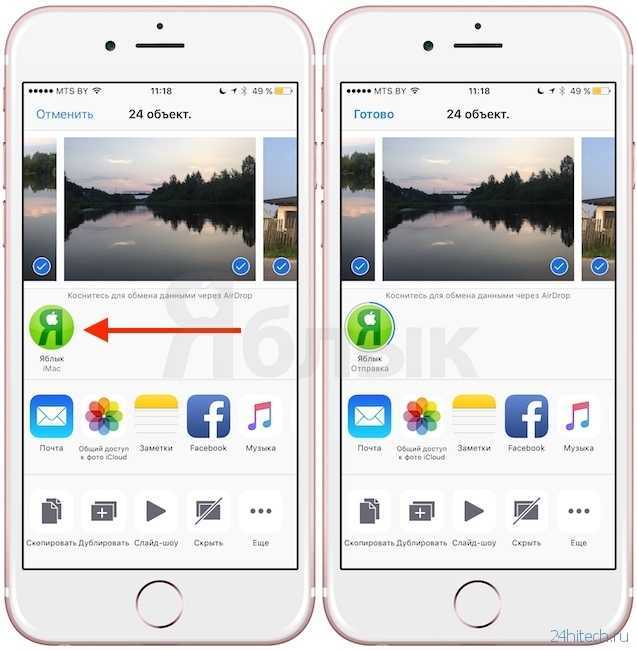 Укажите к нему путь.
Укажите к нему путь.
 Если вы не можете его обнаружить, то проверьте, чтобы на нем тоже был включен Bluetooth.
Если вы не можете его обнаружить, то проверьте, чтобы на нем тоже был включен Bluetooth.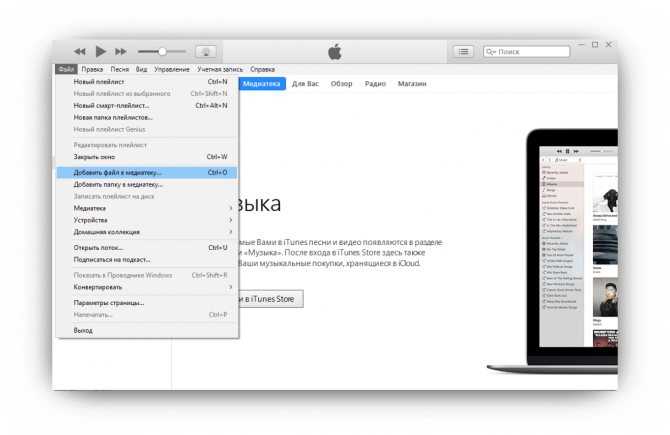
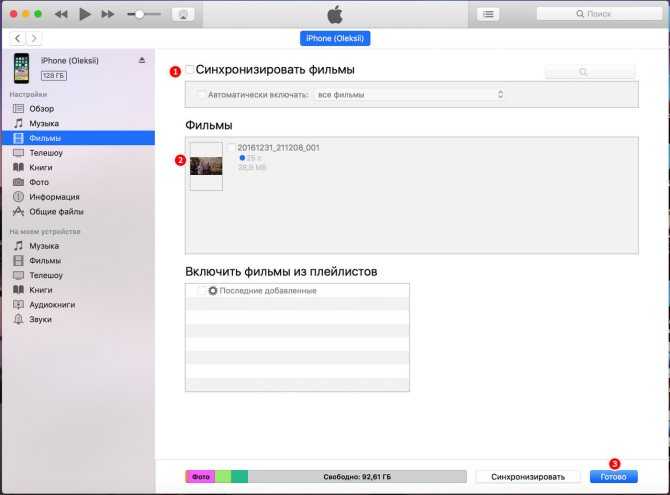 Передача файлов между iPad и компьютером с помощью FoneTrans
Передача файлов между iPad и компьютером с помощью FoneTrans
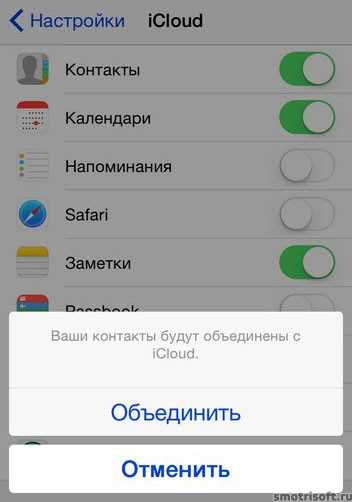 Подобным образом осуществляется работа и с другими облачными сервисами.
Подобным образом осуществляется работа и с другими облачными сервисами.
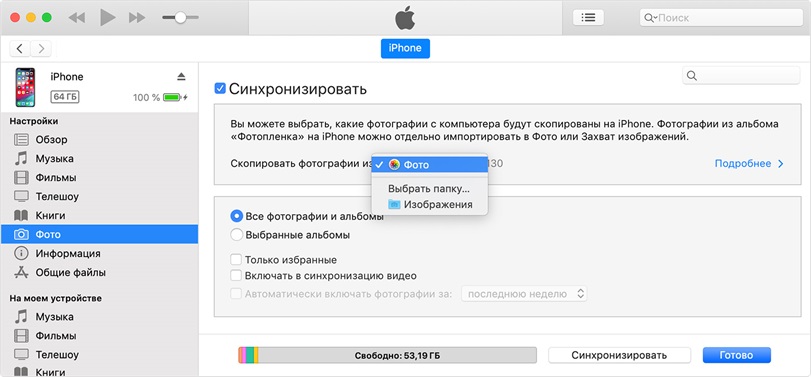 д.
д.
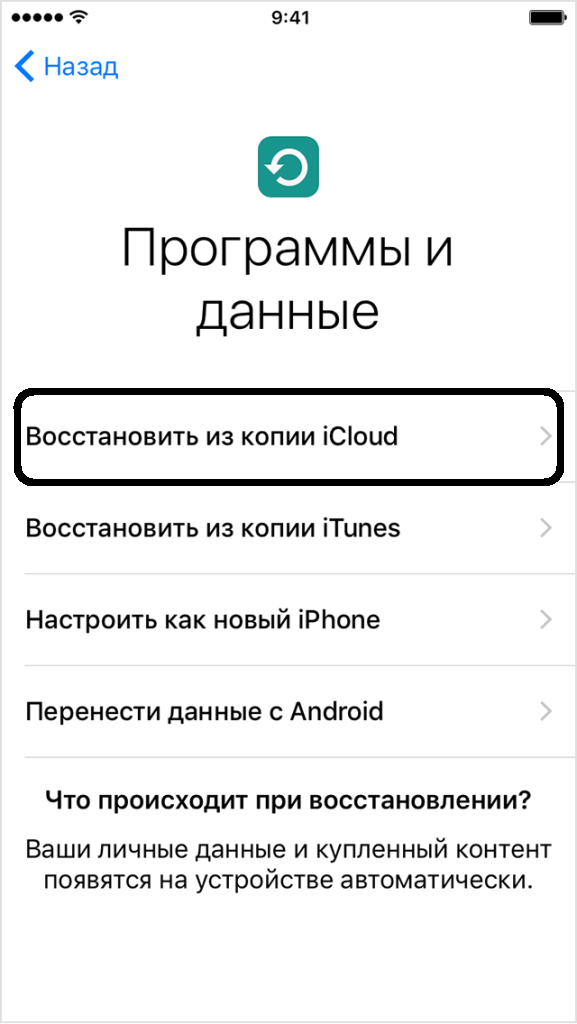
 html
html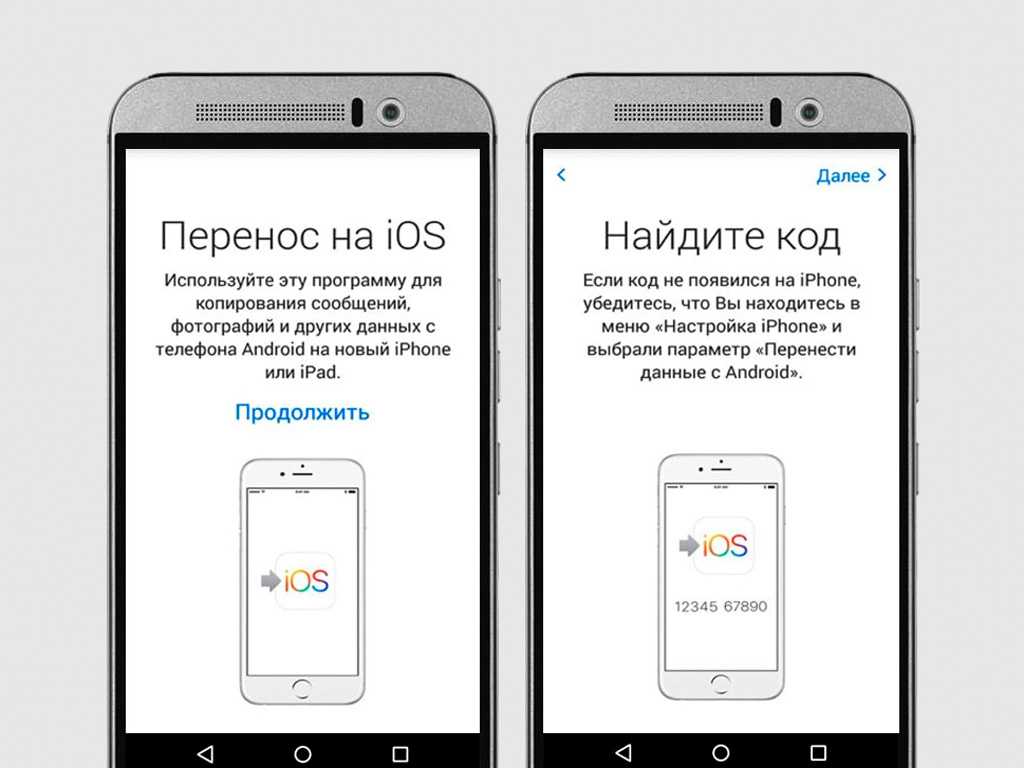 Копирование данных или файлов на iPhone / iPad / iPod одним щелчком мыши
Копирование данных или файлов на iPhone / iPad / iPod одним щелчком мыши