Как скачивать видео с интернета на Андроид
С помощью любого устройства на платформе Android можно просматривать видео онлайн или уже загруженные медиафайлы, используя специальные приложения. Однако для скачивания новых роликов с ресурсов в интернете стандартных возможностей телефона будет недостаточно. В рамках этой статьи мы как раз-таки рассмотрим несколько способов обхода данного ограничения для загрузки видеороликов из сети.
Загрузка видео из интернета на Android
В настоящее время выполнить скачивание видеороликов из интернета на смартфоне можно большим количеством способов, фактически ограниченных лишь приложениями, предоставляющими соответствующую возможность. Дальше будет уделено внимание наиболее актуальным решениям задачи. При этом универсальных вариантов практически не существует за несколькими исключениями.
Способ 1: Торрент-трекеры
Использование торрент-трекеров как источника файлов, включая различный медиаконтент, является самым популярным вариантом на сегодняшний день.
Подробнее: Загрузка файлов с торрента на Android
Скачивание видео с торрент-трекеров не отличается от загрузки обычных файлов, достаточно лишь зайти на сайт и воспользоваться поиском с последующим выбором раздачи. Однако несмотря на все достоинства, метод лишь частично можно считать универсальным, так как если загрузка фильмов не будет проблемой, то найти какое-то конкретное видео с YouTube или другого похожего сайта не получится.
Способ 2: YouTube Premium
Еще одним универсальным методом является использование веб-сайта или официального мобильного приложения Ютуб с платной подпиской YouTube Premium. Подобный подход позволяет без ограничений по качеству и длительности скачивать любые видео с YouTube, что, учитывая популярность и количество роликов на данном веб-сайте, значительно превосходит прочие варианты.
Подробнее:
Загрузка видео с YouTube на телефон
Скачивание видео с YouTube на Android
Стоит учитывать, доступностьскачивания распространяется как на видео, так и на музыку. Более того, вы сможете загружать фильмы с Ютуб, но только после предварительной покупки.
Способ 3: Функции веб-сайтов
Некоторые сайты в интернете, предоставляющие собственный видеоплеер с функцией онлайн-просмотра, позволяют произвести скачивание видео по прямой ссылке. Такие случаи встречаются довольно редко, поэтому мы не будем сильно акцентировать внимание на этом способе. К тому же по аналогичной причине нельзя выделить какие-то особо яркие примеры.
Чтобы выполнить загрузку, если сайт предоставляет соответствующую возможность, необходимо воспользоваться кнопкой «Скачать», обычно расположенной под основным окном онлайн-плеера. Если данной кнопки нет, вероятно, она является частью плеера и появляется только при попытке воспроизведения.
Если данной кнопки нет, вероятно, она является частью плеера и появляется только при попытке воспроизведения.
Примечание: Иногда для загрузки может потребоваться авторизация с использованием внутреннего аккаунта.
Более распространенным вариантом являются сайты, позволяющие сразу же скачать файл для любого торрент-клиента. Если такая функция присутствует, ссылки наверняка будут в отдельном блоке на странице сайта.
Способ 4: TubeMate
С помощью приложения TubeMate можно скачивать без ограничений по качеству и длительности видео с видеохостинга Ютуба, игнорируя требование к приобретению платной подписки. Однако по очевидным причинам оно отсутствует в Play Маркете, но доступно для загрузки на сторонних сайтах в виде APK-файла.
Перейти на официальный сайт TubeMate
Загрузка приложения
- Перед сохранением файла в первую очередь настройте Android-устройство, включив функцию «Неизвестные источники» для установки приложений из APK-пакетов.
 Сделать это можно в разделе «Безопасность», сдвинув ползунок в правую сторону.
Сделать это можно в разделе «Безопасность», сдвинув ползунок в правую сторону.Подробнее: Как установить APK-приложение на Android
- Скачайте файл по ссылке выше и тапните по файлу в списке загрузок браузера или найдите полученный файл в папке, заранее выбранной для сохранения. Завершить установку можно, согласившись с условиями использования и следуя стандартным подсказкам.
Скачивание видео
- По окончании установки откройте приложение, используя соответствующую кнопку. Чтобы начать использование, потребуется еще раз согласиться с условиями использования.
- После загрузки будет представлена инструкция по основным функциям приложения. Чтобы продолжить, на главной странице выберите нужное видео или воспользуйтесь адресной строкой, если ролик был вами выбран заранее.
- После открытия нужного видео воспроизведение можете остановить, затем нажмите кнопку «Загрузить» с изображением стрелки.
 После этого появится окно «Обработка видео», время которой зависит от размера видеозаписи.
После этого появится окно «Обработка видео», время которой зависит от размера видеозаписи. - На завершающем этапе необходимо выбрать одно из доступных разрешений видеозаписи, тапнув по соответствующей ссылке. Для сохранения ролика воспользуйтесь ранее указанной кнопкой со стрелкой.
Выполнив описанные действия, в области уведомлений вы увидите значок приложения, позволяющий отслеживать состоянии загрузки: оставшееся время, скорость и прочее. На этом процедуру можно считать завешенной, так как впоследствии на устройстве будет доступен обычный видеофайл в формате MP4.
Способ 5: Videoder
Программа Videoder в отличие от предыдущего варианта позволяет загружать видео не только с YouTube, но и с других сайтов, предоставляющих возможность онлайн-просмотра. За счет этого можно, например, без проблем скачать понравившийся фильм или ролики с таких видеохостингов, как Rutube или Vimeo.
Перейти на официальный сайт Videoder
- Прежде всего потребуется скачать приложение в виде APK-файла и установить, предварительно включив функцию «Неизвестные источники» в настройках смартфона.
 Ознакомиться более детально с процедурой загрузки и установки вы можете в прошлом способе.
Ознакомиться более детально с процедурой загрузки и установки вы можете в прошлом способе. - На стартовой странице можете по желанию ознакомиться со всеми возможностями и преимуществами, нажав кнопку «Начнем» для продолжения. Теперь тапните по значку «Браузер» на верхней панели, чтобы открыть встроенный веб-обозреватель.
В приложении можно использовать как список поддерживаемых сайтов, сильно ограниченный, так и указывать ссылку на веб-сайт в адресной строке.
- Для загрузки видео нужно начать воспроизведение и нажать красную кнопку в левом нижнем углу страницы. Через появившееся меню можно выбрать качество и прочие особенности видео по аналогии с TubeMate.
К сожалению, данное приложение стабильно работает только на Ютуб, в то время как с другими сайтами могут возникать проблемы. В целом же оно на вполне достойном уровне справляется с поставленной задачей, позволяя скачивать видео с сохранением высокого качества и умеренного размера.
Способ 6: Социальные сети
В еще один способ можно вынести сохранение видеозаписей из социальных сетей, так как в большинстве ситуаций каждый такой сервис обладает собственным видеохостингом и соответствующими особенностями. Процедура загрузки видео с подобных ресурсов на нескольких примерах была нами продемонстрирована отдельно.
Подробнее: Скачивание видео из ВКонтакте, Одноклассников и Facebook на смартфон
Представленные методы позволят вам загрузить видео почти с любого веб-сайта в интернете, не считая конкретных случаев, когда невозможно получить доступ к исходному видеофайлу. Обойти подобное можно только заменой плеера и чаще всего сайта или использованием торрент-трекеров. Встречается такое редко и вряд ли вызовет затруднения.
Мы рады, что смогли помочь Вам в решении проблемы.Опишите, что у вас не получилось. Наши специалисты постараются ответить максимально быстро.
Помогла ли вам эта статья?
ДА НЕТКак скачивать Яндекс.
 Видео на телефон
Видео на телефонСервис «Видео» от компании Яндекс – это единая библиотека, совмещающая в себе видеозаписи из разных видеохостингов. И, естественно, достаточно часто случается, когда пользователь находит интересное видео, которое непременно хочется скачать на свой смартфон. Именно этому вопросу и будет посвящена данная статья.
Сразу следует обратить внимание, что описанный процесс загрузки видео на телефон возможен лишь в том случае, если вы используете устройство под управлением ОС Android, Если вы являетесь пользователем iPhone или другого мобильного гаджета от компании Apple, скачать видео таки образом не получится.
Скачиваем видео из Яндекс на телефон
Мы не будем обращаться к помощи приложений для загрузки видео по нескольким причинам:
- Модерация Google чистит подобные решения из своего магазина;
- Если скачивать приложения из сторонних источников, высока вероятность получить на свой гаджет вирус;
- Справиться с поставленной задачей можно и без помощи приложений – вся работа будет осуществляться лишь в вашем браузере.

Итак, приступим.
- Откройте в своем браузере видео из сервиса Яндекс, которое вы планируете загрузить в память своего устройства. Скопируйте на данное видео URL-ссылку.
- Перейдите на страницу онлайн-сервиса Savefrom.net и в графу «Укажите видео» вставить ссылку на видеозапись.
- После того, как ссылка будет вставлена, ваша видеозапись автоматически отобразится на экране. По умолчанию сервис предлагает скачать в максимальном качестве. При необходимости, вы можете снизить качество, а затем приступить к загрузке, кликнув по кнопке «Скачать».
- Подтвердите старт загрузки, после чего вам лишь остается дождаться ее окончания.
Видео было успешно загружено на устройство, что говорит об эффективности описанного нами метода.
Надеемся, данная статья была для вас полезна. Если у вас на примете есть куда более удобный способ загрузки Яндекс.Видео на мобильное устройство, расскажите о нем в комментариях.
Как сохранить видео из Тик Тока на телефон, компьютер
Tik Tok- это новая социальная сеть, которая позволяет создавать интересные видеоролики и делиться ими с друзьями. Она стала востребованной среди российских пользователей в 2018 г. и уже используется блогерами наравне с Instagram и YouTube. Некоторые ролики получаются особенно запоминающимися и вызывают вопрос о том, как скачать видео с “Тик Тока” на свое устройство.
Она стала востребованной среди российских пользователей в 2018 г. и уже используется блогерами наравне с Instagram и YouTube. Некоторые ролики получаются особенно запоминающимися и вызывают вопрос о том, как скачать видео с “Тик Тока” на свое устройство.
Скачивание видео на телефон
На устройствах с различными ОС процесс осуществляется по-разному.
Для Андроид
Для того чтобы сохранить файл из приложения в память своего гаджета, можно использовать 2 способа. Базовый метод может применяться как для телефонов с операционной системой Android, так и для айфонов. Он заключается в использовании функции “Сохранить клип”, встроенной в саму социальную сеть Tik Tok.
Алгоритм следующий:
- Запустите выбранный ролик в приложении на телефоне.
- Нажмите кнопку “Поделиться”, расположенную в конце бокового меню.
- Выберите действие “Сохранить клип”.
- Видео загружено в галерею и доступно для просмотра в любое время.
Данный способ не является универсальным, потому что авторы могут блокировать возможность скачивания своего контента. В таком случае используется загрузчик файлов “Musical.ly”:
В таком случае используется загрузчик файлов “Musical.ly”:
- Откройте Google Play и найдите приложение ” Downloader for Musical.ly”. Его необходимо скачать на смартфон. Существует несколько альтернативных программ для загрузки видео, но с помощью предложенной можно сохранять видео без водяного знака.
- Найдите понравившийся клип в сети Tik Tok и выберите действие “Поделиться” внизу бокового меню.
- На открывшейся панели нажмите кнопку “Ссылка”. Адрес скопируется в буфер обмена автоматически.
- В загруженной из “Play Маркета” программе вставьте URL в пустую строку и нажмите “Скачать видео”.
- Клип можно найти в хранилище файлов.
Для iPhone
Существует два способа скачать видео на смартфон от Apple. Первый связан с использованием внутренних опций “Тик Тока”. Для этого необходимо сделать долгое касание по открытому ролику и выбрать пункт “сохранить клип” среди появившихся клавиш. Если такая кнопка отсутствует, блогер заблокировал функцию скачивания своего контента. В таком случае применяется второй алгоритм:
В таком случае применяется второй алгоритм:
- Зайдите в App Store, наберите «Video Saver» в строке поиска и бесплатно скачайте появившийся вариант.
- Скопируйте URL понравившегося ролика в Tik Tok.
- В установленной из магазина приложений программе нужно нажать кнопку “Add new video” и выбрать пункт “Internet”.
- В высветившуюся строку вставьте ссылку из буфера обмена и кликните по иконке скачивания. Клип сохранился в программе, а не в памяти телефона.
- Во вкладке “Мои видео” нажмите на три точки возле нужного ролика и выберите пункт “Save to camera roll”.
- Клип находится в фотопотоке iPhone. Вы сможете просматривать его не только онлайн, но и без доступа к сети.
Сохранение видео на компьютере
Если пользователь хранит архив файлов на ПК, то потребуется скачивание ролика из соцсети “Тик Ток” на компьютер. Если видео уже загружено на телефон, то можно использовать USB-шнур или переходник для SD-карты и переместить файл с гаджета на память ПК.
Также для этого можно использовать эмулятор операционной системы смартфона, например BlueStucks. В таком случае нужно установить вышеупомянутую программу, а дальнейший алгоритм действий будет совпадать со скачиванием файла на Android. Но возможен более простой путь загрузки файла: использование сервиса.
С помощью сайта Savefrom.net
На веб-сайте необходимо вставить ссылку на нужное видео из “Тик Ток” в пустую строку. Далее нужно выбрать формат, в котором сохранится видео, и нажать кнопку “Скачать”.
Самый простой вариант использования сервиса Save From Net – это добавление домена «sfrom.net/» или «savefrom.net/» в адресную строку браузера перед URL Tik Tok видео. После вставки и нажатия клавиши “Enter” на клавиатуре запускается процесс. Останется только выбрать нужное видео и его формат из предложенного списка.
Программы записи с экрана смартфона
Скачивание дополнительных программ для загрузки видео из интернета и ознакомление с их интерфейсами могут показаться сложной задачей.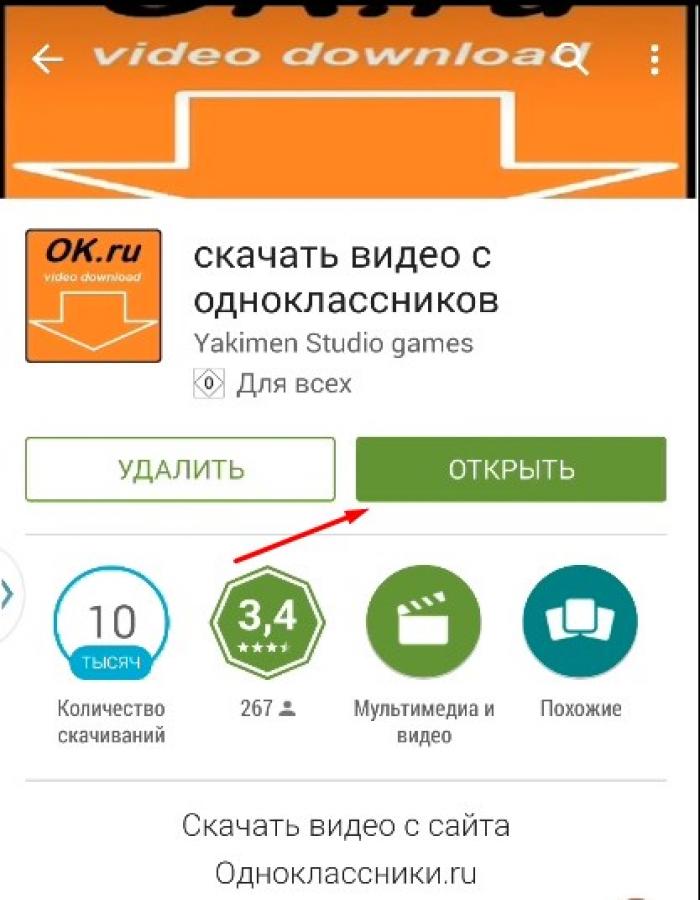 В таком случае можно воспользоваться записью экрана смартфона и просто снять необходимый ролик.
В таком случае можно воспользоваться записью экрана смартфона и просто снять необходимый ролик.
Screen Recorder
Программа для персонального компьютера с удобным и простым интерфейсом, без лишних функций. В ней можно записывать не только экран, но и аудио, изображение с веб-камеры и игры. При этом можно выбрать зону скриншота, сделать приближение, оставить комментарии и рисунок в процессе съемки, а также поделиться получившимся роликом.
Благодаря таким опциям, как обрезка видео, конвертирование в другие форматы и запись в GIF, сервис отлично подходит для съемки роликов в приложении Tik Tok и их усовершенствования.
Apowerrec
Данный инструмент позволяет монтировать видеоролики на экране компьютера, одновременно записывая аудио, выбирать область захвата (весь экран или его часть), накладывать звук микрофона и динамика, а также устанавливать автоматический тайм-аут, который остановит съемку, когда файл достигнет нужного размера или времени.
ly и LIKE без водяного знака» src=»https://www.youtube.com/embed/woSOb5_xERk?feature=oembed» frameborder=»0″ allow=»accelerometer; autoplay; encrypted-media; gyroscope; picture-in-picture» allowfullscreen=»»/>
Программа Apowerrec проще, чем Screen recorder, однако ее функций достаточно для того, чтобы сохранить ролик из “Тик Ток” на своем компьютере.
Лучшие приложения для скачивания видео на Android
Смотреть видео онлайн — это здорово, но они потребляют слишком много трафика, и у нас не всегда есть приличное соединение. Скачивайте ваши любимые видео с любого сайта на свой телефон, чтобы смотреть их оффлайн, когда захотите
Скачивайте видео и песни с YouTube
Приложение для скачивания видео с десятков интернет-сайтов
Скачайте видеоролики с YouTube, Instagram и Facebook
Скачайте аудио и видео с YouTube
Слушайте музыку с YouTube без подключения к Интернету
Скачивайте видео с нескольких интернет-сайтов
С YouTube на телефон одним нажатием
Скачивайте фильмы, музыку и приложения на Android
Скачайте видео с YouTube на Android
Загрузите весь YouTube лишь одним щелчком
Скачайте любое видео с YouTube
Слушайте и скачайте видео из Интернета
Приложение для скачивания видео с YouTube
Эффективное приложение для скачивания видео и музыки из Интернета
Приложение для скачивания видео
Смотрите и скачайте видео с YouTube
Приложение для загрузки аудио и видео с YouTube и других сайтов
Действительно полный мод сервиса YouTube
Приложение для скачивания видео с разных сайтов
Клиент для воспроизведения и скачивания видео с TikTok
Android приложение для бесплатного скачивания видео из Интернета
Слушайте и скачайте музыку с YouTube
Скачивание видео с YouTube, Facebook и других порталов
Скачайте аудио из ваших любимых видеороликов из YouTube
Смотрите видео с YouTube и скачайте их в видео или аудио формате
Скачивайте видео с социальных сетей
Приложение для скачивания видео с YouTube
Скачайте видео с социальных сетей, таких как Twitter и Tumblr
Скачайте видеоролики из Интернета
Скачайте видео на вашем Android устройстве
Загружайте любые видео из Интернета
Мощный менеджер загрузки видео
Браузер и загрузчик, два в одном
Скачивайте видео с вашей любимой социальной сети
Скачивайте видео или MP3 с YouTube
Скачайте видео с YouTube и других видео-сайтов
Скачивайте видео из YouTube за считанные секунды
Альтернативный клиент YouTube без рекламы, позволяющий скачивать видео
Легко скачивайте видео
Скачайте видео с Facebook с этим приложением
Videoder for Youtube: скачиваем видеоролик за 3 минуты
Приложение Videoder — мощное, полезное приложение-downloader. Позволяет загружать музыку и видео с Youtube, Facebook, Instagram, Vimeo, Dailymotion и множества других мультимедийных сайтов, где выложены видеоролики без возможности скачать видео на Андроид.
Позволяет загружать музыку и видео с Youtube, Facebook, Instagram, Vimeo, Dailymotion и множества других мультимедийных сайтов, где выложены видеоролики без возможности скачать видео на Андроид.
В отличие от других приложений для загрузки видео и аудио, в Videoder сочетаются качество, дизайн и стабильность. Приложение Videoder упаковано достаточным количеством функций скачивания, вот только некоторые из них:
- загрузка нескольких песен / видео за один подход,
- быстрый режим загрузки,
- сворачивание видео,
- загрузка плейлистов с youtube целиком,
- красивые темы оформления
Это и многое другое делает Videoder лучшим загрузчиком музыки и видео для ОС Android. Если вам необходимо приложение, которое позволяет загружать видео на телефон в течение нескольких секунд — Videoder идеальный выбор для вас.
Функции мобильного приложения Videoder:
- Быстрое скачивание видео на телефон непосредственно через программную оболочку
- Просмотр видео, скачанного с Ютуба, из Интернета, на планшетах и смартфонах на платформе Android
- Воспроизведение и загрузка видео контента с таких сайтов, как Youtube, Facebook, Instagram, Dailymotion, Vimeo проч.

- Просмотр и скачивание музыки и видео любого качества — начиная с 144p и заканчивая разрешением 4K.
- Загрузка нескольких песен или видео одновременно.
- Функция быстрой загрузки, которая позволяет загружать видео, не дожидаясь загрузки ссылок.
- Поиск и загрузка YouTube-каналов и списков воспроизведения (плейлистов).
- Режим быстрой загрузки позволяет ускорить скорость загрузки с использованием нескольких потоков загрузки.
- Преобразование любого видео в MP3 «на лету».
- Автоматическое возобновление загрузки для флуктуационных сетевых соединений.
Одна из главных фишек Videoder: с помощью программы можно предварительно выбирать формат сохранения и быстро узнавать размер сохраняемого видеоролика перед его загрузкой на телефон. К слову, Videoder в дальнейшем будет автоматически размещать скачанные клипы и ролики на карте памяти телефона. Вы сможете с удобством просматривать видео, загруженное с youtube, используя любой android-видеоплеер, установленный на телефоне или другом мобильном устройстве (смартфоне, планшете).
Для общего развития советую вам посмотреть обучающий видеоролик, как собственно пользоваться Видеодером.
Далее я расскажу о двух методах, как, используя функции Videoder, скачать YouTube видеоклипы на телефон для последующего локального просмотра.
Как скачать видео с ютуба на телефон при помощи Videoder. Первый способ
По ссылке скачиваем дистрибутив приложения Videoder, устанавливаем apk на sd карту или в память телефона. Далее откройте прогу Videoder и нажмите на кружок «Искать новое видео». Вставьте в поисковую строку искомую фразу, чтобы найти желаемый видеоролик через сервис Youtube.
Videoder — скачать бесплатно
Используем кнопку поиска для сканирования видеороликов на сервисе YouTube посредством Videoder’а. Находим именно тот файл, который требуется скачать на ваш мобильный телефон.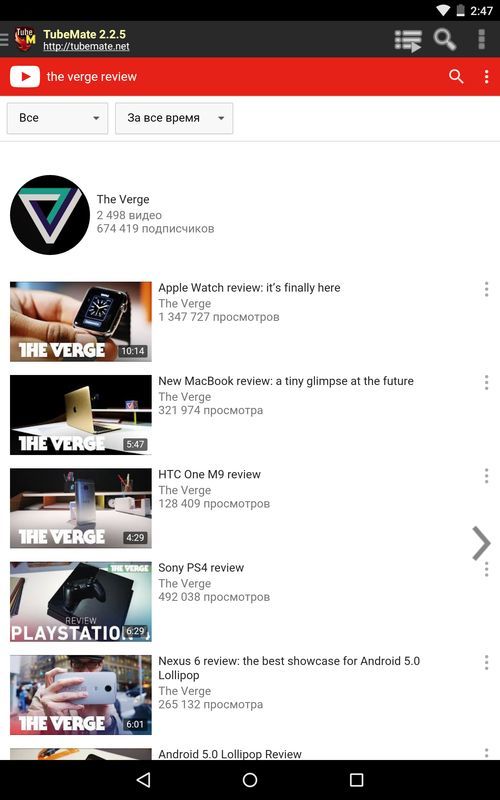
Далее видим на телефоне список файлов видео и выбираем, что именно требуется скачать на Android.
Указываем в Videoder необходимый формат сохранения с youtube, качество выходного ютуб-видеоролика, папку для сохранения/загрузки файла на мобильный телефон. Это может быть sd карточка или внутренняя память девайса.
Щелкаем по сохраненному скачанному с Ютуба видеофайлу и наслаждаемся.
Как с Ютуба скачать видео на телефон в Videoder. Второй способ
Как вариант, можно открыть видео непосредственно через официальное приложение, а именно YouTube for Android, выбрать в контекстном меню кнопку Share (или Поделиться) и уже затем скачать видео с ютуба на телефон, как описано выше. Т.е., указываем желаемый формат сохранения видеофайла, чтобы скачать на телефон видео с ютуба.
Выбираем в меню телефона пункт поделиться с помощью VideoderПосле этого программа будет иметь возможность скачать видео с Ютуба без каких-либо препятствий — с опциями, выбранными в downloader’е пользователем при указании youtube-видео.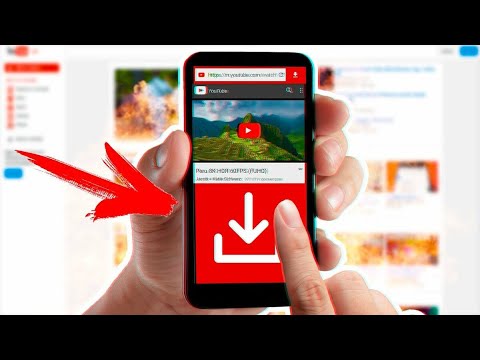 После скачивания видео, вы можете обнаружить файл в разделе загрузок приложения Videoder.
После скачивания видео, вы можете обнаружить файл в разделе загрузок приложения Videoder.
Примечание. Странный, однако логичный ход со стороны владельцев Google Play — все утилиты, которые позволяют беспрепятственно скачать видео с YouTube (а это сервис Google) быстренько удаляют на Маркете Google Play (это же случилось и с Видеодером). Поэтому все downloader-программы, позволяющие скачать видео на телефон, объявлены вне закона. То есть, найти их можно только на файловых хранилищах или сайте 4pda.
Резюме. В этой инструкции я описал только два способа, как скачать с ютуба видео на телефон с помощью приложения Videoder для Андроид. На самом деле, подобных решений — масса, я вам советую изучать также другие приложения, позволяющие скачать видео с youtube онлайн на нашем сайте.
Вопрос-Ответ
Установил на телефон Videoder, скачанный с официального сайта videoder.net. При скачивании видео на телефон с Youtube, видеофайл мр4 (360, 480, 720), программа закрывается с сообщением «Ошибка в программе». Мой девайс: Samsung Galaxy S2 GT-I9100 Android 4.4.4
Мой девайс: Samsung Galaxy S2 GT-I9100 Android 4.4.4
Ответ. Попробуйте скачать Videoder 12 — возможно, в последней версии Видеодера ошибка была устранена. Также перед скачиванием видео советуем проверить место хранения и наличие свободного пространства на получателе.
Загрузка видео на iPhone из браузера или ВК
09 Янв 2020
Лилия Панарина
Отправляетесь в поездку и хотите смотреть видео без подключения к интернету? Такое возможно. Чтобы не скучать в путешествии, заранее скачайте на свой смартфон необходимые видео для досуга.
Приложения для скачивания видео на iPhone
Для этого:
- Зайдите в App Store и введите в поиске «Downloader».

- Поиск даст вам несколько вариантов программ, которые позволят загружать видео из Вконтакте и не только.
- Скачайте приложение, которое вам понравится по отзывам и оценкам пользователей. На данный момент хорошо работает DManager.
- После скачивания откройте программу. В меню есть такие пункты: браузер, загрузки, папки.
В меню браузера вы можете в поиске ввести любой фильм, который хотите скачать. Выберите сайт, где можно просмотреть фильм и нажмите «воспроизвести», после этого появится кнопка «скачать», нажав на которую вы сможете сохранить фильм себе на смартфон. Скачанные файлы будут отображаться в пункте «Загрузки».
Как скачать видео из ВК
Скачиваем видео из Вконтакте:
Зайдите Вконтакте.
- В поиске найдите видео, которое хотите скачать и нажмите три точки справа возле видео.
- Появится всплывающее окно, в котором необходимо нажать «Скопировать ссылку».
- После этого, зайдите в DManager и в строке поиска браузера нажмите вставить ссылку.
- Нажмите перейти, далее запустите просмотр видео и кликните «Скачать».
- В пункте «Загрузки» вы будете видеть процесс скачивания файла.
Вот так легко и просто можно скачивать видеофайлы на свой iPhone и смотреть их в поездках без подключения к сети. Это очень удобно, так как в путешествии часто сеть слабая и нет возможности посмотреть видео онлайн.
Остались вопросы?
Поделиться:
Как сохранить видео из инстаграма на телефон
Делаем вашу страницу интересной и стимулируем подписчиков почаще заглядывать к вам на страницу или на сайт за покупками
Получи нашу книгу «Контент-маркетинг в социальных сетях: Как засесть в голову подписчиков и влюбить их в свой бренд».
Подпишись на рассылку и получи книгу в подарок!
Инстаграм так тесно вошел в нашу жизнь, что уже и представить сложно хоть один день без пролистывания обновленной ленты. Забавные и информационные ролики и фото, полезные посты и короткие мастер-классы — все это доступно в Instagram каждому желающему.
Если вам понравилось видео, и вы хотите скачать его себе на телефон или компьютер, то это довольно проблематично: в Инстаграм не предусмотрена такая функция. Однако все-таки существуют способы быстрого и качественного сохранения понравившегося ролика, о которых мы и расскажем в статье.
Как сохранить видео из Инстаграма на телефон
Загружать любимые ролики на телефон станет возможно с нашим руководством: мы расскажем, как сохранять видео из Инстаграма на Айфон и Андроид и сделаем этот процесс максимально понятным и доступным каждому.
Запись экрана
Нестандартный способ, который часто спасает в ситуациях, когда необходимо срочно сохранить видео. В телефонах на базе IOS данная функция доступна в стандартных инструментах, остается лишь нажать на кнопку записи, открыть видео и полностью воспроизвести его, а затем отключить запись экрана и отредактировать ролик, обрезав ненужные части.
Для смартфонов на Android-платформе следует предварительно скачать программу для записи экрана. Наиболее популярные из них:
- One Shot Screen Recorder;
- Unlimited Screen Recorder Free;
- SCR Screen Recorder.
Сохранить видео из Инстаграм на Айфон и Андроид: специальный софт
Из всего многообразия приложений для скачивания видео на IOS относительно стабильно работает одно — Rapid Save Reposter for Instagram. Скорее всего это связано с политикой App Store, который блокирует подобные приложения и удаляет их из магазина. Софт позволяет сохранять видео в память телефона, а также делать репосты записей на свою страницу. Если вы хотите сохранить видео из Инстаграм в Айфон, приложение позволит сделать это максимально быстро, предложив возможность сохранения сразу нескольких роликов.
Для Андроид-смартфонов доступно большее количество приложений с различным интерфейсом и схемой работы:
FastSave for Instagram
Более 11 миллионов скачиваний и абсолютная популярность среди пользователей Андроид. Приложение имеет понятный интерфейс, а в задачи программы входит не только скачивание видео, но и репост понравившейся записи.
QuickSave for Instagram
Механизм работы данного софта немного сложнее, однако приложение стабильно работает и продолжает пользоваться популярностью среди любителей Андроид. Для того чтобы сохранить видео, сделайте несколько простых шагов:
- откройте понравившуюся запись в Инстаграм;
- скопируйте ссылку на видео;
- вернитесь в приложение и нажмите на кнопку «Скачать».
Save & Repost for Instagram
Софт имеет платную и бесплатную версию, позволяет скачивать несколько видео сразу и, при желании, сохранять их на облако, что отлично подходит тем, кто не хочет перегружать память своего телефона.
Дополнительный способ
С развитием Telegram появилась еще одна возможность сохранения видео — с помощью бота instasave_bot. Вы просто отправляете ему ссылку на видео, а в ответ получаете видеоролик, который остается только загрузить на телефон. На сегодняшний день это максимально простой и быстрый способ сохранить видео из Инстаграм на Айфон и Андроид.
Как сохранить видео из Инстаграма на компьютер
Мы разобрались с тем, как сохранить видео из Инстаграм на телефон, однако бывают ситуации, когда необходимо скачивание ролика на персональный компьютер. И даже в этом случае разработчики приложений создали соответствующий софт.
Дополнения браузера
Для Google Chrome «Скачать с Инстаграм». После установки расширения над видео будет доступен значок скачивания ролика, нажав на который, вы успешно сохраните ролик на компьютер.
Для Mozilla Firefox «Download IG Video/Photo». Установив расширение, вы увидите его в панели инструментов. При нажатии на кнопку скачивания софт перенаправит вас на отдельную страницу, где будет доступна ссылка на сохранение видео из Инстаграм на компьютер.
Приложения
Сегодня существует множество приложений и сервисов, с помощью которых можно сохранить видео из Инстаграм. Мы рассмотрим наиболее надежные и эффективные варианты:
- SaveDeo.com. Данный сервис сотрудничает с Инстаграм, поэтому скачивание роликов с его помощью не принесет никаких проблем пользователю. Схема работы:
- зайдите на страницу понравившегося ролика;
- скопируйте ссылку в строке поиска;
- зайдите на сайт SaveDeo.com;
- вставьте ссылку;
- кликните по кнопке «Download».
В итоге вы получите качественное видео, которое сохранится в памяти вашего ПК.
- 4K Downloader — специальная программа, требующая установки на компьютер. Схема сохранения видео из Инстаграм схожа с предыдущим вариантом. Здесь также необходимо использовать ссылку на ролик.
- Zasasa.com — еще один онлайн-сервис, не требующий загрузки на компьютер. Площадка отличается простейшим интерфейсом и вряд ли привлечет ваше внимание с первого взгляда. Однако с поставленной задачей сервис справляется на 100%. Как работать:
- зайдите на сайт сервиса;
- из предложенного списка функций выберите «Скачать видео с Инстаграм»;
- откройте страницу ролика и скопируйте ссылку на него;
- вставьте линк в графу на сайте сервиса;
- нажмите на кнопку «Скачать» и «Сохранить как mp4».
Видео скачивается моментально, а у вас не возникает проблем с загруженной памятью устройства.
Обратите внимание, что в рассмотренных вариантах у пользователя нет выбора, в каком формате сохранять видео для Инстаграм, софт сам сжимает ролик до доступного размера.
Как сохранить видео из истории Инстаграм
На протяжении нескольких лет пользователи Инстаграм активно используют дополнительные способы размещения контента в социальной сети — Сторис и прямые эфиры. Как правило, именно здесь размещаются самые интересные видео с большой частотой обновления. Мы расскажем, как сохранить видео из истории и прямого эфира в Инстаграм, потратив на это минимальное количество времени.
Помните о записи экрана, которой вы можете воспользоваться и для сохранения истории на телефон или компьютер.
Дополнения к браузеру
Перед тем как сохранить видео из сторис Инстаграм, убедитесь в том, что страница, на которой размещено видео, открыта для всех пользователей.
Chrome IG Сторис — бесплатное дополнение для пользователей популярного браузера. Установите этот софт, зайдите в учетную запись Инстаграм и выберите понравившееся видео из списка (будет предложено перечисление всех историй в заданном диапазоне).
Внимание! Для скачивания прямого эфира будет предложено загрузить видео и аудиофайлы по отдельности, впоследствии их можно отредактировать в специальном приложении.
InstaSaver для «Яндекс» и Opera
Подобное расширение с немного измененной схемой работы. Здесь ссылка на скачивание ролика добавляется к каждому отдельному посту на сайте Инстраграм.
IG Helper для Mozilla Firefox
Мы уже рассмотрели приложение для Mozilla Firefox в обзоре программ для скачивания обычных видео. Это расширение позволит загружать истории и прямые эфиры, работая по аналогии с приложениями для Google Chrome и «Яндекс.Браузера».
Приложения для смартфона
InstaStory — популярный софт, доступный для пользователей iPhone. Схема работы:
- установите приложение на смартфон и запустите его;
- в строку поиска введите логин пользователя, чье видео вы хотите сохранить;
- откройте список всех доступных для скачивания историй, прямых эфиров, видео и фото и загрузите документ.
Помните, что таким способом вы сможете сохранить только контент с открытой страницы, информация с закрытых профилей не доступна к просмотру и скачиванию.
Как сохранить видео из Директа в Инстаграме
В социальной сети Инстаграм доступна возможность отправки двух видов роликов в Директ: исчезающие записи и контент из галереи устройства.
В первом случае пользователь получает видео, которое может просмотреть один раз (в некоторых случаях отправитель устанавливает возможность повторного воспроизведения), после чего ролик удаляется из кэша. Такой вид сообщения невозможно сохранить на телефон и компьютер, а любые попытки сделать скриншот записи будут сопровождаться информированием отправителя о совершении данного действия.
Другая ситуация с видео, отправленными из галереи. Скачать их очень просто:
- зайдите в свой профиль Инстаграм и откройте чат, где находится ролик;
- удерживайте сообщение до появления кнопки «Сохранить» и загружайте видео на свой телефон.
Видео появится в галерее, и вы сможете наслаждаться роликом даже без подключения к интернету.
Как сохранить видео с закрытого профиля Инстаграм
Мы подошли к самому часто задаваемому вопросу пользователей: «Можно ли скачать видео с приватного аккаунта». Отвечаем сразу — нет. И причина этому — надежная политика безопасности сервиса Инстаграм, которая не допускает распространения личной информации, если пользователь предпочел скрыть ее. Все действия по сохранению ролика проходят через копирование ссылки, которая доступна ограниченному числу пользователей.
Единственный вариант — подписаться на аккаунт и прибегнуть к вышеперечисленным способам скачивания видео. Многие пользователи создают фейковые аккаунты, с помощью которых просматривают чужие страницы, однако такой метод не является законным, а значит — может нанести вред основной странице пользователя.
Предупреждаем, что в Сети распространено множество вредоносных приложений и сервисов, обещающих быструю загрузку видео из Инстаграм. Всегда тщательно проверяйте софт, который скачиваете на свой гаджет, и не устанавливайте программы от непроверенных разработчиков даже ради любопытства, потому что цена этому — полный выход из строя вашего устройства.
Заключение
Все приведенные варианты актуальны и доступны на 2018 год. Ваша задача — выбрать наиболее подходящий метод и применить его на практике. Советуем следить за обновлениями приложений и устанавливать последние версии на свой смартфон. Это поможет ускорить процесс скачивания видео и уладить все сбои программы.
Используйте только проверенные методы и прибегайте к законным способам для того, чтобы не оказаться в бане сервиса Инстаграм.
Как скачать видео с YouTube на iPhone, Android, Mac и ПК
Научиться загружать видео с YouTube может быть очень полезно в определенных обстоятельствах, например, когда вы путешествуете. Есть несколько веских причин, по которым вы можете захотеть загрузить видео с YouTube, например, если у вас нет подключения к Интернету и вы хотите сохранить их для просмотра в автономном режиме. Загрузка видео с YouTube на телефон — это также способ сэкономить на использовании данных.
Как загрузить видео с Youtube на
YouTube позволяет легко делиться видео в социальных сетях или с помощью встраивания.Но законно ли скачивать видео с YouTube? Мы рассмотрим эту проблему ниже.
Но если вы ищете, как загружать видео с YouTube для личного использования в автономном режиме, вот руководство о том, как это сделать на iPhone и iPad, Mac, Android и ПК.
Как загрузить видео с YouTube на iPhone и iPad
Загрузить видео с YouTube на iPhone и iPad — это немного сложно, поскольку Apple контролирует приложения, доступные в ее магазине. Если вы взломали телефон, есть больше возможностей, но если вы не хотите идти по этому пути, вот лучший и самый простой способ.
1. Загрузите и откройте приложение Documents by Readdle.
2. Нажмите значок компаса , чтобы открыть веб-браузер, и перейдите на www.videosolo.com/online-video-downloader/ .
3. Вставьте ссылку на видео YouTube в текстовое поле и нажмите «Загрузить». Через несколько секунд видео будет декодировано и сгенерировано список различных выходных форматов и параметров качества.
(Изображение предоставлено Tom’s Guide)4.Нажмите «Загрузить» на предпочтительном варианте вывода.
5. Введите имя и место загрузки видео.
7. Коснитесь раздела «Загрузки» на нижней панели навигации , чтобы просмотреть загруженные видео в приложении «Документы».
(Изображение предоставлено: Как загрузить видео с YouTube на iPhone)8. Чтобы сохранить загруженные видео на жесткий диск iPhone или iPad, вернитесь на главный экран приложения «Документы» и откройте папку «Загрузки».
9. Найдите нужное видео и коснитесь значка с тремя точками на нем.
10. Нажмите «Поделиться», а затем «Сохранить видео».
(Изображение предоставлено: Как загрузить видео с YouTube на iPhone)11. Вы можете найти загруженные видео с YouTube в приложении «Фото».
Как загрузить видео с YouTube на Mac
Есть несколько инструментов и программ, которые позволяют загружать видео с YouTube на Mac.
Один из простых способов — использовать инструмент захвата экрана, встроенный в MacOS.Не будет качественно, но это что-то. Просто нажмите Command + Shift + 5, чтобы открыть параметры записи экрана. Вы можете выбрать окно или записать весь экран, а также изменить параметры, чтобы включить звук с микрофона вашего Mac.
Лучшая программа для загрузки видео с YouTube на Mac в высококачественных форматах — это 4K Video Downloader. Это бесплатно до 30 загрузок в день, или вы можете перейти на премиальный план. Он может загружать видео с качеством до 8K и в различных форматах.Загрузчик видео 4K также может захватывать целые плейлисты YouTube.
Вот как им пользоваться:
1. Загрузите и установите 4K Video Downloader и откройте программу.
2. Найдите видео на YouTube и скопируйте ссылку.
4. Нажмите «Вставить ссылку» в меню.
(Изображение предоставлено Tom’s Guide)5. Щелкните Загрузить после выбора из списка параметров качества и формата.
(Изображение предоставлено: Руководство Тома)6.После загрузки видео щелкните значок с тремя точками , чтобы начать воспроизведение, найти его на своем компьютере и выполнить другие действия.
(Изображение предоставлено Tom’s Guide)Как загрузить видео с YouTube на Android
Загрузка видео с YouTube с помощью приложения для Android из магазина Google Play будет невозможна. У Google это заблокировано. Однако вы можете найти загружаемые приложения через файлы APK, например, наше лучшее предложение TubeMate. Вот как им пользоваться.
1. Загрузите TubeMate и установите на свой телефон Android. Возможно, вам потребуется изменить настройки безопасности.
2. Откройте TubeMate и найдите видео на YouTube.
3. Нажмите зеленую кнопку «Загрузить».
(Изображение предоставлено Tom’s Guide)4. Выберите из списка параметры качества и формата. Нажмите зеленую кнопку «Загрузить».
5. Нажмите значок списка загрузок в нижнем меню, чтобы найти свое видео.Или откройте список загрузок, нажав на значок с тремя точками в правом верхнем углу меню TubeMate.
6. Нажмите значок с тремя точками рядом с видео, чтобы сохранить его в новом месте, переименовать и выполнить другие действия.
(Изображение предоставлено Tom’s Guide)Как загрузить видео с YouTube на ПК
Лучший способ загрузить видео с YouTube на ПК с Windows — это также загрузчик видео 4K. Выполните те же действия, которые мы описали для загрузки видео с YouTube на Mac.
Законна ли загрузка видео с YouTube?
Согласно условиям предоставления услуг Google для YouTube, ответ отрицательный: «Вы можете получать доступ к Контенту для вашей информации и личного использования исключительно в соответствии с назначением через предоставляемые функциональные возможности Сервиса и в соответствии с настоящими Условиями использования. Вы не должны загружать любой Контент, если вы не видите ссылку «скачать» или аналогичную ссылку, отображаемую YouTube в Сервисе для этого Контента ».«
». Вы можете получить доступ к Контенту для своей информации и личного использования исключительно в соответствии с назначением через предоставляемые функциональные возможности Сервиса и в соответствии с разрешением в соответствии с настоящими Условиями обслуживания.Вы не должны загружать какой-либо Контент, если не увидите ссылку «загрузить» или аналогичную ссылку, отображаемую YouTube в Сервисе для этого Контента ».
Если вы хотите загружать видео с YouTube, единственный способ сделать это ответственно — заплатить 11,99 долларов США за YouTube Premium.
Если вы нарушите Условия использования YouTube, компания может закрыть вашу учетную запись, как указано здесь: «YouTube прекратит доступ пользователя к Сервису, если при определенных обстоятельствах будет установлено, что пользователь неоднократно нарушал авторские права.«
Однако проблема не совсем черно-белая. Недавно GitHub восстановил инструмент с открытым исходным кодом YouTube-dl после прекращения работы программного обеспечения после того, как Американская ассоциация индустрии звукозаписи пожаловалась на нарушение раздела 1201 Закона об авторском праве в цифровую эпоху. Действуйте. Но GitHub обнаружил, что YouTube-dl использовался журналистами и преподавателями без нарушения авторских прав.
Лучшие на сегодняшний день предложения YouTube Premium
Как скачать видео с YouTube бесплатно
Если у вас под рукой есть нужные инструменты, загрузка видео с YouTube — простой процесс.Сохранив видео на свой компьютер или телефон, вы можете смотреть его без подключения к Интернету, что идеально подходит для развлечения в самолетах, поездах и поездках в места, где нет надежного мобильного доступа в Интернет.
Хотя YouTube Premium позволяет пользователю загружать видео для просмотра в автономном режиме, доступны и другие, бесплатные способы, которые позволяют смотреть или слушать их без использования официального приложения.
Загрузка видео с YouTube также удобна, если у вас есть мобильный тариф с ограниченным объемом данных.Вы можете загрузить их на свой телефон, используя домашний Wi-Fi, и смотреть их на ходу, не рискуя превысить лимит данных.
Если вы хотите только сохранить музыку из видео или вырезать звук, чтобы превратить его в подкаст, ознакомьтесь с нашим руководством по лучшим конвертерам YouTube в MP3 и лучшему бесплатному программному обеспечению для редактирования видео для Windows, macOS и Linux.
Законна ли загрузка видео с YouTube?
Использование сторонних приложений для загрузки видео с YouTube противоречит условиям использования YouTube, в которых указано, что вы можете транслировать видео только непосредственно с его серверов.Загрузка видео с YouTube также может привести к нарушению авторских прав, если у вас нет разрешения правообладателя, оно находится в общественном достоянии или видео принадлежит вам лично.
Тем не менее, YouTube предлагает несколько способов загрузки видео через свой веб-сервис и собственные приложения. В этом руководстве мы объясним, как это сделать, и познакомим вас с другими вариантами, доступными для iPhone, Android, Mac и ПК.
Лучший загрузчик YouTube прямо сейчас:
WinX HD Video Converter Deluxe
Из всех загрузчиков YouTube, которые мы пробовали, WinX HD Video Converter Deluxe производит наибольшее впечатление.Он не только захватывает видео, но и может конвертировать их практически в любой формат, копирует контент с DVD и Blu-ray дисков и позволяет записывать свои собственные. Он также легко обрабатывает контент 4K. Это не бесплатно, в отличие от приведенного ниже программного обеспечения, но вы не найдете более мощного инструмента.
Загрузка видео с YouTube на ПК с Windows
4K Video Downloader — это бесплатный загрузчик видео с YouTube, очень простой в использовании (Изображение предоставлено OpenMedia LLC).1. Получите 4K Video Downloader.
Чтобы загрузить видео с YouTube на ПК с Windows , начните с загрузки и установки 4K Video Downloader.Это универсальное программное обеспечение совершенно бесплатно и может загружать целые плейлисты, а также 360-градусные и 3D-видео. Когда это будет сделано, установите флажок «Запуск» и нажмите «Готово».
После того, как вы скопировали URL-адрес видео из браузера, нажмите зеленую кнопку «Вставить» в загрузчике видео 4K (Изображение предоставлено OpenMedia LLC)2. Скопируйте и вставьте URL-адрес видео
Откройте веб-браузер , найдите видео, которое вы хотите загрузить с YouTube, и скопируйте его URL-адрес из адресной строки.Затем вернитесь в 4K Video Downloader и нажмите зеленую кнопку «Вставить ссылку» в левом верхнем углу.
Программа получит информацию о видео и предоставит вам выбор качества. Они будут различаться в зависимости от качества исходного видео, но программное обеспечение может загружать видео с YouTube в формате 4K, если оно доступно.
Параметры загрузки будут зависеть от качества исходного видео на YouTube (Изображение предоставлено OpenMedia LLC).3. Выберите качество и формат.
4K Video Downloader позволит вам загружать целые видео с YouTube, или просто скопируйте аудио.Выберите нужный вариант в раскрывающемся меню слева, затем выберите формат в меню справа. Мы предпочитаем MP4 для наших видео, потому что он дает хороший баланс качества и размера файла и будет воспроизводиться практически на любом устройстве.
Затем выберите качество. Для воспроизведения видео на вашем телевизоре или ПК мы рекомендуем выбрать самое высокое разрешение, но имейте в виду, что это займет больше времени и займет больше места. К счастью, вы можете проверить примерный размер файла слева, чтобы узнать, сколько места он займет.
Вы также можете выбрать место для сохранения загруженного видео, используя кнопку «Обзор» внизу. Когда вы будете довольны, нажмите «Загрузить».
Когда вы загружаете отдельное видео, загрузчик видео 4K предоставит вам возможность загрузить весь канал (Изображение предоставлено OpenMedia LLC).4. Загрузите видео с YouTube.
Теперь видео с YouTube будет загружено для вас. . Если на канале создателя есть другие видео, загрузчик видео 4K спросит, хотите ли вы их также загрузить.Одновременно он может загружать до 24 видео.
После завершения загрузки видео вы можете найти его в папке назначения или щелкнуть правой кнопкой мыши в 4K Video Downloader и выбрать «Play». Если вы не измените настройки, видео будет оставаться в этом списке до тех пор, пока вы не решите удалить его, даже если вы закроете и перезапустите программное обеспечение.
В интеллектуальном режиме вы можете загружать видео YouTube одним щелчком мыши. Он сохраняет ваши настройки, поэтому вам не нужно повторно вводить их каждый раз (Изображение предоставлено OpenMedia LLC)5.Попробуйте Smart Mode
Если вы часто загружаете видео в том же формате, попробуйте Smart Mode. Это сохраняет ваши настройки загрузки и загружает их автоматически. Щелкните значок лампочки в правом верхнем углу, и в следующий раз, когда вы вставите URL-адрес в 4K Video Downloader, он будет мгновенно загружен с последними настройками, которые вы использовали.
Загрузить видео с YouTube на устройство Android
Вы не можете загрузить TubeMate из магазина Google Play, поэтому вам необходимо загрузить APK (Изображение предоставлено Devian Studio)1.Установите TubeMate
TubeMate — один из самых популярных инструментов для загрузки видео с YouTube на смартфоны Android, и на то есть веские причины: им действительно легко пользоваться, и в нем есть все необходимые функции без лишних наворотов.
Загрузчик видео с TubeMate недоступен в магазине Google Play (Google не особо заинтересован в загрузчиках YouTube), поэтому в первую очередь вам нужно разрешить устройству Android устанавливать и запускать приложения, загруженные из других мест. Будьте осторожны, когда включаете этот параметр, так как вам нужно убедиться, что вы загружаете только те приложения, которые, как вы знаете, безопасны.
Откройте «Настройки» и перейдите в «Безопасность». Прокрутите вниз и рядом с надписью «Неизвестные источники» коснитесь переключателя, чтобы включить этот параметр. Теперь на своем устройстве Android посетите веб-сайт TubeMate YouTube Downloader и выберите один из проверенных сайтов для его загрузки.
TubeMate очень похож на официальное приложение YouTube. Найдите нужное видео и начните воспроизведение (Изображение предоставлено Devian Studio)2. Выберите видео для загрузки
Вы можете увидеть предупреждающее сообщение о загрузке файлов APK, поэтому нажмите «ОК», чтобы разрешить загрузку.После загрузки TubeMate запустите файл и нажмите «Установить», затем нажмите «Открыть». Затем вам сообщат, какие разрешения необходимы загрузчику видео. Если вы счастливы продолжить, дайте ему идти дальше, и приложение запустится.
TubeMate очень похож на официальное приложение YouTube для Android с черным фоном. Найдите видео и начните его воспроизведение, затем нажмите красную кнопку «Загрузить», которая появляется в правом нижнем углу.
Когда вы выбрали видео, нажмите красную кнопку, выберите настройки, и все готово (Изображение предоставлено Devian Studio)3.Скачать видео
Следующее, что вы увидите, — это список форматов. Вы увидите видео и аудио форматы, а также разные варианты качества и разрешения для каждого из них. Если у вас есть устройство высокого класса, обязательно загрузите версии с максимально возможным качеством, но помните, что чем выше разрешение, тем больше файл: если на вашем телефоне или планшете не так много свободного места, видео на YouTube скоро заполнят его. вверх.
Когда вы будете довольны, снова нажмите красную кнопку «Загрузить». Видео будет загружаться в фоновом режиме, поэтому вы можете продолжать использовать свой телефон в обычном режиме, хотя при загрузке видео используется много сока и может быстрее разряжаться тесто.
Вы также можете добавить видео YouTube в очередь для загрузки позже. Это удобно, если вы в настоящее время используете 4G и хотите подождать, пока у вас не появится Wi-Fi, прежде чем загружать какие-либо большие файлы.
Загрузка видео с YouTube на iPhone
Процесс загрузки клипов с YouTube немного отличается в зависимости от того, на какой ОС Apple вы работаете. Если вы используете iOS на iPhone, iPad или iPod touch, вам понадобится наш первый метод, а если вы используете OS X или MacOS на Mac, вам понадобится второй.
На iOS уловка заключается в установке небольшого умного приложения под названием Documents. Это файловый менеджер, но он также может загружать клипы с YouTube. Процесс немного сложный, но все же простой.
Прежде всего, найдите клип, который хотите загрузить, в приложении YouTube для iOS или в Safari. Найдя его, нажмите значок «Поделиться», а затем «Копировать ссылку».
Чтобы загрузить видео с YouTube на iPhone, скопируйте ссылку из приложения YouTube, затем используйте savefrom.net и Documents, чтобы сохранить его на свое устройство (Изображение предоставлено Readdle Inc)Откройте Documents и найдите его значок в веб-браузере, который представляет собой маленький компас в правом нижнем углу экрана. Нажмите на это и перейдите на savefrom.net. Вставьте адрес клипа YouTube в большое поле ввода, выберите предпочтительные параметры качества, и файл начнет загрузку.
Когда он будет готов, он появится в разделе загрузок документов, из которого вы можете перетащить его на «Фотографии> Фотопленка», чтобы он был доступен извне приложения Documents5.
Загрузка видео с YouTube на Mac
Вы можете загружать видео с YouTube на Mac с помощью MacX YouTube Downloader (Изображение предоставлено Digiarty Software)На Mac есть множество опций, но одним из самых простых является MacX YouTube Downloader (также доступно для Windows). Все, что вам нужно сделать, это добавить ссылку и выбрать параметры качества, и вы сможете загрузить несколько клипов одновременно.
Прочтите, чтобы узнать больше о форматах видео и настройках качества при загрузке видео с YouTube.
Дополнительные советы
Скачивание видео с помощью YouTube Premium
Если у вас есть подписка YouTube Premium, вы получите различные привилегии, в том числе возможность загружать видео для просмотра в автономном режиме без стороннего программного обеспечения. Вы можете сделать это с помощью игровых приложений YouTube, YouTube Music и YouTube. Помните, что вы можете смотреть только загруженные видео с помощью приложения — вы не можете переместить видеофайл на другое устройство или смотреть его с другим проигрывателем.
Начните просмотр видео, затем нажмите кнопку «Загрузить» (серая стрелка) под проигрывателем и выберите настройку качества.После успешной загрузки видео с YouTube вы сможете найти его на вкладке «Библиотека» или «Аккаунт».
Вы должны войти в свою учетную запись, чтобы смотреть загруженные видео, и вы не можете отвечать на видео с комментариями или лайками при просмотре их в автономном режиме.
В каких форматах я могу загружать видео с YouTube?
Приложения для загрузки видео обычно предоставляют вам выбор форматов файлов. Наиболее распространены MP4, 3GP, AVI и MOV; выбор формата и настроек качества повлияет на то, на чем вы можете смотреть видео, и насколько оно будет хорошим.
Если вы не слишком беспокоитесь о качестве видео, 3GP — это формат файла для вас. Он идеально подходит для мобильных телефонов с маленьким экраном и ужасен для всего остального, но файлы крошечные, что имеет значение для старых мобильных телефонов, поскольку у них обычно не очень много встроенной памяти или каких-либо возможностей расширения памяти.
Для других устройств MOV является видеоформатом Apple и работает на всех Mac, AVI был разработан Microsoft и успешно работает на ПК, а MP4 — это видеоэквивалент MP3 и работает практически со всем.Для максимальной совместимости мы рекомендуем использовать MP4.
Как насчет качества видео?
Следующее решение, которое вам нужно будет принять, — это качество видео. Если вы загружаете через такую службу, как ClipConverter — процесс, описанный на предыдущей странице этой статьи, вам будет предоставлен выбор источников видео. Это связано с тем, что YouTube транслирует потоки в различных форматах — от 3GP для старых мобильных телефонов до 1080p высокой четкости для больших HD-дисплеев.
3GP, у вас есть четыре варианта для вашего компьютера, смартфона или планшета: 360p, 480p, 720p и 1080p.Чем выше качество, тем больше файл, поэтому хитрость заключается в том, чтобы сбалансировать качество и размер: если вы не смотрите на действительно большом экране, вы, вероятно, сможете обойтись без качества 1080p, если у вас нет кучи свободного места (хотя видео 360p не будет хорошо смотреться на HD-дисплее).
Если у вас нет неограниченного объема памяти, компромисс обычно означает поиск самого низкого качества видео, которое вы можете терпеть на дисплее, на котором вы будете смотреть видео.
Если в загружаемом видео есть музыка, не имеет значения, какое качество видео вы выберете — звуковая дорожка имеет одинаковый битрейт, независимо от того, выберете ли вы видео 480p или 1080p.Это потому, что аудио и видео потоки YouTube — это две разные вещи, поэтому настройка качества видео не влияет на качество саундтрека.
Как сохранить видео на iPhone из Интернета
Ваша игра в социальных сетях станет в 10 раз сильнее! До недавнего времени было особенно сложно загрузить видео на iPhone. К счастью, с последним обновлением IOS 13 стало намного проще загружать видео прямо из Интернета в видеогалерею iPhone.Это открывает новую волну творческих возможностей для ваших историй в Instagram. Если у вас есть разрешение на загрузку видео, вот как вы это делаете:
Как сохранить на iPhone видео из Интернета
С обновлением программного обеспечения IOS 13:
- На вашем iPhone перейдите по ссылке https://mixkit.co/free-stock-video/ и перейдите к видео, которое вы хотите загрузить.
- Нажмите «Загрузить» и примите ссылку на размер файла.
- В правом верхнем углу вы увидите стрелку с полосой загрузки, и после завершения загрузки видео щелкните стрелку, и вы перейдете прямо к видео.(В этом случае перейдите к шагу 6)
- Видео будет загружено и сохранено в папке «Файлы».
- Откройте «Файлы» и откройте загруженное видео.
- Коснитесь квадрата со стрелкой в нижнем левом углу и выберите «Сохранить видео».
- Зайдите в фотопленку и выберите видео.
- Видео может быть самым последним загруженным или более ранним в вашей галерее, поскольку видео сортируются по дате публикации.
Как скачать видео на iPhone из Safari
Без обновления программного обеспечения IOS 13:
- На вашем iPhone перейдите по адресу https: // mixkit.co / free-stock-video / (или любой другой веб-сайт) и найдите видео, которое хотите скачать.
- Скопируйте URL-адрес выбранного видео.
- Посетите SaveFrom.net.
- Вставьте URL-адрес видео в поле поиска.
- Выберите стрелку.
- Выберите и удерживайте «Загрузить».
- Перейдите в меню быстрых действий и выберите Загрузить связанный файл.
- Щелкните значок Загрузки в правом верхнем углу.
Приложения для сохранения видео из Интернета на iPhone
По-прежнему возникают проблемы с загрузкой видео из Интернета на iPhone? Попробуйте вместо этого одно из этих приложений:
- DownloadMate
Загружайте видео с различных веб-сайтов, на которых размещены видео, и используйте встроенный в приложение браузер для поиска видео.Однако в App Store это приложение стоит 2,99 доллара. - Всего файлов
Относительно простое приложение для загрузки видео с некоторыми ограничениями. Однако он прост в использовании и бесплатен.
Советы:
- Обязательно ознакомьтесь с лицензией на загружаемые видео, если вы собираетесь использовать их в коммерческих целях.
- Видео могут занимать много места на телефоне, поэтому после использования удалите или сохраните где-нибудь еще.
Каждое новое обновление программного обеспечения упрощает загрузку видео на iPhone из Интернета.И если вы не используете обновленное программное обеспечение, загрузка видео из Интернета на телефон может быть проблемой. Однако есть несколько способов обойти обновление, чтобы убедиться, что вы можете сохранять видео на свой iPhone.
Проверьте один из вариантов выше, загрузив одно из наших вертикальных видео на свой телефон и разместив историю в Instagram!
Как сохранить видео из Интернета на свое устройство
С каждым днем рынок смартфонов растет с появлением новых и продвинутых устройств.Вот почему все больше и больше людей проводят время за своими любимыми портативными устройствами. Сегодняшняя молодежь предпочитает делать покупки, играть в игры, общаться в чате, смотреть видео и фильмы на своих смартфонах каждый день, и это сделало смартфоны неотъемлемой частью нашей жизни. Фактически, каждый носит с собой кучу своих любимых видео и фильмов на своих телефонах, так что у них всегда есть доступ к развлечениям, даже когда они в пути! Это именно то, что делает потоковую передачу видео на ваших смартфонах простой, быстрой и удобной.
Тем не менее, мы часто сталкиваемся с проблемами подключения к Интернету на ходу, поэтому для нас очень важно заранее загрузить и сохранить эти видео и другие развлекательные материалы на наших устройствах, чтобы мы могли просматривать их также в автономном режиме! Если вам интересно, как загружать видео на свои устройства, вы попали в нужное место. Сегодня мы собираемся представить три простых в использовании приложения, которые вы можете использовать для загрузки и сохранения видео на всех своих устройствах, включая ноутбуки и компьютеры!
Приложения для загрузки и сохранения видео на ваших устройствах
KeepVid
KeepVid Video Downloader — самое первое приложение, которое сегодня попало в наш список.KeepVid — это, по сути, очень удобное и беспроблемное веб-приложение, которое вы можете использовать для загрузки и сохранения всех видов видео на свои устройства, причем совершенно бесплатно. Одной из лучших особенностей KeepVid Video Downloader является то, что он позволяет сохранять видео с различных социальных платформ и веб-сайтов потокового видео, таких как YouTube, Vimeo, Dailymotion, Facebook, Lynda.com, Instagram, Vino.co, Sound Cloud и Twitch.TV и другие. Это приложение для сохранения видео может использоваться всеми типами пользователей, поскольку все, что вам нужно, это URL-адрес страницы, на которой находится желаемое видео, и вы можете легко загрузить его оттуда.Вам просто нужно просто сохранить URL-адрес, ввести его в предоставленное текстовое поле и нажать кнопку «Загрузить». Теперь KeepVid соберет ссылки для скачивания этого конкретного видео во всех форматах, которые предлагает сайт.
HD Video Downloader
HD Video Downloader доступен бесплатно и, вероятно, является самым простым средством для загрузки и сохранения видео из Интернета на ваши ноутбуки, смартфоны и компьютеры. Он очень прост в использовании и не требует особых усилий.Он поддерживает несколько различных веб-сайтов с потоковым видео, а загрузка и сохранение видео на ваши устройства занимает всего пару минут. Для сохранения видео с помощью HD Video Downloader все, что вам нужно сделать, это выбрать видео, которое вы хотите загрузить, затем выбрать HD Video Downloader и готово! Видео загрузится на ваше устройство в течение нескольких минут. Это довольно быстрый загрузчик видео, который также обеспечивает хорошее качество видео и звука. Однако скорость загрузки видео зависит исключительно от мощности вашего интернет-соединения.Все видео, сохраненные с помощью HD Video Downloader, автоматически отправляются на карты памяти или накопители вашего устройства.
Tube Video Downloader
Tube Video Downloader — последнее приложение, попавшее в наш список сегодня. Он считается одним из лучших приложений для загрузки и сохранения видео из Интернета на ваши устройства. Одной из отличительных особенностей приложения Tube Video Downloader является то, что оно поддерживает различные форматы видео, такие как MOV, FLV, MP3, MKV и WMV среди других.Несмотря на то, что он доступен с ряда веб-сайтов потокового видео в Интернете, вам не будет разрешено загружать и сохранять видео с YouTube с помощью приложения Tube Video Downloader. Однако то, что делает Tube Video Downloader на шаг впереди своих аналогов, заключается в том, что он автоматически обнаруживает и извлекает ссылки из Интернета, что избавляет пользователей от хлопот копирования и вставки URL-адресов со случайных веб-сайтов потокового видео.
Вы можете использовать любое из трех вышеупомянутых приложений и сохранять видео на своих устройствах с максимальной легкостью!
Как загружать видео на iPhone с YouTube и не только.
Вы когда-нибудь пытались смотреть видео в Интернете только для того, чтобы понять, что у вас плохое подключение к Интернету, и видео на самом деле не воспроизводится? Или, может быть, вы ехали в метро и потеряли интернет-соединение.Что ж, с небольшой дальновидностью и с помощью этой статьи вы можете загружать видео из Интернета прямо на свой iPhone. Таким образом, они всегда будут у вас, и вы сможете их смотреть, будь то онлайн или офлайн.
Можно ли легально загружать видео на свой iPhone?
Прежде чем загружать видео из любого места в Интернете, вы должны иметь в виду, что это может быть незаконным или этичным. Если вы загружаете видео, которое вы лично загрузили на такой сайт, как YouTube или Facebook, вы не нарушаете какие-либо законы об авторских правах.Но если вы загружаете чье-то видео, вам следует сначала обратиться к первому загрузчику и получить разрешение.
Как загрузить видео из Safari на iPhone
К счастью, iOS 13 позволяет загружать файлы прямо в Safari. Итак, если видео загружается непосредственно на сайт, вы можете выполнить следующие шаги, чтобы сохранить видео, используя только Safari.
- Нажмите и удерживайте ссылку на видео.
- Во всплывающем меню нажмите «Загрузить связанный файл».
Но если видео встроено на веб-сайт через такой ресурс, как Vimeo или YouTube, что имеет место на большинстве веб-сайтов, тогда вам понадобится помощь стороннего сайта, такого как DownVids. сеть.
Выполните следующие действия, чтобы загрузить встроенное видео из Safari:
- Скопируйте URL-адрес видео.
- В Safari перейдите на DownVids.net.
- Вставьте URL-адрес в поле.
- Установите тип файла .mp4, а качество видео — Full HD (1080p).
- Нажмите «Загрузить».
- Нажмите «Загрузить это видео»> «Загрузить».
Это все, что вам нужно сделать! Вы должны увидеть значок загрузки в правом верхнем углу с индикатором выполнения под ним.
Где найти загруженное видео?
Все, что вы загружаете в Safari, будет сохранено в приложении «Файлы». По умолчанию приложение хранит файлы либо в папке «Загрузки» на вашем iCloud Drive, либо непосредственно на вашем iPhone.Вы можете выбрать другую папку в приложении «Файлы» для сохранения загрузок, выбрав «Настройки»> «Safari»> «Скачать».
Как загрузить видео из Facebook на свой iPhone
Нет возможности загружать видео прямо в приложении Facebook. Поэтому, если вы хотите сохранить видео с Facebook, вам понадобится помощь DownVids.net, чтобы сохранить видео на свой телефон. Начните загрузку видео с Facebook, выполнив следующие действия:
- Найдите видео, которое хотите загрузить, в приложении Facebook.
- Нажмите «Поделиться»> «Копировать ссылку».
- Откройте Safari и перейдите на DownVids.net.
- Вставьте URL-адрес.
- Установите тип файла .mp4 и качество Full HD (1080p).
- Нажмите «Загрузить».
- Нажмите «Загрузить это видео».
- Откроется новая страница. Снова нажмите Загрузить.
Куда уходит загруженное видео?
Поскольку вы используете Safari для загрузки, вы найдете видео в приложении «Файлы» в папке по умолчанию, которую вы установили.
Как скачать видео с YouTube на свой iPhone
Если на YouTube есть видео, которое вы хотите сохранить, выполните следующие действия, чтобы быстро загрузить его на свой iPhone.
- В приложении YouTube найдите видео, которое хотите сохранить.
- Коснитесь трех вертикальных точек рядом с названием видео.
- Нажмите «Поделиться»> «Копировать ссылку».
- Переключитесь в Safari и перейдите на DownVids.net.
- Дважды коснитесь поля, чтобы вставить URL-адрес.
- Убедитесь, что установлен тип файла.mp4 и качество до 1080p.
- Нажмите «Загрузить».
- Затем нажмите «Загрузить это видео».
- Откроется новое окно. Для завершения нажмите «Загрузить».
Где найти загруженное видео
Вы сможете найти только что загруженное видео, где бы вы ни установили Safari для хранения файлов. Обычно он находится в приложении «Файлы», но если вы не знаете, где он находится, вы можете:
- Коснитесь значка загрузки в правом верхнем углу окна Safari
- Ударьте лупу рядом с названием видео
Как сохранить видео из Instagram
Поскольку в Instagram нет возможности загружать видео прямо в приложение (или сохранять фотографии из Instagram, если на то пошло), вам необходимо использовать Safari и веб-сайт DownVids.сеть. Выполните следующие действия, чтобы загрузить видео из Instagram:
- Найдите видео, которое хотите сохранить, в приложении Instagram.
- Коснитесь многоточия прямо над видео.
- Нажмите «Копировать ссылку».
- В Safari перейдите на DownVids.net.
- Вставьте ссылку Instagram в поле.
- В раскрывающихся меню выберите тип файла .mp4, а качество — Full HD (1080p).
- Нажмите «Загрузить»> «Загрузить это видео».
- Откроется новое окно, и вам будет предложено нажать «Загрузить».
Где сохраняется видео?
В правом верхнем углу окна Safari вы увидите значок загрузки. Вы можете нажать эту кнопку, а затем нажать на увеличительное стекло рядом с именем файла, чтобы найти, где сохранено видео.
После того, как вы загрузите видео с любого из этих веб-сайтов и приложений, вы увидите, насколько это просто. И хорошая новость в том, что вам больше никогда не придется оставаться без видео. Загрузите свои видео в Instagram и YouTube, потому что теперь вы можете загружать их снова, когда они вам понадобятся.
Как скачать видео с YouTube на смартфон или планшет
Обновлено: 01.02.2021, Computer Hope
Ниже приведены инструкции по загрузке видео с YouTube с помощью смартфона или планшета.
ПримечаниеВидео могут занимать много места для хранения и быстро заполнять память вашего смартфона или планшета.
Загрузка видео с YouTube на Apple iPad и iPhone
Загрузка видео с YouTube на iPad или iPhone — довольно простой процесс.Однако для этого требуется несколько дополнительных шагов, чем для загрузки видео на настольный компьютер или ноутбук. Чтобы загрузить любое видео с YouTube на свой iPad или iPhone, выполните следующие действия.
- В App Store найдите приложение Documents by Readdle , затем загрузите и установите приложение на свой iPad или iPhone.
- После завершения установки приложения Documents by Readdle , откройте приложение (значок приложения называется «Документы»).
- В правом нижнем углу окна приложения щелкните значок браузера Safari (выглядит как компас).
- В адресной строке введите bitdownloader.com и нажмите кнопку Go в правом нижнем углу экранной клавиатуры.
- Нажмите кнопку «Домой» на iPad или iPhone.
- Откройте браузер Safari и перейдите на веб-сайт youtube.com или приложение YouTube .
- Найдите видео, которое вы хотите загрузить, и на странице видео щелкните значок Поделиться , расположенный под видео (стрелка, указывающая вправо).
- В открывшемся окне видео Поделиться коснитесь параметра Копировать , чтобы скопировать URL-адрес видео.
- Нажмите кнопку «Домой» еще раз и снова откройте приложение Documents .
- Коснитесь пальцем Введите ссылку на видео здесь текстовое поле. Когда появится экранная клавиатура, нажмите и удерживайте палец в текстовом поле, чтобы вызвать опцию Вставить . Коснитесь параметра «Вставить», чтобы вставить URL-адрес видео YouTube в текстовое поле.
- Нажмите зеленую кнопку Загрузить под текстовым полем.
- Через несколько секунд прокрутите страницу вниз до раздела Загрузить видео со звуком . Нажмите зеленую кнопку Загрузить рядом с предпочитаемым форматом видео, чтобы загрузить видео.
- На открывшемся экране Сохранить файл введите имя загружаемого видеофайла, затем нажмите кнопку готово .
- Видео загружается на iPad или iPhone в приложение «Документы».Коснитесь значка Загрузки в правом нижнем углу экрана (стрелка вниз с линией под ней), чтобы увидеть, как идет загрузка видео.
- По завершении загрузки видео коснитесь имени видеофайла, чтобы открыть экран Documents . Если видео начинает воспроизводиться, остановите воспроизведение и нажмите Готово, , чтобы закрыть видео.
- Нажмите значок папки Загрузки , чтобы просмотреть загруженный видеофайл. Когда загрузка видео будет завершена, нажмите Закрыть в верхнем левом углу.
- В нижнем левом углу приложения «Документы» коснитесь фиолетового значка папки , затем коснитесь папки Загрузки на экране Мои файлы .
- Коснитесь значка с многоточием в правом нижнем углу видеофайла и выберите параметр Копировать .
- На экране Копировать в коснитесь параметра Фото . Видео теперь находится и доступно в приложении «Фото» на вашем iPhone или iPad.
Если вы не видите параметр Фото на экране «Документы» или этот параметр неактивен, вам необходимо предоставить разрешения на доступ приложению «Документы».Чтобы предоставить разрешения, войдите в настройки iPhone или iPad. Прокрутите вниз до нижней части экрана Настройки и коснитесь приложения «Документы» в списке. Нажмите на опцию Photos и выберите опцию Read and Write , чтобы предоставить разрешение. Параметр «Фотографии» теперь должен быть выбран в приложении «Документы».
КончикЕсли у вас возникли проблемы с копированием файла или он не был скопирован, вы можете вернуться в раздел «Загрузки» на шаге 16 и повторить оставшиеся шаги, чтобы скопировать видео.
После выполнения описанных выше действий видео с YouTube загружается и копируется в приложение «Фото», где его можно просматривать и копировать.
Загрузка видео с YouTube на смартфон и планшет Android
К сожалению, мы не смогли найти в магазине Google Play хороших решений, позволяющих загружать видео с YouTube. Поэтому мы рекомендуем получить TubeMate со стороннего сайта загрузки. Ниже приведены инструкции по установке TubeMate, бесплатного приложения (с ограниченной рекламой) для телефонов Android.
- На своем телефоне посетите веб-сайт TubeMate и коснитесь одного из проверенных сайтов для загрузки. В нашем примере мы выполняем загрузку с Android Freeware .
- Нажмите кнопку Установить приложение .
- Нажмите OK , чтобы увидеть предупреждение о том, что файл .apk может нанести вред вашему телефону.
- Нажмите Открыть после загрузки.
- Если вы никогда не устанавливали приложение из-за пределов магазина Play, вы получите сообщение «Установка заблокирована».Нажмите Настройки и установите флажок Неизвестные источники , а затем нажмите ОК .
- Нажмите Установить .
- По завершении загрузки приложения откройте приложение и, если вы согласны с условиями использования, нажмите Согласен .
- Найдите видео YouTube, которое вы хотите загрузить, скопируйте URL-адрес видео и вставьте URL-адрес в TubeMate, чтобы открыть видео.
- Нажмите красную кнопку загрузки справа от видео.
- Выберите качество видео, которое вы хотите загрузить.
- Нажмите красную кнопку загрузки после выбора качества видео.
- После загрузки видео вы можете получить доступ к видеофайлу в приложении Files или My Files на вашем телефоне Android.
Чтобы сэкономить место на вашем устройстве, вы также можете переместить видео или аудиофайл на SD-карту.
Загрузка видео с YouTube на смартфон и планшет с Windows
Если у вас смартфон или планшет с Windows, и это Windows 8.1 или более поздней версии, мы рекомендуем использовать бесплатную службу загрузки видео с QDownloader.io. Чтобы использовать эту услугу, вы должны использовать браузер Microsoft Edge на своем смартфоне или планшете Windows.
- Откройте браузер Edge.
- Перейдите на страницу YouTube, содержащую видео, которое вы хотите скачать. Найдя страницу, выделите и скопируйте URL-адрес в адресную строку.
- Перейдите на сайт QDownloader.io.
- Страница содержит текстовое поле, в котором вы можете ввести URL-адрес видео YouTube.Коснитесь внутри текстового поля, чтобы поместить туда текстовый курсор, затем вставьте адрес, который вы скопировали на шаге 2.
- Нажмите зеленую кнопку Загрузить рядом с текстовым полем.
- Через несколько секунд прокрутите страницу вниз до раздела Загрузить видео со звуком . Нажмите зеленую кнопку Загрузить рядом с предпочитаемым форматом видео, чтобы загрузить видео.
- Если появится запрос с вопросом, хотите ли вы Открыть или Сохранить файл, выберите опцию Сохранить , чтобы загрузить и сохранить файл на свое устройство.Если запрос не появляется, видеофайл загружается и сохраняется автоматически.
Чтобы сэкономить место на вашем устройстве, вы также можете переместить видео или аудиофайл на SD-карту.
Загрузка видео с YouTube на смартфон Blackberry
На смартфоне Blackberry мы рекомендуем использовать приложение UC Browser для загрузки видео с YouTube. Для этого выполните следующие действия.
- Войдите в магазин приложений Blackberry App Store и загрузите приложение UC Browser.
- Найдите видео YouTube, которое хотите загрузить, на веб-сайте YouTube.
- Нажмите в адресной строке URL-адреса и скопируйте URL-адрес видео YouTube.
- Откройте приложение UC Browser.
- Вставьте URL-адрес видео YouTube в приложение UC Browser.
- Запустить процесс загрузки.
- После завершения загрузки видео найдите видеофайл на Blackberry и измените расширение видеофайла на «mp4».
Используя приложение медиаплеера на Blackberry, теперь вы можете смотреть загруженное видео с YouTube.
Как загрузить видео на свой iPhone или iPad
Когда вы едете домой в метро или застряли в долгом перелете, ничто так не помогает скоротать время, как просмотр видео на iPhone. Но что делать, если у вас нет подключения к Интернету? К счастью, есть способ загружать видео прямо на ваш iPhone. В этой статье мы рассмотрим, какие приложения вам понадобятся, а также поговорим о вещах, на которые следует обратить внимание при сохранении видео.
Можно ли загружать видео на свой iPhone?
Важно отметить, что, хотя можно загружать видео из таких мест в Интернете, как YouTube или Facebook, это не всегда этично или законно.
Если вы загружаете видео на эти сайты в качестве резервной копии, то загрузка ваших личных видео не нарушает никаких законов об авторских правах. Однако, если вы загрузите чье-то видео, то попадете в серую зону. И, очевидно, если бы вы продали чужое видео, вы бы попали в зону нарушения авторских прав.
Скачанные видео занимают местоСохранение видео из Интернета может занять много места на вашем iPhone. Gemini Photos поможет вам освободить место для хранения, удалив похожие фотографии, большие видео, которые вам больше не нужны, и другой беспорядок.
Скачать в App StoreГде найти загруженные видео на iPhone или iPad?
В этой статье Safari будет основным приложением, которое вы используете. И по умолчанию Safari сохраняет загрузки в приложении «Файлы», сохраняя их либо непосредственно на вашем устройстве, либо в папке «Загрузки» на вашем iCloud Drive.
Если у вас есть другой облачный сервис, настроенный с приложением «Файлы», например Dropbox или Google Drive, вы можете установить их в качестве мест для загрузки. Вот как выбрать Google Диск или Dropbox в качестве места загрузки:
- Перейдите в приложение «Настройки»> «Safari»> «Загрузки».
- Выберите нужное местоположение из списка.
Как сохранять видео на iPhone со всего Интернета
Несмотря на то, что Safari и Files являются приложениями, которые вы в основном будете использовать для загрузки видео, вам также потребуется сторонний сайт загрузки, например SaveFrom.сеть. Поскольку вы не можете изначально загружать видео с помощью приложений Facebook или YouTube, на этом сайте будет создана ссылка, по которой вы сможете загружать видео в Safari. (Функция загрузки видео была добавлена в Safari в iOS 13). Менее элегантный, но иногда единственный способ сохранить видео на iPhone — это записать экран iPhone во время воспроизведения клипа.
Как загрузить видео из Facebook на iPhone
Если вы загрузили видео на Facebook, но хотите загрузить его на свой iPhone, все, что вам нужно сделать, это:
- Скопируйте ссылку на видео с Facebook.
- Откройте Safari.
- Перейти в SaveFrom.Net.
- Вставьте URL-адрес в поле поиска.
- Коснитесь стрелки.
- Нажмите и удерживайте «Загрузить»> «Загрузить связанный файл».
- Нажмите значок «Загрузки» вверху.
Как сохранить видео с YouTube на телефон
Загрузка видео с YouTube очень похожа на их загрузку с Facebook. Разница в том, что сначала вы найдете видео на YouTube, а затем:
.- Скопируйте URL-адрес видео YouTube.
- Откройте Safari, если он еще не открыт.
- Перейти в SaveFrom.Net.
- Вставьте URL-адрес в поле поиска.
- Коснитесь стрелки.
- Удерживайте загрузку> Загрузить связанный файл.
- Наконец, нажмите значок «Загрузки» вверху.
Как скачать видео на iPhone из Safari
Если вы нашли видео, которое хотите скачать где-нибудь еще в Интернете, кроме Facebook или Youtube, вы все равно можете скачать его, если вы:
- Скопируйте URL-адрес видео, которое вы хотите загрузить.
- Перейти на SaveFrom.net.
- Вставьте URL-адрес в поле поиска.
- Коснитесь стрелки.
- Нажмите и удерживайте «Загрузить».
- В меню быстрых действий нажмите «Загрузить связанный файл».
- Коснитесь значка «Загрузки» в правом верхнем углу.
Хотя мысль о попытке загрузить видео из Интернета, используя только iPhone, поначалу может показаться пугающей, на самом деле это довольно просто. И с каждым новым обновлением это становится проще. Надеюсь, эта статья помогла вам показать, насколько это просто.При этом будьте осторожны и ответственно используйте свои новые возможности загрузки.
.

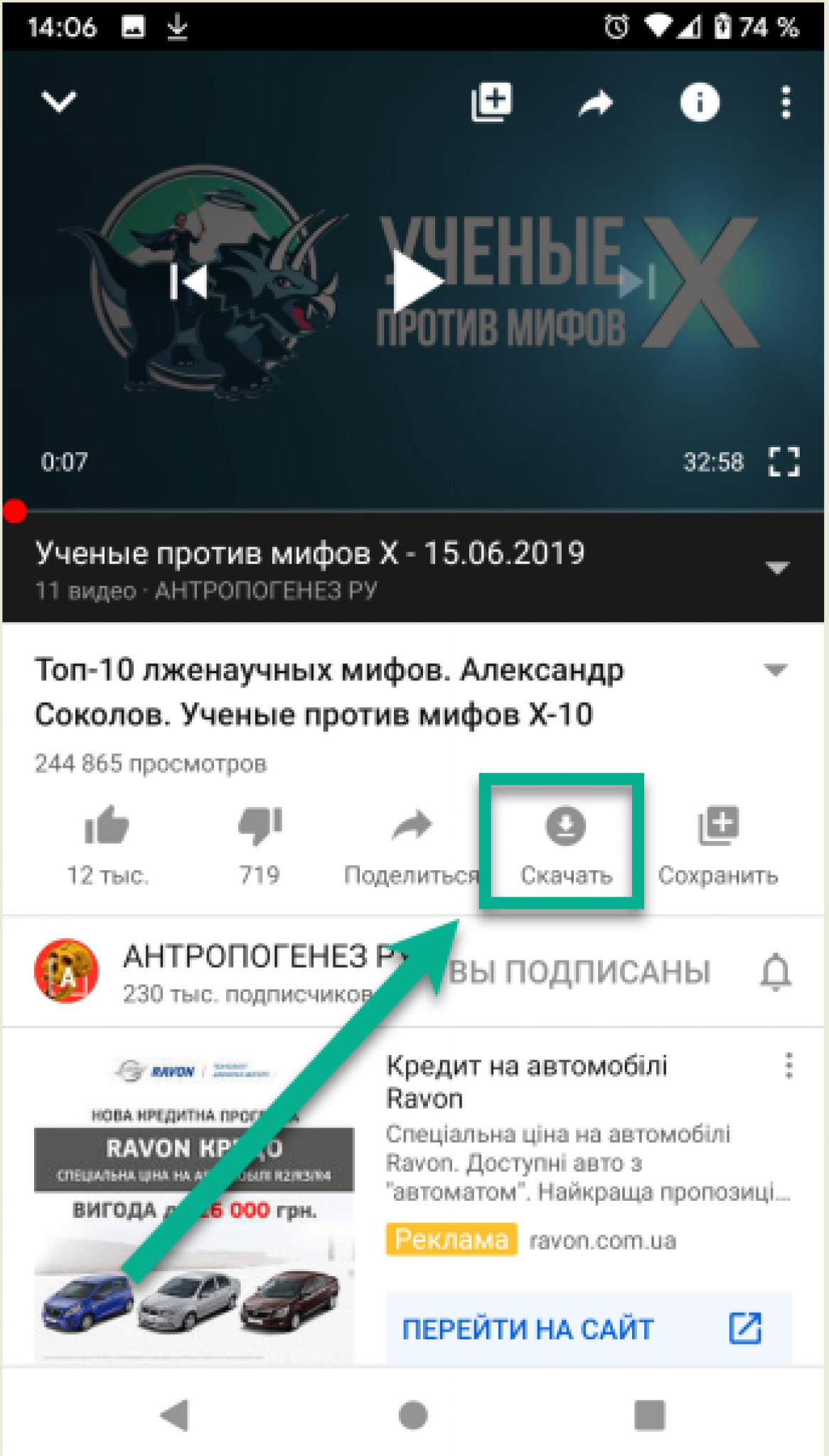 Сделать это можно в разделе «Безопасность», сдвинув ползунок в правую сторону.
Сделать это можно в разделе «Безопасность», сдвинув ползунок в правую сторону. После этого появится окно «Обработка видео», время которой зависит от размера видеозаписи.
После этого появится окно «Обработка видео», время которой зависит от размера видеозаписи. Ознакомиться более детально с процедурой загрузки и установки вы можете в прошлом способе.
Ознакомиться более детально с процедурой загрузки и установки вы можете в прошлом способе.
