Скачиваем видео с YouTube / Хабр
Эта история берет начало в далеком 2006-м году… Я тогда был в начале своей программистской карьеры и работал в одной
развивающейся ноунейм фирме. Тогда у нас было несколько заказов на сайты с похожим функционалом: нужно было сделать портал, на который люди могли бы заливать видео/картинки/музыку и потом этот контент просматривать, комментировать, а заодно и смотреть рекламу принося прибыль доброму дяде владельцу. Все бы хорошо, но чтобы завлечь людей на сайт нужно чтобы там уже было много контента. Таким образом создавалось бы впечатление что сайт работает давно и успешно. И вот заказчик ставит грандиозную цель: наполнить новоиспеченный портал видео с youtube.com. Еще не зная, что меня ждет, я с радостью взялся за работу…
Все конечно же оказалось не так просто. Наверняка ты знаешь, что ютуб никогда не давал прямых ссылок на свои файлы. Те ссылки, что можно выпарсить из страницы с плейером не дадут нужного результата.
Прошло несколько лет… К теме скачивания видео я вернулся совершенно случайно уже в 2012-м. Наткнулся на один сайт, где можно было онлайн конвертировать видео файлы из одного формата в другой и там же была возможность скачать видео с ютуба просто сабмитнув ссылку на это видео. Старая тема всплыла в моей памяти. Очень кстати я как раз занимался изученнием платформы Android. Я решил написать приложение для андроида, которое позволяло бы пользователю скачать полюбившийся ролик на свой телефон.
Я не буду приводить здесь исходный код приложения поскольку его читать будет слишком скучно.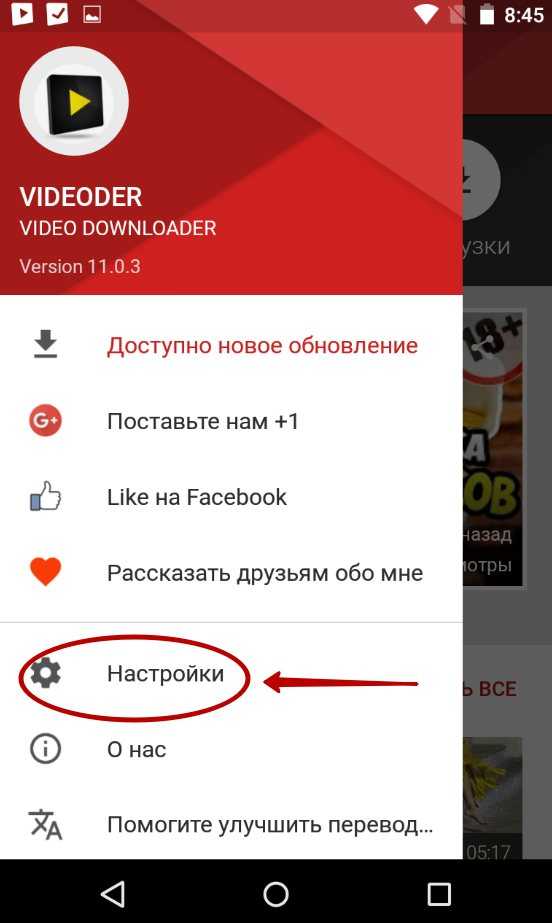 Если кому-то захочется узнать подробности реализации, вы можете писать мне напрямую.
Если кому-то захочется узнать подробности реализации, вы можете писать мне напрямую.
Итак, перейдем к делу и рассмотрим процесс скачивания видео с ютуба пошагово.
Исходные данные
Ссылка на видео, например www.youtube.com/watch?v=JCYIwiT0X98&feature=g-all-esi&context=G265c44fFAAAAAAAAHAA
Первый шаг
Нужно получить метаинформацию о видео.
Делается это запросом на www.youtube.com/get_video_info?video_id=JCYIwiT0X98
Видео ID берем из исходных данных, это параметр v=JCYIwiT0X98
В результате получаем текстовый стрим примерно такого вида:
Второй шаг
Получить ссылки на скачивание видео.
Сылки на видео содержатся в параметре url_encoded_fmt_stream_map. Формат этого параметра следующий:
url_encoded_fmt_stream_map=Url encoded(url=url 1,url=url 2,. ..,url=url n)
..,url=url n)
То есть в урле закодированы другие урлы, для этого и понадобилось из заенкодить. Если мы раскодируем наши ссылки то получим следующее:
url=http%3A%2F%2Fo-o.preferred.uarnet-kbp1.v11.lscache8.c.youtube.com%2Fvideoplayback%3Fsparams%3Did%252Cexpire%252Cip%252Cipbits%252Citag%252Csource%252Cratebypass%252Ccp%26fexp%3D916601%252C900203%26itag%3D45%26ip%3D91.0.0.0%26signature%3D84EA8CE08129B8AAF41D1F7898420BED2E2C3438.57CDB11E07D00A54C99F905DE0DA77AEBC0E9038%26sver%3D3%26ratebypass%3Dyes%26source%3Dyoutube%26expire%3D1328198927%26key%3Dyt1%26ipbits%3D8%26cp%3DU0hRTVFUVl9HUUNOMV9JTlpKOldSRTY2Tk9hSmU5%26id%3D242608c224f45fdf&quality=hd720&fallback_host=tc.v11.cache8.c.youtube.com&type=video%2Fwebm%3B+codecs%3D%22vp8.0%2C+vorbis%22&itag=45,url=http%3A%2F%2Fo-o.preferred.uarnet-kbp1.v15.lscache1.c.youtube.com%2Fvideoplayback%3Fsparams%3Did%252Cexpire%252Cip%252Cipbits%252Citag%252Csource%252Cratebypass%252Ccp%26fexp%3D916601%252C900203%26itag%3D22%26ip%3D91.0.0.0%26signature%3D1AC166895886593943D1346017A82762AFF47E9C.59C7B7E9030474710D768847DDD0433DE42D0A19%26sver%3D3%26ratebypass%3Dyes%26source%3Dyoutube%26expire%3D1328198927%26key%3Dyt1%26ipbits%3D8%26cp%3DU0hRTVFUVl9HUUNOMV9JTlpKOldSRTY2Tk9hSmU5%26id%3D242608c224f45fdf&quality=hd720&fallback_host=tc.v15.cache1.c.youtube.com&type=video%2Fmp4%3B+codecs%3D%22avc1.64001F%2C+mp4a.40.2%22&itag=22,url=http%3A%2F%2Fo-o.preferred.uarnet-kbp1.v21.lscache1.c.youtube.com%2Fvideoplayback%3Fsparams%3Did%252Cexpire%252Cip%252Cipbits%252Citag%252Csource%252Cratebypass%252Ccp%26fexp%3D916601%252C900203%26itag%3D44%26ip%3D91.0.0.0%26signature%3D0E18ABF397609CD176F02A026E6827BF89EDEEC1.AF7A313EFC85510A908760E20F3B88A69F9BC871%26sver%3D3%26ratebypass%3Dyes%26source%3Dyoutube%26expire%3D1328198927%26key%3Dyt1%26ipbits%3D8%26cp%3DU0hRTVFUVl9HUUNOMV9JTlpKOldSRTY2Tk9hSmU5%26id%3D242608c224f45fdf&quality=large&fallback_host=tc.v21.cache1.c.youtube.com&type=video%2Fwebm%3B+codecs%3D%22vp8.
0%2C+vorbis%22&itag=44,url=http%3A%2F%2Fo-o.preferred.uarnet-kbp1.v8.lscache6.c.youtube.com%2Fvideoplayback%3Fsparams%3Did%252Cexpire%252Cip%252Cipbits%252Citag%252Csource%252Calgorithm%252Cburst%252Cfactor%252Ccp%26fexp%3D916601%252C900203%26algorithm%3Dthrottle-factor%26itag%3D35%26ip%3D91.0.0.0%26burst%3D40%26sver%3D3%26signature%3D3946508038978141EA2FE1E8A691C237497B20A8.5C4F1CAA8BFF22B061A304281162831BBDF8F3C1%26source%3Dyoutube%26expire%3D1328198927%26key%3Dyt1%26ipbits%3D8%26factor%3D1.25%26cp%3DU0hRTVFUVl9HUUNOMV9JTlpKOldSRTY2Tk9hSmU5%26id%3D242608c224f45fdf&quality=large&fallback_host=tc.v8.cache6.c.youtube.com&type=video%2Fx-flv&itag=35,url=http%3A%2F%2Fo-o.preferred.uarnet-kbp1.v22.lscache3.c.youtube.com%2Fvideoplayback%3Fsparams%3Did%252Cexpire%252Cip%252Cipbits%252Citag%252Csource%252Cratebypass%252Ccp%26fexp%3D916601%252C900203%26itag%3D43%26ip%3D91.0.0.0%26signature%3D25CE0D32BEF98C0B631656DCBCE204F44DB0678F.810337E9249E7AF4B5D06592FC3664AE81A054C7%26sver%3D3%26ratebypass%3Dyes%26source%3Dyoutube%26expire%3D1328198927%26key%3Dyt1%26ipbits%3D8%26cp%3DU0hRTVFUVl9HUUNOMV9JTlpKOldSRTY2Tk9hSmU5%26id%3D242608c224f45fdf&quality=medium&fallback_host=tc. 
v22.cache3.c.youtube.com&type=video%2Fwebm%3B+codecs%3D%22vp8.0%2C+vorbis%22&itag=43,url=http%3A%2F%2Fo-o.preferred.uarnet-kbp1.v7.lscache6.c.youtube.com%2Fvideoplayback%3Fsparams%3Did%252Cexpire%252Cip%252Cipbits%252Citag%252Csource%252Calgorithm%252Cburst%252Cfactor%252Ccp%26fexp%3D916601%252C900203%26algorithm%3Dthrottle-factor%26itag%3D34%26ip%3D91.0.0.0%26burst%3D40%26sver%3D3%26signature%3D639B6C6CE89DA078D0F236F2E6EF25D6699E92B3.8E643652167A642565D7CF46356702AB4240B039%26source%3Dyoutube%26expire%3D1328198927%26key%3Dyt1%26ipbits%3D8%26factor%3D1.25%26cp%3DU0hRTVFUVl9HUUNOMV9JTlpKOldSRTY2Tk9hSmU5%26id%3D242608c224f45fdf&quality=medium&fallback_host=tc.v7.cache6.c.youtube.com&type=video%2Fx-flv&itag=34,url=http%3A%2F%2Fo-o.preferred.uarnet-kbp1.v3.lscache3.c.youtube.com%2Fvideoplayback%3Fsparams%3Did%252Cexpire%252Cip%252Cipbits%252Citag%252Csource%252Cratebypass%252Ccp%26fexp%3D916601%252C900203%26itag%3D18%26ip%3D91.0.0.0%26signature%3D806E129CEA4EE91ABABDB54ABE1A57A133C97BCA. 4807466495C2C05D71A918357D275F04CDDE1AFF%26sver%3D3%26ratebypass%3Dyes%26source%3Dyoutube%26expire%3D1328198927%26key%3Dyt1%26ipbits%3D8%26cp%3DU0hRTVFUVl9HUUNOMV9JTlpKOldSRTY2Tk9hSmU5%26id%3D242608c224f45fdf&quality=medium&fallback_host=tc.v3.cache3.c.youtube.com&type=video%2Fmp4%3B+codecs%3D%22avc1.42001E%2C+mp4a.40.2%22&itag=18,url=http%3A%2F%2Fo-o.preferred.uarnet-kbp1.v23.lscache1.c.youtube.com%2Fvideoplayback%3Fsparams%3Did%252Cexpire%252Cip%252Cipbits%252Citag%252Csource%252Calgorithm%252Cburst%252Cfactor%252Ccp%26fexp%3D916601%252C900203%26algorithm%3Dthrottle-factor%26itag%3D5%26ip%3D91.0.0.0%26burst%3D40%26sver%3D3%26signature%3D8CED45631A15BD0E90EDB77AEFEEE2C421F122F1.9C1BC70FB6A2ED45D3491A5A082A96F029A228CB%26source%3Dyoutube%26expire%3D1328198927%26key%3Dyt1%26ipbits%3D8%26factor%3D1.25%26cp%3DU0hRTVFUVl9HUUNOMV9JTlpKOldSRTY2Tk9hSmU5%26id%3D242608c224f45fdf&quality=small&fallback_host=tc.v23.cache1.c.youtube.com&type=video%2Fx-flv&itag=5&
Это все урлы нашего видео в различных форматах.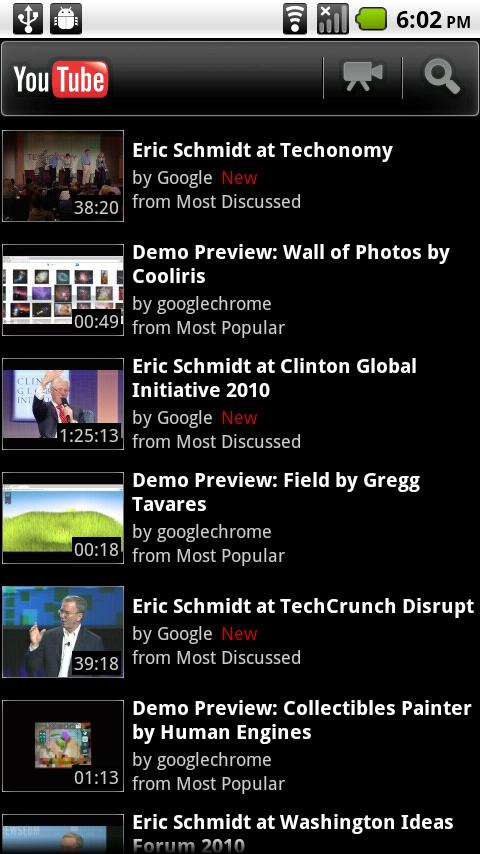 За формат отвечает параметр itag. Вот возможные значения этого параметра:
За формат отвечает параметр itag. Вот возможные значения этого параметра:
itag=5 - FLV 320 x 240 itag=34 - FLV 640 x 360 itag=35 - FLV 854 x 480 itag=18 - MP4 640 x 360 itag=22 - MP4 1280 x 720 itag=37 - MP4 1920 x 1080 itag=38 - MP4 4096 x 1714 itag=43 - WEBM 640 x 360 itag=44 - WEBM 854 x 480 itag=45 - WEBM 1280 x 720
Казалось бы мы уже близки к скачиванию, достаточно просто взять нужный урл и все. Но нет… Нужно еще немного попрыгать с бубном поработать.
Для примера возьмем первый урл и декодируем его:
http://o-o.preferred.uarnet-kbp1.v15.lscache1.c.youtube.com/videoplayback?sparams=id%2Cexpire%2Cip%2Cipbits%2Citag%2Csource%2Cratebypass %2Ccp&fexp=916601%2C900203&itag=22&ip=91.0.0.0&signature=1AC166895886593943D1346017A82762AFF47E9C.59C7B7E9030474710D768847DDD0433DE42D0A19&sver=3&ratebypass=yes&source=youtube&expire=1328198927&key=yt1&ipbits=8&cp=U0hRTVFUVl9HUUNOMV9JTlpKOldSRTY2Tk9hSmU5&id=242608c224f45fdf&quality=hd720&fallback_host=tc.v15.cache1.c.youtube.com&type=video/mp4; codecs="avc1.64001F, mp4a.40.2"&itag=22
Если сейчас вставить его в браузерную строку, то получим нашу любимую 403-ю ошибку. Для того чтобы получить валидную ссылку на поток, нужно отбросить все параметры после id и добавить в конец «&title=Наш тайтл», то есть в нашем случае получаем:
http://o-o.preferred.uarnet-kbp1.v15.lscache1.c.youtube.com/videoplayback?sparams=id%2Cexpire%2Cip%2Cipbits%2Citag%2Csource%2Cratebypass %2Ccp&fexp=916601%2C900203&itag=22&ip=91.0.0.0&signature=1AC166895886593943D1346017A82762AFF47E9C.59C7B7E9030474710D768847DDD0433DE42D0A19&sver=3&ratebypass=yes&source=youtube&expire=1328198927&key=yt1&ipbits=8&cp=U0hRTVFUVl9HUUNOMV9JTlpKOldSRTY2Tk9hSmU5&id=242608c224f45fdf&title=%D0%9F%D1%8B%D0%BB%D1%8C+%D0%BD%D0%B0+%D0%91%D0%B8%D0%B1%D0%BB%D0%B8%D0%B8++%D1%80%D0%B6%D0%B0%D0%B2%D1%87%D0%B8%D0%BD%D0%B0+%D0%BD%D0%B0+%D1%81%D0%B5%D1%80%D0%B4%D1%86%D0%B5
Вот она — желанная ссылка на поток! 🙂 Кстати, тайтл для последнего параметра взят из шага 1, самый последний параметр из метаинформации.
Ну и напоследок даю ссылку на приложение для Андроида которое демонстрирует показанную здесь теорию на практике:
market.android.com/details?id=com.youtubedownloader
Источники
- www.google.com
- Код браузерного плагина для скачивания видео с ютуба: userscripts.org/scripts/review/25105
- meyerweb.com/eric/tools/dencoder — полезная тулза для кодирования/декодирования урлов онлайн
UPD: Поправил место где написано насчет «творения Гугла»
Как загрузить видео с Youtube на Android • Руководства GITNUX
РУКОВОДСТВО ПО ПРОШИВКЕ
Загрузка видео с YouTube на устройства Android — отличный способ смотреть любимый контент в автономном режиме. С помощью подходящего приложения вы можете легко загружать и сохранять любое видео с YouTube на свое устройство для последующего просмотра. В этом сообщении блога мы предоставим пошаговые инструкции о том, как сделать это безопасно и эффективно. Мы рассмотрим такие темы, как выбор надежного приложения для загрузки, его установка, копирование URL-адреса нужного видео, выбор параметров качества и формата для оптимальной совместимости с объемом памяти вашего устройства, загрузка и сохранение файла в соответствующей папке, поиск затем с помощью файлового менеджера или в самом приложении-загрузчике; наконец-то поиграл без подключения к интернету.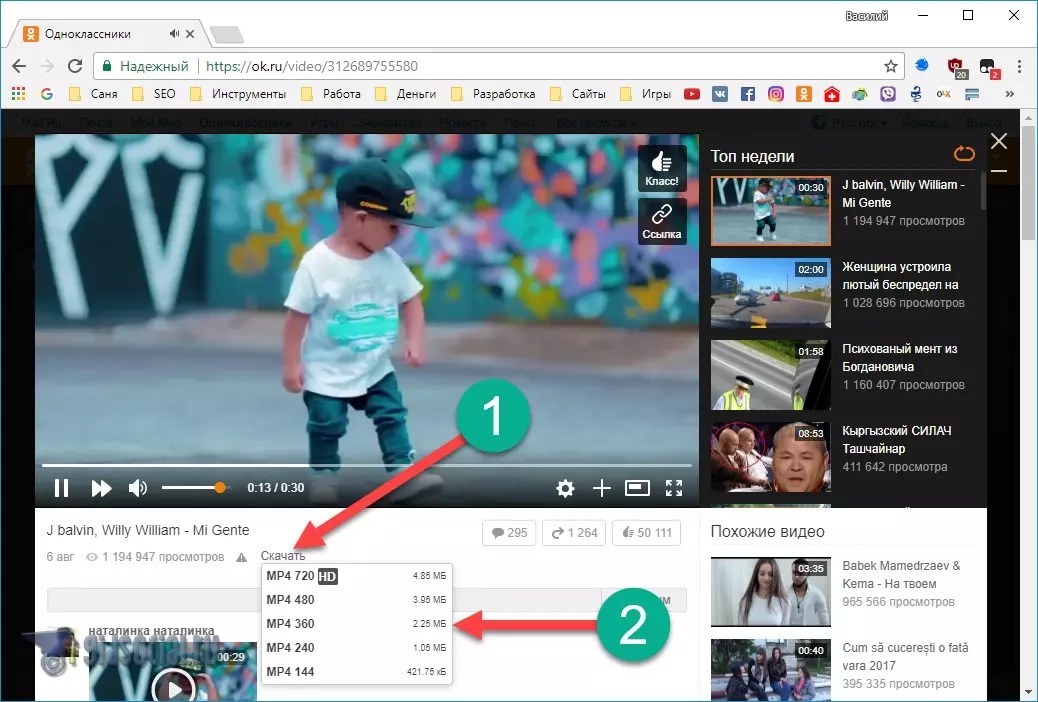 Внимательно следуйте этим шагам, чтобы в любое время успешно просматривать загруженные видео с YouTube.
Внимательно следуйте этим шагам, чтобы в любое время успешно просматривать загруженные видео с YouTube.
Как скачать видео с YouTube на Android: пошаговое руководство
1. Выберите надежное приложение для загрузки видео с YouTube
Безопасность, простота использования и эффективность
Поскольку загрузка видео напрямую из приложения YouTube невозможна , вам нужно будет выбрать и загрузить стороннее приложение, которое является безопасным, удобным и эффективным для загрузки предпочитаемых видео с YouTube. Перед выбором приложения проведите небольшое исследование и прочитайте отзывы, поскольку некоторые из них могут содержать вредоносное ПО или быть неэффективными.
2. Установите приложение для загрузки видео с YouTube
Доступ к функциям загрузки видео
Выбрав надежное приложение, перейдите в Google Play Store или на официальный сайт приложения, чтобы загрузить и установить его на свое устройство Android. Следуйте инструкциям по установке и предоставьте необходимые разрешения для правильной работы приложения.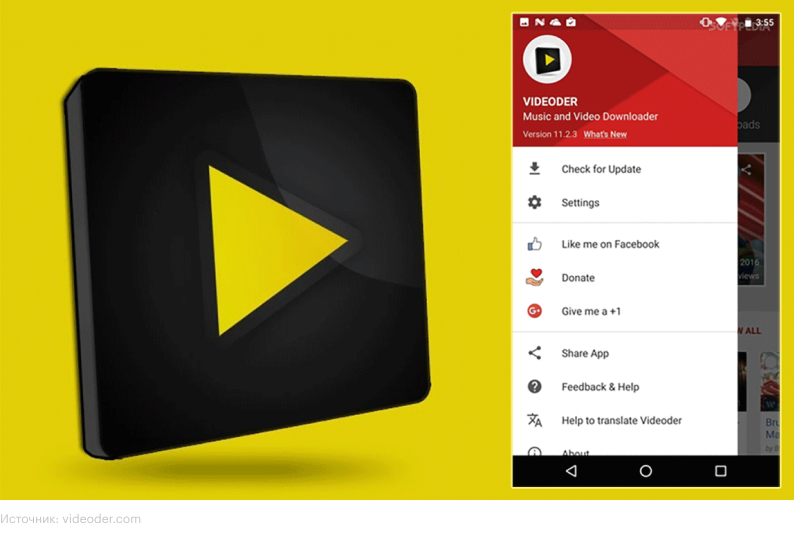
3. Откройте приложение для загрузки видео с YouTube
Включение функции загрузки видео и предоставление необходимых разрешений
После установки откройте недавно установленное приложение для загрузки видео с YouTube, чтобы получить доступ к его функциям. Убедитесь, что вы предоставили надлежащие разрешения, такие как доступ к хранилищу, которые могут потребоваться приложению для загрузки и хранения видео на вашем устройстве Android.
4. Найдите и скопируйте URL-адрес видео
Укажите видео для загрузки
Откройте приложение YouTube или посетите веб-сайт YouTube в веб-браузере. Найдите видео, которое хотите загрузить, и скопируйте его URL-адрес, нажав кнопку «Поделиться» и выбрав «Копировать ссылку». Это важно, потому что оно сообщает приложению-загрузчику, какое видео вы хотите загрузить.
5. Вставьте URL-адрес в приложение для загрузки видео
Начало процесса загрузки
Вернитесь в приложение для загрузки видео с YouTube и вставьте скопированный URL-адрес в указанное место или поле.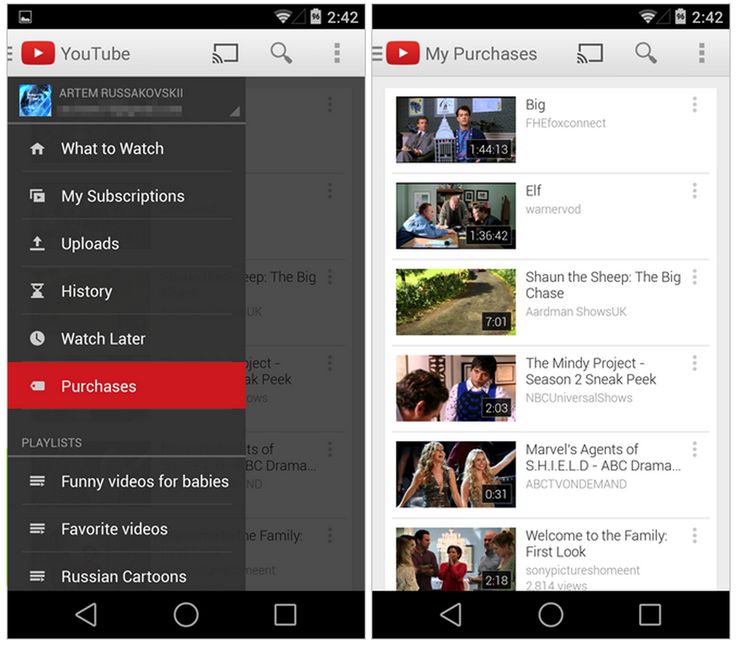 Этот шаг имеет решающее значение, поскольку он сообщает приложению-загрузчику, какое видео обрабатывать, и позволяет приложению анализировать видео и предоставлять варианты загрузки.
Этот шаг имеет решающее значение, поскольку он сообщает приложению-загрузчику, какое видео обрабатывать, и позволяет приложению анализировать видео и предоставлять варианты загрузки.
6. Выберите качество и формат
Обеспечение соответствующего размера файла и совместимости
Приложение для загрузки видео обычно предоставляет различные параметры качества и формата (например, MP4, 3GP или WebM). Выберите желаемое качество и формат в зависимости от совместимости вашего устройства и объема памяти. Этот шаг гарантирует, что загруженное видео будет бесперебойно работать на вашем устройстве Android и не будет занимать лишнее место на диске.
7. Загрузите и сохраните видео
Завершение процесса загрузки и сохранение видео на вашем устройстве
После выбора качества и формата нажмите кнопку загрузки в приложении для загрузки видео. Приложение загрузит и сохранит видео на ваше устройство Android, обычно в указанную папку. Этот последний шаг важен, так как он завершает процесс и сохраняет видео на вашем устройстве, делая его доступным для просмотра в автономном режиме.
8. Найдите загруженное видео и воспроизведите его
Просмотр загруженного видео с YouTube в автономном режиме
После завершения загрузки перейдите в папку, в которой было сохранено видео, на вашем устройстве Android (с помощью файлового менеджера или в самом приложении-загрузчике). Нажмите на видеофайл, чтобы открыть его и воспроизвести с помощью предпочитаемого видеоплеера. Этот шаг позволяет вам наслаждаться загруженным видео с YouTube без подключения к Интернету.
Заключение
Выполнив эти действия, вы сможете легко загружать и сохранять видео с YouTube на свое устройство Android. Чтобы обеспечить наилучшие результаты, важно выбрать надежное приложение для загрузки видео, которое является безопасным, удобным и эффективным. После установки приложения найдите нужный URL-адрес видео на YouTube или на его веб-сайте и вставьте его в приложение-загрузчик. Перед началом процесса загрузки выберите подходящее качество и формат для совместимости с вашим устройством. Наконец, найдите, где загруженный файл был сохранен на вашем устройстве Android, чтобы вы могли смотреть его в автономном режиме в любое время.
Наконец, найдите, где загруженный файл был сохранен на вашем устройстве Android, чтобы вы могли смотреть его в автономном режиме в любое время.
Как сохранить видео с YouTube (ПК, Mac, Android, iPhone) | от SoftwareReview | Лучшее программное обеспечение для ПК и Mac
YouTube с его миллионами музыкальных клипов, трейлеров, геймплея и т. д. — неисчерпаемый кладезь интересного контента. Кто знает, сколько из этих видео вы хотели бы загрузить на свой компьютер, чтобы смотреть их в любое время, верно? Ну а как насчет узнать вместе со мной как сохранять видео с ютуба ? Уверяю вас, это намного проще, чем вы себе представляете.
Возможно, вы этого не знаете, но существует множество онлайн-сервисов и программ, которые позволяют выполнять рассматриваемую операцию, сохраняя видеоролики известного портала, принадлежащего Google, в различных форматах (и различных разрешениях), не тратя при этом ни цента. : при этом вы можете наслаждаться любимыми видео в любое время и на любом устройстве, то есть не только на компьютере, но и на мобильном телефоне, DVD-плеере в гостиной, Smart TV и т. д. Только подумайте, в большинстве случаев вы даже можете извлечь только звук и сохраните его в виде файла MP3 для прослушивания на смартфоне или портативном медиаплеере.
д. Только подумайте, в большинстве случаев вы даже можете извлечь только звук и сохраните его в виде файла MP3 для прослушивания на смартфоне или портативном медиаплеере.
Да ладно, не теряйте больше времени: устройтесь поудобнее, выделите пять минут бесплатно только для себя и сконцентрируйтесь на чтении этого руководства. Найдите необходимую информацию и указания прямо ниже. Сказав это, мне ничего не остается, кроме как пожелать вам хорошего чтения и, прежде всего, приятного времяпрепровождения!
Скачать видео с YouTube онлайн БЕСПЛАТНО
Лучшее программное обеспечение для загрузки видео с YouTube
Скачать видео с YouTube на Android
Скачать видео с YouTube на iPhone/iPad
Чтобы сохранить видео с YouTube , я предлагаю вам сначала рассмотреть возможность использования YouTube Premium . Это платная услуга (стоимость 11,99 евро в месяц, но вы можете попробовать ее бесплатно в течение не менее 30 дней без обязательств по продлению), предоставляемая непосредственно Google, которая позволяет вам использовать YouTube Music Premium (музыкальный сервис YouTube).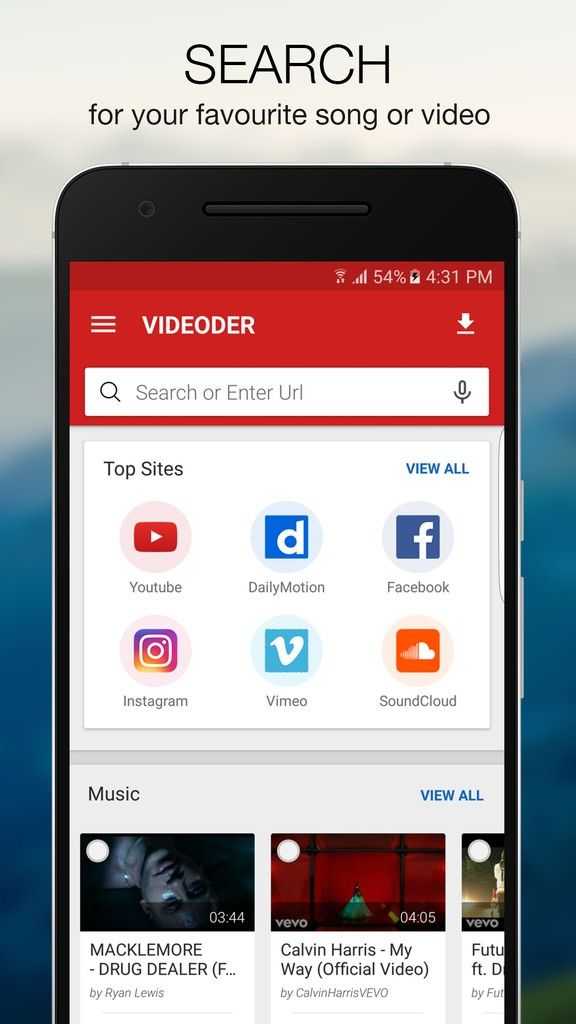 и просматривать контент на «классическом» YouTube без рекламы. Кроме того, только и исключительно со смартфонов и планшетов, он предлагает возможность воспроизведения в фоновом режиме и загрузки видео в автономном режиме, поэтому я решил рассказать вам об этом в этом руководстве.
и просматривать контент на «классическом» YouTube без рекламы. Кроме того, только и исключительно со смартфонов и планшетов, он предлагает возможность воспроизведения в фоновом режиме и загрузки видео в автономном режиме, поэтому я решил рассказать вам об этом в этом руководстве.
Тем не менее, чтобы загрузить интересующие вас видео с YouTube, первый шаг, который вам нужно сделать, это загрузить приложение YouTube на свой смартфон или планшет, если вы еще этого не сделали. Для этого на Android, нажмите кнопку Install ; чтобы сделать это на iOS / iPadOS , вместо этого нажмите кнопку Получить , затем кнопку Установить и авторизуйте загрузку, используя Face ID, Touch ID или пароль Apple ID. После завершения загрузки запустите приложение, нажав кнопку 9.0063 Откройте кнопку, которая появляется на экране, или коснувшись значка приложения , добавленного на главный экран.
Теперь, когда вы видите главный экран YouTube, войдите в свою учетную запись Google , нажав на значок человечка в правом верхнем углу и предоставив запрошенные учетные данные.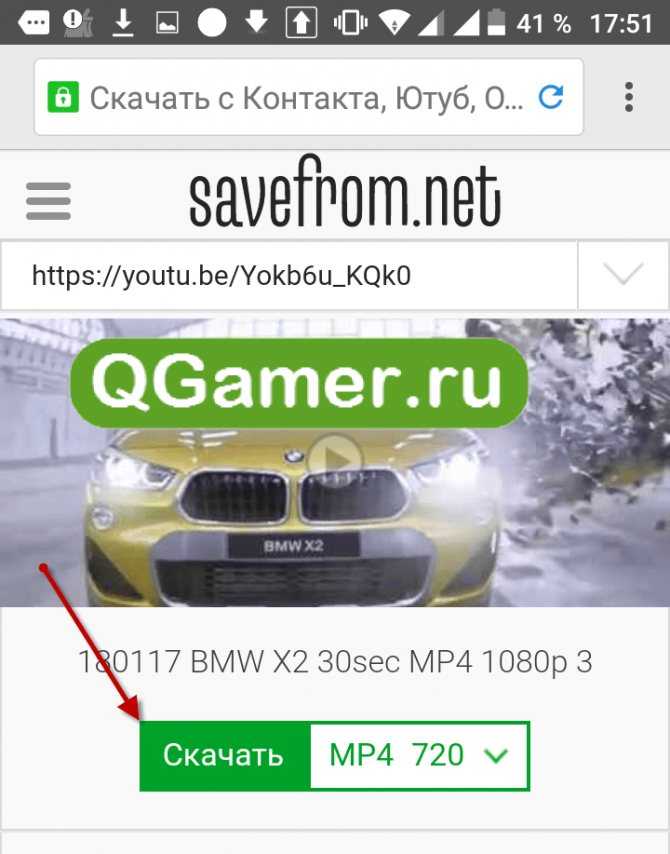
После входа в систему, если вы еще не подписались на YouTube Premium, исправьте это, нажав на свою фотографию в правом верхнем углу, выбрав пункт Платные подписки в появившемся меню, нажав соответствующий пункт на следующем экране, а затем следуя инструкциям, отображаемым на дисплее.
Теперь, чтобы загрузить интересующее вас видео, найдите нужный фильм, нажмите кнопку Скачать , которая находится сразу под проигрывателем, выберите качество загрузки в открывшемся меню и нажмите кнопку OK .
Затем дождитесь начала и завершения процедуры загрузки (вы сможете понять это по появлению специального уведомления в нижней части экрана приложения), затем вы можете получить доступ к видео, перейдя на Коллекция раздела YouTube, выбрав пункт «Загрузить» на новом экране и нажав на его название.
Как я уже говорил в начале руководства, загружать видео с YouTube можно также с помощью некоторых специальных веб-сервисов и бесплатного программного обеспечения . Если вас это интересует, ниже вы найдете те, которые, на мой взгляд, представляют собой лучшие решения в категории. Испытайте их прямо сейчас, и вы увидите, что не пожалеете!
Если вас это интересует, ниже вы найдете те, которые, на мой взгляд, представляют собой лучшие решения в категории. Испытайте их прямо сейчас, и вы увидите, что не пожалеете!
Хотели бы вы больше контролировать формат видео, загружаемых с YouTube? Тогда очень рекомендую попробовать noTube . Это очень полный онлайн-сервис, с помощью которого можно не только загружать видео, представленные на известном сайте Google, но и конвертировать их в широкий спектр различных форматов.
Чтобы использовать его, подключившись к его главной странице, вставьте URL-адрес видео , которое вы хотите загрузить, в панель, расположенную в центре, выберите выведите формат , который вы предпочитаете, из соседнего раскрывающегося меню и нажмите кнопку OK . Затем подождите, пока видео будет обработано, и нажмите появившуюся кнопку Download , чтобы загрузить его на свой компьютер.
SaveFrom — еще один важный, но очень эффективный сервис, к которому вы можете обратиться, чтобы скачать видео с YouTube.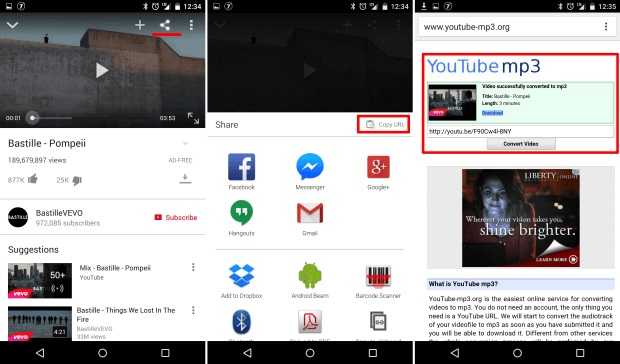 Следует отметить, что, в отличие от других решений, о которых я вам уже рассказывал, оно также поддерживает загрузку с других сайтов, используемых для просмотра потокового видео. В основном это бесплатно, но позволяет загружать только низкое качество. Для скачивания видео в HD (а также для скачивания только звуковой дорожки фильмов) вам необходимо оформить специальную платную подписку (цены от 9$).0,99 / месяц).
Следует отметить, что, в отличие от других решений, о которых я вам уже рассказывал, оно также поддерживает загрузку с других сайтов, используемых для просмотра потокового видео. В основном это бесплатно, но позволяет загружать только низкое качество. Для скачивания видео в HD (а также для скачивания только звуковой дорожки фильмов) вам необходимо оформить специальную платную подписку (цены от 9$).0,99 / месяц).
Чтобы использовать SaveFrom для загрузки интересующих вас видео на YouTube, все, что вам нужно сделать, это подключиться к его домашней странице, вставить адрес фильма для загрузки в строку, расположенную в центре экрана, и нажать на кнопку (>) расположен справа.
Затем нажмите на ссылку Позвольте мне сохранить из браузера с низким качеством , разверните раскрывающееся меню, расположенное рядом со словом «Загрузить», которое показано на следующей странице, и выберите формат файла, в котором вы хотите скачать видео.
Наконец, щелкните правой кнопкой мыши показанный вам видеоплеер и выберите соответствующий пункт для локальной загрузки фильма из появившегося контекстного меню.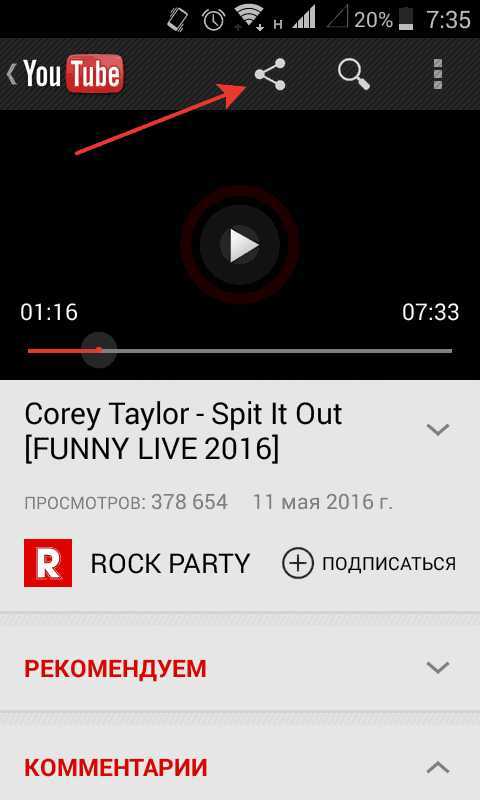
Вместо того, чтобы полагаться на вышеупомянутые онлайн-сервисы, вы предпочитаете загружать видео с YouTube с помощью специальной компьютерной программы? Тогда я предлагаю вам попробовать 4K Video Downloader . Это программное обеспечение для Windows и macOS, которое позволяет выполнять рассматриваемую операцию, а также загружать видео с других интернет-сайтов чрезвычайно простым и быстрым способом.
Он предлагает возможность выбора между различными форматами и различными выходными разрешениями, поддерживает субтитры, а также может загружать целые списки воспроизведения (до 25 видео одновременно, в противном случае вам придется разблокировать эту функцию, переключившись на Премиум-версию. программное обеспечение стоимостью 14,64 евро, которое также позволяет убрать рекламу и использовать дополнительные дополнительные функции).
Чтобы загрузить программу на свой компьютер, перейдите на ее веб-сайт и нажмите кнопку Download 4K Video Downloader 9кнопка 0064.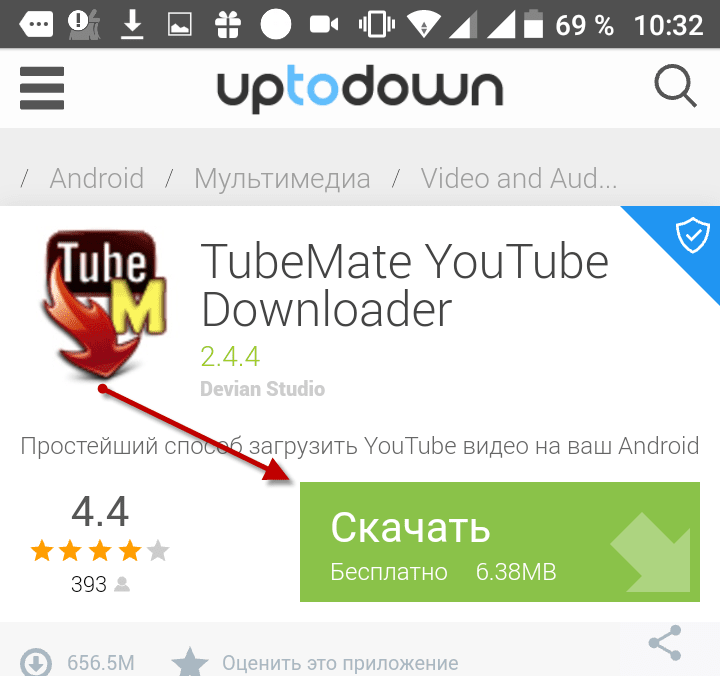 После завершения загрузки, если вы используете Windows , откройте полученный .msi-файл и в появившемся окне на рабочем столе нажмите сначала кнопку Run , а затем кнопку Next . Затем поставьте галочку рядом с записью, касающейся принятия условий обслуживания, и завершите настройку, нажав кнопку Далее (два раза подряд), а затем кнопку Установить , Да и Готово кнопки. Далее запустите программу, выбрав ее ярлык, только что добавленный в меню Пуск .
После завершения загрузки, если вы используете Windows , откройте полученный .msi-файл и в появившемся окне на рабочем столе нажмите сначала кнопку Run , а затем кнопку Next . Затем поставьте галочку рядом с записью, касающейся принятия условий обслуживания, и завершите настройку, нажав кнопку Далее (два раза подряд), а затем кнопку Установить , Да и Готово кнопки. Далее запустите программу, выбрав ее ярлык, только что добавленный в меню Пуск .
Если вы используете macOS , откройте полученный пакет .dmg и перетащите значок программы в папку «Приложения» на вашем компьютере. Затем щелкните по нему правой кнопкой мыши и выберите пункт Открыть два раза подряд, чтобы запустить ПО, однако, обходя ограничения, наложенные Apple на несертифицированных разработчиков (операция, которую необходимо проводить только при первый старт).
Теперь, независимо от используемой операционной системы, вы, наконец, можете действовать! Таким образом, вставьте URL-адрес видео для загрузки в окно программы, нажав кнопку Вставить ссылку, расположенную вверху слева, затем выберите формат , в котором его загрузить, через раскрывающееся меню Формат, выберите одно из разрешений , перечисленных ниже, укажите место для сохранения выходного файла, сначала нажав кнопку Choose и нажав кнопку Кнопка загрузки .
При желании вы также можете загрузить только звуковую дорожку фильма, выбрав опцию Извлечь аудио в раскрывающемся меню, расположенном в левом верхнем углу, и выбрав один из файлов форматов, доступных в меню, расположенном вверху справа.
VLC — популярный бесплатный мультимедийный проигрыватель для Windows, macOS и Linux, способный воспроизводить практически любые аудио- и видеофайлы без помощи внешних кодеков. Помимо выполнения своего основного назначения, программу также можно использовать для скачивания видео из Интернета, а значит, и с YouTube.
Помимо выполнения своего основного назначения, программу также можно использовать для скачивания видео из Интернета, а значит, и с YouTube.
Чтобы понять, как загружать видео с YouTube с помощью VLC , сначала загрузите программу на свой компьютер, посетив ее веб-сайт и нажав кнопку Download VLC. Когда загрузка будет завершена, если вы используете Windows , откройте полученный .exe-файл и в окне, показанном на рабочем столе, нажмите кнопки Да и OK . Затем нажмите Далее (три раза подряд) и Установить , затем нажмите кнопку Finish , чтобы завершить настройку.
Если вы используете macOS , вместо этого откройте полученный пакет .dmg и перетащите значок VLC в папку «Приложения Mac». Затем щелкните по нему правой кнопкой мыши, выберите в контекстном меню пункт Открыть и в появившемся на экране окне нажмите кнопку Открыть , для того чтобы запустить программное обеспечение, идущее в обход ограничений, наложенных Apple на приложения от несертифицированных разработчиков (операция, которую необходимо выполнить только при первом запуске).
Теперь, когда вы видите главное окно программы на экране, щелкните меню Мультимедиа> Открыть сетевой поток (в Windows) или Файл> Открыть сеть (в macOS), вверху слева, вставьте URL-адрес видео в поле, присутствующем в открывшемся дополнительном окне, и нажмите кнопку Play (в Windows) или кнопку Open (в macOS).
После начала воспроизведения фильма нажмите меню Сервис > Информация о носителе (в Windows) или Окно> Информация о носителе (в macOS), скопируйте строку, присутствующую в поле Позиция , в появившемся новом окне и вставьте ее в адресную строку браузера, который вы обычно используете на своем компьютере для работы в сети ( например Chrome), затем нажмите клавишу Enter на клавиатуре ПК.
Теперь, когда в окне браузера вы видите видео с YouTube, которое хотите загрузить, щелкните по нему правой кнопкой мыши и выберите пункт, чтобы продолжить загрузку медиафайла из появившегося контекстного меню. В итоге вы получите фильм в формате MPEG-4.
В итоге вы получите фильм в формате MPEG-4.
У вас есть смартфон или планшет на базе Android и вы хотите узнать, как загружать видео с YouTube с этого устройства? Затем обратитесь к ресурсам, о которых я сообщу вам в следующих шагах.
Как я уже говорил в начале статьи, с помощью приложения YouTube и подписки YouTube Premium вы можете загружать интересующие вас видео на свое устройство, чтобы затем воспроизводить их в автономном режиме.
Еще один инструмент для загрузки видео с YouTube на Android, который вы можете использовать, — это TubeMate . Это бесплатное и очень простое в использовании приложение. К сожалению, он недоступен в Play Store , поэтому для его загрузки вам необходимо загрузить соответствующий APK-файл с веб-сайта разработчика и продолжить «ручную» установку того же самого, после активации поддержка неизвестных источников в устройстве.
Если вы не знаете, как включить поддержку неизвестных источников на Android, действуйте таким образом: если у вас устройство с Android 8.0 или выше , вместо этого вы должны перейти в Настройки> Приложения и уведомления , нажмите на элемент, относящийся к браузеру, из которого вы собираетесь загрузить пакет APK (например, Chrome), нажмите на формулировку Установить неизвестные приложения и включите рычаг, соответствующий пункту Разрешить из этого источника.
Если вы используете более старую версию Android , нажмите на значок настроек (тот, что с шестеренкой), который вы найдете в ящике Android, нажмите на слово Безопасность или тот Экран. заблокируйте и безопасность на следующем экране и переместите рычаг, который вы найдете в соответствии с пунктом Неизвестные источники или Неизвестные источники, на ВКЛ . При необходимости подтвердите выполнение операции, нажав пункт OK в ответ на появившееся на дисплее предупреждение.
При необходимости подтвердите выполнение операции, нажав пункт OK в ответ на появившееся на дисплее предупреждение.
Теперь перейдите на веб-сайт TubeMate прямо со своего устройства и нажмите сначала кнопку AndroidFreeware , затем кнопку Кнопка «Загрузить «, которую вы найдете, прокрутив страницу, а затем нажав кнопку «Установить APK «. Если вас спросят, с помощью какого приложения вы собираетесь загрузить приложение, выберите браузер, который вы используете в настоящее время, и нажмите на элементы OK или Download в ответ на предупреждения, которые вы видите в нижней части дисплея.
Когда загрузка будет завершена, разверните меню уведомлений Android и коснитесь имени файла .apk , который вы только что получили, чтобы начать установку приложения. На открывшемся экране коснитесь Установите и Откройте элементы , чтобы завершить процесс установки и запустить TubeMate.
Теперь, когда вы видите экран TubeMate, примите условия использования приложения, коснувшись формулировки Я согласен , предоставьте приложению необходимые разрешения для работы и закройте экран примечаний к выпуску. Затем выберите, хотите ли вы использовать приложение, отображая целевых рекламных объявлений или нет.
На этом этапе найдите видео с YouTube для загрузки на свое устройство, нажав кнопку с увеличительным стеклом, расположенную в правом верхнем углу, и введя название в соответствующем поле, начните воспроизведение и выберите кнопку со стрелкой в направлении нижний, который появляется в правом нижнем углу. Поэтому укажите формат и разрешение загружаемого фильма, используя соответствующее меню, и снова нажмите на кнопку со стрелкой вниз, расположенную справа, чтобы начать загрузку.
Имейте в виду, что при первой загрузке вам может быть предложено загрузить MP3 Video Converter: бесплатное приложение, необходимое для правильной работы TubeMate.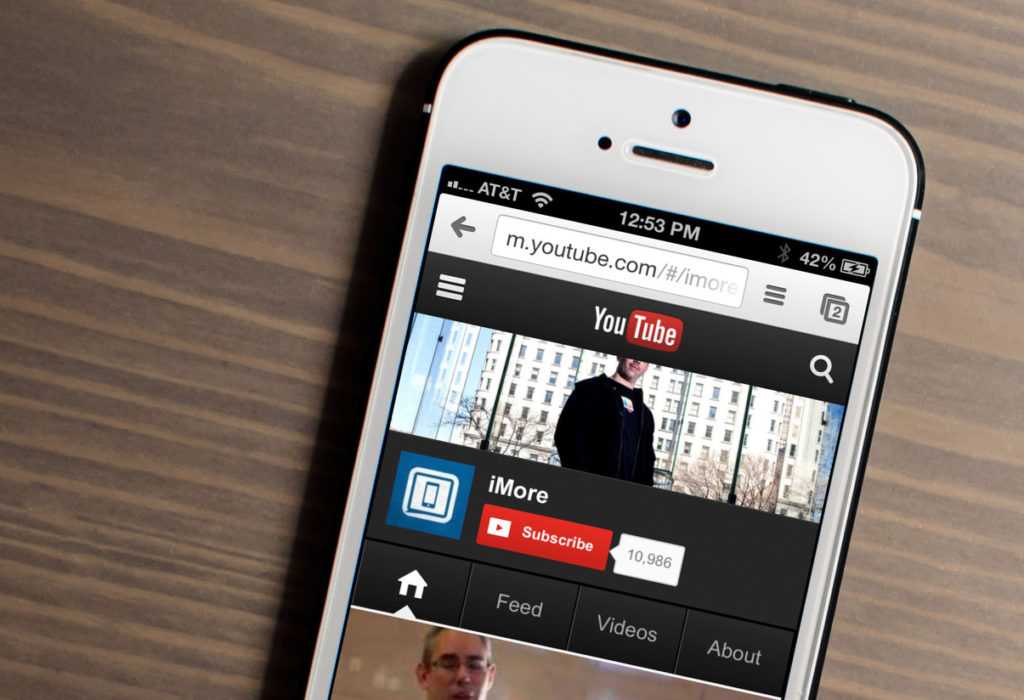 В этом случае нажмите кнопку Установить , выберите открытие ссылки с Play Store и нажмите кнопку Установить для завершения процедуры установки.
В этом случае нажмите кнопку Установить , выберите открытие ссылки с Play Store и нажмите кнопку Установить для завершения процедуры установки.
Вместо этого, чтобы следить за ходом загрузки, вызовите главное меню приложения, проведите по экрану справа налево и коснитесь значка со стрелкой вниз, расположенного вверху. После завершения загрузки видео будут автоматически сохранены в папке 9.0063 Видео раздел галереи вашего устройства .
У вас есть iPhone или iPad и вы хотите понять, как скачивать видео с YouTube? Тогда все, что вам нужно сделать, это положиться на решения, представленные ниже.
Кроме того, что касается iOS и iPadOS, подписавшись на услугу YouTube Premium , вы можете загружать интересующие вас видео на известном сайте для потоковой передачи видео с помощью приложения YouTube .
Вы можете загружать видео с Youtube на свой iPhone или iPad, также используя приложение Commands . Это решение, принадлежащее Apple и предустановленное как на iPhone, так и на iPad, позволяет запускать сценарии для выполнения самых разрозненных операций без необходимости установки дополнительных приложений.
Это решение, принадлежащее Apple и предустановленное как на iPhone, так и на iPad, позволяет запускать сценарии для выполнения самых разрозненных операций без необходимости установки дополнительных приложений.
Чтобы использовать его в своих целях, вам необходимо установить скрипт для загрузки видео с YouTube, например YouTube Video & Audio , с помощью Safari с вашего iPhone или iPad и нажать Получить быстрые команды и Добавить ненадежные кнопки быстрой команды .
Если при этом вы видите предупреждение о том, что команда, которую вы хотите получить, не может быть открыта, поскольку настройки безопасности приложения Команды не позволяют этого сделать, выполните следующие действия: коснитесь значка Настройки ( тот, что с шестерней) на главном экране, выберите элемент Quick Commands и включите переключатель, расположенный рядом с Ненадежные команды , затем нажмите кнопку Разрешить и введите код разблокировки устройства, чтобы разрешить установку сторонних скриптов.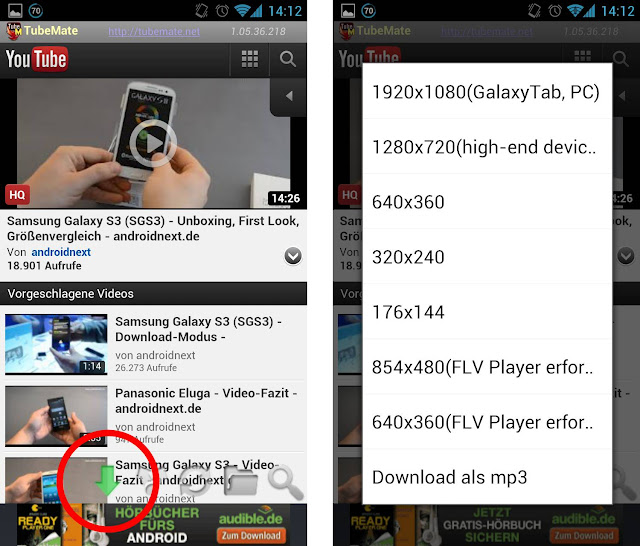


 0.0.0%26signature%3D1AC166895886593943D1346017A82762AFF47E9C.59C7B7E9030474710D768847DDD0433DE42D0A19%26sver%3D3%26ratebypass%3Dyes%26source%3Dyoutube%26expire%3D1328198927%26key%3Dyt1%26ipbits%3D8%26cp%3DU0hRTVFUVl9HUUNOMV9JTlpKOldSRTY2Tk9hSmU5%26id%3D242608c224f45fdf&quality=hd720&fallback_host=tc.v15.cache1.c.youtube.com&type=video%2Fmp4%3B+codecs%3D%22avc1.64001F%2C+mp4a.40.2%22&itag=22,url=http%3A%2F%2Fo-o.preferred.uarnet-kbp1.v21.lscache1.c.youtube.com%2Fvideoplayback%3Fsparams%3Did%252Cexpire%252Cip%252Cipbits%252Citag%252Csource%252Cratebypass%252Ccp%26fexp%3D916601%252C900203%26itag%3D44%26ip%3D91.0.0.0%26signature%3D0E18ABF397609CD176F02A026E6827BF89EDEEC1.AF7A313EFC85510A908760E20F3B88A69F9BC871%26sver%3D3%26ratebypass%3Dyes%26source%3Dyoutube%26expire%3D1328198927%26key%3Dyt1%26ipbits%3D8%26cp%3DU0hRTVFUVl9HUUNOMV9JTlpKOldSRTY2Tk9hSmU5%26id%3D242608c224f45fdf&quality=large&fallback_host=tc.v21.cache1.c.youtube.com&type=video%2Fwebm%3B+codecs%3D%22vp8.
0.0.0%26signature%3D1AC166895886593943D1346017A82762AFF47E9C.59C7B7E9030474710D768847DDD0433DE42D0A19%26sver%3D3%26ratebypass%3Dyes%26source%3Dyoutube%26expire%3D1328198927%26key%3Dyt1%26ipbits%3D8%26cp%3DU0hRTVFUVl9HUUNOMV9JTlpKOldSRTY2Tk9hSmU5%26id%3D242608c224f45fdf&quality=hd720&fallback_host=tc.v15.cache1.c.youtube.com&type=video%2Fmp4%3B+codecs%3D%22avc1.64001F%2C+mp4a.40.2%22&itag=22,url=http%3A%2F%2Fo-o.preferred.uarnet-kbp1.v21.lscache1.c.youtube.com%2Fvideoplayback%3Fsparams%3Did%252Cexpire%252Cip%252Cipbits%252Citag%252Csource%252Cratebypass%252Ccp%26fexp%3D916601%252C900203%26itag%3D44%26ip%3D91.0.0.0%26signature%3D0E18ABF397609CD176F02A026E6827BF89EDEEC1.AF7A313EFC85510A908760E20F3B88A69F9BC871%26sver%3D3%26ratebypass%3Dyes%26source%3Dyoutube%26expire%3D1328198927%26key%3Dyt1%26ipbits%3D8%26cp%3DU0hRTVFUVl9HUUNOMV9JTlpKOldSRTY2Tk9hSmU5%26id%3D242608c224f45fdf&quality=large&fallback_host=tc.v21.cache1.c.youtube.com&type=video%2Fwebm%3B+codecs%3D%22vp8.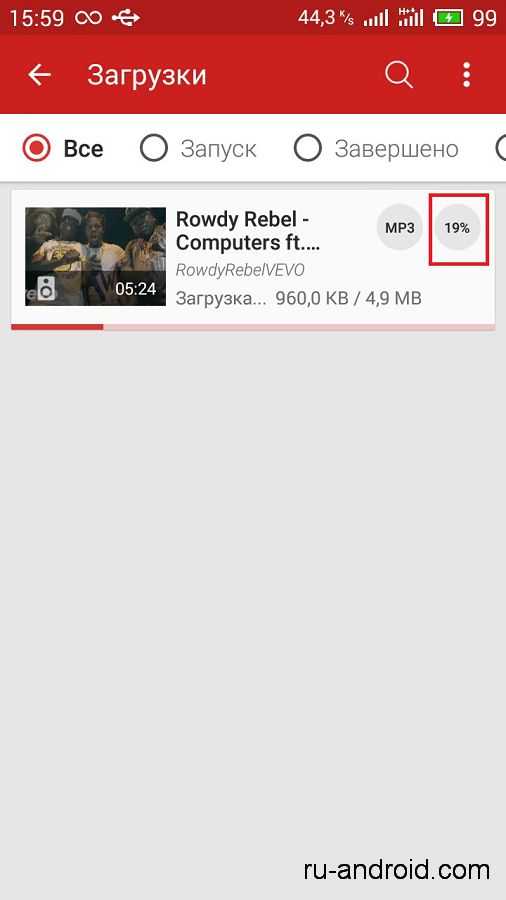
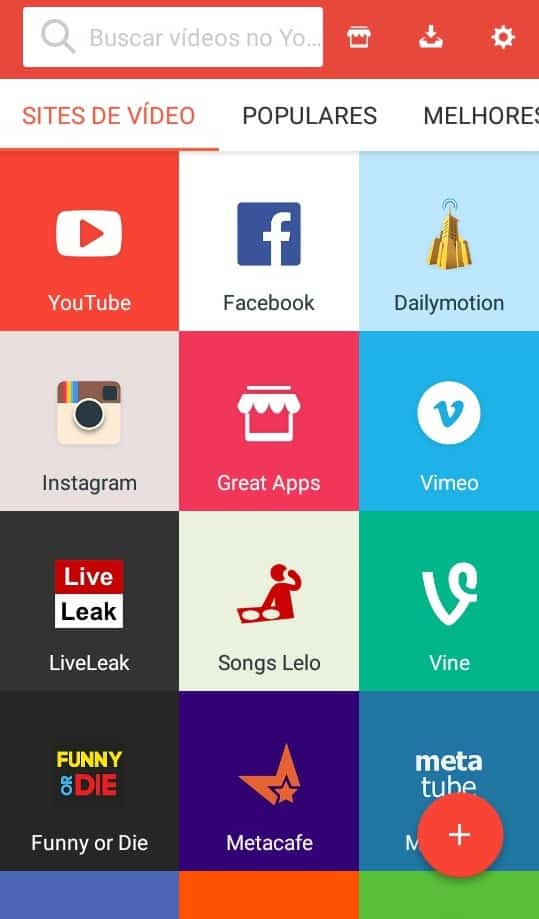
 4807466495C2C05D71A918357D275F04CDDE1AFF%26sver%3D3%26ratebypass%3Dyes%26source%3Dyoutube%26expire%3D1328198927%26key%3Dyt1%26ipbits%3D8%26cp%3DU0hRTVFUVl9HUUNOMV9JTlpKOldSRTY2Tk9hSmU5%26id%3D242608c224f45fdf&quality=medium&fallback_host=tc.v3.cache3.c.youtube.com&type=video%2Fmp4%3B+codecs%3D%22avc1.42001E%2C+mp4a.40.2%22&itag=18,url=http%3A%2F%2Fo-o.preferred.uarnet-kbp1.v23.lscache1.c.youtube.com%2Fvideoplayback%3Fsparams%3Did%252Cexpire%252Cip%252Cipbits%252Citag%252Csource%252Calgorithm%252Cburst%252Cfactor%252Ccp%26fexp%3D916601%252C900203%26algorithm%3Dthrottle-factor%26itag%3D5%26ip%3D91.0.0.0%26burst%3D40%26sver%3D3%26signature%3D8CED45631A15BD0E90EDB77AEFEEE2C421F122F1.9C1BC70FB6A2ED45D3491A5A082A96F029A228CB%26source%3Dyoutube%26expire%3D1328198927%26key%3Dyt1%26ipbits%3D8%26factor%3D1.25%26cp%3DU0hRTVFUVl9HUUNOMV9JTlpKOldSRTY2Tk9hSmU5%26id%3D242608c224f45fdf&quality=small&fallback_host=tc.v23.cache1.c.youtube.com&type=video%2Fx-flv&itag=5&
4807466495C2C05D71A918357D275F04CDDE1AFF%26sver%3D3%26ratebypass%3Dyes%26source%3Dyoutube%26expire%3D1328198927%26key%3Dyt1%26ipbits%3D8%26cp%3DU0hRTVFUVl9HUUNOMV9JTlpKOldSRTY2Tk9hSmU5%26id%3D242608c224f45fdf&quality=medium&fallback_host=tc.v3.cache3.c.youtube.com&type=video%2Fmp4%3B+codecs%3D%22avc1.42001E%2C+mp4a.40.2%22&itag=18,url=http%3A%2F%2Fo-o.preferred.uarnet-kbp1.v23.lscache1.c.youtube.com%2Fvideoplayback%3Fsparams%3Did%252Cexpire%252Cip%252Cipbits%252Citag%252Csource%252Calgorithm%252Cburst%252Cfactor%252Ccp%26fexp%3D916601%252C900203%26algorithm%3Dthrottle-factor%26itag%3D5%26ip%3D91.0.0.0%26burst%3D40%26sver%3D3%26signature%3D8CED45631A15BD0E90EDB77AEFEEE2C421F122F1.9C1BC70FB6A2ED45D3491A5A082A96F029A228CB%26source%3Dyoutube%26expire%3D1328198927%26key%3Dyt1%26ipbits%3D8%26factor%3D1.25%26cp%3DU0hRTVFUVl9HUUNOMV9JTlpKOldSRTY2Tk9hSmU5%26id%3D242608c224f45fdf&quality=small&fallback_host=tc.v23.cache1.c.youtube.com&type=video%2Fx-flv&itag=5&
 v15.cache1.c.youtube.com&type=video/mp4; codecs="avc1.64001F, mp4a.40.2"&itag=22
v15.cache1.c.youtube.com&type=video/mp4; codecs="avc1.64001F, mp4a.40.2"&itag=22