Все способы скачивания музыки на айфон и айпод или айпад через компьютер и iTunes
Содержание:
- Как скачать музыку на айфон или айпод
- iTunes
- Google Play
- Яндекс.Музыка
- YouTube музыка
- Сторонние программы
- Как скачать музыку на айфон, айпад или айпод с компьютера с iTunes
- Как удалить музыку с айфона, айпада или айпода
- Приложения для прослушивания и скачивания музыки на айфоне
- Программы для компьютера и загрузки музыки на айфон
- Где хранится музыка на айфоне
Последовательность выполнения разных действий с гаджетами различается в зависимости от того, какой операционной системой оснащен аппарат. И зачастую после покупки новым пользователям требуется помощь в поиске способов скачать любимые треки, так как уже освоенная система не работает. Поэтому приходится самостоятельно выяснять, как скачать музыку на айфон, и пробовать пока незнакомые варианты.
Как скачать музыку на айфон или айпод
Скачать любимую музыку на айфон можно напрямую из Интернета без использования дополнительных устройств или подключения к ресурсам. Условно методы делятся на две категории.
Условно методы делятся на две категории.
Скачать музыку на телефон легко и просто
Первые — официальные способы, подразумевающие подписку на определенный сервис. Для этого iPhone подключается к ресурсу одного из брендов, пользователь для этого должен создать учетную запись.
Второй вариант — бесплатный, но опасный. При его использовании есть вероятность, что подключенное устройство будет находиться в зоне риска поражения вирусами. Однако в подобных программах для любого открывается доступ к медиатеке, где получится скачать, прослушать в режиме онлайн или просто найти трек, который понравился. Стоит рассмотреть основные варианты подобных сервисов.
iTunes
Официальное приложение, чтобы накачать множество композиций на телефон или iPod. Основной плюс заключается в доступности на устройстве. Благодаря партнерству программа появляется при первом запуске нового телефона любой модели, начиная от iPhone se.
К сведению! Несмотря на многочисленные заголовки разнообразных источников о прекращении функционирования, и модели xr, и даже последние версии iPhone 11 поддерживают программу.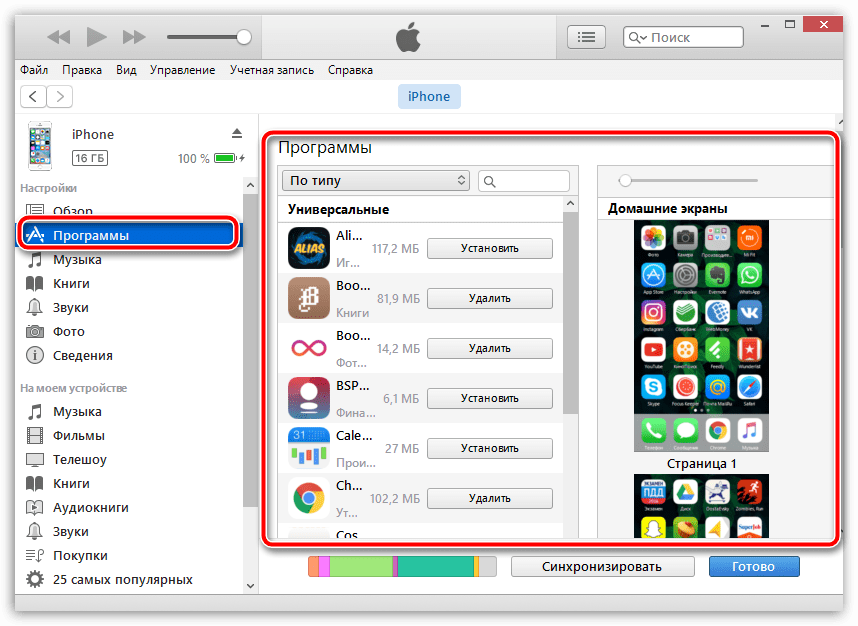
Самым значимым недостатком является то, что загрузить любой трек бесплатно не получится, нужна обязательная оплата услуги. Однако для пользователей, которые зарегистрировали учетную запись впервые, есть бесплатный пробный период. В течение этого времени можно записать неограниченное количество песен совершенно бесплатно.
Если последовательность, как добавить музыку на айтюнс на айфон, не знакома, запомнить ее получится быстро. При первом запуске формируются вкусы пользователя путем опроса. Они будут храниться до момента корректировки самим владельцем учетной записи. После этого формируются рекомендации. Также приложение позволяет прослушивать некоторую часть песни, а также сохранять ее мгновенно в облаке или на устройстве.
Обратите внимание! iTunes является универсальным хранилищем данных об аккаунте пользователя, что позволяет передать все сведения даже при смене устройства. Это выделяет программу из числа конкурентов.
Google Play
Сервис, работу которого обеспечивает браузер. Предоставляет пользователям бесплатную возможность прослушивать в потоковом режиме любую понравившуюся мелодию. При подключении к Интернету можно также скачать трек или целую коллекцию, альбом исполнителя. Есть возможность подключения на iPad или другое устройство бренда платной подписки с расширенным списком композиций.
Предоставляет пользователям бесплатную возможность прослушивать в потоковом режиме любую понравившуюся мелодию. При подключении к Интернету можно также скачать трек или целую коллекцию, альбом исполнителя. Есть возможность подключения на iPad или другое устройство бренда платной подписки с расширенным списком композиций.
Гугл Музыка
Яндекс.Музыка
Еще один поставщик файлов аудио- и видеоформатов. В отличие от предыдущего поддерживает политику отсутствия бесплатного формата, поэтому скопировать или даже прослушать мелодию можно лишь при наличии подписки. Однако ресурс позволяет использовать интуитивный поиск, позволяющий подбирать композиции по предыдущим предпочтениям. Также есть возможность покупки подписки для айпад в подарок, а также ряд других полезных дополнений.
YouTube музыка
Очередной вариант подборки музыкальных композиций, где скачивание доступно только при оплате данной услуги.
Обратите внимание! Сервис не настолько популярен, как предыдущие перечисленные, но это не делает его хуже.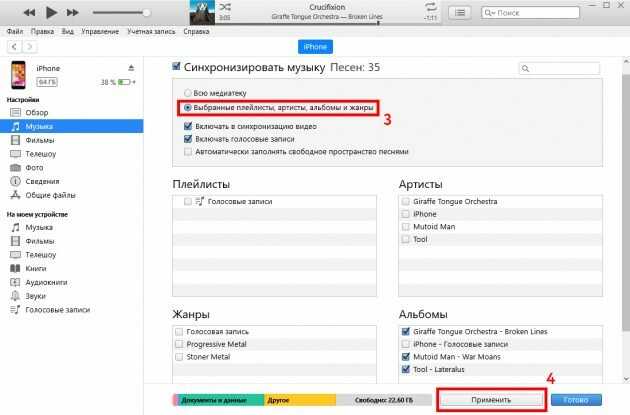 Ведь искать и слушать композиции при подключенном Интернете можно абсолютно бесплатно.
Ведь искать и слушать композиции при подключенном Интернете можно абсолютно бесплатно.
Сторонние программы
Борьба с тем, что в Интернете можно скинуть любую информацию или файл, началась около 10 лет назад. В этот период многие пользователи отмечали проблемы со скачиванием музыки в ВК, ранее социальная сеть не выставляла ограничений. Тогда началась разработка программ, которые помогали перебросить мелодии в обход официальных способов. На данный момент большинство из них заблокировано, а официальный магазин AppStore отслеживает их перенос и удаляет сразу же. Несмотря на кажущуюся пользу, они несут опасность заражения ПК вирусами.
Обратите внимание! В Интернете можно найти источники, рассказывающие о разнообразии сторонних программ, однако все они при первой же проверке оказываются удаленными.
Как скачать музыку на айфон, айпад или айпод с компьютера с iTunes
Как скачать музыку на андроид — пошаговая инструкция
Самым трудоемким и долгим процессом, как перекинуть музыку с компьютера на айфон, является вариант использования специализированной программы iTunes.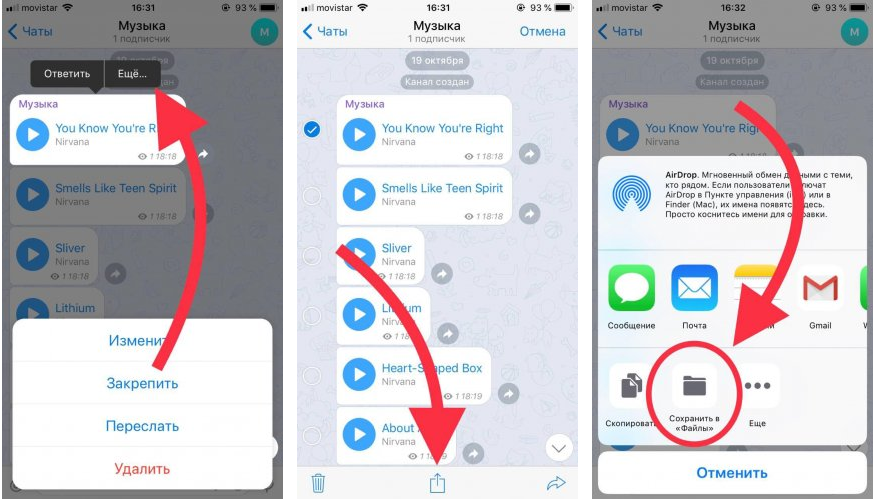 Этот медиаплеер создан компанией Apple, чтобы сохранить, управлять и воспроизводить файлы разного размера. Она помогает использовать аудиозаписи, а также проигрывать видео.
Этот медиаплеер создан компанией Apple, чтобы сохранить, управлять и воспроизводить файлы разного размера. Она помогает использовать аудиозаписи, а также проигрывать видео.
Прога работает по особому алгоритму, давая доступ к виртуальному магазину «яблочной» корпорации. Ее уникальность состоит в возможности анализировать и рекомендовать аудио, которые соответствуют вкусовым предпочтениям владельца учетной записи.
Айтюнс
Как скачать песню на айфон, используя этот способ:
- Для начала нужно установить программу на ноутбук и телефон. Для пользователей устройств, работающих на iOS, доступ предоставляется бесплатно. В число также попали устройства Windows. Перекачать приложение можно с официального сайта поставщика также без внесения платежа.
- Во вкладке «Файл» появится возможность добавить трек или несколько композиций, создать список или альбом. Для этого нужно просто закинуть в библиотеку и отсортировать нужные композиции.
- После этого iPhone имеющейся модели, в том числе, 6, 6 s, потребуется синхронизировать с компьютером, соединив оба устройства обычным USB.

- Созданное соединение сразу же отразится в виде оповещений на каждом гаджете. Чтобы перенести все нужные мелодии на телефон, на нем нужно запустить программу iTunes. После этого во вкладке «Досье» выбрать, какие папки с компа нужно перенести. Первая синхронизация через шнур будет проходить чуть дольше, но позже процесс будет занимать меньшее время.
- Можно выбрать, что залить: всю медиатеку или отдельные сформированные подборки.
- Для синхронизации, позволяющей перекидывать файлы при каждом соединении, потребуется поставить отметку о желании начинать процесс автоматически.
Важно! Процесс синхронизации с айпод происходит идентично, поэтому сложностей обычно не возникает.
Как удалить музыку с айфона, айпада или айпода
Как поставить музыку на звонок на айфон — смена на скачанную
Удалить любой файл можно двумя способами. Первый подойдет для пользователей, работающих через телефон или планшет. Для этого потребуется зайти в стандартный плеер и в левом нижнем углу выбрать вкладку «Медиатека».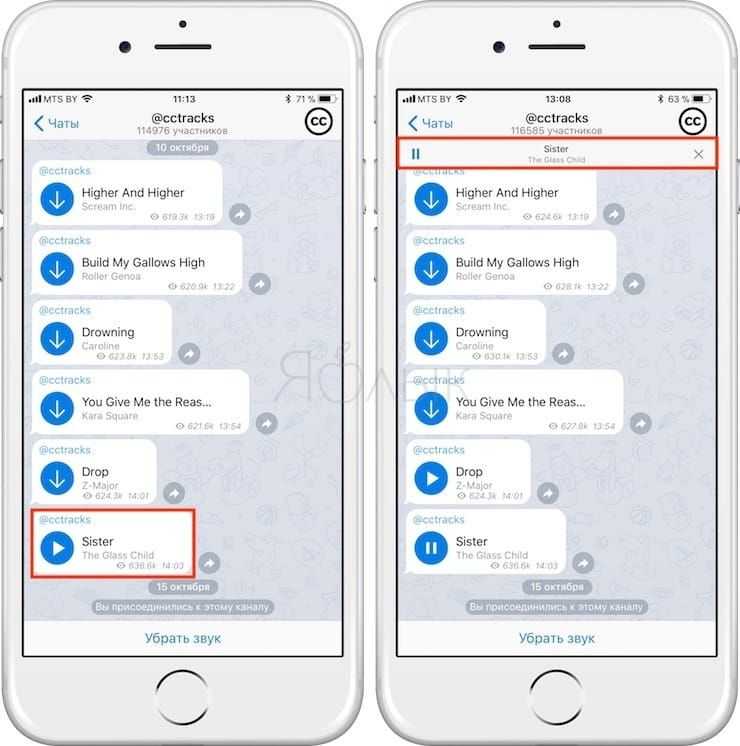 В ней отражаются композиции, которые пользователь решил сохранить на устройстве. Нажимая на каждую иконку и удерживая ее, появится меню. В нем можно выбрать пункт «Удалить из Медиатеки».
В ней отражаются композиции, которые пользователь решил сохранить на устройстве. Нажимая на каждую иконку и удерживая ее, появится меню. В нем можно выбрать пункт «Удалить из Медиатеки».
Удаление музыки
Второй вариант больше подойдет для айпода, где плейлисты занимают большую часть памяти. Чтобы последовательно скидывать композиции в корзину, потребуется подключение к ПК. В меню слева нужно выбрать «Обзор». В правой части экрана появится список, среди которого будет строка под названием «Обрабатывать музыку и видео вручную», рядом с которой нужно поставить галочку.
Обратите внимание! Чтобы изменения могли сохраняться, нужно в нижней части экрана нажать кнопку «Применить».
После проделанных действий пользователь получает возможность обрабатывать список: перемещать отдельные композиции, удалять по одной, нажимая на правую кнопку мыши.
Приложения для прослушивания и скачивания музыки на айфоне
Как скачать музыку из ВК на Андроид — сохранить на телефон
Существуют встроенные в приложения программы, позволяющие прослушивать музыку онлайн.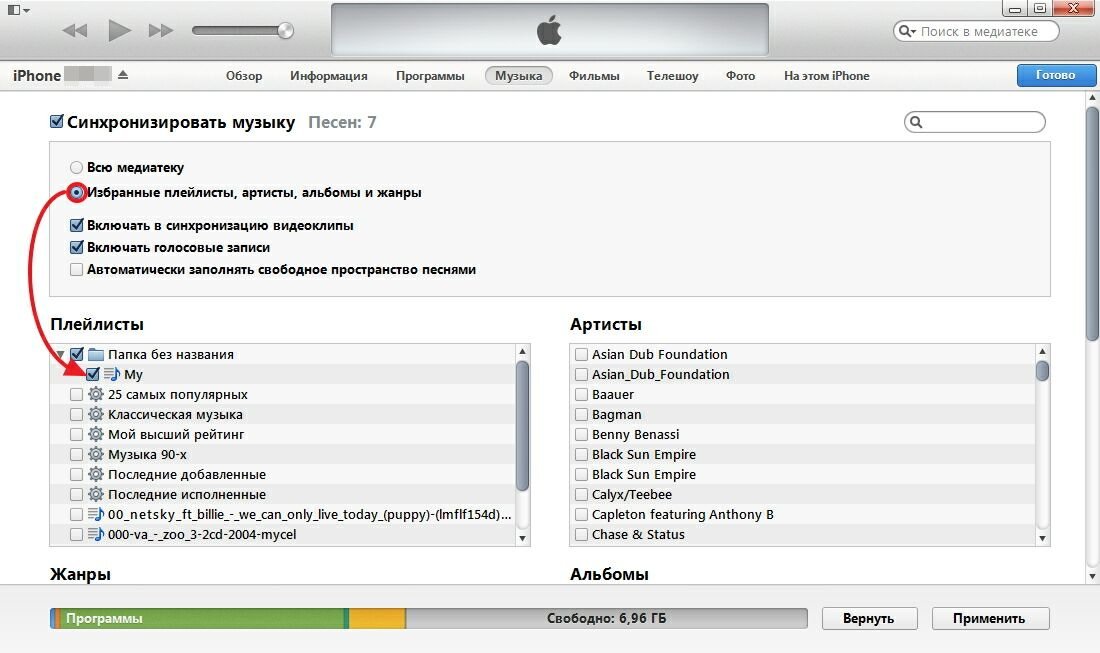 Например, стационарный плеер социальных сетей. Основной их плюс, почему этот вариант безопасен для пользователя — отсутствие необходимости качать дополнительные файлы, которые могут содержать вирусы. Однако минус заключается в том, что многие плейлисты и выбранные композиции могут неожиданно скидываться. По этой причине другие сервисы считаются более надежными.
Например, стационарный плеер социальных сетей. Основной их плюс, почему этот вариант безопасен для пользователя — отсутствие необходимости качать дополнительные файлы, которые могут содержать вирусы. Однако минус заключается в том, что многие плейлисты и выбранные композиции могут неожиданно скидываться. По этой причине другие сервисы считаются более надежными.
Существует несколько документов, которые доступны для скачивания в официальном магазине Apple. Эти программы помогают пользователю формировать из имеющихся на устройстве файлов последовательности композиций, а также скачивать другие мелодии. В основном это продукты проверенных партнеров — Google, Yandex. К каждой прилагаются инструкция с последовательностью действий для освоения азов использования.
Программы для компьютера и загрузки музыки на айфон
Существует несколько программ, которые помогут скачать бесплатно на компьютер музыкальные композиции:
- SoundCloud;
- iDownloader Pro;
- Free Music Download Pro.

Скачивание музыки
К сведению! Каждая из них существовала ранее, но на данный момент удалена из магазина AppStore. Причина того, что скачать их уже не удастся, заключается в нарушении авторских прав многочисленных исполнителей. Именно поэтому компания Apple настоятельно рекомендует своим пользователям сбросить все сторонние загрузки, чтобы не стать нарушителем закона, а со своей стороны тщательно проверяет каждую новую программу.
Где хранится музыка на айфоне
Хранить музыку на айфоне можно в облаке, однако в этом случае прослушивание возможно лишь при подключении к Интернету. Также сохранение можно производить на самом устройстве, используя внутреннюю память.
Чтобы скачать музыку на айфон в первый раз, придется постараться и запомнить последовательность действий. Однако уже вторая попытка дастся гораздо проще.
Автор:
Aбaлмaсoвa Eкaтaринa CeргeeвнaКак загрузить музыку на Айфон: 5 способов
Смартфоны Apple удобны во многих отношениях, но далеко не все знают, как загрузить музыку на Айфон. Официальный способ – с помощью iTunes, но он далеко не единственный. В этой статье мы расскажем о пяти актуальных методах закачки музыкального контента:
Официальный способ – с помощью iTunes, но он далеко не единственный. В этой статье мы расскажем о пяти актуальных методах закачки музыкального контента:
- С помощью iTunes.
- Посредством DropBox.
- Через VLC.
- Используя Google Play Музыка.
- С помощью eMusic.
Начнем с того, который рекомендует сама Apple.
Как загрузить музыку в медиатеку Айфон через iTunes
Не самый быстрый и удобный способ, но с точки зрения каталогизации наилучший, так iTunes позволяет прописать ID3-теги. Гибкий поиск, организация треков и группировка их после этого будет значительно проще. Более того, музыкальные дорожки можно будет настраивать, добавлять им красивые обложки и даже задавать независимые настройки эквалайзера. Рай для перфекциониста. Итак, что нам нужно сделать:
- Запускаем iTunes, предварительно обновив приложение до последней актуальной версии.
- Подключаем смартфон к компьютеру, после чего в панели «Вид» нажимаем «Отобразить боковое меню».

- Находим устройство, выбираем вкладку с музыкой.
- Перетаскиваем папки с музыкой или отдельные треки в правую панель, где будут ветки с описанием исполнителя, жанров, названия, рейтинга и т.д. Нажимаем синхронизировать.
- Запускаем официальное приложение Apple music на смартфоне и смотрим. Все треки должны появиться.
Здесь же можно настроить плейлисты и всё остальное. Настройка ID3-тегов осуществляется с компьютера или MacBook в приложении iTunes, так что, если вы хотите этим заниматься – не спешите отключать смартфон. Чтобы организовать коллекцию и настроить параметры воспроизведения, нужно перейти в «Сведения», а уже там увидите множество полей, доступных для заполнения. Таким образом реально загрузить музыку на Айфон 11 или любой другой.
Способ загрузки с помощью iTunes хорош по ряду причин:
- подходит как для Mac, так и для Windows;
- загруженные треки можно воспроизводить в фоне, даже если смартфон заблокирован и приложение свернуто;
- созданные плейлисты есть возможность слушать без подключения к Интернету;
- это официальный способ, рекомендованный самой Apple, поэтому никаких сложностей не возникнет.

Главный минус – способ нереализуем без компьютера или ноутбука. Ну и поддерживаемые iTunes форматы сводятся к пяти: MP3 (битрейт до 320 Кб/c) VBR, AAC, WAV, Audible.
Как загрузить музыку с компьютера на iPhone с помощью DropBox
DropBox – файловый хостинг с облачными серверами, в котором можно хранить любой медиаконтент. Зарегистрированные пользователи получают бесплатно несколько гигабайт. Объем хранилища увеличивается за деньги или бесплатно после приглашения нескольких друзей по реферальной ссылке. Сервис предлагает возможность прослушивания музыки при наличии подключения к Интернету, но нам он нужен как посредник. Что делаем:
- Регистрируемся или заходим в существующий аккаунт DropBox.
- Скачиваем мобильное приложение на iPhone, логинимся.
- Устанавливаем Дропбокс на ПК или MacBook, также заходим в аккаунт.
- Теперь просто закидываем в хранилище музыку или видео, дожидаемся синхронизации и готово.
- Берем в руки смартфон, открываем приложение и видим все загруженные ранее данные.
 Скачиваем или слушаем онлайн. Чтобы слушать в офлайне, нужно в настройках приложения включить «Доступ в авт. режиме». Тогда файлы из облака загрузятся на iPhone.
Скачиваем или слушаем онлайн. Чтобы слушать в офлайне, нужно в настройках приложения включить «Доступ в авт. режиме». Тогда файлы из облака загрузятся на iPhone.
Если по какой-то причине нужно загрузить музыку на Айфон без Айтюнс, то этот способ рабочий. Но помните – настроить таким образом коллекцию, составить списки воспроизведения и расставить ID3-теги не получится. Это, можно сказать, костыль.
Преимущества использования DropBox:
- с помощью облака можно расширить собственную память смартфона и загружать туда все важные, но редко используемые файлы;
- доступна организация файлов по папкам, редактирование названия;
- музыка воспроизводится в фоне.
К минусам данного способа относят отсутствие возможности составления метаописаний, а переключаться между треками придется вручную. Поиск по исполнителям также не предусмотрен.
Как загрузить музыку на Айфон с компьютера с помощью VLC
Загружаем приложение VLC for Mobile из App Store, открываем.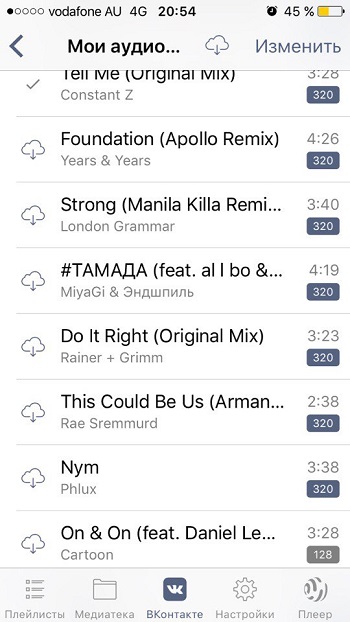 Переходим в настройки сети и включаем доступ через Wi-Fi. В результате этих действий начинает работать HTTP-сервер. Кладем iPhone на стол и не трогаем.
Переходим в настройки сети и включаем доступ через Wi-Fi. В результате этих действий начинает работать HTTP-сервер. Кладем iPhone на стол и не трогаем.
Важное условие: компьютер и iPhone должны быть подключены к одному и тому же маршрутизатору. Берем в руки ноутбук или садимся за комп, через браузер заходим по адресу, который указан в приложении VLC:
После этого открываем папку, в которой расположена музыка, и просто перетаскиваем её в открывшуюся вкладку браузера. Дальше пойдет процесс закачки, и когда он завершится, можете возвращаться к смартфону. Остается перейти в «Аудио» и выбрать нужные треки для прослушивания. Никаких проблем, все быстро, удобно и легко. Загруженные треки сохраняются внутри VLC на памяти iPhone, iCloud или DropBox под хранение приспособить не получится.
Преимущества способа:
- музыку можно слушать без подключения к Интернету, потому что она хранится прямо на смартфоне;
- VLC for Mobile поддерживает практически все форматы аудио: AAC, AC3, ALAC, DTS, DV Audio, FLAC, It, MACE, Monkey’s Audio, MP3, MP4 и т.

- можно бесплатно скачивать музыку из Интернета и загружать её на iPhone.
Единственный недостаток – этот способ может показаться сложным для тех, кто плохо разбирается в гаджетах. Не бойтесь пробовать и просто следуйте описанной выше инструкции.
Как слушать музыку на iPhone через Google Play Музыка
Google Play это бесплатное облачное хранилище с возможностью подписки, которое можно использовать вместо стандартной Apple Music. Скачивается приложение в App Store, а для его использования потребуется войти в аккаунт Google. При первичном запуске вы увидите пустую библиотеку, а добавление музыкальных композиций осуществляется через WEB-версию приложения или с помощью Music Manager для OS X или Windows 10. Программа способна автоматически загрузить выбранные композиции из iTunes или любой папки на компьютере.
Для прослушивания в офлайн Play Music позволяет скачивать музыку:
Google Play Музыка позволяет загружать до 50 000 треков в облако Google, а доступ к ним можно получить с любого iPhone, и никакой раздражающей рекламы.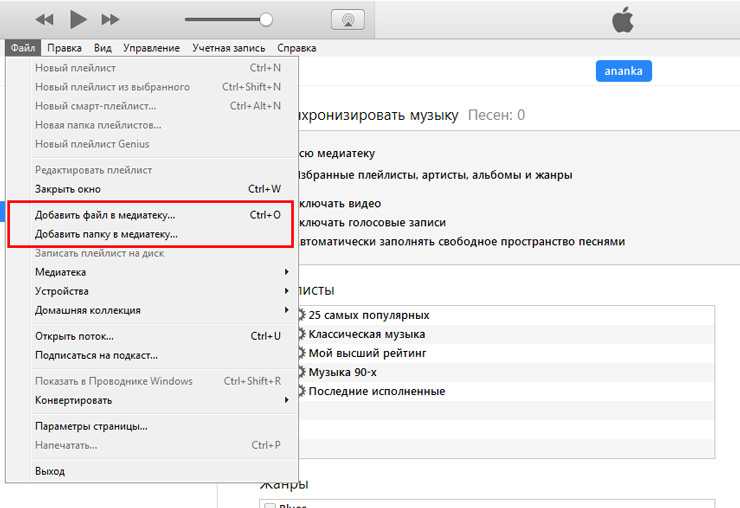
Как загрузить музыку в медиатеку Айфон с помощью eMusic
Сервис работает похожим образом на Google Play Музыка, только для работы с ним вам не нужно устанавливать сторонние программы на компьютер или ноутбук. Делаем следующее:
- авторизуемся на официальном сайте eMusic;
- нажимаем на свою иконку, выбираем Upload Music;
- загружаем треки с ПК или ноутбука в Cloud-хранилище сервиса через браузер;
- устанавливаем приложение eMusic на iPhone, проходим авторизацию.
После авторизации вся загруженная ранее музыка отобразится в плейлисте и её можно будет скачать на смартфон.
Фото взяты из источников: unsplash.com.
Как загружать музыкальные и видеофайлы на ваш iPhone без iTunes « iOS и iPhone :: Гаджеты
- By Осас Обайза
Apple гордится своей простотой, но компания делает загрузку видео и музыкальных файлов на ваш iPad или iPhone слишком сложным процессом, требующим iTunes и/или iCloud.
Вы можете слушать песни, отправленные вам по электронной почте, но вы не можете загружать их на свое устройство iOS, как фотографии. Когда дело доходит до видео, отправленных по электронной почте, некоторые из них можно сохранить, но они должны быть в правильном формате (M4V, MP4, MOV), а файлы фильмов явно слишком велики для отправки по электронной почте.
В то время как пользователи Android могут просто загружать файлы напрямую из Интернета или электронной почты и хранить их на своих устройствах, пользователям iPad и iPhone приходится прибегать к более запутанным обходным путям.
Взлом или покупка дорогих файловых менеджеров упрощает работу, но я собираюсь показать вам несколько бесплатных и простых способов загрузки и воспроизведения видео и музыкальных файлов без взлома, покупки программного обеспечения или использования iTunes.
Вариант № 1: загрузите свои собственные фильмы и видео с помощью Infuse 3
Infuse 3 — это медиаплеер и органайзер для iOS, ориентированный исключительно на видео и видео. Это упрощает потоковую передачу или загрузку практически любого типа видеофайлов, которые вы ему подбрасываете (MKV, AVI, MP4, WMV и т. д.) на ваш iPad или iPhone.
На самом деле существует несколько способов добавить видеофайлы для быстрого доступа — через iTunes Sync, FTP, Network Share, File Sharing и другие приложения, такие как Dropbox и Gmail, — но самый простой способ загрузить файл фильма на iPad или iPhone с вашего компьютера с опцией Браузер.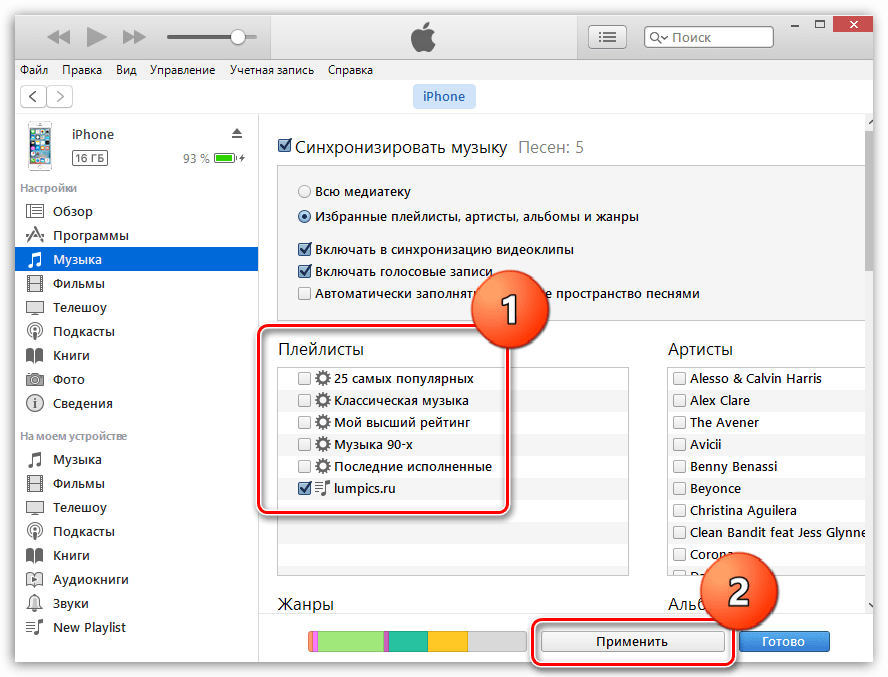
Выберите вариант «через браузер» и убедитесь, что ваш компьютер или другое устройство подключено к той же сети, что и ваш iPhone. В браузере по вашему выбору введите сетевой адрес, который Infuse 3 создал для вас.
Пример. Используя Chrome в той же сети, видео можно передавать на ваше устройство iOS.Чтобы добавить свое видео, вы можете либо перетащить его в окно браузера, либо нажать кнопку со знаком « + » и выбрать свой файл. Он автоматически начнет передачу видео на ваш iPad или iPhone. Почти любой видеофайл, который есть на вашем компьютере или другом устройстве, можно добавить без iTunes или необходимости подключения каких-либо шнуров.
После переноса видеофайла на iPad или iPhone вы сможете просматривать его в автономном режиме. Все загруженные видео будут храниться локально в папке «Документы и данные» Infuse; чтобы удалить файл, просто нажмите и удерживайте значок видео на экране библиотеки, выберите маленький символ « x », пока он покачивается, и подтвердите удаление.
Вы можете бесплатно скачать Infuse 3 в iOS App Store. В приложении есть покупка за 9 долларов..99, чтобы получить Infuse Pro, который добавляет совместимость с AirPlay, Dolby Surround Sound и многое другое. Однако, если вы просто хотите добавить файлы фильмов на свой iPhone без iTunes, бесплатная версия будет работать нормально.
Вариант № 2. Загрузка веб-видео с помощью Video Downloader
Video Downloader — одно из многих приложений, предоставляющих настраиваемый браузер, в котором видеофайлы можно загружать прямо на ваше устройство. Переход на поддерживаемый сайт, такой как Break, даст вам возможность загружать видеоклипы одним нажатием; просто выберите видео, и в окне видео появится значок сохранения.
Коснитесь значка, чтобы открыть возможность загрузки элемента или копирования ссылки.
Если вы находитесь на странице с несколькими видео или загружаемыми элементами, приложение позволит вам загрузить их все сразу.
Ваши ожидающие видео появятся в разделе «Загрузки» приложения, и как только элемент будет полностью загружен, он будет сохранен в разделе «Файлы» в Video Downloader. Как и в случае с Infuse выше, они будут храниться в папке «Документы и данные» для Video Downloader. Чтобы удалить файлы, просто проведите пальцем по экрану и подтвердите.
Бесплатная версия Video Downloader имеет некоторые ограничения на загрузку, но Video Downloader Pro ($3,99) снимает все ограничения.
Вариант №3: не скачивать; Просто упростите доступ к ним
Следует признать, что следующие предложения не являются лучшим решением дилеммы добавления музыки или видео на ваш iPhone, но они выполняют свою работу. Вместо того, чтобы загружать файлы на свое устройство, вы можете просто упростить доступ к ним через Dropbox или ярлыки на главном экране.
Поделиться в Dropbox
Мои друзья часто присылают мне по электронной почте песни, которые, по их мнению, мне следует послушать.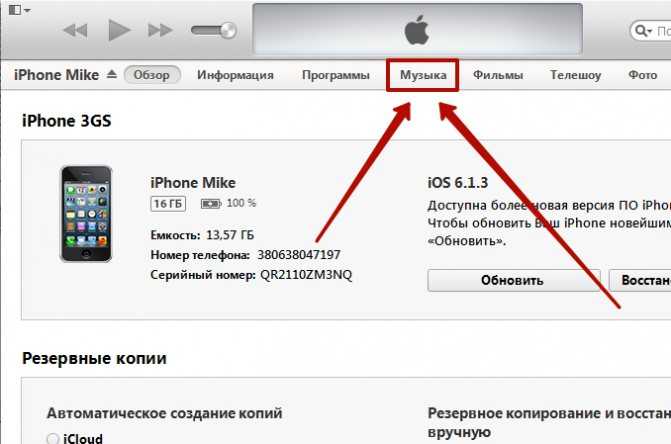 Хотя я могу транслировать песни через Gmail или приложение Mail по умолчанию, у меня нет возможности загрузить этот файл и сохранить его на моем iPhone.
Хотя я могу транслировать песни через Gmail или приложение Mail по умолчанию, у меня нет возможности загрузить этот файл и сохранить его на моем iPhone.
Опять же, большинство видео, отправленных вам по электронной почте, можно сохранить в Фотопленку, но для видео, которые вы не можете сохранить, этот небольшой трюк также сработает.
Временное решение — нажать кнопку «Поделиться», затем выбрать «Открыть в Dropbox» и сохранить файл там. Таким образом, мне не придется повторно открывать приложение «Почта» только для того, чтобы прослушать песню, а Dropbox работает как псевдомедиаплеер.
Имейте в виду, что вы по-прежнему будете транслировать контент из Интернета, но, по крайней мере, все это будет в красивой и аккуратной среде, а не в нескольких электронных письмах. Вы также можете комбинировать медиафайлы Dropbox с Infuse 3, используя опцию «через другие приложения», если вы хотите, чтобы эти видео (песни не работали) были в локальном хранилище вашего устройства.
Добавить их в качестве ярлыка на главном экране
Если ваши друзья просто отправят вам ссылку, где вы можете прослушать и скачать определенную песню, опция Dropbox не будет работать. Вместо этого вы можете сохранить эту ссылку прямо на домашний экран вашего iPad или iPhone.
Вместо этого вы можете сохранить эту ссылку прямо на домашний экран вашего iPad или iPhone.
Начните с перехода по ссылке в электронном письме. Найдя URL-адрес, выберите значок «Поделиться» и нажмите «Добавить на главный экран». Назовите ссылку, и она будет добавлена на главный экран.
Установив ссылку на главный экран, вы можете выбрать ее значок и автоматически перейти на страницу, где существует песня.
Итак, это как песня на вашем устройстве iOS, только через Интернет. Этот прием сработает как для музыки, так и для видео, а также для большинства других типов ссылок.
Чтобы узнать о других способах загрузки музыки на iPhone без использования iTunes, обязательно ознакомьтесь с моим предыдущим руководством для ваших вариантов. И если у вас есть какие-либо другие хитрости для обхода iTunes, напишите нам в комментариях ниже.
Обеспечьте безопасность соединения без ежемесячного счета . Получите пожизненную подписку на VPN Unlimited для всех своих устройств, совершив разовую покупку в новом магазине гаджетов, и смотрите Hulu или Netflix без региональных ограничений, повышайте безопасность при просмотре в общедоступных сетях и многое другое.
Купить сейчас (скидка 80%) >
Другие выгодные предложения:
- Скидка 41% на домашний анализатор Wi-Fi
- Скидка 98% на набор для обучения программированию
- bootcamp
- Скидка 59% на редактор фонового видео XSplit VCam
2 комментария
- Горячий
- Последние
Как загрузить все свои песни Apple Music на iPhone сразу
Когда вы перейдете в раздел «Песни» в приложении «Музыка», вы не найдете кнопку загрузки для загрузки всех песен из Apple Music в вашу локальную библиотеку.
Однако есть простой способ добиться этого. В этом уроке мы покажем вам, как загрузить все свои песни из Apple Music на iPhone или iPad для прослушивания в автономном режиме.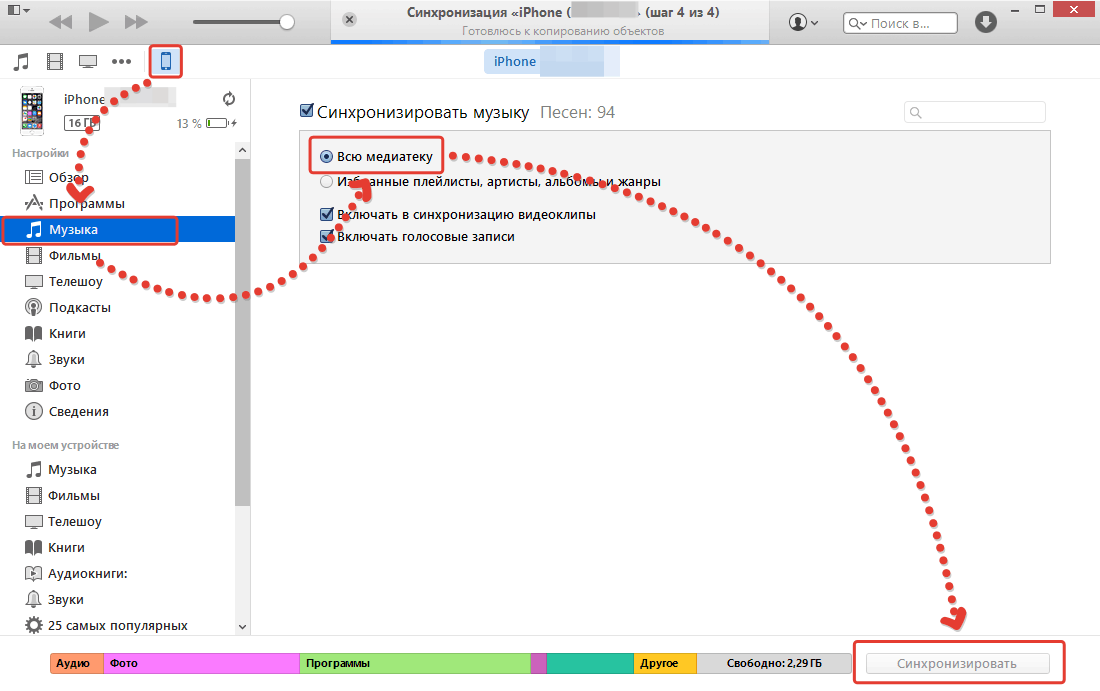
Разве вы не можете просто скачивать песни или альбомы одну за другой со своего iPhone?
Конечно, один из способов загрузить всю свою музыкальную коллекцию с iPhone или iPad — загрузить альбомы или песни по одному прямо из приложения Apple Music. Это работает, но нецелесообразно, если в вашу музыкальную библиотеку Apple Music добавлены десятки альбомов и тысячи песен.
Проблема в том, что Apple Music не предлагает одну основную кнопку загрузки для загрузки всего сразу. Вместо этого параметры загрузки ограничены песнями, альбомами и плейлистами.
Итак, в качестве фокуса мы будем использовать один гигантский смарт-плейлист!
Что будем делать?
Сначала мы создадим смарт-плейлист, содержащий все ваши песни. Этот плейлист также будет настроен на автоматическое обновление по мере добавления новых песен в вашу библиотеку. Оттуда список воспроизведения будет синхронизирован с вашим iPhone и iPad благодаря библиотеке синхронизации iCloud. А поскольку Apple Music позволяет загружать целые списки воспроизведения на ваше устройство, вы можете легко загрузить список воспроизведения, содержащий все ваши песни, на свой iPhone или iPad!
Звучит как длительный процесс, но это не так, и настройка займет всего несколько секунд.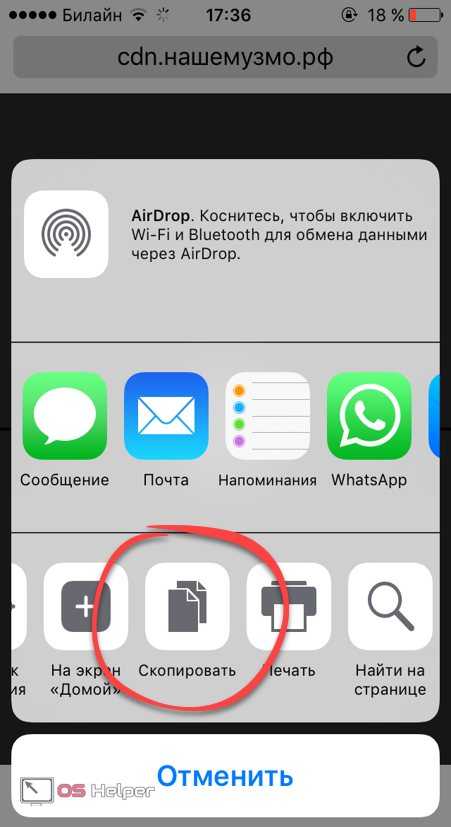
Что тебе нужно?
- Подписка на Apple Music (очевидно)
- Mac или ПК
- Включить синхронизацию библиотеки (ранее называвшейся музыкальной библиотекой iCloud)
Если вы являетесь активным подписчиком Apple Music, вы, вероятно, уже включили синхронизацию библиотеки. Если нет, выполните следующие действия на своем компьютере и устройстве iOS:
- На iPhone или iPad: Перейдите в приложение «Настройки» > «Музыка» и включите Sync Library .
- На Mac: Откройте приложение «Музыка» и одновременно нажмите клавиши Command + запятая (,). Затем в разделе «Общие» установите флажок для Sync Library ([email protected]) .
После того, как вы выполнили основные действия, вот как загрузить всю вашу Apple Music сразу.
Примечание: В приведенных ниже шагах мы использовали приложение «Музыка» на Mac под управлением macOS Ventura, а iPhone — на iOS 16. Шаги должны быть одинаковыми, даже если вы находитесь в iTunes на ПК с Windows или более ранней версии. Мак.
Шаги должны быть одинаковыми, даже если вы находитесь в iTunes на ПК с Windows или более ранней версии. Мак.
Загрузите все песни из Apple Music на свой iPhone или iPad
1) Откройте приложение «Музыка» на своем Mac, щелкните правой кнопкой мыши в разделе Playlists на левой боковой панели и выберите New Smart Playlist .
2) Установите флажок рядом с Соответствие следующему правилу .
3) Щелкните первое раскрывающееся меню и выберите Время .
4) Теперь щелкните второе раскрывающееся меню и выберите «9».0029 больше, чем .’
5) В поле времени установите его на 00:01 , что скажет приложению учитывать все песни, которые длиннее одной секунды. Это правило, безусловно, распространяется на все ваши треки Apple Music.
6) Вы можете настроить другие параметры по желанию, но вот что я рекомендую:
- Не устанавливайте флажок Limit to , так как вы хотите включить все песни.
 Однако, если вы хотите включить только 500 или 1000 песен, вы можете установить ограничение.
Однако, если вы хотите включить только 500 или 1000 песен, вы можете установить ограничение. - Обязательно отметьте Живое обновление , что позволит автоматически включать новые песни, которые вы добавите в свою библиотеку из Apple Music в будущем.
7) Когда все готово, нажмите OK , чтобы завершить создание этого смарт-плейлиста.
8) На следующем экране дайте ему любое имя, например All My Songs . Вы увидите, что в этот плейлист добавлены все ваши треки.
9) Теперь откройте приложение Музыка на вашем iPhone или iPad. Убедитесь, что он подключен к Интернету и использует тот же Apple ID, что и ваш Mac.
10) Перейдите в Библиотека > Списки воспроизведения , и вы увидите, что здесь появится ваш интеллектуальный список воспроизведения. Коснитесь его.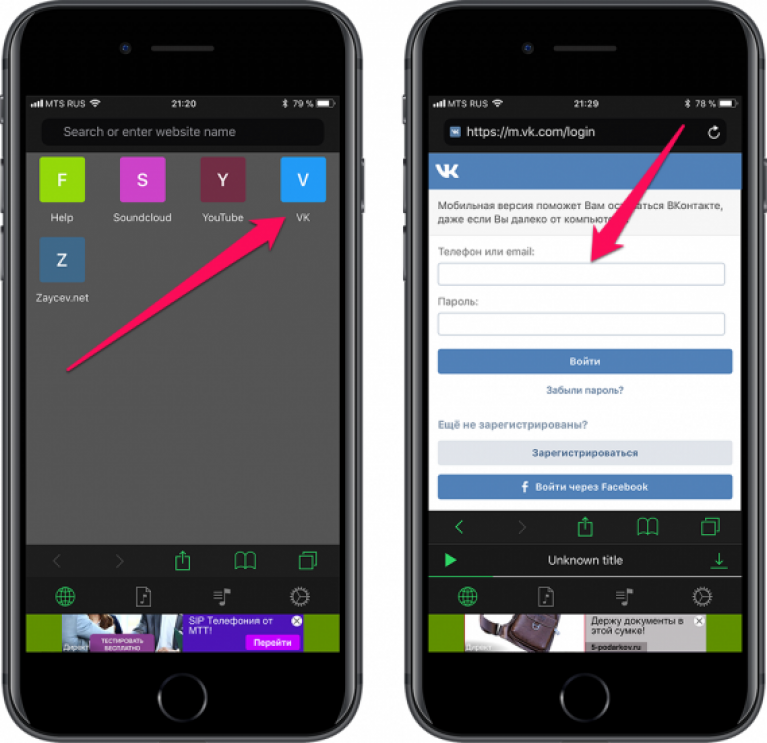



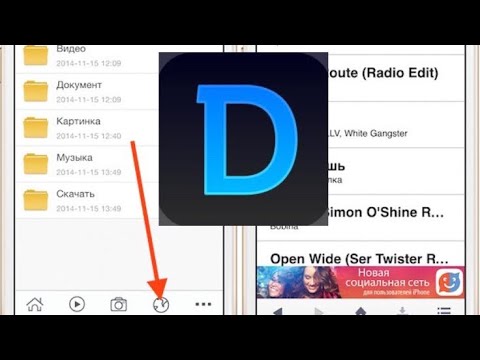
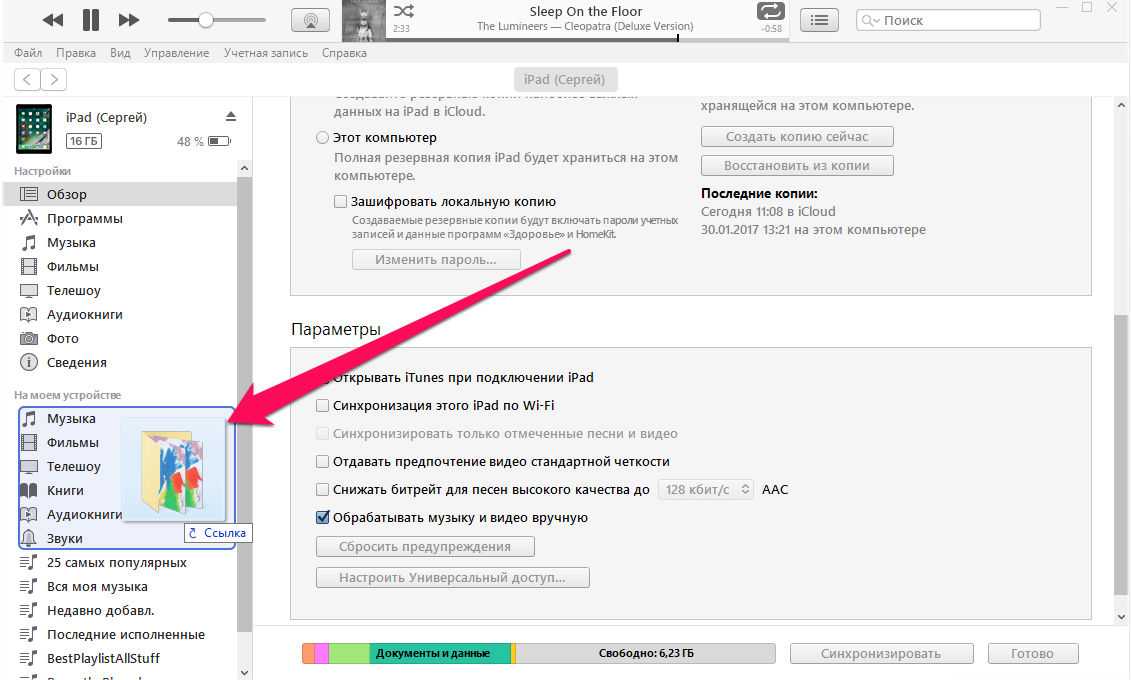

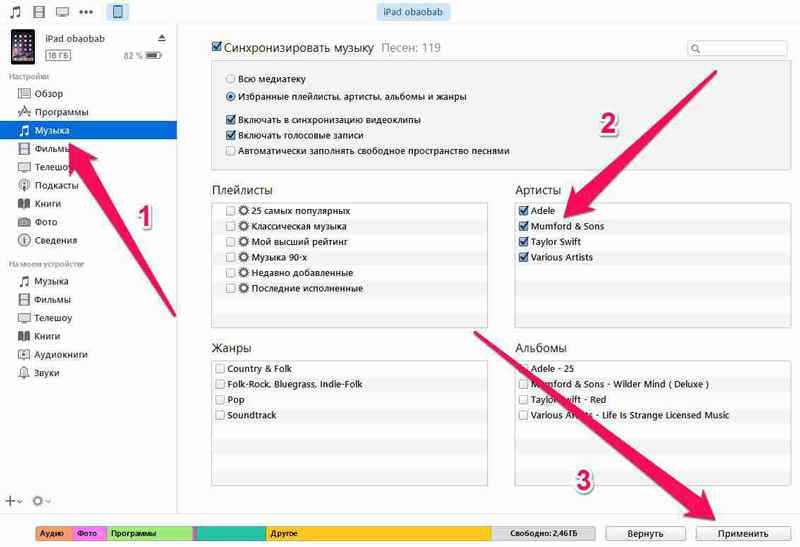 Скачиваем или слушаем онлайн. Чтобы слушать в офлайне, нужно в настройках приложения включить «Доступ в авт. режиме». Тогда файлы из облака загрузятся на iPhone.
Скачиваем или слушаем онлайн. Чтобы слушать в офлайне, нужно в настройках приложения включить «Доступ в авт. режиме». Тогда файлы из облака загрузятся на iPhone.
 Однако, если вы хотите включить только 500 или 1000 песен, вы можете установить ограничение.
Однако, если вы хотите включить только 500 или 1000 песен, вы можете установить ограничение.