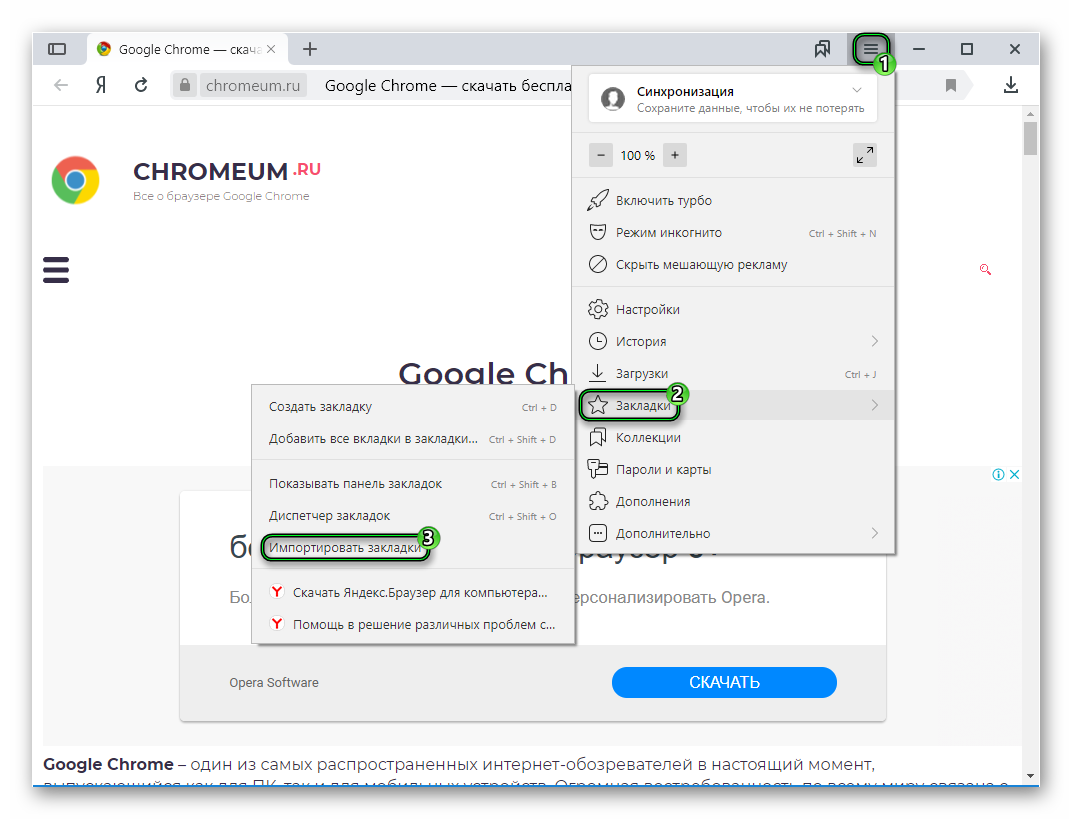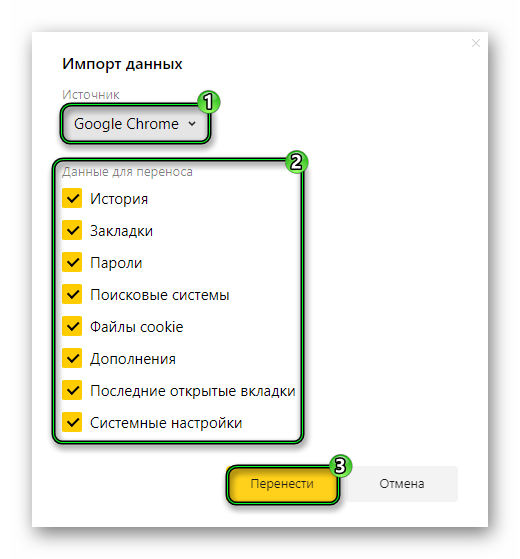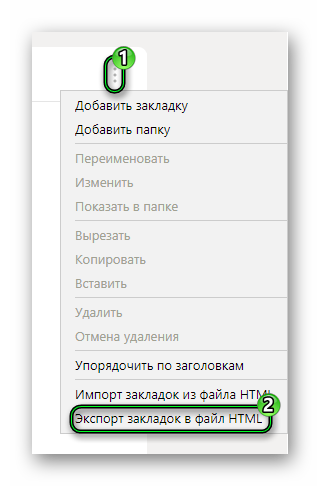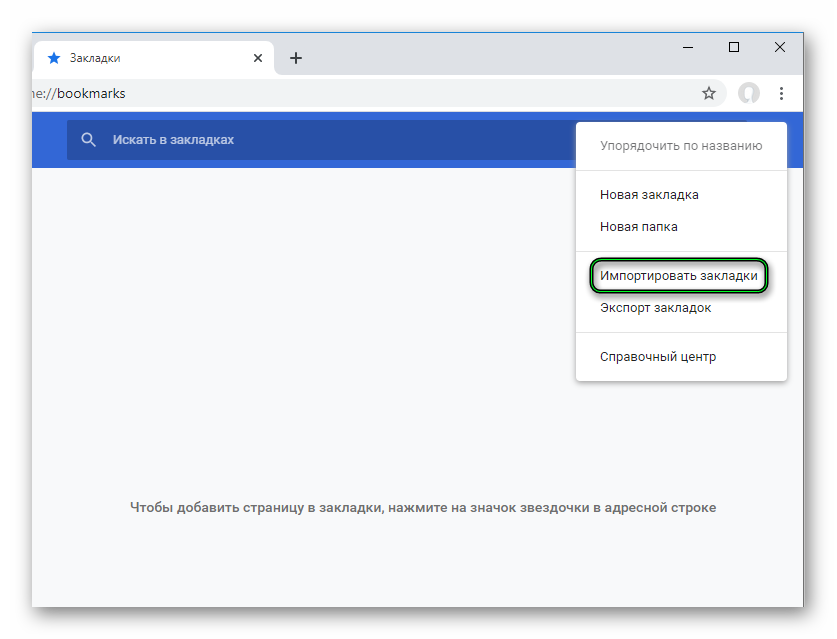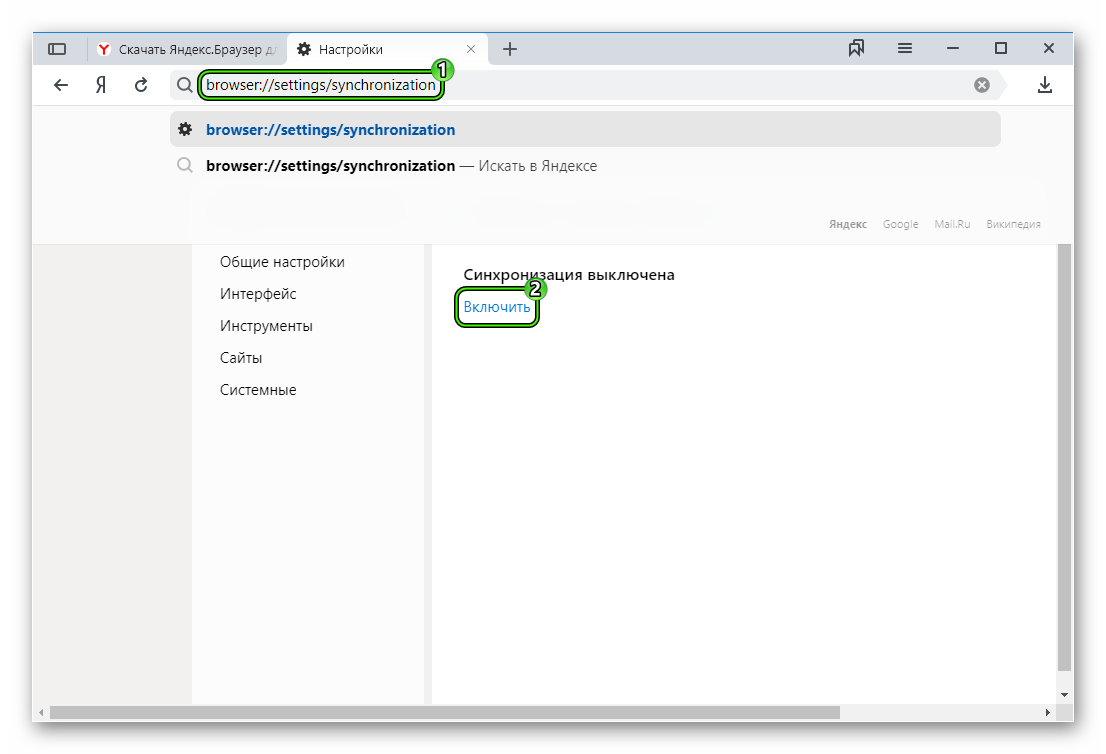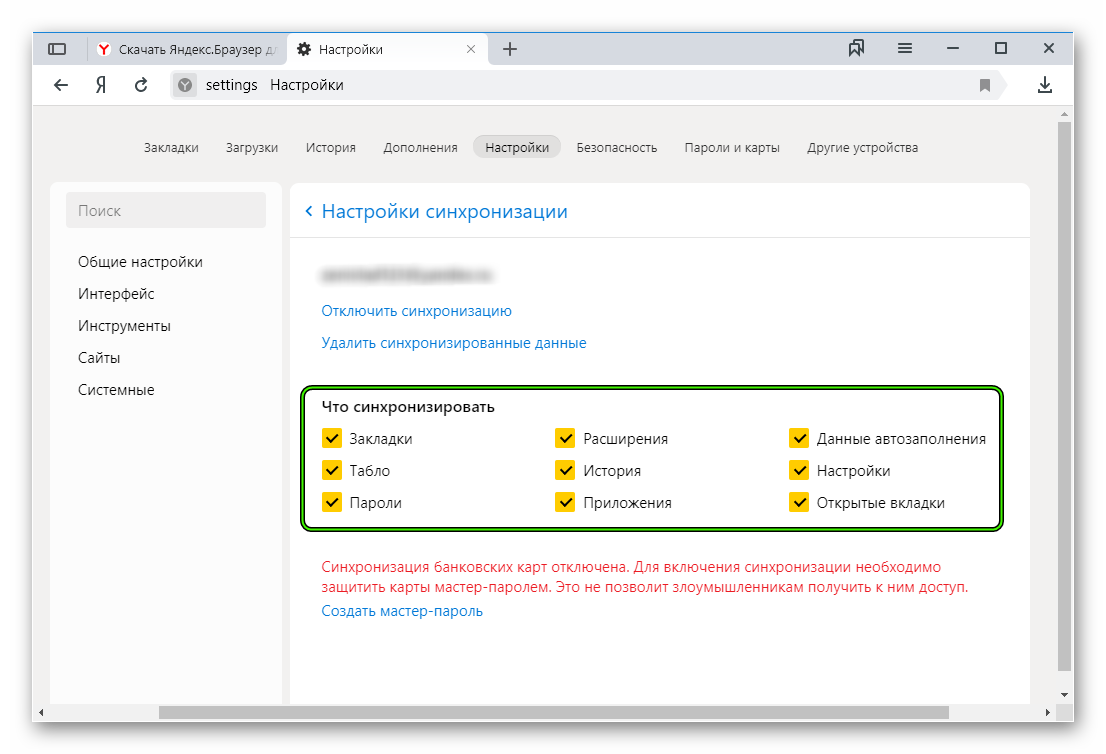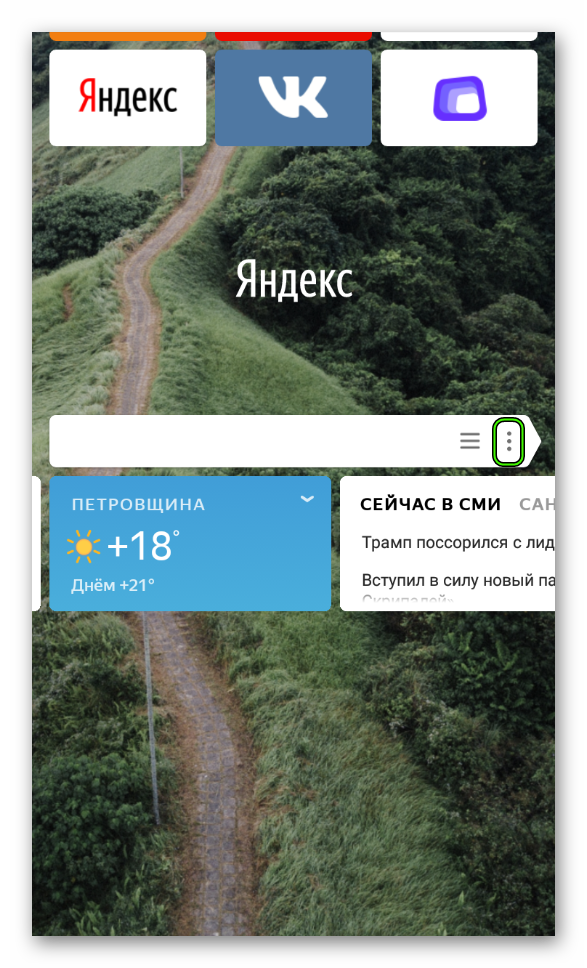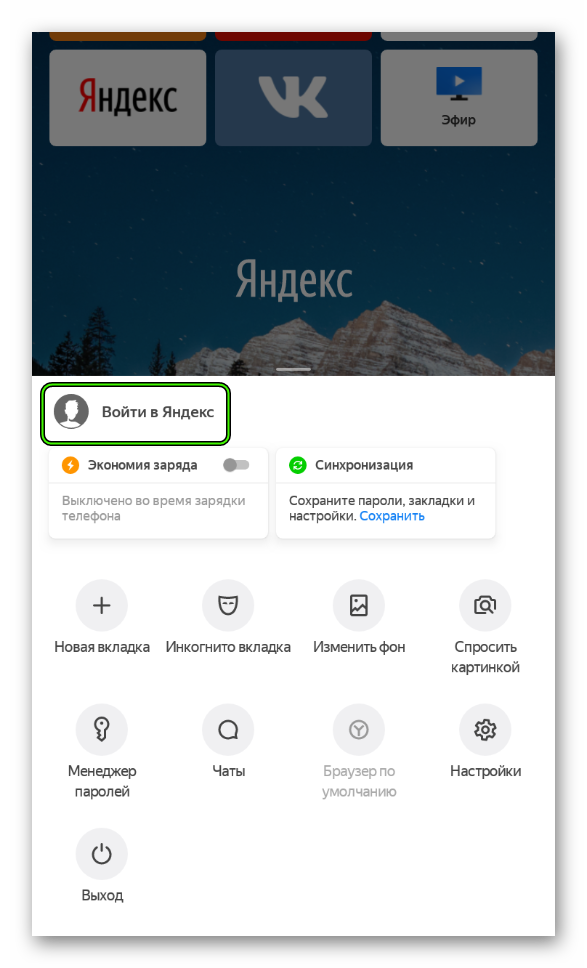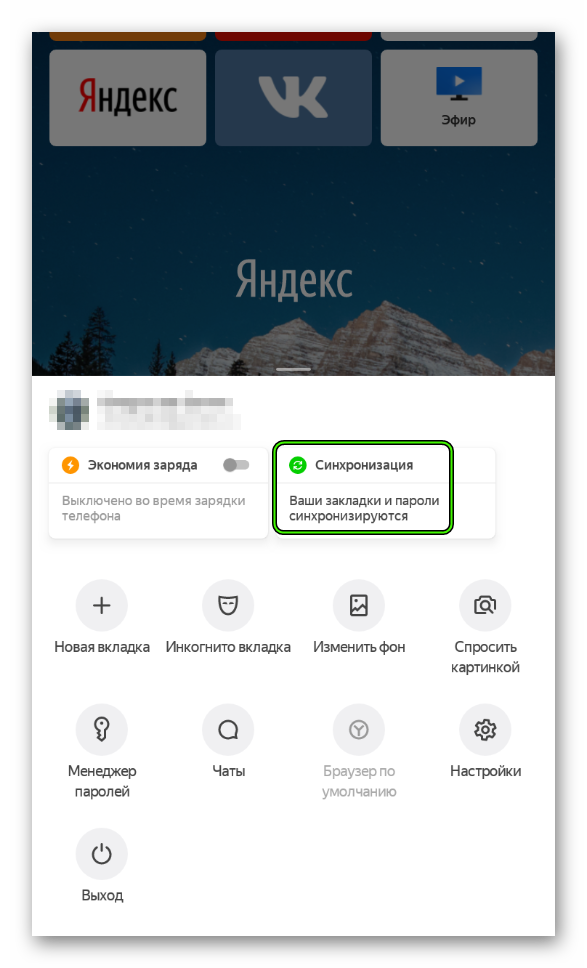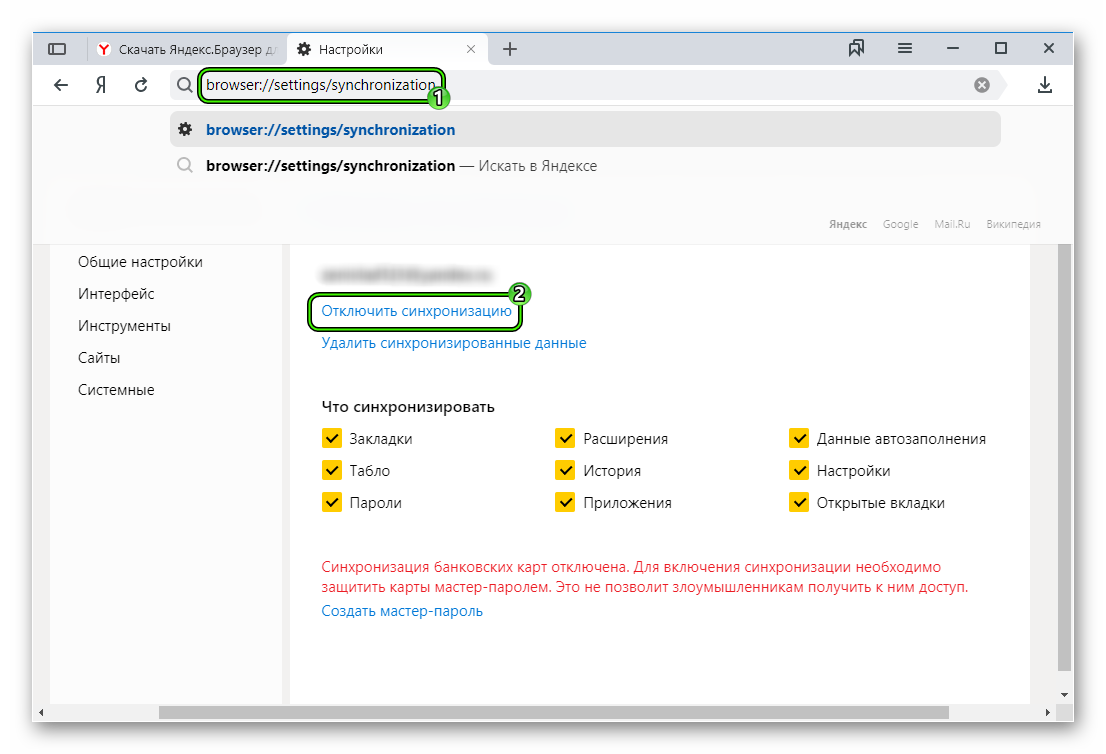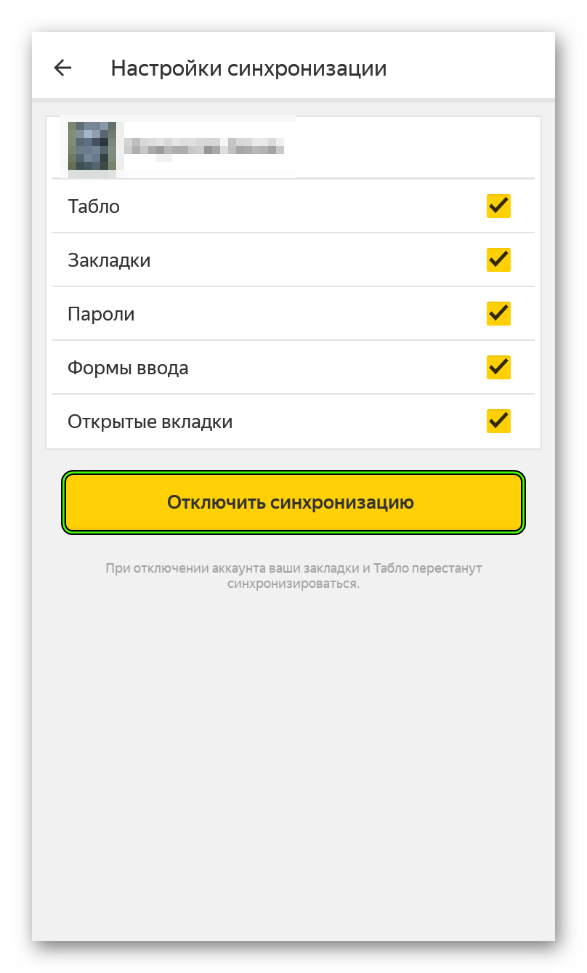Как синхронизировать яндекс браузер с хромом. Браузер с синхронизацией: как синхронизироваться?
Синхронизация Яндекс Браузера
Многие современные пользователи работают в интернете с нескольких устройств: домашний и рабочий компьютеры, ноутбуки, смартфоны и планшеты. Синхронизация настроек, паролей и закладок Яндекс браузера позволяет сделать эту работу еще комфортнее. Добавили сайт в избранное на одном компьютере – он автоматически добавился и на остальных. В данной статье описывается, как создать личный аккаунт в системе Yandex и синхронизировать свои устройства с сервером.
Cинхронизация может быть полезна, если вы переустанавливаете операционную систему или меняете компьютер. Все ваши данные о работе в браузере хранятся на сервере, и вы любой момент можете получить к ним доступ. Это очень удобно: вы устанавливаете Яндекс браузер – и он сразу же становится точно таким, каким был раньше.
Содержание статьи:
Создание персонального аккаунта
В первую очередь пользователям необходимо создать учетную запись Яндекс, чтобы получить доступ ко всем возможностям системы. Для этого вам потребуется выполнить следующее:
- Перейдите на страницу регистрации в системе по ссылке https://passport.yandex.ru/.
- Кликните по кнопке «Регистрация».
- Заполните все поля в анкете.
- Вы также можете привязать к аккаунту свой номер телефона для обеспечения большей безопасности своих приватных данных. Если вы не хотите этого делать, кликните по надписи «У меня нет телефона» и выберите контрольный вопрос для восстановления доступа.
- Введите капчу и нажмите «Зарегистрироваться».
После этих действий вы получите доступ к почтовому ящику в домене @yandex.ru, 10 бесплатных гигабайт на облачном хранилище, а также возможность синхронизировать настройки между вашими устройствами.
Включение синхронизации
Для того, чтобы синхронизировать свой браузер с сервером, вам необходимо авторизоваться. Делайте следующее:
- Запустите Яндекс.
- Кликните по значку вызова панели быстрого доступа, который находится в верхней части окна.
- Перейдите в меню «Настройки» («Settings»).
- В представленном списке параметров необходимо найти раздел «Синхронизация» («Sync») и щелкнуть по кнопке «Включить».
- Введите свои логин и пароль. Логин указывается вместе с доменным именем, например, «[email protected]».
- Также вы можете создать аккаунт прямо на этом шаге. Для этого щелкните по гиперссылке «Завести учетную запись».
- Нажмите «Включить синхронизацию» («Enable Sync»).
После этого вам будет предложено установить приложение Яндекс.Диск. Это специальная программа для Windows (существует версия и для Android), которое предоставляет быстрый доступ к содержимому вашего облачного хранилища.
Вы также можете указать браузеру Яндекс, какие именно данные вам хотелось бы синхронизировать. Для этого откройте панель управления и перейдите в раздел «Синхронизация» («Sync»). Отметьте галочками те типы данных, которые нужно отправлять на сервер: закладки, установленные расширения, историю посещений, настройки и так далее.
Подключение нового устройства
Процесс подключение новых устройств ничем не отличается. Вы устанавливаете браузер Яндекс на новый компьютер и включаете синхронизацию, указывая данные своего персонального аккаунта. Сразу после этого на него будут добавлены плагины, закладки, база паролей, а также применены настройки, которые были сохранены на сервере.
Если вы внесете какие-либо изменения на этом устройстве, они также будут отправлены на сервер и переданы на все остальные компьютеры. В случае с мобильными устройствами все происходит аналогично. Вам нужно установить веб-обозреватель от Яндекс на свой смартфон и авторизоваться в системе.
Отключение синхронизации
Если вы больше не хотите, чтобы информация и настройки данного Яндекс браузера передавались на другие персональные компьютеры, вы можете выключить данную функцию. Для этого снова откройте раздел «Синхронизация» с помощью панели управления.
Нажмите на кнопку «Отключить» («Disable»), чтобы приостановить дальнейший обмен информацией. Включить его можно будет точно так же, как и в первый раз. Вы также можете удалить все данные которые хранятся на сервере. Для этого кликните по гиперссылке «Удалить» и подтвердите свое намерение.
Синхронизация с другим обозревателем
Также в браузере Yandex присутствует полезная функция импорта настроек и списка избранных сайтов из других программ. Если ранее вы пользовались обозревателем Google Chrome, вы можете легко перенести из него всю необходимую информацию:
- Перейдите на страницу настроек браузера.
- Найдите раздел, которые называется «Профили пользователей» («User Profiles»).
- Кликните по кнопке «Перенести закладки и настройки из другого браузера».
- В открывшемся всплывающем окне вам потребуется указать, какие именно типы данных вы хотите импортировать.
- Выберите браузер и нажми
Как синхронизировать Яндекс.Браузер с Google Chrome
К сожалению, полноценного способа, как синхронизировать Яндекс.Браузер с Хромом, не существует. То есть целиком данные между этими интернет-обозревателями перемещать невозможно. Но есть несколько важных нюансов, которые помогут пользователю в поставленной задаче.
Подробности
Суть в том, что в Яндекс.Браузере предусмотрена функция импорта пользовательских данных из Google Chrome. Это относится и к закладкам, и к истории, и к паролям, и к расширениям, и даже настройкам. А вот в обратную сторону получится перенести только сайты из закладок. Разберем оба случая.
Из Хрома в Yandex Browser
Перейдем непосредственно к самой процедуре:
- В обозревателе Yandex кликните по кнопке, отвечающей за вызов меню.
- Переведите курсор мыши на пункт «Закладки».
- В подменю выберите инструмент «Импортировать…».

- В источнике укажите Google Chrome.
- Отметьте необходимые данные для переноса.
- А затем нажмите кнопку «Перенести».

Остается только завершить трансфер и убедиться, что все прошло успешно.
Из Yandex Browser в Гугл Хром
В данном формате получится перенести только избранные сайты (закладки). Осуществляется это в несколько простых шагов:
- В обозревателе Yandex нажмите комбинацию клавиш Ctrl + Shift + O.
- Кликните на значок с точками, что вызовет меню управления.
- Выберите опцию «Экспорт…», расположенную в самом низу списка.

- В появившемся окошке Проводника Windows сохраните html-документ в удобный каталог.
- Откройте Хром.
- Нажмите в нем ту же самую комбинацию клавиш, что использовалась в первом шаге.
- Щелкните ЛКМ по значку, расположенную правее строки поиска.
- Выберите опцию «Импортировать…».

- Укажите сохраненный ранее файл.
- Завершите перенос.
К сожалению, с паролями и прочими данными так сделать не получится. Но таковы ограничения, наложенные на Хром. Возможно, когда Яндекс.Браузер станет сильно популярнее, чем сейчас, разработчики из Гугл введут такую возможность.
Как включить синхронизацию в различных браузерах
Здравствуйте всем. Многие из нас пользуются закладками для различных, часто посещаемых сайтов. Благодаря им мы можем не запоминать адрес ресурса, его название. Всего один раз добавляем сайт в закладки, и он теперь всегда у нас под рукой на панели закладок. О том, как добавлять закладки, читайте в нашей статье «Как добавлять закладки?». Но в жизни может случится самое неожиданное: сгорел жесткий диск, либо вам попался вирус и вам пришлось переустанавливать систему. А это означает, что все ваши закладки будут потеряны.
Чтобы этого не случилось раньше нужно было сохранять закладки и затем восстанавливать после переустановки системы. Более подробней читайте в статье «Как сохранить и восстановить закладки». Сегодня же в современных браузерах это делать гораздо проще и удобней. Достаточно зайти в браузер под своими данными. И все ваши закладки, расширения, пароли, история автоматически синхронизуется с вашим аккаунтом. Что позволяет вам потом зайти с любого устройства в браузер, войти под своим логином и все ваши пароли, закладки снова будут перед вами.
При добавлении закладки, сохранении нового пароля для сайта ваши новые данные также автоматом синхронизируются с вашим аккаунтом.
Давайте рассмотрим на примерах, как войти в свой аккаунт в современных браузерах: Google Crome, Firefox, Яндекс Браузер.
Как включить синхронизацию в Google Chrome.
Для того, чтобы все ваши закладки, пароли, история и прочая информация проходила синхронизацию с вашим аккаунтом, достаточно просто его иметь. Как создать свою учетную запись в Google, прочитайте эту статью.
Запускаем браузер Гугл Хром, заходим в главное меню и выбираем пункт «Настройки» или введите в адресную строку chrome://settings/
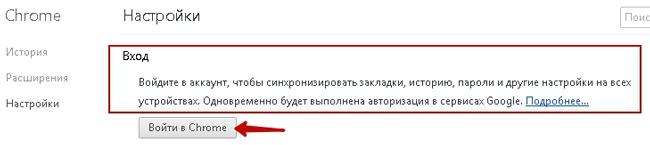
И в самом верху нам предлагают войти в аккаунт для синхронизации наших паролей, закладок и т.д. Нажимаем на клавишу «Войти в Chrome»
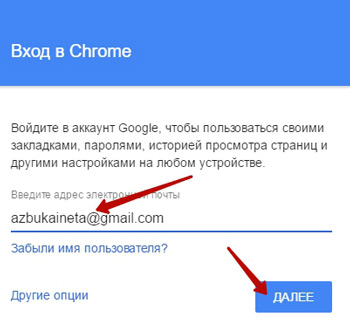
Вводим свой электронный адрес от сервиса Google. Жмем «Далее».
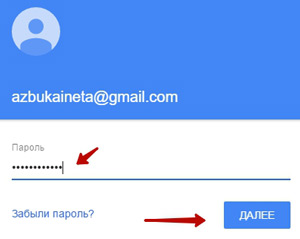
Далее вводим свой пароль от электронного почтового ящика. «Далее».
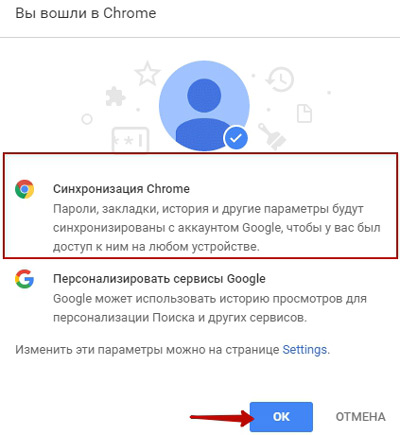
Если все верно ввели, нас уведомят о том, что вошли в браузер Google Chrome. Нажмите кнопку «ОК»

Теперь все наши данные из браузера будут автоматически синхронизироваться с аккаунтом Google. Но если вам не нужно, чтобы все синхронизировалось, отключите ненужные элементы. Для этого нажмите кнопочку «Дополнительные настройки синхронизации»
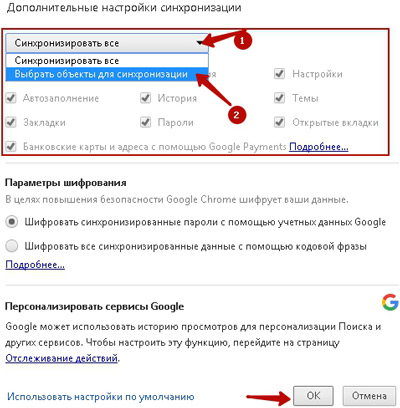
По умолчанию все элементы выделены и не активны. Для того, чтобы снять галочки с некоторых элементов, выберите из выпадающего списка «Выбрать объекты для синхронизации». Теперь вы можете отключить синхронизацию отдельных объектов.
После этого вы всегда будете уверены, что ваши закладки и пароли будут сохранены и доступны на любом устройстве (планшет, смартфон). Для доступа к вашей информации на мобильных устройствах вам достаточно войти в свой аккаунт Google.
Как включить синхронизацию в Firefox
Браузер Firefox также дает возможность синхронизировать наши закладки, пароли, историю. Для того, чтобы включить синхронизацию, зайдите в главное меню браузера и нажмите «Войти в синхронизацию»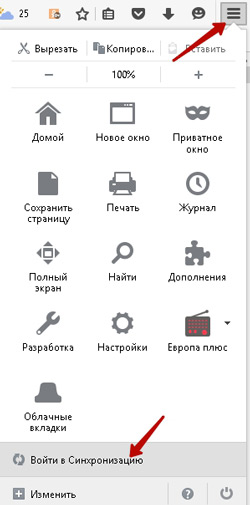
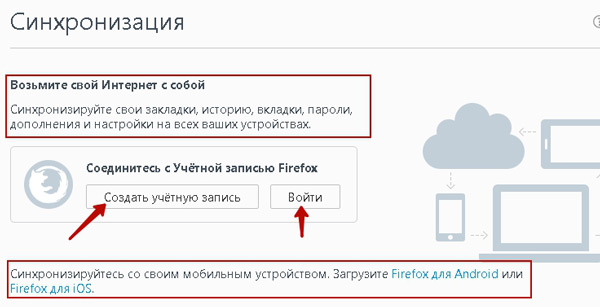
Далее нам нужно создать учетную запись Firefox, с которой и будет происходить дальнейшая синхронизация. Для этого нажмите на соответствующую кнопку.
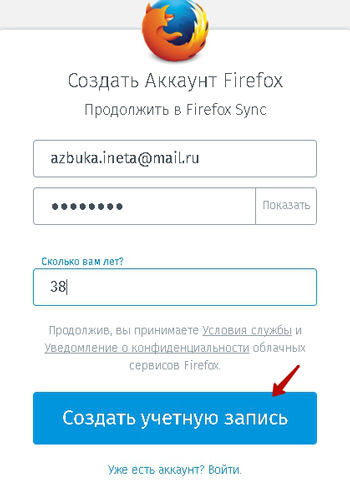
Указываем свой любой электронный адрес, создаем новый пароль, сохраняем эти данные в менеджере паролей, свой возраст. Нажимаем на кнопку «Создать учетную запись
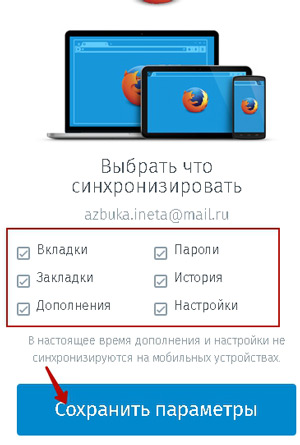
Далее указываем объекты, которые будут синхронизироваться с нашей учетной записью. После этого «Сохраняем параметры».
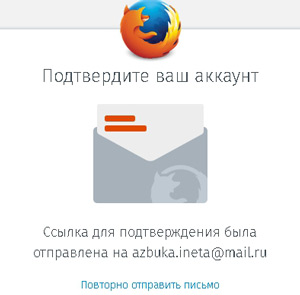
На указанный email должно прийти письмо для активации новой учетной записи. Переходим в свой почтовый ящик и открываем электронное сообщение.
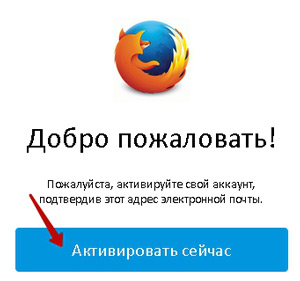
В письме нажимаем на кнопку «Активировать сейчас». Все, ваша новая учетная успешно активирована.
После этого все пароли и закладки будут сохраняться в вашей учетной записи. И вы сможете получить к вашим данным на любом устройстве, где бы вы не находились: в гостях у друзей или знакомых.
Как включить синхронизацию в Яндекс Браузер
Для того, чтобы включить синхронизацию в Яндекс Браузер нужно иметь учетную запись от Яндекса. Как ее создать, читайте здесь.
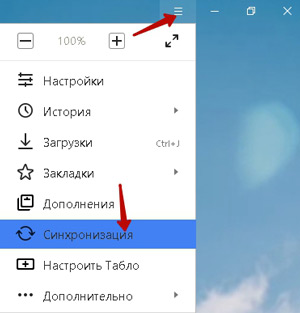
Запускаем браузер и через главное меню вызываем пункт «Синхронизация»
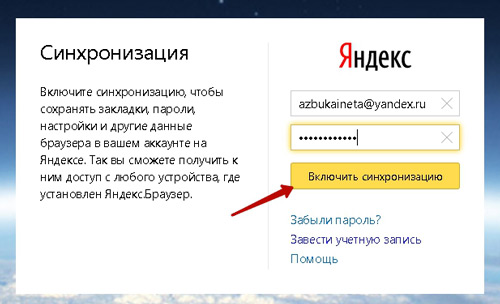
Далее все просто. Вводим свои данные учетной записи от Яндекса и нажимаем на кнопку «Включить синхронизацию».

После этого вы также сможете изменить объекты для синхронизации, перейдя по ссылке «Изменить настройки». Или в дальнейшем можно поменять в главных настройках браузера.
Кроме того, можно подключить Яндекс Диск. Это как вам удобно.
Вот так просто и быстро мы застраховали свои пароли, закладки на неприятные случаи жизни.
Поделитесь в комментариях о том, синхронизируете ли вы закладки и пароли и другие ваши данные.
А сегодня позвольте закончить. Будут вопросы, пишите в комментариях. До новой встречи на страницах нашего сайта для начинающих пользователей интернета.
Что бы ни случилось, я не позволю иссякнуть своей радости. Несчастье никуда не ведет и уничтожает всё, что есть. Зачем страдать, если можно всё изменить? А если ничего изменить нельзя, то чем помогут страдания?
Далай-Лама XIV
Если вам понравилась наша статья, поделитесь с вашими друзьями.
Google Chrome, Mozilla Firefox, Яндекс

У меня 3 устройства, на которых я периодически работаю: домашний десктоп, рабочий нетбук и планшет на Android. Процесс: «нашел интересную статью на десктопе – перекинул ссылку, чтобы посмотреть на работе» стал занимать слишком много времени. Плюс пугал риск потерять созданные непосильным трудом настройки браузера. Так я и пришла к идее настроить браузер с синхронизацией.
Синхронизация Google Chrome
Для меня основной браузер – Google Chrome. Поэтому с него и начнем. Кроме того, синхронизация Google Chrome самая простая: достаточно иметь Google аккаунт.
- Открываем браузер Google Chrome, кликаем по значку меню в правом верхнем углу и выбираем опцию «Войти в Chrome»;
- Откроется новая вкладка, в которой вводим данные аккаунта: почту и пароль;
- Чтобы настроить синхронизацию нажимаем «Дополнительно» во всплывающем окне. По умолчанию синхронизируются приложения, расширения, настройки ЦПО, автозаполнение, история, темы, закладки, пароли и вкладки. Но можно изменить синхронизацию, сняв флажки и нажав «Ок»;
- Теперь входим в Chrome на других устройствах с использованием своего Google Account.
Как синхронизировать закладки в мозиле
Мой второй браузер, который я регулярно использую на домашнем компьютере и изредка на работе – Mozilla Firefox. Как же синхронизировать закладки в мозиле?
- Открываем браузер Mozilla Firefox и кликаем по значку «Меню» в правом верхнем углу;
- Находим во всплывающем окне опцию «Войти в синхронизацию»;
- В браузере откроется новая вкладка. Нажимаем кнопку «Начать»;
- Вводим свои данные: электронную почту, придумываем пароль и указываем год рождения и нажимаем «Регистрация»;
- На почту поступит письмо для активации. Все традиционно: открываем его и переходим по указанной ссылке;
- Готово: синхронизация Mozilla Firefox включена. Теперь подключаем другие устройства.
- Повторяем уже знакомое действие: на другом устройстве открываем браузер Mozilla Firefox, кликаем по значку «Меню» и выбираем «Войти в синхронизацию». Ставим флажок «Уже есть учетная запись», указываем свою почту и пароль для синхронизации. Теперь ваши закладки и настройки синхронизированы.
Я не использую Mozilla Firefox на своем Galaxy Tab. Но синхронизация браузера в Android может пригодиться вам:
- Открываем Mozilla Firefox на своем устройстве Android, открываем «Меню» и находим пункт «Параметры»;
- Выбираем опцию «Синхронизация», нажимаем «Начать», ставим флажок «Уже есть учетная запись» и вводим адрес почты и пароль (который вы использовали на первом этапе для регистрации в Firefox Sync).
Пойдем дальше: синхронизация mozila с chrome
Как я уже написала, на работе и дома я использую два разных браузера: так исторически сложилось. Поэтому еще один актуальный для меня вопрос: существует ли синхронизация mozila с chrome. Ответ достаточно очевиден: естественно, разработчики этих браузеров – прямые конкуренты и о таком функционале не позаботились. Зато есть программа Xmarksот сторонних разработчиков, которая легко выполнит нашу задачу.
- Открываем сайт Xmarks, скачиваем и устанавливаем дополнение для каждого браузера;
- В списке дополнений браузера (слева от иконки «Меню») появится значок Xmarks, кликаем по нему для настройки синхронизации;
- Создаем свой аккаунт Xmarks и входим в него с Chromeи Mozilla.
Синхронизация Яндекс-браузера
Этот браузер на базе Chromium у меня установлен «на всякий случай», и использую я его крайне редко. Но знаю, что он набирает популярность: некоторые из моих коллег полностью перешли на него. Поэтому синхронизация Яндекс-браузера также актуальный вопрос.
- Все традиционное: открываем Яндекс-браузер, заходим в «Меню» и находим опцию «Синхронизация»;
- Вводим логин и пароль Яндекс-аккаунта. Логично предположить, что у пользователей Яндекс Браузер такой аккаунт уже есть;
- Нажимаем «Включить синхронизацию» и меняем параметры в «Изменить настройки»;
- По аналогии с Chrome, чтобы получить доступ к своим закладкам на другом устройстве, входим в браузер через один Яндекс-аккаунт.
Готово: перед вами знакомый браузер с любимыми приложениями и закладками.
Как включить и настроить синхронизацию Яндекс.Браузера
Синхронизация Яндекс.Браузера – чрезвычайно полезная функция, которая выгружает все данные пользователя в облачное хранилище. В результате они становятся доступными на любых авторизованных устройствах (ПК и мобильные девайсы). Относится это к закладкам, паролям, истории просмотров и т. д. Мы разберемся, как активировать, настроить и отключить данную возможность.
Инструкция
Начнем именно с ее включения. Производится действие следующим образом:
- Скопируйте ссылку browser://settings/synchronization.
- Вставьте ее в адресную строку обозревателя.
- Затем нажмите Enter.
- На отобразившейся странице кликните ЛКМ по кнопке «Включить».

- Войдите в существующую учетную запись Yandex или же создайте новую.
- На той же странице убедитесь, что напротив всех пунктов стоят маркеры.

Далее, стоит разобраться, как синхронизировать обозреватель Яндекс на компьютере и телефоне. Поскольку учетная запись уже создана, остается только войти в нее на мобильном устройстве. Делается это следующим образом:
- Откройте на вашем смартфоне или планшете соответствующее приложение.
- Далее, тапните на иконку вызова меню (три точки).

- Выберите опцию «Войти в…».

- Авторизуйтесь в своей учетной записи Yandex.
- Опять вызовите меню приложения и нажмите на пункт «Синхронизация».

- После тапните на желтую кнопку «Войти».
- Затем нажмите на «Подробнее».
- Убедитесь, что все опции активны.
Деактивация
Ну и напоследок хотелось бы добавить, отключить синхронизацию в Яндекс.Браузере. В случае с ПК это делается следующим образом:
- Опять посетите страницу browser://settings/synchronization.
- Нажмите на соответствующую опцию.

- Подтвердите выполнение процедуры.
- Закройте лишнюю вкладку.
А для мобильных устройств инструкция следующая:
- Опять вызовите меню приложения.
- Перейдите к пункту «Синхронизация».
- Тапните по желтой кнопке.

- Закройте окно настроек.
что это, как включить и настроить
Что даёт синхронизация
Современные браузеры постоянно записывают пользовательские данные. Чаще всего это происходит добровольно, ведь гораздо удобнее пользоваться закладками, чем постоянно вводить полный адрес интересующей страницы. Но что даёт синхронизация? Синхронизация Яндекс браузера позволяет перенести данные из браузера на другое устройство, если это понадобится.
Как настроить синхронизацию на компьютере
Создание учётной записи
Для синхронизации Яндекс браузера с телефоном необходимо создать соответствующую учётную запись. Создать её можно в несколько кликов. Для этого нужно нажать кнопку «Меню» и выбрать «Сохранить данные» в разделе «Синхронизация».
После нажатия кнопки, браузер покажет окно авторизации. Если учётной записи Яндекс ещё нет, нажимаем «Завести учётную запись».
После нажатия откроется окно с небольшой анкетой. Подробнее о создании аккаунта читайте в этой статье.
Включение синхронизации
После успешной регистрации браузер автоматически откроет окно авторизации. Логин автоматически подставится в соответствующее поле, вам останется лишь ввести пароль и нажать на кнопку «Включить синхронизацию».
После этого система предложит установить Яндекс.Диск. Здесь необходимо действовать по своему усмотрению: если он вам нужен, нажимайте «Установить диск», если нет – «Закрыть окно».
Настройка синхронизации
После авторизации необходимо проверить, успешно ли выполнилась синхронизация. Для этого вновь открываем меню. Если процесс прошёл успешно, то браузер выведет уведомление: «Синхронизировано только что».
Включение прошло успешно, но как настроить синхронизацию на компьютере? Для этого в той же вкладке нужно нажать «Настроить синхронизацию»
После нажатия откроется панель настроек. Блок «Что синхронизировать» говорит сам за себя: в нём галочками можно отметить, какие данные нужно сохранять в облако. Если вам не нужно переносить, к примеру, пароли на другие устройства, то снимите соответствующую галочку.

Здесь же имеются две дополнительные функции: «Отключить синхронизацию» и «Удалить синхронизованные данные». Они также говорят сами за себя: если необходимость в синхронизации пропала – просто отключаем её. Если же синхронизация была выполнена, а её настройки после этого изменились – удаляем синхронизованные данные и проводим синхронизацию заново. Благодаря выполнению такого действия браузер передаст только нужные данные в облачное хранилище.
Проверка работы функции
У Яндекс браузера есть особенность: синхронизированные вкладки здесь автоматически не открываются. Чтобы посмотреть, какие вкладки открыты на других устройствах и какие закладки сохранены, необходимо совершить два действия.
- Первое – открыть настройки. Для этого открываем «Меню» и выбираем пункт «Настройки».

- Далее – просмотр закладок и вкладок. Для этого нужно открыть пункт «Другие устройства» в меню настроек.

Здесь можно увидеть сразу несколько полей. Панель навигации с выбором подпунктов остаётся сверху. Слева появляется список синхронизированных устройств. На скриншоте видно, что функция также включена только на смартфоне, поэтому в списке высвечивается только он. Если данные будут синхронизироваться между тремя и более устройствами, то список увеличится. В таком случае необходим выбор одного из устройств посредством клика.
После выбора устройства становится доступен список вкладок. «Табло» – часть списка, в которой представлены сохранённые закладки. Ниже также присутствует вкладка «Открытые сайты», в которой показаны открытые на другом устройстве страницы. Отсюда вкладки можно открывать на компьютере, сохранять в закладки, копировать адрес и т.д.
Как включить синхронизацию на телефоне
Включение синхронизации
Как включить синхронизацию на телефоне? Здесь всё даже проще. Делается это в три клика.
- Нажимаем кнопку «Меню» в строке ввода поискового запроса.

- Нажимаем «Включите синхронизацию», когда сервис покажет, что «Список закладок пуст» и предложит включить синхронизацию.

- Далее браузер автоматически откроет окно авторизации. Здесь поэтапно необходимо будет ввести логин и пароль, после чего система покажет, что синхронизация прошла успешно.

Настройка синхронизации на смартфоне
Меню настроек синхронизации мобильной версии похоже на таковое в версии для компьютера. В нём так же можно выбрать, какие данные необходимо сохранить в облачное хранилище, а также выключить функцию. Чтобы открыть меню настроек синхронизации, необходимо выполнить несколько действий.
- Нажимаем кнопку «Меню».
- Выбираем «Настройки».

- Открываем вкладку «Синхронизация».

- Выбираем, что нужно синхронизировать.

Нажав «Отключить синхронизацию» можно отключить передачу информации о вкладках на облачный сервер.
Проверка работы функции на смартфоне
Как и на компьютере, автоматически синхронизированные вкладки не открываются. Чтобы просмотреть со смартфона, что открыто на компьютере, нужно выполнить несколько действий.
- Открываем браузер.
- Нажимаем на кнопку с количеством вкладок в строке поиска.

- На появившемся экране нажимаем на кнопку, визуально напоминающую компьютер.

- Выбираем из списка нужное устройство, чтобы просмотреть, что на нём сейчас открыто.

Не включается синхронизация

Результат может отсутствовать, если не включается синхронизация. Как правило, это случается, если на нужном устройстве функция отключена или пропадает интернет соединение. Чтобы исправить это стоит попробовать ещё раз настроить синхронизацию. Если вы всё делаете верно, но ничего не меняется – обратитесь в службу поддержки Яндекса.
Синхронизация Яндекс браузера – полезная штука, особенно если приходится часто менять устройства. Функция позволяет хранить данные не на устройстве, как это обычно происходит, а в облаке. Благодаря этому не придётся заново настраивать браузер после каждой установки, достаточно лишь ввести логин и пароль.
Синхронизация Яндекс Браузера — особенности и возможности
Синхронизация Яндекс Браузера – полезная функция, позволяющая переносить данные с одной машины на другую. Используя аналогичные обозреватели, на нескольких девайсах, пользователи могут синхронизировать их. Как пользоваться данной возможностью, серферы смогут узнать, хорошенько изучив статью.
Зачем нужна возможность перемещения информации
Для обмена данными между несколькими браузерами на различных девайсах, стоит использовать синхронизацию. Вся информация помещается в хранилище сервера Яндекса. Информация передается по специальному защищенному каналу, а пароли надежно зашифровываются. Чтобы защитить данные, используется система авторизации. Благодаря функции, человек может получить доступ к нужному обозревателю, а также восстановить настройки.
Разрешается переносить:
- пароли учетных записей;
- табло с сайтами;
- закладки;
- открытые вкладки;
- автозаполнение.
После активации перемещения данных, изменения, происходящие в веб-проводнике, автоматически передаются в настройки других обозревателей. Используя инструмент, можно одинаково настроить приложения на всех устройствах. При поломке, потере смартфона или ноутбука, юзер сможет восстановить закладки, вкладки и настройки.
Синхронизация Яндекс Браузера с различными устройствами
Чтобы соединить несколько машин, выполните простые действия. Установите Yandex browser, войдите в аккаунты.
Запустив обозреватель, кликните по трем точкам, откройте настройки.

Выберите пункт «Включить». Введите данные учетной записи, под которой осуществлен вход в веб-проводниках.
Какие параметры можно изменить
Активировав инструмент, проведите некоторые настройки, выбрав элементы, которые будут переноситься с одной машины на другую. Чтобы приступить к изменениям, кликните по трем полоскам в правом верхнем углу монитора, выберите «Настройка синхронизации».
Запустится окно, где допускается внести некоторые изменения. Юзеру разрешается выбрать, какая именно информация переместится при включении функции. По умолчанию в стандартных параметрах отключен перенос данных, связанных с банковскими картами. При необходимости активируйте его вручную.

Как перенести данные веб-проводников разных разработчиков
Многих пользователей интересует вопрос, можно ли перемещать информацию с обозревателей, выпущенных разными разработчиками. В такой ситуации не получится включить привычный инструмент, но импортировать закладки можно, используя импорт файлов. Для этого достаточно нажать на меню веб-проводника, в верхней части, появившегося окна выбрать «Импортировать».

Синхронизация Яндекс Браузера функция, которая понравится юзерам, использующим яндекс браузер на нескольких устройствах. Теперь пользователям не придется вручную вносить многочисленные изменения и настраивать обозреватель, для этого разработчики создали специальный инструмент.