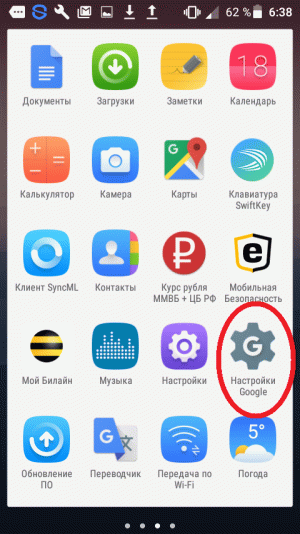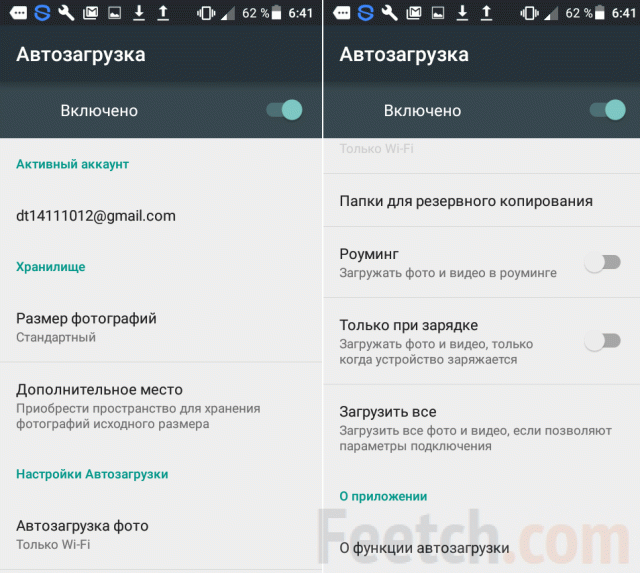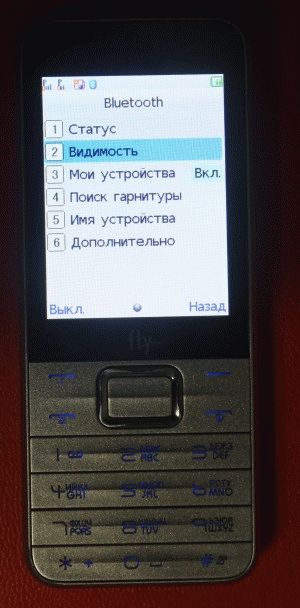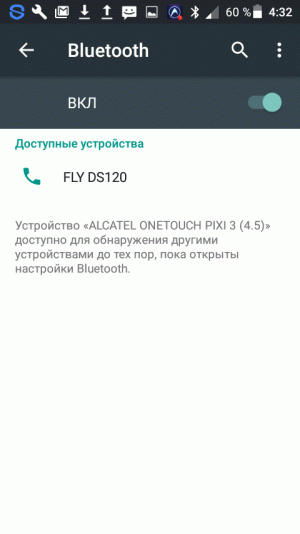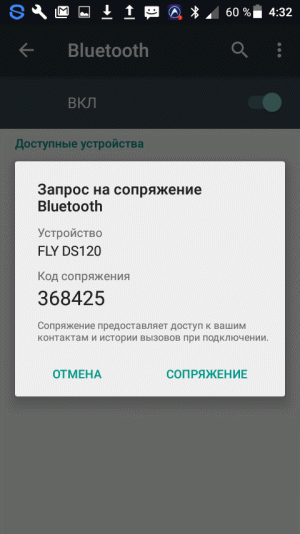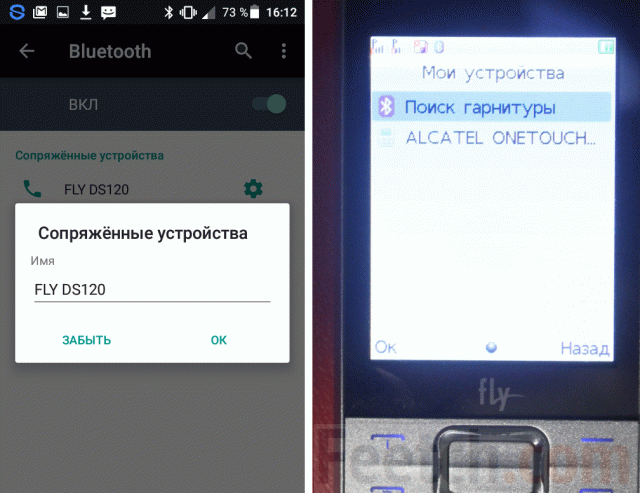Как синхронизировать два андроида между собой
Как синхронизировать Андроид с Андроидом
Как синхронизировать Андроид с Андроидом
Мы живем в очень технологичном и мобильном мире, поэтому время имеет ключевое значение. И его зачастую нет для того, чтобы заниматься переписыванием различных номеров, контактов, фотографий и всего прочего с одного мобильного устройства на другое. В век цифровых технологий, есть более красивые решения это сделать. Давайте рассмотрим синхронизацию устройств.
Синхронизация позволяет автоматически загружать недостающие файлы на всех ваших устройствах. Это могут планшеты, электронные книги, смартфоны, телевизионные приставки, ноутбуки и ПК. Все ваши контакты, медиа-файлы, заметки и многое прочее, можно синхронизировать между этими техническими средствами. Конечно, для успешного проведения такой операции, нужно иметь доступ в сеть Интернет на каждом из них. На крайний случай пойдет и локальная сеть, но в чем тогда смысл?
Пока что минусом является то, что нет одного универсального приложения для синхронизации всех и вся. Поэтому придется настраивать все сервисы вручную или частично автоматически.
Чтобы синхронизировать контакты, сообщения и прочие стандартные параметры устройства, необходимо иметь одну учетную запись на Google GMail. Поэтому если ее ввести в пункте настроек “Учетные записи и синхронизация”(Google), то можно будет импортировать/экспортировать все свои контакты с почтой. А там и на другое устройство. С этого момента, если добавить новый контакт, то он автоматически создастся везде, где прошла авторизация по GMail.
Как синхронизировать файлы Андроида с Андроидом. Для этого можно воспользоваться сервисами: Google Drive или Dropbox. Они создадут отдельную папку на вашем устройстве, где можно хранить абсолютно любую информацию. При этом все это безопасно и есть возможность делиться данными(документы, фотографии, музыка и т. п.) с друзьями или коллегами. Если имеется подключение к Интернету, то синхронизация файлов произойдет автоматически и вам будет предоставлено уведомление(если включены соответствующие настройки).
Помимо всего прочего, можно синхронизировать закладки, историю и остальные параметра ваших браузеров. Для этого есть отдельный сервис у каждого разработчика: Google Chrome, Opera, FireFox или Dolphin.
Поэтому если произвести вышеуказанные действия, никакие данные не ускользнут и будут доступны на всех ваших устройствах.
rus-android.ru
Как синхронизировать телефон с телефоном
Рано или поздно каждый владелец телефона сталкивается с проблемой переноса данных с одного аппарата на другой. Это могут быть любые комбинации. Наиболее часто это актуально для копирования данных с телефона на компьютер или планшет, однако есть множество других девайсов, с которыми можно «свести» ваше устройство. Иногда выходит так, что нужно наладить контакт между двумя телефонами. Об этом и поговорим.
Для того чтобы предать данные с одного устройства на другое, нужна синхронизация. Отличие от стандартных протоколов в наличии внешнего сервера для хранения данных. Здесь все сильно зависит от того, какой именно у вас телефон и на какой нужно перебросить информацию. В этой статье мы рассмотрим, как синхронизировать телефоны, на платформе Android и Apple.
Синхронизация телефонных книг Android
Рассмотрим данную проблему на примере синхронизации телефонных книг старого и нового телефона. Для того чтобы синхронизировать их на этой платформе вам понадобится создать учётную запись в Google. Здесь все очень просто, если у вас есть электронная почта Gmail – значит, вы уже зарегистрированы и можете приступать к следующему шагу. Так же подойдёт регистрация в таких сервисах как:
- YouTube;
- Blogger;
- Документы;
- Picasa.
Если у вас есть аккаунт в перечисленных сайтах, просто зайдите в почту. Все эти ресурсы разрабатывались Google, как, впрочем, и сама платформа Android, поэтому у них отлично проработаны схемы синхронизации с помощью учётных записей.
Дальше немного поработаем со старым телефоном. Прежде всего, ваша телефонная книга — это информация, которая хранится в памяти в определённом виде. Для того чтобы загрузить эти данные сначала в Gmail, а потом и в новый телефон нужно отформатировать контакты, чтобы ресурс мог их воспринять. CSV и VCard – это два формата, пригодных для данной ситуации.
Необходимо зайти в телефонную книгу старого аппарата и выделить там все контакты. Далее нужно скопировать их на карту памяти. Во время этого процесса они автоматически сменят формат. После этого вы сможете их найти на карте памяти, зайдя в папку «Общие», а потом «Контакты». Последним шагом в этом этапе будет импорт этой информации на почту Gmail. Копировать контакты нужно по одному.
Теперь, когда телефонная книга у нас находится в аккаунте Google, её нужно перебросить на новое устройство на платформе Android. Более того, с помощь синхронизации можно настроить автоматическую передачу данных. Например, если вы удалили или добавили контакт на почте, то телефон получит эти данные и поступит так же.
Взяв новый телефон, действуем так:
- Заходим в Настройки.
- Ищем пункт Аккаунты, нажимаем – появляется меню.
- Во всплывшем окне сверху появляется вопрос «Добавить существующий аккаунт или создать новый?», а снизу варианты ответа. Выбираем «Существующий».
- Вводим данные Gmail почты, на которой сохранены контакты и входим.
- Потом синхронизируем и получаем готовую телефонную книгу на новом телефоне.
Проделав все эти действия, вы сможете быстро извлечь нужную вам информацию на новом устройстве, будь это телефон, планшет или другой девайс. Это очень удобно в любой ситуации и спасительно при потере аппарата.
Синхронизация снимков Android
О синхронизации фото мимоходом говорилось в обзоре о том, как почистить память телефона Android. Все фото из Google Фото могут быть загружены при наличии связи на сетевой Диск Google, видимый всем, у кого только имеется к нему доступ (устанавливается хозяином аккаунта). Для этого нужно войти в приложение Диск Google на телефоне, выбрать левое верхнее меню, войти в настройки и задать опцию Автодобавление.
Обратный процесс поддерживается со стороны Google Фото. Нужно зайти в приложение, развернуть меню в верхнем левом углу экрана, выбрать Автозагрузка и синхронизация (support.google.com/photos/answer/6193313?co=GENIE.Platform%3DAndroid&hl=ru). Обратите внимание, что инструкция работает только для старых сборок. В новых версиях Google Фото пункта такого не имеется. Авторы откатили обновления этого приложения до заводских настроек (версия 1.11.0.110496109), и тогда опция появилась.
Более подробные опции выставляются следующим образом:
- Зайти в Настройки Google из галереи приложений.
- Открыть Автозагрузка Google Фото.
Здесь можно настроить параметры роуминга, отдать предпочтение бесплатному WiFi, указать размер фотографий. Через Google Диск можно синхронизировать большую часть документов. Напротив тех из них, которые ещё не загружены на сервер, будет перечёркнутое облако.
Синхронизация Peer-to-Peer
Многие компании предлагают бесплатные и коммерческие версии синхронизаторов. Например, фирма Resilio предлагает клиент для передачи данных по технологии Peer-to-Peer, широко используемой в torrent-клиентах. Создаётся сервер с выделенным жёстким диском, куда синх
Как синхронизировать телефон с телефоном
Рано или поздно каждый владелец телефона сталкивается с проблемой переноса данных с одного аппарата на другой. Это могут быть любые комбинации. Наиболее часто это актуально для копирования данных с телефона на компьютер или планшет, однако есть множество других девайсов, с которыми можно «свести» ваше устройство. Иногда выходит так, что нужно наладить контакт между двумя телефонами. Об этом и поговорим.
Для того чтобы предать данные с одного устройства на другое, нужна синхронизация. Отличие от стандартных протоколов в наличии внешнего сервера для хранения данных. Здесь все сильно зависит от того, какой именно у вас телефон и на какой нужно перебросить информацию. В этой статье мы рассмотрим, как синхронизировать телефоны, на платформе Android и Apple.
Синхронизация телефонных книг Android
Рассмотрим данную проблему на примере синхронизации телефонных книг старого и нового телефона. Для того чтобы синхронизировать их на этой платформе вам понадобится создать учётную запись в Google. Здесь все очень просто, если у вас есть электронная почта Gmail – значит, вы уже зарегистрированы и можете приступать к следующему шагу. Так же подойдёт регистрация в таких сервисах как:
- YouTube;
- Blogger;
- Документы;
- Picasa.
Если у вас есть аккаунт в перечисленных сайтах, просто зайдите в почту. Все эти ресурсы разрабатывались Google, как, впрочем, и сама платформа Android, поэтому у них отлично проработаны схемы синхронизации с помощью учётных записей.
Дальше немного поработаем со старым телефоном. Прежде всего, ваша телефонная книга — это информация, которая хранится в памяти в определённом виде. Для того чтобы загрузить эти данные сначала в Gmail, а потом и в новый телефон нужно отформатировать контакты, чтобы ресурс мог их воспринять. CSV и VCard – это два формата, пригодных для данной ситуации.
Необходимо зайти в телефонную книгу старого аппарата и выделить там все контакты. Далее нужно скопировать их на карту памяти. Во время этого процесса они автоматически сменят формат. После этого вы сможете их найти на карте памяти, зайдя в папку «Общие», а потом «Контакты». Последним шагом в этом этапе будет импорт этой информации на почту Gmail. Копировать контакты нужно по одному.
Теперь, когда телефонная книга у нас находится в аккаунте Google, её нужно перебросить на новое устройство на платформе Android. Более того, с помощь синхронизации можно настроить автоматическую передачу данных. Например, если вы удалили или добавили контакт на почте, то телефон получит эти данные и поступит так же.
Взяв новый телефон, действуем так:
- Заходим в Настройки.
- Ищем пункт Аккаунты, нажимаем – появляется меню.
- Во всплывшем окне сверху появляется вопрос «Добавить существующий аккаунт или создать новый?», а снизу варианты ответа. Выбираем «Существующий».
- Вводим данные Gmail почты, на которой сохранены контакты и входим.
- Потом синхронизируем и получаем готовую телефонную книгу на новом телефоне.
Проделав все эти действия, вы сможете быстро извлечь нужную вам информацию на новом устройстве, будь это телефон, планшет или другой девайс. Это очень удобно в любой ситуации и спасительно при потере аппарата.
Синхронизация снимков Android
О синхронизации фото мимоходом говорилось в обзоре о том, как почистить память телефона Android. Все фото из Google Фото могут быть загружены при наличии связи на сетевой Диск Google, видимый всем, у кого только имеется к нему доступ (устанавливается хозяином аккаунта). Для этого нужно войти в приложение Диск Google на телефоне, выбрать левое верхнее меню, войти в настройки и задать опцию Автодобавление.
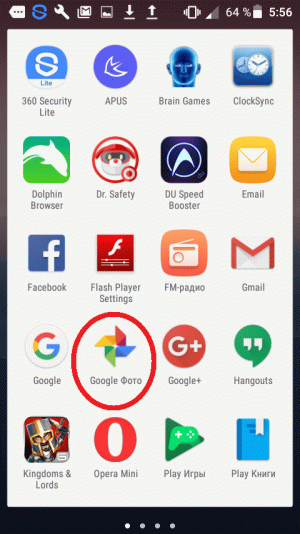
Обратный процесс поддерживается со стороны Google Фото. Нужно зайти в приложение, развернуть меню в верхнем левом углу экрана, выбрать Автозагрузка и синхронизация (support.google.com/photos/answer/6193313?co=GENIE.Platform%3DAndroid&hl=ru). Обратите внимание, что инструкция работает только для старых сборок. В новых версиях Google Фото пункта такого не имеется. Авторы откатили обновления этого приложения до заводских настроек (версия 1.11.0.110496109), и тогда опция появилась.

Более подробные опции выставляются следующим образом:
- Зайти в Настройки Google из галереи приложений.

- Открыть Автозагрузка Google Фото.

Здесь можно настроить параметры роуминга, отдать предпочтение бесплатному WiFi, указать размер фотографий. Через Google Диск можно синхронизировать большую часть документов. Напротив тех из них, которые ещё не загружены на сервер, будет перечёркнутое облако.
Синхронизация Peer-to-Peer
Многие компании предлагают бесплатные и коммерческие версии синхронизаторов. Например, фирма Resilio предлагает клиент для передачи данных по технологии Peer-to-Peer, широко используемой в torrent-клиентах. Создаётся сервер с выделенным жёстким диском, куда синхронизируемые абоненты забрасывают информацию. Скачать приложение для компьютера можно на официальном сайте компании.
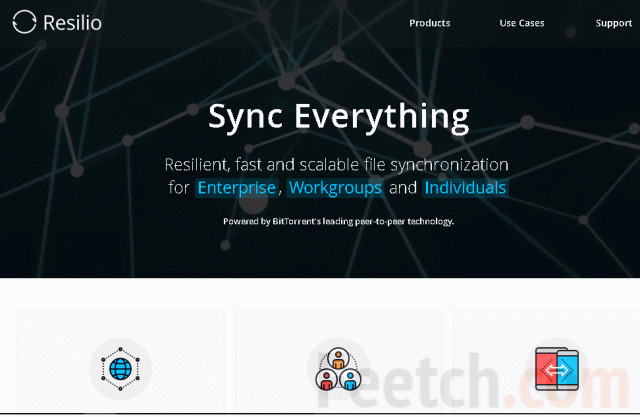
Мобильный телефон получает доступ к информации через сканирование QR-кода, который нужно будет затем открыть.
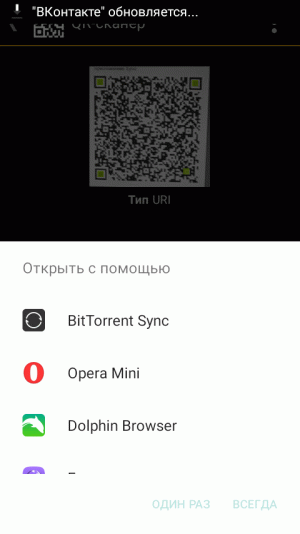
Мы использовали в качестве клиента приложение BitTorrent Sync с Гугл Плей. Хотя обеспечение достаточно молодое, оно всё-таки успело собрать немало положительных отзывов.
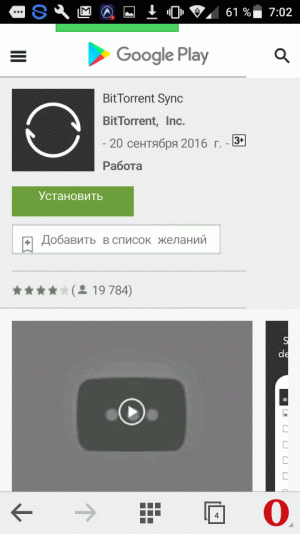
Имеется возможность работы с Диск Google. На передачу файлов приходит запрос на почту аккаунта, который нужно подтвердить, перейдя по ссылке, или проигнорировать.
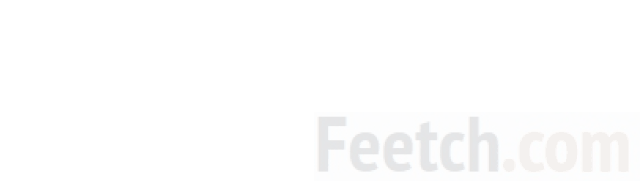
Вместо платной синхронизации
Google даёт 15 ГБ пространства бесплатно, и нужно постоянно следить, чтобы было свободное место. Вместо этого иногда проще передавать файлы по беспроводным протоколам без участия мобильных сетей.
BlueTooth
Этот интерфейс не прижился в персональных компьютерах. Между тем в автоматическом режиме он позволяет сопрягать между собой не только смартфоны, но и обычные телефоны, лишённые операционных систем. Это самый лучший и быстрый способ передать небольшой объем информации. Что позволяет на простенькую технику загрузить красивые фотографии и качественную музыку. Для разработчиков важно то, что спецификация интерфейса доступна для свободного скачивания (bluetooth.com). Это значит, что каждый желающий (и умеющий программировать) может хоть сейчас начать писать приложения для связи устройств. Это важный факт, потому что многие стандарты (в т.ч. ANSI) продаются по весьма приличной цене, и найти их в свободном доступе не представляется возможным.
Название выбрано в честь древнего короля викингов Харальда Синезубого. Известного не только завоевания и попытками объединить земли, но и установкой рунических камней для описания своей территории, постройкой крепостей. Точно так же, как камни без надписей короля представляют собой горную породу, так и телефоны, лишённые программного обеспечения BlueTooth, не могут, как следует, связаться друг с другом. Харальд I в своё время сумел объединить королевства Дании и часть Норвегии. Разработчики из Стокгольма, конечно же, читали древние саги и надеялись, что их интерфейс сможет сделать то же, что BlueTooth сделал для своих подданных в X веке н.э.
Как и WiFi интерфейс работает на частоте 2,4 ГГц, а потому модули плат расширения зачастую выполняются комбинированными. Могут использовать и тот, и другой протокол. Это очень удобно, потому что та и другая технологии очень популярны, хотя, как это очевидно, WiFi понемногу вытесняет своего собрата. В борьбе с замиранием сигнала канал постоянно ищет более подходящие частоты, что обеспечивает известную гибкость и приспособляемость интерфейса.
В отличие от WiFi, скорость протокола не очень высока, едва превышает 1 Мбит/с. Но этого вполне достаточно для передачи файлов небольшого размера между телефонами. К примеру, качественная фотография разрешения 4К может весить порядка 5 МБ. То есть передача займёт от 10 секунд. Большинство же камер телефонов обладают намного меньшим разрешением, следовательно, информация передаётся практически мгновенно. BlueTooth 5, выпущенный в погоне за WiFi, гораздо более производителен, битрейт достигает 50 Мбит/с при расстоянии до 230 метров. Для синхронизации двух телефонов нужно проделать следующие действия:
- Под Android зайти в настройку сетей и включить BlueTooth. Этим обеспечивается видимость устройства. Регулировать её нельзя, но можно задать сетевое имя, чтобы абоненты не путались. На телефоне (да и компьютере) видимость включается отдельно.

- После того, как настроена видимость, абоненты могут видеть друг друга.

- Подключение осуществляется щелчком по выбранной мишени:
- На вызывающем телефоне появляется цифровой код.

- На вызываемом тот же код с вопросом, принять предложение о синхронизации или отклонить.

- Оба пользователя в течение нескольких минут должны дать положительный ответ на запросы. Теперь абоненты видят друг друга в списке контактов.

Передача данных осуществляется через меню этих папок, вторым вариантом будет зайти в каталоги и действовать оттуда. Некоторым телефонам для успешного проведения операции потребуется дополнительно принять OPP профиль передачи данных. Это происходит в автоматическом режиме, но требует одобрения со стороны пользователя.
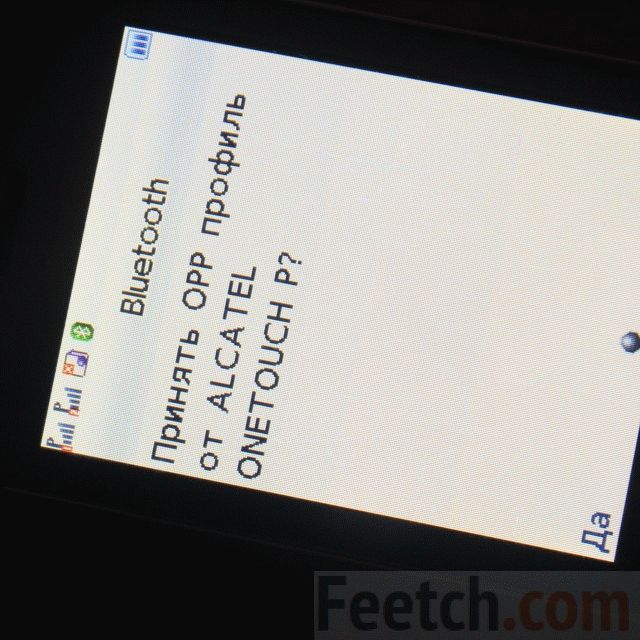
Использование WiFi
Под Android имеется возможность прямой передачи данных посредством WiFi Direct. Все телефоны, включившие опцию, будут друг друга видеть. Меню находится в настройках сети WiFi.
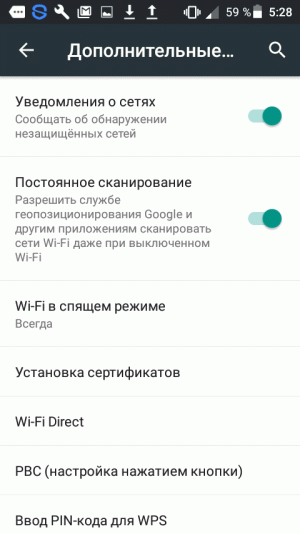
Но иногда удобнее связываться через дружелюбные приложения. Так например, на Alcatel Onetocuh устанавливается приложение Передача по WiFi. Мы не смогли отыскать его в Play Market, но совершенно точно оно присутствует на многих телефонах. В заблуждение может ввести интерфейс при первом включении.
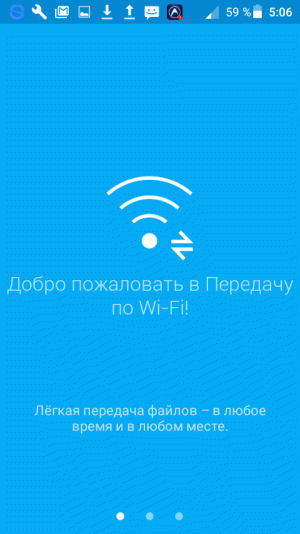
Пользователю, привыкшему к Windows, логичным кажется перещёлкивать изображения, используя точечные указатели в нижней части экрана. Но при этом ничего не происходит! Только пользователь Андроид догадается, что нужно тащить влево, тогда появится следующий экран.

Наконец, на третьем экране появляется предложение начать работу… В частности, система требует, чтобы в ней не было анонимов. Для представления служит собственный ник пользователя и аватар на выбор из девяти предустановленных. Желающие могут загрузить любое фото.
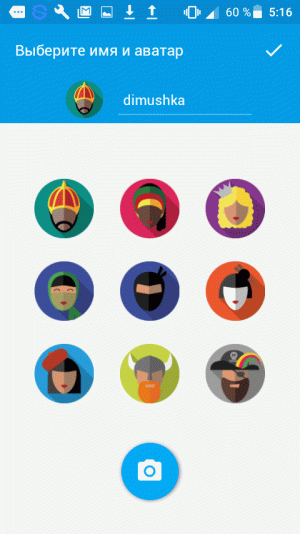
После этого остаётся лишь создать свою группу или вступить в уже существующую, чтобы начать передачу информации.
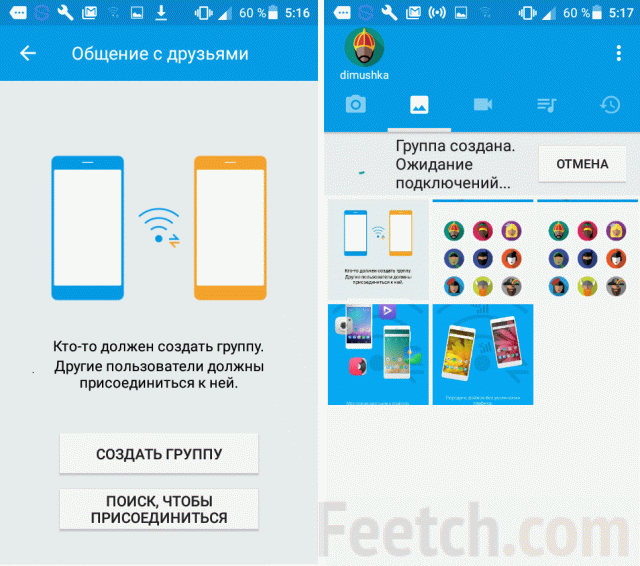
Передавать, как это видно из скринов, можно музыку, видео, рисунки и пр. Ещё одной распространённой программой является Share.it. Мы рассказывали про неё в разделе о том, как скинуть фото с телефона на компьютер (не поддерживающий WiFi Direct).
Синхронизация Apple
Устройство на платформе iOS можно синхронизировать проводным способом с помощью специальной программы iTunes. Делается она с помощью родного кабеля USB, который идёт в комплекте с самим телефоном, и компьютера.
С программой iTunes синхронизируются все аппараты данной марки. Каждый раз, когда вы обновляете своё устройство, добавляете или удаляете новые данные, изображения или музыку, вам нужно будет синхронизировать его с компьютером, чтобы вся информация туда скопировались. Уже со стационарной машины обратным способом можно перебросить информацию на любое устройство Apple. Разберём это подробнее.
- для синхронизации нужна последняя версия iTunes. Откройте программу и убедитесь в том, что все обновления установлены.
- при помощи USB кабеля подсоедините ваш телефон к компьютеру через соответствующий разъем.
- отыщите на панели управления программой список подсоединённых устройств и выберите то, которое необходимо для работы
- после откройте это меню, слева у вас появится список вкладок, которые вы можете перенести на компьютер
- для того чтобы синхронизировать устройства нужно нажать на соответствующую кнопку внизу окна.
Подобное соединение с компьютером возможно и в обратном порядке. Так же вы можете осуществить подключение и синхронизацию без кабеля. Сделать это можно через беспроводной интернет, что, при хорошей скорости, значительно удобнее.
Осуществив эти несложные действия, вы здорово облегчите себе жизнь, при покупке нового телефона или любого другого устройства перечисленных фирм. Если вы до сих пор мучаетесь сложностью вопроса «как синхронизировать телефон с телефоном?» оставьте это. Всего несколько минут потерянного времени сэкономят вам в будущем целые часы бесполезного мучения над техникой.
Как синхронизировать состояние любого приложения между разными устройствами Android
Сейчас уже никого не удивляет ситуация, когда у одного человека имеется несколько устройств под управлением Android, например телефон и планшет. При этом вполне может быть, что хотя на каждом из этих устройств и установлен одинаковый набор приложений, но модель использования они имеют несколько отличающуюся. Например, телефон используется на работе и в дороге, а планшет в качестве прикроватной читалки.
В таком случае встает вопрос синхронизации настроек и данных приложений между разными устройствами. Во многих программах, особенно завязанных на интернет, это реализовано с помощью создания единого онлайнового аккаунта. Однако, если вы захотите, например, продолжить игру в Angry Birds на планшете именно с того места, где вы остановились на телефоне, то ничего у вас не получится. Если, конечно, вы не используете программу DataSync (требуются права суперпользователя).
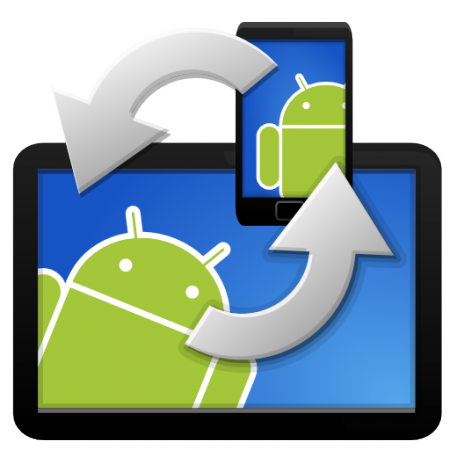
Настройка приложения DataSync для синхронизации данных любого приложения между разными устройствами не представляет собой ничего сложного и может быть настроено за несколько простых шагов.
1. Подключение своего аккаунта в Dropbox
После того, как вы скачали и установили DataSync на свой девайс, вам необходимо запустить приложение и открыть его настройки. Найдите в этом разделе секцию, касающиеся Dropbox, и разрешить приложению использовать вашу учетную запись.
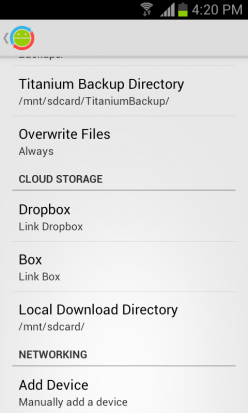
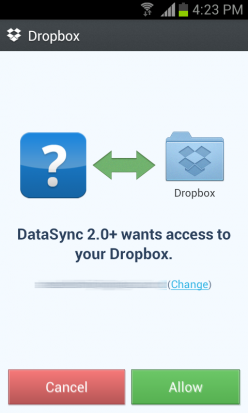
2. Выбор приложений
Теперь откройте в DataSync экран Applications и вы увидите список всех программ, установленных на этом устройстве. Отметьте те приложения, состояние которых вы хотите синхронизировать с другим гаджетом.
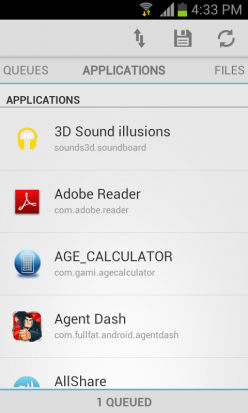
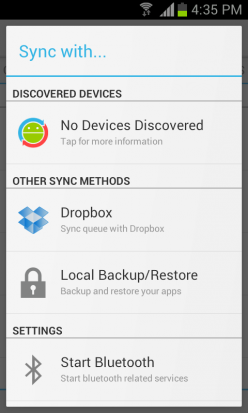
Теперь щелкните кнопку начала синхронизации, которая выглядит в виде двух стрелок обращенных друг к другу и расположена в верхней панели инструментов приложения.
3. Укажите метод синхронизации
Перед вами появится еще один экран, предлагающий выбрать метод синхронизации. Нажмите на иконку с логотипом Dropbox, а затем выберите одну из трех опций — Automatic Two-way, Upload или Download.
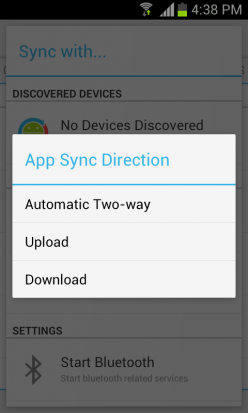
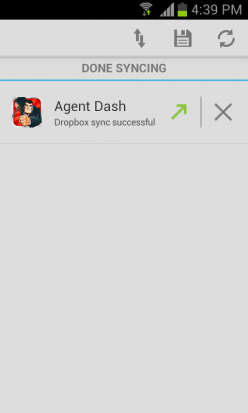
Так как это ваше первое устройство, то необходимо выбрать вариант Upload для загрузки данных в ваш Dropbox. Синхронизация начнется немедленно и об ее окончании вы узнаете на специальном экране.
4. Подключение других устройств
Повторите предыдущие пункты для другого имеющегося у вас гаджета под управлением Android. В третьем пункте этого руководства выберите опцию Download и состояние нужной вам программы будет синхронизировано. В дальнейшем на обоих устройствах можно активизировать опцию Automatic Two-way для автоматической синхронизации данных.
Приложение DataSync позволяет вам автоматически синхронизировать состояние различных приложений между различными устройствами даже в тех случаях, когда разработчиками такая функция не предусмотрена. Теперь вы сможете продолжать играть в игрушку на любом своем устройстве с последней точки сохранения, читать книги с того места, где остановились, и многое другое.
DataSync
Синхронизация нескольких устройств на платформе Android — Полезные советы
| Виктор В.На сегодняшний день мобильные телефоны и планшеты на платформе Android являются наиболее используемыми устройствами, в том числе и одновременно. Из-за этого часто возникает необходимость организовать синхронизацию данных между двумя девайсами в режиме реального времени. В ходе настоящей инструкции мы расскажем о методах реализации подобной задачи.
Метод 1. Синхронизация Facebook Контакты с iPhone с помощью параметров
Чтобы синхронизировать контакты с Facebook iPhone, у вас есть два выбора. один является использование настроек на вашем iPhone, другой обратиться к некоторым приложениям для помощи. В этой статье я собираюсь показать вам, как синхронизировать контакты с Facebook iPhone с помощью двух способов в деталях. Пожалуйста, следуйте дальше.
Подписав в вашей учетной записи Facebook на вашем iPhone, вы можете легко синхронизировать контакты с Facebook iPhone. Календари также могут быть синхронизированы тоже. Теперь, следуйте простым инструкциям ниже.
Шаг 1. Перейдите в раздел Настройки на вашем iPhone. Прокрутите вниз , чтобы найти Facebook. Нажмите на него.
Шаг 2. Введите адрес электронной почты Facebook и пароль. Затем нажмите кнопку Вход.
Шаг 3. Включите контакты и календари.
Шаг 4. Нажмите Обновить все контакты для синхронизации картинки контактов с Facebook.
Способ 1: Сервисы Google
По умолчанию для использования всех возможностей платформы Android на любом девайсе требуется произвести авторизацию с использованием учетной записи Гугл. Именно за счет единого аккаунта можно синхронизировать практически любые личные данные. Если вы еще не успели авторизоваться, сделайте это по нашей инструкции.
После подключения учетной записи обязательно посетите раздел «Аккаунты» в настройках устройства, выбрав «Google». Здесь нужно от
Как синхронизировать телефон с Гугл аккаунтом
Люди неохотно переходят на новые смартфоны, так как привыкают к старому устройству и не хотят заниматься восстановлением информации. В последних версиях операционной системы Android, не придётся заморачиваться с ручным созданием резервных копий и запоминанием установленных приложений. В статье рассмотрим, как синхронизировать два телефона, это очень просто, так как функция уже встроена в телефон.
Используя аккаунт Google
Встроенные сервисы технологического гиганта позволяют быстро перенести данные между смартфонами, без обращения в сервисные центры или вызова мастера. Достаточно знать почту и пароль, от профиля привязанному к основному устройству. Если мобильный телефон только что купленный или сброшен к заводским настройкам, пользователю придётся делать меньше действий.

Чтобы с серверов загрузилась актуальная информация, проверяем наличие включённой функции сопряжения, на основном смартфоне. Заходим в системные настройки и выбираем раздел «Аккаунты».

Выбираем интересующий профиль Google, он будет подписан с помощью почты Gmail. В инструкции, к устройству привязано несколько профилей.

Переходим в раздел «Синхронизация аккаунта». Активируем или деактивируем ползунки состояния. Чтобы информация на устройстве совпадала с той, что находится на серверах компании, нажимаем на иконку с тремя точками в правом верхнем углу и выбираем «Синхронизировать».
Для информации: если при первом запуске были указаны данные от другого аккаунта, профиль придётся добавлять вручную.
На новом телефоне указываем данные от сопряжённого профиля и проходим процедуру первого запуска. Будут перенесены все указанные ранее пункты, вплоть до установленных ранее приложений. О том как перенести телефонную книгу с одного Android девайса на другой, читайте в статье: «Импорт контактов с Андроида на Андроид»
Рекомендуем: Как устранить ошибку приложения ВКонтакте на Android?
Синхронизация на уже активированном смартфоне
Процедура для телефонов, которые уже были активированы немного отличается, но не заставит пользователя лезть в дебри операционной системы. Рассмотрим, как синхронизировать два не новых Андроида.
Пользователю нужно знать данные учётной записи, чтобы указать их при ручном добавлении. Переходим в настройки, в раздел «Аккаунты». Прокручиваем его вниз, до пункта, указанного на скриншоте. В инструкции используется Android 9.0, но алгоритм действий подойдёт и для более старых версий.
Откроется список приложений с возможностью добавить учётную запись, он будет отличаться в зависимости от установленных на смартфоне программ. Выбираем Google.
Если на девайсе установлен пароль, PIN или графический ключ, его нужно повторить, чтобы получить доступ к параметрам добавления профиля.
Вводим номер телефона или адрес электронной почты и нажимаем на «Далее». Пишем пароль от учётной записи и добавляем интересующий аккаунт в систему.
Для информации: в зависимости от настроек «Безопасности» Гугл, на мобильный телефон может прийти смс подтверждение с кодом. Рекомендуем держать телефон с привязанной сим-картой поблизости.
Резервное копирование
Резервные копии позволят восстановить информацию, которую не синхронизируют сервисы Google. Эта функция равносильна «спасательному кругу» или старое устройство сломалось без возможности ремонта и нужно вернуть данные с прошлого девайса. Среди затрагиваемых элементов:
- Данные приложений;
- Журнал звонков;
- Контакты;
- Сообщения;
- История SMS переписки;
- Настройки.
Переходим в пункт «Система» в настройках. Активируем расширенное меню с помощью ползунка, отмеченного скриншоте, и открываем «Резервное копирование».
Проверяем включена ли функции. Если она отключена, переводим ползунок в активное состояние. Информация и документы будут загружены в Google Диск, рекомендуем заранее проверить, чтобы на нём было достаточно свободного пространства.
Используя сторонние сервисы
Любительские прошивки на китайских смартфонах, часто грешат проблемами со встроенными сервисами от Гугл или конфликтуют с восточными аналогами. Как синхронизировать два китайских телефона на Андроиде, без доступа к встроенным функциям? Самый радикальный способ – это перепрошить операционную систему, но существуют сторонние программы синхронизации.
Рекомендуем: Android быстро «жрет» батарею
Рассмотрим программу Dropsync, она позволяет отправить файлы из памяти телефона в облачное хранилище, аналогично «Диск» или «Фото». В отличие от оригинала, аналог использует для сохранения облачное хранилище «Dropbox». Перед установкой приложения Dropsync из Play Market, рекомендуем создать учётную запись в Dropbox.
Важно: чтобы создать постоянную синхронизацию файлов, эти действия нужно повторить и на втором смартфоне. Дублируются контакты? Читайте как это исправить, в статье: «Почему дублируются контакты на Андроид?«
Нажимаем на синюю кнопку «Подключение к Dropbox» аккаунту. Программа перенаправит на страницу входа в браузере или в официальное приложение сервиса. Вводим данные учётной записи и подключаем облако.
Нажимаем на «Мастер создания синхронизации». Программу позволяет создать пробное сопряжение, чтобы понять принцип работы, пропускаем этот раздел и переходим к созданию.
Указываем директорию в облаке, в которую будут загружены файлы с телефона. В поле «Локальная папка» указываем путь, из которого будут подгружаться файлы в хранилище. В будущем параметры можно изменить.
Активируем «Двусторонний» метод сопряжения и подключаем дополнительные функции, отмечая их галочками. Тапаем на «Сохранить». Программа начнёт проверку файлов, в указанных папках и отправит их на сервер с показом статистики загрузки.
ГлавнаяГаджетыAndroidСинхронизация телефона с компьютером | Программы для синхронизации Android и iOS устройств
Пользователям, с плотным рабочим графиком необходимо планировать свои задачи и в 21 веке большинство из них отказывается от ежедневника и органайзера. Ведь контакты в связке с календарем должны быть всегда под рукой, причем в одном и том же состоянии на всех устройствах. Давайте рассмотрим приложения и онлайн сервисы для оптимальной синхронизации данных между компьютером и мобильными устройствами: будь то смартфон, планшет или привычный мобильный телефон на популярной ОС.
Синхронизация мобильного телефона и компьютера: приложения для Android, iOS и Windows Phone
Я предложу лучшие утилиты для синхронизации данных между домашним компьютером и смартфонами/планшетами на базе iOS, Android или Windows Phone. Также рассмотрим онлайн-сервисы в которых удобно содержать информацию в актуальном виде на устройствах для всех мобильных ОС. Не останется без внимания и возможность комфортной интеграции компьютера с ОС Windows в «облака» Google и Apple, а также безопасная синхронизация Android устройств с компьютером на базе ОС от Microsoft в домашней сети.
| iOS | Android | Windows Phone |
| Синхронизация с ПК через интернет | ||
| через iCloud — бесплатная облачная служба от компании Apple с возможностью подключить iPhone/iPad/iPod и сохранять медиафайлы, контакты и события | через Google — каждый владелец Android устройства имеет аккаунт службы GMail, которая позволяет управлять контактами, файлами и календарем. | через Outlook — пользователи устройств Windows Phone со своим аккаунтом Microsoft могут хранить контакты и календари в сети на Outlook.com |
| с помощью Outlook и eM Client | с помощью Outlook, eM Client или Thunderbird | с помощью Outlook, eM Client или Thunderbird |
| Синхронизация с веб-сервисами других систем | ||
| Google и Outlook.com | iCloud и Outlook.com | Google и Outlook.com |
| Синхронизация с компьютером через домашнюю сеть | ||
| с помощью iTunes или BirdieSync | с помощью BirdieSync и MyPhoneExplorer | с помощью Akruto и CompanionLink |
| с помощью Outlook | ||
| Синхронизация через домашний сервер | ||
Простой календарный сервер на базе сетевого накопителя (NAS) Synology Synology имеет прямую поддержку открытого календарного протокола CalDAV. С ним могут работать iOS и Android. | ||
Baikal (baikal-server.com) или ownCloud (ownclowd.com) Эти серверные утилиты синхронизируют и контакты, и календарь, однако не работают с мобильной ОС Windows Phone. | ||
Zarafa (zarata.com) или Tine 2.0 (tine20.com) Данные сложные программы Open Source используют протокол Exchange Active Sync и работают со всеми 3-мя операционными системами. | ||
| iOS | Android | Windows Phone |
Синхронизация данных на мобильных устройствах через интернет
Синхронизация данных между смартфоном и компьютером через крупные веб-сервисы особенно удобна. Давайте рассмотрим, как подключить ваши мобильные устройства к сервисам Gmail, iСloud и Facebook.
1. Подключение Android устройства к аккаунту Google. Опытные пользователи Android сразу создают учетные записи Gmail и используют его возможности с первой настройки телефона. Но есть и владельцы Android устройств, которые игнорируют или не знают о данном функционале. Вторые могут настроить аккаунт Google с помощью опции «Параметры | Учетные записи и синхронизация | Добавить аккаунт | Добавить аккаунт Google». Используя данный вариант, Android автоматически перенесет в Google Cloud все локально сохраненные контакты и события, а также многие другие данные. Чтобы убедиться в работоспособности онлайн синхронизации, достаточно зайти в «Параметры | Google | Название [Учетная запись Google]». Примите к сведению, управлять адресной книгой и календарем можно с любого устройства, имеющего браузер и выход в Интернет, по адресам google.com/contacts или google.com/calendar. Для организации доступа необходимо зайти на эти сервисы Google под своим аккаунтом.
2. Как добавить iPhone или iPad в iCloud. Для синхронизации устройства от Apple (iPhone или iPad) с iCloud, необходимо открыть в меню «Настройки | iCloud», ввести для регистрации свой Apple ID и подтвердить согласие на передачу информации контактов и календаря. У iCloud тоже есть удобный веб-интерфейс: контакты хранятся на странице icloud.com/contacts, а события — на icloud.com/calendar.
3. Синхронизация программы eM Client с Google. Для синхронизации веб-аккаунта с домашним компьютером, можно воспользоваться приложением eM Client, которое представляет собой удобную альтернативу Outlook. Бесплатная версия приложения способна синхронизировать два аккаунта. Во время установки, на этапе импорта из Outlook, выберите пункт «Пропустить импорт», а затем нажмите кнопку «Далее». При автоматической настройке введите в соответствующее поле свой аккаунт Google. Перед окончанием настройки программа спросит, что именно вы хотите синхронизировать: письма, контакты или календарь. Затем она (уже автоматически) приведет в соответствие все данные на аккаунте Google, Android-смартфоне и вашем ПК на базе Windows.
4. Как добавить Apple Cloud в eM Client. iCloud также интегрируется в eM Client путем добавления аккаунта. Для этого откройте «Инструменты | Учетные записи | Создать учетную запись». Затем перейдите на закладку «Календарь и контакты» и двойным щелчком по «iCIoud Календарь» запустите настройку. Введите свое имя пользователя iCIoud, пароль и подтвердите все кнопкой «Далее». В настройках задайте необходимость синхронизации календарей, контактов и почты. Чтобы синхронизировать почту, нужно активировать функцию «iCloud E-Mail» в Mac OS или iOS, иначе вы получите сообщение об ошибке.
5. Загрузка календаря Facebook через GMail. С помощью приложения eM Client можно также импортировать контакты и события из Facebook, но с доступом только для чтения. Адресная книга загружается через «Файл | Импорт | Импорт контактов из Facebook». Календари импортировать напрямую нельзя, и здесь придется обратиться за помощью к Календарю Google. Для этого следует открыть браузер, войти на Facebook, щелкнуть левой клавишей по пункту «Мероприятия», затем рядом со значком календаря в правом верхнем углу — по символу в виде шестеренки и выбрать опцию «Экспорт». В открывшемся окне вы увидите две ссылки, из которых одна ведет к календарю дней рождения, а другая — к календарю событий. Кликните по нужной ссылке правой клавишей мыши и сохраните ее с помощью опции «Копировать адрес ссылки». Теперь, чтобы добавить календарь в Google, откройте в браузере веб-страницу google.com/calendar и щелкните по стрелке рядом с пунктом «Другие календари», а затем в выпадающем меню выберите «Добавить по URL». Здесь введите скопированный адрес и импортируйте его с помощью опции «Добавить календарь». Теперь, чтобы загрузить на персональный компьютер свой календарь Facebook, вам нужно будет лишь перезапустить eM Client. Таким образом можно экспортировать из Facebook обе ссылки: и дни рождения, и календарь событий.
С помощью бесплатной Windows-программы MyPhoneExplorer вы можете синхронизировать данные между Android и Thunderbird или Outlook, который установлен на домашнем ПК.
1. Локальная синхронизация Android устройств. Установите на мобильное устройство клиент MyPhoneExplorer из Google Play Store. Поскольку для этой процедуры требуется учетная запись Gmail, ваш смартфон скорее всего уже синхронизирует данные с Google. Эту функцию можно отключить, открыв «Параметры | Учетные записи | Google | [Имя пользователя]» и сняв галочки напротив пунктов «Календарь» и «Контакты». К сожалению, Android не позволяет сохранять контакты без привязки к определенному аккаунту, поэтому пользователи просто вынуждены привязывать свои контакты к Gmail. Из-за этого существует риск передать данные 3-м лицам против своей воли, например, если обновление операционной системы автоматически вновь активирует отключенную синхронизацию. Приложение MyLocalAccount от разработчиков MyPhoneExplorer устраняет этот недостаток, создавая локальный телефонный аккаунт. Установите приложение из Play Store, зайдите в «Настройки | Учетные записи | Добавить новую учетную запись» и выберите пункт «MyLocalAccount». Теперь кликните в списке аккаунтов по «MyLocalAccount» и поставьте галочку рядом с пунктом «Контакты», чтобы привязать их к учетной записи.
2. Настройка приложения MyPhoneExplorer. Чтобы создать локальный календарь, запустите на смартфоне MyPhoneExplorer и нажмите на «Установки». Личный календарь вы можете создать в меню «Календари для синхронизации | Создать новый локальный календарь». С помощью опции «Добавить новые события в… | [Название календаря]» задайте календарь в качестве стандартного места для сохранения перенесенных с ПК событий. Контакты привязываются к телефонному аккаунту через «Добавить новые контакты в… | MyLocalAccount». Опцию «Телефон» выбирать не нужно, поскольку Android после повторного запуска вновь привяжет контакты к Google. Кроме того, вы можете настроить программу синхронизации на самостоятельное включение в домашних условиях: это можно сделать, открыв «Запускать клиент автоматически | [Название подключения Wi-Fi]». После нажатия на кнопку Ноme приложение начнет работать в фоновом режиме.
3. Установка Thunderbird и Lightning. Пользователи, которые не любят Outlook, применяют для синхронизации с ПК почтовый клиент Thunderbird от Mozilla с календарным дополнением Lightning. Для начала установите на компьютере Thunderbird и при запуске программы, чтобы настроить почтовый аккаунт, выберите опцию «Пропустить это и использовать мою существующую почту». Затем щелчком по символу в виде трех полосок, который располагается в правом верхнем углу окна программы, перейдите в меню «Дополнения», найдите календарное расширение Lightning и кликните по кнопке «Добавить в Thunderbird». Для завершения процесса установки следует перезапустить Thunderbird и вновь закрыть его.
4. Создание подключения между смартфоном и ПК. Установите на свой компьютер MyPhoneExplorer. В открывшейся программе выберите «Файл | Настройки | Соединение | Телефон с ОС Google Android» и подтвердите нажатием на «ОК». Смартфон и компьютер соединяются с помощью опции «Файл | Подключить». Используйте ли вы подключение USB или WiFi, — в обоих случаях на мобильном устройстве тоже должно быть запущено приложение MyPhone Explorer. Для подключения через USB вам, кроме того, потребуется активировать в меню настроек смартфона «Для разработчиков» режим «Отладка no USB». Поскольку в случае потери смартфона он может представлять риск для безопасности ваших данных, отключите его сразу же после синхронизации.
5. Синхронизация с Thunderbird. Чтобы MyPhoneExplorer синхронизировал данные с вашей программой, откройте меню «Файл | Настройки | Синхронизация» и в полях рядом с пунктами «Контакты» и «Календарь» выберите соответственно «Thunderbird» или «Outlook Express». Под пунктом «Запуск» можно задать автоматическое подключение к смартфону и выполнение мультисинхронизации для контактов, событий и других данных. Чтобы использовать возможности автоматической синхронизации еще полнее, на закладке «Мультисинхронизация» активируйте все пункты раздела «Запуск мультисинхронизации…» . Теперь утилита будет автоматически синхронизировать данные при установлении и окончании каждого соединения. Чтобы произвести синхронизацию, подтвердите действия нажатием на «ОК» и кликните по синему кружку с белыми стрелками или выберите «Разное | Выполнить мультисинхронизацию». При первом запуске вам следует согласиться с установкой плагина для MyPhoneExplorer, и впредь синхронизация будет производиться автоматически.
На сегодняшний день мобильные телефоны и планшеты на платформе Android являются наиболее используемыми устройствами, в том числе и одновременно. Из-за этого часто возникает необходимость организовать синхронизацию данных между двумя девайсами в режиме реального времени. В ходе настоящей инструкции мы расскажем о методах реализации подобной задачи.
Синхронизация устройств Android друг с другом
Нами будет уделено внимание процессу синхронизации преимущественно в автоматическом режиме, требуя минимального вмешательства. Если же вас интересует тема переноса данных с одного устройства на другое без постоянного обмена ими, ознакомьтесь с другой статьей.
Подробнее: Переход с одного устройства Android на другое
Способ 1: Сервисы Google
По умолчанию для использования всех возможностей платформы Android на любом девайсе требуется произвести авторизацию с использованием учетной записи Гугл. Именно за счет единого аккаунта можно синхронизировать практически любые личные данные. Если вы еще не успели авторизоваться, сделайте это по нашей инструкции.
Подробнее:Создание учетной записи GoogleВходим в аккаунт Google на Android
После подключения учетной записи обязательно посетите раздел «Аккаунты» в настройках устройства, выбрав «Google». Здесь нужно открыть меню с тремя точками в правом верхнем углу и воспользоваться пунктом «Синхронизировать». В результате отмеченные на той же странице данные обновятся в соответствии с информацией на сервере.
В «Настройках» любого смартфона на Андроид предусмотрена функция резервного копирования данных о работе установленных приложений. При активации этой возможности все сведения о параметрах ПО будут автоматически сохраняться в облаке. Недостатком здесь выступает отсутствие синхронизации непосредственно самих приложений.
Для включения функции зайдите в «Настройки» и найдите пункт «Восстановление и сброс». Нажмите по переключателю «Автовосстановление», и на этом процедура завершена. Учтите, что как и любые другие виды синхронизации, передача данных требует действующее соединение с интернетом.
Подробнее: Как включить синхронизацию аккаунта Google на Android
Контакты
Телефонная книга на смартфоне является одним из наиболее важных приложений, синхронизировать которое с облаком можно не только для личного удобства, но и безопасности на случай выхода устройства из строя. И хотя перенос контактов выполняется в ранее упомянутом разделе, также есть несколько других нюансов. О процедуре работы с контактами и синхронизации мы рассказали в отдельной статье.
Подробнее:Сохранение контактов на AndroidСинхронизация контактов с GoogleПеренос контактов с Андроида на Андроид
Google Фото
Если на устройстве находится много изображений или вы часто фотографируете, но не всегда используете такие приложения, как Instagram, можно воспользоваться сервисом Google Фото. С его помощью после подключения аккаунта Гугл все снимки на смартфоне будут синхронизироваться с облаком и станут доступны на всех девайсах, где используется этот сервис и ваша учетная запись.
Произвести настройку синхронизации можно при первом запуске приложения, и в будущем не потребуются какие-либо корректировки. Однако, несмотря на это, изменить работу автозагрузки все же можно во внутренних параметрах приложения в разделе «Автозагрузка и синхронизация».
Синхронизация приложений
Этот вариант синхронизации нельзя назвать автоматическим, но упомянуть его все же важно. Стандартное и, наверное, самое используемое приложение Google Play запоминает список установленного ПО вне зависимости от версии Андроид и модели устройства. Таким образом, используя одну учетную запись на нескольких девайсах, можно всегда узнать какие приложения были недавно установлены и по необходимости произвести повторную инсталляцию. В сочетании с резервным копированием можно организовать перенос данных с минимальными потерями.
Для просмотра списка откройте Google Play Маркет, разверните главное меню и выберите пункт «Мои приложения и игры». С помощью верхней панели перейдите на вкладку «Библиотека». Именно здесь находится информация об установленном ПО. Историю можно очистить или восстановить любое приложение кнопкой «Установить».
Мы постарались рассказать обо всех наиболее удобных вариантах синхронизации двух девайсов на платформе Android с использованием учетной записи Гугл. Иногда некоторые функции могут быть недоступны или, наоборот, расширены из-за версии прошивки.
Способ 2: Dropsync
В отличие от сервисов Google, где основной возможностью является синхронизация данных о работе, приложение Dropsync позволяет организовать полноценный обмен файлами между двумя девайсами посредством облачного хранилища Dropbox. Как не трудно догадаться, вам придется завести учетную запись на этом ресурсе и по возможности приобрести дополнительное дисковое пространство.
Примечание: Похожие программы есть и для других облачных сервисов, но именно здесь синхронизация реализована лучше всего.
Скачать Dropsync из Google Play Маркета
- Загрузите и откройте приложение по выше представленной ссылке. На стартовой странице нажмите кнопку «Подключение к Dropbox аккаунту». После этого вы будете перенаправлены в браузер по умолчанию или к авторизации через приложение Dropbox. Вне зависимости от варианта произведите авторизацию, предоставив Dropsync разрешение на управление файлами на устройстве.
- После успешной авторизации произойдет перенаправление обратно в приложение и, когда появится подпись «Dropbox аккаунт подключен», нажмите кнопку «Мастер создания синхронизации».
- Дальше тапните по ссылке «Создать свою синхронизацию». В соответствии со встроенной справкой можете опробовать приложение с помощью тестовой синхронизации, но мы эту процедуру рассматривать не будем, переходя сразу к настройкам файлов.
- Нажмите по блоку «Папка в Dropbox», чтобы перейти к каталогу файлов в облаке. Обратите внимание, в дальнейшем также нужно будет воспользоваться пунктом «Локальная папка».
В первом случае будет представлен список директорий, когда-либо созданных в облаке. По необходимости можете добавить и выбрать новую папку.
При использовании пункта «Локальная папка» откроется корневой каталог смартфона, где вам нужно выбрать директорию для синхронизации. Учтите, все данные, находящиеся в выбранной папке, будут сразу переданы на сервер Dropbox.
- Вернувшись на страницу «Параметры», измените «Метод синхронизации» на «Двусторонний» и, если нужно, отметьте галочками дополнительные параметры. Переход нажатием кнопки «Сохранить» обязательно убедитесь, что переключатель «Включить синхронизацию» находится в активированном состоянии. Теперь начнется первичная синхронизация данных и будет повторяться каждые несколько минут, проверяя состояние файлов в облаке и в папке на девайсе.
- Поместив или удалив какие-либо файлы в выбранную директорию, они будут загружены в облако. Если же Dropsync обнаружит несовпадение в документах, из хранилища они также удалятся.
- Для создания синхронизации с другим Android-устройством установите на него то же самое приложение и авторизуйтесь в том же аккаунте. После выполнения настройки и указания каталога файлы в облаке и на девайсах обновятся, появившись там, где их ранее не было. При этом в случае удаления документа на одном из телефонов, в облаке и на дополнительных смартфонах он тоже исчезнет.
Подводя итог, можно с уверенностью сказать, что для наиболее эффективной синхронизации лучше всего использовать оба варианта сразу. Каждый из них не требует ручного управления и отлично справляется с возложенной задачей.
Мы рады, что смогли помочь Вам в решении проблемы.
Опишите, что у вас не получилось. Наши специалисты постараются ответить максимально быстро.
Помогла ли вам эта статья?
Содержание:
Передача данных осуществляется через меню этих папок, вторым вариантом будет зайти в каталоги и действовать оттуда. Некоторым телефонам для успешного проведения операции потребуется дополнительно принять OPP профиль передачи данных. Это происходит в автоматическом режиме, но требует одобрения со стороны пользователя.
Использование WiFi
Под Android имеется возможность прямой передачи данных посредством WiFi Direct. Все телефоны, включившие опцию, будут друг друга видеть. Меню находится в настройках сети WiFi.
Но иногда удобнее связываться через дружелюбные приложения. Так например, на Alcatel Onetocuh устанавливается приложение Передача по WiFi. Мы не смогли отыскать его в Play Market, но совершенно точно оно присутствует на многих телефонах. В заблуждение может ввести интерфейс при первом включении.
Пользователю, привыкшему к Windows, логичным кажется перещёлкивать изображения, используя точечные указатели в нижней части экрана. Но при этом ничего не происходит! Только пользователь Андроид догадается, что нужно тащить влево, тогда появится следующий экран.
Наконец, на третьем экране появляется предложение начать работу… В частности, система требует, чтобы в ней не было анонимов. Для представления служит собственный ник пользователя и аватар на выбор из девяти предустановленных. Желающие могут загрузить любое фото.
После этого остаётся лишь создать свою группу или вступить в уже существующую, чтобы начать передачу информации.
Передавать, как это видно из скринов, можно музыку, видео, рисунки и пр. Ещё одной распространённой программой является Share.it. Мы рассказывали про неё в разделе о том, как скинуть фото с телефона на компьютер (не поддерживающий WiFi Direct).
Синхронизация Apple
Устройство на платформе iOS можно синхронизировать проводным способом с помощью специальной программы iTunes. Делается она с помощью родного кабеля USB, который идёт в комплекте с самим телефоном, и компьютера.
С программой iTunes синхронизируются все аппараты данной марки. Каждый раз, когда вы обновляете своё устройство, добавляете или удаляете новые данные, изображения или музыку, вам нужно будет синхронизировать его с компьютером, чтобы вся информация туда скопировались. Уже со стационарной машины обратным способом можно перебросить информацию на любое устройство Apple. Разберём это подробнее.
- для синхронизации нужна последняя версия iTunes. Откройте программу и убедитесь в том, что все обновления установлены.
- при помощи USB кабеля подсоедините ваш телефон к компьютеру через соответствующий разъем.
- отыщите на панели управления программой список подсоединённых устройств и выберите то, которое необходимо для работы
- после откройте это меню, слева у вас появится список вкладок, которые вы можете перенести на компьютер
- для того чтобы синхронизировать устройства нужно нажать на соответствующую кнопку внизу окна.
Подобное соединение с компьютером возможно и в обратном порядке. Так же вы можете осуществить подключение и синхронизацию без кабеля. Сделать это можно через беспроводной интернет, что, при хорошей скорости, значительно удобнее.
Осуществив эти несложные действия, вы здорово облегчите себе жизнь, при покупке нового телефона или любого другого устройства перечисленных фирм. Если вы до сих пор мучаетесь сложностью вопроса «как синхронизировать телефон с телефоном?» оставьте это. Всего несколько минут потерянного времени сэкономят вам в будущем целые часы бесполезного мучения над техникой.
Что значит синхронизация Android в телефоне
Синхронизация это обмен данными между устройством и сервером в сети Интернет. При этом на сервер загружаются данные, которые появились на смартфоне, а с сервера на смартфон загружается то, что появилось на сервере. Таким образом ликвидируется разница между данными на устройстве и на сервере. Все имеющиеся данные объединяются и синхронизируются.
Таким способом на Android телефоне синхронизируется самые разные данные. Самый очевидный пример – синхронизация контактов. Если эта функция включена, то контакты на вашем аккаунте Google будут автоматически синхронизироваться с контактами на телефоне. Например, при добавлении нового контакта на телефон он автоматически загружается в сервис Google Контакты, а при добавлении контакта в сервис Google Контакты он автоматически загружается на ваш телефон. Если на телефоне есть доступ к Интернету, то такая синхронизация происходит постоянно.
Аналогичным способом синхронизуется и все остальное. Так по умолчанию на Android телефоне синхронизируются:
- Логины, пароли, закладки и другие данные из браузера Google Chrome;
- Почта из сервиса Gmail;
- Информация из социальной сети Google Plus;
- Фильмы, музыка, книги и приложения из сервиса Google Play;
- Игровые сохранения;
- Фотографии из приложения Google Фото;
- Файлы, папки и документы в сервисе Google Disk;
- Заметки из приложения Google Keep;
- Данные из приложений Календарь, Контакты и других;
Это те данные, которые синхронизируются с сервисами Google, но приложения от сторонних разработчиков также могут синхронизировать данные со своими серверами в сети. Например, если вы установите Viber, WhatsApp или другой мессенджер, то ваши контакты будут синхронизированы и в этих приложениях.
Зачем нужна синхронизация данных на телефоне
У вас может возникнуть вполне закономерный вопрос, зачем нужно синхронизировать все эти данные, зачем загружать их куда-то в Интернет. На самом деле синхронизация данных на телефоне решает сразу несколько проблем с которыми вы наверняка сталкивались.
Резервное копирование | Синхронизация данных обеспечивает вас резервной копией данных, которая хранится на сервере в Интернете. Это позволяет быстро все восстановить в случае поломки или потери телефона. Также данная резервная копия позволяет быстро перенести все данные в случае покупки нового устройства. |
Доступ из интернета | В большинстве случаев, к данным, которые были синхронизированы, можно получить доступ через веб-сайт. Например, если вы синхронизировали список контактов на Android, то вы можете просматривать его с помощью браузера на сайте contacts.google.com. |
Работа с несколькими телефонами | Если вы пользуетесь несколькими Android телефонами, то синхронизация позволит вам иметь одни и те же данные на всех устройствах. Например, один и тот же список контактов, одни и те же заметки, записи, напоминания и т.д. |
Как настроить синхронизацию на Android
В операционной системе Android есть достаточно много настроек, которые касаются синхронизации данных. Для доступа к этим настройкам нужно открыть приложение «Настройки» и перейти в раздел «Пользователи и аккаунты».
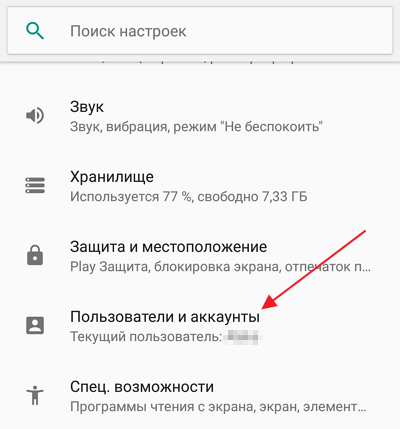
Дальше нужно выбрать аккаунт, синхронизацию которого вы хотите настроить. Если вы хотите изменить настройки синхронизации с сервисами Google, то здесь нужно выбрать именно Google аккаунт.
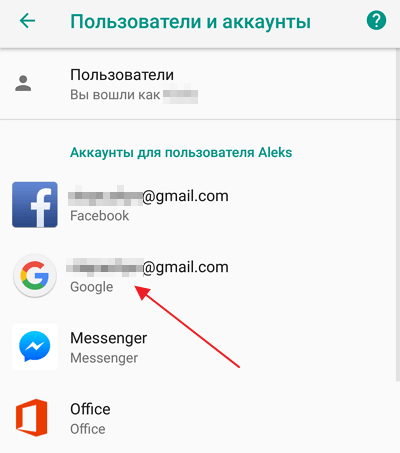
На следующем этапе появится информация об выбранном аккаунте. Здесь нужно перейти в раздел «Синхронизация аккаунта».

В результате перед вами появится список всех приложений, данные из которых синхронизируются с сервисами Google. Здесь можно включить или отключить синхронизацию для каждого приложения отдельно.
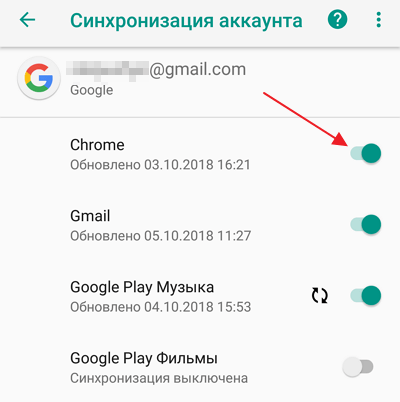
Также вы можете вручную запустить процесс синхронизации.
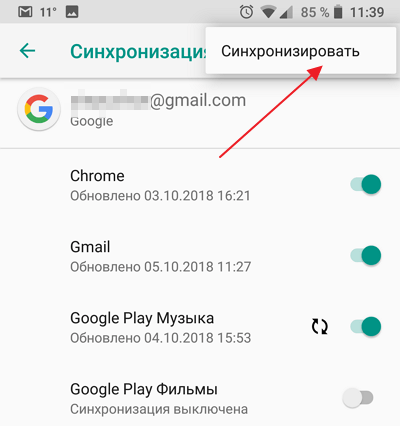
Для этого нажмите на кнопку с тремя точками в правом верхнем углу экрана и активируйте опцию «Синхронизировать».
Используемые источники:- https://appsetter.ru/kak-sinhronizirovat-dva-telefona.html
- https://mediapure.ru/onlajn-servisy/sinxronizaciya-telefona-s-kompyuterom-programmy-dlya-sinxronizacii-android-i-ios-ustrojstv/
- https://lumpics.ru/how-to-sync-android-with-android/
- https://feetch.com/telefon/kak-sinhronizirovat.html
- https://smartphonus.com/что-такое-синхронизация-в-android-телефоне/
Синхронизация телефонов андроид между собой. Как синхронизировать состояние любого приложения между разными устройствами Android
Как подключить телефон к планшету? Начнём с того, что нужно определиться для каких целей нужно такое подключение:
- для передачи данных;
- для управления (самое интересное).
Шнур исключим сразу, хотя можно это произвести и теоретически, и практически. Долго, неудобно, затратно – это не все минусы. Как правило, телефон подключают к планшету для передачи данных. Скинуть видео, фото или документы. Как таковое, в прямом значении слова, подключение телефона к планшету можно произвести по прямому Wi-Fi или посредством интернета.
В первом способе нужно на обоих устройствах включить прямой Wi-Fi (может называться Wi-Fi Direct и по др.).
Нужно зайти в Параметры и выбрать нужную опцию в разделе «Ещё». Прелесть в том, что файлы сбрасываются на огромной скорости, в среднем на скорости около 50 Mbit. Далее в любом менеджере файлов выбираете то, что хотите передать, и отправляете это на планшет/телефон.
Посредством интернет можно выполнить задачу множеством способов. Проще всего закинуть файл на файлообменник и потом скачать его. Примеры приводить не будем, просто вбейте в поиске слово «Файлообменник». Но этот способ уже изжил себя.
На много лучше пользоваться сервисами типа «Dropbox». Вы создаёте аккаунт и кладёте туда необходимые файлы. Само приложение от сервиса устанавливаете на телефон, планшет, компьютер и на все другие устройства, по желанию. Теперь, не важно откуда вы добавите файлы, последние будут доступны на всех устройствах. Вы можете получить к ним доступ даже с любого другого устройства (друга, например), просто зайдя в браузер. Удобно, не правда ли? Сама процесс относится к вопросу, как синхронизировать планшет с телефоном. Сюда же можно отнести и другие сервисы. Тот же Яндекс, Google и пр. со своими виртуальными дисками. В Google особенно удобно будет работать пользователям Android. Помимо виртуального пространства, можно создавать документы для совместного редактирования, общаться, как в скайпе и пр.
Раздача интернета с телефона на планшет
Здесь долго останавливаться не будем. Самый простой способ – создать из одного устройства переносной хот-спот. В iOS нужно просто подвинуть ползунок в разделе Режим Модема, настроек гаджета. В Андроиде этот раздел спрятан в категории Параметров «Ещё». Только вместо ползунка, нужно установить галочку напротив «Переносной хот-спот». В новых версиях Android и визардах отдельных компаний функцию вынесли в меню состояния (верхний свайп).
Сейчас уже никого не удивляет ситуация, когда у одного человека имеется несколько устройств под управлением Android, например телефон и планшет. При этом вполне может быть, что хотя на каждом из этих устройств и установлен одинаковый набор приложений, но модель использования они имеют несколько отличающуюся. Например, телефон используется на работе и в дороге, а планшет в качестве прикроватной читалки.
В таком случае встает вопрос синхронизации настроек и данных приложений между разными устройствами. Во многих программах, особенно завязанных на интернет, это реализовано с помощью создания единого онлайнового аккаунта. Однако, если вы захотите, например, продолжить игру в Angry Birds на планшете именно с того места, где вы остановились на телефоне, то ничего у вас не получится. Если, конечно, вы не используете программу DataSync (требуются права суперпользователя ).
Настройка приложения DataSync для синхронизации данных любого приложения между разными устройствами не представляет собой ничего сложного и может быть настроено за несколько простых шагов.
1. Подключение своего аккаунта в Dropbox
После того, как вы скачали и установили DataSync на свой девайс, вам необходимо запустить приложение и открыть его настройки. Найдите в этом разделе секцию, касающиеся Dropbox, и разрешить приложению использовать вашу учетную запись.
2. Выбор приложений
Теперь откройте в DataSync экран Applications и вы увидите список всех программ, установленных на этом устройстве. Отметьте те приложения, состояние которых вы хотите синхронизировать с другим гаджетом.
Теперь щелкните кнопку начала
Синхронизация Android-смартфона с компьютером: простая инструкция
С появлением скоростного интернета у пользователей смартфонов появилась возможность быстро обмениваться информацией между разными устройствами. Мгновенное сопряжение офисных файлов с домашним ПК уже не кажется несбыточной мечтой. В статье рассмотрим, как синхронизировать Андроид с компьютером.
Как это сделать?
На рынке представлено большое количество продуктов, позволяющих произвести синхронизацию телефона на Android с компьютером. Разработчики из Google внедрили встроенную функцию мгновенного обмена информацией. У неё скудный функционал, поэтому для рабочих задач и продвинутого использования лучше использовать средства от сторонних компаний.

Для информации: в статье не будет сложных способов синхронизации смартфона на Android с ПК, к таким относятся создание FTP сервера и ему подобные. Не знаете, как удалить номер с телефонной книги? Читайте в статье: «Как удалить контакты с Android».
Программа My Phone Explorer
My Phone Explorer – бесплатное приложение для компьютера, позволяющие упростить управление и сохранение информации с мобильного телефона. Продукт распространяется бесплатно и доступен для скачивания с официального сайта разработчиков. Не пугайтесь, сайт не локализован и доступен только на английском, но интерфейс программы переведён на русский язык.

Среди доступных функций:
- Объединение контактной книги с Outlook, Thunderbird, контактами Windows и другими похожими сервисами;
- Синхронизация с органайзера и календаря с планировщиками задач и почтовыми сервисами;
- Отправка сообщений с помощью смартфона, импорт и экспорт и управление сохранёнными SMS;
- Автоматическая отправка фотографий с устройства, в заданную папку на компьютере;
- Большое количество мелких функций: монитор состояния смартфона, количество свободной памяти, журнал звонков и так далее.
Устанавливаем и открываем My Phone Explorer с помощью ярлыка на рабочем столе или меню «Пуск». Появится пустое окно с функциями приложения, чтобы появились данные о смартфоне, нужно их соединить.
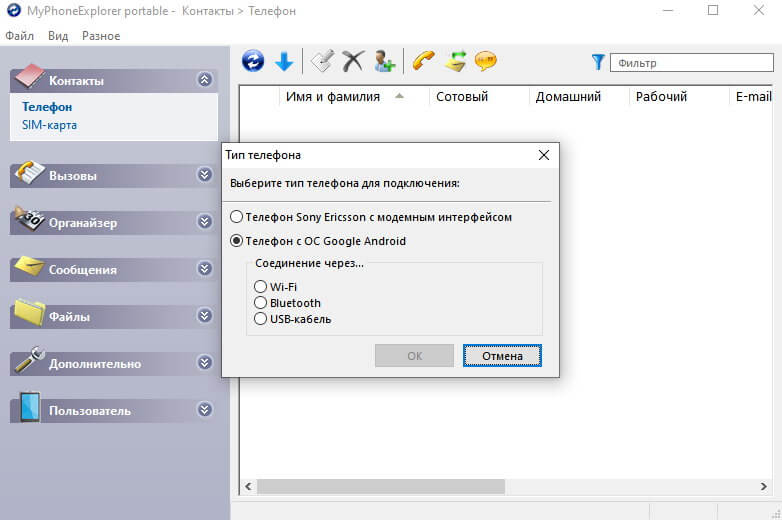
Заходим в Play Маркет и вводим в поиске название программы. Нужный продукт будет на первом место в списке. Устанавливаем его.
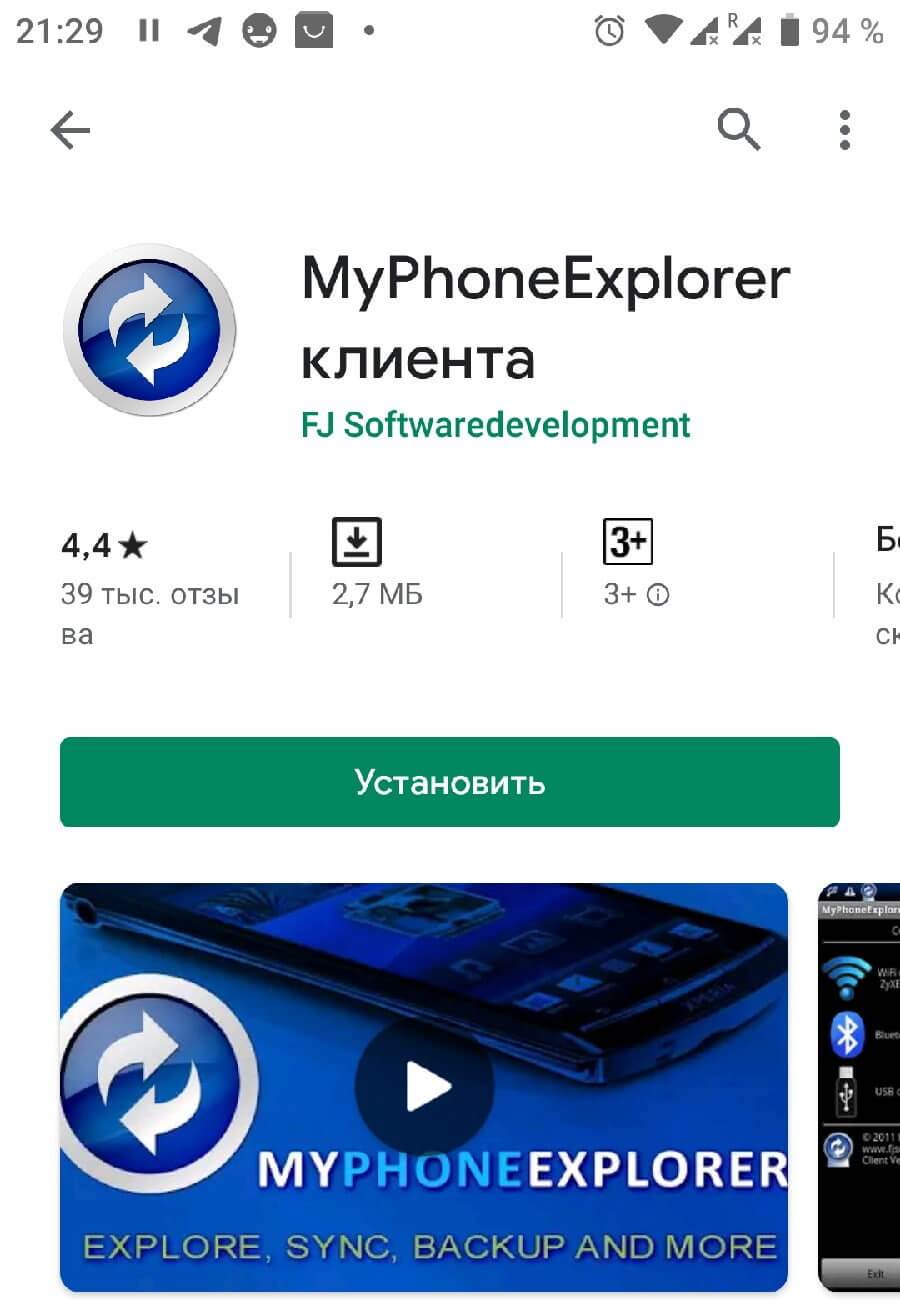
Выбираем каким способом будет подключён телефон. Самый надёжный – с помощью USB кабеля. Если понадобится соединение на дальних дистанциях, рекомендуем выбирать Wi-Fi.
Важно: если подключение через кабель выдаёт ошибку, зайдите в параметры USB на смартфоне и включите «Отладку по USB». Этот пункт появляется при в шторке уведомлений при подключении к компьютеру.
Программа Folder Sync
Folder Sync предназначен для тех же целей, что и My Phone Explorer, но имеет меньший функционал. Это приложение для синхронизации файлов Android с ПК. Интерфейс максимально упрощённый и подойдёт для людей, которым не нужна информация с органайзера или планировщика задач. Приложение не локализировано на русский язык.
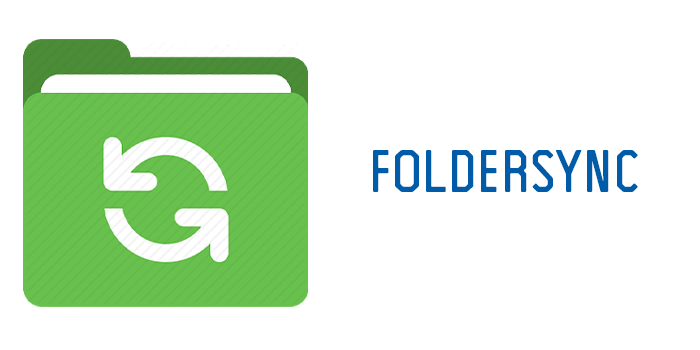
Подключение с программой работает через Wi-Fi. Перед созданием соединения, его нужно обезопасить и задать пароль, чтобы в процессе посторонние люди не могли перехватить передаваемые файлы.
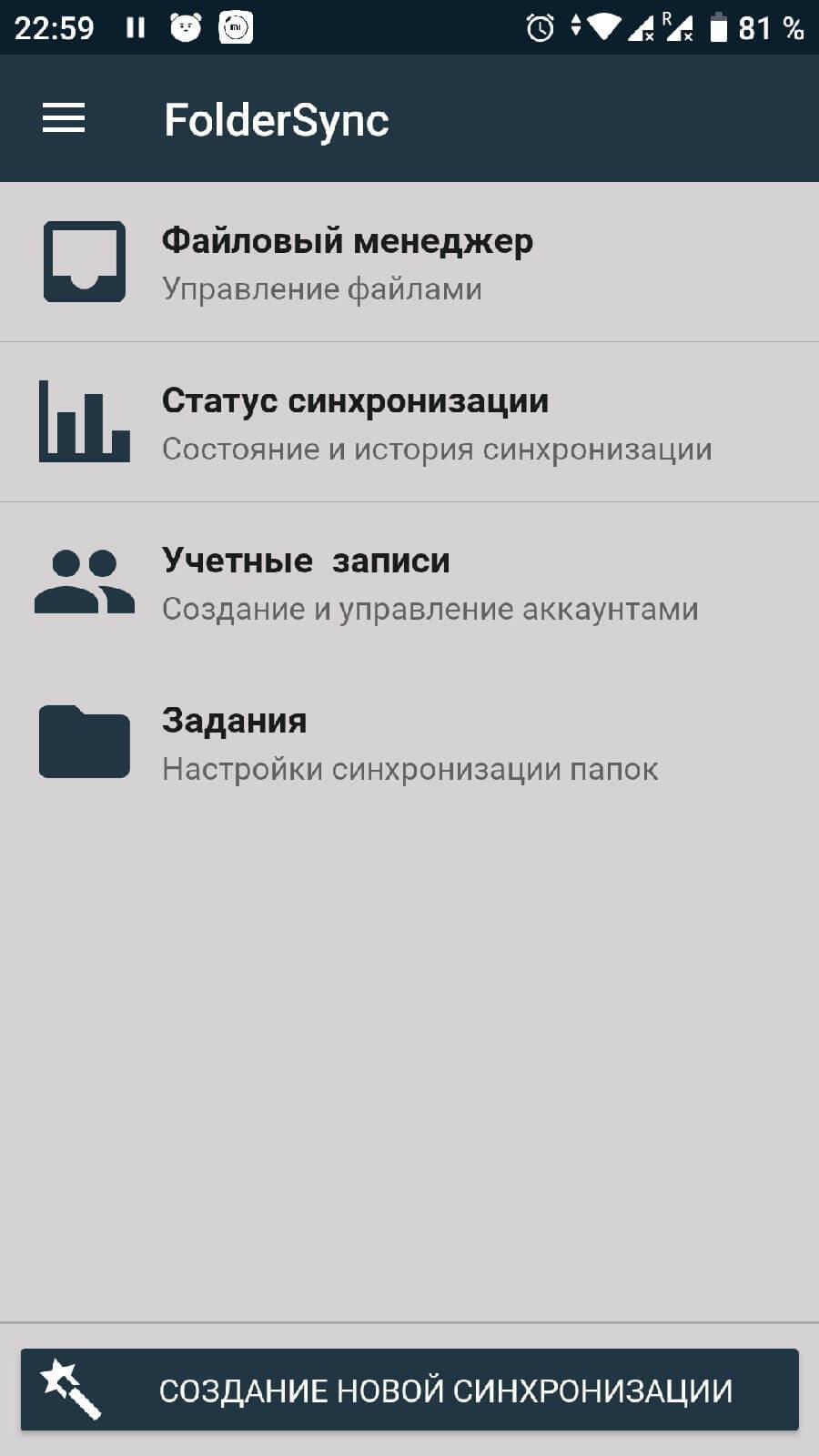
Запускаем установленную программу, появятся настройки подключения. В последнем текстовом поле вписываем желаемый пароль.
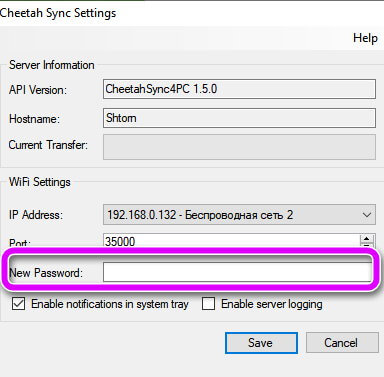
Загружаем клиент Folder Sync из Play Маркет на телефоне. Вводим название в поисковой строке и устанавливаем его, с помощью нажатия на зелёную кнопку «Установить».
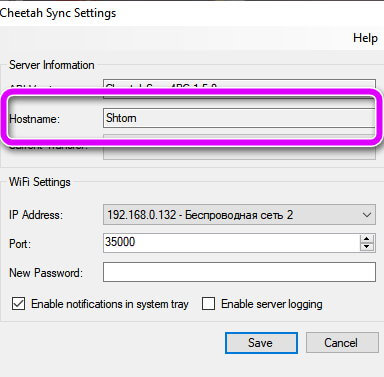
Открываем приложение на смартфоне. Во всплывающем окне выбираем компьютер, на котором установлен сервис. Название будет совпадать с текстом, введённым в строке Hostname.
Задаём новую задачу. В списке доступно 3 варианта:
- Передача файлов с компьютера на Андроид.
- С Андроида на компьютер.
- В две стороны.
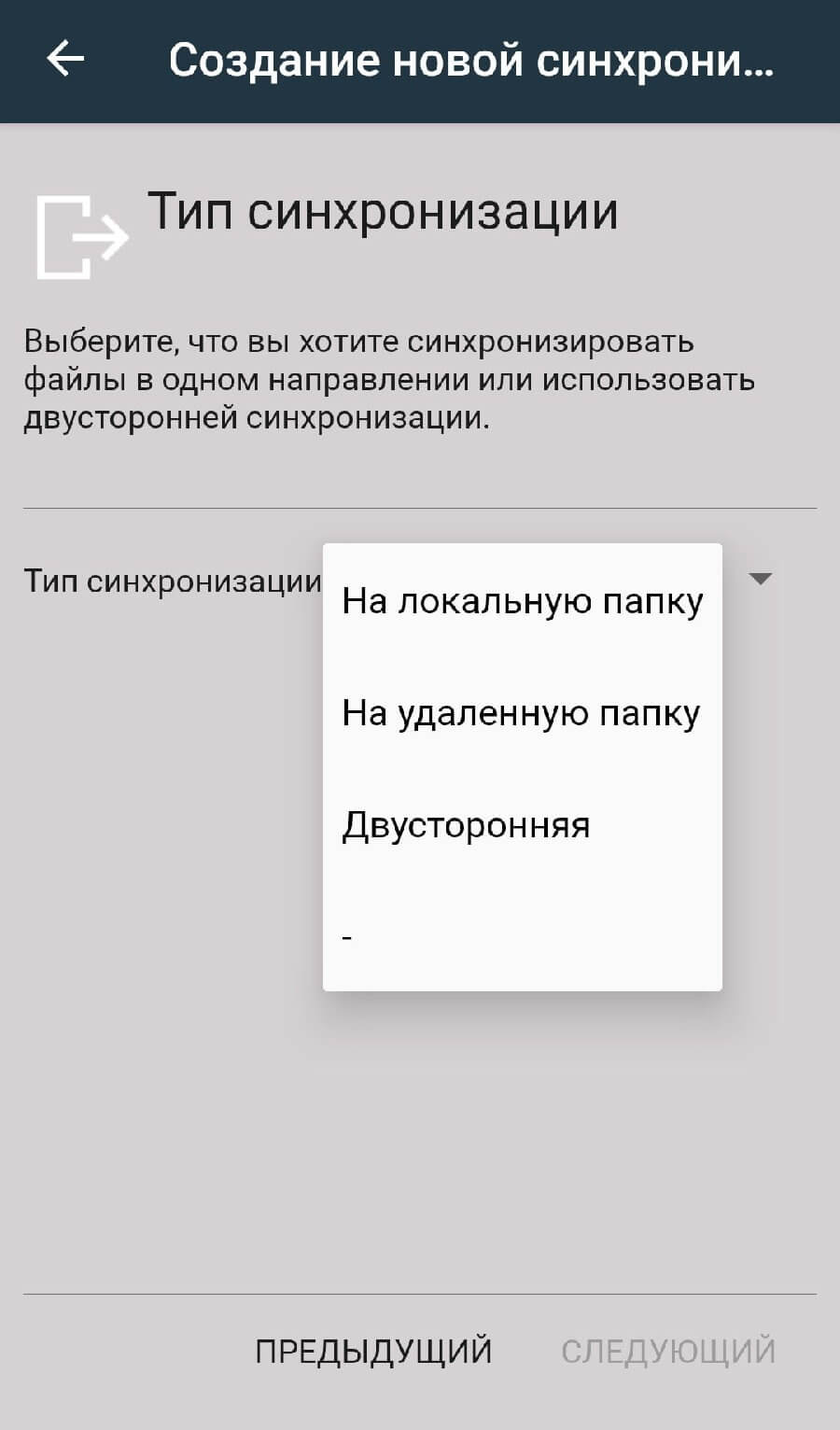
Если синхронизация проводится с домашним компьютером, рекомендуем выбрать третий вариант, чтобы не пересоздавать подключение. В условиях офиса или при работе с незнакомым устройством выбирайте 1 или 2, в зависимости от нужд.
На заметку: подробнее о других способах синхронизации с почтовым клиентом Outlook, читайте в материале: «Как соединить Android с Outlook»
Используя сервисы Google
Рассмотрим, как синхронизировать Андроид с компьютером через сервисы Google. Это самый простой способ, реализованный в любом смартфоне, а для работы понадобится подключение к интернету и доступ к браузеру.
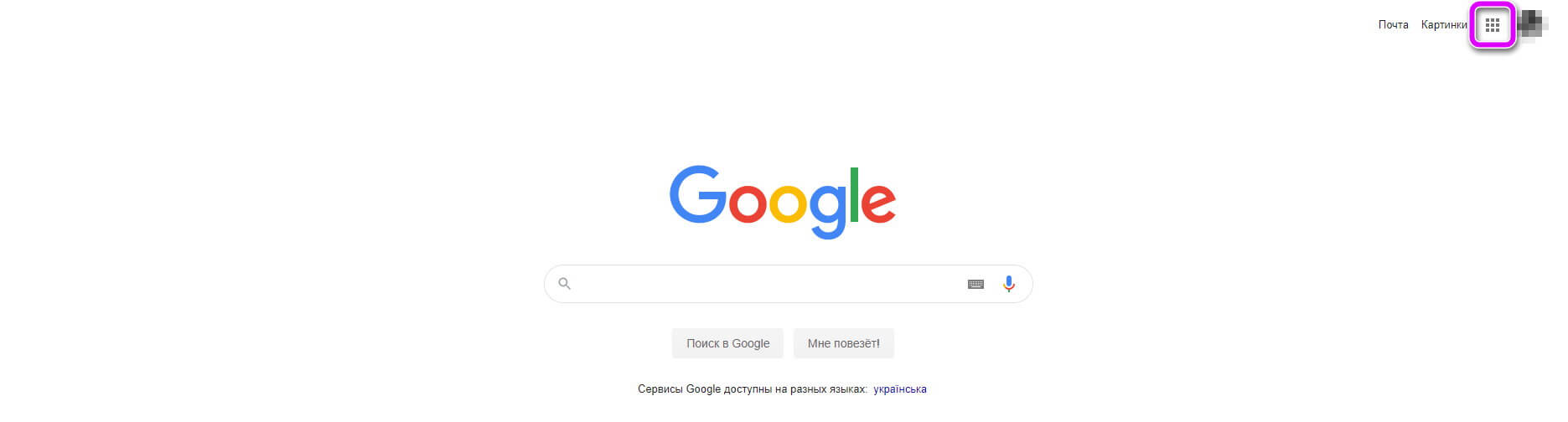
Переходим на страницу Google и входим в аккаунт, к которому привязан смартфон. В правом верхнем углу находится панель со всеми сервисами, открываем её и выбираем интересующий раздел. С помощью сервисов можно:
- Добавить новый контакт в телефонную книгу;
- Загрузить или просмотреть фотографии;
- Добавить событие в календарь;
- Создать заметку в Google Keep;
- Просмотреть SMS-сообщения.
Вся добавленная информация будет автоматически синхронизирована с мобильным телефоном, если включён соответствующий параметр. Заходим в системные настройки мобильного, в раздел «Аккаунты». Из списка выбираем почтовый адрес профиля, с которым проводилась работа.
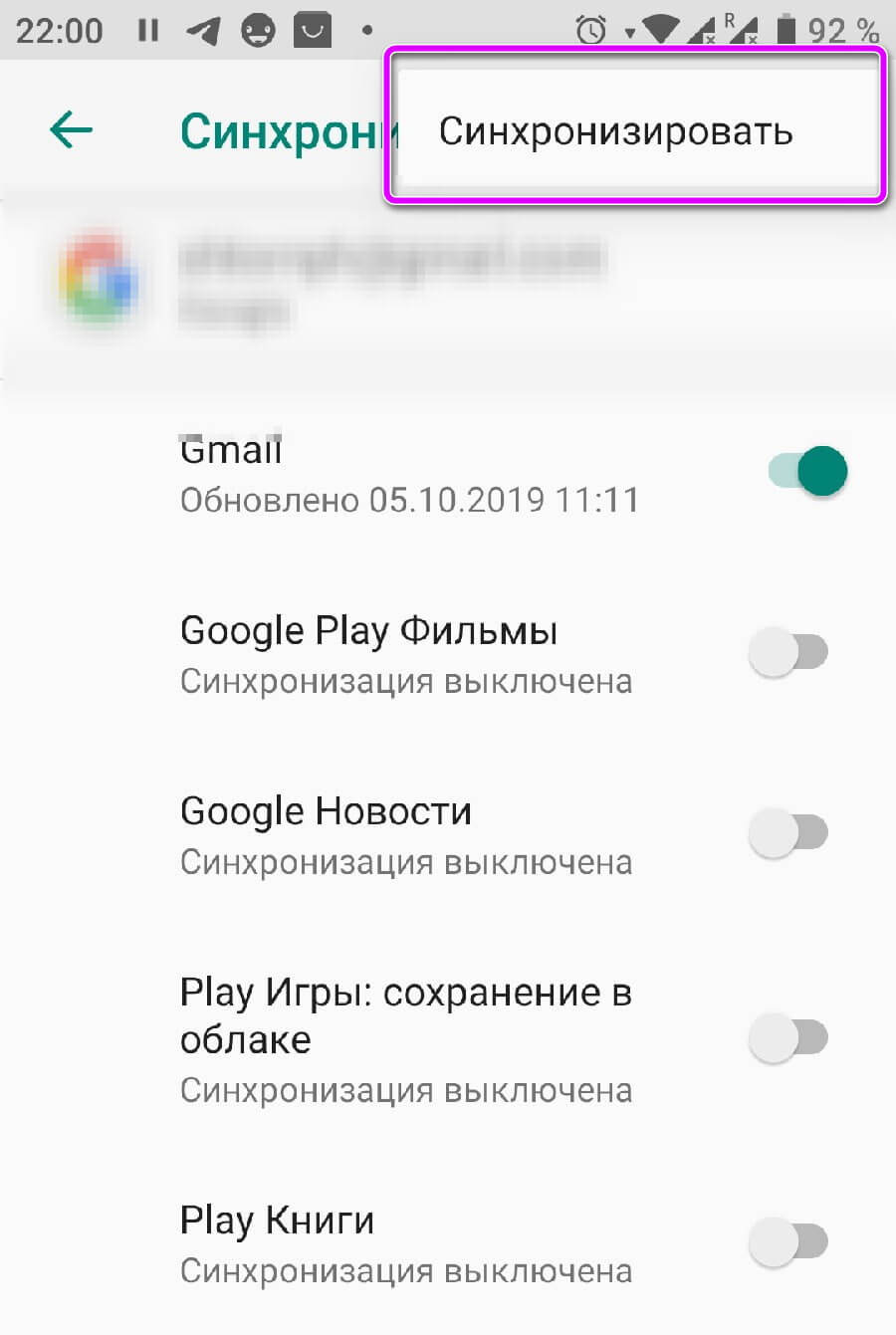
Нажимаем на пункт, отмеченный на скриншоте выше. Проверяем, чтобы переключатели напротив интересующих сервисов находились в активном состоянии. После сохранения настроек, информация автоматически обновится. Если в момент изменения параметров, у телефона нет доступа к сети интернет, данные загрузятся сразу же после подключения.
( Пока оценок нет )