Перенос содержимого с устройства Android на устройство iPhone, iPad или iPod touch
Готовы к переходу на ОС iOS? Загрузите программу Move to iOS (Перенос на iOS), которая поможет вам перейти от использования устройства под управлением ОС Android к работе с вашим новым iPhone, iPad или iPod touch.
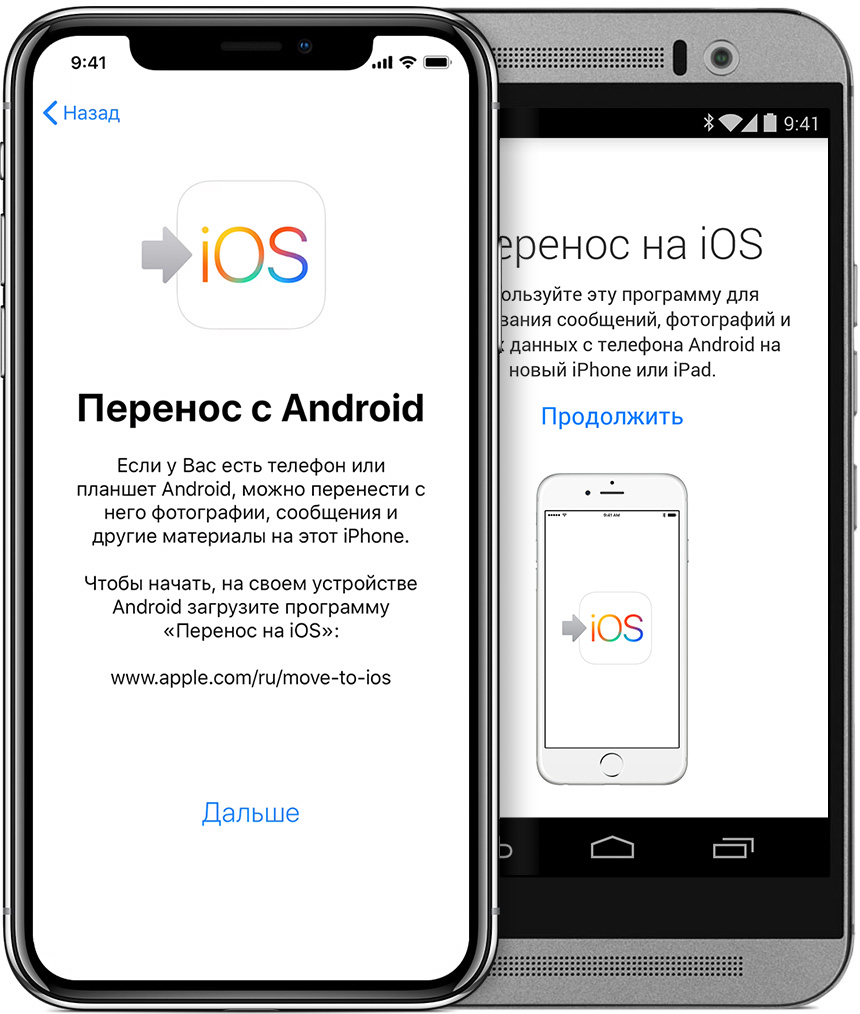
Подготовка
- Убедитесь, что функция Wi-Fi на устройстве Android включена.
- Подключите новое устройство iOS и устройство Android к их источникам питания.
- Убедитесь, что содержимое, которое требуется переместить, включая содержимое на внешней карте памяти Micro SD, поместится на вашем новом устройстве iOS.
- Если требуется перенести закладки из браузера Chrome, обновите Chrome на устройстве Android до последней версии.

Команда «Перенести данные с Android»
Открытие программы «Перенос на iOS»
Откройте программу «Перенос на iOS» на устройстве Android и нажмите «Продолжить». Прочитайте отобразившиеся условия и положения. Для продолжения нажмите «Принимаю», а затем — «Далее» в правом верхнем углу экрана «Поиск кода».
Ожидание кода
На экране «Перенос с Android» устройства iOS нажмите «Продолжить». Подождите, пока не появится 10- или 6-значный код. Если на устройстве Android отображается сообщение о плохом качестве подключения к Интернету, игнорируйте его.
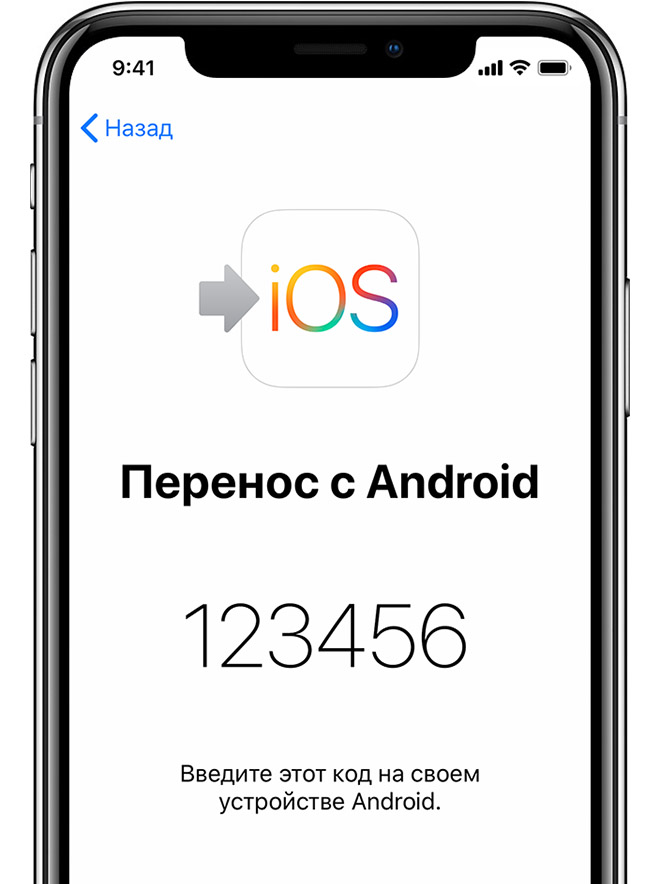
Использование кода
Введите полученный код на устройстве с Android. Подождите, пока не появится экран «Перенос данных».
Выбор содержимого и ожидание
На устройстве Android выберите содержимое, которое нужно перенести, и нажмите «Далее». Обратите внимание, даже если на устройстве Android появится уведомление о завершении процесса, ничего не предпринимайте, пока индикатор загрузки на устройстве iOS полностью не заполнится. Процесс переноса может занять некоторое время в зависимости от объема переносимого содержимого.
Будут перенесены следующие данные: контакты, история сообщений, фотографии и видеозаписи с камеры, закладки из Интернета, учетные записи почты и календари. Кроме того, будет перенесены некоторые из бесплатных программ, если они доступны и в Google Play, и в App Store. После завершения переноса можно будет загрузить любые бесплатные программы, для которых были найдены соответствия в App Store.
Настройка устройства iOS
Когда индикатор загрузки на устройстве iOS дойдет до конца, нажмите «Готово» на устройстве Android. Затем нажмите «Продолжить» на устройстве iOS и завершите его настройку, следуя инструкциям на экране.
Завершение
Убедитесь, что все содержимое перенесено. Музыку, книги и документы PDF необходимо переносить вручную.Чтобы загрузить программы, которые были установлены на устройстве Android, перейдите в App Store на устройстве iOS и загрузите их.
Помощь при переносе данных
При возникновении проблем с переносом содержимого можно попробовать сделать следующее.
- До завершения переноса не следует выполнять на устройствах никаких действий. Например, на устройстве Android программа «Перенос на iOS» должна все время оставаться открытой на экране. Если вы использовали другую программу или принимали телефонные вызовы на устройстве Android до завершения переноса данных, содержимое не будет перенесено.
- На устройстве Android необходимо отключить все программы и настройки, которые могут повлиять на стабильность подключения к сети Wi-Fi, например Sprint Connections Optimizer или «Интеллектуальное переключение сетей». После этого найдите пункт Wi-Fi в меню настроек и удалите все известные сети, удерживая их названия и выбирая соответствующий вариант. Затем повторите попытку переноса.
- Перезапустите оба устройства и повторите попытку.
- На устройстве Android отключите соединение с сотовой сетью передачи данных. Затем повторите попытку переноса.
Помощь после переноса данных

![]()
Приобрести программу AppleCare+
Позаботьтесь о гарантии. Приобретите программу AppleCare+, чтобы получить покрытие случайного повреждения и приоритетный доступ к экспертам Apple.
Приобрести или узнать подробнее>
![]()
Информация о продуктах, произведенных не компанией Apple, или о независимых веб-сайтах, неподконтрольных и не тестируемых компанией Apple, не носит рекомендательного или одобрительного характера. Компания Apple не несет никакой ответственности за выбор, функциональность и использование веб-сайтов или продукции сторонних производителей. Компания Apple также не несет ответственности за точность или достоверность данных, размещенных на веб-сайтах сторонних производителей. Обратитесь к поставщику за дополнительной информацией.
Дата публикации:
Идеальная гармония: как использовать совместно iOS и Android
Android и iOS не всегда «находят общий язык»: ведь как Google, так и Apple стремятся удержать своих пользователей всеми способами, в том числе сохраняя программную несовместимость с продукцией других фирм. Однако существует много приложений и приемов, позволяющих вполне комфортно совмещать пользование системами.
Вам необязательно выбирать между Android и iOS: есть возможности пользоваться обеими операционными системами одновременно, пишет KM.
Электронные сообщения, контакты и календарь
Благодаря протоколу IMAP легко можно управлять аккаунтом электронной почты iCloud через приложение Email на платформе Android или аккаунтом Gmail через приложение Mail на платформе iOS. Если вы предпочитаете исключительно Gmail, то вам подойдут приложения для Android и iOS.
Не существует единого мастера настройки электронной почты, с помощью которого можно было бы одновременно хранить сообщения как iCloud, так и Gmail (теоретически приложения Mail в iOS и Email в Android позволяют это делать, однако на практике это два отдельных аккаунта). iCloud не принимает входящие сообщения от Gmail, и Gmail не принимает и не отправляет сообщения iCloud. Здесь лучший вариант – выбрать одного провайдера и работать с ним.
Когда речь заходит о контактах и календарях, хочется рвать на себе волосы от отчаяния. В конце концов, придется отказаться от сервисов Google, если вы хотите добиться двусторонней синхронизации iOS и Android.
Сегодня доступны все виды потенциальных настроек и конфигураций в этой области, но если все контакты и календари закреплены в Google/Gmail, лучше перейти на Android. Переместить данные на iOS помогут CalDAV и CardDAV: зайдите в меню Настройки –> Почта, адреса, календари –> Добавить учетную запись –> Другое. Здесь выберите CardDAV или CalDAV, и используйте имя пользователя и пароль Gmail с google.com в качестве сервера.
К сожалению, простого способа синхронизировать данные iCloud между iOS и Android пока не придумали. Единственное, что можно сделать, – перенести информацию в Google, однако такой вариант подойдет не всем. Войдите в приложение Контакты в iCloud.сom, выделите все свои контакты, затем выберите функцию «Экспорт vCard» из всплывающего меню настроек. Сохраните полученный файл в удобное место, а затем перейдите к контактам на панели Gmail и воспользуйтесь функцией импорта из выпадающего меню в верхней его части, чтобы получить доступ к контактам iCloud в системе Google (возможно, вам нужно будет воспользоваться функцией поиска с одновременным копированием).
Что касается календарей, то процесс экспорта еще сложнее. Откройте ваш календарь с веб-интерфейса iCloud, вставьте получившийся URL в адресную строку браузера и измените «WebCal» на «HTTP». Ваш браузер сохранит получившийся .ics файл на диск, затем его можно будет импортировать в Google Calendar (или Outlook, или еще куда-нибудь). Передача данных односторонняя, затем необходимо будет переключиться на Google Calendar, предназначенный исключительно для работы с Android / iOS.
Музыка и видео
Песни в формате MP3 или AAC без цифрового управления правами и других средств защиты легко читаются устройствами iOS и Android. Существует много приложений, которые обеспечат качественное прослушивание любимой музыки. Например, Google Music может хранить до 20 000 треков бесплатно и сканировать iTunes библиотеку, если уже есть нужные настройки (к сожалению, на сегодняшний день официальное приложение для iOS еще не выпустили).
Еще одним способом хранения и воспроизведения аудиоколлекции является Amazon Cloud Player, разработаны специальные приложения для iOS и Android. А если у вас уже есть iTunes-библиотека, то удобно будет воспользоваться DoubleTwist (это приложение даже называют «iTunes для Android»). В набор функций DoubleTwist входят сканирование музыкальной коллекции и копирование ее на портативные устройства.
Когда вы покупаете записи фильмов или телевизионных шоу в iTunes, представители Apple полагают, что вы будете их просматривать только на собственном оборудовании. Обойти поставленную компанией защиту очень сложно, однако существуют обходные пути, которые позволят просматривать защищенные DRM видеофайлы на планшетах и телефонах Android.
Проще дело обстоит с незалоченным и самодельным видео (DVD-рипы, например). Закачайте его на ваше устройство с помощью iTunes или DoubleTwist, а если нужна мощная бесплатная программа преобразования – воспользуйтесь Handbrake. Если вы уже купили контент на YouTube, вы получите доступ и через официальные iOS приложения для YouTube (на сегодняшний день, однако, ни одно из них не поддерживает Apple TV) и Play Movies для Android.
Приложения, документы и файлы
Волшебная утилита, способная предоставлять приложениям iOS доступ к приложениям Android и наоборот, пока не изобретена. К счастью, многие приложения теперь работают на обеих платформах и даже способны синхронизировать информацию через Facebook, Twitter, Instagram, Skype и другие социальные сети. Это довольно удобно, особенно если данные хранятся в интернете, а не на локальном устройстве. Пока многие приложения сначала запускаются только на iOS, но ситуация меняется, и большинство крупных релизов можно найти как в App Store, так и в Google Play.
Существует также множество сторонних приложений, которые с легкостью синхронизируют файлы между системами iOS и Android. Самое популярное – аккуратное и скромное приложение Dropbox – простое в установке, оно работает быстро и легко, заставляя конкурентов отдыхать в сторонке. При работе с Android и iOS его можно использовать для просмотра общих фото и видео: приложение способно создавать резервные копии каждого снимка и видеофрагмента, сделанного на мобильном устройстве, и синхронизировать их в единый поток постоянно доступного контента.
Стоит упомянуть и о сервисе Evernote, удобном при синхронизации заметок, документов, фрагментов контента. Приложение предлагает много замечательных кросс-платформенных и веб-возможностей. Есть также Яндекс.Диск и Microsoft SkyDrive – приложения, способные хранить все файлы, доступные через Windows, OS X, Android и iOS.
Для редактирования документов на iOS существуют офисные приложения Pages, Keynote и Numbers, которые вряд ли появятся на мобильной платформе Android. А вот Google Drive является кросс-платформенным сервисом: он представляет собой недавно обновленный Quickoffice для Android и iOS и позволяет на ходу редактировать тексты.
Невозможно охватить каждый аспект отдельного процесса и конфигурации ОС, однако в какой-то степени возможно заставить устройства на платформах Android и iOS успешно работать вместе.
Синхронизация контактов между iPhone (iOS), Android и OS X — Андрей Каплуненко
Как уже знают читатели моего блога, я начал серию статей о первых впечатлениях от Android, каким его видит пользователь iPhone/iOS. В качестве подопытного устройства у меня недорогой смартфон – Gigabyte Gsmart G1342. Первую и вторую часть обзора Gsmart G1342 вы можете найти по указанным ссылкам.
Эта, третья статья, уже будет не про сам Gsmart 1342, а про начало полноценной работы с Android. Самое важное в телефоне/смартфоне это как ни крути, контакты. Если нет базы контактов, телефон интереса не представляет, так как позвонить вы никому не можете. Поэтому первый этап включения Android-девайса в работу – синхронизация с адресной книгой. Этот вопрос мы и рассмотрим в настоящей статье. Но так как от iPhone я тоже отказываться не собираюсь, то тема для разговора будет еще интереснее – интеграция iOS, Android, компьютера Mac и сервера контактов в одну систему.
Как наверняка знают пользователи iPhone, Apple предлагает свой (модное слово «проприетарный») сервис для синхронизации информации (в частности контактов) между устройствами. Он называется iCloud. Если говорить об устройствах на базе Android, то здесь, понятное дело, нужно смотреть в сторону Google. Благо, iPhone/iOS поддерживает работу с Google, поэтому для синхронизации контактов между iPhone/iOS, Android и Mac OS X мы будем использовать именно сервис от Google.
Для начала, убедитесь, что сервис контактов включен в вашей учетной записи Google. Если вы используете частный аккаунт Gmail, то скорее всего, ничего дополнительно настраивать не нужно. Если вы используете «Gmail для организаций» – набор облачных сервисов (почта, календарь, контакты, документы, диск, и многое другое), привязанных к домену вашей организации, то дополнительный сервис или службу должен включить ваш администратор. Скорее всего вы и являетесь администратором (если читаете подобные руководства ;)), поэтому войдите в аккаунт организации как администратор, для этого воспользуйтесь ссылкой вида:
https://www.google.com/a/cpanel/yourdomain.com/ где yourdomain.com – это домен (ваш или компании).
На первой вкладке «Панель управления» вы увидите окошко «Мои сервисы Google Apps». Просто активируйте службу «Контакты» в этом окошке:
Теперь ваш аккаунт Gmail готов для работы с контактами.
Подключение «Контактов» (Mac OS X) к контактам Google
Для начала разберемся с синхронизацией с контактами Google компьютера Mac (как это сделать в Windows я не знаю, но наверное каким-то подобным образом). Пользователи Mac уже должны быть в курсе, что за работу с контактами в OS X отвечает программа «Контакты». Если вы раньше использовали эту программу (например в связке с iCloud для синхронизации карточек с iPhone), обязательно сделайте резервную копию. Самый простой способ – выделить все контакты (Cmd+A) и перетащить их на рабочий стол – будет создан файл формата VCF содержащий выбранные карточки.
Теперь подпишемся на контакты Google. Для этого откройте настройки программы «Контакты», это можно сделать воспользовавшись сочетанием клавиш [Cmd]+[,] затем перейдите на вкладку «Учетные записи» и нажмите кнопку [+] внизу списка чтобы добавить новую учетную запись. Выберите тип учетной записи – CardDAV, укажите свой email адрес в качестве имени пользователя, пароль к Gmail, и адрес сервера – google.com:
Введенная информация будет проверена, и если все ок, сервер также предложит настроить другие сервисы, доступные для этой учетной записи:
Если они вам нужны – можете оставить галочки.
При нажатии на кнопку «Создать» будет создана учетная запись для работы с контактами Google. Следующим шагом я рекомендую определить эту учетную запись как «учетную запись по умолчанию». Это необходимо для того, чтобы контакты создаваемые на компьютере создавались именно в этой учетной записи, а не в iCloud, и не локально. Для этого перейдите на первую вкладку «Общие» в настройках, и из меню «Стандартная уч. зап.» выберите Google:
Теперь нужно перенести контакты в учетную запись Google (предполагается, что вы ранее ею не пользовались и там все чисто). Просто выделите все контакты которые есть (в iCloud или локально на компьютере) и перетащите их на аккаунт Google:
Процесс первичной синхронизации не быстрый, поэтому запаситесь терпением. После того как синхронизация завершится, зайдите в свой Gmail аккаунт и убедись что контакты там появились. Также, сверьте количество.
Подключение Android-девайса к контактам Google
Здесь все предельно просто. Откройте настройки, прокрутите до второй половины экрана и найдите раздел «Аккаунты». При необходимости добавьте свой Google аккаунт или убедитесь что он там уже есть. Зайдите в настройки аккаунта и убедитесь, что контакты также включены в синхронизацию:
Дайте устройству время, так как скачивание адресной книги тоже происходит не очень быстро.
Подключение iPhone (iOS) к контактам Google
Подружить iPhone с контактами Google в принципе не сложно, но как обычно происходит в случаях интеграции решений от разных производителей – есть нюансы. Google рекомендует для использования своих сервисов почта/контакты/календари на iPhone подключать их как аккаунт Exchange. То ли это дань моде, то ли какая-то дружба с Microsoft – непонятно, но не будем с этим разбираться, чтобы не раздувать этот материал до огромных размеров.
Также примите к сведению, для того чтобы полноценно работать с контактами Google на iPhone, учетная запись Google должна быть основной. Чтобы она была основной, она должна быть добавлена первой. Это значит, что если вы раньше пользовались iCloud, то добавленный аккаунт Google будет доступен только для чтения. Поэтому необходимо отписаться от iCloud (просто выключите синхронизацию контактов в настройках, удалять учетную запись нет необходимости), удалить с телефона контакты iCloud (чтобы избежать дублирования) и только потом подключить контакты Google.
Итак, чтобы добавить контакты Google на iPhone, откройте настройки и перейдите в раздел «Почта, адреса, календари». Там выберите «Добавить…» и выберите тип добавляемого аккаунта – Microsoft Exchange. Как ни странно, но именно так.
Затем введите адрес email, имя пользователя (адрес email еще раз) и пароль. Поле «домен» заполнять не нужно:
Нажмите «Вперед», и появится еще одно поле «Сервер». Впишите туда «m.google.com»:
Когда сервер предложит сервисы, отметьте, что вы хотите использовать контакты, остальное по своему вкусу:
Также как и в предыдущем случае, дайте устройству время, чтобы произошла первичная синхронизация, это может оказаться не быстро.
Когда вы откроете Контакты на iPhone, и нажмете «Группы», вы должны увидеть свою Exchange запись:
Крайне рекомендую, чтобы эта запись была одна, в противном случае (если намешать учеток Google и iCloud, да еще и по нескольку штук каждой), совершенно неочевидно в какой учетке iPhone будет создавать новые контакты.
Нюансы интеграции iPhone с Google Exchange
А теперь самое интересное. Синхронизация Google Exchange с iPhone представляет собой достаточно загадочный процесс. Если вы подключите iPhone к Google Exchange в первый раз и просинхронизируете контакты, то результат вас поставит в неловкое положение – вроде-бы и все есть, количество контактов даже совпадает с тем что в «Контактах» OS X, но в некоторых контактах нет номеров телефонов, а в некоторых, где раньше было несколько номеров, остался только один, остальные же контакты в полном порядке. Как оказалось в результате экспериментов, при синхронизации контактов Google с iPhone через механизм Exchange, некоторые поля контакта игнорируются, в результате информация на iPhone доходит не в 100% целостности. (Под полями контакта в данном случае имеются ввиду метки телефонных номеров: сотовый, iPhone, домашний, рабочий, основной, дом. факс, раб. факс, другой факс, пейджер или другой, которые можно выставлять для телефонных номеров в «Контактах» OS X).
Мне пока не понятно чья тут вина – Google Exchange или iOS, но эффект очень явный, и в процессе экспериментов удалось выявить некоторые закономерности. Обязательно учитывайте их, когда будете готовить контакты для переноса в Google, и подключать iPhone к Google Exchange.
Итак, 4 простых но неочевидных правила успешной работы iPhone/iOS с контактами Google через протокол Exchange:
- Если карточка содержит 2 номера телефона, обозначенных одним типом, например «сотовый» и «сотовый», то второй номер на iPhone передан не будет. (Здесь и далее, предполагается, что тип номера мы выставляем на компьютере Mac в программе «Контакты»).
- Номер, обозначенный в «Контактах» в OS X как «iPhone» появится на iPhone (и на Google и на вашем Android-устройстве) как «сотовый». (Мы же знаем, это потому, что Google притворяется, что не знает что такое iPhone :))
- Поэтому, если за номером, обозначенным как «iPhone» будет идти номер обозначенный как «сотовый», то второй не попадет на iPhone, так как для него это будет «сотовый» после «сотового» и согласно правилу 1, второй номер будет проигнорирован.
- Несколько иначе с типом номера «другой» – этот тип просто игнорируется при передаче на iPhone, и поэтому даже если номер в карточке всего один, но помечен как «другой», на iPhone он передан не будет. Хотя появится в Google и на Android устройстве как «другой».
Если проанализировать эти выявленные экспериментальным путем 4 правила, можно дать такую рекомендацию – старайтесь, чтобы у вас в карточках номера были помечены как «сотовый», «домашний» или «рабочий», причем не допускайте повторения ярлыков. НЕ используйте метки «основной» и «другой» – они в Google приводятся к одному типу «другой» и игнорируются при синхронизации с iPhone. Другие типы номеров, которые можно найти в «Контактах» OS X не проверялись. Тестирование проводилось с iPhone 4 iOS 5.1 и iOS 6.
Для наглядности сравните 3 скриншота, одной и той же карточки, сделанные в программе «Контакты» на компьютере (1), на iPhone (2) и на Android-устройстве (3):
Как видим, в Контактах на компьютере и на Android отображаются все 3 номера телефона, в то время как на iPhone только 2, потому что тип «сотовый» повторяется 2 раза и пропущен при синхронизации. В то время как с email все хорошо – 2 адреса email одинакового типа нормально уживаются на всех девайсах.
Вот такие интересные особенности, которые могут оказаться серьезным препятствием при интеграции разношерстных устройств через Google Exchange.
Синхронизация Android и Apple
Множество обладателей мобильных телефонов на базе Android утверждают, что они несовместимы с операционной системой Mac.
Может быть, так было раньше, но сейчас всё работает просто отлично.

Ведь существует множество вспомогательных программ и сервисов, которые направлены на улучшения взаимодействия Android с MacOS.
Стоит отметить те программы и сервисы, которые считаются наилучшими в этой сфере.
Работа Android с MacOS
Для синхронизации документов
Большое отличие Android от Iphone — простота передачи документов на устройства с вашей операционной системой.
И пусть процесс самой загрузки документов сильно отличается, всё же она действует таким же способом, как и при работе с другими операционными системами.
Бывает так, что некоторые телефоны Android просят для синхронизации документов специальные программы.
Разработчики рекомендуют применять Android File Transfer. Благодаря своей простоте в управлении, она завоевала внимание многих пользователей и стала одной из популярных программ.
Для синхронизации музыки
Для передачи музыки на ваш телефон, достаточно воспользоваться простым копированием файлов.
Однако, иногда возникает проблема с количеством памяти, которое не позволит загрузить всю музыку с вашего компьютера.
Для решения этой небольшой проблемы, вы можете воспользоваться различными облачными сервисами, которые сохраняют музыку в интернет-пространстве, тем самым освобождая место на вашем телефоне.
Можно воспользоваться таким сервисом, как GoogleMusic, но бывает так, что он доступен не всем телефонам на базе Android, тогда приходиться искать другие варианты.
В то же время стоит отметить, что подобные сервисы очень трудно настроить, поэтому стандартный способ передачи музыки считается самым приемлемым.
Для синхронизации фотографий
Чтобы синхронизировать фотографии на Android с операционной системы Mac, для вас идеально подойдёт приложение Dropbox.
Как только вы его установите, настроите и синхронизируете, тогда все фотографии с вашего телефона будут успешно перенесены на компьютер с Mac OS.
Также можно пользоваться и традиционным способом передачи фотографий. Кроме того, можно выбрать более сложные приложения для работы со снимками.
Для синхронизации видео
Для того чтобы передать видеофайлы на устройство Android вы можете воспользоваться обычным методом, как и с музыкой или фотографиями.
Однако, сам процесс копирования может занять значительное время, поэтому рекомендуют использовать такие приложения как Android File Transfer – если вы синхронизируете видео через кабель USB, или приложения SyncMate, DoubleTwist и Droid NAS – если вы пользуетесь беспроводным способом передачи данными.
Кроме этого, существует ещё много вспомогательных программ, которые позволяют синхронизировать Android с операционной системой Mac в плане контактов, календаря и даже закладок вашего браузера.
Так что теперь можно не беспокоиться о том, что Android и Mac OS не захотят дружить.

