Не удается синхронизировать календарь и контакты с телефоном или планшетом
Важно: Компания Apple устранила проблему в iOS 11.0, которая вызывала ошибку «Сбой отправки сообщения» при работе с учетными записями Outlook.com и Exchange. Если вы используете iOS 11.0, обновите свое устройство до iOS 11.0.1 или более поздней версии, чтобы устранить эту проблему.
Проверка параметров приложения
На iPhone или iPad нажмите Настройки > Учетные записи и пароли и выберите учетную запись, которую вы пытаетесь синхронизировать.
Примечание: В iOS 10 выберите Настройки > Почта > Учетные записи.
Убедитесь, что параметры «Календари» и «Контакты» включены, а затем попробуйте еще раз синхронизировать учетную запись. Если синхронизация удалась, то все готово!
Если вы не видите календарь, возможно, адрес электронной почты был добавлен в качестве учетной записи IMAP. Перейдите к следующему шагу.
Удаление и повторное добавление учетной записи
Выберите команду Удалить учетную запись. При повторном добавлении электронного адреса выберите Exchange.
При повторном добавлении электронного адреса выберите Exchange.
Подробные инструкции см. в статье Настройка электронной почты в почтовом приложении iOS.
Примечание: Если вы не пользуетесь популярной службой (например, службой, предоставленной Майкрософт, Google или Yahoo), свяжитесь со своим поставщиком услуг электронной почты, чтобы выяснить, можно ли добавить электронную почту без применения протоколов IMAP и POP.
Проверка параметров приложения
Примечание: Если для вашей учетной записи используется протокол IMAP, вам потребуется удалить ее и снова добавить как учетную запись Exchange.
Убедитесь, что синхронизация календаря включена. Немного подождите, а затем проверьте приложение календаря.
Если вы не видите календарь или для вашей учетной записи используется протокол IMAP, нажмите Еще и выберите команду Удалить учетную запись. В этом случае перейдите к следующему шагу.
Повторное добавление учетной записи
Снова добавьте учетную запись электронной почты, выбрав Exchange ActiveSync или Exchange.
Подробные инструкции см. на вкладке для Samsung в статье Настройка электронной почты в почтовом приложении Android.
Примечание: Если вы не пользуетесь популярной службой (например, службой, предоставленной Майкрософт, Google или Yahoo), свяжитесь со своим поставщиком услуг электронной почты, чтобы выяснить, можно ли добавить электронную почту без применения протоколов IMAP и POP.
Проверка параметров приложения
-
Откройте приложение «Почта Outlook». Внизу нажмите многоточие, чтобы открыть меню. Нажмите Параметры.
-
Нажмите Учетные записи и выберите учетную запись, которую нужно синхронизировать.

-
Нажмите Изменить параметры синхронизации почтового ящика
. Проверьте, правильно ли настроены параметры. -
Укажите в качестве сервера eas.outlook.com, если у вас учетная запись Outlook.com (например, hotmail.com), или outlook.office365.com, если у вас учетная запись Microsoft 365 для бизнеса. Инструкции для всех остальных учетных записей см. в статье Параметры сервера, которые нужно узнать у поставщика услуг электронной почты.
Удаление и повторное добавление учетной записи
-
В Почте Outlook откройте меню и выберите Параметры > Учетные записи > вашу почтовую учетную запись > Удалить.
-
Вернитесь на страницу учетных записей и нажмите Добавить учетную запись

-
Выберите тип учетной записи, которую нужно добавить.
-
Outlook.com — если ваш электронный адрес заканчивается на @outlook.com, @hotmail.com, @live.com или @msn.com.
-
Exchange — Для учетной записи или учетных записей Microsoft 365 для бизнеса, использующих Exchange ActiveSync.
-
Другая учетная запись — ни одно из вышеперечисленных. Учетную запись электронной почты можно настроить как IMAP или POP без синхронизации календаря и контактов.
-
переносим контакты из телефона в сеть.
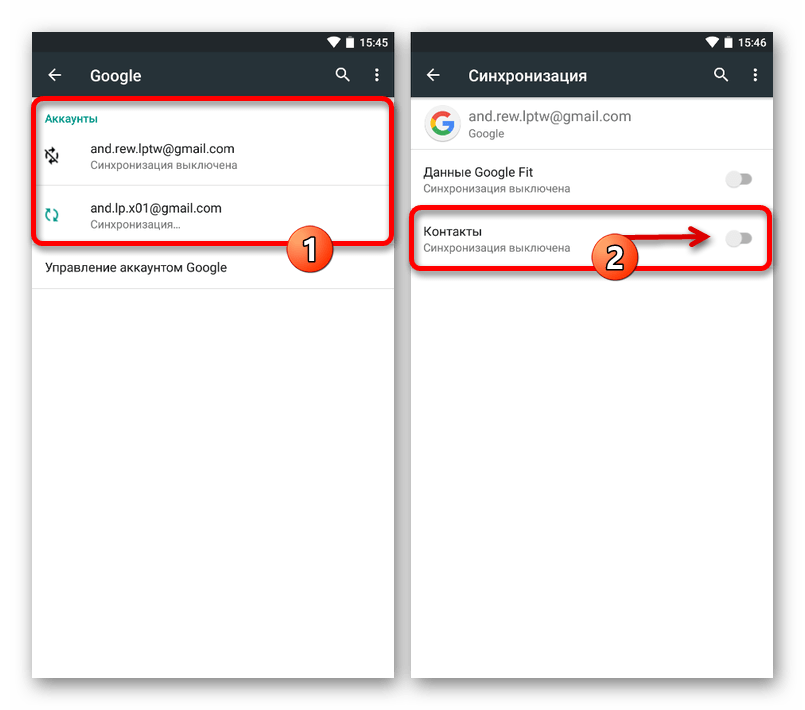 Как посмотреть контакты в Гугл аккаунте
Как посмотреть контакты в Гугл аккаунтеЗачастую, многие пользователи смартфонов хранят телефонные контакты на SIM-карте, но приходит момент когда симка переполняется номерами и записывать уже некуда. Плюс ко всему, на одно имя можно записать только один номер, да и еще количество символов ограничено, и телефонная книга приобретает такой вид: ВасилИванович МТС, ТамараНикол Киевст и т.д. То ли дело контакты сохраненные в телефоне — можно указать: имя, фамилию, компанию и должность, записать номера разных мобильных операторов (личных и рабочих), email, а главное добавить фото и поставить рингтон на звонок.
Но прежде, чем создать полную и красивую телефонную книгу нужно изрядно потрудиться, потратить не мало времени и сил. Представьте, Вы все-таки это сделали, не спали несколько дней подряд, переписали все номера своих родственников, друзей, знакомых и работников, а в один прекрасный момент телефон дал сбой и вся телефонная книга пропала. Поэтому, чтобы уберечь себя от таких ситуаций и не проходить эту процедуру снова, нужно всего лишь раз перенести все свои имеющиеся контакты в учетную запись Google и настроить синхронизацию, чтобы в дальнейшем, когда Вы будете добавлять или изменять данные контакта в телефоне, они автоматически менялись и в аккаунте.
Как перенести контакты в учетную запись Google
Если Вы используете смартфон на Android, вам нужно провести экспорт всех имеющихся контактов в файл vcf. Как это сделать Вы можете прочесть в статье «Как создать бэкап контактов на Android» .
Если же Вы имеете другой телефон, вам нужно подключить его к компьютеру и с помощью фирменных программ извлечь из него все ваши контакты в формате CSV или vCard.
После того, как Вы получили файл или файлы со всеми контактами можно приступать к переносу их в аккаунт Google. Если у вас до сих пор нет учетной записи, тогда ее нужно зарегистрировать, процесс регистрации очень прост и описан в следующей статье .
Шаг 1
Откройте в браузере страницу contacts.google.com .
Введите логин и пароль, если Вы еще не авторизованы
Шаг 3 Перед вами появится вплывающее окно, выберите Импортировать из файла CSV или vCard
Шаг 4 Новая версия Google Контакты лишена возможности импорта из данных форматов, поэтому нужно перейти в старую версию программы, для этого нажмите К старой версии
Шаг 5
Откроется новое окно со старой версией программы, нажмите кнопку Ещё и в выпадающем списке выберите Импорт. ..
..
Шаг 6 В сплывающем окне нажмите кнопку Выбрать файл и укажите место с резервной копией контактов, после чего нажмите Импорт. Через несколько секунд все ваши контакты появятся на странице
На этом перенос контактов в учетную запись Google завершен. Теперь добавим аккаунт на Android или iOS устройство и настроим их синхронизацию.
Как настроить синхронизацию контактов Android c учетной записью Google
Шаг 1 Откройте на смартфоне приложение «Настройки» и выберите пункт Аккаунты или Учетные записи и синхронизация
Шаг 2 Если ваш аккаунт уже введен, тогда выберите Google → имя_учетной_записи@gmail.com и проверьте стоит ли галочка или ползунок на пункте Контакты в положении Вкл. , если нет, то включите
Шаг 3 Если на телефоне еще не введена учетная запись Google, ее нужно добавить. Нажмите пункт Добавить аккаунт или Добавить учетную запись и выберите Google
Шаг 4
Введите свою учетную запись и пароль, после каждого ввода нажмите кнопку Далее. Если у вас установлен Android 4.4 и ниже, то вначале нужно будет выбрать Существующий, а уже после ввести данные
Если у вас установлен Android 4.4 и ниже, то вначале нужно будет выбрать Существующий, а уже после ввести данные
С этого момента все ваши контакты будут синхронизированы с контактами Google. В дальнейшем, когда будете создавать новый контакт, выбирайте аккаунт Google, чтобы он автоматически появлялся и на других ваших устройствах.
Как настроить синхронизацию контактов iPhone и iPad c учетной записью Google
Шаг 1 Откройте приложение «Настройки» и выберите пункт меню Почта, адреса, календари
iOS 11 и выше
Выберите пункт меню Учетные записи и пароли
Шаг 2 Нажмите Добавить учетную запись и выберите Google
Шаг 3 Заполните все поля, что имеются. В поле «Описание» укажите название создаваемой записи и нажмите Далее. Передвиньте переключатель в пункте «Контакты» на Вкл.
iOS 11 и выше
Введите свою электронную почту Gmail и пароль от нее, после каждого действия нужно нажать кнопку Далее. Теперь передвиньте ползунок на пункте «Контакты» вправо для его активации и нажмите кнопку Сохранить
Шаг 4 Вернитесь обратно к пункту меню Почта, адреса, календари , найдите раздел «Контакты» и нажмите на Стандартная учетная запись , выберите вашу почту почту Gmail
iOS 11 и выше
Вернитесь на главную страницу настроек и выберите Контакты → Учетная запись по умолчанию и установите галочку на Gmail
Шаг 5 Откройте приложение «Контакты».
 Через некоторое время все ваши контакты будут синхронизированы с аккаунтом Google и при последующем изменении или добавлении новых данных, они автоматически будут отравляться на остальные ваши устройства
Через некоторое время все ваши контакты будут синхронизированы с аккаунтом Google и при последующем изменении или добавлении новых данных, они автоматически будут отравляться на остальные ваши устройстваТеперь ваша телефонная книга больше не потеряется, а Вы сможете иметь к ней доступ даже без телефона.
Читайте еще больше интересной информации на наших страницах в социальных сетях, а также поделитесь данной статьей со своими друзьями
Вы работаете с людьми, у вас большая семья или свой бизнес? В конце концов, вы просто дружелюбный человек. В вашей записной книжке имена дальних родственников, возможных клиентов, номера специалистов на всякий случай. У многих — несколько номеров. Контакты в приложениях, электронная почта, сим-карта старого телефона. Как сберечь и быстро найти все важные данные?
Услуга Google контакты в телефоне синхронизирует всю информацию между аккаунтами устройств, хранит и систематизирует данные о людях, с которыми вы когда-то общались.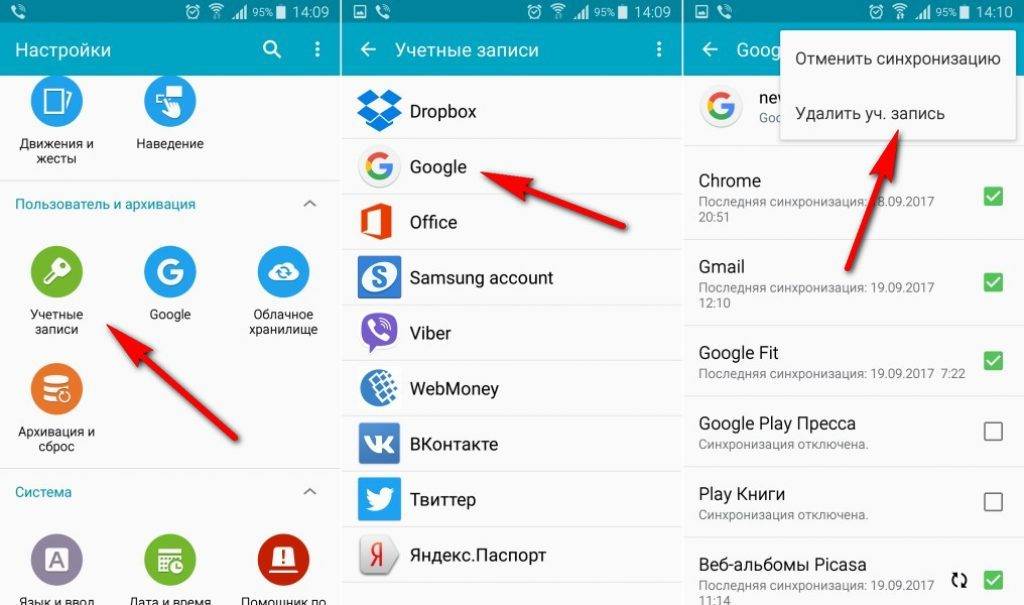 Эта записная книжка по умолчанию встроена в почту, календарь, облако и другие приложения. Кроме приложений Гугл эта функция будет работать в программах Outlooke, Firefox и других.
Эта записная книжка по умолчанию встроена в почту, календарь, облако и другие приложения. Кроме приложений Гугл эта функция будет работать в программах Outlooke, Firefox и других.
Google contacts поддерживаются любым мобильным устройством с протоколом Microsoft Exchange ActiveSync или стандартом SyncML.
Каждая строчка в записной книжке — не только имя и набор цифр, к нему можно добавить почту, домашний адрес, место работы и другие дополнительные сведения.
Где их искать
Чтобы посмотреть контакты в Гугл аккаунте, в браузере необходимо щелкнуть по значку сервисов Google, и в выпавшем окошке выбрать синюю кнопку Контакты.
Появится страничка со всем списком ваших адресатов и абонентов.
Для того, чтобы кого-то добавить, нужно нажать на красную кнопку Добавить контакт в верхнем левом углу страницы, теперь вы можете ввести имя, место работы, электронную почту, телефон, дату рождения, то есть, всё, что следует запомнить о человеке.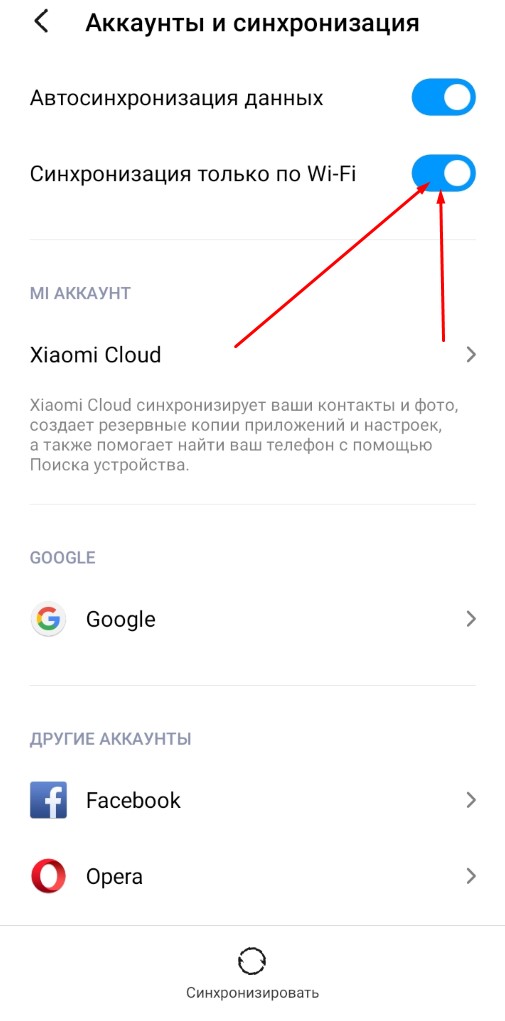
Обратите внимание на выпадающее меню Добавить, с его помощью можно дополнительно внести важную информацию , чтобы в нужный момент спустя несколько лет вспомнить необходимые сведения об абоненте.
Если потребовалось удалить Гугл контакт или несколько сразу, найдите их в списке, установив одну или нужное количество галочек в начале строчки с именем или названием. Нажмите значок Ещё наверху и удаляйте.
Обратите внимание, поддержка работы горячих клавиш сократит время редактирования!
Если возникла необходимость восстановления , то в меню нужно выбрать ещё — отменить изменения и указать время, когда вы убирали нужный номер. Подтвердите действия, и удаленный номер снова появится в списке.
Стоит заметить, что удаленная информация хранится всего 30 дней, после чего восстановление не сработает.
Использование групп
Все Google contacts можно разбить на группы, причем каждый из них может быть сразу в нескольких.
Их можно группировать как угодно, от часто используемых, семьи, коллег и до клиентской базы. Эта возможность очень удобна для массовой рассылки.
Эта возможность очень удобна для массовой рассылки.
Для того, чтобы добавить отдельные аккаунты или номера в группу, выделите нужные, затем нажмите наверху страницы значок группы, и поставьте галочку напротив одной или нескольких нужных.
Если нужна новая группа, в том же выпадающем списке внизу нажмите Создать . Введите для нее понятное название.
Использование синхронизации с Google
Всё прекрасно, вы зашли в Google с компьютера, создали там аккаунт и вошли в него. Вы разобрались где их искать, но не обнаружили свои данные на положенном месте. Как решить вопрос?
Контакты можно переносить выборочно или все что есть.
С сим-карты :
Возьмите свой мобильный и войдите в одноименное приложение, выберите меню импорт/экспорт — импорт с сим-карты
Из файла VCF
Так же войдите в приложение, выберите меню импорт/экспорт — импорт — экспортировать на SD-карту или внутренний накопитель (файл VCF)
Для того, чтобы импортировать список абонентов , зайдите в меню Google contacts, выберите в меню слева Импорт и в открывшемся окне укажите адрес VCF файла.
Существует еще один способ синхронизации, который происходит автоматически. Мы его рассматривали в одной из .
Как перенести отдельные контакты
Для этого нужно скопировать, и затем, нажав кнопку Создать новый, ввести данные.
Вероятна ситуация, когда в разных списках может оказаться один и тот же человек. В этом случае лучше воспользоваться специальной функцией для того, чтобы их объединить.
Для этого в меню нужно нажать кнопку Ещё наверху страницы, выбрать опцию Найти и объединить похожие контакты. Появившийся список нужно внимательно проверить, исключить однофамильцев и удалить старые неиспользуемые номера.
А возможно ли с собственного мобильника получить доступ ко всем контактам гугл, а не только к сохраненным в собственном гаджете?
Да, можно. Для этого нужно зайти в почту GMail, коснуться кнопочки выпадающего меню в верхнем левом углу, и выбрать там GMail контакты. Дать телефону разрешение доступа, и вот, теперь можно пользоваться сервисом, в котором есть все ваши социальные связи, а не только те, что сохранены в телефоне.
Система Google хранит информацию о тех пользователях, с которыми наиболее часто ведете переписку или совместную работу. С помощью сервиса «Контакты» вы можете быстро найти нужных вам пользователей, объединять их в свои группы или круги, подписываться на их обновления. Кроме того, Гугл помогает найти контакты пользователей в сети Google+. Рассмотрим как получить доступ к контактам интересующих вас людей.
Перед тем, как начать просмотр контактов войдите в свою учетную запись.
Щелкните на пиктограмме сервисов, как показано на скриншоте и выберите «Контакты».
В этом окне будет показаны ваши контакты. В разделе «Все контакты» будут те пользователи, которых вы добавляете в список своих контактов или с которыми часто ведете переписку.
Возле каждого пользователя есть пиктограмма «Изменить», нажав на которую, вы сможете редактировать информацию о человеке, независимо от того, какая информация указана в его профиле.
Как добавить контакт
Чтобы найти и добавить контакт, нажмите на большой красный круг в нижней части экрана.
Затем вводите имя контакта и выберите в выпадающем списке нужного пользователя, зарегистрированного в Google. Контакт будет добавлен.
Как добавлять контакт в круги
Круг — это один из способов фильтрации контактов. Если вы хотите добавить пользователя в круг, например «Друзья», «Знакомые» и др., наведите курсор на пиктограмму с двумя кругами в правой части строки контакта и отметьте галочкой нужный круг.
Как создать группу
Нажмите «Создать группу» в панели слева. Придумайте название и нажмите «Создать».
Еще раз нажмите на красный круг и вводите имена нужных вам людей. Одного щелчка на пользователе в выпадающем списке будет достаточно, чтобы добавить контакт в группу.
Автоматическая синхронизация контактов Android с Google через интернет обеспечивает сохранение своей телефонной книги даже тогда, когда телефон и SIM-карта потеряны или украдены. Данный функционал предусмотрен во всех Android-устройствах и рекомендован к использованию всем пользователям. Давайте разберёмся, как работает синхронизация и что нужно для её включения.
Давайте разберёмся, как работает синхронизация и что нужно для её включения.
Синхронизация контактов – что это
Для чего вообще необходима синхронизация контактов с Google и что она дает? Все просто – она нужна для сохранения списка контактов на сервере при потере мобильного телефона или при его замене. Люди меняют телефонные трубки достаточно часто, и каждый раз при покупке нового аппарата перед ними встаёт проблема с сохранением контактов. Проблема частично решается путём их переноса на SIM-карту, но здесь сохраняются только номер телефона и имя абонента. А ведь пользователям нужны и другие данные:
- Место работы;
- Дополнительные телефонные номера;
- Адреса электронной почты;
- Дополнительные контактные данные.
Также в телефонной книге на Android задаются дополнительные поля, формируются группы. Сохранить эти данные на SIM-карте не получится.
Cинхронизация контактов с Google позволяет сохранять данные «в облаке», используя сеть интернет. Как только мы добавляем в свою телефонную книгу нового абонента, данные о нем автоматически добавляются в учетную запись Google.
Как только мы добавляем в свою телефонную книгу нового абонента, данные о нем автоматически добавляются в учетную запись Google.
Запускаем синхронизацию
Как синхронизировать контакты на Android с Google и что для этого нужно? Для начала нужно зарегистрировать аккаунт в Google. Делается это двумя способами – на сайте Google или при первоначальной настройке Android-устройства. Ничего сложного в этом нет, вам нужно лишь указать свободный логин и придумать нормальный пароль. Не забудьте сохранить данные зарегистрированного аккаунта в надежном месте.
Итак, у нас теперь есть учетная запись Google. Что делать дальше?
Рассмотрим два варианта:
- Ваши контакты были сохранены на SIM-карте, и вы создавали аккаунт на новом смартфоне. В этом случае нужно зайти в приложение «Контакты», посетить пункт «Настройки» и выполнить копирование контактов с SIM-карты в Google-аккаунт. После этого все контакты будут отправлены на синхронизацию;
- Ваши контакты были сохранены в смартфоне, аккаунт создавался на компьютере, а сам смартфон работал без интернета и аккаунта в Google. В этом случае заходим в «Настройки – Учетные записи» и добавляем там новую учетную запись Google, указав логин и пароль. После этого заходим в «Контакты» и копируем все записи из памяти смартфона в учетную запись – они автоматически отправятся на синхронизацию.
Некоторые пользователи отключают синхронизацию в выпадающем меню своих Android-устройств. Это экономит интернет-трафик и заряд аккумуляторной батареи. Если вы часто добавляете, удаляете и редактируете контакты, обязательно включайте синхронизацию, чтобы изменения сохранились не только на смартфоне, но и на серверах Google.
После выполнения синхронизации контактов с Android-устройства в Google, зайдите в сервис Google Contacts . Здесь редактируются контакты:
- Меняются номера и имена абонентов;
- Добавляются и удаляются фотографии;
- Добавляются дополнительные данные и номера;
- Редактируются дополнительные поля (фамилия, транскрипция имени, псевдонимы и многое другое).
Для того чтобы все эти изменения появились в вашем смартфоне, не забудьте включить синхронизацию.
Дополнительные функции Google Contacts:
- Экспорт и импорт контактов;
- Создание групп абонентов;
- Откат изменений в телефонной книге;
- Печать телефонной книги;
- Удаление дублируемых контактов.
Также возможно работа с контактами электронной почты Gmail.
Как действовать, когда меняем смартфон
Что нужно сделать, если понадобится сменить телефонный аппарат:
- Убедитесь во включённой синхронизации на старом аппарате – проверьте дату последней синхронизации контактов в меню «Настройки – Учетные записи – Google». При необходимости запустите синхронизацию вручную;
- Выключите старый смартфон и переустановите SIM-карту в новое устройство;
- Включите новый смартфон, соедините его с интернетом, введите логин и пароль от учетной записи Google – запустится синхронизация и все контакты «зальются» в новое устройство.
Таким образом, мы сумели избежать ручного переноса контактов, так как они были синхронизированы с учетной записью Google и благополучно восстановлены на новом устройстве – структура телефонной книги сохраняется полностью.
Пользуетесь сразу несколькими смартфонами и всегда хотите иметь под рукой актуальные контакты? Синхронизация с Google выручит вас и в этом случае – возьмите другой смартфон, добавьте в него свою учётную запись Google и спустя несколько минут ваша телефонная книга появится в новом устройстве.
Нужно помнить, что добавление новых контактов при отключенной синхронизации приведёт к тому, что на другом устройстве они не появятся. Если вы отключаете синхронизацию в целях экономии заряда батареи, обязательно активируйте ее при покупке нового смартфона.
Синхронизация с Google удобна и тем, что она позволяет синхронизировать и многие другие данные – записи в календаре, фотографии, видеоролики, данные приложений, данные с контактов в Google+ и прочие данные, хранящиеся в смартфоне. Для этого используется сервис Google Disc. Главным минусом является отсутствие синхронизации SMS-сообщений – это реализуется с помощью дополнительных приложений.
В современном обществе люди много общаются, постоянно заводят новые знакомства. Списки контактов регулярно пополняются телефонными номерами, адресами, датами дней рождения и другой важной информацией о новых знакомых.
Еще совсем недавно мы пользовались простыми бумажными записными книжками и блокнотами. Многие номера мы держали в голове. Но с течением времени все меняется.
Тем не менее, электронный способ хранения контактов тоже может давать сбои. Если вы хотите сохранить свои контакты так, чтобы их никогда не терять, то для этого лучше всего использовать аккаунт Google. Ведь сам по себе Android является творением Google. Поэтому синхронизация контактов телефона Android с Google Gmail будет работать без проблем.
Первое, что вы должен сделать – это зарегистрировать свой аккаунт в Google.com и прикрепить к нему свой Android. Только зарегистрированные пользователи Google получают доступ ко всем возможностям Android.
Сама по себе синхронизация контактов телефона Android с Google Gmail нужна для того, чтобы вы могли использовать свои контакты на любом Android устройстве. Не важно, потеряете ли вы свой телефон на Android, или купите что-то новое. Ваш список контактов всегда останется с вами. Ведь все данные ваших знакомых будут сохраняться не только на мобильном устройстве, но и на серверах Google, прямо в вашем аккаунте. Чтобы получить доступ к своим контактам на новом телефоне, вам всего лишь нужно будет войти в свой Google аккаунт.
Как настроить синхронизацию контактов с аккаунтом Google?
1. Нужно войти в меню «Настройки» выбрать «Учетные записи и синхронизация».
2. В низу экрана жмем «Добавить учетную запись».
4. Если у Вас уже есть аккаунт, то добавляете существующий, если нет, — заводите новый.
5. Вводим логин и пароль и у нас уже есть учетная запись для синхронизации контактов.
6. Теперь идем в «Контакты» на телефоне.
7. Вызываем меню (у меня это левая сенсорная кнопка телефона) и нажимаем «импорт/экспорт».
8. Выбираем откуда брать контакты для синхронизации. В нашем случаи это телефон и жмем «Далее».
9. Выбираем куда будут синхронизироваться контакты, профиль Google.
10. Помечаем контакты, которые будут скопированы в Google и нажимаем значок «Копировать» в правом нижнем углу. Процесс проходит незаметно, вернее он отображается значком копирования в верхней статусной строке, поэтому не стоит нажимать несколько раз, чтобы не было дублей контактов.
11. Спустя 1-5 минут можно заходить в Google контакты (www.google.com/contacts) и редактировать список.
Теперь все готово и вы можете быть уверены, что вы никогда не потеряете чьи-либо данные. Редактировать данные о контактах можно и с компьютера, и с ноутбука, и с телефона или планшета. Все, что от вас требуется – логинуться в Google. После сделанных изменений данные синхронизируются на любом из устройств.
В контактах вы можете прикреплять фотографии, записывать по несколько номеров телефонов. Контакты можно разбивать на группы. В целом контакты могут быть описаны очень подробно: вы можете указать организацию, фонетическое имя, e-mail, адрес, сайт, разного рода события (например, день рождения), отношения и др.
Таким образом, с одной стороны, у вас появляется очень подробная записная книжка, которую можно редактировать на любом устройстве. С другой стороны, вы защищаете все свои контакты от потери.
Не все контакты синхронизируются gmail. Как синхронизировать контакты с Google на Android
Наличие современных девайсов (смартфонов и планшетов) и их функции способствуют активизации общения между пользователями. Практически ежедневно в устройствах появляются новые номера телефонов, электронные адреса, важная информация о близких, коллегах и знакомых. Сохранение всех этих данных в смартфоне – верный способ не потерять их и всегда держать под рукой.
Однако и с «умными» аппаратами тоже иногда случаются проблемы. Их решение – синхронизация информации с системой Google. Воспользовавшись инструкциями, вы сможете быстро активировать ее на своем устройстве.
Первые шаги
Чтобы иметь максимальный доступ к возможностям операционной системы Android, пользователю требуется регистрация на сайте Google.com – создание аккаунта и его прикрепление к мобильному устройству.
Необходимость синхронизации заключается в том, что пользователь имеет доступ к контактам на любом гаджете под . Даже если устройство будет утеряно или заменено новым – контакты никуда не исчезнут, поскольку вся информация после синхронизация хранится в аккаунте (на сервере Google). Начав использовать новый смартфон, просто войдите в старый аккаунт и пользуйтесь данными.
Настройки синхронизации
- Откройте настройки в меню смартфона и выберите пункт «Учетные записи и синхронизация».
- В данном разделе нажмите на «Добавить учетную запись».
- Система предлагает выполнить одно из действий:
- Добавить существующий аккаунт;
- Создать новый.
Выберите соответствующий пункт, заполнив необходимые поля адресом электронной почты и паролем, или создайте новый профиль (это займет несколько минут). Учетная запись в системе Google готова.
- Откройте список контактов на устройстве.
- Вызовите меню раздела и выберите одну из функций «Импорт/экспорт».
- Система попросит пользователя выбрать один из пунктов, который станет источником копирования данных: устройство, карта памяти, системная память. В данном случае следует выбрать телефон.
- Следующий шаг – выбор целевого хранилища, то есть аккаунта, с которым будет произведена синхронизация.
- Отметьте все или необходимые контакты, которые будут сохранены в системе Google, а затем нажмите на значок копирования. Обратите внимание, что никаких действий при этом не возникнет, так как процесс копирования данных незаметен. Поэтому не следует нажимать на значок несколько раз – это приведет к дублированию контактов.
- Некоторое время потребуется системе, для того чтобы осуществить синхронизацию (от 1 до 5 минут). Теперь можно зайти в свой Google-аккаунт, для того чтобы отредактировать список контактов.
После добавления новых данных, они автоматически появляются в Google.com – повторная синхронизация не нужна. Получать доступ к контактам вы можете, войдя в свой аккаунт со смартфона, планшета или компьютера. Они надежно хранятся в системе. К контактам прилагается большой ассортимент настроек: можно прикреплять фотографии, указывать дополнительную информацию, важные события и т.п.
На сегодняшний день платформа Android занимает лидирующие места на рынке мобильных гаджетов. Для своих пользователей разработчики потрудились на славу и в магазине приложений сейчас можно найти практически любые инструменты, для развлечений и работы. Операционная система плотно завязана с Google сервисами, которые облегчают и надежно защищают работу с личными данными и пользованием всевозможными приложениями. Но в системе смартфона может произойти сбой и возникнуть проблема, когда, например, не синхронизируются контакты андроид. О борьбе с этой неисправностью и пойдет речь в этой статье.
Синхронизация может пригодиться вам, в том случае, когда вы имеете несколько гаджетов, не зависимо на Android или iOs. Именно с её помощью вы без проблем перекинете всю имеющуюся информацию с одного устройства на другое. Первое что вы должны сделать для этого — создать почтовый ящик Google.
Когда вы войдете в свою «учетку» на смартфоне, система автоматически начнёт копировать все ваши контакты и прочую информацию на сервер Гугл (в облако). В любое время и с любого устройства вам будут доступны перенесенные в облако файлы, где вы всегда сможете посмотреть номера телефонов, фотографии и другие важные записи.
Посмотреть скопированные в облако данные, можно зайдя по ссылке , и выбрав в левом верхнем меню Contacts.
Чтобы внести изменения, необходимо перейти в меню настроек телефона, и кликнуть по вкладке «Учетные записи и синхронизация», а для более точной настройки сервиса, в ОС существует целый раздел под названием «Настройки Google».
Способы устранения проблемы
Проверяем интернет
Первое что вы должны сделать перед тем как приступить к решению неполадок, проверить есть ли на устройстве подключение к интернету. Для этого откройте веб-браузер и перейдите на любую страницу либо запустите программу, для входа в которую требуется доступ к сети. По понятным причинам, без соединения решить проблему врядли удастся.
Не будет лишним проверка доступа в Гугл почту — вводим логин и пароль на gmail.com .Кроме этого, стоит удостовериться нет ли каких-либо сбоев на серверах компании.
Чтобы убедиться в активности учетной записи, попробуйте зайти в Play Market и начать скачивание любой программы. Если доступа не будет, сервис выдаст вам соответствующее предупреждение о необходимости создать новый либо войти в существующий Гугл-сервис.
Проверка автосинхронизации
Еще стоит обратить внимание, активирован ли режим автосинхронизации. Он необходим, чтобы все данные в автоматическом режиме подключались к «Облаку», что не требует от вас никаких дополнительных действий. Включение автоматической синхронизации производится в установках мобильного гаджета. Пролистайте меню и перейдите в раздел «Аккаунты», внутри которого вы найдете строчку Google, в открывшемся окне, в правом верхнем углу нужно кликнуть по вертикальному троеточию и в выпавшем меню активировать функцию «Автосинхронизация данных».
Отключите режим полета
Попробуйте включить режим полёта на несколько минут, а затем выключить. Для этого нажмите на значок в трее. После его отключения произойдёт перерегистрация в сети, и запустится новый автоматический обмен информацией.
Очистите хранилище
Когда внутренняя память устройства переполнена, данные не записываются и не отправляются. Чтобы восстановить работоспособность, удалите неиспользуемые приложения, дублирующиеся фотографии и музыку либо файлы, которые вам в дальнейшем не потребуются. Это также касается и перечня необходимых номеров, так как при заполнении отведенной для них памяти не будет взаимосвязи телефона с «Облаком».
Удалите данные gmail
Будьте внимательны, перед тем как приступать к этому шагу. Дело в том, что после его проведения удаляться все СМС черновики и сохранённые подписи, звуки входящих оповещений и другие сопутствующие установки. Делайте удаление данных только в крайнем случае, когда другие способы не могут справиться с неполадкой. Выполните следующие действия:
- Перейдите в меню настроек телефона.
- Выберите пункт «Приложения и уведомления» и в открывшемся окне кликните по строчке «Сведения о приложениях».
- Нажмите на кнопку Gmail, где нужно зайти в Хранилище.
- Кликните по функции «Стереть данные».
- Перезагрузите смартфон.
- Перезайдите в аккаунт гугл вручную.
Инструкция
- Зайдите в настройки смартфона.
- Выберите пункт «Пользователи и аккаунты».
- Нажмите на свою учетную запись.
- Кликните по опции «Синхронизировать аккаунты».
- В правом верхнем углу тапните по трем вертикальным точкам, а затем по строчке «Синхронизировать».
- Синхронизация аккаунта Google на андройд запущенна.
Удаление и повторное добавление google аккаунта
При проведении этой процедуры можете не переживать за сохранность ваших файлов и список контактов, они все останутся на сервере.
Для удаления «учетки» зайдите в пункт «Учетные записи», выберите вкладку Google и вызовите подменю (три точки в правом углу), нажмите «Удалить». Теперь нужно перезагрузить девайс и заново войти в свою учетную запись, введя логин и пароль.
Принудительная синхронизация
Существует два способа такой процедуры, которые повлекут за собой принудительную связь вашего Android телефона с «Облаком».
Сбейте настройки даты и времени. Зайдите в настройки, отключите гаджет от сети и введите неправильные параметры часов и даты. Выйдете на главный экран и снова произведите настройку, только указав уже корректные числа.
Заставьте связаться гаджет с «учеткой» через ussd-команду. Откройте «звонилку» и впишите код: *#*#2432546#*#*.
Стороннее приложение
Как вариант, устранить неполадку поможет программа «Фикс к синхронизации контактов». Скачайте его с Play Market и придерживаясь инструкции в описании, попробуйте восстановить работу Гугл-сервиса.
Заключение
В принципе, ко всем приведенным здесь инструкциям добавить особо нечего, какой-то из способов должен обязательно сработать, главное придерживайтесь приведенных рекомендаций и вы победите ошибку.
Видео
Синхронизация данных с учетной записью Google – полезная функция, которой наделен практически каждый смартфон на ОС Android (не считая разве что устройства, ориентированные на китайский рынок). Благодаря этой возможности можно не беспокоиться о сохранности содержимого адресной книги, электронной почты, заметок, записей в календаре и других фирменных приложений. Более того, если данные синхронизированы, то доступ к ним можно будет получить с любого устройства, нужно просто на нем войти в свой Гугл-аккаунт.
На большинстве мобильных устройств, функционирующих под управлением ОС Android, синхронизация данных включена по умолчанию. Однако различные сбои и/или ошибки в работе системы вполне могут привести к тому, что эта функция будет деактивирована. О том, как ее включить, мы расскажем далее.
Примечание: На некоторых смартфонах принудительно синхронизировать данные можно более простым способом – воспользовавшись специальным значком в шторке. Для этого нужно ее опустить и найти там кнопку «Синхронизация» , выполненную в виде двух круговых стрелок, и установить ее в активное положение.
Как видите, нет ничего сложного в том, чтобы включить синхронизацию данных с Гугл-аккаунтом на Андроид-смартфоне.
Включаем функцию резервного копирования
Некоторые пользователи под синхронизацией подразумевают резервирование данных, то есть копирование сведений из фирменных приложений Google в облачное хранилище. Если ваша задача – создание резервной копии данных приложений, адресной книги, сообщений, фото, видео и настроек, тогда выполните следующие действия:
После выполнения этих простых действий ваши данные будут не только синхронизироваться с учетной записью Google, но и сохраняться в облачное хранилище, откуда их всегда можно будет восстановить.
Распространенные проблемы и варианты их устранения
В некоторых случаях синхронизация данных с учетной записью Google перестает работать. Причин у этой проблемы несколько, благо, определить их и устранить довольно легко.
Проблемы с подключением к сети
Проверьте качество и стабильность подключения к интернету. Очевидно, что при отсутствии на мобильном устройстве доступа в сеть, рассматриваемая нами функция работать не будет. Проверьте подключение и, если это потребуется, подключитесь к стабильному Wi-Fi или найдите зону с более качественным покрытием сотовой связи.
Отключена автосинхронизация
Убедитесь в том, что на смартфоне включена функция автоматической синхронизации (5-ый пункт из части «Включаем синхронизацию данных…»).
Не выполнен вход в Гугл-аккаунт
Не установлены актуальные обновления ОС
Возможно, ваше мобильное устройство нуждается в обновлении. Если вам доступна новая версия операционной системы, ее обязательно нужно скачать и установить.
Для проверки наличия апдейта откройте «Настройки» и поочередно перейдите по пунктам «Система» — «Обновление системы» . Если у вас установлена версия Android ниже 8, предварительно потребуется открыть раздел «О телефоне» .
Синхронизация контактов android с google довольно полезная функция в телефоне. Вы можете синхронизировать ваши контакты в аккаунт гугла и не бояться за ваши контакты при потери или замене телефона. При авторизации гугл аккаунта, все ваши контакты восстановятся. Не стоит пренебрегать этой плюшкой. Так же благодаря синхронизации, можно просматривать контакты через компьютер в сервисе гугл контакты. Но если прошла синхронизация контактов android с google где их найти теперь? Давайте разбираться по порядку.
Если у вас не синхронизируются контакты, не работатют, то скорее всего синхронизация просто выключена. Для того чтобы включить нужно зайти в настройки, найти аккаунты или учетные записи. Название может отличаться в зависимости от вашего устройства. Нас интересует аккаунт Google, открываем его.
После перехода в нужный аккаунт, появится несколько настроек синхронизаций. На данный момент нас интересуют Контакты. Ставим галочку напротив «Контакты» и жмем кнопочку «Синхронизировать».
Добавляем аккаунт GoogleЕсли вы хотели синхронизировать контакты, но еще не добавляли аккаунт, то это нужно сделать. Для этого жмем «Добавить учетную запись»
Жмем на иконку «Google»
Если не отображаются контакты из учетной записи GoogleБывает что после синхронизации контактов из учетной записи google, контакты не появились и встает вопрос, где их найти?
Чтобы контакты начали отображаться, для этого переходим в приложение «Контакты» и открываем меню, жмем показать контакты.
Для начала, хотелось бы сказать несколько слов о том, зачем нужно знать правильный способ как синхронизировать контакты на Андроиде с Google. И тут совершенно неважно пользуетесь вы социальными сетями, или же привыкли общаться с людьми в реальной жизни. Кроме того, можно даже не пользоваться сервисами, предоставляемыми компанией Google, сохранение ваших личных контактов, путем синхронизации всегда будет очень полезной функцией.
Данная опция может пригодиться тогда, когда Андроид по какой-то причине сломалась или же вышло из строя, вы купили новый телефон, но в старом осталось много данных, включая телефонную книгу.
Также очень часто во время сбоя, нужно , а это значит, что удалятся все данные, в том числе и контакты .
Самое главное иметь почтовый ящик Gmail, получить который, вы можете буквально в несколько кликов. Если же у вас уже есть , вам необходимо проделать следующее:
- Перейдите в пункт «Настройки»;
- Найдите пункт «Учетные записи/синхронизация»;
- Далее нажмите «Добавить аккаунт»
В появившемся окне нужно вписать существующий адрес Gmail почты, а затем ввести к нему пароль. Операционная система после проделанной процедуры произведет подключение. После этого откройте на смартфоне раздел контакты. Найдите кнопку «Меню» и выберите пункт «Экспорт/Импорт «. Если данные сохранены на SD-карте, нужно ее указать как основной накопитель, если на телефоне, то указываем главным накопителем его. Далее у вас появится возможность выбора записей для переноса.
Теперь после добавления нового контакта, он всегда будет сохраняться в вашем Google аккаунте и автоматически синхронизироваться со всеми устройствами которые к нему подключены.
Исправляем Google контакты
Проводя описанные выше действия нельзя нажимать кнопки по несколько раз. Но если на устройстве появились дублированные номера , то поправить список и изменить его можно, перейдя по ссылке google.com/contacts . Также вы можете отредактировать запись и добавив туда любую нужную информацию, в том числе и фото.
Ошибка синхронизации контактов Google на устройстве Android
Такая ошибка иногда возникает из-за ряда причин. Если синхронизация не произошла , попробуйте проделать нижеописанную инструкцию:
- Войдите в «Настройки»;
- Ищите пункт «Почта, адреса, календари»;
- Жмите на строку «CardDAV»;
- Переведите раздел «Контакты» в режим «Включено»;
- Далее в учетной записи зайдите в пункт «Дополнительно»;
- Включите переключатель «Исп. SSL»;
- Нажимаем на «Учетная запись» и «Готово», после чего все сохранится.
Видео-инструкция
Не синхронизируются контакты с Google: решение проблемы
Мобильная операционная система Android, как и практически любая современная платформа, предоставляет функционал, обеспечивающий сохранность персональных данных пользователя. Одним из таких инструментов является синхронизация контактов, паролей, приложений, записей календаря и т.п. Но что, если столь важный элемент ОС прекращает работать должным образом?
Одной из распространенных проблем в данном случае является именно отсутствие синхронизации списка контактов пользователя. Такой сбой может быть кратковременным, в случае чего через определенное время обмен данными с «облаком» Google восстанавливается.
Другое дело, когда прекращение синхронизации контактов является постоянным. О том, как исправить подобную ошибку в работе системы мы далее и поговорим.
Способы устранения проблемы с синхронизацией контактов
Перед тем, как выполнять действия, описанные ниже, следует перепроверить, подключено ли устройство к интернету. Просто откройте любую страницу в мобильном веб-браузере или же запустите приложение, требующее обязательного доступа к сети.
Также следует быть уверенным, что осуществлен вход в Гугл-аккаунт и нет никаких сбоев с его работой. Для этого откройте любое приложение из мобильного пакета приложений «Корпорации Добра» вроде Gmail, Inbox и т.п. А еще лучше попробуйте установить любую программу из Play Маркета.
Читайте на нашем сайте: Как исправить ошибку «Процесс com.google.process.gapps остановлен»
И последний момент — автосинхронизация должна быть включена. Если эта функция активирована, необходимые данные синхронизируются с «облаком» в автоматическом режиме без вашего непосредственного участия.
Чтобы узнать, включена ли данная опция, необходимо перейти в «Настройки» — «Аккаунты» — «Google». Здесь в дополнительном меню (вертикальное троеточие справа вверху) должен быть отмечен пункт «Автосинхронизация данных».
Если по всем вышеперечисленным пунктам полный порядок, смело переходим к способам исправления ошибки синхронизации контактов.
Способ 1: синхронизация аккаунта Гугл вручную
Наиболее простое решение, которое в ряде случаев может быть действенным.
- Для его использования идем в настройки устройства, где в разделе «Аккаунты» — «Google» выбираем нужную нам учетную запись.
- Далее в настройках синхронизации конкретного аккаунта убеждаемся, что переключатели возле пунктов «Контакты» и «Контакты Google+» находятся в положении «Включено».
Затем в дополнительном меню жмем «Синхронизировать».
Если после выполнения данных действий синхронизация началась и успешно завершилась — проблема решена. В ином случае пробуем другие способы устранения ошибки.
Способ 2: удаление и повторное добавление Google-аккаунта
Этот вариант с еще большей вероятностью позволит исправить проблему с синхронизацией контактов на вашем Андроид-устройстве. Нужно всего лишь удалить авторизованную в системе учетную запись Google и войти в нее снова.
- Итак, сначала производим удаление аккаунта. Далеко здесь идти не нужно: в тех же настройках синхронизации «учетки» (см. Способ 1) выбираем второй пункт — «Удалить аккаунт».
- После чего просто подтверждаем выбранное действие.
Следующий наш шаг — снова добавить на устройство только что удаленный Гугл-аккаунт.
- Для этого в меню «Аккаунты» настроек операционной системы нужно нажать на кнопку «Добавить аккаунт».
- Дальше необходимо выбрать тип учетной записи. В нашем случае — «Google».
- Затем следует стандартная процедура входа в Гугл-аккаунт.
Заново добавив учетную запись Google, мы запускаем процесс синхронизации данных с нуля.
Способ 3: принудительная синхронизация
При несрабатывании предыдущих методов устранения неполадки придется, так сказать, «схитрить» и заставить устройство провести синхронизацию всех данных. Сделать это можно двумя способами.
Первый способ заключается в изменении настроек даты и времени.
- Для этого нужно зайти в «Настройки» — «Дата и время».
Здесь первым делом необходимо отключить параметры «Дата и время сети» и «Часовой пояс сети», а затем установить неверные дату и время. После этого возвращаемся на главный экран системы. - Потом снова идем в настройки даты и времени, и возвращаем все параметры в исходное состояние. Также указываем актуальное время и текущее число.
В итоге ваши контакты и прочие данные будут принудительно синхронизированы с «облаком» Гугл.
Другой вариант проведения принудительной синхронизации — с помощью номеронабирателя. Соответственно, подойдет он лишь для Android-смартфонов.
В этом случае нужно открыть приложение Телефон или любую другую «звонилку» и ввести следующую комбинацию:
*#*#2432546#*#*
Как итог, в панели уведомлений вы должны увидеть следующее сообщение об успешной установке соединения.
Способ 4: очистка кеша и удаление данных
Весьма эффективным методом борьбы с ошибкой синхронизации контактов является их полное удаление и очистка связанных данных.
Если вы желаете сохранить свой список контактов, первым делом стоит сделать резервную копию.
- Открываем приложение Контакты и через дополнительное меню идем в «Импорт/экспорт».
- Во всплывающем меню выбираем пункт «Экспортировать в файл VCF».
- После чего указываем место сохранения создаваемого файла резервной копии.
Теперь приступим к очистке кеша и списка контактов.
- Переходим в настройки устройства и затем в «Хранилище и USB-накопители». Здесь находим пункт «Данные кеша».
- По нажатию на него видим всплывающее окошко с уведомлением об очистке кешированных данных наших приложений. Жмем «ОК».
- После этого идем в «Настройки» — «Приложения» — «Контакты». Здесь нас интересует пункт «Хранилище».
- Остается лишь нажать на кнопку «Стереть данные».
- Восстановить удаленные номера можно при помощи меню «Импорт/экспорт» в приложении Контакты.
Способ 5: стороннее приложение
Может произойти так, что и вовсе ни один из вышеописанных способов не устранит сбой с синхронизацией контактов. В данном случае советуем воспользоваться специальным инструментом от стороннего разработчика.
Программа «Фикс к синхронизации контактов» способна выявить и исправить ряд ошибок, приводящих к невозможности синхронизировать контакты.
Все что нужно для устранения неполадки — нажать кнопку «Исправить» и следовать дальнейшим инструкциям приложения.
Мы рады, что смогли помочь Вам в решении проблемы.Опишите, что у вас не получилось. Наши специалисты постараются ответить максимально быстро.
Помогла ли вам эта статья?
ДА НЕТАндроид как синхронизировать контакты с google?
Синхронизация контактов Google и Android — несколько способов
Многие ищут информацию о том, как можно синхронизировать свои контакты с Google на Android. И это неудивительно, так как сегодня практически у каждого человека имеется несколько гаджетов и возникает необходимость объединить данные, которые хранятся на всех устройствах. Google предоставил пользователям такую возможность. Те, у кого зарегистрирован там аккаунт, могут загружать данные с мобильных устройств в облачное хранилище. Далее будет рассказано, как подключить девайсы к аккаунту на Гугл.
Как включить синхронизацию
Перед тем как перенести контакты с аккаунта на устройство, нужно включить синхронизацию. Для этого требуется:
- Войти с телефона или планшета в свою учетную запись.
- Открыть настройки и выбрать «Добавить учетную запись».
- В открывшемся окне нажать на «Google».
- Система попросит указать, что требуется сделать: создать новый аккаунт или войти в существующий. Если учетная запись уже создана, нажать «Существующий» и ввести адрес электронной почты и пароль.
- Как только будет выполнен вход в аккаунт, автоматически начнется синхронизация.
- Затем снова зайти в настройки и открыть «Учетные записи». Выбрать «Гугл», после этого откроется список добавленных аккаунтов. Выбрать один из них.
- Перед переносом понадобится задать настройки синхронизации в открывшемся окне. Система импортирует Gmail, прессу, Google Fit, данные приложений, диск, календарь, адресатов на устройстве и Google+. Надо проверить, чтобы галочка стояла напротив «Контактов». Остальные данные отмечать на свое усмотрение.
Синхронизация будет происходить регулярно. Но если сменится пароль от аккаунта на Гмайл, надо не забыть указать его на устройстве с Android.
Импорт данных на Gmail
Хотя данные синхронизируются автоматически, на почту они сразу не попадут. Импортировать контакты придется вручную:
- Зайти в «Контакты» и вызвать функциональное меню. Здесь нужно выбрать «Импорт/экспорт».
- В появившемся окне указать, откуда перенесутся номера телефонов (как правило, это SIM-карта).
- Затем выбрать, куда нужно их сохранить (нажать на учетную запись в Гугл). Перенос информации с мобильного устройства на аккаунт начнется автоматически.
- Потом надо зайти на почту Гугл с компьютера или ноутбука. В левом верхнем углу открыть выпадающее меню (под надписью «Gmail»).
- Нажать на «Контакты», чтобы получить доступ к импортированным данным. Можно редактировать записи: добавлять или изменять номера, указывать должность, адрес и электронную почту. При необходимости делать заметки. Если адресат больше не нужен, удалить его.
Но важно быть осторожными: синхронизированные записи автоматически удалятся и с Андроид-устройства. Подобным образом, если захочется стереть номера с гаджета, они также исчезнут с Gmail. Чтобы не беспокоиться за сохранность важной информации, стоит отключать доступ к интернету, когда чистится записная книжка.
Как добавить контакты на Андроид-устройство
Если случайно удалены нужные абоненты, восстановить их можно из облачного хранилища. В идеале они должны автоматически появиться на телефоне, когда будет открыт доступ в интернет. Но так происходит не всегда. Иногда пользователи несколько раз запускают синхронизацию, но список контактов из Gmail так и не импортируется в Android. Однако можно ввести их вручную, но это займет много времени. Тогда как выполнить импорт?
- Войти в учетную запись на Gmail с компьютера и открыть список телефонной книги.
- Отметить те номера, которые хочется сохранить на девайс.
- Подключить гаджет к компьютеру через дата-кабель.
- Вверху экрана (над списком мобильных номеров) найти кнопку «Еще».
- В выпадающем меню нажать на пункт «Экспорт».
- В появившемся окне указать, какие номера следует экспортировать (все или только отмеченные) и нужный формат. Для импорта в записную книжку потребуется формат vCard.
- Нажать «Экспорт» и «Сохранить файл».
Далее появится просьба указать место для сохранения. Поскольку телефон подключен к компьютеру, следует выбрать карту памяти или встроенную память устройства. Стоит только запустить этот файл с телефона, и номера добавятся в записную книжку. Намного удобнее, когда данные синхронизируются автоматически. Но если этого не произошло, запуск экспорта вручную быстро решит проблему.
Функция переноса данных придется кстати, если необходимо восстановить утраченные мобильные номера или же приобретен новый телефон. Более того, пользователи имеют возможность подключать к облачному хранилищу сразу несколько гаджетов. Так можно быстро найти нужный номер телефона, даже если смартфон или планшет разряжен.
Похожие статьи
androidkak.ru
Синхронизация контактов Google с Android
Облачное хранилище, для современного человека, привычнее записной книжки. Хранение контактных данных на удаленном сервере, обеспечивает их целостность и возможность быстрой передачи между устройствами пользователя. Сегодня, мы разберемся, как синхронизировать контакты с Google на Android.
Аккаунт Google
«Зеленый робот», является одной из самых удачных разработок Google и возможность интеграции со службами корпорации в нем заложена изначально. Учетная запись электронной почты Gmail, служит в качестве универсального «ключа», открывающего доступ ко всем сервисам «Корпорации добра», в том числе и к облачному хранилищу контактов. Варианты синхронизации могут различаться, в зависимости от того, использовали вы раньше Гугл для этой цели или нет. В наших действиях будем исходить из того, что учетная запись Gmail у вас имеется, или, вы сможете завести ее самостоятельно.
Импорт данных
Если у вас в руках первое устройство на Android, а контакты хранятся на старом телефоне, имеющем возможность подключения к компьютеру, их потребуется предварительно экспортировать. Для экспорта данных, потребуется использование специальных программ, таких как Nokia Suite, с которой работают одноименные устройства под управлением ОС Symbian. Получив файл, содержащий адресную книгу и авторизовавшись на главной странице Google перейдите в раздел «Контакты».
Выбрав в настройках импорт, укажите на компьютере расположение полученного файла с данными.
Выполнив процедуру переноса, используйте адрес своей почты Gmail для авторизации на устройстве. В настройках резервного копирования отметьте пункт «Контакты».
Время необходимое на ее завершение, будет зависеть от скорости интернет подключения. Если нет возможности воспользоваться компьютером, можно перенести данные воспользовавшись картой памяти SD. На старом устройстве выполните экспорт адресной книги на внешний носитель и затем вставьте его в Android-смартфон. Карточки .vcf, содержащие контакты, будут распознаны и сохранены. Выполнив синхронизацию с Google, вы сможете редактировать перенесенные данные.
Использование компьютера для первичной обработки контактов, полученных методом импорта удобно тем, что помогает редактировать поля данных для удобного отображения.
Новое устройство Android
У вас уже есть смартфон, но по какой-то причине вы не использовали возможность Андроида для переноса адресной книги в облако. В этом случае, сначала войдите в учетную запись на старом устройстве и выполните избирательное резервное копирование.
Дождитесь, пока закончится синхронизация контактов и подключите учетную запись на новом гаджете. В результате выполненных операций, необходимые данные, без потерь перенесутся на него из облачного хранилища.
Побег из другой экосистемы
Вам надоело использовать «яблочную продукцию» и очередным смартфоном стало устройство на Android. Поскольку экосистема у главного конкурента Google другая и для хранения данных используются облачные сервера iCloud, потребуется организовать их перенос. Специально для таких перебежчиков «Корпорация добра» разработала сервис G Suite.
Как видите, на главной странице содержатся подробные инструкции по переходу не только от Apple, но и от умирающих мобильных платформ, за пользователей которых ведется борьба.
В заключение
Перечисленные способы позволят синхронизировать контакты с облачными сервисами Google независимо от того каким устройством вы пользовались до этого. Выбирайте подходящий по удобству и присоединяйтесь к армии поклонников «Корпорации добра», сервисы которой упрощают нашу жизнь.
proshivku.ru
Как синхронизировать контакты с Google на Android через ПК?
Смартфоны на ОС Android очень полюбились современным пользователям благодаря своей доступной стоимости и большому количеству бесплатных приложений, а также очень богатому функционалу, который, кстати, легко можно увеличить.Но в данном случае это не потребуется: функция синхронизации контактов с Google на Android доступна пользователям и без всяких модернизаций смартфона.
Для чего может потребоваться данная функция?
Функция синхронизации данных телефона с учетной записью Google создана для того, чтобы обезопасить контакты и телефонные номера в случае утери или поломки родного гаджета. Многим пользователям кажется, что восстановить телефонные номера довольно легко. Однако практика показывает, что пользователи в случае пришествия с мобильным устройством больше всего скорбят о потерянных контактах. Телефон и новую SIM-карту вы сможете купить где угодно, а вот восстановить телефонные номера деловых партнеров или далеких родственников не такая уж простая задача. Чтобы уменьшить вероятность возникновения таких плачевных случаев, разработчики компании Android ввели такую полезную функцию, как синхронизация контактов с Google на Android. Как синхронизировать контакты с Google на Android?
Выполнить данную операцию можно следующим образом. Прежде всего, необходимо завести учетную запись в Google. Считаем, что данный пункт вами уже выполнен, поскольку без него вы не только не сможете провести синхронизацию, но и зайти в PlayMarket, чтобы что-нибудь скачать оттуда. Однако если случилось так, что у вас нет подобного аккаунта, обязательно зайдите на Google.com и создайте его. Итак, вы создали учетную запись. Теперь необходимо зайти в меню настроек смартфона и найти там пункт «Аккаунты и синхронизация». Зайдите в него. Здесь вы сможете увидеть все учетные записи не только от Google, но и от других сервисов, например, Mail.ru, Webmoney и т.д.
Лишние аккаунты нам не понадобятся. В разделе, где представлены учетные записи пользователей в правом верхнем углу имеется бегунок-переключатель синхронизации. Прежде, чем синхронизировать контакты с Google на Android, необходимо нажать на данный бегунок, для того, чтобы начать обмен данными. Если бегунок уже включен, не трогайте его. После этого вернитесь к своей учетной записи. Зайдите в нее. Здесь необходимо поставить галочку напротив контактов, попутно отмечая все, что вы считаете необходимым.
Вот так вам удалось путем синхронизации связать ваш смартфон с компьютером. Теперь нужно позаботиться о том, чтобы синхронизировать контакты с Google на Android 4.4 и других версиях операционной системы. Для этого необходимо зайти в телефонную книгу, открыть опции и нажать на кнопку Back Up, «Экспорт в». После нажатия на данную кнопку появится окно с выбором места сохранения резервной копии вашей телефонной книжки. Можно сохранить ее на карту памяти. Поле этого снова нажимаем на пункт «Опции» и выбираем кнопку «Импорт».
Появится список путей импорта, вам необходимо выбрать «Карта памяти». После этого нажимаем на почтовый адрес учетной записи. В результате запустится поиск резервной копии на карте памяти. Когда она будет найдена, необходимо отметить ее птичкой и начать процесс импорта. Следует подождать несколько минут. Все номера телефонов из списка контактов будут скопированы в учетную запись.
Теперь можно переносить контактны на новый смартфон. Чтобы перенести телефонную книгу на другое устройство, необходимо синхронизовать контакты с Google на Android. Для этого проделываем все описанные выше манипуляции. Заходим в меню «Настройки», выбираем раздел «Аккаунты и синхронизация», запускаем процесс передачи информации. После этого в вашей телефонной книге должны появиться знакомые номера телефонов.
Где можно увидеть список контактов на персональном компьютере?
Вот мы и разобрались, как синхронизировать контакты с Google на Android. Теперь нужно разобраться, как отыскать их на компьютере. Зачем это нужно? Ну, прежде всего, из простого любопытства. Во-вторых, на компьютере вы сможете отредактировать эти контакты, разбить номера телефонов на группы, добавить фотографии и так далее. В-третьих, это отличная возможность познакомиться с принципом работы учетной записи Google и узнать, какие преимущества она дает по сравнению с аккаунтами других почтовых клиентов.
Необходимо в адресной строке браузера ввести адрес mail.google.com и авторизоваться. Далее вверху слева необходимо найти кнопку Gmail со стрелкой и нажать на нее. После этого переключитесь на пункт «Контакты». На экране появятся все имеющиеся номера телефонов, которые ранее вы скопировали с мобильного устройства. Что можно здесь сделать? Прежде всего, вы можете изменить данные контакта, нажав на кнопку с изображением карандаша. После этого можно добавить дополнительную информацию, название организации, адрес электронной почты, должность, адрес, фото, день рождения и т.д. Однако простым редактированием контакта дело не ограничивается. Телефонные номера можно помещать в группы, находить схожие профили и т.д.
Переносим номера в Google: еще один способ
Если есть проблема, связанная с синхронизацией контактов с Google на Android, то можно использовать следующий способ. Прежде всего необходимо создать резервную копию списка контактов. После этого необходимо зайти в телефонную книгу, нажать на кнопку «Экспорт» и «Сохранить». Затем необходимо перенести файл резервной копии на персональный компьютер, используя любой удобный способ. необходимо зайти на свою почту в Google и переключиться на вкладку «Контакты». Здесь на левой панели инструментов необходимо кликнуть по кнопке «Еще». Здесь необходимо выбрать пункт «Импорт». Далее выберите нужный файл с резервной копией на нажмите на кнопку «Импорт».
После этого появятся все номера из смартфона. Таким же образом можно выполнить процедуру синхронизации контактов с Google на устройство на базе Android. Только теперь на панели инструментов необходимо нажать на кнопку «Экспорт» и сохранить документ в формате vCard. Затем необходимо перекинуть данный файл на мобильный телефон, используя любой удобный способ. Затем откройте телефонную книгу и нажмите на кнопку «Импорт» из карты памяти. После этого выберите нужный файл. Вот и все, можно радоваться целой телефонной книге.
Синхронизация: другие способы
Представленный способ синхронизации при помощи персонального компьютера является далеко не единственным. Чтобы перенести нужную информацию, можно использовать специальные утилиты. Это могут быть как утилиты от официального разработчика, так и от неофициальных, предназначенные для всех марок и моделей телефонов. В данном случае для синхронизации вам потребуется USB-кабель, специальная утилита, драйвера и желание. Процесс синхронизации в данном случае займет всего несколько минут.
bezwindowsa.ru
Синхронизация контактов Android с Google
Вячеслав Гришанков 28.05.2016 0
У каждого человека в телефонной книге собрана целая база номеров: знакомые, родные, коллеги и другие.
Потеря такой важной информации может сильно испортить настроение — некоторые номера придется записывать вручную, некоторые искать среди знакомых. Чтобы исключить подобного конфуза, мобильная платформа Android синхронизируется с сервисами Google, на которых хранятся ваши данные.
Смысл этой операции заключается в том, что при смене мобильного гаджета все сохраненные контакты будут восстановлены из облака автоматически, после подключению к Gmail-аккаунту.
Иногда синхронизация на смартфоне или планшете настроена неправильно, и номера телефонов теряются. Чтобы этого не допустить, нужно проделать простые операции:
1. Настройки > Аккаунты > Ваш аккаунт Google.
2. Здесь расположен ваша учетная запись, дата последней синхронизации и настройки. Нажмите на аккаунт.
3. В открывшемся списке отображаются все приложения и сервисы, которые синхронизируются. Найдите пункт «Контакты» и убедитесь, что он активен. Чтобы запустить синхронизацию вручную, зайдите в меню контекстное и выберите соответствующий пункт.
Чтобы синхронизированные номера появились на другом устройстве, авторизуйтесь с него в аккаунте Google и проделайте аналогичную операцию.
При включенной и корректно работающей синхронизации все контакты со смартфона будут храниться в облачном сервисе Google, который привязан в вашей Gmail-почте. Если возникли проблемы — задавайте вопросы или читайте нашу инструкцию по переносу контактов.
(Пока оценок нет) Загрузка…
androidlime.ru
Где искать контакты после синхронизации андроид. Как синхронизировать контакты Андроида с Google
Имя (обязательно) 01.11.2016 / 21:20
как мне увидеть контакты скопированные с телефона андроид я синхронизировал контакты.но в аккаунте их нет.
Лариса 05.08.2016 / 17:01
Спасибо большое за развернутую инструкцию для «чайников»! Еще один вопрос. У меня ASUS PadFone 2, но, думаю, такая же проблема возникает у многих: номера телефонов хранятся на симке, устройстве, гугле и т.д., при синхронизации на телефоне контакты появляются во множественном числе. Т.е. при вызове на экране несколько раз дублируется один и тот же номер. Очень утомляет… как исправить? Где-то читала, что в телефонной книге нужно ставить галочку — отображать только… Но, как таковую книгу (в отличии от старых телефонов) не знаю как посмотреть..К тому же, если смотреть на экран, есть два вида контактов и кто есть кто? не понятно. Вопрос, наверное, глупый с точки зрения продвинутых, но вы так все просто объяснили предыдущую тему!!! А то, как в анекдоте: обращение в интернете — 55-летняя женщина, мать троих программистов, просит кого-нибудь не психованного научить ее интернету…. Спасибо
Юлия 04.08.2016 / 23:44
Почему синхронизирует только 750 контактов, когда у меня их 2500. ограничение какое то?
Лиза 09.03.2016 / 13:44
как мне увидеть контакты скопированные с телефона,андройд? я синхронизировала контакты.но в аккаунте их нет.
Светлана 07.05.2015 / 15:49
В моих контактах есть раздел» Знакомые», не могу удалить оттуда старые контакты.Пробовала перенести их в папку мои контакты и потом удалить, но удаляется контакт только перенесенный,а в знакомых остается, что делать?
Владимир 23.04.2015 / 19:23
у меня нтс сегодня к вечеру пропали все контакты, не могу понять что случилось и появились новые совсем незнакомые контакты; что-это такое объясните пожалуйста что случилось, хотя когда покупал телефон загрузил старые номера без проблем.
Александр 22.04.2015 / 7:57
Неоднократно задаю вопрос Goolge: Почему при регистрации на сайте Тамбовских коллекционеров (tambovrar) — ромб ХВАУС, НЕ МОГУ КУПИТЬ И НЕ МОГУ ПОСМОТРЕТЬ ИНФОРМАЦИЮ О ЛОТЕ. А вообще этот сайт работает? Помогите разобраться. Пожалуйста!!!
Иван 11.03.2015 / 5:43
Здесь все понятно. А как из одного аккаунта Гугл, перенести контакты в другой аккаунт Гугл, только чтобы фото тоже перенеслись.
Сулейман 02.02.2015 / 12:56
Добрый день! При добавлениии адреса E-mail появляется кнопка добавить в круги и пригласит в google/ если не нажимаю на эту кнопку, то сохранение невозможно. Как избежать приглашения в google.
Виктор 22.12.2014 / 14:44
Добавление к моему предыдущему комментарию. Всё в порядке. Задал экспорт в формате vCard, и при этом создался файл vcf. Нужно доработать Help, чтобы было понятно, в каком формате экспортировать, и что этот экспорт предназначен для телефона.
Виктор 22.12.2014 / 14:12
Хочу перенести контакты из Google на телефон Savsung SM-G7102. План: экспортировать контакты в файл на компьютере, подключить телефон через USB-кабелем, перенести файл в память телефона, на телефоне сделать «Импорт из памяти». Но телефону нужен файл *.vcf. А Google при экспорте такой файл не создаёт — только csv и vCard. Как быть?
Марат 22.11.2014 / 20:08
У меня НТС не хочет копировать новые контакты на SD карту а копирует только старые. Подскажите может я сам как то не правильно копирую.
Сергей 07.11.2014 / 2:19
Спасибо большое, очень помогло.
Лилия 27.07.2014 / 17:04
Спасибо большое за инф-ю.Очень подробно и понятно. Но я с этим разобралась самостоятельно. Но вот теперь возник вопрос: Как импортировать исправленный список контактов из Гугл в мобильное устройство? Проблема заключается в следующем — импортируется в телефон старый, не исправленный список контактов (который ранее был экспортирован из телефона), впечатление такое, что новый/исправленный какбуд то не сохранен в разделе «Контакты», хотя открывается именно он. Помогите разобраться. Пожалуйста!!!
Так как операционная система Android является фирменной разработкой Google, синхронизировать контакты своего смартфона или планшета с соответствующими учетными записями очень легко и полезно. Ниже мы подробно опишем, как это сделать.
Синхронизирование контактов Андроид + Гугл
Сперва стоит сказать пару слов о том, зачем может понадобиться синхронизация контактов. Даже если вы не слишком общительный человек и редко пользуетесь сервисами от Google и социальными сетями, сохранение ключевых контактов путем синхронизации может пригодиться в том случае, когда на андроид-девайсе произошел сбой и устройство необходимо сбросить до заводских настроек (то же самое резонно и для возможных неполадок при получении рут-доступа).
Синхронизация полезна, если вы имеете несколько телефонов и быстро хотите перебросить номера, личные данные с одного на другой. Ключевой нюанс в данном процессе – наличие почтового ящика в системе Gmail, получить который вы можете всего за пару минут абсолютно бесплатно. Если он у вас уже есть, выбирайте на экране смартфона пункт “Настройки” и переходите по пути “Учетные записи\синхронизация” -> “Добавить аккаунт”. Здесь вписывайте адрес своего gmail-ящика и пароль к нему. Ждем, пока ОС произведет подключение. Далее на своем мобильном устройстве открываем “Контакты”, левой сенсорной кнопкой по ним вызываем меню и выбираем пункт “Импорт\Экспорт”. В качестве источника указываем “Phone” (или карту, если данные хранятся на ней), в целевом хранилище находим свой gmail-аккаунт. Здесь можно выбрать, какие конкретно записи вы ходите перенести (жмем для этого знак копирования в правом нижнем углу). Интересно, что при добавлении каждого нового контакта, он будет переноситься в облачное хранилище Google и добавляться на синхронизированные устройства.
Как внести исправления в Google-контакты?
Во время процедуры из пункта 1 старайтесь не жать на кнопки по несколько раз. Синхронизация происходит в фоновом режиме, поэтому, на первый взгляд, может быть незаметна пользователю. Если же, все-таки, образовались дубли, подправить список, добавить или удалить из него нужные позиции можно по ссылке www.google.com/contacts . Естественно, к записям разрешается добавлять фото, пометки, другие номера телефонов и важную информацию, которая всегда будет под рукой.
Почему контакты с Google на Android не синхронизируются?
Данная ошибка может возникать по ряду причин. Если синхронизация не происходит, попробуйте произвести такие действия:
- заходим в пункт “Настройки”;
- выбираем “Почта, адреса, календари”;
- выбираем пункт “CardDAV”;
- переводим “Контакты” в состояние “Включено”;
- переходим из “CardDAV” в учетку “Дополнительно”;
- активируем переключатель “Исп. SSL”;
- сохраняем изменения, нажав “Учетная запись” и “Готово”.
До определенной степени данный процесс безопасен, так как охраняется политикой конфиденциальности компании. С другой стороны, если кто-то получит доступ к вашим паролям и почтовому ящику, контакты и личные данные могут оказаться под угрозой. Поэтому заранее позаботьтесь о том, чтобы придумать надежный, достаточно сложный, но запоминающийся пароль, который будет невозможно угадать или подобрать.
Где лучше хранить контакты – в памяти мобильного устройства или на SIM-карте? В случае запланированного перехода на обслуживание другим мобильным оператором или при покупке нового мобильного устройства, в принципе, разницы нет. Сегодня перенос номеров телефонов даже не нужно осуществлять вручную, ведь современные мобильные устройства оснащены функцией экспорта-импорта контактов. Без учёта форс-мажорных обстоятельств память мобильного устройства у памяти SIM-карты будет выигрывать удобством представления данных. Память смартфона обеспечивает нестеснённые условия задания имён контактам, тогда как SIM-карты жёстко режут длину символов, особенно кириллицей. А ещё контакты в памяти смартфона можно объединять в группы, устанавливать для абонентов разные рингтоны, фото, картинки, указывать E-mail и т.п.
Но с SIM-карты будет толк при сбросе настроек мобильного устройства, а также в случае его уничтожения. При этом, конечно же, сама SIM-карта не должна пострадать. А вот при уничтожении обоих или при потере мобильного устройства с контактами, либо придётся попрощаться, либо приложить усилия для их восстановления. В таких случаях мобильные операторы, как правило, что и смогут сделать, так это предложить детализацию звонков за какой-то период. Самый надёжный способ хранения контактов для владельцев Android-гаджетов – это аккаунт Google. И не только надёжный, но ещё и удобный в силу кроссплатформенности. О преимуществах хранения контактов в аккаунте Google, о том, как перенести в него данные из телефонной книги Android-устройства или SIM-карты, будем говорить детально в этой статье.
1. Контакты, доверенные компании Google После нажатия кнопки добавления нового контакта в телефонной книге Android-устройства прежде открытия формы для ввода данных увидим запрос на выбор места хранения контакта – мобильное устройство, SIM-карта и аккаунт Google. Какие выгоды получим, выбрав последний для хранения контактов?Хранение контактов с помощью аккаунта Google – это гарантия, что с данными никогда ничего не случится. Нынче компания Google пребывает на пике своего могущества, и её потенциала хватит ещё на пару десятилетий вперёд. Если и есть более надёжное место для хранения данных, чем сервера поискового гиганта, так это разве что бумажный блокнот, запертый в огнеупорной и водонепроницаемой ёмкости. Даже при переходе на мобильное устройство с отличной от Android операционной системой и отсутствием возможности синхронизации напрямую с аккаунтом Google контакты могут быть перенесены посредством универсального файла экспорта-импорта vCard (файла с расширением «.vcf»). Таковой, в частности, поддерживается Apple-устройствами.
Можно хоть каждый день менять Android-устройство или сбрасывать его настройки к заводским, контактная книга будет восстановлена через пару секунд после подключения аккаунта Google и завершения процесса синхронизации. Необходимые для этого условия – наличие Интернета и активная функция автосинхронизации, если не всего аккаунта, то как минимум приложения контактов.
Теперь об упомянутой выше кроссплатформенности. Контактами Android-устройства можно управлять в окне браузера на компьютере с любой настольной операционной системой – хоть Windows, хоть Mac OS, хоть Linux. Веб-сервис Google Контакты – это интерфейс для работы с хранимыми и синхронизируемыми на мобильных устройствах данными телефонной книги. Правки, внесённые в контакты внутри веб-сервиса, будут доступны в телефонной книге Android-устройства либо в течение нескольких секунд, если подключён Интернет, либо когда таковой появится. И наоборот: отредактированные в телефонной книге смартфона контакты при активном интернет-подключении отобразятся в веб-интерфейсе Google Контакты.
2. Веб-сервис Google Контакты Веб-сервис Google Контакты, авторизация в котором осуществляется посредством единого аккаунта Google, может предложить удобный функционал для создания и редактирования контактов, возможность объединения абонентов в группы, поиск похожих контактов, импорт-экспорт данных, возможность восстановления контактов в любой момент в течение предыдущих 30-ти дней. Плюс к этому, в веб-сервисе отображаются контактные данные кругов Google+ — друзей, семьи, знакомых, подписок в самой соцсети и на YouTube. Эти контакты не синхронизируются с мобильными устройствами, они доступны лишь в веб-интерфейсе сервиса. Но всего лишь одним кликом могут быть скопированы в контакты, синхронизируемые с Android-устройствами.А синхронизируемые с Android-устройствами контакты представлены в главном окне веб-сервиса, он же раздел «Все контакты». Чтобы создать новый контакт, жмём кнопку внизу окна браузера.
Вводим имя абонента, жмём «Создать».
Заполняем необходимые поля формы, при желании можем добавить фото и жмём «Сохранить».
Существующие записи редактируются и удаляются с помощью кнопок в конце строки каждого отдельного контакта.
Выбрав нужного абонента, прямо из окна веб-сервиса Google Контакты этому абоненту можно позвонить посредством другого сервиса Google – Hangouts. Правда, звонить на номера мобильных операторов таким образом – удовольствие не из дешёвых. И перед этим, естественно, необходимо пополнить баланс аккаунта.
3. Подключение аккаунта Google на Android-устройстве Подключение аккаунта Google на Android-устройстве в большинстве случаев является лишь вопросом времени. Без авторизации с помощью единого аккаунта Google часть возможностей мобильного устройства попросту не будет доступна. В частности, это касается доступа к магазину приложений и игр Google Play. Благо, создаётся аккаунт Google очень просто. На тот случай, если таковой ещё не создан или не подключён, на Android-устройстве заходим в раздел «Настройки», кликаем «Добавить аккаунт».В ранних версиях Android этот раздел настроек называется «Учётные записи и синхронизация». Внутри него необходимо жать кнопку «Добавить учётную запись».
Выбираем аккаунт, соответственно, Google.
4. Перенос существующих контактов в аккаунт Google С выгодами хранения контактов в аккаунте Google разобрались, его подключение на Android-устройстве рассмотрели, теперь пора навести порядок в телефонной книге. С новыми контактами всё просто – что и нужно будет делать в дальнейшем, так это при создании выбирать место их хранения в аккаунте Google. А что делать со старыми записями в памяти телефона или SIM-карты? Как их перенести в аккаунт Google без лишней волокиты? Этот процесс рассмотрим на примере Android версии 4.4.2.Заходим на смартфоне в приложение контактов и выбираем «Настройки». В других версиях Android это может быть кнопка с тремя точками вертикально или сенсорная кнопка на панели смартфона. В настройках нам нужен раздел «Импорт-экспорт контактов».
В нём выбираем пункт «Пользовательский импорт/экспорт». В других версиях Android надписи опций могут отличаться, но суть будет той же.
В перечне источников получения данных контактов указываем либо телефон, либо SIM-карту. Если нужно экспортировать данные с обоих источников, сначала работаем с одним, потом повторяем процедуру с другим. Жмём «Далее».
Следующий шаг – выбор места, куда данные контактов должны быть перенесены. Соответственно, выбираем аккаунт Google. Жмём «Далее».
Через пару секунд можно заходить в Google Контакты и работать с данными в веб-интерфейсе.
Но Android – платформа прихотливая. Описанный вариант в отдельных случаях может не сработать, зависнув на этапе экспорта данных в аккаунт Google. В таком случае можно прибегнуть к способу экспорта-импорта контактов с помощью файла универсального формата vCard. В той же версии Android 4.4.2, выбрав в настройках телефонной книги «Импорт-экспорт контактов», выбираем другой пункт – «Экспорт на накопитель».
Последует окно подтверждения действия, где будет указан путь сохранения файла vCard с экспортированными контактами.
Теперь файл vCard должен быть импортирован средствами веб-сервиса Google Контакты. Открыв его путь размещения в файловом менеджере Android-устройства, файл vCard можем передать на компьютер любыми доступными каналами связи.
А можем перенести этот файл на компьютер, подключив к нему смартфон с помощью USB-шнура. Для импорта веб-сервисом Google Контакты файла vCard не обязательно участие компьютера. Веб-сервис можно открыть в окне браузера смартфона, просто размер экрана не каждого Android-устройства сделает этот процесс быстрым и удобным. В веб-интерфейсе Google Контакты жмём функцию «Импортировать» и выбираем пункт «Импортировать из файла CSV или vCard».
Сайт Google Контакты переведён на оформление в стиле Material Design, и некоторые из возможностей веб-сервиса в новом формате интерфейса пока не работают. Но эти возможности открываются при переходе в новой вкладке на старый формат интерфейса. Жмём «Перейти к прежней версии контактов».
Кликаем «Импорт контактов».
В появившемся окошке жмём кнопку обзора с надписью «Выберите файл» и указываем путь к файлу с экспортированными контактами (напомним, его расширение — «.vcf»). Далее нажимаем кнопку «Импорт».
После этого все записи телефонной книги смартфона окажутся в веб-интерфейсе сервиса Google Контакты.
Импорт-экспорт контактов возможен и с помощью сторонних приложений из магазина Google Play. Но в таковых нет никакой необходимости, поскольку штатный функционал Android может вполне справиться с этими обязанностями. Так, возможность переноса контактов в аккаунт Google из памяти телефона или SIM-карты поддерживает даже старая версия Android 2.3. В приложении контактов необходимо вызвать настройки сенсорной кнопкой и выбрать надпись «Объединить с Google». Это и есть опция переноса контактов в аккаунт Google, правда, только для записей в памяти телефона. Чтобы перенести в аккаунт Google все контакты, прежде необходимо те, что хранятся на SIM-карте, скопировать в память телефона. Делается это путём нажатия надписи «Импорт-экспорт» и дальнейшего выбора пункта «Импорт с SIM-карты».
5. Принудительная синхронизация контактов на Android-устройстве Если внесённые в веб-интерфейсе сервиса Google Контакты правки в данные контактов должны быть срочно отображены в телефонной книге Android-устройства, а синхронизация запаздывает, этот процесс можно запустить принудительно. Заходим в Android-настройки, выбираем раздел «Аккаунты» (в ранних версиях платформы, как упоминалось, этот раздел называется «Учётные записи и синхронизация»), выбираем «Google».Входим в параметры синхронизации.
Находим пункт «Контакты» и нажатием на него запускаем синхронизацию телефонной книги принудительно.
Контактов с Google предоставляет большое количество преимуществ. Например, если вы используете синхронизацию контактов, то вам не нужно заботиться об их переносе в случае замены телефона. Кроме этого синхронизированными контактами можно управлять с компьютера через онлайн сервис «Google Контакты». Поэтому отказываться от этой использования этой функции не стоит. Сейчас мы расскажем о том, как синхронизировать контакты на Android с Google.
Включаем синхронизацию контактов на Android с Google
Если у вас не работает синхронизация контактов на Android с Google, то, скорее всего, она отключена в настройках, и ее нужно просто включить. Для этого заходим в настройки Андроид и находим там раздел «Учетные записи». В данном разделе будет отображаться список всех учетных записей в различных сервисах, которые вы используете на своем Андроид смартфоне. В данном списке нужно найти учетную запись Google и открыть ее.
После этого появится список данных, которые можно синхронизировать с учетной записью Google. Здесь нужно установить отметку напротив пункта «Контакты» и нажать на кнопку «Синхронизировать».
После этого Android синхронизирует ваши контакты с Google.
Добавляем учетную запись Google для синхронизации
Если при попытке включить синхронизацию контактов вы обнаружили, что на Android устройстве нет добавленных Google аккаунтов. То, нажмите на кнопку «Добавить учетную запись»
Включаем отображение контактов из учетной записи Google
В некоторых случаях, контакты, которые были синхронизированы, не отображаются в приложении «Контакты» и пользователь не может получить к ним доступ. В такой ситуации нужно запустить приложение «Контакты» и открыть контекстное меню приложения. Это можно сделать при помощи аппаратной кнопки на вашем Андроид телефоне или планшете. Если же такой кнопки на устройстве нет, то вызвать контекстное меню можно при помощи кнопки в интерфейсе приложения. После того как вы открыли контекстное меню приложения, выберите пункт «Показать контакты».
После этого появится список источников контактов, которые можно использовать. Здесь нужно выбрать вашу учетную запись в Google.
После этого в приложении «Контакты» появятся контакты, синхронизированные с Google.
Так как операционная система Android является фирменной разработкой Google, синхронизировать контакты своего смартфона или планшета с соответствующими учетными записями очень легко и полезно. Ниже мы подробно опишем, как это сделать.
Синхронизирование контактов Андроид + Google
Сперва стоит сказать пару слов о том, зачем может понадобиться синхронизация контактов. Даже если вы не слишком общительный человек и редко пользуетесь сервисами от Google и социальными сетями, сохранение ключевых контактов путем синхронизации может пригодиться в том случае, когда на андроид девайсе произошел сбой и устройство необходимо сбросить до заводских настроек (то же самое резонно и для возможных неполадок при получении рут-доступа).
Синхронизация полезна, если вы имеете несколько телефонов и быстро хотите перебросить номера, личные данные с одного на другой. Ключевой нюанс в данном процессе — наличие почтового ящика в системе Gmail, получить который вы можете всего за пару минут абсолютно бесплатно. Если он у вас уже есть, выбирайте на экране смартфона пункт «Настройки » и переходите по пути «Учетные записи\синхронизация » -> «Добавить аккаунт ». Здесь вписывайте адрес своего gmail-ящика и пароль к нему. Ждем, пока ОС произведет подключение. Далее на своем мобильном устройстве открываем «Контакты », левой сенсорной кнопкой по ним вызываем меню и выбираем пункт «Импорт\Экспорт ». В качестве источника указываем «Phone » (или карту, если данные хранятся на ней), в целевом хранилище находим свой gmail-аккаунт. Здесь можно выбрать, какие конкретно записи вы ходите перенести (жмем для этого знак копирования в правом нижнем углу). Интересно, что при добавлении каждого нового контакта, он будет переноситься в облачное хранилище Google и добавляться на синхронизированные устройства.
Как внести исправления в Google-контакты?
Во время процедуры из пункта 1 старайтесь не жать на кнопки по несколько раз. Синхронизация происходит в фоновом режиме, поэтому, на первый взгляд, может быть незаметна пользователю. Если же, все-таки, образовались дубли, подправить список, добавить или удалить из него нужные позиции можно по ссылке www.google.com/contacts . Естественно, к записям разрешается добавлять фото, пометки, другие номера телефонов и важную информацию, которая всегда будет под рукой.
Почему контакты с Google на Андроид не синхронизируются?
Данная ошибка может возникать по ряду причин. Если синхронизация не происходит, попробуйте произвести такие действия:
- заходим в пункт «Настройки »;
- выбираем «Почта, адреса, календари »;
- выбираем пункт «CardDAV »;
- переводим «Контакты » в состояние «Включено »;
- переходим из «CardDAV » в учетку «Дополнительно »;
- активируем переключатель «Исп. SSL »;
- сохраняем изменения, нажав «Учетная запись » и «Готово ».
Как синхронизировать / переносить контакты Android в Google Pixel
Селена КомезОбновлено ноябрь 29, 2016
Познакомьтесь с Pixel, Phone от Google
Когда Google анонсировал Pixel в октябре 4, он сделал это, зная, что это о потрясении на рынке смартфонов. Впервые он был готов выпустить телефон, который был разработан, как аппаратный, так и программный, в домашних условиях. Нет равноправного партнерства с таким производителем, как Huawei или Samsung, просто HTC затягивает гайки и болты.
Вы только что купили новый телефон Android, такой как Google Pixel или Pixel XL, с улучшенной операционной системой, дизайном и производительностью? Вы должны быть очень счастливы, поскольку вы можете наслаждаться всеми последними играми, приложениями на нем. Волнение от приобретения нового телефона часто уменьшается по мере того, как хлопотно настраивать его. Хотя синхронизация контактов может показаться сложной задачей, на самом деле это быстрая и безболезненная задача в операционной системе Android.
Перенос контактов из Android в Google Pixel одним щелчком мыши
Самый простой способ перенести контакты Android в Google Pixel с помощью Телефонный переводПревосходная программа передачи данных не только помогает переносить контакты Android в Google Pixel одним щелчком мыши, но и позволяет передавать различные данные между Android и Google Pixel, включая SMS, фотографии, видео, журналы вызовов, календари, музыку, приложения. Кроме того, предусмотрена поддержка передачи по телефону для передачи данных между мобильными устройствами, даже если они работают под управлением разных операционных систем, включая систему iOS, систему Symbiam и систему Android.
Как перенести контакты Android в Google Pixel
Step Запустите программу 1.Run и подключите устройство к компьютеру.
Во-первых, запустите Phone Transfer на компьютере и подключите оба Android-устройства к компьютеру. Выберите опцию «Phone to Phone Transfer».
Шаг 2. Выберите файл контактов для передачи
Вы должны выбрать тип файла для передачи, вы можете выбрать более одного файла для передачи, контакты, SMS, фотографии, видео, музыку, журналы вызовов, календари, приложения (WhatsApp / Line / Viber / Kik), данные приложений Включено. Если вам просто нужно синхронизировать контакты между Android, просто нажмите файл «Контакты».
Примечание. Убедитесь, что телефон Android и Google Pixel находятся в правильном положении, так как в качестве исходного и целевого устройства Android должен быть слева, а телефон Pixel — справа. Вы можете нажать «Перевернуть», чтобы поменять их положение если они не на правильном месте.
Шаг 3. Перенос контактов Android на телефон Google Pixel.
Когда все будет завершено, просто нажмите «Начать копирование», чтобы начать процесс передачи данных.
Готово. Всего 3 простых шага, и перенос ваших контактов Android на ваш новый телефон Google Pixel завершен. Не забудьте поделиться этим полезным инструментом передачи данных — Phone Transfer со своими дорогими друзьями, если вы довольны им. Спасибо.
Связанные статьи:
Как перенести данные Android в Google Pixel
Как перенести данные Samsung в Google Pixel
Как перенести данные iPhone в Google Pixel
Комментарии
подскажите: тебе нужно авторизоваться прежде чем вы сможете комментировать.
Еще нет аккаунта. Пожалуйста, нажмите здесь, чтобы зарегистрироваться.
Как синхронизировать контакты на Android с учетной записью Gmail
Если вы являетесь пользователем Android, возможно, вам будет приятно узнать, что вы можете легко синхронизировать контакты, хранящиеся в вашем телефоне, с учетной записью Gmail, подключенной к вашему устройству.
Это руководство поможет вам синхронизировать ваш телефон, контакты Google+ и все другие профили с вашей учетной записью Gmail и всеми другими службами Google. Всего за несколько шагов вы сможете применить эти изменения и синхронизировать свои учетные записи.
Синхронизация контактов с учетной записью Gmail полезна, когда вы хотите обновить прошивку телефона.При обновлении прошивки вы рискуете потерять файлы данных, текстовые сообщения и контакты, которые были повреждены. С помощью этого руководства вы поможете синхронизировать сохраненные контакты в телефоне Android с учетной записью Gmail.
Перед тем, как перейти к руководству, вам необходимо убедиться, что ваши контакты связаны с учетной записью Gmail.
Открыть контакты.
Нажмите кнопку меню / настроек.
Выберите «Объединить с Google» и подтвердите.Если у вас несколько учетных записей Gmail, выберите ту, которую вы хотите использовать по умолчанию для всех ваших контактов.
Когда все будет успешно объединено, появится всплывающее сообщение.
Вот как синхронизировать контакты с учетной записью Gmail:
1. Убедитесь, что на вашем устройстве установлен Gmail.
2. Откройте панель приложений и перейдите в «Настройки», затем перейдите в «Учетные записи и синхронизация».
3. Включите службу «Учетные записи и синхронизация».
4. Выберите свою учетную запись Gmail в настройках учетных записей электронной почты.
5. Убедитесь, что вы включили опцию «Синхронизировать контакты».
6. Нажмите кнопку «Синхронизировать сейчас» и подождите, пока все телефонные контакты не будут успешно синхронизированы с вашей учетной записью Gmail.
7. Теперь откройте Gmail в веб-браузере своего компьютера и щелкните текстовую ссылку Gmail, которая указана в верхнем левом углу профиля Gmail.
8. Выберите «Контакты», после чего вы должны увидеть страницу, на которой были сохранены все контакты со смартфона Android.
После того, как вы выполнили резервное копирование / синхронизацию контактов со своего телефона Android, а затем вы также изменили ПЗУ или рутировали телефон и выбрали заводской сброс, вам нужно будет снова синхронизировать учетную запись Gmail с телефоном и , все номера телефонов будут восстановлены. В противном случае все контакты будут удалены с вашего телефона.
Лучшие 3 метода синхронизации контактов телефона Android с Google
Как пользователь Android, мы думаем, что легко передавать фотографии, музыку, видео и т. Д.между телефоном Android и компьютером. Однако замечали ли вы когда-нибудь важные контакты на Android? Вы перенесли контакты с Android на компьютер? Вы часто выполняете резервное копирование контактов Android? Мой ответ — нет. Несомненно, контакты важны для нас, но мы всегда игнорируем резервное копирование контактов телефона Android. На этом этапе Google достаточно великодушен, чтобы позволить вам синхронизировать контакты Android с Google с учетной записью Google.
Продолжайте читать эту статью, чтобы узнать секрет: как Google синхронизирует контакты Android?
Обратите внимание: перед переносом телефонных контактов в Google необходимо убедиться, что у вас есть учетная запись Google.Если вы забыли пароль Google, восстановите пароль Google.
Метод первый: как синхронизировать контакты с Google на Android напрямую
В первом методе вам нужно убедиться, что ваш телефон Android поддерживает Wi-Fi.
Шаг 1 Войдите в аккаунт Google
Вкладка «Настройки» на телефоне Android, найдите «Учетная запись»> «Учетная запись Google», войдите в свою учетную запись Google с адресом Gmail и паролем.
Если у вас его нет на телефоне, просто создайте аккаунт Google на Android.
Если вы забыли Gmail, сначала просто запустите восстановление Gmail.
Шаг 2 Резервное копирование контактов Android в Google
Вкладка «Синхронизация контактов». Подождите несколько минут, чтобы синхронизировать контакты Android с Google.
Если вы продолжите включать эту кнопку, Google автоматически синхронизирует ваши контакты Android с подключением к Интернету. Если вы его выключите, он не будет синхронизировать ваши контакты Android даже с Wi-Fi.
Таким образом, ваш телефон Android должен подключаться к Wi-Fi.И каждый раз, когда вы перемещаете контакты с телефона в Google, ваша предыдущая резервная копия контактов в Google будет заменена новой резервной копией.
Метод второй: Как экспортировать контакты с Android в Google с помощью USB-кабеля
Второй способ немного сложнее синхронизировать контакты телефона Android с Google. Для этого нам понадобится USB-кабель.
Шаг 1 Экспорт контактов
Во вкладке «Контакты» на телефоне Android вы увидите свой список контактов. Выберите те контакты, которые вы хотите синхронизировать с Google.
Шаг 2 Выберите контакты
Нажмите кнопку «Меню» в правом нижнем углу списка контактов> «Импорт / экспорт»> «Экспорт в хранилище». Затем вы обнаружите, что ваши контакты переносятся во внутреннее хранилище или на SD-карту в виде файла vCard (VCF).
Шаг 3 Экспорт телефонных контактов в Google
Подключите телефон Android с помощью кабеля USB к компьютеру. Войдите в свой адрес Gmail на ПК. Щелкните «Контакты»> «Еще»> «Импорт». Нажмите «Обзор», чтобы перейти к резервной копии синхронизированных контактов, нажмите «Открыть», чтобы импортировать телефонные контакты в Google.
Если у вас на компьютере ранее было резервное копирование контактов Android, то вы можете пропустить два вышеуказанных шага и сразу перейти к шагу 3.
Добрый совет: Gmail позволяет пользователям импортировать телефонные контакты только с файлом VCF или CSV. Таким образом можно синхронизировать контакты с Google с телефоном Android и USB-кабелем. Но вам потребуется некоторое время, чтобы управлять процессом на вашем телефоне Android.
Метод третий: как синхронизировать телефонные контакты с Google с помощью приложения Google Контакты
Если вам нужно только синхронизировать контакты на вашем Android-устройстве с Google, то вам подойдут два вышеуказанных метода.Но если вы хотите синхронизировать все свои контакты с Google, включая случайно удаленные контакты на вашем телефоне, вы можете воспользоваться третьим методом. Это идеальный выбор для вас. Прежде чем вы начнете переносить телефонные контакты в Google, вам необходимо использовать сторонний инструмент, приложение Google Contacts для Android. Он достигнет этой цели в два этапа.
Шаг 1 Создайте резервную копию контактов Android на ПК.
Это приложение поможет вам восстановить и перенести удаленных и существующих контактов Android на ПК .Подробные инструкции по перемещению контактов с Android на компьютер можно найти в этой части: Экспорт контактов Android на ПК
Экспортированные контакты Android хранятся на вашем компьютере в трех форматах: HTML, CSV и VCF.
Шаг 2 Импорт контактов в Google
Войдите в свою учетную запись Google, нажмите «Контакты»> «Еще»> «Импорт», чтобы синхронизировать резервную копию контактов Android в Google . (Этот шаг аналогичен шагу 3 второго метода.)
После полной синхронизации контактов телефона с учетной записью Google вы можете управлять контактами на www.contacts.google.com. Определенно, если вы думаете, что учетная запись Google — это немного проблематично для управления контактами Android, вы можете легко удалить учетную запись Gmail.
Что вы думаете об этом сообщении?
Отлично
Рейтинг: 4.8 / 5 (на основе голосов 108)
Как исправить проблемы с синхронизацией контактов Google на вашем устройстве Android
Если у вас телефон Android и ваши контакты Google не синхронизируются, возможно, проблема связана с подключением к Интернету или устройством.Если вы не уверены, что вызвало проблему, и хотите исправить ее как можно скорее, это руководство поможет вам.
В этом руководстве мы предлагаем несколько методов, позволяющих обойти проблемы с синхронизацией контактов Google и Android на вашем устройстве.
Исправление 1. Проверьте подключение к Интернету
Когда ваши контакты перестают синхронизироваться, первое, что вам нужно сделать, это проверить подключение к Интернету. Убедитесь, что ваше соединение работает и ваш телефон может отправлять и получать данные.
Вы можете проверить это, открыв веб-сайт на своем телефоне. Если он открывается, значит, ваш Интернет работает. Если сайт не загружается, обратитесь к своему интернет-провайдеру, и он поможет решить проблему.
Исправление 2. Убедитесь, что синхронизация контактов Google включена
Для синхронизации контактов с Google в телефоне должна быть включена функция синхронизации контактов. Вам необходимо проверить это, если ваши контакты Google не синхронизируются с телефоном Android.
Fix 3. Удалить специальные символы в ваших контактах
Убедитесь, что вы не используете специальные символы в именах контактов.Если да, то пора отредактировать эти контакты и удалить специальные символы.
Специальные символы иногда приводят к тому, что ваши контакты не синхронизируются. Чтобы исправить это, просто откройте приложение «Контакты» на телефоне, отредактируйте контакт, в имени которого есть эти символы, и удалите эти символы.
Исправление 4. Проверьте приложение «Контакты» в хранилище Google
Имейте в виду, что Google позволяет хранить до 25 000 контактов или 20 МБ контактов без фотографий в вашей учетной записи. Если вы превысили это число, возможно, поэтому контакты Samsung не синхронизируются с Google.
Вы можете перейти на сайт контактов Google, чтобы увидеть, сколько контактов вы сохранили. Если у вас их больше, чем разрешено, удалите те, которые вам больше не нужны.
Исправление 5. Включение использования данных в фоновом режиме
Для синхронизации контактов с Google в приложении «Контакты» должно быть включено использование данных в фоновом режиме. Вы можете довольно легко включить это, если оно еще не включено.
Fix 6. Очистить кеш и данные для приложения «Контакты»
Стоит очистить кеш и данные приложения «Контакты», чтобы посмотреть, решит ли это проблему с синхронизацией контактов Google Android в Android.
Fix 7. Изменение настроек даты и времени
Один из способов исправить нарушенную синхронизацию контактов — намеренно установить неправильную дату и время на телефоне. Затем установите их правильно, и это устранит проблему с синхронизацией контактов Google с Android.
Исправление 8. Удалите свою учетную запись Google и установите заново
Если больше ничего не работает, вы можете удалить свою учетную запись Google, а затем повторно добавить ее на свой телефон, чтобы посмотреть, решит ли это проблему.
Запустите «Настройки», коснитесь «Учетные записи», выберите свою учетную запись Google и коснитесь «Удалить учетную запись».
- Вернитесь на экран «Учетные записи», нажмите «Добавить учетную запись» и выберите Google из списка.
- Введите данные для входа, чтобы повторно добавить свою учетную запись в телефон.
Бонусный совет: как восстановить потерянные или удаленные контакты на телефоне Android
Если вы в конечном итоге потеряете контакты при выполнении любого из вышеперечисленных методов, вам понадобится инструмент для восстановления данных, чтобы восстановить ваши контакты. Tenorshare UltData для Android — довольно хороший инструмент для восстановления потерянных контактов на устройствах Android.С помощью этого инструмента вы также можете восстанавливать различные другие типы файлов.
Здесь мы покажем, как использовать инструмент, чтобы вернуть потерянные контакты.
Установите инструмент и запустите его на своем компьютере. Затем нажмите «Восстановить потерянные данные».
Подключите телефон к компьютеру с помощью кабеля USB. Включите отладку по USB на вашем телефоне.
Отметьте «Контакты» и нажмите «Пуск» в инструменте.
Выберите «Контакты» на левой боковой панели, выберите контакты для восстановления и нажмите «Восстановить» внизу.
Выбранные вами контакты будут восстановлены.
Сводка
Есть много причин, по которым Google Контакты не синхронизируются на вашем устройстве на базе Android. К счастью, у вас есть несколько способов решить проблему на вашем телефоне. Один из этих методов определенно сработает и позволит вам снова начать синхронизацию контактов вашего телефона с вашей учетной записью Google. Если вам нужно восстановить удаленные контакты на Android, настоятельно рекомендуется Tenorshare UltData для Android.
контактов Google не синхронизируются с Android? Попробуйте эти исправления
Когда случаются плохие дни и дела идут не так, как нужно, меньше всего вам хочется, чтобы ваши технологии разочаровывали.Иногда контакты в телефоне не синхронизируются с приложением «Google Контакты». Это может быть неприятно, потому что вам может потребоваться сохранить некоторые важные контактные данные.
Похоже, что подобный сценарий случается время от времени и случился с горсткой людей.
Вот 4 способа исправить контакты Google, которые не синхронизируются с телефонными контактами на вашем телефоне Android.
Почему мои контакты Google не синхронизируются с Android
Причина, по которой ваши контакты Google не синхронизируются с вашим Android-устройством, заключается в том, что вы не включили синхронизацию данных о людях в настройках.Обычно, когда вы входите в Google на своем Android, ваши контакты должны синхронизироваться автоматически, но иногда процесс не происходит автоматически, поэтому вам нужно убедиться, что вы синхронизируете контакты вручную.
Еще одна причина, по которой ваши контакты Google не синхронизируются с вашим Android-устройством, заключается в том, что в приложении «Google Контакты» есть ошибка, которая не позволяет автоматически синхронизировать его с вашим телефоном. Вам нужно будет выполнить некоторые действия по устранению неполадок, которые позволят вам избавиться от сбоя или ошибки в приложении «Google Контакты».
Что делать, если Google Контакты не синхронизируются с Android
Есть несколько вещей, которые вам нужно сделать, если ваши контакты Android не синхронизируются, и это включает в себя либо синхронизацию контактов вручную, либо устранение сбоя в контактах Google или вашем телефоне, чтобы устранить проблему.
1. Включите синхронизацию аккаунта Google
- Откройте настройки телефона .
- Прокрутите вниз, чтобы найти параметры для Учетные записи .
- Нажмите на свою учетную запись Google .Обычно, если у вас телефон Android, он будет в верхней части списка.
- Нажмите на Учетная запись синхронизации . Это покажет вам список продуктов Google, которые есть в вашем телефоне и могут быть синхронизированы между платформами. Он покажет, когда последний раз был синхронизирован какой-либо продукт. Поскольку Контакты — это продукт Google, вы можете быть уверены, что при правильной синхронизации вы увидите список на сайте contacts.google.com.
2. Очистите кэш приложения «Контакты»
Этот следующий метод позволит вам очистить кэш, чтобы приложение могло перезагрузиться и выполнить синхронизацию.
- Зайдите в настройки телефона .
- Прокрутите вниз и найдите Параметры приложений .
- Нажмите на приложение Контакты .
- Прокрутите вниз и нажмите Хранилище . Вы сразу увидите две кнопки.
- Нажмите Очистить кеш .
- Перейти к Настройки .
- Прокрутите вниз, чтобы найти открытые учетные записи.
- Нажмите на свою учетную запись Google .
- Нажмите на Синхронизация учетной записи .
3. Включите и выключите контактную синхронизацию
Еще один способ заставить ваши контакты снова синхронизироваться — это выключить, а затем включить функцию синхронизации или наоборот, а затем снова включить. Поэтому, если синхронизация не включена, вам необходимо включить ее, однако, если она включена, вам нужно отключить ее, а затем снова включить.
Для этого перейдите в «Настройки»> «Учетные записи». Нажмите на свою учетную запись Google. Нажмите на синхронизацию учетной записи.
4. Удалите и повторно установите приложение
Если вы уже использовали первые два метода, вы также можете попробовать этот.Это может сработать для вас.
- Удалите Контакты со своего телефона.
- Загрузите Контакты Контакты из Google Play. После переустановки приложения вы можете проверить, отображаются ли в нем контакты из учетной записи или с устройства .
- Нажмите на меню (3 точки). После этого вы можете переключаться с учетной записи на устройство или отображать все учетные записи.
- Нажмите на управление учетными записями на этом устройстве .
- Включите синхронизацию учетной записи Google. Пройдите через него, чтобы выполнить функцию синхронизации от устройства к учетной записи.
5. Удаление и настройка учетной записи Google
Это может занять много времени, но попробовать тоже стоит. Вам нужно будет удалить учетную запись Google и настроить ее снова.
- Зайдите в настройки вашего телефона.
- Прокрутите вниз и найдите параметр «Учетные записи».
- Нажмите на свою учетную запись Google .
- Нажмите на и удалите учетную запись .
- Вернитесь к экрану меню .
- Откройте приложение контактов .
- Войдите в учетную запись Google еще раз. Это позволит приложению обновиться, добавить контактные данные и правильно синхронизировать данные с устройства с учетной записью.
6. Полный сброс телефона Android
Еще один способ удалить ошибку в контактах Google, которая не позволяет синхронизировать ваши контакты, — это выполнить полный сброс настроек телефона. Освободите проблему от ее мучений, удерживая кнопку включения в течение 30 секунд.
Через 30 секунд ваш телефон Android будет принудительно выключен, это называется «цикл включения питания», в некотором роде отказоустойчивый. Включите резервное копирование телефона Android. Надеюсь, вы заметили, что ваши контакты Android теперь синхронизируются.
Итог
Если с вами произошла рассинхронизация, значит, вы попали в нужное место. Попробуйте один из методов, которые я вам показал, и вы добьетесь успеха в синхронизации телефонных контактов с контактами Google. Иногда несинхронизирующиеся учетные записи Google могут быть немного трудными для понимания, потому что, похоже, нет никаких веских причин для этого.
Если это происходит с вами сейчас, вы можете просто выполнить одно из перечисленных выше действий и вернуть все в норму.
Pro Совет: , если проблема не исчезла, вы можете вручную импортировать существующие телефонные контакты и загрузить их в Google Контакты. Просто получите доступ к своим контактам в телефоне через приложение по умолчанию, а затем экспортируйте весь список контактов в файл .VCF. Это формат файла, который вам нужен. Сохраните это во внутренней памяти или на SD-карте.Где-то легко найти.
После того, как вы выполнили экспорт, вы можете перейти в Google Контакты через страницу contacts.google.com, а затем вручную импортировать этот файл. После этого подключите телефон к Интернету и выберите приложение «Google Контакты». Воспользуйтесь первым методом, описанным в этом руководстве, и вы сможете синхронизировать облачную учетную запись с учетной записью приложения.
Если вы нашли это полезным или полезным, оставьте комментарий ниже и подпишитесь на наши статьи.
Как синхронизировать контакты Gmail со смартфоном | Малый бизнес
В связи с быстрыми темпами торговли вам необходимо быть на связи с вашей компанией и вашими контактами, куда бы вы ни пошли.В составе встроенных программных пакетов смартфоны могут автоматически загружать контактную информацию из облачных сервисов, таких как Gmail от Google, вместе с электронной почтой. На телефоне Android все, что вам нужно сделать, это синхронизировать свой телефон с учетной записью Google, в которой хранятся контакты. На телефоне iOS вам просто нужно настроить учетную запись синхронизации Microsoft Exchange, которая подключается к учетной записи Google Gmail, в которой хранится файл с вашей контактной информацией.
Устройство iOS
Нажмите «Почта, контакты, календари» на левой панели приложения «Настройки».
Коснитесь опции «Добавить учетную запись» на правой панели и выберите «Microsoft Exchange» из списка типов учетных записей.
Введите полный адрес электронной почты для учетной записи Gmail с вашими контактами в поле Электронная почта.
Введите имя пользователя и пароль Gmail в поля «Имя пользователя» и «Пароль» соответственно. Вы можете оставить поле Домен пустым.
Нажмите кнопку «Далее» в правом верхнем углу окна. Подождите, пока приложение завершит проверку данных вашей учетной записи.
Введите «m.google.com» в поле «Сервер», когда снова появится окно Exchange.
Включите переключатель справа от «Контакты». Вы также можете настроить свое устройство iOS на синхронизацию почты и данных календаря, включив их переключатели. Когда вы закончите, нажмите «Сохранить».
Нажмите кнопку «Домой», чтобы выйти из приложения «Настройки». Ваш iPhone, iPod Touch или iPad автоматически синхронизирует ваши контакты из Gmail с приложением «Контакты» в фоновом режиме.
Устройство Android
Откройте приложение «Настройки» на устройстве Android.Обычно это серо-зеленая шестеренка, расположенная на главной странице вашего приложения.
Коснитесь параметра «Аккаунты и синхронизация», чтобы открыть его.
Нажмите кнопку «Добавить учетную запись» в правом нижнем углу экрана.
Нажмите «Google» в списке типов учетных записей и нажмите кнопку «Далее» на появившемся экране.
Нажмите кнопку «Войти» под надписью «У вас уже есть учетная запись Google?»
Введите свое имя пользователя и пароль в соответствующие поля, а затем нажмите кнопку «Войти» в правом нижнем углу экрана.
Подождите, пока ваше устройство Android свяжется с вашей учетной записью.
Коснитесь флажка справа от «Синхронизировать контакты», чтобы установить флажок и активировать синхронизацию контактов. Вы также можете синхронизировать сообщения Gmail, веб-альбомы Picasa и записи календаря, также установив соответствующие флажки.
Нажмите на телефоне кнопку «Домой», и телефон синхронизирует ваши контакты в фоновом режиме.
Ссылки
Writer Bio
Соломон Порецкий пишет с 1996 года и был опубликован в ряде отраслевых изданий, включая «Minnesota Real Estate Journal» и «Minnesota Multi-Housing Association Advocate».»Он имеет степень бакалавра искусств с отличием Колумбийского университета и имеет большой опыт работы в области финансовых услуг, недвижимости и технологий.
Как исправить контакты Google, не синхронизирующиеся с Android?
У вас проблемы с синхронизацией контактов Google с Android? Если да, то вы находитесь на правильной веб-странице. Контакты важны для общения; поэтому мы сохраняем важные контакты на наших устройствах. Контакты, сохраненные на ваших телефонах, автоматически синхронизируются с вашими учетными записями Google.
Но иногда это создает проблему, и синхронизация контактов не работает. Сегодня в этом посте мы расскажем о некоторых решениях, позволяющих исправить не синхронизацию контактов Google с проблемой Android.
Когда вы сохраняете контакт, сохраненный в телефонной книге Android, он автоматически синхронизируется с вашей учетной записью Google. Это позволяет вам получить доступ к этим контактам на других устройствах с помощью вашей учетной записи Google. Синхронизация контактов Google — отличная функция, потому что вы можете легко получить доступ к своим контактам в любое время и в любом месте.Синхронизация с Google также защищает ваши контакты, даже если с телефоном возникают некоторые проблемы.
Но многие пользователи жалуются, что они сталкиваются с проблемами при синхронизации контактов Google со своими телефонами Android. Они также жалуются, что контакты не синхронизируются с их учетными записями Google, когда они добавляют контакты на свои телефоны, даже если функция автосинхронизации включена. Что ж, это общие проблемы, с которыми сталкивается большинство пользователей.
Если вы столкнулись с той же проблемой, эта статья для вас.
Если некоторые контакты, сохраненные на вашем телефоне, отсутствуют в вашей учетной записи Google или ваши контакты перестают синхронизироваться, прочтите нашу статью, чтобы решить эту проблему. В этом посте мы обсудим лучшее решение для устранения проблем с синхронизацией контактов Google и Android. Итак, без лишних слов, давайте кратко рассмотрим приведенные ниже решения.
Решения для исправления контактов Google, не синхронизирующихся с Android Решение 1. Проверьте подключение к ИнтернетуДля синхронизации контактов требуются активные интернет-данные для хранения контактов в вашей учетной записи Google.Если вы заметили, что некоторые контакты отсутствуют в вашей учетной записи Google, убедитесь, что вы используете активное подключение к Интернету.
Если вы используете сотовые данные, переключитесь в режим Wi-Fi и проверьте, работает ли он. Для улучшения связи включите режим полета на несколько секунд и снова выключите его. Этот метод решает проблемы сотовой и сетевой связи вашего устройства. После этого проверьте, работает ли синхронизация.
Решение 2. Проверьте настройки синхронизации контактовПо-прежнему не можете найти свои контакты в аккаунте Google? Убедитесь, что вы включили настройки синхронизации контактов.Для этого выполните следующие быстрые шаги.
Шаг 1: Перейдите на «страницу настроек » на своем телефоне Android.
Шаг 2: найдите раздел « Accounts » и нажмите на него.
Шаг 3: На странице учетной записи включите « Автоматическая синхронизация данных » и выберите предпочтительную учетную запись Google.
Шаг 4: После этого нажмите «Синхронизация учетных записей» и дождитесь завершения процесса.
Шаг 5 : « Включить переключатель контактов » и снова начать синхронизацию.
Шаг 6: После этого проверьте, есть ли отсутствующие контакты в списке.
Шаг 1 : Перейдите к « Меню настроек » из приложений на главном экране.
Шаг 2 : Прокрутите страницу вниз, пока не увидите параметр « Google », и нажмите на него.
Шаг 3: Затем в меню нажмите « Настройки для Google Apps ».
Шаг 4: Затем нажмите « Google Contacts Sync. »
Шаг 5: Переключите параметр« автоматически синхронизировать »с серого на синий.
Шаг 6 : После этого вернитесь на страницу синхронизации контактов Google и нажмите « Также синхронизировать контакты устройства» .
Шаг 7: Наконец, включите опцию « Автоматическое резервное копирование и синхронизация устройства, контакт », и все готово.
Шаг 8: Выберите предпочтительную учетную запись Google и проверьте, включены ли ваши отсутствующие контакты.
Все телефоны Android оснащены функцией энергосбережения. Эта функция отлично экономит заряд батареи для длительного использования, но она приостанавливает синхронизацию и другие фоновые действия.Если контакты не синхронизируются с вашей учетной записью Google, отключите функцию энергосбережения и попробуйте. Чтобы отключить режим экономии заряда батареи, просто потяните вниз панель уведомлений и нажмите кнопку экономии заряда, чтобы выключить ее.
Решение 5. Отключить функцию экономии трафикаData Saver — еще одна отличная функция, позволяющая сохранить максимальное количество данных на вашем устройстве. Но эта функция также предотвращает синхронизацию ваших контактов с вашей учетной записью. Если вы используете сотовые данные, переключитесь на соединения Wi-Fi и отключите функцию сохранения данных для лучшей синхронизации.Чтобы отключить экономию данных, выполните следующие действия.
Шаг 1: Откройте «страницу настроек » и щелкните « Настройки сети и Интернета ».
Шаг 2: В списке нажмите « Data Saver » и переключите его « Off ».
Шаг 3: По завершении проверьте, синхронизируются ли контакты.
Иногда файлы кеша повреждаются или начинают работать некорректно.Чтобы избежать этой проблемы, лучше очистить кеш приложения контактов и проверить, работает оно или нет. Вот как очистить кеш приложения контактов.
Шаг 1: Откройте « страницу настроек » и щелкните меню « Приложения и уведомления ».
Шаг 2: В меню приложений нажмите « Все приложения » и выполните поиск контактов.
Шаг 3: Щелкните по нему и затем коснитесь параметра « Хранилище и кэш ».
Шаг 4: На следующей странице нажмите « Очистить кеш »
Если все вышеперечисленные решения не помогли, проблема в приложении «Контакты».Возможно, вы используете устаревшее приложение или приложение с ошибками. Чтобы решить эту проблему, обновите приложение контактов и проверьте, синхронизируются ли контакты.
Шаг 1: Перейдите в « Google Play Store » из приложений на главном экране.
Шаг 2: Перейдите в раздел « Мои приложения и игры » и найдите « Приложение для контактов »
Шаг 3: Проверьте, доступно ли обновление для приложения для контактов. Если да, нажмите « Обновить » и дождитесь завершения.
Неправильная дата и время также вызывают проблемы с синхронизацией. Вот настройки для установки даты и времени.
Шаг 1: Перейдите в « Меню настроек ». Прокрутите вниз, пока не увидите параметр Система.
Шаг 2: В системном параметре откройте раздел « Дата и время» .
Шаг 3: В списке даты и времени включите « Use Network Provided Time » и « Use Network Provided Time Zone ».
Шаг 4: После этого проверьте, решена ли проблема
Проблема с синхронизацией может возникнуть из-за того, что в вашей учетной записи Google нет места для контактов. В вашем аккаунте можно сохранить до 25000 контактов. Идеальное место для хранения контактов — 20 МБ. Чтобы проверить количество контактов, войдите в свою учетную запись Google с помощью предпочитаемого браузера и посетите панель управления Google. Здесь вы можете увидеть общее количество контактов, сохраненных в вашем аккаунте Google.
Решение 10. Повторно добавьте учетную запись GoogleЕсли все вышеперечисленные шаги завершились неудачно, последним шагом будет отключение вашей учетной записи Google и ее повторное добавление. Чтобы повторно добавить учетную запись Google, выполните следующие действия.
Шаг 1: Перейдите в « Меню настроек » и нажмите « Accounts Section »
Step 2: Выберите « Google Account », который вы хотите удалить, и снова добавьте его.
Шаг 3: Нажмите на « Удалить учетную запись » и подождите, пока учетная запись будет удалена с вашего устройства.
Шаг 4: Теперь снова перейдите в раздел « Учетная запись » и нажмите « Добавить учетную запись ».
Шаг 5: Повторно добавьте свою учетную запись Google и проверьте, устранена ли проблема.
Итак, здесь заканчивается руководство о том, как исправить контакты Google, не синхронизирующиеся с Android. Одно из вышеперечисленных решений по устранению неполадок определенно устраняет проблему синхронизации контактов Google. Эту проблему также может решить перезагрузка устройства или установка последней версии ОС.
На этом все, спасибо, что прочитали эту статью на портале Android. Мы надеемся, что приведенные выше решения помогут решить проблему. По любым вопросам оставляйте комментарии ниже и следите за нашими обновлениями.
Синхронизация контактов Android с Google
Результаты листинга Синхронизация контактов Android с Google
Синхронизация контактов Google с мобильным устройством или…
Sync Support.google.com Просмотр курсов
8 часов назад На телефоне или планшете Android откройте настройки.Нажмите Google Настройки для приложений Google Синхронизация контактов Google Статус. Отключить автоматически синхронизация . Вручную синхронизирующие контакты . Если автоматическая синхронизация отключена и вы хотите обновить свои контакты , вы можете вручную синхронизировать контакты Google с устройством с помощью приложения Google Контакты .
Категория : Синхронизация контактов телефона с Gmail Показать еще
Три основных метода синхронизации контактов телефона Android…
Синхронизация Aiseesoft.com Просмотр курсов
7 часов назад
Расчетное время чтения: 4 минуты
1 . Как синхронизировать контакты с Google напрямую на Android. В первом методе вам нужно убедиться, что ваш телефон Android поддерживает Wi-Fi.2 . Как экспортировать контакты с Android в Google с помощью USB-кабеля. Второй способ немного сложнее синхронизировать контакты телефона Android с Google. Для этого нам понадобится USB-кабель.
3 .Как синхронизировать контакты телефона с Google с помощью приложения Google Контакты. Если вам нужно только синхронизировать контакты на вашем Android-устройстве с Google, то вам подходят два вышеуказанных метода.
Категория : Синхронизация телефона с учетной записью Google Показать еще
Резервное копирование и синхронизация устройства Контакты Контакты Справка Google
Sync Support.google.com Просмотр курсов
6 часов назад Резервное копирование и синхронизация устройство контакты , сохранив их как Контакты Google : на телефоне или планшете Android откройте приложение «Настройки» .Нажмите Google Настройки для приложений Google Синхронизация контактов Google Также синхронизация устройство контакты Автоматическое резервное копирование и синхронизация устройство контакты .. Включите Автоматическое резервное копирование и синхронизировать устройство контакты . . Выберите учетную запись, в которой должны быть сохранены ваши контакты .
Категория : учетная запись Google не синхронизирует контакты Показать еще
Синхронизация моих контактов с моей учетной записью Google на моем…
Ваш Samsung.com Просмотр курсов
2 часа назад Синхронизация контактов с на Google на Android OS 10 (Q) Нажмите, чтобы развернуть. 1 Зайдите в приложение Контакты . 2 Ударьте по. 3 Выберите «Управление контактами » . 4 Нажмите Синхронизировать контакты . 5 Убедитесь, что вы включили свою учетную запись Google . В качестве альтернативы вы можете добавить еще одну учетную запись Goggle после выбора + Добавить учетную запись. 6 Нажмите на Sync , чтобы начать синхронизацию ваших контактов с вашей учетной записью Google .
Категория : Синхронизация контактов Google с телефоном Показать еще
Синхронизация контактов Google с мобильным устройством или компьютером
Your Support.google.com Просмотр курсов
8 часов назад Когда вы меняете контакт на , этот контакт будет изменяться везде. Если вы новичок в iPhone, узнайте, как синхронизировать Google Контакты со своим телефоном. На компьютере Mac. На вашем компьютере Mac откройте Системные настройки. Щелкните Учетные записи Интернета.Нажмите Google . Примечание. Чтобы использовать другую учетную запись, в левом нижнем углу нажмите «Добавить Google ». Введите свой адрес электронной почты и
Категория : Не удается синхронизировать контакты с Google Подробнее
Два способа синхронизации контактов с Android на Gmail Dr.Fone
And Drfone.wondershare.com Просмотреть курсы
8 часов назад Очистить кеш приложения для Google Контакты . Перейти к настройкам; Затем нажмите «Приложения» или «Диспетчер приложений», в зависимости от вашего устройства и версии Android .Перейдите во все приложения и найдите Contact Sync . Выберите «Очистить кеш», а также «Очистить данные». Это должно вернуть синхронизацию контактов в нормальное состояние и обеспечить бесперебойную работу синхронизации с этого момента.
Категория : Синхронизация контактов с Android Показать еще
Как синхронизировать все контакты моей адресной книги Android с…
Для Quora.com Просмотр курсов
3 часа назадОтвет: Чтобы использовать свою учетную запись Google с устройствами Android , вы должны использовать только официальные приложения Google для электронной почты, календаря и контактов .Фактически, то же самое верно для
Категория : Синхронизация контактов Android с Windows Подробнее
Как синхронизировать контакты Google с Android: 4 шага (с
Google Wikihow.com Просмотреть курсы
7 часов назадЭто в разделе меню «Личные». Нажмите Google . Если вы не добавили свою учетную запись Google на устройство Android , нажмите + Добавить учетную запись, затем нажмите Google и следуйте инструкциям на экране, чтобы добавить или создать новую учетную запись Google .. Ваш Google Контакты теперь синхронизирует с контактами или приложением адресной книги на вашем устройстве Android .
Расчетное время чтения: 3 минуты
Категория : Загрузить контакты Google на Android Показать еще
Синхронизировать контакты Google с мобильным устройством или…
Your Support.google.com Просмотр курсов
2 часа назадВы можете синхронизировать свои Google Контакты с телефоном, планшетом и компьютером.Когда вы меняете контакт на , этот контакт будет изменяться везде. Если вы новичок в iPhone, узнайте, как синхронизировать Google Контакты со своим телефоном. На вашем iPhone или iPad откройте приложение «Настройки». Коснитесь Контакты . Возможно, вам придется прокрутить вниз. Коснитесь Добавить учетную запись.
Категория : ИТ-курсы Подробнее
Синхронизация контактов для Google Gmail
Ваш Dd.elearningpathshala.co Просмотреть курсы
4 часа назад Google Контакты — это ваша онлайн-адресная книга , интегрированная с Gmail, Календарем, Диском и другими продуктами Google . Синхронизируйте свои контакты со всеми вашими устройствами и получайте к ним доступ везде. С помощью Contacts Sync вы можете быстро и легко синхронизировать ваш Google и iPhone контакты , предоставляя вам доступ к вашим контактам , где бы вы ни находились.
Категория : Бесплатные онлайн-курсы Подробнее
Как синхронизировать контакты Android с Gmail: 5 шагов (с
The Wikihow.com Просмотр курсов
6 часов назадЭто в разделе меню «Личные».Нажмите Google . Учетные записи перечислены в алфавитном порядке. Сдвиньте кнопку « Контакты » в положение «Вкл.» (Справа). Он станет голубовато-зеленым. Теперь ваши контакты Gmail будут синхронизировать с вашими контактами Android . Нажмите на другие параметры Google , которые вы хотите синхронизировать . К ним относятся Календарь, Фотографии и Музыка.
Категория : ИТ-курсы Показать еще
Моя учетная запись Google не синхронизирует контакты должным образом
и поддержка.google.com Просмотр курсов
7 часов назадЯ перезапустил свой телефон, удалил учетную запись Google и добавил их обратно, попытался вручную синхронизировать , попытался использовать как контакты samsung , так и контакты Google , и ничего не сработало. Совсем недавно, когда я снова добавил свою учетную запись Gmail на свой телефон, в настройках учетной записи было показано только 4 параметра для синхронизации (Chrome, сведения о людях, мой бизнес и данные Google Fit).
Категория : Бесплатные онлайн-курсы Показать еще
2 метода быстрой синхронизации контактов Google с Android
Google Joyofandroid.com Просмотр курсов
6 часов назад2 способа синхронизации контактов Google с Android . Существует два простых метода синхронизации контактов Google с Android . Официальный метод Google Sync ; Импорт контактов вручную ; Метод 1. Как использовать официальный метод Google Sync .Этот метод, возможно, является самым простым и надежным способом сохранить устройство Android в состоянии , синхронизировать с вашей учетной записью Google .
Расчетное время чтения: 6 минут
Категория : ИТ-курсы Показать еще
Контакты Gmail не синхронизируются в телефоне Android Google
The Support.google.com Просмотреть курсы
7 часов назад Где симметрия верна. С Android на ggl контакты , любое обновление корректно реплицируется.Поскольку ggl- контактирует с , который не синхронизируется с Android , у меня теперь есть огромное расхождение между обоими репозиториями. Абсолютный беспорядок. Пожалуйста, Google , очистите функцию sync и предложите процедуру восстановления исключения для беспорядка.
Категория : Бесплатные онлайн-курсы Показать еще
Добавить, переместить или импортировать контакты Android Контакты Справка
The Support.google.com Просмотр курсов
8 часов назад Контакты , сохраненные в вашей учетной записи Google , синхронизируют с Google Контакты и всеми вашими устройствами Android .Добавьте контакт . На телефоне или планшете Android откройте приложение Контакты . В правом нижнем углу нажмите «Добавить». Введите имя контакта и адрес электронной почты или номер телефона. Чтобы выбрать учетную запись, в которой вы хотите сохранить контакт : рядом с учетной записью электронной почты нажмите
Категория : Бесплатные онлайн-курсы Показать еще
Синхронизация контактов Google с помощью бесплатной службы SyncGene
Синхронизация Syncgene.com Просмотр курсов
5 часов назад Синхронизация контактов Google с компьютером или мобильным телефоном. Синхронизируйте Android или iPhone, ПК или Mac. Выберите второй источник или устройство, которое вы хотите синхронизировать с Google Контакты . Синхронизация календаря, контактов, и задач между компьютером и мобильным телефоном. Между Google , iCloud и Outlook.
Рейтинг : 4.8 / 5 (467)Категория : Бесплатные онлайн-курсы Показать еще
Войти Аккаунты Google Контакты Google
Google Contacts.google.com Просмотр курсов
8 часов назад Войти — Аккаунты Google — Контакты Google
Категория : Бесплатные онлайн-курсы Показать еще
Как вручную синхронизировать контакты Google Android 7.0 и ниже
The Help.republicwireless.com Просмотр курсов
3 часа назад Контакты приложение; Android 7.0 и ниже; Процедура. Откройте приложение Контакты ; Коснитесь трех вертикальных точек в правом верхнем углу; Нажмите «Учетные записи» или «Управление учетными записями»; Коснитесь Google ; Коснитесь трех вертикальных точек в правом верхнем углу; Нажмите синхронизировать сейчас; Дополнительные замечания.Все контакты должны появиться в Google Контактах на…
Категория : Бесплатные онлайн-курсы Показать еще
Синхронизация контактов Android с Microsoft Exchange с помощью бесплатного
Google Syncgene.com Посмотреть курсы
Только сейчасО Контакты Android и решения для синхронизации Microsoft Exchange. Android Контакты также известен как Google или Gmail Контакты — Инструмент управления контактами Google , который доступен в его бесплатной почтовой службе Gmail как отдельная служба и как часть Google бизнес-ориентированный набор веб-приложений Google Apps.
Категория : ИТ-курсы Показать еще
Синхронизация контактов, календаря и других данных Android с учетной записью Google
Google Card-data-recovery.com Просмотреть курсы
7 часов назад Google выполняет резервное копирование большинства типов данных, которые вас интересуют, связывает их с соответствующей службой Google , где вы можете получить к ним доступ в Интернете. Контакты , электронная почта и календари: ваши Android-контакты синхронизируются с вашими контактами Google в Интернете , ваша электронная почта надежно хранится в вашей учетной записи Gmail, а события календаря синхронизируются с Google Calendar.
Категория : ИТ-курсы Подробнее
Как синхронизировать контакты Outlook с телефоном Android (2021)
Ваш Fonedog.com Просмотр курсов
1 час назадЧасть 2: Синхронизация контактов Outlook с устройством Android разными способами. Теперь синхронизировать контакты Outlook с устройством Android на самом деле очень просто. Все, что вам нужно, — это надлежащие знания того, как это можно сделать.Вот несколько способов, как вы можете синхронизировать ваши контакты Outlook с вашим устройством Android .
Категория : ИТ-курсы Подробнее
Контакты Приложения в Google Play
And Play.google.com Просмотр курсов
3 часа назад Поддерживайте порядок и актуальность контактов . • Просматривайте свои контакты по аккаунтам (например, рабочие или личные) • Легко добавляйте контакты и редактируйте информацию, такую как номера телефонов, электронные письма и фотографии.• Получите предложения по добавлению новых контактов , , объединению дубликатов и многому другому. Контакты в настоящее время поддерживается только на устройствах под управлением Android Marshmallow и
Категория : Бесплатные онлайн-курсы Подробнее
Как синхронизировать контакты на Android с помощью учетной записи Google
Headset Youtube.com Просмотр курсов
3 часа назад [адрес электронной почты защищен] @@ VR Headset GIVEAWAY (закрывается 24 ноября 2016 г.) Ссылка: https: // goo.gl / vEQ7jPMy Video Gear: http://amzn.to/1Tc3VbkMy Gadgets: http://amzn.to/1TDyuRJ###You can
Категория : Бесплатные онлайн-курсы Подробнее
Sync Изменить существующие контакты С телефона На gmail
Stack Android.stackexchange.com Просмотреть курсы
4 часа назад В сообщении Синхронизация контактов проблемы: телефон контакты не синхронизируются с Google , в нем говорится, что сеть Stack Exchange Network Stack Exchange состоит из 178 сообществ вопросов и ответов включая Stack Overflow, крупнейшее и пользующееся наибольшим доверием онлайн-сообщество для разработчиков…
Категория : Бесплатные онлайн-курсы Показать еще
Как я могу принудительно выполнить новую синхронизацию моих контактов Google
Google Android.stackexchange.com Просмотр курсов
Just NowUpdate: Я удалил свою учетную запись Google со своего телефона, затем удалил все данные приложений: Контакты , Контакты Хранилище и Google Contact Sync , перезагрузил телефон и снова добавил мою учетную запись Google . Результат: все мои контакты Google пропали (и телефон внезапно снова стал довольно быстрым! 🙂 — однако не работает синхронизировать мои контакты Google обратно (мой
Категория : бесплатно в Интернете Курсы Показать еще
Google Контакты не синхронизируются? Это то, что вам нужно сделать
и разблок.com Просмотр курсов
5 часов назадКак синхронизировать Google Контакты на Android . Один из следующих шагов, скорее всего, решит проблему синхронизации контактов раз и навсегда. Убедитесь, что на вашем телефоне активирован Android Sync . Для этого перейдите в «Настройки»> «Использование данных»> «Меню» и проверьте, установлен ли флажок «Автоматическая синхронизация данных ». Даже если это так, попробуйте выключить и снова включить его несколько раз. Убедитесь, что Google
Категория : Бесплатные онлайн-курсы Показать еще
Как синхронизировать контакты с Google? Quora
Google Quora.com Просмотр курсов
9 часов назадВы можете легко синхронизировать свои контакты из учетной записи Google , используя приложение Контакты или настройки телефона. Здесь я покажу вам оба способа, чтобы вы могли сделать это правильно. Шаг 1: Google Контакты (приложение) * Откройте приложение Google Контакты . * Нажмите на трехточечный знак.
Категория : Бесплатные онлайн-курсы Показать еще
Как синхронизировать контакты телефона Android с Google Gmail
Ваша иммиграционная дорога.com Просмотр курсов
6 часов назад Каждому контакту в вашем смартфоне назначается тип или несколько типов, например SIM-карта, телефон, оператор связи или Google . Только контакт с пометкой « Google » может быть синхронизирован с вашей учетной записью Google . Будущие версии Android могут расширить эту возможность, но на данный момент вам нужно сначала преобразовать все ваши контакты в Google или Gmail;
Категория : ИТ-курсы Показать еще
Нужна помощь в синхронизации контактов Google с форумами Android
Android Форумы Android.com Просмотр курсов
3 часа назад 2020.
Категория : Бесплатные онлайн-курсы Показать еще
Как перенести контакты на новый телефон Android
Ваш Howtogeek.com Просмотр курсов
1 час назад Нажмите на свою учетную запись Google .Нажмите «Аккаунт , синхронизация ». Убедитесь, что переключатель « Контакты » включен. Он должен быть включен для синхронизации контактов . Вот и все! Ваши существующие контакты будут синхронизированы с вашей учетной записью Google , и они будут там на любом новом телефоне Android , в который вы войдете. Ручной способ: резервное копирование и восстановление контактов Файл
Категория : Бесплатные онлайн-курсы Подробнее
Синхронизация контактов Android с контактами Office 365 с помощью бесплатного
Google Syncgene.com Посмотреть курсы
1 час назадО Android Контакты и Office 365 Контакты решения для синхронизации. Android Контакты также известен как Google или Gmail Контакты — Инструмент управления контактами Google , который доступен в его бесплатной почтовой службе Gmail как отдельная служба и как часть Google бизнес-ориентированный набор веб-приложений Google Apps.
Категория : ИТ-курсы Показать еще
Google Контакты Альтернативы и аналогичные приложения / услуги
Google Alternativeto.net Просмотр курсов
1 час назад Google Контакты Альтернативы. Google Контакты описывается как ‘is Google ‘ инструмент управления контактами , который доступен в его бесплатном почтовом сервисе Gmail, как автономный сервис и как часть бизнес-ориентированного веб-пакета Google . apps Google Apps »и является популярным приложением в категории« Офис и производительность ».Существует более 25 альтернатив Google Контакты для различных…
Категория : Бесплатные онлайн-курсы Показать еще
Как Outlook синхронизируется с контактами моего устройства на Android?
The Support.microsoft.com Просмотр курсов
8 часов назад Переведите ползунок Sync Contacts в положение ON. Примечание. При попытке включить синхронизацию контактов в Microsoft Outlook для Android , если опция переключения для Синхронизация контактов отключена и отображается сообщение с текстом Синхронизация контактов не включена в настройках системы , это может быть связано с тем, что параметр Автоматическая синхронизация данных отключен в системных настройках.
Категория : ИТ-курсы Подробнее
4 способа переноса контактов с Android на iPhone Syncios
Syncios.com Просмотр курсов
6 часов назад
1 . Синхронизируйте контакты Android с iPhone через службу контактов Google. Если у вас есть учетная запись Google, служба контактов Google предоставляет один из самых прямых путей для резервного копирования контактов с телефона Android в свое G-облако.2 . Восстановление контактов Android на iPhone с помощью «Перенести на iOS». Если вы откатите страницу продукта iPhone на сайте Apple, вы увидите рекомендацию «Перенести на iOS».
3 . Перенос контактов Android на iPhone с помощью передачи в 1 клик. Стороннее программное обеспечение — Phone Data Transfer — позволяет копировать контакты с телефона Android на iPhone одним щелчком мыши.
4 . Выборочная передача контактов Android на iPhone с подробным предварительным просмотром. Вы можете иметь мобильный менеджер, который поможет вам в резервном копировании и восстановлении контактов.
Категория : Бесплатные онлайн-курсы Подробнее
Как отключить Google Sync на устройстве Android
и Companionlink.com Просмотр курсов
9 часов назад Когда вы настраиваете Android , он автоматически устанавливает для ваших Android Контакты и Android Календарь для синхронизации с Google . Вот как его отключить: На главном домашнем экране Android найдите и коснитесь «Настройки». Выберите «Учетные записи и резервное копирование». Это может отображаться как «Учетные записи и Sync », «Синхронизация данных» или «Облако и учетные записи».
Категория : Бесплатные онлайн-курсы Показать еще
Как синхронизировать контакты моего телефона с моими контактами Google
Can Quora.com Просмотр курсов
9 часов назад Ответ (1 из 2): Здравствуйте, вы можете легко сделать это, создав файл CSV из android import export и скопировав этот файл из android на рабочий стол, чем открыть google контактов и нажмите кнопку загрузки или добавления, которая отображается слева под логотипом контактов , вы можете загрузить файл CSV и синхронизировать c
Категория : Бесплатные онлайн-курсы Показать еще
Синхронизация контактов Verizon В Google Like A Ninja 100% Safe
и Systoolsgroup.com Посмотреть курсы
Только сейчас Если это так, то эта статья о том, как синхронизировать Verizon Контакты на Google . Определенное здесь решение на 100% безопасно и не зависит от OS X. Verizon и Google Контакты Краткий обзор. Verizon Cloud — это безопасный онлайн-сервис хранения данных , который позволяет создавать резервные копии и синхронизировать контакты , фотографии, музыку, видео и другие элементы данных по беспроводной сети.
Категория : Бесплатные онлайн-курсы Показать еще
13 лучших способов исправить контакты Google, не синхронизирующиеся на Android
и Guidingtech.com Просмотр курсов
1 час назад
Расчетное время чтения: 7 минут
Опубликован: Oct 08, 2020
1 . Перезагрузите телефон. Прежде чем пробовать другие решения, перезагрузите телефон Android один раз. Это должно решить любую временную проблему, из-за которой контакты Google не синхронизируются.2 . Проверьте подключение к Интернету. Часто синхронизация не выполняется из-за плохого подключения к Интернету. Убедитесь, что ваш интернет работает нормально.Если вы подключены к Wi-Fi, попробуйте переключиться на мобильные данные и наоборот.
3 . Включите режим полета. Несмотря на то, что режим полета предназначен для полетов, он удобен при устранении неполадок в сети. Если контакты не синхронизируются на вашем телефоне Android, включение и выключение режима полета может помочь.
4 . Включите и выключите контактную синхронизацию. Затем вам нужно сначала проверить, включена ли служба синхронизации для контактов на вашем телефоне Android. Если это не так, включите его.
5 .Удалить специальные символы. Если проблема возникла внезапно, подумайте и запомните, какой контакт вы сохранили недавно. Откройте этот контакт и удалите все специальные символы из имени или любых других полей.
6 . Проверить хранилище. Если вы получаете сообщение «Не удается обновить контакт» при попытке синхронизировать контакты, проблема связана с объемом памяти. Google позволяет использовать до 25 000 контактов в каждой учетной записи или до 20 МБ контактов без фотографий.
7 . Отключите режим экономии заряда батареи. Эта функция, разработанная для экономии заряда батареи на телефонах Android, препятствует нормальному функционированию многих приложений.И одна из них — Google Контакты.
8 . Разрешить использование данных в фоновом режиме. Затем разрешите Google Контакты или любое другое приложение Контакты на вашем телефоне иметь доступ к фоновым данным. Для этого перейдите в «Настройки»> «Приложения».
9 . Обновите приложение «Google Контакты». Иногда проблема может быть связана с ошибкой в приложении Google Контакты. Обновите его из Play Store, и это должно решить проблему.
10 . Очистить кеш и данные. Очистка кеша и данных для приложения «Контакты» оказалась полезной для многих пользователей Android, страдающих от проблем с синхронизацией.
Категория : Бесплатные онлайн-курсы Подробнее
Синхронизация контактов Google с Microsoft Outlook. Синхронизация контактов
Google Sync2.com Просмотр курсов
2 часа назад Синхронизация контактов Google с Outlook Контакты , Синхронизация учетной записи Google . Для тех, кто не может представить себе повседневную жизнь без учетной записи Google и нуждается в синхронизации контактов Outlook с Google , Sync2 позволяет быстро получить доступ и синхронизировать контакты Google с Outlook.
Рейтинг : 4,9 / 5 (6,8K)Категория : Курсы ИТ Показать еще
Синхронизация облачных контактов Приложения в Google Play
Можно Play.google.com Просмотреть курсы
Just NowSynchronize Cloud Контакты — клиент CardDAV может синхронизировать контакты на сервере iCloud. С помощью этого приложения вы можете делиться и синхронизировать контакты между устройствами Android и iDevices. Короче говоря, вы можете добавлять, обновлять, удалять контакт на телефоне Android , и он появится на iDevices.Он поддерживает 2-ЭТАПНУЮ ВЕРИФИКАЦИЮ с ПАРОЛЕМ ПРИЛОЖЕНИЯ, двустороннюю
Категория : Бесплатные онлайн-курсы Показать еще
Синхронизация контактов обмена с Android с помощью бесплатного SyncGene
Ваш Syncgene.com Просмотр курсов
Только сейчасНажмите «Добавить учетную запись» и войдите в свою учетную запись Android ; 4. Найдите вкладку «Фильтры», выберите опцию Синхронизация контактов и отметьте папки, которые вы хотите синхронизировать ; 5. Нажмите «Сохранить», а затем « Sync all».Мы сообщим вам, когда ваши контакты Exchange будут синхронизированы с Android . С этого момента вы можете управлять своими контактами либо из
Рейтинг : 4.8 / 5 (467)Категория : Курсы ИТ Показать еще
[Лучшие решения] Как исправить контакты Google, не синхронизирующиеся на
Ваш Androiddata-recovery.com Просмотреть курсы
4 часа назад
Дата публикации: 24 февраля 2021 г.
1 .Перезагрузите свой телефон. Прежде чем пробовать какое-либо продвинутое или техническое решение, я бы порекомендовал вам перезагрузить телефон Android один раз. Перезагрузка устройства часто устраняет большинство ошибок и проблем Android.2 . Включите Android Sync Option. Затем вам нужно проверить, включена ли на вашем телефоне опция синхронизации Android. Если это не так, сначала включите его.
3 . Включите синхронизацию контактов Google. Одна из причин, по которой контакты Google не могут синхронизироваться на телефоне Android, заключается в том, что синхронизация контактов Google не включена.
4 . Очистите кеш приложения Google Контакты. Следующее решение проблемы несинхронизации контактов Google на Android — очистка кеша и данных приложения Google Контакты.
5 . Удалите и переустановите Google Контакты. Иногда проблемы с синхронизацией возникают из-за ошибки в приложении. Итак, если ни одно из вышеперечисленных решений не устраняет проблему с несинхронизацией контактов Google на Android, удалите и переустановите приложение.
Категория : Бесплатные онлайн-курсы Показать еще
Как сделать резервную копию и синхронизировать контакты устройства с учетными записями Google
Щелкните Techcommuters.com Просмотр курсов
6 часов назад Настроить учетную запись Google на Синхронизировать контакты на компьютере с Windows очень просто. Шаг 1. Нажмите кнопку «Пуск» и перейдите в «Настройки». Шаг 2. В окне «Настройки Windows» нажмите «Учетные записи», нажмите «Электронная почта и учетные записи» на левой боковой панели. Нажмите (+ войдите в «Добавить учетную запись»). Выберите « Google ».
Расчетное время чтения: 7 минут
Категория : ИТ-курсы Подробнее
Синхронизация контактов Google с iPhone с помощью бесплатной службы SyncGene
и Syncgene.com Просмотреть курсы
7 часов назадО Google Контакты и решения для синхронизации iPhone. Google Контакты — это инструмент управления контактов от Google , который доступен в его бесплатном почтовом сервисе Gmail, как автономный сервис и как часть бизнес-ориентированного набора веб-приложений Google Google Программы. iPhone — это линейка смартфонов, разработанная и проданная Apple Inc.
Рейтинг : 4.8/5 (467)Категория : ИТ-курсы Подробнее
Google Contacts API Version 3.0 Google Developers
The Developers.google.com Просмотреть курсы
2 часа назад Предупреждение: API Google Контакты устарел и его прекращение планируется 15 июня 2021 года. Вместо этого приложения должны использовать People API. Чтобы ознакомиться с официальным заявлением об отказе от поддержки, прочтите объявление об услуге.Примечание. Для доступа на чтение и запись к контактам пользователей используйте People API, который предоставляет как контакт , , так и информацию о профиле…
Категория : Бесплатные онлайн-курсы Подробнее
Синхронизация контактов ICloud с Android с помощью бесплатного Служба SyncGene
с Syncgene.com Просмотр курсов
8 часов назад Sync iCloud Контакты с Android .



