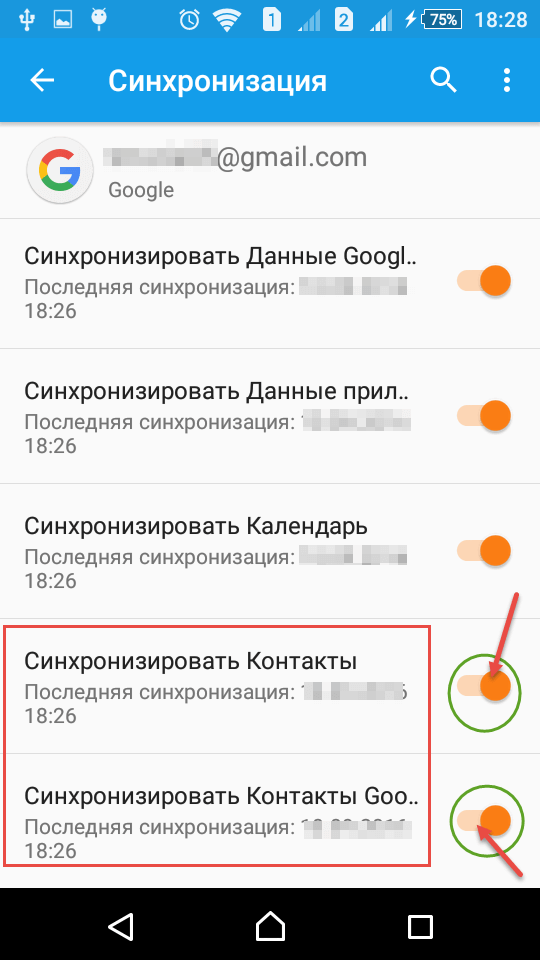Топ-3 методов синхронизации контактов телефона Android с Google
Как пользователь Android, мы считаем, что легко передавать фотографии, музыку, видео и т. Д. Между телефоном Android и компьютером. Тем не менее, вы когда-нибудь замечали важные контакты на Android? Вы перенесли контакты с Android на компьютер? Вы часто создаете резервные копии контактов Android? Мой ответ — нет. Нет сомнений, что контакты важны для нас, но мы всегда игнорируем резервное копирование контактов телефона Android. На данный момент Google достаточно щедр, чтобы позволить вам синхронизировать контакты Android с Google с помощью учетной записи Google.
Продолжайте читать эту статью, чтобы узнать секрет: как Google синхронизирует контакты Android?
Пожалуйста, обратите внимание: прежде чем передавать телефонные контакты в Google, вы должны быть уверены, что получили учетную запись Google. Если вы забыли пароль Google, восстановить пароль Google.
- Способ первый: как синхронизировать контакты с Google на Android напрямую
- Способ второй: Как экспортировать контакты из Android в Google с помощью USB-кабеля
- Способ третий: как синхронизировать телефонные контакты с Google с помощью приложения Google Contacts
Способ первый: как синхронизировать контакты с Google на Android напрямую
В первом способе вам нужно убедиться, что ваш телефон Android находится в состоянии Wi-Fi.
Шаг 1 Войдите в аккаунт Google
На вкладке «Настройки» на вашем телефоне Android найдите «Аккаунт»> «Аккаунт Google», войдите в свой аккаунт Google с адресом Gmail и паролем.
Если у вас его нет на телефоне, просто создать учетную запись Google на Android.
Если вы забыли Gmail, просто Восстановление Gmail в первую очередь.
Шаг 2 Резервное копирование контактов Android в Google
Вкладка «Синхронизация контактов». Подождите несколько минут, чтобы синхронизировать контакты Android с Google.
Если вы продолжите включать эту кнопку, Google автоматически синхронизирует ваши контакты Android с подключением к Интернету. Если вы отключите его, он не будет синхронизировать ваши контакты Android даже с Wi-Fi.
Таким образом, ваш телефон Android должен поддерживать Wi-Fi. И каждый раз, когда вы перемещаете контакты с телефона в Google, ваша предыдущая резервная копия контактов в Google будет заменена новой резервной копией.
Способ второй: Как экспортировать контакты из Android в Google с помощью USB-кабеля
Второй способ немного сложен для синхронизации контактов телефона Android с Google.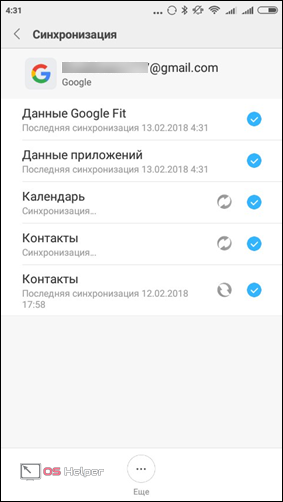 Нам нужен USB-кабель, чтобы понять это.
Нам нужен USB-кабель, чтобы понять это.
Шаг 1 Экспорт контактов
Вкладка «Контакты» на вашем телефоне Android, вы увидите свой список контактов. Выберите те контакты, которые вы хотите синхронизировать с Google.
Шаг 2 Выберите Контакты
Вкладка «Меню» в правом нижнем углу списка контактов> «Импорт / Экспорт»> «Экспорт в хранилище». Затем вы обнаружите, что ваши контакты передаются во внутреннюю память или на SD-карту как файл vCard (VCF).
Шаг 3 Экспорт телефонных контактов в Google
Подключите телефон Android с помощью USB-кабеля к компьютеру. Войдите в свой адрес Gmail на ПК. Нажмите «Контакты»> «Еще»> «Импорт». Нажмите «Обзор», чтобы перейти к резервной копии синхронизированных контактов, нажмите «Открыть», чтобы импортировать телефонные контакты в Google.
Если у вас есть резервная копия контактов Android на вашем ПК, вы можете пропустить два шага выше и перейти непосредственно к шагу 3.
Добрый совет: Gmail позволяет пользователям импортировать телефонные контакты только с файлом VCF или CSV. Таким образом, можно синхронизировать контакты с Google с телефоном Android и USB-кабелем. Но вам потребуется некоторое время, чтобы управлять процессом на вашем телефоне Android.
Таким образом, можно синхронизировать контакты с Google с телефоном Android и USB-кабелем. Но вам потребуется некоторое время, чтобы управлять процессом на вашем телефоне Android.
Способ третий: как синхронизировать телефонные контакты с Google с помощью приложения Google Contacts
Если вам нужно только синхронизировать контакты на вашем Android с Google, то для вас подходят два вышеуказанных метода. Но если вы хотите синхронизировать все ваши контакты с Google, включая те случайно удаленные контакты на вашем телефоне, вы можете воспользоваться третьим способом. Это идеальный выбор для вас. Прежде чем начать передачу телефонных контактов в Google, необходимо использовать сторонний инструмент, Приложение Google Contacts для Android, Он достигнет этой цели в два этапа.
Шаг 1 Резервное копирование контактов Android на ПК.
Это приложение поможет вам восстановиться и перевод удален и существует Android контакты на ПК, Подробные инструкции по перемещению контактов с Android на компьютер можно найти в этой части: Экспорт контактов Android на ПК
Экспортированные контакты Android хранятся в трех форматах на вашем компьютере: HTML, CSV и VCF.
Шаг 2 Импортировать контакты в Google
Войдите в свой аккаунт Google, нажмите «Контакты»> «Еще»> «Импорт», чтобы синхронизировать резервное копирование контактов Android загуглить, (Этот шаг аналогичен шагу 3 второго метода.)
После полной синхронизации телефонных контактов с учетной записью Google вы можете управлять контактами на сайте www.contacts.google.com. Определенно, если вы считаете, что учетная запись Google немного затрудняет управление контактами Android, вы можете легко удалить учетную запись Gmail.
Что вы думаете об этом посте.
- 1
- 2
- 3
- 4
- 5
Прекрасно
Рейтинг: 4.8 / 5 (на основе голосов 108)
28 июня 2018 17:22 / Автор: Луиза Уайт в Передача данных Android
Оставьте свой комментарий и присоединяйтесь к нашему обсуждению
Как синхронизировать контакты Google на разных устройствах
Использование синхронизации позволяет не беспокоиться о том, что ваши сохраненные контакты будут утеряны. Даже если вы поменяете свой смартфон, записи телефонной книги будут перенесены автоматически; нужно просто подключить аккаунт, в котором они были созданы. Синхронизация контактов Google не требует особой настройки, за исключением случаев, когда она начинает давать сбой.
Даже если вы поменяете свой смартфон, записи телефонной книги будут перенесены автоматически; нужно просто подключить аккаунт, в котором они были созданы. Синхронизация контактов Google не требует особой настройки, за исключением случаев, когда она начинает давать сбой.
Содержание
- 1 Включение синхронизации
- 1.1 Android
- 1.2 iOS
- 1.3 Windows Phone
- 1.4 Проверка синхронизации
- 2 Ошибки при синхронизации контактов
- 2.1 Принудительная синхронизация
- 2.2 Дополнительное разрешение на синхронизацию
- 2.3 Удаление и добавление аккаунта
- 2.4 Очистка кэша и удаление данных
- 3 Отключение синхронизации
Включение синхронизации
Включение синхронизации контактов Google зависит от устройства и операционной системы. На Android эта функция включена по умолчанию, на iOS вам нужно будет подключить свою учетную запись Google вручную, а на Windows Phone вам нужно будет заплатить за пакет G Suite.
Android
На большинстве устройств Android синхронизация начинается, как только вы связываете свою учетную запись Google. Однако проверить, что он действительно работает, и исправить ошибки при необходимости никогда не помешает.
Процесс:
- Откройте системные настройки.
- Зайдите в «Аккаунты».
- Откройте профиль, с которым хотите синхронизироваться.
- Убедитесь, что переключатель рядом с «Контакты» находится в положении «Вкл».
Если устройство подключено к Интернету, передача данных происходит автоматически. Как только вы добавляете или удаляете контакт на своем смартфоне, информация на сервере обновляется.
Вы также можете синхронизировать вручную. Для этого вызовите дополнительное меню и выберите пункт «Синхронизировать».
Процедура включения синхронизации может отличаться от описанной в зависимости от версии Android и производителя смартфона, но незначительно. На Samsung, Xiaomi, LG, Honor и любых других моделях передача данных активируется там же — в настройках аккаунта Google.
iOS
На iOS выбор метода синхронизации зависит от версии системы. Если ваше устройство работает под управлением iOS 7 или более поздней версии, проще всего добавить свою учетную запись Google в список учетных записей.
Для этого:
- Перейдите в приложение «Настройки».
- Откройте подменю «Учетные записи и пароли».
- Нажмите «Добавить учетную запись».
- Выберите из списка Google.
- Введите адрес электронной почты, связанный с вашей учетной записью Google.
- Введите пароль своей учетной записи.
- Переведите переключатель «Контакты» в положение «Включено».
Синхронизация будет активирована автоматически. Отныне все контакты в адресной книге iPhone будут дублироваться на серверах Google.
Иногда для выполнения этой операции может потребоваться включить SSL. Это можно сделать в свойствах добавленного аккаунта Google. В его настройках есть раздел «Дополнительно». Внутри него находится переключатель «Использовать SSL». Переведите переключатель в положение «Вкл.» и примените настройки.
Переведите переключатель в положение «Вкл.» и примените настройки.
На более старых устройствах под управлением iOS 5 или iOS 6 вместо учетной записи Google используется учетная запись CardDav. И порядок их подключения имеет небольшие отличия:
- Повторите шаги 1–3 из приведенных выше инструкций, чтобы получить доступ к экрану учетных записей».
- Нажмите «Другое».
- В разделе «Контакты» выберите «Учетная запись CardDav».
- Заполните данные своей учетной записи.
Введите google.com в поле «Сервер»; в строке «Пользователь» — адрес электронной почты; «Пароль» — это пароль для вашей учетной записи Google; Описание может быть любым. Нажмите «Далее», чтобы применить настройки».
Теперь все контакты телефонной книги iPhone будут автоматически отправляться на серверы Google.
Windows Phone
На Windows Phone 2013 года синхронизация контактов с сервисом Google недоступна. Эта функция доступна только в платном бизнес-пакете G Suite. Его стоимость от $6 в месяц.
Его стоимость от $6 в месяц.
Проверка синхронизации
Чтобы ваши сообщения синхронизировались с сервером, используйте веб-интерфейс Google. Подойдет любое устройство с доступом в Интернет и браузером. Проверять сохраненные контакты удобнее с ПК или ноутбука, но можно и со смартфона и планшета.
Процесс:
- Зайдите на google.com.
- Войдите в учетную запись, из которой вы настроили синхронизацию контактов.
- Разверните полный список сервисов Google и выберите «Контакты».
Вы попадете в веб-интерфейс приложения Google Контакты. Здесь отображаются все записи телефонной книги, синхронизированные со смартфоном. Вы можете управлять ими: менять имена и номера, добавлять новые контакты и удалять ненужные. Все изменения будут отображаться сразу в телефонной книге смартфона, так как синхронизация — двусторонний процесс.
Ошибки при синхронизации контактов
Время не всегда идет хорошо. Вы можете столкнуться со следующими ошибками:
- Контакты не синхронизируются.

- В телефонной книге отображаются имена, которые вы не добавили.
- После удаления со смартфона контакты снова появляются в телефонной книге.
Пользуйтесь электроприборами так же, как раньше, а платите в 2 раза меньше!
Вы сможете платить за свет на 30-50% меньше в зависимости от того, какими именно электроприборами Вы пользуетесь.
Читать далее >>
С появлением удаленных контактов с этим легко справиться; мы поговорим об этом в разделе о том, как отключить синхронизацию.
Отображение неизвестных имен обычно связано с тем, что несколько пользователей используют одну учетную запись на разных устройствах, например, родитель и ребенок. При включенной синхронизации контакт, добавленный в память одного смартфона, автоматически появляется в телефонной книге другого.
Чтобы устранить причины сбоя синхронизации контактов, используйте разные методы. К ним относятся проверка настроек синхронизации, принудительная передача данных, повторное добавление учетной записи и очистка кеша приложения. Но перед их применением проверьте основные параметры системы:
Но перед их применением проверьте основные параметры системы:
- Убедитесь, что синхронизация включена в свойствах вашего аккаунта Google.
- Проверьте подключение к сети. Для этого откройте любую страницу в браузере; он должен загружаться без ошибок.
- Убедитесь, что вы вошли в систему, и проверьте синхронизацию с той же учетной записью.
Кроме того, Google рекомендует устанавливать системные обновления (если они доступны). Это помогает в тех случаях, когда обновление содержит исправление ошибки из-за неработающей синхронизации.
Принудительная синхронизация
Если автоматическая или ручная отправка данных неэффективна, попробуйте принудительно выполнить синхронизацию:
- Откройте параметры даты и времени в системных настройках.
- Отключите автоматические настройки даты, времени и часового пояса.
- Вручную установите произвольную дату и время.
- Закройте настройки и вернитесь на главный экран Android.
- Снова откройте раздел «Дата и время».

- Вручную правильно установите дату и время.
- Активируйте автоматическое определение даты, времени и часового пояса.
Дополнительное разрешение на синхронизацию
В некоторых моделях Xiaomi система экономии заряда батареи прерывает синхронизацию контактов. Это легко исправить с помощью стороннего приложения Google Contacts Sync. Он часто предустановлен на смартфоны этой марки, но, к сожалению, недоступен в Google Play. Если приложение отсутствует, загрузите его в виде APK-файла по нашей ссылке, а затем перенесите его, чтобы установить на свой смартфон.
После установки Google Contacts Sync:
- Откройте в настройках раздел «Приложения.
- Выберите Синхронизация контактов Google.
- Включите режим «Автозапуск»).
- Установите для параметра «Экономия заряда батареи» значение «Без ограничений»).
Установите разрешения для приложения. Перейдите в раздел «Разрешения» и выберите следующее:
- Изменить и удалить контакты).

- Читай свои контакты).
- Доступ к учетным записям на устройстве).
- Запустить в фоновом режиме (Запустить в фоновом режиме).
После этой настройки MIUI больше не будет уменьшать синхронизацию контактов.
Удаление и добавление аккаунта
Ошибки синхронизации могут быть связаны с самой учетной записью Google. Чтобы их исправить, отключите учетную запись на устройстве, а затем снова добавьте ее. Эта процедура безопасна, ничего из памяти устройства не потеряется.
Как это сделать:
- Откройте «Учетные записи».
- Откройте настройки профиля.
- Нажмите на кнопку с тремя точками, чтобы открыть меню.
- Выберите Удалить учетную запись».
- Подтвердите удаление данных.
В этой статье описаны другие способы удаления учетной записи Google с устройства Android.
Следующим шагом будет повторное подключение удаленного профиля:
- Вернуться к счетам».
- Нажмите «Добавить» и выберите Google из списка.

- Введите свой адрес электронной почты и пароль, как если бы вы вошли в обычную учетную запись.
После добавления аккаунта включите автоматическую синхронизацию и сразу начинайте отправлять данные. Используйте веб-интерфейс Google, чтобы проверить, сохранены ли контакты на сервере.
Очистка кэша и удаление данных
Еще один радикальный метод устранения ошибок синхронизации — удаление контактов и очистка кеша.
Чтобы не потерять записи телефонной книги, создайте резервную копию телефонной книги:
- Зайдите в «Контакты».
- Перейдите в раздел «Управление контактами».
- Щелкните Импорт/экспорт контактов».
- Экспорт контактов в память устройства. Они будут сохранены как файл VCF.
Следующим шагом будет очистка кеша программы:
- Откройте в настройках раздел «Хранилище».
- Выберите Приложения».
- Откройте настройки контактов».
- Нажмите «Очистить кэш».

Теперь нужно восстановить контакты из сохраненной копии. Для этого:
- Зайдите в «Контакты».
- Перейдите в раздел «Управление контактами».
- Щелкните Импорт/экспорт контактов».
- Выберите «Импорт с запоминающего устройства».
- Выберите профиль, в котором вы хотите сохранить свои контакты.
- Выберите файл резервной копии.
- Пожалуйста, подождите, пока записи будут импортированы.
Сброс кеша исправляет ошибки, препятствующие автоматической синхронизации.
Отключение синхронизации
Есть два способа отключить синхронизацию контактов:
- Открываем свойства профиля и переводим переключатель «Контакты» в положение «Выкл».
- Удалив свой аккаунт Google со своего смартфона.
Эти методы работают как на Android, так и на iOS. Чтобы получить доступ к настройкам, используйте инструкции, чтобы включить синхронизацию на вашем устройстве.
Осторожно: на серверах Google останутся записи, которые успели скопировать до отключения синхронизации. Если удалить номера из памяти смартфона, а затем снова включить синхронизацию, все удаленные записи вернутся. Чтобы этого не произошло, не отключайте синхронизацию контактов и не удаляйте записи в веб-интерфейсе в ручном режиме.
Если удалить номера из памяти смартфона, а затем снова включить синхронизацию, все удаленные записи вернутся. Чтобы этого не произошло, не отключайте синхронизацию контактов и не удаляйте записи в веб-интерфейсе в ручном режиме.
Синхронизируйте контакты Apple с Android с помощью бесплатной службы SyncGene “ SyncGene — фантастическая платформа. Я искал программу для синхронизации моих контактов Google с Outlook, и SyncGene работала без проблем. ”
Эрик С.
“ Очень полезный продукт. Отличное решение для синхронизации контактов и календарей Office 365 с контактами и календарями Google. ”
Джейсон С
“
Очень полезно синхронизировать мой Mac, Hotmail и Google.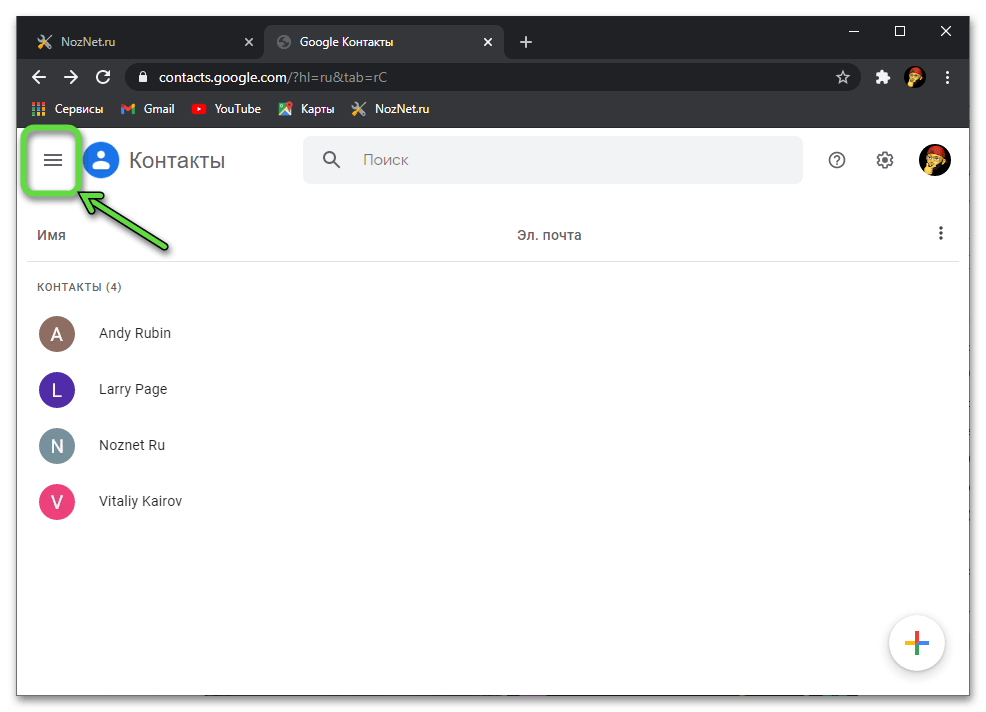 ”
”
Кейт Лю
О SyncGeneО SyncGene
SyncGene — это бесплатная* служба синхронизации и веб-приложение. Синхронизируйте календари, контакты и задачи на различных устройствах, учетных записях и службах, которыми вы пользуетесь.
*В бесплатной версии синхронизация данных ограничена двумя источниками. Ручная синхронизация ограничена одной синхронизацией в месяц. Автоматическая синхронизация бесплатной учетной записи ограничена семидневным предварительным просмотром после включения функции.
Особенности
SyncContacts1
Автоматическая синхронизация контактов, календаря и задач. SyncGene соединяет Office 365, iCloud, Gmail и другие приложения, которые вы используете.
Синхронизация контактов Apple с Android
SyncGene автоматически синхронизирует и переносит контакты Apple на Android (аккаунт Google) без создания дубликатов.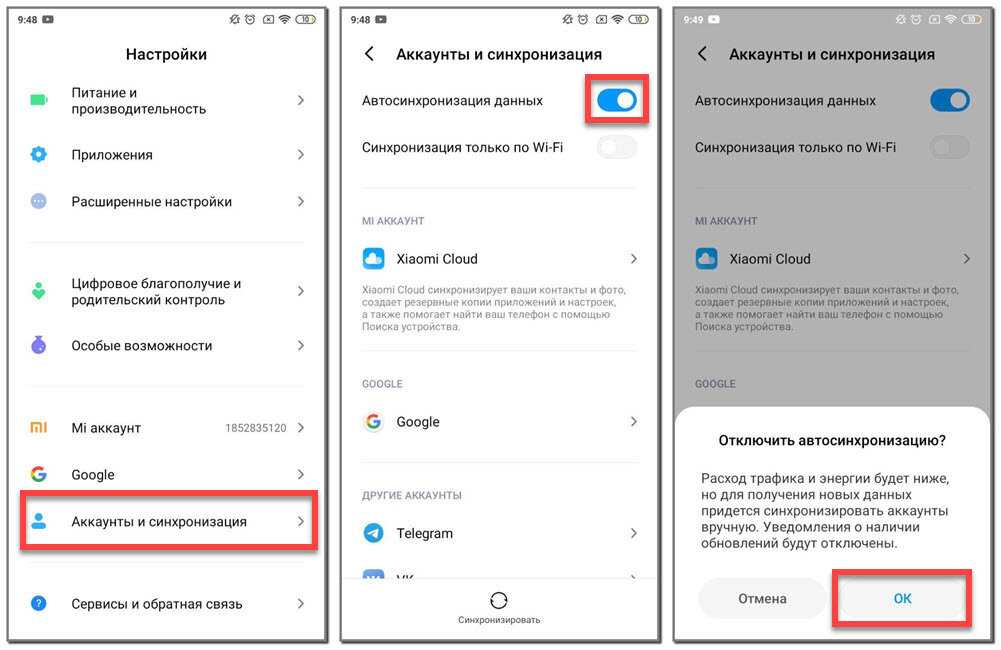 После синхронизации контакты можно было просматривать и управлять ими из Apple Contacts или Android.
После синхронизации контакты можно было просматривать и управлять ими из Apple Contacts или Android.
Просматривайте и управляйте контактами Apple на мобильном устройстве
Просматривайте и редактируйте свои контакты на ходу. Поскольку это облачный сервис, вы можете сделать это через веб-браузер или мобильное приложение. Ваши контакты Apple и Android будут автоматически синхронизированы, где бы вы ни находились.
Подходит для разных устройств и телефонов.
Используйте SyncGene для синхронизации Apple Contacts и Android на разных устройствах, включая различные модели мобильных телефонов. Любые изменения или записи, которые вы делаете на любом устройстве, мгновенно появятся на мобильном устройстве. Различные операционные системы устройств, такие как iOS и Android, полностью совместимы с SyncGene.
Избегайте дублирования записей
Будьте организованы и не дублируйте данные при синхронизации между несколькими учетными записями, платформами или устройствами.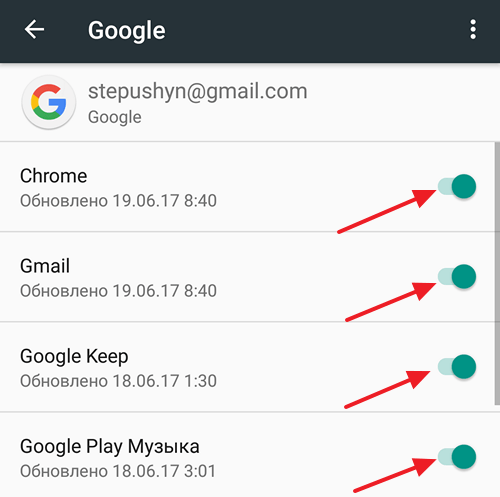 SyncGene был разработан, чтобы избежать создания дубликатов между контактами Apple и Android.
Неважно, используете ли вы автоматическую или ручную синхронизацию, на устройствах появятся только исходные файлы.
SyncGene был разработан, чтобы избежать создания дубликатов между контактами Apple и Android.
Неважно, используете ли вы автоматическую или ручную синхронизацию, на устройствах появятся только исходные файлы.
Обновление контактов с синхронизацией по расписанию
Автоматическое планирование SyncGene — это решение для постоянного обновления контактов. Выберите конкретные источники Apple Contacts и Android. Настройте время и интервал синхронизации. Получить все контакты на любом устройстве. Синхронизация контактов будет работать автоматически без перерывов.
Как синхронизировать контакты Apple с Android?
1. Перейдите на сайт SyncGene и зарегистрируйтесь;
org/HowToStep»>3. Нажмите «Добавить учетную запись» и войдите в свою учетную запись Android;
4. Найдите вкладку «Фильтры», выберите опцию синхронизации контактов и отметьте папки, которые хотите синхронизировать;
5. Нажмите «Сохранить», а затем «Синхронизировать все».
2. Найдите вкладку «Добавить учетную запись», выберите iCloud и войдите в свою учетную запись iCloud;
Мы сообщим вам, когда ваши контакты Apple будут синхронизированы с Android. Отныне вы можете управлять своими контактами либо из Android, либо из Apple Contacts.
О решениях для синхронизации Apple Contacts и Android
Apple Contacts — это приложение для личных контактов, разработанное Apple Inc.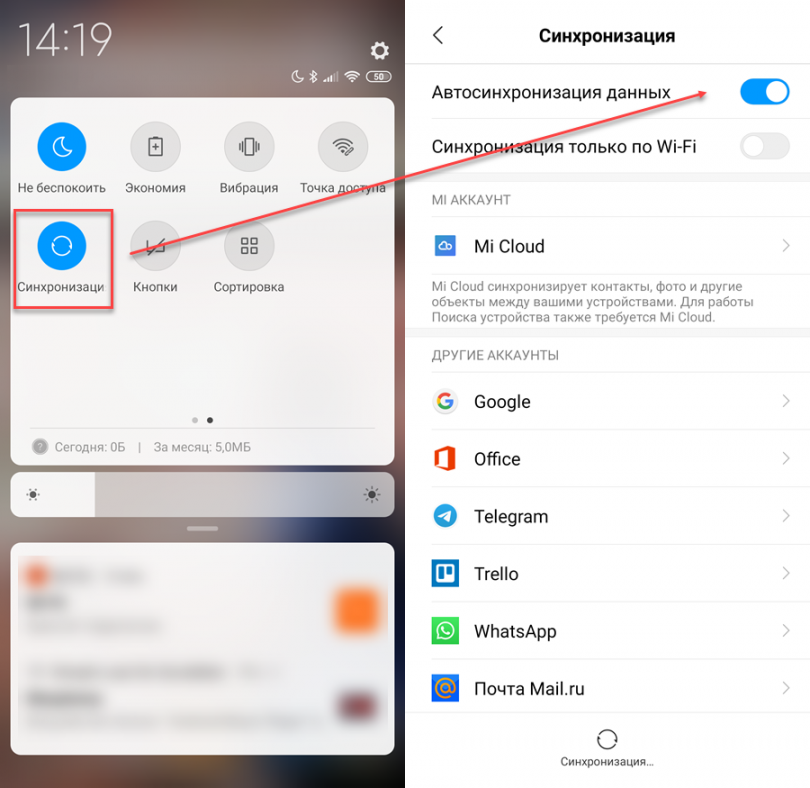 и работающее в операционной системе iOS. Он предлагает онлайн-резервное копирование контактов в облаке с помощью службы Apple iCloud или может синхронизироваться с другими службами или устройствами.
и работающее в операционной системе iOS. Он предлагает онлайн-резервное копирование контактов в облаке с помощью службы Apple iCloud или может синхронизироваться с другими службами или устройствами.
Android — мобильная операционная система, разработанная Google. Он предназначен в первую очередь для мобильных устройств с сенсорным экраном, таких как смартфоны и планшеты. Варианты Android также используются на игровых приставках, цифровых камерах, ПК и другой электронике.
Чтобы узнать больше о синхронизации контактов Apple и Android, щелкните раздел ниже.
Решения для синхронизации контактов Apple
Контакты Apple можно синхронизировать с Android и другими онлайн-сервисами. Нажмите здесь, чтобы просмотреть все решения для синхронизации контактов Apple.
Решения для синхронизации Android
Android можно синхронизировать с Apple Contacts и другими онлайн-сервисами. Нажмите здесь, чтобы просмотреть все решения для синхронизации Android.
О Cira
Cira Apps Ltd — компания SaaS, предлагающая решения, повышающие производительность Office 365 для бизнес-пользователей iPhone и Android. CiraSync, флагманский продукт, используется более чем в 12 500 компаниях для повышения производительности и экономии средств за счет автоматизации контактов и календаря. Штаб-квартира компании находится в Сан-Хосе, Калифорния.
CiraSync, флагманский продукт, используется более чем в 12 500 компаниях для повышения производительности и экономии средств за счет автоматизации контактов и календаря. Штаб-квартира компании находится в Сан-Хосе, Калифорния.
Наши довольные клиенты
Гены — это сценарии синхронизации
, которые помогут вам синхронизировать информацию (календарь, контакты и задачи) между выбранными вами источниками.
Чтобы синхронизировать выбранные источники, нажмите кнопку «Зарегистрироваться для синхронизации». После этого вам будет предложено зарегистрироваться в бесплатной службе Syncgene, которая является безопасной и конфиденциальной.
Вы можете ознакомиться с нашей политикой конфиденциальности здесь.
Три способа резервного копирования контактов телефона Android
Я планирую купить новый телефон, и мне интересно, как автоматически переносить контакты на мои новые устройства, чтобы сэкономить время на ввод их по одному. Кроме того, я хочу убедиться, что у меня есть резервная копия для безопасности на случай, если что-то случится с моим устройством.
Резервное копирование контактов Android — разумный шаг, так как это гарантирует, что вы никогда не потеряете свои контакты, независимо от того, поврежден ли ваш телефон, потерян или украден. Вы также можете легко перенести свои контакты, если у вас есть новое мобильное устройство, поэтому вам не нужно добавлять их вручную, особенно когда у вас накопилось множество контактов, что может занять много времени. Есть разные способы, как это сделать, и мы рассмотрим их в этой статье.
Резервное копирование контактов Android с помощью Google Gmail
Первый способ резервного копирования контактов телефона Android — это синхронизация контактов Android с Google Mail. Вам нужно получить доступ к опции «аккаунты и синхронизация» на вашем устройстве, открыв «ящик приложений», а затем «настройки». Включите «Учетные записи и службы синхронизации» и коснитесь «Учетная запись Gmail». Убедитесь, что установлен флажок «Синхронизировать контакты», затем нажмите «Синхронизировать сейчас». Когда snyc будет готов, войдите в свою учетную запись Gmail на компьютере, и вы должны увидеть ссылку под своим профилем, которая приведет вас к вашим синхронизированным контактам. Вы можете получить свои контакты на своем новом телефоне, выполнив тот же процесс для синхронизации устройства с Gmail.
Когда snyc будет готов, войдите в свою учетную запись Gmail на компьютере, и вы должны увидеть ссылку под своим профилем, которая приведет вас к вашим синхронизированным контактам. Вы можете получить свои контакты на своем новом телефоне, выполнив тот же процесс для синхронизации устройства с Gmail.
Резервное копирование контактов с помощью приложения Android в Google Play
Следующий вариант, о котором мы поговорим, — это резервное копирование контактов с помощью Red Rock AS. Это бесплатное приложение, которое вы можете скачать в магазине Google Play. Вы можете создать резервную копию контактов на SD-карте, отправить в виде вложения к электронной почте, загрузить в Dropbox или сохранить в виде CSV-файла в своей учетной записи Outlook или Google. Это приложение создает резервные копии не только контактов, сохраненных в телефонной книге, но и всей контактной информации, сохраненной на вашем устройстве.
Apowersoft Android Manager
Последним программным обеспечением для резервного копирования контактов Android, которое мы рассмотрим, является Apowersoft Android Manager, которое также является бесплатным.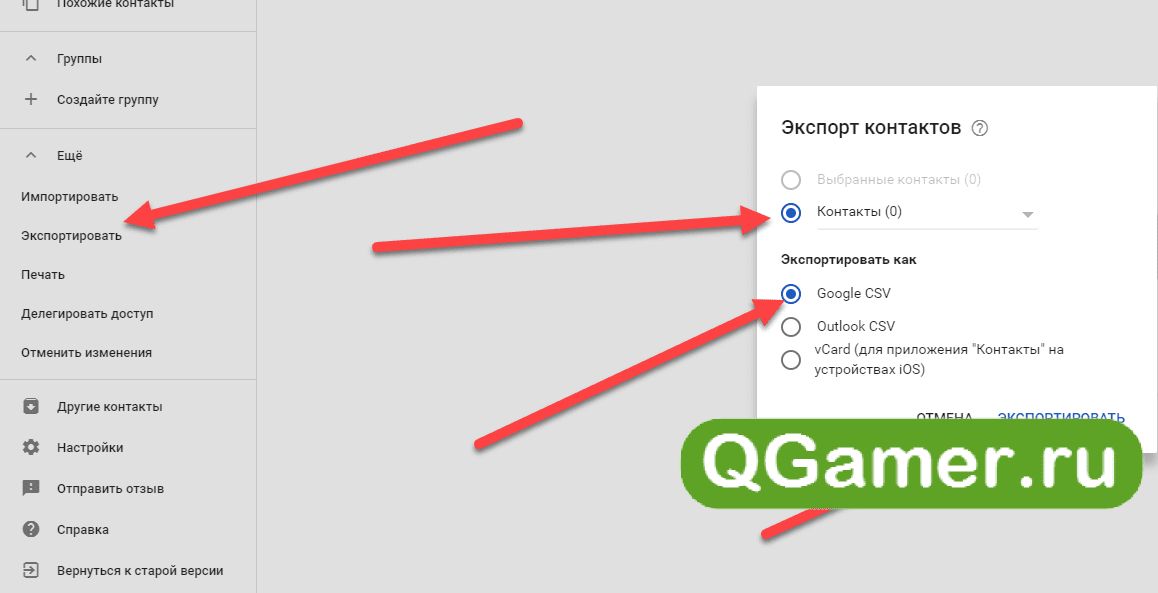 Установите это на свой компьютер и подключите устройство Android, чтобы одним щелчком мыши выполнить резервное копирование ваших данных, включая ваши контакты, изображения, видео, документы и музыку. Вы также можете экспортировать контакты в Outlook и Windows Live Mail, а затем перенести их обратно на свой телефон, если вы потеряете их на своем текущем устройстве.
Установите это на свой компьютер и подключите устройство Android, чтобы одним щелчком мыши выполнить резервное копирование ваших данных, включая ваши контакты, изображения, видео, документы и музыку. Вы также можете экспортировать контакты в Outlook и Windows Live Mail, а затем перенести их обратно на свой телефон, если вы потеряете их на своем текущем устройстве.
Скачать
Помимо резервного копирования контактов, этот инструмент может предложить гораздо больше. Вы можете управлять своими файлами Android на своем ПК, что лучше, поскольку вы можете легко перемещаться по своим элементам с помощью мыши на экране компьютера. Поиск повторяющихся контактов также не является проблемой, так как программа поставляется с этой функцией. Приложения и файлы можно без труда добавлять или удалять. Передача файлов между телефоном Android и компьютером выполняется быстро и просто.
Вывод
Все три варианта, которые мы обсуждали, можно использовать для резервного копирования ваших контактов Android, и они также предоставляются бесплатно.