Синхронизация Google Chrome — Как включить или отключить?
Включение и выключение синхронизации в Chrome. Чтобы сохранить информацию в своей учетной записи Google, включите синхронизацию.Что происходит при синхронизации
1.Вы можете просматривать и обновлять синхронизированную информацию на всех ваших устройствах, например, закладки, историю, пароли и другие настройки.
2.Вы будете автоматически выполнять вход в Gmail, YouTube, Поиск и другие сервисы Google. Если вы вошли в систему, прежде чем включать синхронизацию, вы остаетесь в системе.
3.Если вы меняете устройства (например, если вы потеряете свой телефон или получите новый ноутбук), вы получите всю свою информацию.
4.Вы будете персонализировать свой опыт в других продуктах Google, включив в свою историю Chrome свою деятельность в Интернете и приложении . Примечание. Включите синхронизацию Chrome только с вашими устройствами. Если вы используете общедоступный компьютер, вместо этого используйте гостевой режим.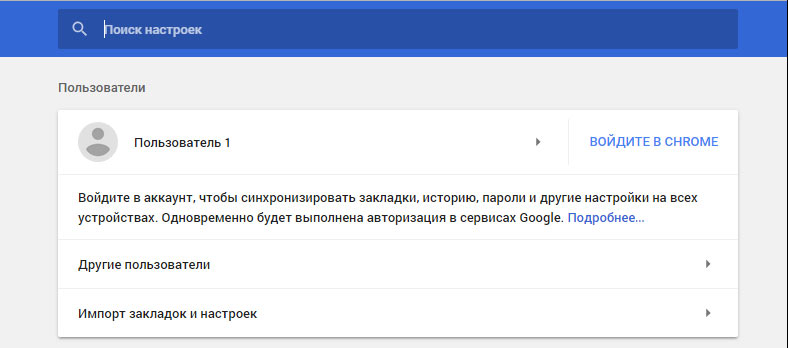
Включить синхронизацию
Чтобы включить синхронизацию, вам понадобится аккаунт Google .
1.На вашем компьютере откройте Chrome.
2.В правом верхнем углу нажмите «Профиль» Профиль.
Если вы уже вошли в свою учетную запись Google , это будет ваша учетная запись.
Нажмите Включить синхронизацию а потом Включить .
1.Если вы не вошли в систему, вам нужно будет войти в свою учетную запись Google, чтобы включить синхронизацию.
Если вы хотите синхронизировать несколько учетных записей или поделиться своим компьютером с другими, узнайте, как добавить профиль в Chrome.
Чтобы войти в систему и синхронизировать Chromebook , узнайте, как включить синхронизацию аккаунта .
Отключить синхронизацию
Если вы отключите синхронизацию, вы все равно увидите свои закладки, историю, пароли и другие настройки. Если вы внесете какие-либо изменения, они не будут сохранены в вашей учетной записи Google и синхронизированы с другими устройствами.
Когда вы выключаете синхронизацию, вы также будете выходить из других сервисов Google, таких как Gmail.
1.На вашем компьютере откройте Chrome.
2.В правом верхнем углу нажмите «Дополнительные Больше а потом настройки» .
3.В верхней части в разделе «Люди» нажмите « Отключить». а потом Выключить .
Предыдущие версии:
Это может быть вам интересно
Как синхронизировать закладки Google Chrome между ПК, Android и iOS
Читайте, как синхронизировать закладки и историю Google Chrome, между вашим компьютером и мобильными устройствами на базе Android или iOS.
Содержание
Введение
Используя единую учетную запись пользователям становится доступно большинство сервисов «Google», таких как «Google Реклама», «Gmail» и «YouTube», причем, выполнив регистрацию в одном из приложений, пользователи получают возможность использовать сразу все остальные.
В созданном аккаунте «Google» пользователи могут хранить самую разнообразную информацию и использовать ее по своему усмотрению как на стационарных персональных компьютерах и ноутбуках, так и в мобильных смартфонах, коммуникаторах и камерофонах, при условии обеспечения взаимного объединения дискового пространства разнообразных устройств в единой платформе.
Одним из инструментов, предлагающим доступ к сетевым «Интернет-ресурсам», единым для всех устройств, является активация панели закладок в веб-браузере «Google Chrome», на которой отражаются все сохраненные пользователем сетевые информационные сайты, список которых одинаков на всех устройствах.
Если набор информации, которой пользователь намерен оперировать, значительно шире и содержит помимо закладок другие данные, то применяя режим синхронизации пользователь может соединить их в единую базу, перейти к которой можно как со стационарных, так и с мобильных версий компьютерных устройств.
Далее в нашей статье мы подробно расскажем, как быстро включить, добавить и отключить закладки в веб-браузере «Google Chrome», а также как синхронизировать их и ряд других данных (таких как история, пароли, данные автозаполнения и т.д.) между разнообразными компьютерными устройствами под управлением различных популярных операционный систем («Windows», «Android» и «iOS»).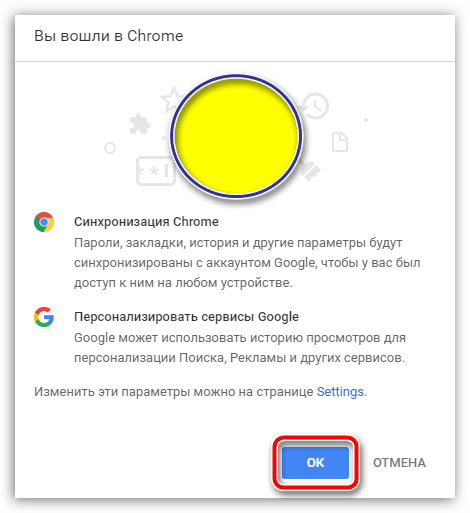
Перейти к просмотру
Как восстановить очищенную историю браузеров Chrome, Mozilla FireFox, Opera, Edge, Explorer 🌐⏳💻
Перейти к просмотру
Как сохранить и посмотреть сохраненные пароли в браузере Chrome, Яндекс, FireFox, Opera, Edge 🔐🌐💻
Как отобразить, настроить и скрыть закладки в
«Google Chrome»Использование сети «Интернет» происходит постоянно для самых разных целей, от простого поиска интересующей пользователя информации до передачи важных данных и удаленного управления ответственными проектами. Пользователи, помимо поиска ответов на свои вопросы и решения отдельных задач, регулярно посещают определенные
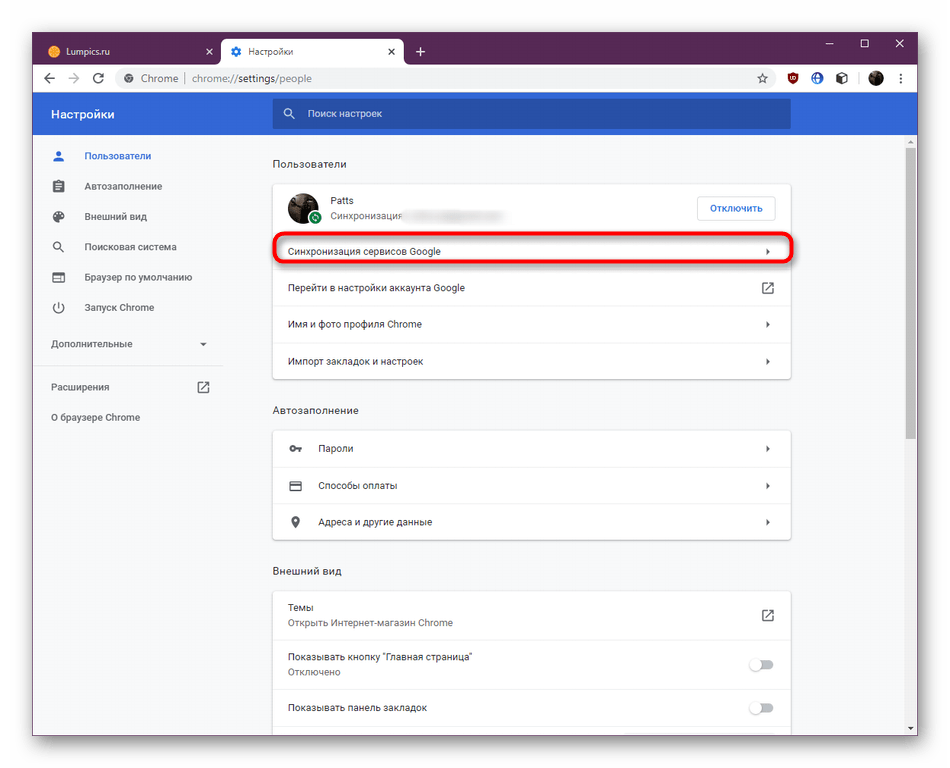
Закладки в веб-браузере «Google Chrome» довольно легко включить, используя простой алгоритм пошаговых действий. Приложение для просмотра сайтов и выхода в «Интернет» «Google Chrome»
выполнено в минималистическом стиле, для снижения уровня распыления внимания пользователей, и сводит воздействие отвлекающих факторов к минимуму. Поэтому, большинство вкладок скрыто в приложении по умолчанию. Но панель закладок не слишком загромоздит общий экран обозревателя, однако значительно увеличит общее удобство использование «Google Chrome», особенно когда сайтов, сохраненных пользователями в закладках, достаточно много.Откройте веб-браузер «Google Chrome» и нажмите в правом верхнем углу приложения за адресной строкой на кнопку «Настройка и управление Google Chrome», представленную в виде трех вертикально расположенных точек.
Во всплывающем контекстном меню приложения наведите курсор на раздел «Закладки» и дождитесь отображения вложенного меню, в котором, из списка представленных вариантов действий, выберите раздел «Показывать панель закладок».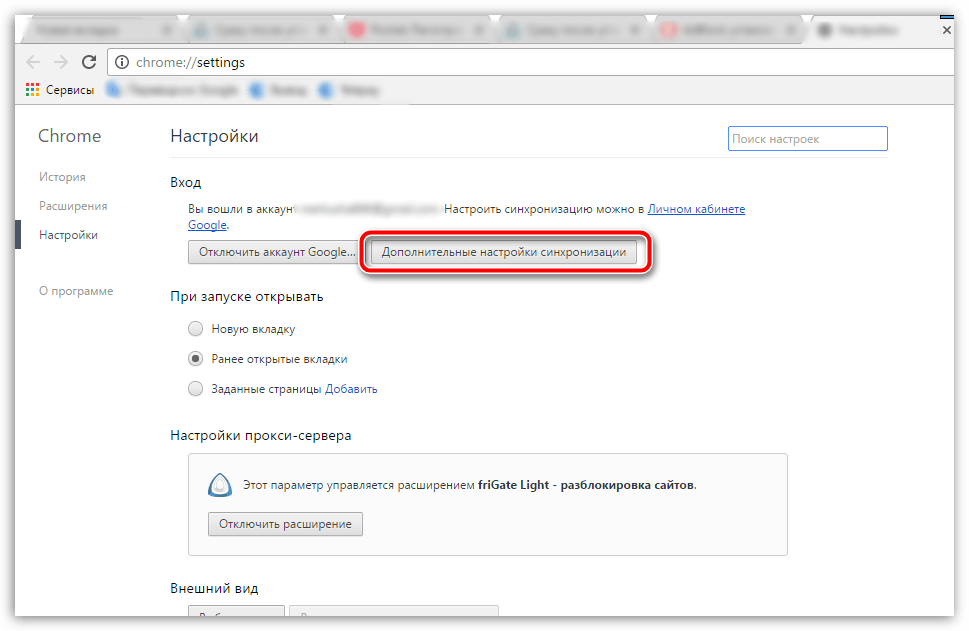
Панель закладок сразу будет отображаться под адресной строкой со всеми сохраненными веб-страницами.
Однако, если пользователи больше не желают, чтобы панель закладок отображалась при просмотре веб-сайтов, то можно отключить ее, повторив весь представленный алгоритм заново. И либо из меню настроек приложения, либо с помощью комбинации клавиш, вернуть вид «Google Chrome» к минималистической форме представления.
Настройки «Google Chrome» позволяют не только создавать новые, но и переносить ранее сохраненные закладки из других веб-браузеров в разных форматах. Перейдите в раздел «Закладки» меню настроек и управления приложением «Google Chrome» и выберите раздел «Импортировать закладки и настройки»
.На новой странице пользователям будет предложено выполнить перенос закладок, как из стандартных веб-браузеров операционной системы «Windows» («Microsoft Edge» и «Microsoft Internet Explorer»), так и из «HTML-файла», предварительно созданного ранее в любом другом обозревателе. Нажмите на кнопку «Выберите файл» и в стандартном окне проводника укажите искомый файл закладок для его переноса.
Нажмите на кнопку «Выберите файл» и в стандартном окне проводника укажите искомый файл закладок для его переноса.
Теперь закладки и пользовательские настройки доступны в веб-браузере «Google Chrome».
Как синхронизировать закладки между персональным компьютером,
«Android» и «iOS» устройствамиКак включить и отключить синхронизацию в приложении
«Google Chrome»Используя единую учетную запись «Google Chrome», пользователи могут сохранять свою информацию и получать к ней доступ на любом компьютерном устройстве. Главным условием является включение режима синхронизации.
Преимущества использования данного режима трудно переоценить. Благодаря синхронизации пользователи получат следующие привилегии:
- Вся синхронизированная пользовательская информация, включающая закладки, пароли, историю посещений и другие данные, будет доступна на всех устройствах, и пользователи смогут обновлять ее с любого из них.
- Будет выполнен автоматический вход в сервисы «Google» (такие как, «Поиск», «Gmail», «YouTube», «Диск», «Фото» и т.
 д.).
д.). - При переходе на другое (стационарное или мобильное) компьютерное устройство, пользовательские данные мгновенно станут доступны на нем сразу после входа в учетную запись «Google».
- Если пользователи включат историю посещений и поисковых запросов, то данные о действиях в браузере «Google Chrome» будут сохраняться в ней и использоваться службой для персонализации сервисов «Google» .
Порядок включения синхронизации для компьютерных устройств под управлением различных операционных систем выглядит следующим образом.
Персональные компьютеры
Чтобы включить синхронизацию в «Google Chrome», пользователям потребуется иметь действующую учетную запись «Google».
Откройте на персональном компьютере веб-браузер «Google Chrome», а затем в правом верхнем углу экрана после адресной строки нажмите на кнопку профиля «Текущий пользователь».
Пользователям будет предложено непосредственно сразу включить синхронизацию, выполнив нажатие на соответствующую кнопку.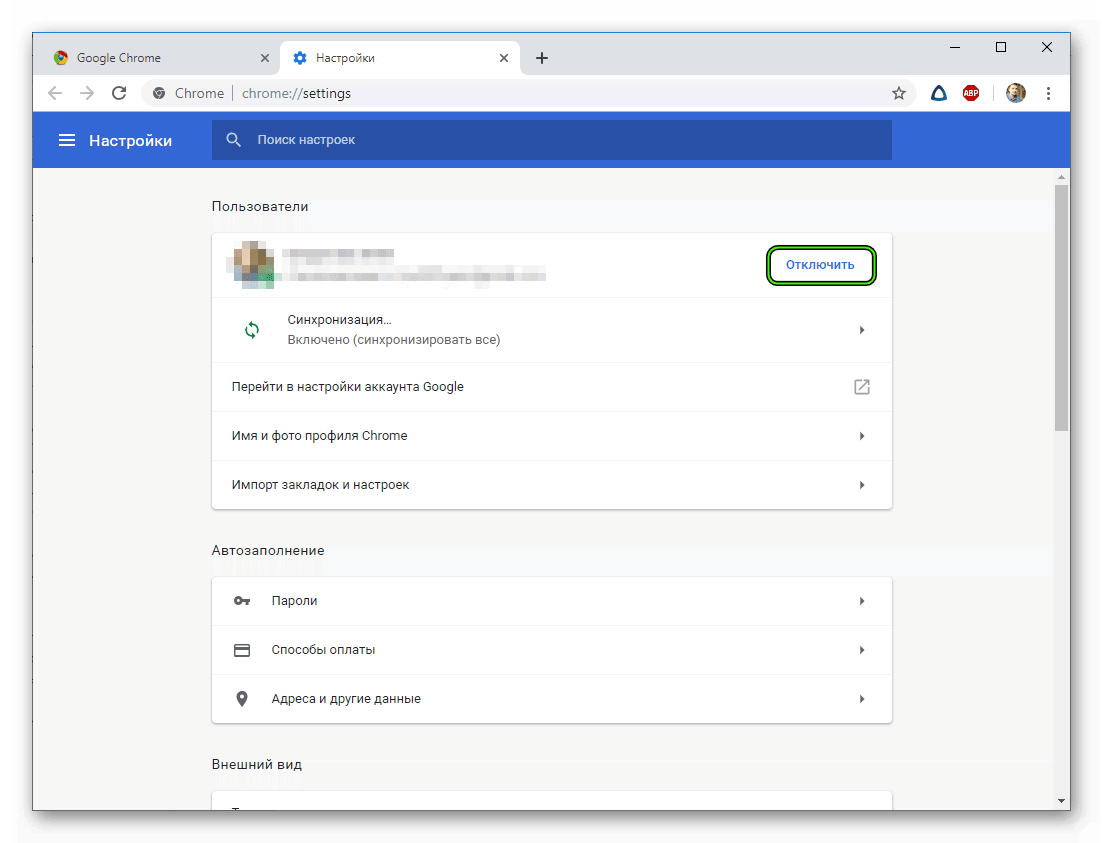
Предварительно лишь потребуется выполнить вход в учетную запись. Введите телефон или адрес электронной почты, использовавшиеся для регистрации аккаунта, на новой странице в текстовом поле, и нажмите на кнопку «Далее».
Теперь введите пароль для подтверждения входа в учетную запись и повторно нажмите на кнопку «Далее».
По окончанию, в приложении «Google Chrome», появится всплывающее окно «Включить синхронизацию», в котором нажмите на кнопку «ОК», и синхронизация будет включена.
Если потребуется отключить синхронизацию, пользователи все равно смогут видеть свои закладки, историю посещений, способы оплаты и другие данные на своем компьютере. Однако, если будут внесены какие-либо изменения, то в учетной записи «Google» они сохранены не будут, равно как и не будут синхронизированы с другими подключенными устройствами. А также отключение синхронизации повлечет за собой выход из других служб «Google», например, «Gmail» или «Фото».
Для отключения синхронизации, повторно откройте приложение «Google Chrome» и нажмите на кнопку «Настройка и управление Google Chrome», расположенную за адресной строкой и представленную в виде трех вертикальных точек. Затем во всплывающем контекстном меню выберите, из списка доступных действий, раздел «Настройки».
На представленной странице во вкладке «Пользователи» нажмите на кнопку «Отключить».
Подтвердите свое согласие на отключение синхронизации, нажав повторно на кнопку «Отключить» во всплывающем системном сообщении, и синхронизация будет прекращена.
Устройства под управлением
«Android» и «iOS»Порядок включения и выключения режима синхронизации в мобильных устройствах на базе операционных систем «Android» и «iOS» практически идентичен и одинаково подходит для обоих версий систем.
Примечание. Используйте ранее зарегистрированный аккаунт «Google» для активации режима.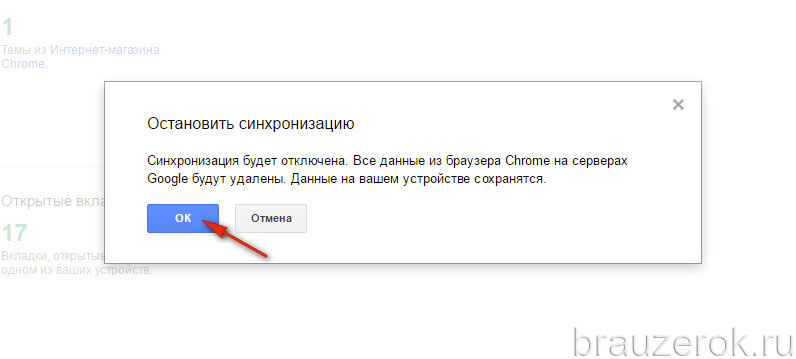
На мобильном устройстве (телефон, планшет и т.д.) с установленной операционной системой «Android» или устройстве под управлением «iOS» («iPhone» или «iPad») откройте приложение «Google Chrome». Если приложение на устройстве отсутствует, то предварительно загрузите и установите его из «Google Play» или «App Store» соответственно.
В правом верхнем углу экрана нажмите на кнопку доступа к элементам управления приложения «Google Chrome», выполненную в виде трех вертикально расположенных точек.
Потом во всплывающем контекстном меню выберите раздел «Настройки».
Теперь на странице настроек щелкните раздел «Войдите в Chrome», расположенный в верхней части экрана.
На странице входа в учетную запись «Google» выберите из представленного списка требуемое имя пользователя (рядом с именем появится отметка о выборе), а затем нажмите кнопку «Далее».
На странице приветствия, уведомляющей о идентификации пользователя, включении синхронизации «Chrome» и персонализации сервисов «Google», нажмите на кнопку «ОК» для завершения.
Теперь синхронизация «Chrome» в выбранной учетной записи «Google» на мобильном устройстве включена.
После отключения синхронизации «Chrome», как и на персональных компьютерах, пользователям по-прежнему будут доступны собственные закладки, история, недавние вкладки и другие виды информации. Однако при внесении изменений, они не будут сохранены в пользовательской учетной записи «Google» и синхронизированы с другими устройствами.
При желании отключить синхронизацию на мобильном устройстве, повторно откройте приложение «Google Chrome», перейдите в меню управления приложением (нажмите три вертикальные точки в правом верхнем углу экрана) и выберите раздел «Настройки».
Нажмите в верхней части страницы на раздел, содержащий имя пользователя.
На странице учетной записи перейдите в самый низ и выберите раздел «Выход из Chrome».
В системном сообщении «Выйти из Chrome?» нажмите на кнопку «Выйти», и синхронизация «Chrome» будет отключена.
Настройка и управление синхронизированной информацией
Теперь, после включения синхронизации, пользователи смогут получить доступ ко всей информации профиля, сохраненной в связанной учетной записи «Google», такой как закладки, история посещений и открытые страницы, защищенные пароли, данные автозаполнения и т.д., с различных устройств.
Если у пользователей нет желания синхронизировать все свои данные или возникла потребность выбрать определенный вид информации, то необходимо выполнить ряд последовательных действий, которые будут несколько отличаться для различных видов устройств.
Персональный компьютер
На доверенном компьютере откройте приложение «Google Chrome», а затем в правом верхнем углу после адресной строки нажмите на кнопку «Настройка и управление Google Chrome». Во всплывающем контекстном меню выберите, из представленного списка вариантов действий, раздел «Настройки».
В верхней части страницы управления настройками приложения во вкладке «Пользователи» выберите раздел «Синхронизация сервисов Google».
В разделе будут представлены разнообразные параметры синхронизации. В верхней части страницы отыщите и выберите раздел «Настройки синхронизации».
На новой странице персонализированных настроек нажмите на переключатель в строке «Синхронизировать все», чтобы от сменил свой статус с «включено» на «неактивный» (цвет переключателя измениться с синего на серый), а потом включите или отключите любые данные из представленного списка, установив каждый переключатель в соответствующее положение, порядок синхронизации которых с учетной записью необходимо изменить.
Для увеличения уровня конфиденциальности при хранении в хранилище «Google» и синхронизации данных «Chrome» пользователи могут применять кодовые фразы (их действие не распространяется на способы оплаты и адреса из «Google Pay»). Применение дополнительного пароля не обязательно, ведь все синхронизированные данные всегда защищены шифрованием при передаче. Но как дополнительный вариант защиты приветствуется.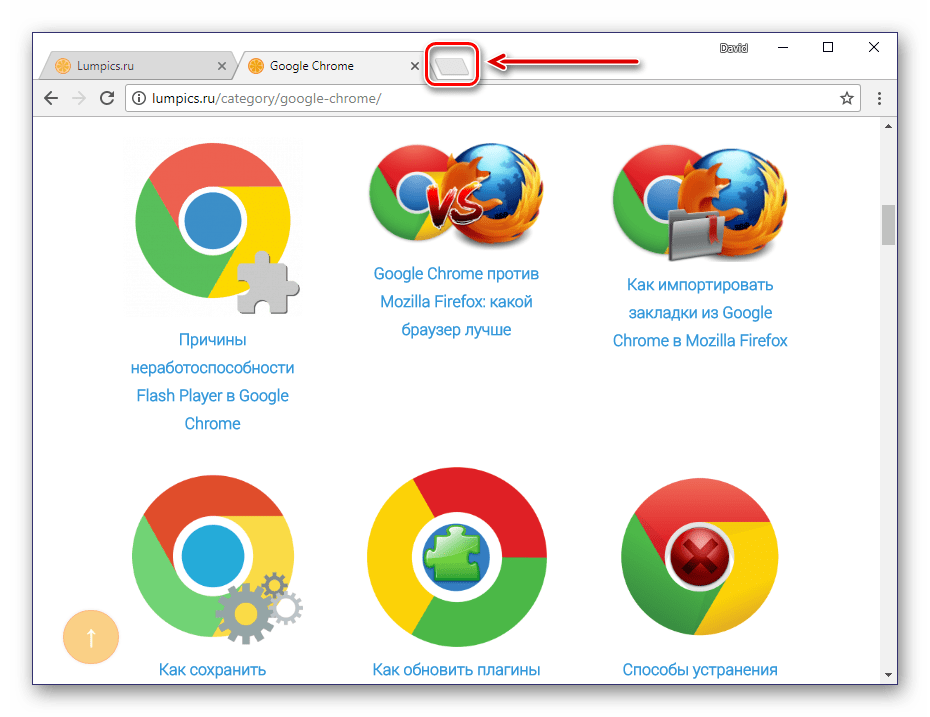
После создания кодовой фразы пользователи столкнуться со следующими ограничениями:
- Кодовую фразу необходимо вводить всякий раз, когда пользователи находятся в новом месте;
- На всех устройствах, где выполнен вход в приложение, также необходимо будет ввести пароль;
- В пользовательской ленте не будут отображаться предложения на основе сайтов, которые просматриваются в «Google Chrome»;
- Будет недоступна к просмотру вкладка сохраненных паролей;
- История не будет синхронизироваться на всех устройствах, кроме тех адресов, которые пользователи непосредственно набирали в адресной строке «Google Chrome».
Чтобы создать для режима синхронизации кодовую фразу-пароль необходимо войти в приложение «Google Chrome» и включить синхронизацию описанным ранее способом.
Потом зайти в раздел настроек приложения и на странице «Синхронизация сервисов Google» перейти в раздел «Параметры шифрования», а затем установить индикатор выбора (точку) рядом с ячейкой «Использовать кодовую фразу для шифрования синхронизированных данных. Шифрование не применяется к способам оплаты и адресам из Google Pay».
Шифрование не применяется к способам оплаты и адресам из Google Pay».
Выбор ячейки инициирует отображение скрытых полей, в которых необходимо ввести кодовую фразу и подтверждение, а затем нажать на кнопку «Сохранить» для завершения.
Теперь, после включения синхронизации и настройки ее параметров, пользователи могут просматривать информацию, сохраненную на других устройствах, а также платежную информацию из «Google Pay». Например, для управления закладками пользователям необходимо в приложении нажать на кнопку «Настройка и управление Google Chrome», в открывшемся меню навести курсор на раздел «Закладки», а после отображения дополнительного вложенного меню, нажать на раздел «Диспетчер закладок». Или напрямую использовать совместное сочетание клавиш «Ctrl + Shift + O» для мгновенного перехода к искомой странице.
Список закладок, синхронизированный на всех устройствах, будет представлен пользователям на отдельной станице.
Нажатие на кнопку «Другие действия» (три вертикальные точки рядом с каждой закладкой) вызовет отображение меню со списком возможных процедур, которые можно выполнить с каждой сохраненной закладкой. Любые изменения, выполненные здесь, будут применены сразу, и закладки примут одинаковый конечный вид на всех устройствах.
Устройства на базе операционных систем
«Android» и «iOS»Примечание. Процедура настройки, как и ранее представленная процедура включения и отключения синхронизации «Chrome», в мобильных устройствах на базе «Android» и «iOS» практически не имеет отличий и повторяет одна другую.
На надежном мобильном устройстве с операционной системой «Android» или «iOS» откройте приложение «Google Chrome».
Нажмите на кнопку в виде трех вертикально расположенных точек в правом верхнем углу экрана для вызова меню элементов управления приложением «Google Chrome», в котором, из списка представленных вариантов действий, выберите раздел «Настройки».
На представленной странице настроек выберите в верхней части экрана раздел с именем пользователя.
На следующей странице нажмите на раздел «Синхронизация», ответственный за данный процесс с зарегистрированной учетной записью пользователя.
Новая страница управления настройками синхронизации отобразит список, включенных в процесс, типов данных.
Нажмите на переключатель рядом с ячейкой «Синхронизировать все» и переведите его в режим «отключено» (переключатель поменяет цвет с синего на серый).
Теперь снимите флажки напротив тех ячеек, данные которых синхронизировать не нужно, и оставьте лишь необходимые.
Для повышения уровня конфиденциальности информации на мобильном устройстве можно применить режим шифрования и установить кодовую фразу. Под списком типов данных на странице синхронизации отыщите и щелкните раздел «Шифрование».
Во всплывающем сообщении раздела установите индикатор выбора (точку) рядом с ячейкой «Шифровать все синхронизированные данные с помощью кодовой фразы» вместо установленного по умолчанию раздела «Шифровать пароли с помощью учетных данных аккаунта Google».
После выбора, система мгновенно предложит пользователям придумать кодовую фразу и заполнить соответствующие строки. После заполнения нажмите на кнопку «Сохранить» и фраза-пароль немедленно будет применена.
Теперь отмеченные данные будут доступны на всех пользовательских устройствах с возможностью непосредственного управления на каждом из них.
Например, из главного меню приложения «Google Chrome» пользователи могут открыть раздел закладки, история или другой раздел и получить полный доступ к сохраненным там данным. Или перейти на страницу настроек приложения и выбрать раздел «Сохранение паролей».
Новая страница предоставит пользователям перечень сохраненных парольных фраз, управляемых пользователем из конкретной учетной записи.
Заключение
В современном быстроразвивающемся мире информация имеет важное и первоочередное значение. И своевременный и быстрый доступ к ней на любом устройстве значительно экономит общее время пользователей, а также существенно повышает уровень их производительности.
Многообразие современных компьютерных устройств вынуждает пользователей искать и применять программное обеспечение, которое полноценно могло бы справиться с поставленными задачами и обеспечить беспрепятственный доступ к важной пользовательской информации в любое время при соответствующей необходимости.
Одним из таких программных продуктов, обеспечивающих не только удобный выход в информационную сеть «Интернет» и просмотр сетевых страниц, но и позволяющий сохранять различные виды пользовательских данных с прямым доступом к ним с любых (стационарных и мобильных) устройств под управлением разнообразных операционных систем, является приложение «Google Chrome».
При регистрации учетной записи «Google» пользователи не только получают возможность использования всех продуктов корпорации, но и, применив соответствующие настройки, получают возможность управлять, изменять сохранять и просматривать собственные данные с любого устройства.
Используя представленные в статье знания, пользователи могут включить режим синхронизации на своих устройствах в приложении «Google Chrome», настроить перечень типов данных, которые будут синхронизироваться на всех устройствах, и просматривать и управлять ими при необходимости на каждом из устройств. А также при желании отключить режим синхронизации или установить дополнительную кодовую фразу, повысив уровень защищенности своих данных.
А также при желании отключить режим синхронизации или установить дополнительную кодовую фразу, повысив уровень защищенности своих данных.
Включение режима синхронизации между различными пользовательскими устройствами значительно упрощает использование информации, не требует создания дополнительных копий конкретных данных, обеспечивает пользовательской информации высокую мобильность и надежную защиту на серверах корпорации «Google».
Перейти к просмотру
Как очистить, удалить историю, кеш браузеров Chrome, Яндекс, FireFox, Opera, Edge, Internet 📝🔥🌐
Как синхронизировать закладки Google Chrome с Android телефоном
Сервисы Google сопровождают Вас везде, и синхронизация закладок Google Chrome с Вашего ПК на телефон является лишь частью этого. Правильная сортировка и синхронизация с Android устройством не займет много времени, но есть несколько вещей, которые необходимо знать. Мы расскажем Вам, как именно синхронизировать Chrome между устройствами, чтобы Вы могли видеть закладки Вашего ПК на устройстве Android.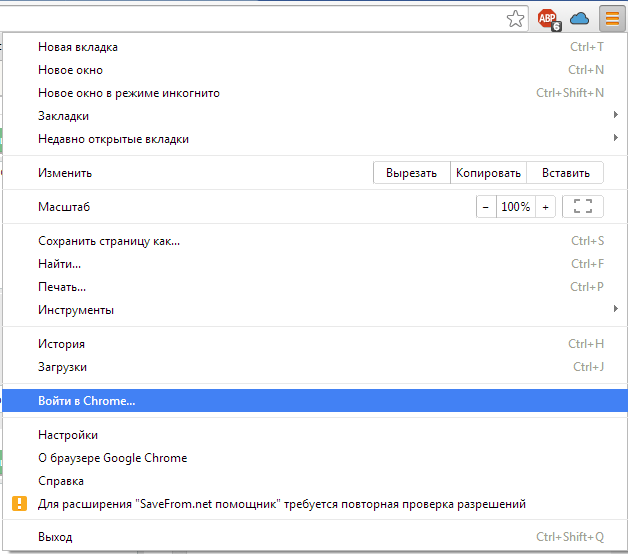
Как синхронизировать закладки в Chrome
Чтобы синхронизировать закладки в Chrome на Android, достаточно выполнить несколько простых шагов.
Откройте Chrome и нажмите значок меню (три точки) в правом верхнем углу.
Нажмите «Настройки».
На этом этапе Вы должны увидеть «Синхронизация сервисов Google». Если это уже работает, будет указано, что синхронизация включена, и Вы уже должны увидеть свои закладки и другие данные в своей учетной записи.
Если синхронизация отключена, коснитесь ее и просмотрите настройки. Следующий шаг — включить синхронизацию данных Chrome, нажав переключатель.
После настройки Вы должны увидеть закладки Google на своем устройстве. Чтобы проверить, сработал ли этот процесс и можно ли просматривать свои закладки на устройствах Android, откройте Chrome, нажмите значок меню (три точки) в верхнем правом углу и выберите параметр «Закладки».
Если Вы не видите свои закладки на Android, Вам, возможно, придется проверить Chrome на своем ПК, Mac или ноутбуке, и убедитесь, что Вы синхронизируете данные оттуда.
Вот как можно синхронизировать данные Chrome с Вашего компьютера, если Вы еще не настроили их.
На Вашем компьютере откройте Chrome.
В правом верхнем углу щелкните значок меню (три точки) и нажмите «Настройки».
Нажмите «Синхронизация сервисов Google».
В разделе «Синхронизация» нажмите «Управление данными для синхронизации».
Проверьте свои настройки здесь. Вы можете использовать «Синхронизировать все» или выбрать отдельные параметры. Независимо от Ваших вариантов включения или выключения синхронизированных данных, если Вы хотите синхронизировать свои закладки, Вы должны убедиться, что они включены.
После того, как это настроено, потребуется немного времени, чтобы Ваши данные стали доступны на Ваших устройствах.
Это почти все, что Вам нужно сделать для синхронизации Chrome между устройствами. Синхронизация Chrome с Вашей учетной записью Google, где бы Вы ни находились, удобна и безопасна, поскольку она привязана к Вашей учетной записи Google с помощью множества вариантов двухфакторной аутентификации. Кроме того, он действует как резервная копия для Вашего Android устройства и значительно ускоряет переключение между устройствами, если Вы используете Chrome в качестве ежедневного браузера.
Как сделать синхронизацию Google Chrome?
Как синхронизировать закладки Google Chrome
Одна из значимых функций браузера Google Chrome – это функция синхронизации, которая позволяет иметь доступ ко всем сохраненным закладкам, истории просмотров, установленным дополнениям, паролям и т.д. с любого устройства, на котором установлен браузер Chrome и выполнен вход в аккаунт Google. Ниже подробнее речь пойдет о синхронизации закладок в Google Chrome.
Синхронизация закладок – это эффективный способ всегда иметь сохраненные веб-страницы под рукой. Например, вы добавили страницу в закладки на компьютере. Возвращаясь домой, вы сможете снова обратиться к этой же странице, но уже с мобильного устройства, ведь эта закладка моментально будет синхронизирована с вашим аккаунтом и добавлена на все ваши устройства.
Как синхронизировать закладки в Google Chrome?
Синхронизация данных может быть выполнена только в том случае, если у вас имеется зарегистрированный аккаунт почты Google, в котором и будет храниться вся информация вашего браузера. Если у вас отсутствует Google-аккаунт, зарегистрируйте его по этой ссылке .
Далее, когда вы обзавелись Google-аккаунтом, можно приступать в Google Chrome к настройке синхронизации. Для начала нам потребуется выполнить в браузере вход в учетную запись – для этого в правом верхнем углу вам потребуется щелкнуть по иконке профиля, после чего во всплывшем окошке потребуется выбрать кнопку «Войти в Chrome».
На экране появится окно авторизации. Для начала вам потребуется ввести адрес электронной почты от Гугл-аккаунта, а затем щелкнуть по кнопке «Далее».
Следом, конечно же, вам потребуется ввести пароль от почтового аккаунта и следом щелкнуть по кнопке «Далее».
Выполнив вход в Гугл-аккаунт, система уведомит о начале синхронизации.
Собственно, мы практически у цели. По умолчанию браузер синхронизирует между устройствами все данные. Если вы хотите убедиться в этом или настроить параметры синхронизации, щелкните в правом верхнем углу по кнопке меню Хрома, а затем пройдите к разделу «Настройки».
В самом верху окна настроек расположился блок «Вход» в котором вам потребуется щелкнуть по кнопке «Дополнительные настройки синхронизации».
Как уже было отмечено выше, по умолчанию браузер синхронизирует все данные. Если вам требуется синхронизация лишь закладок (а пароли, дополнения, историю и прочую информацию требуется пропустить), тогда в верхней области окна выберите параметр «Выбрать объекты для синхронизации», а затем снимите галочки с тех пунктов, которые с вашей учетной записью синхронизированы не будут.
На этом настройка синхронизации завершена. Используя уже описанные выше рекомендации, вам потребуется активировать синхронизацию и на других компьютерах (мобильных устройствах), на которых установлен браузер Google Chrome. С этого момента вы можете быть уверены, что все ваши закладки синхронизированы, а значит, эти данные никуда не потеряются.
Отблагодарите автора, поделитесь статьей в социальных сетях.
lumpics.ru
Синхронизация закладок в Гугл Хром
В одной из предыдущих статей я рассказывал что можно сделать если вдруг гугл хром стал тормозить. Оказалось, что у многих появляется ещё одна проблема — пропадают закладки. Возможно при обновлении на новую версию или при переустановке Windows всё куда-то девается. Это очень удручает, особенно если там было что-то важное.
Что такое синхронизация Google Chrome
В гугле придумали одну очень интересную фишку. Можно один раз настроить синхронизацию и потом все ваши закладки, сохранённые пароли, установленные расширения и темы будут автоматически появляться на других компьютерах или мобильных устройствах. Даже история введённых адресов будет вас преследовать 🙂
Работает синхронизация очень просто: все данные передаются на сервер Google и хранятся там. Когда вы открываете хром под своим аккаунтом на другом компьютере, смартфоне или после переустановки системы, то данные копируются с сервера на компьютер.
Как синхронизировать закладки
Чтобы работала синхронизация достаточно иметь аккаунт Google. Учётная запись создаётся автоматически при регистрации почты Gmail. Далее идём в настройки Хрома и нажимаем кнопку «Войти в Chrome»:
На следующем шаге вводим свою почту и пароль:
Мы можем выбрать что именно следует синхронизировать, стоит ли шифровать все данные или только сохранённые пароли, и как можно получить доступ ко всей сохранённой информации.
Шифрование используется для дополнительной защиты передаваемой информации. Не вижу особой необходимости в шифровании всех данных, достаточно шифровать только пароли. Если вы используете двойную аутентификацию Google для усиленной защиты своей почты, то может потребоваться ввести PIN-код.
По умолчанию для доступа к синхронизированным данным используется ваш пароль к аккаунту Google, но можно установить ещё и свою кодовую фразу. Тогда при новой установке браузера нужно будет вводить и пароль и кодовое слово.
Кодовую фразу забывать нельзя и отменить тоже нельзя. Иначе придётся удалить все синхронизированные данные в личном кабинете Google Chrome.
Итого, если использовать все способы, придётся вводить:
- Почту и пароль от аккаунта Google
- PIN-код двойной аутентификации
- Кодовую фразу
Кажется, что всё это слишком сложно, но на самом деле достаточно авторизоваться один раз, а кодовое слово я бы вообще не использовал. Теперь на любой новой вкладке в правом верхнем углу будет красоваться ваше имя – как признак того, что вы вошли в свой аккаунт.
Синхронизация открытых вкладок
С 19-й версии появилась возможность синхронизировать даже открытые вкладки! Для меня это была мега новость. Теперь можно открыть кучу вкладок на смартфоне, а потом восстановить их на компьютере и наоборот. Для этого достаточно на новой вкладке кликнуть «Меню -> История -> Другие устройства» и выбрать нужные вкладки.
Естественно, в телефоне вы должны быть залогинены под тем же аккаунтом Google.
Используем другие закладки
Есть другой подход к проблеме: можно установить визуальные закладки с помощью расширений. Но при этом закладки хранятся не на компьютере, а не внешнем сервисе, т.е. опять все ссылки в потенциальной опасности, т.к. если сервис перестанет работать, то все закладки пропадут. Я пользуюсь обоими методами и иногда выгружаю все закладки с Atavi на компьютер.
Посмотрите видео как хранить закладки на сервисе Atavi
it-like.ru
Как синхронизировать историю браузера и вкладки на всех устройствах
Постоянно отправляете себе ссылку по электронной почте, чтобы открыть её на другом компьютере? После входа в Chrome Вы сможете видеть вкладки, открытые на других компьютерах или на мобильном устройстве посредством расширения Chrome для Android.
При этом Вы можете:
- Продолжить на телефоне работу, начатую на компьютере в одних и тех же вкладках.
- Найти и просмотреть на компьютере веб-страницу, ранее открытую на телефоне.
Включение синхронизации вкладок Chrome
Войдите в Chrome, используя один и тот же аккаунт Google на всех устройствах, которые нужно синхронизировать. Затем проверьте настройки синхронизации на каждом устройстве.
Если вы используете пароль для синхронизации, вы увидите только те страницы, которые посетили ранее на других устройствах, адреса которых набрали в строке поиска.
Просмотр синхронизированных вкладок на компьютере
- Откройте Chrome на вашем компьютере.
- Проверьте, отображается ли на кнопке в правом верхнем углу ваше имя. Если нет, то войдите в Chrome.
- В правом верхнем углу нажмите Подробнее.
- Нажмите История → История (или комбинацию клавиш Ctrl + H ).
Просмотр открытых вкладок с других устройств
Когда войдёте в Chrome, то сможете на одном устройстве открывать вкладки, открытые карты на другом синхронизируемом устройстве.
- Откройте Chrome на вашем компьютере.
- Проверьте, отображается ли на кнопке в правом верхнем углу ваше имя. Если нет, то войдите в Chrome.
- В правом верхнем углу нажмите Подробнее.
- Нажмите История → История (или комбинацию клавиш Ctrl + H ).
Открытые вкладки сгруппированы по устройствам. Определенные устройства можно скрыть, отключив синхронизацию вкладок на этих устройствах. Чтобы скрыть устройство временно, нажмите правой кнопкой мыши его имя и выберите Скрыть.
Просмотр синхронизированных вкладок на мобильном устройстве
- Откройте браузер Chrome на вашем мобильном устройстве.
- Войдите в аккаунт:
- Нажмите Кнопку Дополнительные→ Параметры. Если сверху не видно Вашей учетной записи, вы должны войти в Chrome.
- В левом верхнем углу нажмите Назад ← .
- Нажмите Ещё раз → История.
Чтобы отключить синхронизацию вкладок, снимите флажок «Открытые вкладки».
webznam.ru
Как настроить синхронизацию данных в браузере Google Chrome с аккаунтом Google!
Эта статья для тех, кто пользуется браузером Google Chrome и при этом ещё не применяет возможность синхронизации данных своего браузера, таких как закладки, история, пароли и пр., со своей учетной записью Google. Таким образом, все данные браузера, которые могут быть очень важными (особенно пароли) будут надёжно храниться в вашей учетной записи и уже никуда не потеряются до тех пор, пока у вас есть доступ к своему аккаунту Google.
Какая польза от синхронизации данных браузера Google Chrome с вашей учетной записью в Google?
Ваши данные, сохранённые в браузере, будут в безопасности! В случае краха самой системы, жёсткого диска или, в конце концов, простой «поломки» браузера Google Chrome, вы не потеряете важных данных из вашего браузера. Самое основное из этого:
Закладки, которые иногда они насчитываются десятками и сотнями и где могут быть ссылки на действительно нужные вам сайты, которые вы потом не сразу сможете найти в интернете, потому что не вспомните как их находили.
Логины и пароли от сайтов.
Пароли — это, вообще, один из самых важных пунктов, потому что многие пользователи сохраняют все пароли в браузерах и нигде более. И чуть что-то не так будет даже с самим браузером, ваши пароли могут удалиться! А также их можно даже случайно удалить через разные сторонние программы для очистки Windows и ускорения её работы.
Сохранённые данные банковских карт, которые вы используете при оплате на различных сайтах через Google Chrome.
История (какие сайты посещали и в какое время). Иногда по истории можно найти сайт, который вы потеряли и не сохранили, запомнив, что вы его посещали такого-то числа.
А также сохраняются такие данные, как автозаполнение (то что вы вводили во всякие формы комментирования, поисковики и пр.), темы для оформления браузера, открытые вкладки.
Всё это в зашифрованном виде постоянно передаётся в вашу учётную запись Google, т. е. происходит синхронизация. Поэтому, если какой-то сбой случается, всё что вам нужно для восстановления данных —войти снова в свой аккаунт Google через браузер Google Chrome. Сохранённые данные вмиг перенесутся на ваш компьютер в браузер!
Ваши данные из Google Chrome будут доступны вам на любом устройстве, где установлен такой же браузер и выполнен вход в ваш аккаунт Google.
Например, вы в основном работаете дома, а также у вас есть и другое рабочее место. Вам достаточно будет там войти через Google Chrome в свой аккаунт гугла и все ваши данные будут через несколько секунд доступны и на этом рабочем месте!
Также при использовании любых устройств, где вы пользуетесь браузером Google Chrome, всё будет синхронизироваться с вашей учетной записью Google. Например, на смартфоне или планшете входите в свой аккаунт гугл через этот браузер и снова все ваши сохранённые данные браузера под рукой.
Всё это очень удобно!
Приступаем к практической реализации…
Как настроить синхронизацию данных Google Chrome.
Настройка синхронизации ваших данных из браузера Google Chrome с вашим аккаунтом в Google на самом деле простая.
Вам потребуется ваша учетная запись в сервисах Google. Если таковой у вас ещё нет, то рекомендую вам её завести (cсылка на регистрацию в сервисах Google: открыть). Нажмите там кнопку «Создать аккаунт»:
Почему я рекомендую завести аккаунт в Google? Во-первых вы сможете пользоваться самой надёжной и безопасной на сегодняшний день почтой от гугла, которая называется GMail, а во-вторых эту же учётную запись вы сможете использовать на всех остальных сервисах Google, а это всем известный Youtube, Google Диск, Google Карты, Google Фото, соц.сеть Google+ и ещё много других полезных сервисов.
Конечно, вы можете пользоваться большинством сервисов Google (например, картами, ютубом) и без учётной записи, но, войдя под своей учёткой, вы получаете больше возможностей и удобств!
Откройте меню браузера Google Chrome на вашем основном устройстве, где сохранены все нужные вам закладки, пароли и прочие данные этого браузера и перейдите в настройки.
Нажмите «Войти в Chrome».
Поскольку пока что вход в аккаунт гугла через браузер у вас не выполнен (потому что если бы был выполнен, то инфа из данной статьи вам и не нужна), все данные, сохраняются на самом устройстве. А наша задача загрузить их в ваш аккаунт, чтобы потом с любого устройства иметь к ним доступ.
Откроется окно где укажите логин от своего аккаунта в сервисах Google (это ваш EMail в почте Gmail), нажмите «Далее» и после этого укажите пароль и снова «Далее».
Появится окно, где сообщается о том, какие данные Google Chrome будут синхронизироваться с вашим аккаунтом в гугле. Нажмите «ОК» для завершения настройки.
Теперь в настройках браузера, в разделе «Вход» должно отображаться, что вы вошли под таким-то аккаунтом и ниже будут кнопки для возможности отключиться от учётной записи и изменить настройки синхронизации.
На этом всё! Сразу после подключения браузера Google Chrome к вашему аккаунту в Google, в этот аккаунт начнут загружаться все данные из браузера (закладки, пароли, история и всё остальное). Весь этот процесс займёт всего несколько минут, а бывает пролетает и менее чем за полминуты (зависит от количества информации, хранящейся в браузере).
Теперь вы можете сесть и работать в любом месте, с любого устройства, используя все те же настройки, закладки, пароли и другую информацию браузера Google Chrome, которая у вас уже сохранена в вашем аккаунте Google.
Если вы хотите, чтобы с вашим аккаунтом синхронизировались только какие-то определённые данные из браузера, например, только пароли и закладки, то в настройках Google Chrome вверху нажмите «Дополнительные настройки синхронизации».
Далее, в верхнем списке выберите «Выбрать объекты для синхронизации» (1) и после этого, ниже (2) вы сможете выбрать, какую информацию браузер будет синхронизировать (то что отметите галочками).
Если что-то меняли, не забудьте нажать «ОК» для сохранения настроек.
Я рекомендую оставить для синхронизации все данные, поскольку так вы ничего не потеряете, да и никакого смысла нет, как правило, настраивать выборочную синхронизацию!
Заключение
Синхронизация данных браузера в Google Chrome — вещь крайне удобная! Потому что на каждом вашем устройстве, где вы выходите в интернет с того же браузера, у вас будут разные закладки, сохранены разные пароли и другая информация. Получается, что, к примеру, сохранённых логинов и паролей часть может быть на одной компьютере, часть на другом. Это не может быть удобным. А после настройки синхронизации всё будет у вас в одном аккаунте!
Всем пользователям Google Chrome, кто до сих пор не пользуется возможностью синхронизации данных браузера с учётной записью Google, рекомендую всё это настроить, потому что это очень удобно и упрощает работу!
serfery.ru
Как решить проблему потери синхронизации Google Chrome с аккаунтом пользователя?
Рано или поздно пользователи Google Chrome сталкиваются с такой напастью: при каждом запуске браузере появляется сообщение: Синхронизация приостановлена, Войдите в аккаунт (Повторите вход). Если ввести логин и пароль, поработать, потом закрыть Хром, то он сам выходит из учетной записи пользователя и снова требует логин и пароль при старте.
Как всегда в случае с Хромом, нет единого метода «лечения», потому что симптом один, а причины могут быть разные. Разберем несколько способов решения данной проблемы: какой из них в результате поможет в вашем случае – пишите в комментариях!
Способ 1.
В адресную строку Chrome скопируйте и вставьте: chrome://flags/#account-consistency
Если ничего из вышеописанного не помогло, остается только сбросить настройки браузера к дефолтным (первоначальным). Вполне возможно, что какое-то приложение, плагин нарушило стандартную работу браузера, а вот определить что именно нарушено – задача непростая. Проще восстановить исходные настройки.
Для этого переходим в Настройки Хрома, Дополнительные, перематываем в самый конец страницы и нажимаем «Восстановление настроек по умолчанию». В открывшемся окошке жмем кнопку Сбросить настройки .
Внимание! После сброса настроек будет изменена поисковая система по умолчанию, стартовая страница, настройки контента, будут отключены темы, расширения и пр. установленное пользователем самостоятельно.
Других способов решить проблему синхронизации и входа в аккаунт Chrome на данный момент нет.
webtous.ru
Как синхронизировать закладки между Firefox и Google Chrome
Если вы активно пользуетесь и Firefox, и Chrome, то вероятно у вас возникала пробле, как синхронизировать закладки между Firefox и Chrome. В настоящее время есть простой способ сделать это.
EverSync является бесплатным расширением для Google Chrome и Firefox (при условии EverHelper), которое позволяет легко синхронизировать ваши сохраненные закладки в Firefox и Google Chrome. Единственное, что вам нужно сделать — добавить это расширение в оба браузера. При использовании обоих браузеров и желании синхронизировать закладки между ними — это один из лучших вариантов, который стоит попробовать.
EverSync позволяет получить доступ к закладкам с любого компьютера и в любой части мира. Для этого вам нужно всего лишь создать аккаунт в EverSync (на EverHelper). Делая это, вы можете получить доступ к сохраненным закладкам без необходимости установки расширения в любом веб-браузере, прямо с вашего аккаунта в EverSync. Но для синхронизации закладок между Chrome и Firefox вам нужно данное расширение установить на обоих браузерах.
Примечание: EverSync также позволяет получить доступ и синхронизировать FVD быстрый набор. FVD быстрого набора — также расширение, которое доступно как для Firefox, так и для Google Chrome. Если вы хотите, то также можете установить его.
Синхронизация закладок между Firefox и Chrome
- Самое первое, что вам нужно сделать, добавить расширение в желаемые браузер, т.е. Google Chrome и Firefox. При нажатии на значок расширения появляется всплывающее окошко, в котором просят войдите или зарегистрируйтесь в EverSync.
- Мгновенно после регистрации он даст вам отчет по использованию вашей созданной учетной записи. Рядом вы найдете вкладку Закладки(см. скриншот ниже). Там вы найдете три варианта:
- Слияние локальных и серверных данных: эта опция полезна, если у вас уже есть EverSync аккаунт, на который вы сохранили ваши закладки, сайты и другие данные. Опция позволяет объединять ваши данные, а также данные на сервере (по умолчанию) в целом.
- Перезапись данных сервера: эта опция позволяет загрузить данные (закладки) на сервер в учетной записи EverSync. Этот вариант будет подходящим для использования в первый раз.
- Перезапись локальных данных: эта опция позволяет копировать данные с сервера на ваш компьютер.
Это то, что вам нужно сделать в первом браузере. После этого повторите те же действия для другого браузера. У нас это Firefox.
- Установить EverSync на второй браузера, а затем доступ к нему из панели инструментов. Теперь войдите в свой аккаунт. После входа в систему, она даст вам Отчет об использовании в закладке Учетная запись, как это предусмотрено в первом браузере. На этот раз вы увидите закладки, загруженные вами из первого браузера. Теперь нажмите на вкладку Синхронизация закладок (Bookmarks Sync). Там вы найдете те же три варианта, т.е. Слияние локальных и серверных данных, Перезапись данных на сервере, Перезапись локальных данных.
- Используйте первый вариант, если у вас есть различные сохраненные закладки в Firefox и Chrome и вы хотите объединить их вместе.
- Не используйте второй вариант, так как он перепишет ваши закладки обоих браузерах, и вы потеряете закладки первого браузера.
- Используйте третий вариант, если вы хотите заменить закладки второго браузера (Firefox в данном случае) на закладки из первого браузера.
- Выберите соответствующий вариант, чтобы начать синхронизацию.
- Это быстрый и простой способ, с помощью которого можно получить доступ и синхронизировать закладки из Firefox в Chrome, и наоборот.
Кроме этого, вы можете получить доступ ко всем вашим данным и закладкам в Интернете с любого компьютера с помощью учетной записи в EverSync. Для доступа к вашей учетной записи вы должны нажать на значок расширения EverSync.
Об учетной записи EverSync счет
Здесь вы можете найти все загруженные закладки. Вы можете добавлять закладки в качестве избранных или может даже сделать их частными для вас. Вы можете воспользоваться поиском, если у вас группа закладок. Другие вещи, которые вы можете сделать, это настроить параметры вашей учетной записи и многое другое.
EverSync — это очень полезное расширение для Firefox и Chrome для синхронизации закладок между этими браузерами. Попробовать расширение для Firefox и Google Chrome можно по данной ссылке .
pro-spo.ru
Как сохранить закладки в Google Chrome с помощью синхронизации 💻
В одной из предыдущих статей я рассказывал что можно сделать если вдруг гугл хром стал тормозить. Оказалось, что у многих появляется ещё одна проблема — пропадают закладки. Возможно при обновлении на новую версию или при переустановке Windows всё куда-то девается. Это очень удручает, особенно если там было что-то важное.
Что такое синхронизация Google Chrome
В гугле придумали одну очень интересную фишку. Можно один раз настроить синхронизацию и потом все ваши закладки, сохранённые пароли, установленные расширения и темы будут автоматически появляться на других компьютерах или мобильных устройствах. Даже история введённых адресов будет вас преследовать 🙂
Работает синхронизация очень просто: все данные передаются на сервер Google и хранятся там. Когда вы открываете хром под своим аккаунтом на другом компьютере, смартфоне или после переустановки системы, то данные копируются с сервера на компьютер.
Как синхронизировать закладки
Чтобы работала синхронизация достаточно иметь аккаунт Google. Учётная запись создаётся автоматически при регистрации почты Gmail. Далее идём в настройки Хрома и нажимаем кнопку «Войти в Chrome»:
На следующем шаге вводим свою почту и пароль:
Мы можем выбрать что именно следует синхронизировать, стоит ли шифровать все данные или только сохранённые пароли, и как можно получить доступ ко всей сохранённой информации.
Шифрование используется для дополнительной защиты передаваемой информации. Не вижу особой необходимости в шифровании всех данных, достаточно шифровать только пароли. Если вы используете двойную аутентификацию Google для усиленной защиты своей почты, то может потребоваться ввести PIN-код.
По умолчанию для доступа к синхронизированным данным используется ваш пароль к аккаунту Google, но можно установить ещё и свою кодовую фразу. Тогда при новой установке браузера нужно будет вводить и пароль и кодовое слово.
Кодовую фразу забывать нельзя и отменить тоже нельзя. Иначе придётся удалить все синхронизированные данные в личном кабинете Google Chrome.
Итого, если использовать все способы, придётся вводить:
- Почту и пароль от аккаунта Google
- PIN-код двойной аутентификации
- Кодовую фразу
Кажется, что всё это слишком сложно, но на самом деле достаточно авторизоваться один раз, а кодовое слово я бы вообще не использовал. Теперь на любой новой вкладке в правом верхнем углу будет красоваться ваше имя – как признак того, что вы вошли в свой аккаунт.
Синхронизация открытых вкладок
С 19-й версии появилась возможность синхронизировать даже открытые вкладки! Для меня это была мега новость. Теперь можно открыть кучу вкладок на смартфоне, а потом восстановить их на компьютере и наоборот. Для этого достаточно на новой вкладке кликнуть и выбрать нужные вкладки.
Естественно, в телефоне вы должны быть залогинены под тем же аккаунтом Google.
Используем другие закладки
Есть другой подход к проблеме: можно установить визуальные закладки с помощью расширений. Но при этом закладки хранятся не на компьютере, а не внешнем сервисе, т.е. опять все ссылки в потенциальной опасности, т.к. если сервис перестанет работать, то все закладки пропадут. Я пользуюсь обоими методами и иногда выгружаю все закладки с Atavi на компьютер.
Посмотрите видео как хранить закладки на сервисе Atavi
Как синхронизировать закладки в Firefox и Google Chrome
Существует весьма удобный способ, как синхронизировать закладки между Chrome и Firefox. При этом вы сможете получить доступ к избранным интернет-страницам в обоих браузерах. Такая возможность в определенных случаях окажется довольно полезной. Но давайте обо всем по подробнее.
Подробности
Для наших целей отлично подойдет расширение EverSync, которое доступно и для «Огненной лисицы» и для Гугл Хрома. Сначала рассмотрим процедуру его инсталляции и настройки.
Инструкция для Chrome:
- Откройте ссылку https://chrome.google.com/webstore/detail/eversync-sync-bookmarks-b/iohcojnlgnfbmjfjfkbhahhmppcggdog?hl=ru.
- Поочередно кликните на кнопки «Установить» и «Установить расширение».
- Далее, щелкните ЛКМ по новой иконке и выберите пункт «Регистрация».
- На новой странице укажите ваш почтовый ящик и пароль, а потом нажмите Register.
- Дождитесь завершения синхронизации.
Инструкция для Mozilla:
- Перейдите на страницу https://addons.mozilla.org/ru/firefox/addon/fvd-synchronizer/.
- Нажмите кнопку «Добавить в Firefox».
- И в появившемся окошке нажмите «Добавить».
- Щелкните мышкой на новый значок и выберите «Войти».
- На новой странице введите данные от ранее созданного аккаунта и нажмите Log In.
Управление
Все избранные сайты теперь были загружены на серверы EverSync. Чтобы попасть в меню управления расширением, кликните ЛКМ по кнопке «Опции» в его окошке. Потом перейдите во вкладку «Закладки». Здесь имеется кнопка «Объединить» со вполне понятным функционалом.Так вот кликните на нее в обоих интернет-обозревателях, чтобы завершить процедуру синхронизации.
Как остановить синхронизацию Google Chrome —
Когда вы что-то ищете в Google или используете приложение Google на телефоне или другом мобильном устройстве, Google сохраняет ваш поиск. Поиск также синхронизируется на каждом устройстве, на котором вы вошли в свою учетную запись Google / Gmail, и отображается в таких местах, как ваша учетная запись Google. Web Страница активности и недавние поиски, которые появляются под Поиск поле в приложениях Google Chrome на мобильных устройствах и настольных ПК / ноутбуках. Любой, кто серьезно ценит свою конфиденциальность, может отключить сохранение и синхронизацию своих поисков в Google на своих устройствах. Для этого вам необходимо:
Посетите свой аккаунт Google Страница контроля активности на компьютере или любом мобильном устройстве.
Выключите переключатель, чтобы отключить сохранение и синхронизацию ваших поисков в Google и других действий в Интернете.
Совет: Если вы хотите отключить сохранение и синхронизацию ваших поисков в Google и активности просмотра в течение короткого периода времени, вам следует вместо этого просто просмотреть браузер в окне инкогнито в Chrome. В Google Chrome вы можете использовать короткие клавиши (CTRL + СДВИГ + N) открыть окно инкогнито.
Аналогичным образом, Google Chrome (как для настольной, так и для мобильной версии) также записывает значительный объем данных — от активности в Интернете и информации автозаполнения до ваших открытых вкладок, паролей и закладок Chrome — и синхронизирует их на всех устройствах, которые вы используете. вошел в систему с вашей учетной записью Google. Кроме того, как только вы входите в новое устройство с помощью своей учетной записи Google, все ранее синхронизированные данные переносятся и сохраняются на новом устройстве, что приводит к перестройке приложения Chrome на этом устройстве. Это хорошо, если вы хотите синхронизировать всю свою информацию, такую как закладки, пароли, расширения и т. Д., НО не очень хорошо в сценарии, где вы часто используете общедоступные компьютеры (если вы не выходите из Chrome) каждый раз; или если у вас есть рекламное ПО, которое также может синхронизироваться с одного устройства на другое. Я видел, как это происходило, когда у пользователя было вредоносное ПО, которое перенаправляло его из Поиска в Google на что-то другое, например «запрос» или «поиск», и одно зараженное устройство распространяло вирус на другие устройства.
В этом случае; Вы должны спланировать и подумать, какие устройства вы не хотите синхронизировать, а какие хотите синхронизировать. Устройства / компьютеры, на которых вы хотите отключить синхронизацию, можно выполнить следующим способом.
Открой Гугл Хром. Открой Меню (обычно вызывается кнопкой с тремя вертикальными точками). Нажмите на настройки.
Здесь вы можете увидеть параметры, если вы хотите отключить только выбранную информацию, выберите «Расширенные настройки синхронизации»И снимите флажки, которые вы не хотите включать в синхронизацию, и если вы хотите полностью отключиться от синхронизации, выберите; Отключите свой аккаунт Google
| Chrome Sync Могу ли я синхронизировать свои закладки и настройки браузера на моем ноутбуке и настольном компьютере? Благодаря функции входа в Chrome Sync вам больше не нужно беспокоиться о том, что ваши закладки или приложения «застревают» на одном компьютере. Когда вы входите в браузер Chrome или устройство Chrome, ваши закладки, пароли, расширения, приложения, темы и другие настройки браузера сохраняются и синхронизируются с вашей учетной записью Google.Затем вы можете загрузить эти настройки в любое время, когда будете использовать Chrome на других компьютерах или устройствах. Вход в Chrome
Как мне войти в Chrome Sync на моем ноутбуке или настольном компьютере? Убедитесь, что вы входите в Chrome на на каждом компьютере , на котором должны быть одинаковые настройки Chrome.Примечание: Помните, не настраивайте Chrome Sync со своей учетной записью Google на общедоступном компьютере . Когда вы настраиваете Chrome с помощью своей учетной записи Google, копия ваших данных (закладки, пароли, история Интернета, расширения и настройки) сохраняется на компьютере и может быть доступна другим пользователям на том же компьютере.
Как отключить Chrome от Chrome Sync? Примечание. Отключение Chrome от Chrome Sync не позволит Chrome синхронизировать будущие изменения закладок, паролей, расширений, истории и настроек на этом компьютере, но не , а удаляет данные, которые уже были синхронизированы и сохранены . Чтобы отключить свою учетную запись Google от Chrome и полностью отключить синхронизацию, следуйте этим инструкциям на на каждом компьютере , на котором вы вошли в Chrome.Ваши данные (закладки, пароли, история, расширения, настройки) не будут удалены с вашего компьютера или из вашей учетной записи Google, но внесенные вами изменения больше не будут отображаться на других ваших компьютерах или сохраняться в вашей учетной записи Google.
Как удалить данные синхронизации Chrome, которые уже были сохранены на моем компьютере? Когда вы синхронизируете свою учетную запись, ваши данные Chrome (закладки, пароли, история, расширения, настройки) извлекаются из того места, где они хранятся в вашей учетной записи Google, а затем сохраняются локально на вашем компьютере. Чтобы получить помощь в удалении этих данных из Chrome, обратитесь в службу поддержки по телефону 617-521-2222 или посетите сайт http: // servicedesk.simmons.edu/getsupport/general.H Как мне удалить данные Chrome Sync, которые хранятся в моей учетной записи Google? Когда вы синхронизируете свою учетную запись, ваши данные Chrome (закладки, пароли, история, расширения, настройки) сохраняются в вашей учетной записи Google, чтобы их можно было синхронизировать с различными компьютерами и устройствами. Чтобы получить помощь в удалении этих данных из вашей учетной записи Google, обратитесь в службу поддержки, позвонив по телефону 617-521-2222 или посетив http://servicedesk.simmons.edu/getsupport/general.Могу ли я настроить Chrome Sync на мобильном устройстве? Да! Инструкции по входу в Chrome Sync на устройстве iPhone, iPad или Android см. В этих инструкциях по настройке Chrome для мобильных устройств. Синхронизация Chrome для мобильных устройств доступна только на устройствах, на которых установлена мобильная версия Chrome. |
Включение, отключение и управление синхронизацией
Google Chrome позволяет синхронизировать расширения и закладки, которые у вас есть, на других компьютерах. Это полезно, потому что нет необходимости заново добавлять все заново на компьютер, который вы используете в данный момент.
Это функция, которую вы определенно захотите включить, особенно если у вас дома несколько компьютеров. Добавление всего на каждый компьютер, который вы хотите использовать, может быть очень утомительным и отнимать много времени. Узнайте, как включить эту функцию и сэкономить драгоценное время.
Включить Google Sync [Desktop]
Включить Google Sync быстро и легко. Щелкните значок в правом верхнем углу браузера и нажмите кнопку « Войти в Chrome ». Войдите в свою учетную запись и выберите настройки, которые хотите синхронизировать.Вы также можете выбрать опцию «, синхронизировать все, », если это то, что вам нужно. Вам также потребуется добавить кодовую фразу для шифрования ваших данных.
Включить Google Sync для Android
Чтобы проверить, включен ли Google Sync на вашем устройстве Android, проведите вниз от верхнего края дисплея и нажмите на зубчатое колесо . После того, как вы войдете в Настройки , проведите пальцем вниз и выберите « Аккаунты ». Вы увидите список всех ваших учетных записей, но чтобы проверить, включена ли синхронизация, нажмите кнопку « More » в правом верхнем углу.Если он включен, он должен сказать « Отключить автосинхронизацию, », если это не так, вы можете включить его.
Чтобы проверить, синхронизирована ли добавленная вами учетная запись, нажмите на эту конкретную учетную запись. Если он выключен, он сообщит об этом, как только вы его откроете. Выберите « More » вверху справа и нажмите « Sync all », чтобы синхронизировать это конкретное приложение.
Если ваше устройство Android работает под управлением Android Oreo, шаги для включения Google Sync следующие.Перейдите в « Настройки »> « Пользователи и учетные записи ». Проведите пальцем вниз и включите « Автоматически синхронизировать данные ».
Следующее применимо независимо от того, используете ли вы Oreo или другую версию Android. Если в приложении есть определенные функции, которые можно отключить от синхронизации, вы можете это сделать.
Например, если вы не хотите синхронизировать календарь или документы в Google, нажмите на учетную запись Google, которую вы хотите изменить, в « Пользователи и учетные записи ». Когда он откроется, нажмите « Account sync », затем отключите параметры, которые вы не хотите синхронизировать.
Синхронизация сторонних приложений
Предполагается, чтоприложений Google синхронизируются автоматически, но на всякий случай знайте, что вы знаете, как это настроить, только на всякий случай. Но как насчет приложений, не принадлежащих Google? Чтобы синхронизировать сторонние приложения, вам нужно изменить настройки приложения.
Для этого перейдите в « Настройки » своего устройства, а затем в « Приложения и уведомления ». Найдите приложение, которое хотите изменить, но если вы его не видите, выберите « Информация о приложении » или « Просмотреть все приложения ».Как только вы его найдете, просмотрите параметр, чтобы увидеть, есть ли возможность для синхронизации. Параметры будут отличаться от приложения к приложению.
Отключить Google Sync на компьютере и Android
Чтобы отключить синхронизацию на вашем компьютере, откройте Chrome и выберите в правом верхнем углу. Перейдите в « Настройки », и кнопка « Отключить синхронизацию » будет справа вверху.
Чтобы отключить синхронизацию на устройстве Android, перейдите в « Настройки »> «Учетные записи или Пользователи и учетные записи ».Коснитесь учетной записи, в которую хотите внести изменения, и выберите «Синхронизация учетной записи ». Чтобы завершить работу, отключите приложения, для которых не нужна синхронизация.
Управление синхронизацией в Chrome [только для ПК]
ВGoogle Chrome также есть возможность управлять синхронизацией. Вернитесь к настройкам и выберите раскрывающееся меню «Синхронизация и службы Google ».
Выберите параметр « Управление синхронизацией », и вы можете переключить параметр « Синхронизировать все, » в правом верхнем углу.Если вы хотите включить только определенные параметры, обязательно отключите параметр « Синхронизировать все, », чтобы остальные параметры стали синими.
Заключение
Google Sync — полезная функция, которая может сэкономить ваше драгоценное время. Но то, что функция доступна, не означает, что вы должны ее использовать. Что вы будете делать? Вы включите или выключите? Поделитесь с нами своим опытом в комментариях.
Как синхронизировать закладки в Chrome на разных устройствах?
Сервисы Google перемещаются вместе с вами, когда вы меняете устройство, и синхронизация закладок Google Chrome с вашего ПК на телефон и куда бы вы ни пошли — это лишь одна часть работы Google.На то, чтобы правильно отсортировать и синхронизировать ваше устройство Android, не потребуется много времени, но есть несколько вещей, которые нужно знать на этом пути. Для этого и предназначен этот пост: он покажет вам, как именно синхронизировать Chrome между устройствами, чтобы вы могли видеть закладки вашего ПК на устройстве Android.
См. Также: Вот 10 флагов Chrome, которые улучшат ваш опыт просмотра веб-страниц
Как синхронизировать закладки в Chrome?
Чтобы синхронизировать закладки в Chrome на Android, вам просто нужно выполнить несколько быстрых шагов:
- Откройте Chrome и нажмите значок меню (три точки) в правом верхнем углу.
- Нажмите Настройки .
- На этом этапе вы должны увидеть Sync и службы Google . Если это уже работает, будет сказано, что Sync находится на , и вы уже должны видеть свои закладки и другие данные в своей учетной записи.
- Если Синхронизация выключена , коснитесь его и проверьте свои настройки. Следующим шагом будет включение Sync your Chrome data on on, нажав ползунок.
Вот и все — синхронизировать закладки в Chrome очень просто.После настройки вы должны увидеть свои закладки Google на всех своих устройствах. Чтобы проверить, сработал ли процесс и можете ли вы просматривать свои закладки на устройствах Android, откройте Chrome, нажмите значок меню (три точки) в правом верхнем углу и выберите параметр Закладки .
Если вы не видите свои закладки на Android, возможно, вам придется вернуться к источнику! Проверьте, где вы уже используете Chrome: на ПК, Mac или ноутбуке, и убедитесь, что вы синхронизируете данные оттуда.
Выбор редакции: Как сделать резервную копию телефона Android
Вот как синхронизировать данные Chrome с вашего компьютера , если он еще не настроен:
- На вашем компьютере откройте Chrome.
- В правом верхнем углу щелкните значок меню (три точки) и выберите Настройки .
- Нажмите Синхронизация и службы Google .
- В разделе «Синхронизация» нажмите Управляйте синхронизацией (показано выше)
- Проверьте свои настройки здесь.Если включить «Синхронизировать все», работа будет выполнена, либо вы выберете каждый параметр. Независимо от вашего выбора включения или выключения синхронизируемых данных, если вы хотите синхронизировать свои закладки, вы должны убедиться, что она включена!
После настройки не пройдет много времени, прежде чем ваши данные станут доступны на ваших устройствах, и ваш телефон также синхронизирует настройки.
Следующее: 20 советов и приемов использования Chrome, о которых вы должны знать
Это почти все, что вам нужно сделать для синхронизации Chrome на разных устройствах.Синхронизация Chrome в вашей учетной записи Google, куда бы вы ни пошли, удобно и безопасно, поскольку она привязана к вашей учетной записи Google с множеством вариантов двухфакторной аутентификации. Кроме того, он действует как резервная копия для вашего Android и значительно ускоряет замену устройств, если вы используете Chrome в качестве повседневного браузера.
Как сбросить синхронизацию Chrome для устранения проблем
Google Chrome отлично справляется с синхронизацией данных браузера между настольными и мобильными устройствами. Встроенная функция синхронизации Chrome, которая помогает добиться этого, эффективно работает «за кулисами».
Однако со временем вы можете столкнуться с проблемами, когда Chrome не может сделать ваши данные просмотра доступными на всех устройствах. В таких случаях может помочь сброс синхронизации Chrome.
Сброс синхронизации Chrome также позволяет решить проблемы с производительностью, забыть парольные фразы синхронизации и случайно удалить данные просмотра. Но лучше всего заранее получить представление о том, как работает этот процесс.
Что происходит при сбросе синхронизации ChromeChrome использует серверы Google для загрузки и синхронизации изменений данных просмотра между устройствами.Сброс синхронизации Chrome позволяет вам начать заново с нуля.
Сброс начинается с удаления данных браузера, хранящихся на серверах Google. Затем он выводит вас из Chrome на всех ваших устройствах. Это повсюду отключает синхронизацию Chrome.
Вы не потеряете локально сохраненные пароли в диспетчере паролей Chrome, закладки и информацию для автозаполнения Chrome (а также другие формы данных просмотра) на любом из ваших устройств. Это делает процедуру сброса синхронизации Chrome достаточно безопасной.Но вы должны быть осторожны при повторной активации функциональности.
Chrome предполагает, что данные, представленные на первом устройстве, с которого вы выполняете вход, являются самыми последними. Хотя вы можете использовать любое из ваших устройств для сброса синхронизации Chrome, вы должны снова включить ее на устройстве, которое содержит полную версию данных просмотра. В противном случае вы можете синхронизировать устаревшие данные между устройствами.
Почему необходимо сбросить синхронизацию ChromeНиже вы можете найти несколько сценариев, при которых может потребоваться сброс синхронизации Chrome.
Невозможно синхронизировать данные между устройствамиИногда синхронизация Chrome может испортить данные, хранящиеся на серверах Google. Это может привести к различным проблемам с синхронизацией. Например, синхронизация Chrome может не синхронизировать последние изменения, создавать дубликаты данных, таких как закладки, или отказываться работать на новых устройствах.
Если вы уверены, что правильно настроили синхронизацию Chrome, попробуйте сбросить настройки, чтобы все было в порядке. После удаления данных в сети снова войдите в систему, используя устройство, на котором хранятся последние данные о просмотрах.
Вы продолжаете сталкиваться с проблемами производительностиВы продолжаете сталкиваться с проблемами производительности в Chrome? Если вы уже выполнили рекомендуемые действия по устранению неполадок при сбоях и зависаниях Chrome, вы можете завершить это, выполнив сброс синхронизации Chrome.
Вы забыли пароль для синхронизацииПарольная фраза синхронизации позволяет зашифровать данные на серверах Google. Это мешает кому-либо читать ваши данные просмотра, если вы в конечном итоге скомпрометируете свои учетные данные Google.
Однако если вы забудете кодовую фразу для синхронизации, вы не сможете синхронизировать данные о просмотре с более новыми устройствами. В этом случае сброс синхронизации Chrome может помочь вам избавиться от нее. Вы также должны сделать это, если хотите изменить кодовую фразу для синхронизации.
Вы случайно удалили пароли или закладкиЕсли вы случайно удалили некоторые пароли или закладки в Chrome, вы можете восстановить их с помощью сброса синхронизации Chrome.
Поскольку процедура сброса повсюду отключает синхронизацию Chrome, вы можете проверить остальные свои устройства на наличие удаленных паролей или закладок, не завершая синхронизацию ваших изменений и их удаление.
Затем воспользуйтесь преимуществами того, как работает синхронизация Chrome, сначала войдя в устройство, сохранив все данные о просмотре.
У вас есть вопросы о конфиденциальностиВы чувствуете дискомфорт, когда данные о ваших просмотрах хранятся на серверах Google? Если вы хотите полностью отказаться от синхронизации Chrome, ее сброс может помочь вам избавиться от онлайн-данных. Помимо этого, вы также можете захотеть удалить свою веб-активность в Chrome.
Как сбросить Chrome SyncСброс синхронизации Chrome — несложное дело.Вы можете выполнить это на любом устройстве (настольном или мобильном), на котором вы вошли в свою учетную запись Google. Вам не нужно повторять это на других устройствах.
Рабочий стол (Windows / macOS)1. Откройте меню Chrome и выберите Настройки .
2. Выберите Sync и службы Google .
3. Выберите Просмотрите синхронизированные данные .
4. Прокрутите страницу Данные из синхронизации Chrome и выберите Сбросить синхронизацию .
5. Выберите ОК .
Мобильный (Android / iOS)1. Откройте меню Chrome и нажмите Настройки .
2. Нажмите Синхронизация и службы Google .
3. Нажмите Управление синхронизацией .
4. Коснитесь Управление синхронизированными данными (Android) или Данные из Chrome Sync (iOS).
5. Прокрутите страницу Данные из синхронизации Chrome и нажмите Сбросить синхронизацию .
6. Нажмите ОК .
Как включить синхронизацию ChromeПосле сброса синхронизации Chrome вы можете снова войти в систему и повторно активировать ее на своих устройствах. Поскольку вы уже вошли в браузер ранее, вам не нужно повторно вводить учетные данные своего аккаунта Google.
Но не забудьте войти в систему с устройства, которое содержит самую последнюю (или наиболее полную) версию ваших данных просмотра. Или же вы можете бессознательно удалить новые пароли, закладки и информацию для автозаполнения, синхронизируя старые данные.
Рабочий стол (Windows / macOS)1. Выберите значок профиля справа от адресной строки Chrome.
2. Выберите Включить синхронизацию .
3. Выберите Да, я .
Мобильный (Android / iOS)1. Откройте новую вкладку и коснитесь значка профиля в правом верхнем углу экрана.
2. Нажмите Войти в Chrome .
3.Тап Да, я в .
После этого войдите в Chrome на остальных своих устройствах. После этого ваши данные о просмотре должны синхронизироваться. Если у вас ранее были проблемы с синхронизацией, проверьте свои пароли ( Настройки > Пароли ) и закладки, чтобы узнать, помог ли сброс синхронизации Chrome.
Если вы выполнили сброс синхронизации Chrome, чтобы избавиться от парольной фразы, вы можете перейти в Настройки > Синхронизация и службы Google > Параметры шифрования , чтобы настроить новую.
Устранение проблем с синхронизацией ChromeСброс синхронизации Chrome позволяет исправить множество проблем в Google Chrome. Просто убедитесь, что вы понимаете, как работает процедура (особенно когда вы снова входите в систему и повторно активируете синхронизацию Chrome), чтобы не потерять какие-либо данные.
Как управлять тем, что вы синхронизируете в Google Chrome
Устали входить несколько раз в одни и те же учетные записи? Возможно, вы захотите синхронизировать свои данные на всех своих устройствах.
Если вы используете Google Chrome, скорее всего, вы также используете Gmail, YouTube и Google Диск. Если это так, вход во все эти онлайн-сервисы (и любые другие сайты, которые вы часто посещаете) на всех ваших устройствах по отдельности может вызвать затруднения.
Но когда вы синхронизируете информацию для входа в систему и другие данные о просмотре, вы можете одновременно получать доступ к своим закладкам, паролям и истории на телефоне, планшете и ПК.Это создает единый, связанный и цельный пользовательский интерфейс, независимо от того, какое устройство вы используете.
Чего ожидать при включении синхронизации в Google Chrome
Когда вы включаете синхронизацию в Google Chrome, на ваших устройствах произойдет следующее.
- Вы можете просматривать и управлять синхронизированной информацией на всех своих устройствах, такой как закладки, история, открытые вкладки, пароли, информация для автозаполнения и т. Д.
- Вы автоматически войдете в Gmail, YouTube и другие сервисы Google.
- Вы останетесь в системе, если вы вошли в систему до включения синхронизации.
- Если вы войдете в систему на новом устройстве (например, если вы приобретете новый компьютер или используете другой ноутбук), вы сможете восстановить или получить доступ к синхронизированным данным.
- Если вы включите активность в Интернете и в приложениях, ваша история Chrome будет использоваться для персонализации вашего взаимодействия с другими службами Google.
Если вы не хотите синхронизировать все свои данные, Google Chrome по-прежнему позволяет вам выбирать, какие данные синхронизировать.
Как управлять тем, что вы синхронизируете в Google Chrome на рабочем столе
Если вы хотите управлять синхронизированными данными в Chrome для ПК, выполните следующие действия:
- Зайдите в Chrome.
- Нажмите на кнопку с тремя точками в правом верхнем углу экрана и нажмите на Настройки .
- В разделе Вы и Google щелкните Sync and Google services.
- В разделе Sync щелкните Управляйте тем, что вы синхронизируете.
- Выберите Синхронизировать все , чтобы синхронизировать все ваши данные. Либо выберите Настроить синхронизацию , чтобы выбрать определенные элементы для синхронизации.
- Если вы выберете Customize Sync , вы можете отключить элементы, которые не хотите синхронизировать, например приложения, закладки, расширения, историю, настройки, тему, список чтения, открытые вкладки, пароли, адреса, номера телефонов и многое другое.
- Нажмите кнопку со стрелкой назад, чтобы вернуться к Sync и службам Google .
- Прокрутите вниз и нажмите Просмотреть синхронизированные данные , чтобы просмотреть свои предпочтения.
- Если хотите, выберите Шифрование для дополнительной безопасности.Оттуда вы можете выбрать, как вы хотите зашифровать свои данные.
- По завершении закройте окно и выйдите, чтобы сохранить изменения.
Связанный: Как синхронизировать Firefox и Chrome: закладки, пароли и многое другое
Как управлять тем, что вы синхронизируете в Google Chrome на мобильном телефоне
Чтобы управлять тем, что вы синхронизируете в Google Chrome на Android, выполните следующие действия:
- Перейти к Chrome .
- Нажмите на кнопку с тремя точками в правом верхнем углу экрана и выберите Настройки .
- Коснитесь Sync and Google Services под именем вашей учетной записи и адресом электронной почты.
- Включите Синхронизировать данные Chrome под Управляйте своей учетной записью Google .
- Коснитесь Управление синхронизацией .
- Выключите Синхронизировать все . Закрывать
Изображение 1 из 3
Изображение 2 из 3
Изображение 3 из 3
- В открывшемся списке снимите отметки с элементов, которые вы не хотите синхронизировать.Вы можете снять флажки с автозаполнения, закладок, кредитных карт и адресов с помощью Google Pay, истории, паролей, открытых вкладок и настроек. И вуаля, все готово!
Обратите внимание, что если злоумышленники получают доступ к вашим синхронизированным устройствам, они могут получить доступ ко всем вашим подключенным учетным записям Google без необходимости входа в систему, например к Gmail, Google Pay и т. Д. Помните об этом перед синхронизацией данных.
Перед включением синхронизации для ваших устройств…
Убедитесь, что вы включили синхронизацию только на тех устройствах, которыми вы владеете или используете.Если у вас есть устройство Android и вы потеряете его, вы можете использовать Google Find My Device, чтобы удаленно найти и заблокировать ваше устройство. Это может помочь защитить ваши синхронизированные учетные записи.
На всякий случай вы можете защитить свои наиболее важные учетные записи, исключив их из синхронизации, выполнив действия, описанные выше.
Как восстановить предыдущий сеанс в Chrome и FirefoxВаш сеанс просмотра неожиданно завершился? Не волнуйтесь, Firefox и Chrome предлагают способы восстановить ваши закрытые вкладки.
Читать далее
Об авторе Джой Окумоко (Опубликовано 21 статья)Joy — любитель Интернета и технологий, любит Интернет и все технологии.Когда она не пишет об Интернете или технологиях, она занята вязанием и изготовлением различных поделок или просмотром NollyWood.
Более От Джой ОкумокоПодпишитесь на нашу рассылку новостей
Подпишитесь на нашу рассылку, чтобы получать технические советы, обзоры, бесплатные электронные книги и эксклюзивные предложения!
Еще один шаг…!
Пожалуйста, подтвердите свой адрес электронной почты в электронном письме, которое мы вам только что отправили.
Как синхронизировать Chrome на всех ваших устройствах
Google Chrome позволяет множество настроек. Вы можете устанавливать приложения, расширения и темы. Chrome также запоминает закладки, настройки, пароли и информацию для автозаполнения.
Все эти функции значительно повышают удобство просмотра веб-страниц, но также было бы огромной проблемой, если бы вам приходилось настраивать Chrome отдельно на других устройствах.
Функция синхронизации Chrome приходит на помощь, позволяя использовать одни и те же настройки, расширения, темы, закладки и т. Д. На всех ваших устройствах.
Сегодня мы покажем вам, как настроить Chrome Sync и подключить все ваши устройства.
Настройка синхронизации Chrome
В отличие от Firefox Sync вам не нужно регистрировать учетную запись синхронизации в Chrome. Все, что вам нужно, это учетная запись Google.
Настройка Chrome Sync почти такая же в Windows, Linux, Mac, iOS и Android. Сначала мы собираемся настроить Chrome Sync в Windows.
Нажмите кнопку меню (три вертикальные точки) в правом верхнем углу окна Chrome и выберите Настройки .
На экране Настройки нажмите Войти в Chrome в разделе Люди .
При появлении запроса введите адрес электронной почты и пароль для своей учетной записи Google.
Если вы ранее входили в другую учетную запись Google в Chrome, вы увидите следующее сообщение:
Чтобы добавить свои данные и настройки в учетную запись, в которую вы сейчас входите, выберите Это был я .Если вы не хотите переносить данные и настройки из другой учетной записи в текущую, выберите Это не я (даже если это было).
Нажмите Продолжить .
В следующем диалоговом окне отображается сообщение о том, что вы вошли в систему и включена синхронизация.
Нажмите ОК, Готово , чтобы закрыть его.
Выберите, что синхронизировать
По умолчанию все синхронизируется. Но вы можете выбрать, что хотите синхронизировать.
Снова зайдите в меню Chrome> Настройки .На этот раз нажмите Sync под своим адресом электронной почты.
Чтобы выбрать то, что вы хотите синхронизировать, нажмите кнопку ползунка Синхронизировать все , чтобы выключить его (он станет серым).
Остальные кнопки бегунка станут доступны. Отключите элементы, которые не хотите синхронизировать.
Если вы хотите синхронизировать все, снова включите ползунок Синхронизировать все . Chrome сохраняет ваши настройки на этом экране. Поэтому, когда вы снова выключите синхронизацию всего, оставшиеся элементы вернутся к тому, как вы их оставили.
Зашифруйте синхронизированные данные
Chrome Sync не имеет двухэтапной аутентификации, как Firefox Sync. Но вы можете добавить в свою учетную запись кодовую фразу для синхронизации.
Вернитесь на главную страницу Настройки (меню Chrome> Настройки ) и прокрутите вниз до раздела Параметры шифрования .
Первый вариант шифрует только синхронизированные пароли. Мы выбрали второй вариант: . Зашифровать синхронизированные данные с помощью собственной парольной фразы , чтобы все наши данные и настройки были зашифрованы.
Дважды введите надежную и безопасную парольную фразу, затем нажмите Сохранить . Вы можете использовать менеджер паролей, например 1Password или Keepass, для хранения пароля.
Синхронизация Chrome на разных устройствах
Теперь давайте войдем в ту же учетную запись Google на другом устройстве. Мы собираемся использовать iPhone, но на устройствах Android процедура такая же.
Нажмите кнопку меню (три вертикальные точки) в правом верхнем углу экрана. Затем нажмите Настройки .
На экране Настройки нажмите Войти в Chrome .
В Google перечислены все ваши учетные записи Google, в которые вы вошли на своем устройстве. Коснитесь адреса электронной почты, который хотите использовать, и коснитесь Продолжить .
Если вы не видите нужный адрес электронной почты в списке, нажмите Добавить учетную запись и войдите в эту учетную запись.
Если вы ранее входили в другую учетную запись в Chrome, у вас есть возможность добавить данные из предыдущей учетной записи с данными для текущей учетной записи.Для этого нажмите Объединить мои данные .
Если вы не хотите объединять данные из двух своих учетных записей, нажмите Хранить мои данные отдельно . Данные из вашей предыдущей учетной записи будут удалены с вашего устройства.
Нажмите Продолжить .
Теперь вы вошли в свою учетную запись Google.
Нажмите ОК, понятно , чтобы вернуться к экрану Настройки .
Если вы добавили парольную фразу для синхронизации в свою учетную запись Google, вы должны ввести ее на этом устройстве, прежде чем ваши данные и настройки будут синхронизированы.
На экране Настройки вы увидите красное сообщение о том, что Требуется кодовая фраза . Нажмите на это.
На следующем экране коснитесь Синхронизация , где также указано Требуется парольная фраза .
На экране Sync нажмите там, где написано, Sync не работает .
Введите кодовую фразу и нажмите Отправить .
Вы вернетесь к экрану Sync .Нажмите Готово .
Теперь ваши данные и настройки будут синхронизироваться между вашими устройствами.
Выйти из синхронизации
Если вы больше не хотите, чтобы конкретное устройство синхронизировалось, вы можете выйти из своей учетной записи Google в Chrome на этом устройстве.
Например, чтобы остановить синхронизацию компьютера, перейдите в меню Chrome> Настройки . Затем нажмите Выйти .
Если вы хотите удалить данные с устройства, установите флажок Также удалить существующие данные с этого устройства .
Затем нажмите Выйти .
Чтобы выйти из Sync на iOS или Android, перейдите в меню Chrome> Настройки> свое имя . Затем нажмите Выйти из Chrome .
Нажмите Выйти в открывшемся диалоговом окне подтверждения.
Сбросить синхронизацию
Если вы добавили парольную фразу и теперь хотите ее удалить, вы можете сбросить синхронизацию. Сброс синхронизации также удаляет ваши данные с сервера, но не с вашего устройства.
Чтобы сбросить синхронизацию в Chrome на компьютере, перейдите в меню Chrome> Настройки .
Прокрутите вниз до раздела Параметры шифрования и щелкните ссылку сброса синхронизации.
Экран Data from Chrome sync показывает, что синхронизируется, и сколько каждого элемента хранится в вашем аккаунте Google.
Прокрутите вниз до нижней части этого экрана и нажмите Сбросить синхронизацию .
Отображается следующее диалоговое окно.Ваша синхронизация будет удалена с серверов Google. Но ваши данные остаются на ваших устройствах. Вы всегда можете удалить историю просмотров.
Нажмите ОК .
Чтобы сбросить синхронизацию в Chrome на iOS или Android, нажмите кнопку меню (три вертикальные точки). Затем перейдите в Настройки > ваше имя> Синхронизация> Управление синхронизированными данными .
Tap Reset Sync .
Продолжайте просматривать на всех своих устройствах
Chrome Sync — это безопасный и удобный способ просмотра веб-страниц, где бы вы ни находились, на любом из ваших устройств, на которых доступен Chrome.
Что вы выбираете для синхронизации в Chrome? Какие устройства вы синхронизируете в Chrome? Делитесь своими мыслями и предложениями в комментариях ниже!
Как войти в Google Chrome и управлять данными синхронизации?
Узнайте, как войти в Chrome с учетной записью Google и синхронизировать данные на компьютере и мобильном устройстве. Мы также можем добавить несколько учетных записей и синхронизировать выбранные данные.
Одна из основных причин, по которой люди предпочитают быть частью экосистемы Google, — это его эффективная функция синхронизации. В настоящее время использование двух или более устройств стало скорее необходимостью, чем роскошью.А поскольку большая часть нашего рабочего процесса разделена между различными устройствами, управление важнейшими данными может оказаться сложной задачей. Здесь вам пригодится функция синхронизации Chrome.
После того, как вы войдете в этот браузер через свою учетную запись Google, связанные с ним данные будут синхронизированы на всех устройствах, на которых выполнен вход с этой учетной записью. Это означает, что все ваши закладки, история, сохраненный пароль, формы автозаполнения и другие связанные данные могут быть легко доступны на каждом из этих устройств.
Кроме того, любое изменение, которое вы вносите в свою учетную запись через одно устройство, будет автоматически отражаться на всех других устройствах, на которых выполнен вход с этим идентификатором.Более того, вы также будете автоматически подписаны на все сервисы Google, такие как Gmail и YouTube. Это устраняет необходимость вручную входить во все эти приложения, тем самым экономя значительное количество времени и усилий.
Связано: Множественный вход в Google для Chrome, чтобы стать продуктивным чемпионом!
Аналогичным образом, если вы купили новое устройство, вам нужно только войти в свою учетную запись Google, и все данные будут восстановлены на вашем устройстве из облаков в кратчайшие сроки.В общем, это могло бы нарисовать идеальную картину в вашей голове относительно преимуществ входа в Google Chrome и синхронизации ваших данных. Итак, на этой ноте, давайте теперь познакомим вас с шагами по выполнению указанной задачи.
Войдите в Google Chrome на компьютере
Прежде чем продолжить синхронизацию данных, вам сначала необходимо добавить учетную запись Google в Chrome. Вы можете использовать свой существующий идентификатор Gmail или бесплатно создать новый адрес.
Вот шаги для входа в Chrome с учетной записью Google :
- Запустите браузер Chrome на вашем компьютере.
- Щелкните значок профиля пользователя , расположенный вверху справа.
- Щелкните команду Включить синхронизацию в диалоговом окне.
Вы попадете на страницу входа в Chrome. - Введите свой идентификатор Gmail , а затем пароль , и вы должны войти в свою учетную запись в Chrome.
- Всплывающее окно Включить синхронизацию появится в окне браузера, нажмите кнопку «Да, я в команде».
Как только вы это сделаете, логотип аватара браузера по умолчанию будет заменен на изображение вашего профиля Google. - Щелкните значок «Профиль», и вы сможете повторно подтвердить адрес электронной почты, который был зарегистрирован в этом браузере.
Итак, вы успешно добавили свою учетную запись Google в браузер Chrome. Теперь перейдем к шагам по выполнению процедуры синхронизации данных.
Включить синхронизацию данных на компьютере Chrome
Как только вы добавите учетную запись в Chrome, последний автоматически начнет синхронизацию всех ваших данных. Однако у вас есть полный контроль над этим параметром и вы можете настроить его в соответствии с требованиями.
Вот шаги для настройки данных синхронизации на компьютере Chrome :
- Запустите браузер Chrome на компьютере.
- Щелкните значок профиля , расположенный вверху справа.
- Выберите Синхронизация в меню из списка.
Вы должны перейти на экран синхронизации и служб Google (вы также можете получить к нему доступ через страницу настроек Chrome). - Щелкните Управляйте тем, что вы синхронизируете в меню вкладки .
- Измените настройки с Синхронизировать все на Настроить синхронизацию .
- Отключите переключатель рядом с настройкой, которую вы не хотите синхронизировать с учетной записью Google.
Это отключит синхронизацию данных между вашим браузером и учетной записью Google для той, в которой вы отключили переключатель синхронизации данных. Обратите внимание, что синхронизация включается автоматически после входа в систему, поэтому не забудьте выполнить настройку сразу после входа в Google Chrome.
Добавление второй учетной записи
Вы также можете добавить более одной учетной записи Google в Chrome. Например, вы можете создать один для своего рабочего профиля, а второй использовать для личного пользования. Эта вторая учетная запись также будет учитывать функцию синхронизации данных Chrome, аналогичную вашей основной учетной записи.
Вот шаги, чтобы добавить вторую учетную запись в браузер Chrome :
- Запустите Google Chrome на компьютере.
- Нажмите на свой аватар профиля , расположенный вверху справа.
- Нажмите + Добавить в диалоговом окне.
- Войдите в свою другую учетную запись Google и следуйте инструкциям на экране.
- После завершения настройки вы должны увидеть свою вторую учетную запись внутри самого раздела профиля Chrome.
- Щелкните второй профиль , чтобы переключить вход в Chrome.
Вы можете прочитать подробные инструкции по добавлению множественного входа в аккаунт в Google Chrome. Управление разными учетными записями осуществляется легко благодаря возможности создавать несколько профилей.
Вы также можете войти в систему как гость, если хотите попробовать что-то вроде режима инкогнито.
Вход в Chrome На Android
Вы также можете войти в Chrome и синхронизировать связанные данные прямо со своего смартфона Android. Затем вы можете войти в браузер Chrome на своем ПК и получить доступ ко всем синхронизированным данным. Конечный результат будет таким же, просто другой подход.
Вот шаги для входа в Google Chrome на Android :
- Запустите приложение браузера Chrome на вашем устройстве.
- Нажмите в правом верхнем углу, чтобы открыть список меню.
- Выберите из списка меню Настройки .
- Нажмите на Включить синхронизацию .
Если вы уже вошли в свое устройство Android с помощью Google ID, то здесь будет отображаться то же самое. - Если вы хотите продолжить работу с той же учетной записью, нажмите кнопку «Да, я в игре».
- Нажмите на имя своей учетной записи, выберите Добавить учетную запись на устройство и следуйте инструкциям на экране, чтобы добавить новую учетную запись.
Это позволит вам войти в систему в Google Chrome и синхронизировать данные между всеми устройствами, на которых выполнен вход в Google. Это также помогает быстро войти в систему с помощью системы единого входа Google.
Управление настройками синхронизации Chrome на Android
Как и его веб-аналог, Chrome по умолчанию синхронизирует все. Однако вы также можете настроить параметры синхронизации учетной записи, как указано ниже:
- Запустите приложение браузера Chrome на своем устройстве.
- Нажмите в правом верхнем углу, чтобы открыть список меню.
- Выберите из списка меню Настройки .
- Выберите Sync and Google Services section.
- Нажмите на Manage Sync и отключите переключатель Sync Everything .
- Теперь просто включите / отключите нужные настройки , которые вам нужно синхронизировать, и то же самое будет применено ко всем вашим устройствам, вошедшим в систему с этой учетной записью.
Это позволит настроить данные синхронизации между устройствами в соответствии с вашими потребностями.Вы можете выбрать различные службы, которые вы хотите разрешить или отключить для синхронизации данных.
Итог: вход в Chrome и синхронизация
Итак, это все из этого руководства о том, как войти в Google Chrome и синхронизировать данные. Я лично считаю его одной из самых полезных функций браузера Chrome. Это одна из основных причин, почему я полностью поглощен предложениями Google. С учетом сказанного, дайте нам знать ваше мнение о том же в разделе комментариев ниже.
Прежде чем закончить, стоит упомянуть важный момент.Всегда проверяйте, что вы выполняете вышеупомянутые шаги только на своем личном устройстве. Если вы используете общий компьютер, то лучше использовать Chrome в гостевом режиме .
Связанный: Как отправить ссылку на устройства в компьютере Chrome?
Однако, если вход в вашу учетную запись имеет первостепенное значение, обязательно выйдите из системы и удалите свою учетную запись с этого компьютера перед выходом.


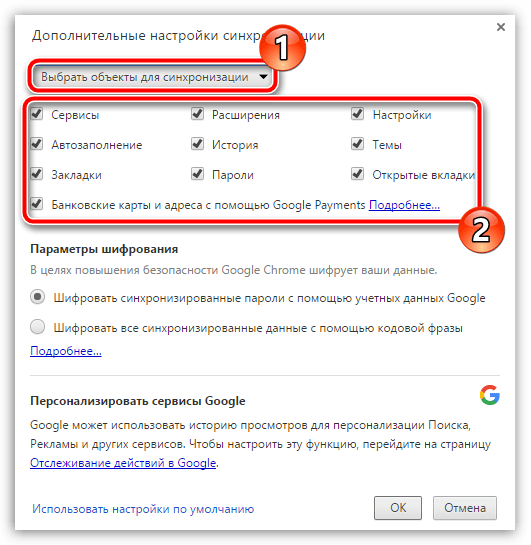 д.).
д.).