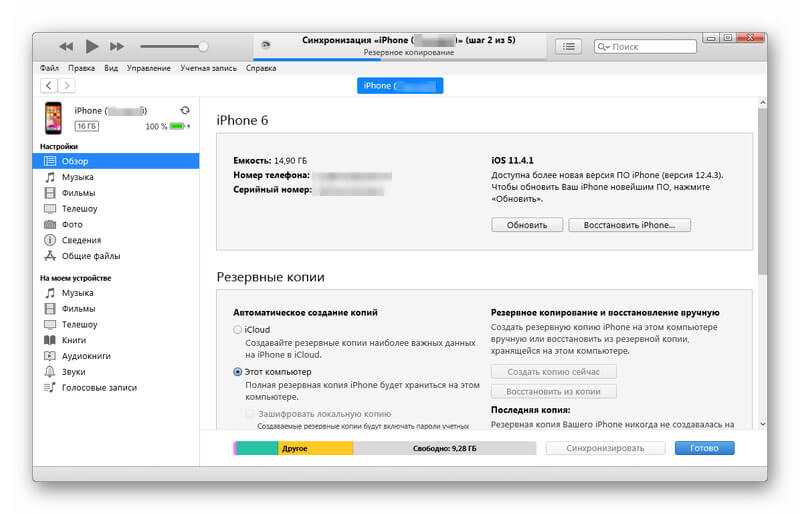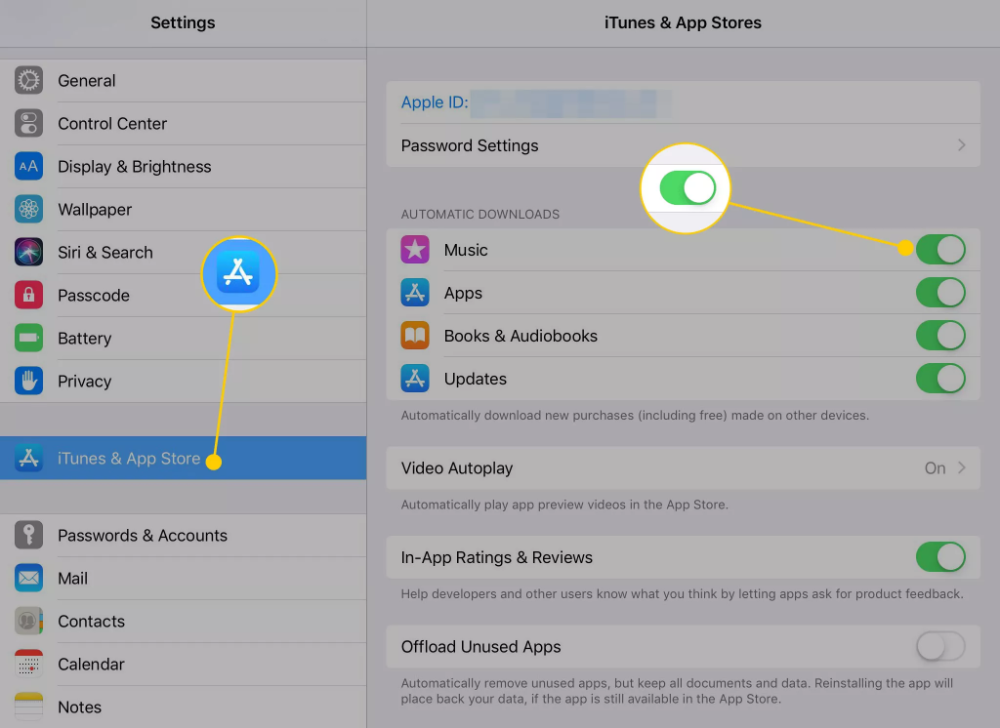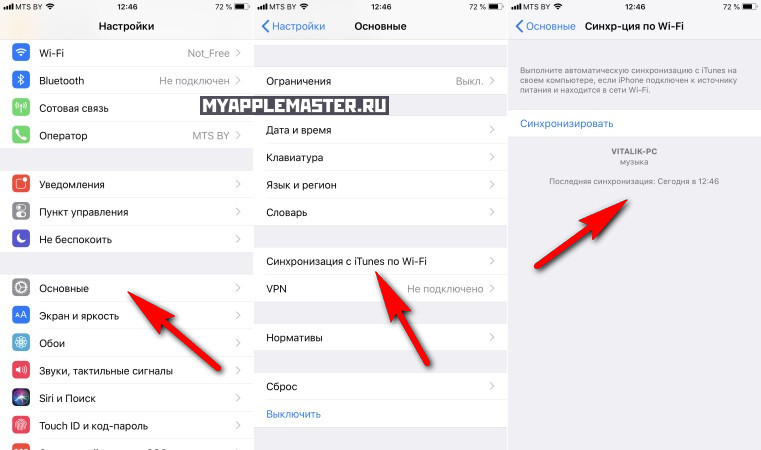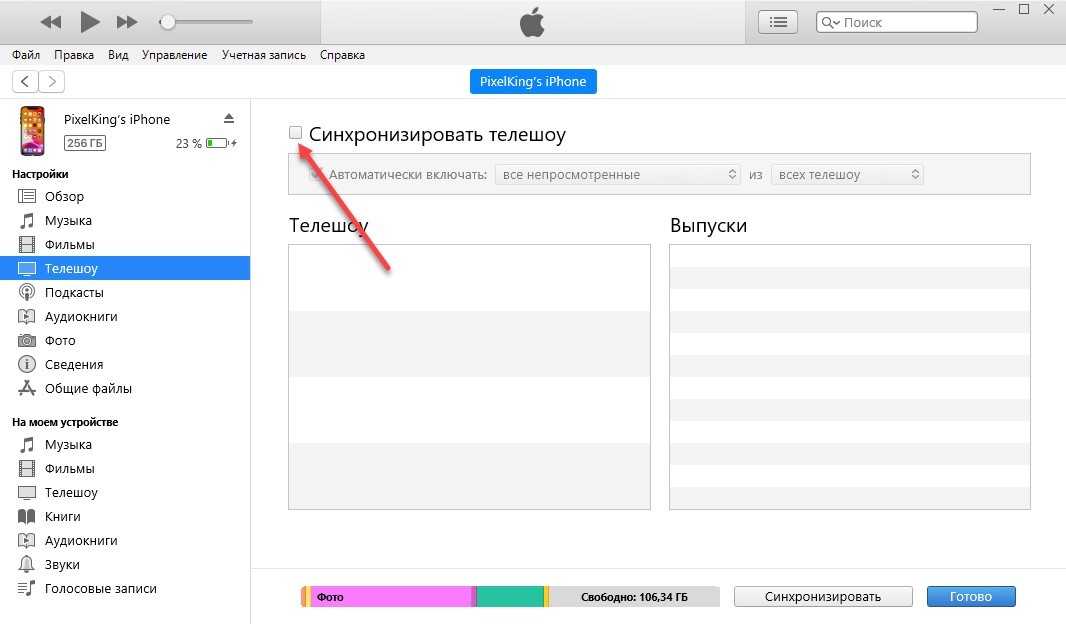Как синхронизировать iPhone с Windows 10 — Userello
Операционные системы
Автор Роман Колотравов На чтение 4 мин Просмотров 2.1к. Опубликовано
Что интересного в этой статье:
- Копирование на iPhone
- Копирование с iPhone
- Как подключить iPhone к Windows по беспроводной сети: видеоинструкция
Только то, что iPhone гораздо проще подключаются к MacBook не означает, что они не могут работать с Windows 10. Для синхронизации данных айфона с Windows 10 потребуется немного больше терпения и времени, но с этим вполне можно мириться, если вдруг Ваш ноутбук работает на Windows 10.
Конечно же подключить iPhone как он подключается к MacBook не получится. При синхронизации нельзя будет просто перемещать файлы в проводнике с телефона на компьютер аналогично Android, но пара кликов и немного смекалки поможет работать с айфоном на Windows ничуть не хуже.
Копирование на iPhone
Синхронизация музыки, фотографий, фильмов и прочего видеоконтента предполагает освоение программы iTunes, скачать которую можно здесь. Импортировать музыку можно, открыв в меню Файл > Добавить папку в медиатеку и добавить папку. Отдельные файлы добавляются также из меню, выбрав Файл > Добавить файл в медиатеку. После добавления своей библиотеки музыки в iTunes, выполните следующие действия:
1. Подключите Ваш iPhone к ноутбуку с помощью кабеля Lightning.
2. Нажмите кнопку Продолжить, когда увидите запрос на подключение телефона для предоставления доступа системе.
3. Нажмите на значок телефона в верхней панели iTunes.
4. Нажмите кнопку Синхронизировать.
После этого два устройства — компьютер и телефон будут синхронизированы. Если этого не произойдет, перейдите на боковую панель и включите синхронизацию галочками напротив музыки, фильмов, телепередач и фотографии.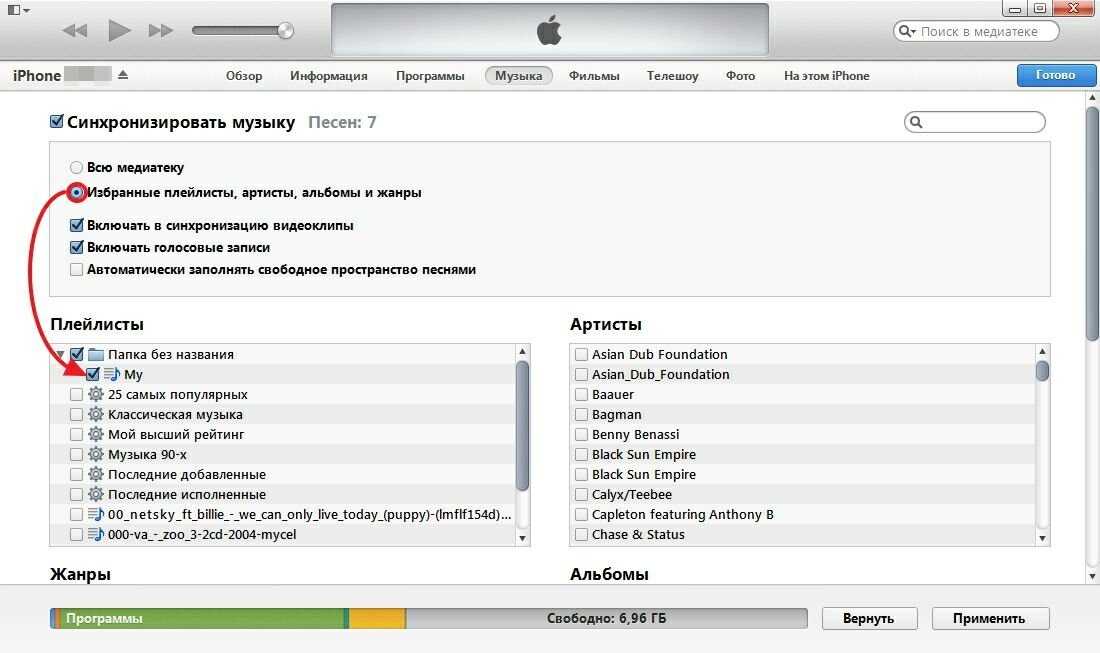 Снова нажмите кнопку Синхронизировать.
Снова нажмите кнопку Синхронизировать.
Процесс синхронизации может занять некоторое время, в зависимости от того сколько контента необходимо синхронизировать.
Аналогично можно синхронизировать и остальной контент с компьютера на iPhone.
5. Возьмите iPhone в руки и проверьте фотографии, музыку, приложения и видео, чтобы убедиться в получении всех файлов с компьютера с Windows 10.
Ещё полезные ссылки про Windows и iPhone:
👉 Перенос контактов между Android, iPhone и Windows Phone
👉 9 приложений от Google, которые Вы должны попробовать на iPhone
Копирование с iPhone
А вот копирование с iPhone на компьютер с Windows 10 действительно не простая операция. В попытке избежать пиратства и нелегального копирования контента компания Apple сделала синхронизацию компьютера с iPhone очень сложной для простых пользователей. К счастью, есть некоторые обходные пути, которые мы сейчас и рассмотрим.
- Музыка и фильмы. Вы можете перемещать из iTunes медиа-файлы на телефон с компьютера, вы не можете отправить их с телефона на компьютер. Тем не менее, если вы покупаете носитель из ITunes на вашем iPhone, вы можете получить его на рабочем столе через облако. До тех пор пока вы поддерживаете один Apple ID, вы сможете загрузить все свои песни и фильмы снова с ITunes на вашем компьютере без каких-либо дополнительных затрат.
- Фотографии. Чтобы импортировать фотографии с iPhone на Windows 10, рекомендую воспользоваться облачным сервисом OneDrive, клиент которого без труда находится в Магазине Apple.
- Файлы. Облачный сервис является Вашим лучшим другом для синхронизации файлов. Использовать для этих целей можно практически любой облачный сервис, клиент которого можно найти в Магазине Apple. Хотя я лично использую Dropbox, но Вы можете также использовать iCloud. Также рекомендую ознакомиться со статьёй Лучшие облачные сервисы рунета для хранения информации, если Вы не знаете какой облачный сервис выбрать.

Путь синхронизации iPhone с Windows 10 не такой уж и сложный, достаточно просто скачать и установить приложение iTunes на компьютер с Windows 10, а дальше приложение всё сделает за Вас. Но стоит захотеть получать файлы с айфона на компьютер с Windows 10 и становится грустно. Но облачные сервисы позволят Вам отправлять любые файлы с айфона на компьютер с Windows 10.
Как подключить iPhone к Windows по беспроводной сети: видеоинструкция
Синхронизируйте iPad с новым компьютером — 5 профессиональных и простых способов в 2022 году
Размещено от Лиза Оу / 06 июля 2022 г., 09:00
Чтобы сохранить резервную копию на компьютере и предотвратить потерю данных, пользователи iPad регулярно делают резервную копию своих устройств. На самом деле, на рынке есть много инструментов, которые помогут вам легко управлять данными iOS. Вопрос в том, как выбрать лучший.
На самом деле, на рынке есть много инструментов, которые помогут вам легко управлять данными iOS. Вопрос в том, как выбрать лучший.
Не волнуйся. Этот пост покажет вам пять лучших методов, которые вы не должны пропустить.
Список руководств
- Часть 1. Синхронизируйте iPad с новым компьютером с помощью FoneTrans для iOS
- Часть 2. Синхронизируйте iPad с новым компьютером через iTunes
- Часть 3. Синхронизируйте iPad с новым компьютером с помощью Finder
- Часть 4. Синхронизируйте iPad с новым компьютером через iCloud для Windows
- Часть 5. Синхронизируйте iPad с новым компьютером через iCloud на Mac
Часть 1. Синхронизируйте iPad с новым компьютером с помощью FoneTrans для iOS
Лучшее, что вы должны попробовать в первую очередь, это сторонний инструмент под названием FoneTrans для iOS за компьютером. Он позволяет передавать данные iPhone, iPad и iPod Touch между компьютером и устройством. Вы можете легко использовать его для переноса всего с iPad на компьютер. Вы даже можете просто перенести iTunes с ним. Ниже приведены четкие инструкции о том, как синхронизировать iPad с новым компьютером с помощью FoneTrans для iOS.
Вы можете легко использовать его для переноса всего с iPad на компьютер. Вы даже можете просто перенести iTunes с ним. Ниже приведены четкие инструкции о том, как синхронизировать iPad с новым компьютером с помощью FoneTrans для iOS.
FoneTrans для iOS
С FoneTrans для iOS вы сможете свободно передавать свои данные с iPhone на компьютер. Вы можете не только передавать текстовые сообщения iPhone на компьютер, но также легко переносить фотографии, видео и контакты на ПК.
- Передача фотографий, видео, контактов, WhatsApp и других данных с легкостью.
- Предварительный просмотр данных перед передачей.
- Доступны iPhone, iPad и iPod touch.
Бесплатная загрузка Бесплатная загрузка Узнать больше
Шаг 1Скачайте и установите FoneTrans для iOS на компьютере, затем подключите iPhone с помощью USB-кабеля.fonetrans-for-ios-info
Шаг 2Нажмите Доверять кнопку, когда она появится на экране вашего iPad.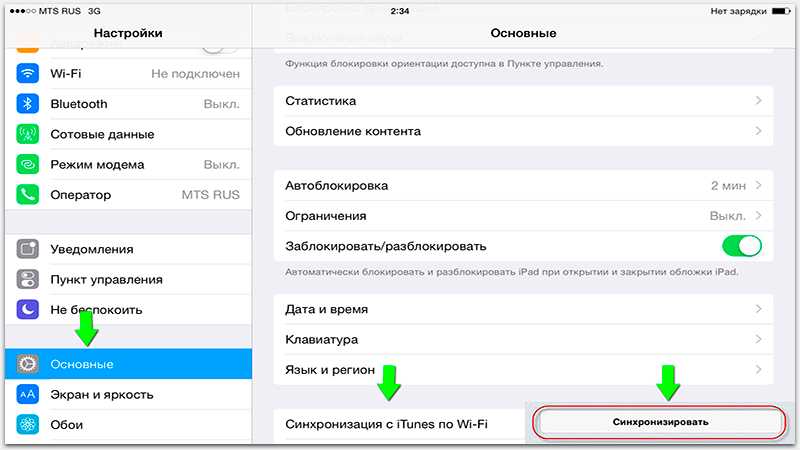 Выбирать Тип данных вы хотите передать с левой панели основного интерфейса после обнаружения.
Выбирать Тип данных вы хотите передать с левой панели основного интерфейса после обнаружения.
Шаг 3Отметьте элементы, которые вы хотите перенести на компьютер, нажмите кнопку экспортировать на ПК значок и выберите локальную папку для их сохранения.
После этого вы можете открыть папку, в которой сохранены ваши данные, и просмотреть их на компьютере. Кроме того, вы также можете перенести эти данные с компьютера на устройство.
Некоторые пользователи могут предпочесть использовать способы Apple для решения проблем с iPhone, iPad и другими устройствами и службами Apple. Если вы один из них, переходите к следующей части.
Часть 2. Синхронизируйте iPad с новым компьютером через iTunes
В самом начале пользователям iPad потребуется iTunes на компьютере для управления данными iOS. Это поможет вам создавать резервные копии, восстанавливать и синхронизировать данные без препятствий. Если вы хотите синхронизировать iPad с новым компьютером, ознакомьтесь с приведенным ниже руководством по использованию iTunes.
Шаг 1Загрузите iTunes на компьютер, подключите к нему iPad.
Шаг 2Нажмите «Доверять» на экране iPad, чтобы разрешить подключение. После этого нажмите устройство значок в интерфейсе iTunes.
Шаг 3Выберите данные, которые вы хотите синхронизировать с компьютером, выберите Музыка, Например. Затем установите флажок рядом с Синхронизация музыки.
Шаг 4Нажмите Синхронизация кнопку.
И вы также можете включить функцию синхронизации iPad без физического подключения через Заключение > Синхронизация с этим iPad через Wi-Fi > Применить. Когда вы откроете iTunes на своем компьютере и подключите оба устройства к одному и тому же Wi-Fi, ваше устройство будет автоматически синхронизировано.
Если вы обновили macOS и больше не можете найти iTunes на компьютере, перейдите к следующей части о том, как использовать его альтернативу на Mac.
Часть 3.
 Синхронизируйте iPad с новым компьютером с помощью Finder
Синхронизируйте iPad с новым компьютером с помощью FinderApple прекратила поддержку iTunes в последней версии macOS и заменила его Finder, приложением Apple Music и двумя другими функциями. Но не беспокойтесь, так как это также может помочь вам сделать резервную копию и восстановить данные iPad. Вот подробные инструкции по синхронизации iPad с новым компьютером с помощью Finder.
FoneTrans для iOS
С FoneTrans для iOS вы сможете свободно передавать свои данные с iPhone на компьютер. Вы можете не только передавать текстовые сообщения iPhone на компьютер, но также легко переносить фотографии, видео и контакты на ПК.
- Передача фотографий, видео, контактов, WhatsApp и других данных с легкостью.
- Предварительный просмотр данных перед передачей.
- Доступны iPhone, iPad и iPod touch.
Бесплатная загрузка Бесплатная загрузка Узнать больше
Шаг 1Откройте Finder на Mac, коснитесь Доверять на экране iPad, чтобы разрешить подключение.
Шаг 2Нажмите устройство значок в Finder и выберите свое устройство слева.
Шаг 3Выберите любые данные, которые вы хотите с правой стороны. Проверить Синхронизировать [данные] на iPad.
Шаг 4Нажмите Синхронизация.
Точно так же вы также можете включить функцию синхронизации iPad через Wi-Fi через Finder > Общие > Показывать этот iPad при подключении к Wi-Fi
Среди беспроводных методов iCloud должен быть лучшим способом управления данными iOS с использованием того же Apple ID. В следующих частях будет представлен iCloud для Windows и Mac.
Часть 4. Синхронизируйте iPad с новым компьютером через iCloud для Windows
С iCloud для Windows ваши данные будут автоматически синхронизироваться и загружаться на различные устройства. Вы можете выбрать полные или выборочные данные, которые хотите поддерживать в актуальном состоянии. Ниже описано, как синхронизировать iPad с новым компьютером с помощью iCloud для Windows.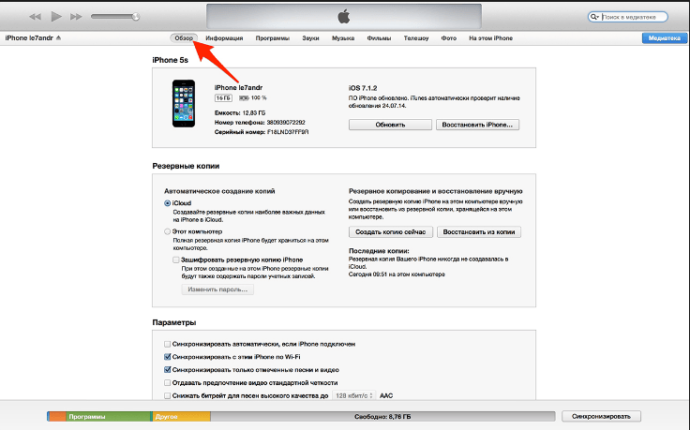
Шаг 1Загрузите и установите iCloud для Windows на компьютер и запустите его. Вам будет предложено войти в свою учетную запись.
Шаг 2Настройте iCloud для Windows и выберите нужные данные.
Шаг 3На своем iPad перейдите в Настройки > [ваше имя] > ICloud для синхронизации связанных данных с компьютером.
Что делать, если вы пользователь Mac? Вы также можете синхронизировать данные iPad с новым Mac, и вам не нужно загружать iCloud. Продолжайте двигаться.
FoneTrans для iOS
С FoneTrans для iOS вы сможете свободно передавать свои данные с iPhone на компьютер. Вы можете не только передавать текстовые сообщения iPhone на компьютер, но также легко переносить фотографии, видео и контакты на ПК.
- Передача фотографий, видео, контактов, WhatsApp и других данных с легкостью.
- Предварительный просмотр данных перед передачей.

- Доступны iPhone, iPad и iPod touch.
Бесплатная загрузка Бесплатная загрузка Узнать больше
Часть 5. Синхронизируйте iPad с новым компьютером через iCloud на Mac
После разрешения данные iCloud можно синхронизировать между iOS, iPadOS, macOS и iCloud для Windows. Таким образом, пользователи Mac также могут синхронизировать данные iPad с компьютером через настройки iCloud. Ниже представлена демонстрация того, как синхронизировать iPad с новым компьютером на Mac с помощью iCloud.
Шаг 1На iPad перейдите в Настройки > [ваше имя] > iCloud, чтобы включить все данные, которые вы хотите синхронизировать.
Шаг 2На Mac войдите в свой Apple ID через Меню Apple > Системные настройки > Apple ID > ICloud.
Шаг 3Затем вы увидите, что все доступные данные можно синхронизировать с Mac, нажмите на них.
По сравнению с этими методами рекомендуется выбирать FoneTrans для iOS на компьютере для синхронизации iPad с новым компьютером. Потому что он может синхронизировать данные полностью или выборочно без ограничений. Вы можете свободно передавать все, что хотите.
Часть 6. Часто задаваемые вопросы о синхронизации iPad с новым компьютером
1. Как сбросить настройки iPad с другого компьютера?
Подключите iPad к компьютеру и запустите iTunes или Finder. Щелкните значок вашего устройства и нажмите Восстановление IPad кнопку после этого. Ваш iPad будет сброшен.
2. Как синхронизировать все на моем iPad?
Вы можете попробовать FoneTrans для iOS на компьютере для синхронизации данных iPad. Независимо от того, хотите ли вы перенести данные на другое устройство iOS или компьютер, этот инструмент поможет вам одним щелчком мыши завершить то, что вы хотите.
3. Как подключить iPad к ноутбуку с Windows 10?
Во-первых, вы можете подключить iPad к ноутбуку с помощью USB-кабеля. Если вам не нравится физическое подключение, вы можете включить функцию синхронизации iPad через Wi-Fi.
Если вам не нравится физическое подключение, вы можете включить функцию синхронизации iPad через Wi-Fi.
4. Как синхронизировать iPad с другим устройством?
Вы можете полностью перезагрузить другое устройство и использовать QuickStart для синхронизации iPad со старого устройства. И вы также можете создать резервную копию iPad на компьютере, а затем восстановить резервную копию на другом устройстве. Окончательно, FoneTrans для iOS это то, что вы не должны пропустить. Это должен быть самый мощный инструмент, который вы когда-либо пробовали.
Вот и все. Каждое решение в этом посте проверено и не требует усилий, вы можете попробовать их соответствующим образом. А также FoneTrans для iOS является наиболее рекомендуемым, поскольку он предоставляет простые, но профессиональные функции, которые помогут вам быстро перенести все данные. Почему бы не скачать и не пользоваться его преимуществами!
FoneTrans для iOS
С FoneTrans для iOS вы сможете свободно передавать свои данные с iPhone на компьютер.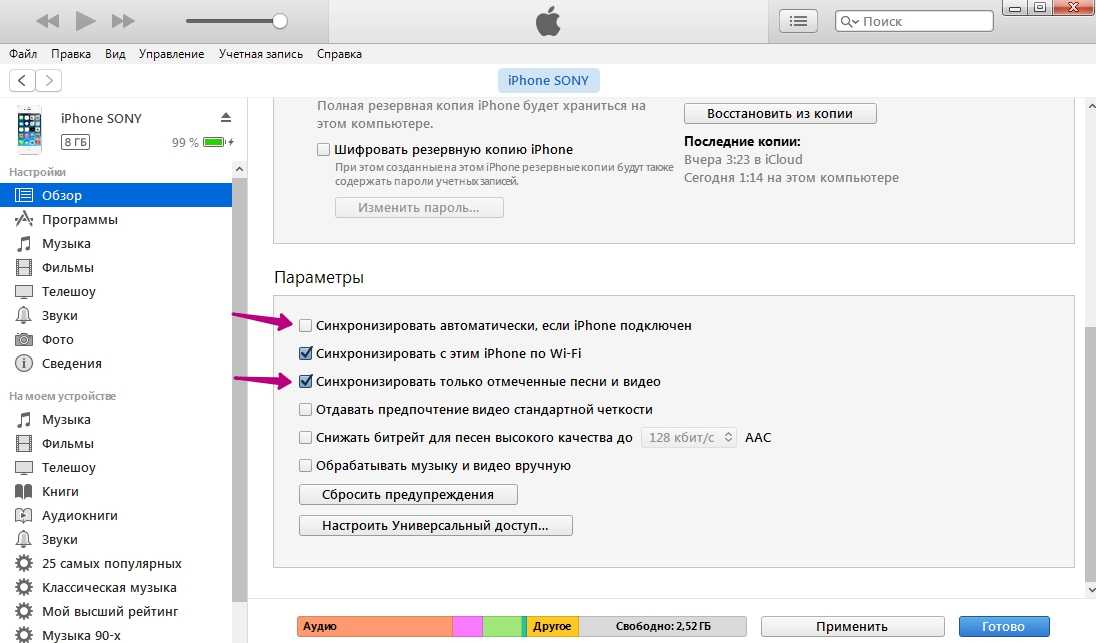
- Передача фотографий, видео, контактов, WhatsApp и других данных с легкостью.
- Предварительный просмотр данных перед передачей.
- Доступны iPhone, iPad и iPod touch.
Бесплатная загрузка Бесплатная загрузка Узнать больше
10 советов по быстрому устранению проблем с синхронизацией iPhone — Dr.Fone
Alice MJ
27 апреля 2022 г. • Подано в: Устранение проблем с мобильными устройствами iOS • Проверенные решения
Ваш iPhone не синхронизируется с iTunes? Если ваш ответ «да», то вы обратились по адресу. В последнее время мы заметили, что многие пользователи сталкиваются с этой проблемой. К счастью, есть несколько простых решений для решения этой проблемы. Скорее всего, на вашем устройстве не удалось запустить сеанс синхронизации или вы используете более старую версию iTunes.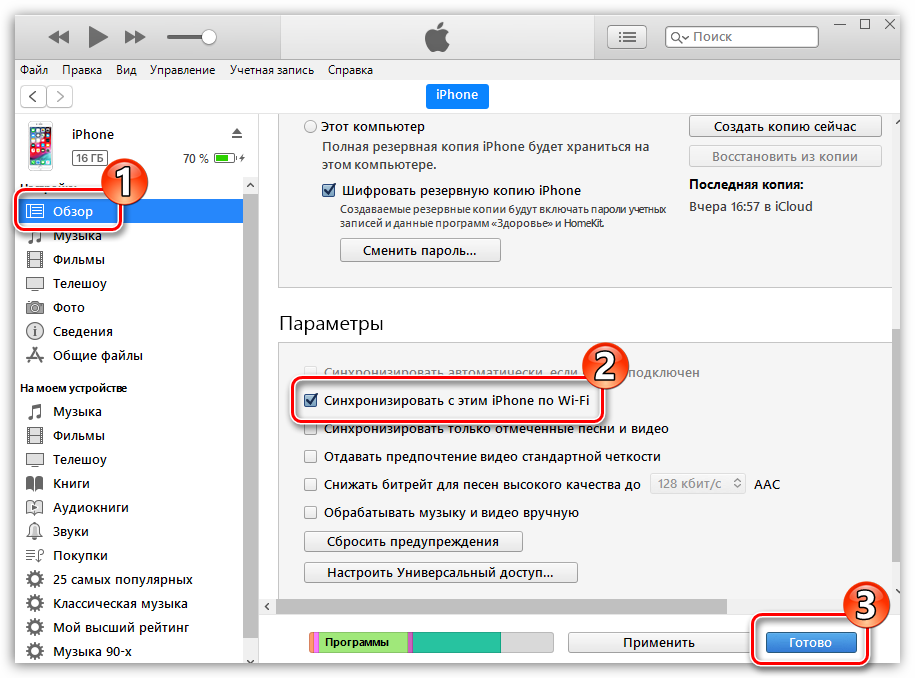 В этом посте мы научим вас, что делать, если iPhone 6s не синхронизируется с iTunes. Эти решения можно применять практически со всеми основными версиями iOS.
В этом посте мы научим вас, что делать, если iPhone 6s не синхронизируется с iTunes. Эти решения можно применять практически со всеми основными версиями iOS.
10 советов по устранению проблемы с синхронизацией iPhone
Всякий раз, когда мой iPhone не синхронизируется, есть несколько советов экспертов, которые я реализую поэтапно. Я перечислил их все прямо здесь.
- 1. Обновите версию iTunes
- 2. Повторно авторизуйте iTunes
- 3. Перезагрузите компьютер
- 4. Проверьте USB и порт подключения
- 5. Измените метод синхронизации
- 6. Обновление драйверов
- 7. Отключите функции Apple Music
- 8. Перезагрузите устройство iOS .
- 9. Аппаратный сброс устройства
- 10. Сбросьте настройки устройства
1. Обновите версию iTunes
Одной из наиболее распространенных причин проблемы с синхронизацией iPhone является использование более старой версии iTunes на вашем телефоне.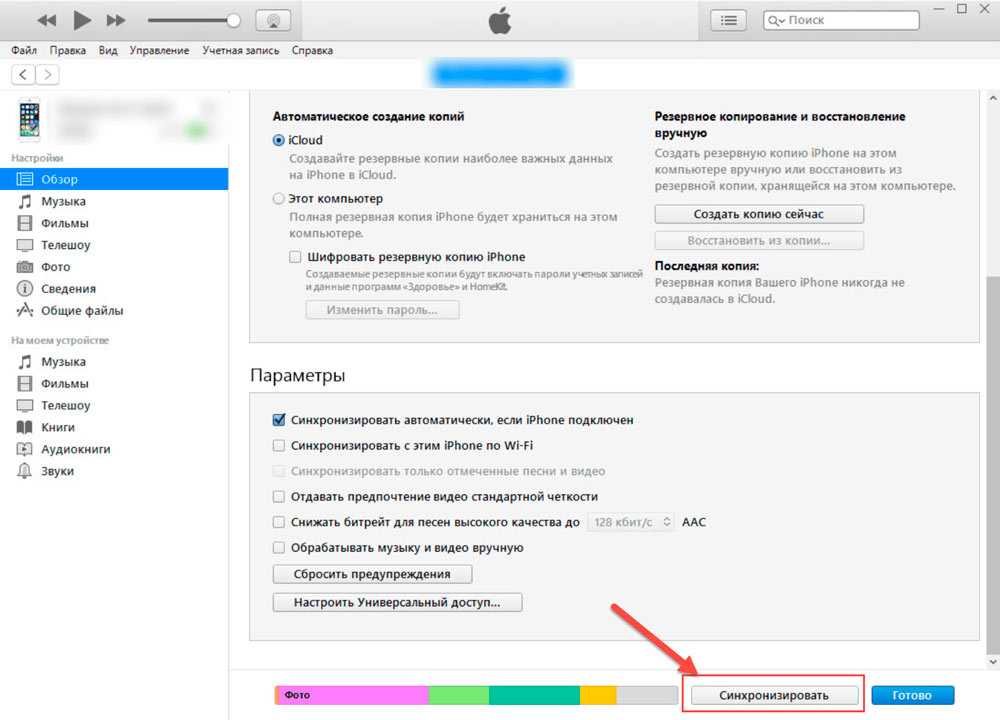 Если у вас телефон нового поколения, скорее всего, старый iTunes может с ним не работать. В большинстве случаев iPhone 6s не синхронизируется с iTunes и решается простым обновлением iTunes.
Если у вас телефон нового поколения, скорее всего, старый iTunes может с ним не работать. В большинстве случаев iPhone 6s не синхронизируется с iTunes и решается простым обновлением iTunes.
Для этого перейдите на вкладку iTunes и нажмите «Проверить наличие обновлений». Его можно найти в разделе «Помощь» в Windows. Он проверит последнюю доступную версию iTunes. Позже вы можете следовать инструкциям на экране, чтобы обновить iTunes.
2. Повторная авторизация iTunes
Первоначально, при совершении покупок, вы должны авторизовать свой компьютер для доступа к iTunes. Скорее всего, из-за проблем с безопасностью не удалось запустить сеанс синхронизации. Чтобы исправить это, вы можете повторно авторизовать свой компьютер с помощью iTunes. Перейдите на вкладку «Магазины» в iTunes и нажмите «Авторизовать этот компьютер». Нажмите кнопку «Авторизовать» во всплывающем сообщении, чтобы завершить операцию.
3. Перезагрузите компьютер
Излишне говорить, что это одна из самых простых вещей. Если ваш iPhone не будет синхронизироваться даже после его обновления, просто перезагрузите компьютер. Он реализует последние изменения и может решить эту проблему.
Если ваш iPhone не будет синхронизироваться даже после его обновления, просто перезагрузите компьютер. Он реализует последние изменения и может решить эту проблему.
4. Проверьте порт USB и порт подключения
Если порт USB вашей системы или порт подключения вашего телефона не работает должным образом, это также может привести к тому, что iPhone не синхронизируется. Чтобы решить эту проблему, проверьте, правильно ли работает порт подключения вашего телефона. В то же время попробуйте подключить ваше устройство к системе через другой USB-порт.
5. Измените метод синхронизации
Вы можете синхронизировать iPhone с iTunes через USB-кабель или по беспроводной связи. Если метод USB не работает, включите параметр синхронизации WiFi. Кроме того, повторите тот же процесс, если вы считаете, что опция синхронизации WiFi не работает. Просто перейдите на вкладку «Параметры» в разделе «Сводка» вашего устройства и включите / выключите функцию синхронизации вашего устройства через Wi-Fi.
6. Обновите драйверы
Если вы пытаетесь синхронизировать свое устройство iOS с iTunes в системе Windows, вам следует обновить его драйверы. Перейдите в Диспетчер устройств на своем ПК и щелкните правой кнопкой мыши свое устройство iOS. Отсюда вы можете выбрать обновление драйверов. Просто найдите обновления в Интернете и следуйте инструкциям на экране, чтобы обновить соответствующие драйверы для вашего устройства iOS.
7. Отключите функции Apple Music
Это может вас удивить, но в большинстве случаев iPhone 6s не синхронизируется с iTunes из-за конфликта с приложением Apple Music. Если iTunes не может синхронизировать музыку Apple, это может вызвать эту проблему. Поэтому вы всегда можете отключить эту функцию и диагностировать основную причину проблемы. Для начала просто зайдите в настройки iPhone и отключите функции Apple Music. Сделайте то же самое с iTunes. Перейдите в общие настройки iTunes и снимите флажок «Показать Apple Music».
Позже вы можете перезапустить iTunes и снова попробовать подключить устройство, чтобы проверить, не удалось ли запустить сеанс синхронизации.
8. Перезагрузите устройство iOS
Если возникла проблема с вашим устройством iOS, ее можно устранить, просто перезагрузив его. Просто отключите свое устройство от системы и нажмите на его кнопку питания (сон/пробуждение), чтобы получить ползунок питания на вашем телефоне. Просто сдвиньте его и выключите устройство. Подождите несколько секунд, пока ваш телефон не выключится. После этого перезапустите его и попробуйте снова подключить его к iTunes.
9. Аппаратный сброс устройства
iPhone 6s не синхронизируется с iTunes, иногда это невозможно исправить, просто перезагрузив телефон. Поэтому вам может потребоваться принять дополнительные меры, чтобы исправить это. В идеале, когда мой iPhone не синхронизируется, я полностью перезагружаю его, чтобы решить эту проблему.
Если вы используете iPhone 6s или устройства старшего поколения, просто одновременно нажмите и удерживайте кнопки «Домой» и «Питание» (пробуждение/сон) не менее 10 секунд. Экран станет черным, и он будет перезапущен с отображением логотипа Apple.
Для устройств iPhone 7 и 7 Plus то же самое можно сделать, одновременно нажав кнопку питания и кнопку уменьшения громкости. Отпустите их, когда на экране появится логотип Apple.
10. Сбросьте настройки устройства
Считайте это последним средством, так как это приведет к удалению данных вашего устройства. Если ни одно из вышеупомянутых предложений не поможет решить проблему с синхронизацией iPhone, попробуйте перезагрузить устройство. Перейдите в «Настройки»> «Основные»> «Сброс» и выберите параметр «Удалить все содержимое и настройки». Просто согласитесь со всплывающим сообщением и сбросьте настройки устройства до заводских.
После перезагрузки устройства попробуйте снова подключить его к iTunes. Вы также можете восстановить его резервную копию из iTunes.
Бонус: используйте альтернативу iTunes
Даже после решения проблемы с синхронизацией iTunes есть вероятность, что вы снова столкнетесь с ней через некоторое время.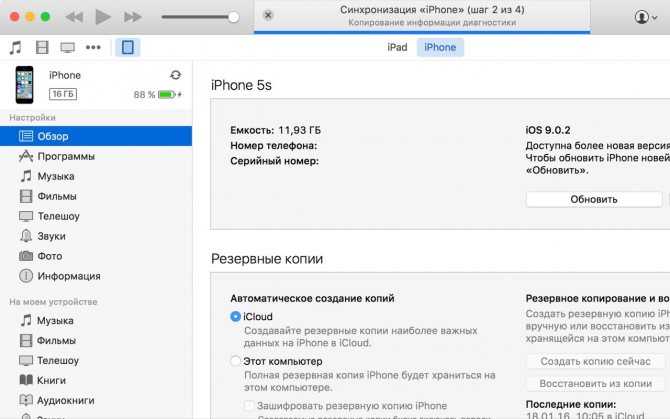 Поэтому рекомендуется использовать альтернативу iTunes, чтобы пройти мимо сеанса синхронизации, который не удалось запустить, или iPhone 6s не будет синхронизироваться с проблемой iTunes.
Поэтому рекомендуется использовать альтернативу iTunes, чтобы пройти мимо сеанса синхронизации, который не удалось запустить, или iPhone 6s не будет синхронизироваться с проблемой iTunes.
Например, вы можете использовать набор инструментов Dr.Fone для решения любых задач, связанных с вашим смартфоном. Dr.Fone — Восстановление системы (iOS) устранит любую проблему на вашем устройстве, а Dr.Fone — Резервное копирование телефона (iOS) можно использовать для создания резервной копии вашего устройства и последующего восстановления.
Начать загрузку Начать загрузку
Следуя этим советам, вы наверняка сможете исправить проблему с синхронизацией iPhone. Если у вас все еще есть какие-то проблемы с iTunes, просто используйте его альтернативу и наслаждайтесь легким использованием смартфона. Это позволит вам сэкономить ваше время и усилия при управлении вашим устройством и вашими важными файлами данных без каких-либо проблем.
iPhone SE вызвал широкое внимание во всем мире.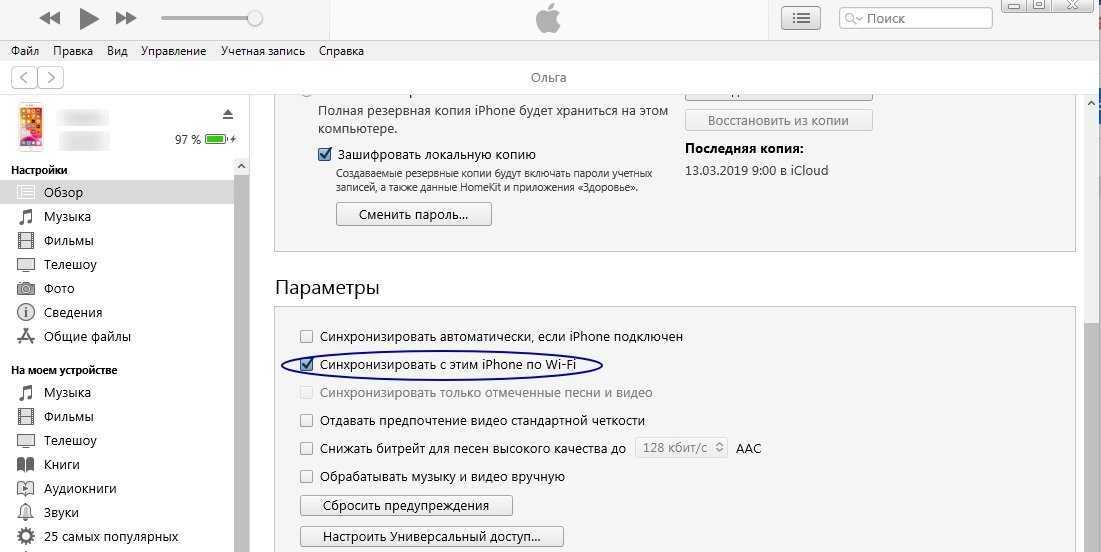 Вы также хотите купить один? Посмотрите видео распаковки iPhone SE из первых рук, чтобы узнать больше об этом!
Вы также хотите купить один? Посмотрите видео распаковки iPhone SE из первых рук, чтобы узнать больше об этом!
Основы iPhone: синхронизация вашего iPhone
Урок 13: синхронизация вашего iPhone чтобы обновлять информацию на вашем компьютере, iPhone и других мобильных устройствах. Таким образом, у вас всегда будет доступ к важным файлам на любом устройстве, когда они вам понадобятся. Существует два способа синхронизации iPhone: с
iTunes и iCloud .Различия между iTunes и iCloud
Хотя iTunes и iCloud являются хорошими способами синхронизации данных, вам нужно решить, какой из них лучше для вас. iCloud вообще удобнее , потому что позволяет синхронизировать из любого места при наличии интернет-соединения. Тем не менее, iTunes дает вам на 90 139 больше контроля над 90 140 в целом. Дополнительную информацию можно прочитать в разделе «В чем разница между резервным копированием iCloud и резервным копированием iTunes?».
Тем не менее, iTunes дает вам на 90 139 больше контроля над 90 140 в целом. Дополнительную информацию можно прочитать в разделе «В чем разница между резервным копированием iCloud и резервным копированием iTunes?».
Для синхронизации с iTunes:
Вы можете подключить свой iPhone к компьютеру с помощью прилагаемого USB-кабеля. Затем вы можете использовать iTunes для синхронизации музыки, фотографий и файлов с компьютера на iPhone. Вы также сможете создавать резервные копии файлов iPhone на своем компьютере.
Для синхронизации iPhone на вашем компьютере должен быть установлен iTunes . Если он еще не установлен, вы можете загрузить его с сайта Apple здесь.
- Открыть iTunes на вашем компьютере.
- Подключите прилагаемый кабель USB к iPhone, а затем к порту USB на компьютере.
- iPhone появится в верхнем левом углу окна iTunes. Щелкните значок iPhone .

- Появится сводная страница iPhone. Отсюда вы сможете выбрать файлы и настройки, которые хотите синхронизировать между вашим iPhone и компьютером.
Нажмите кнопки в интерактивном ниже, чтобы узнать больше о синхронизации вашего iPhone с iTunes.
редактировать точки доступа
Если ваш компьютер и iPhone используют одну и ту же сеть Wi-Fi, вы можете синхронизировать iPhone через Wi-Fi, а не подключать его к компьютеру. На странице сводки iPhone прокрутите вниз до Параметры и установите флажок рядом с Синхронизировать с этим iPhone по Wi-Fi .
Синхронизация с iCloud
Вы можете синхронизировать свой iPhone по беспроводной связи с iCloud , который будет работать в фоновом режиме для синхронизации важной информации между вашими мобильными устройствами . Например, вы можете купить песню в iTunes на своем iPhone, а затем прослушать ее на своем компьютере.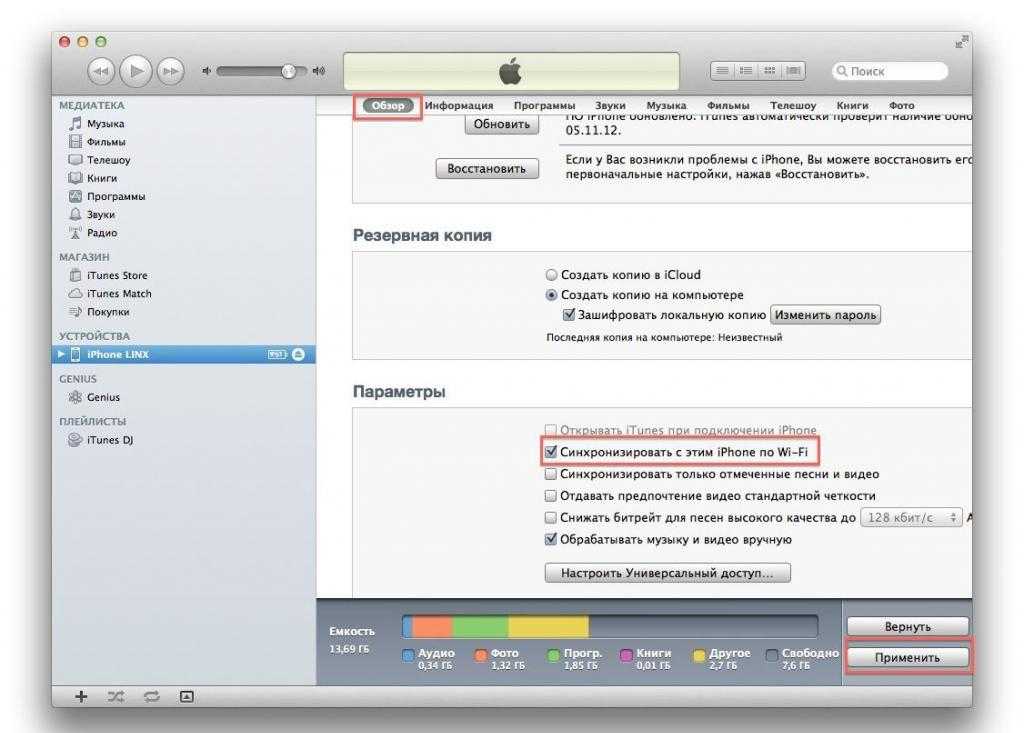 Или вы можете создать список дел на своем компьютере, а затем следить за ним на своем iPhone.
Или вы можете создать список дел на своем компьютере, а затем следить за ним на своем iPhone.
Когда вы синхронизируете свой iPhone с iCloud, вы получаете доступ к нескольким функциям, в том числе:
- Медиатека iCloud: эта функция синхронизирует ваши последние фотографии между устройствами. Это означает, что вы можете сделать снимок на iPhone, а затем сразу же просмотреть его на iPad или компьютере. Вы также можете использовать эту функцию для частного обмена фотографиями с друзьями и семьей.
- Найти мой iPhone: Если ваш iPhone когда-либо потерян или украден , эта функция может помочь вам найти его.
- Резервное копирование и восстановление : Эта функция выполняет резервное копирование важных файлов и настроек на вашем iPhone в облако , включая ваши приложения и сообщения .
Вы можете использовать эти функции на своем iPhone и других устройствах, включая iPad, Mac или ПК. Просмотрите полный список функций iCloud от Apple, чтобы узнать больше.
Просмотрите полный список функций iCloud от Apple, чтобы узнать больше.
Для использования iCloud требуется Apple ID. Вам также следует просмотреть эту страницу от Apple, чтобы убедиться, что ваше устройство соответствует системным требованиям iCloud.
Чтобы настроить iCloud:
- Нажмите значок Настройки на главном экране .
- Коснитесь имени своей учетной записи в верхней части меню Настройки .
- Коснитесь iCloud .
- Появится список функций iCloud . Коснитесь элементов управления, чтобы включить каждую функцию на или на , в зависимости от ваших предпочтений. Мы рекомендуем оставить эти функции включенными, чтобы максимально эффективно использовать iCloud.
- Чтобы настроить автоматическое резервное копирование в iCloud, прокрутите вниз и нажмите Резервное копирование .

- Включите управление для iCloud Backup . Резервное копирование вашего iPhone теперь будет выполняться в iCloud всякий раз, когда он заряжается , подключен к Wi-Fi и заблокирован .
Настройка других устройств
Если вы хотите использовать iCloud для синхронизации информации с вашими другими устройствами (такими как iPad, Mac или ПК), вам также необходимо настроить iCloud на этих устройствах. При необходимости просмотрите приведенные ниже инструкции.
- Настройка iCloud — iPad
- Настройка iCloud — Mac
- Настройка iCloud — ПК
Если вы покупаете что-то на другом устройстве в iTunes Store или App Store, вы можете захотеть, чтобы оно автоматически отображалось на вашем iPhone . Чтобы включить эту функцию, откройте Настройки , нажмите iTunes & App Store , затем включите элементы управления Музыка , Приложения и Книги и аудиокниги .