Как синхронизировать iPhone с компьютером
Наверняка каждый пользователь «яблока» задавался вопросом, как же синхронизировать гаджет с компьютером.
Синхронизация представляет собой процесс, в ходе действия которого все содержимое медиатеки (программы, музыка, видео, контакты и календарь)копируется с iPhone на компьютер или наоборот. Для того, чтобы выполнить синхронизацию, мы предлагаем воспользоваться программами iTunes и iCareFone.
- Способ 1. Как синхронизировать iPhone с iTunes на компьютере
- Способ 2. Как синхронизировать айфон через iCareFone
Способ 1. Как синхронизировать iPhone с iTunes на компьютере
Чтобы выполнить синхронизацию iPhone с компьютером, мы предлагаем воспользоваться программой iTunes. Данная программа позволяет синхронизировать :
- Альбомы, композиции, плейлисты, фильмы, телешоу, подкасты, книги и аудиокниги.
- Фотографии и видеозаписи.
- Контакты и календари.
- Резервные копии устройства, созданные при помощи iTunes
Для того, чтобы синхронизировать iPhone с iTunes через ПК предлагаем сделать следующее:
1. Запустите программу iTunes на своём компьютере. Далее подключите iPhone к iTunes при помощи USB кабеля. Если вы подключаете устройство впервые, на экране появится окошко «Хотите разрешить этому компьютеру доступ к информации…». Нажмите далее.
Запустите программу iTunes на своём компьютере. Далее подключите iPhone к iTunes при помощи USB кабеля. Если вы подключаете устройство впервые, на экране появится окошко «Хотите разрешить этому компьютеру доступ к информации…». Нажмите далее.
2. Следующее действие потребуется от вас при появление окошка «Доверять этому компьютеру?» Необходимо нажать «Доверять». Далее следующим шагом будет авторизация. В верхней части окна программы нажмите на вкладку «Учетная запись», а затем на «Авторизация»- «Авторизировать этот компьютер».
3. Далее необходимо войти в учетную запись Apple ID. Для этого введите свой логин и пароль.
4. В верхней части меню программы нажмите на иконку в виде iPhone.
5. На экране появится меню управления вашим гаджетом. В левой части сбоку располагается основное разделы управления. В правой части окна отображается содержимое соответствующего раздела.
6. Так, например, перейдя в «Программы», вы сможете управлять приложениями на вашем устройство, удалять ненужные и добавлять новые.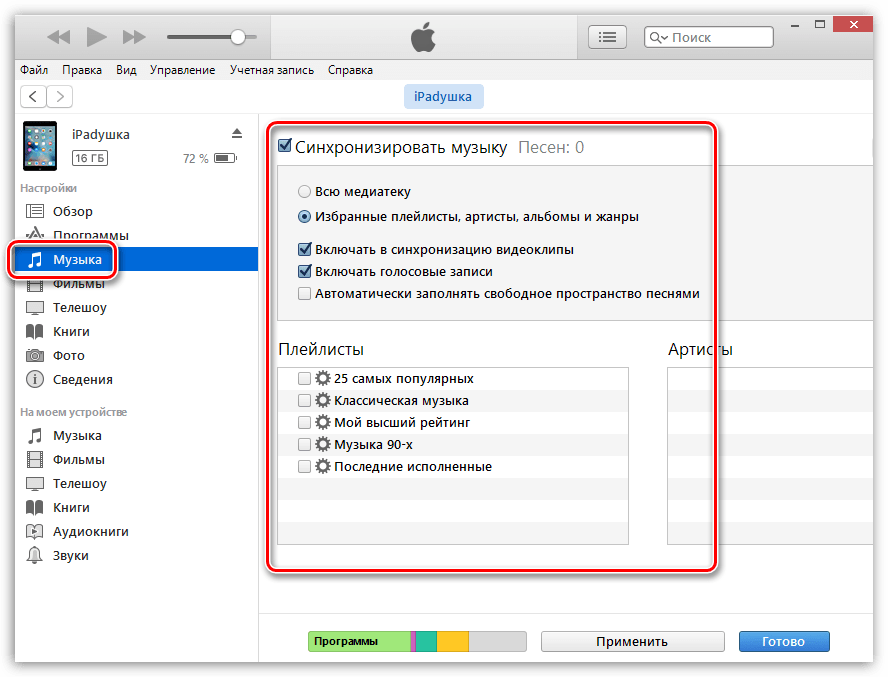
7. После внесенных изменений необходимо совершить синхронизацию.
8. Выберите необходимый раздел для синхронизации, и нажмите флажок «Синхронизировать»
9. Далее запустится синхронизация. Скорость завершения процесса зависит от размера содержимого. Настоятельно рекомендуем не отсоединить устройство, пока не завершится синхронизация.
Способ 2. Как синхронизировать айфон через iCareFone
Теперь,хотим рассказать о программе Tenorshare iCareFone. Благодаря этой программе, Вы можете легко управлять важными данными через iCareFone. Вы можете импортировать, экспортировать, удалять, добавлять файлы одним щелчком мыши.
iCareFone упрощает синхронизацию музыки, видео, рингтонов, подкастов и других медиафайлов между устройствами iOS и iTunes, чтобы вы могли наслаждаться и получать доступ в любое время и в любом месте.
Также хочется упомянуть о том, насколько быстро эта программа справляется с перемещением файлов. Колоссальная скорость не оставит вас равнодушными после первого пользования.
Теперь мы расскажем как же синхронизировать файлы с помощью Tenorshare iCareFone.
Шаг 1.Скачайте на официальном сайте, установите на свой ПК и запустите. Подсоедините ваше устройство iPhone или iPad при помощи USB-кабеля. После этого появится главное окно, на котором будет отображена информация о вашем устройстве.
Шаг 2. Перейдите в раздел «Бэкап и Восстановление». Затем выберите данные, которые вы хотите сделать резервными копиями на своем компьютере. Затем нажмите кнопку «Резервное копирование».
Шаг 3. Время резервного копирования зависит от размера данных вашего устройства, а также от скорости вашего сетевого подключения.
Шаг 4. Вы тоже можете просмотреть все данные, которые сохраняются в этой резервной копии.
Проверьте данные, которые вы хотите восстановить. У вас есть два варианта: Экспорт на компьютер или Восстановить в устройство.
Кроме этого, iCareFone, как одна из лучших программ для управления файлами iOS, обеспечивает более удобное и быстрое управление данными, чтобы все пользователи Apple могли легко организовывать и обмениваться файлами между устройствами.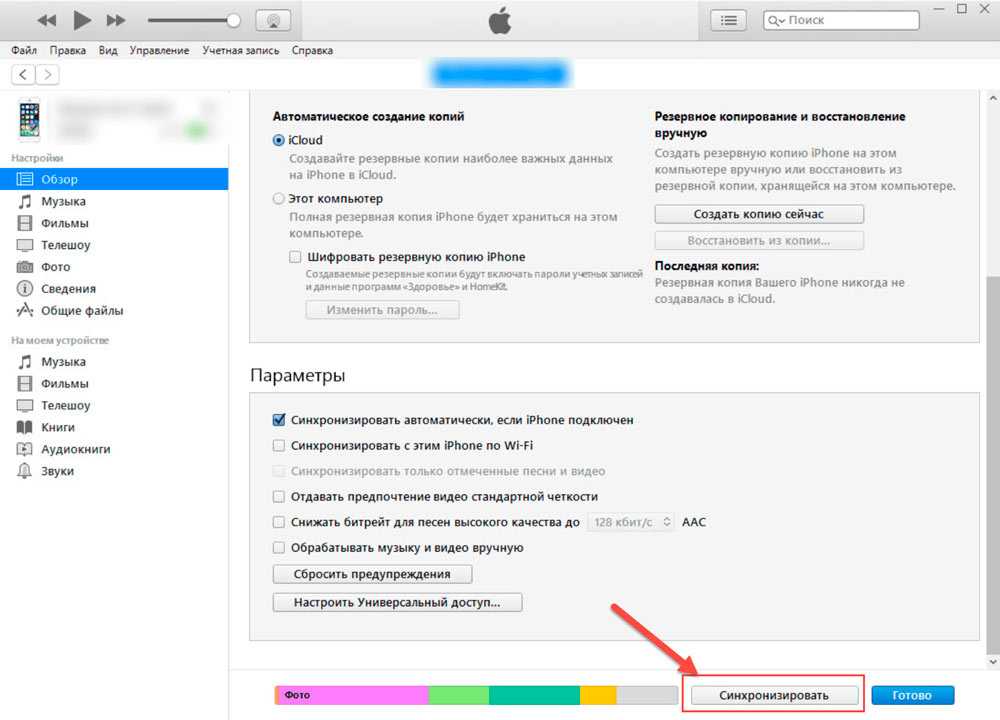
Данная программа позволяет выполнять все необходимые функции, такие как импорт, экспорт, удаление и добавление новых файлов.
Шаг 1. Перейдите в раздел «Управление».iCareFone позволяет управлять 8 типами файлов: фотографии, музыка, видео, контакты, сообщения, приложения, книги и закладки (Safari).
Шаг 2. Опишем этот процесс на примере музыки. Нажмите на значок «Музыка».
Шаг 3. Далее в меню сверху Вы можете выбрать «Импорт» или «Экспорт» файлов, в зависимости от вашей цели, после чего помечаете галочкой нужные вам файлы.
Выбрав Импорт, файлы с компьютера будут перенесены на ваш телефон, и наоборот, если вы выберете Экспорт.
Большим плюсом программы является то, что Вы можете добавлять новые заметки прямо в самой программе. Для этого вам нужно будет нажать «Добавить», чтобы создать заметку. После этого она появится на вашем устройстве.
Как вы могли обратить внимание , данная программа в разы упрощает процесс синхронизация, а так же позволяет управлять файлами прямо в самой программе и добавлять новые.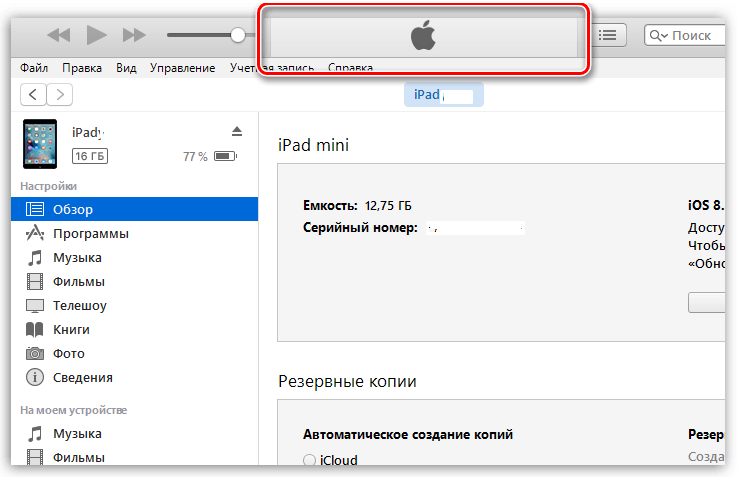
Немаловажным преимуществом данной программы в отличии от остальных утилит- это скорость синхронизации. Программа работает очень быстро и качественно.
Итак, в этой статье мы рассказали вам какими программами можно выполнить синхронизацию iPhone с компьютером, а именно при помощиiTunes и iCareFone.
Отдельное внимание заслуживает утилита iCareFone. Многофункциональная и простая в использовании программа в любит каждого пользователя айфона.
Удобство и быстрота в использовании — главные достоинства iCareFone, выделяющие её на фоне подобных утилит.
Надеемся, что наша статья была полезна и Вы с легкостью справились с синхронизацией.
Как синхронизировать iPhone и iPad с ПК с Windows 10
Вы можете синхронизировать ваш iPhone или iPad с ПК с Windows 10, чтобы обеспечить одинаковые файлы на обоих устройствах, чтобы вы могли легко переключаться между ними. Кроме того, вы можете добавлять файлы или мультимедиа, например музыку, фотографии или видео, на любое устройство и синхронизировать их между собой. Существует три способа синхронизации вашего мобильного устройства с компьютером. Давайте взглянем!
Существует три способа синхронизации вашего мобильного устройства с компьютером. Давайте взглянем!
Как синхронизировать iPhone с Windows 10 с помощью кабеля Lightning
Убедитесь, что вы обновили iTunes на своем ПК.
- Откройте iTunes на своем компьютере, открыв его из меню «Пуск» или с рабочего стола.
- Используйте кабель молнии, чтобы подключить ваше устройство к компьютеру.
- В iTunes нажмите кнопку устройства в левом верхнем углу окна. Это напоминает маленький iPhone.
- В левом меню вы можете выбрать, какие типы контента вы хотите синхронизировать. Например, вы можете выбрать «Музыка» и установить флажок «Синхронизировать музыку».
- Если вы не хотите синхронизировать музыку, оставьте флажок снятым.
- В нижней части окна нажмите Применить.
- Наконец, нажмите Синхронизировать.
Точно так же вы можете повторить процесс для фильмов, телешоу и фотографий из меню слева.
Программы для Windows, мобильные приложения, игры — ВСЁ БЕСПЛАТНО, в нашем закрытом телеграмм канале — Подписывайтесь:)
Как синхронизировать iPhone или iPad с iTunes через WiFi в Windows 10
Несмотря на то, что проводная синхронизация быстрее, синхронизация Wi-Fi обеспечивает больше удобства и происходит автоматически, когда ваш iPhone / iPad и компьютер подключены к одной сети Wi-Fi.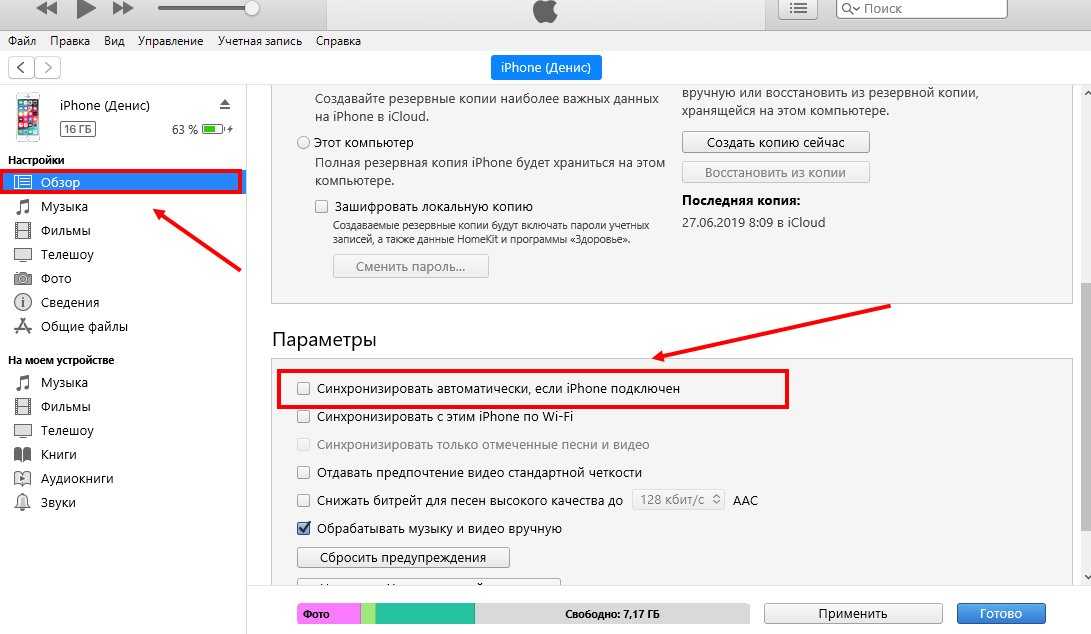 Вот как это сделать:
Вот как это сделать:
- Откройте iTunes на вашем компьютере.
- Используйте кабель молнии, чтобы подключить ваше устройство к компьютеру.
- В iTunes нажмите кнопку устройства в левом верхнем углу окна. Это напоминает маленький iPhone.
- Прокрутите вниз до нижней части страницы.
- Установите флажок «Синхронизировать с этим iPhone через Wi-Fi».
- В левом меню вы можете выбрать, какие типы контента вы хотите синхронизировать. Например, вы можете выбрать «Музыка» и установить флажок «Синхронизировать музыку».
- Если вы не хотите синхронизировать музыку, оставьте флажок снятым.
- В нижней части окна нажмите Применить.
- Наконец, нажмите Синхронизировать.
Как синхронизировать iPhone или iPad с iCloud
iCloud — это высоконадежный облачный сервис, который вы можете использовать для резервного копирования и синхронизации вашего iPhone и iPad с вашим компьютером — даже без iTunes. Однако по умолчанию Apple предоставляет только 5 ГБ бесплатного хранилища iCloud.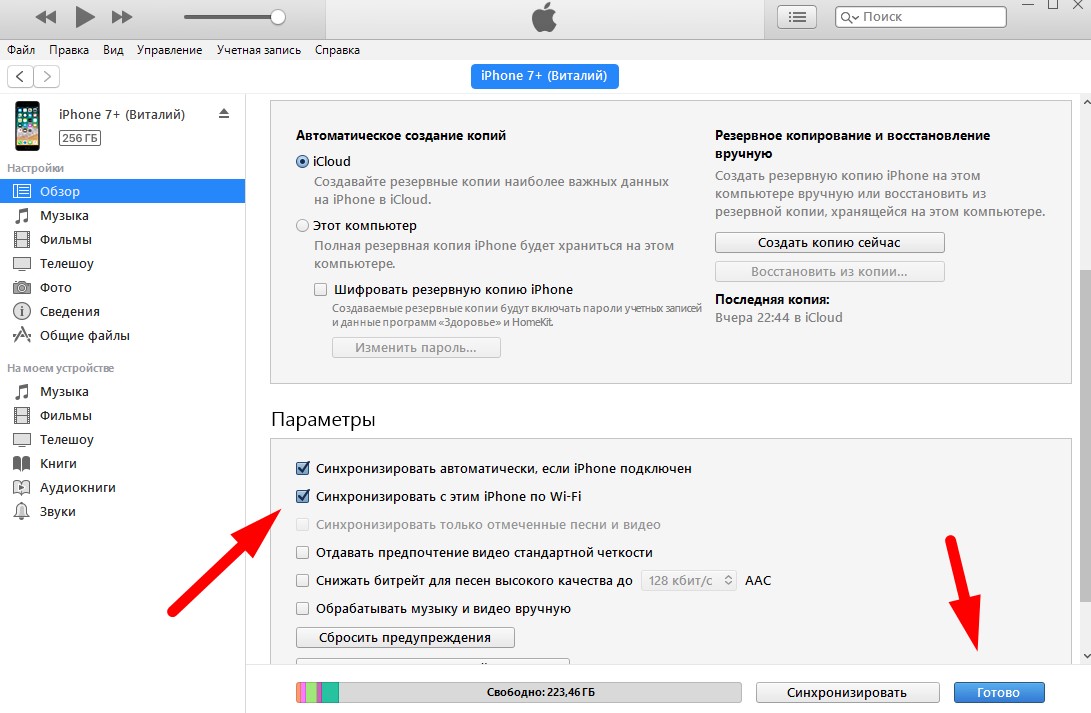 Тебе придется платить за больше если хочешь. Вот как синхронизировать ваши данные с iCloud:
Тебе придется платить за больше если хочешь. Вот как синхронизировать ваши данные с iCloud:
- Откройте веб-браузер, такой как Google Chrome или Firefox на вашем компьютере.
- Теперь отправляйтесь в эта ссылка и нажмите Get, чтобы загрузить и установить iCloud для Windows.
- Вам нужно будет войти в свою учетную запись Microsoft и следовать инструкциям на экране. Как только файл был загружен, откройте его.
- Нажмите Run → Я принимаю условия.
- Нажмите Установить → Готово.
- Теперь ваш компьютер перезагрузится. Когда он перезапустится, iCloud появится на экране.
- Затем введите свой Apple ID и пароль для входа в систему. Вам также потребуется ввести проверочный код.
- Теперь установите флажки рядом с iCloud Drive, Фото, Контакты, Календари, Задачи и Закладки.
- Нажмите Применить, чтобы подтвердить.
Это все!
Подводя итоги
Это были три простых способа синхронизации устройства с компьютером. Какой из них вы предпочитаете? Дайте нам знать в комментариях ниже.
Программы для Windows, мобильные приложения, игры — ВСЁ БЕСПЛАТНО, в нашем закрытом телеграмм канале — Подписывайтесь:)
Похожие записи
Как синхронизировать iPhone с iTunes через USB или по Wi-Fi
Синхронизация между iPhone и Mac или ПК может быть очень эффективным способом, когда вы хотите передавать различные данные iOS или лучше управлять своим iPhone, и если вы хотите сделайте это, iTunes будет вашим лучшим вариантом. Синхронизация вашего iPhone с iTunes позволяет вам легко управлять приложениями или покупками, а также изменять доступные данные на вашем телефоне. Все следующие данные iPhone могут быть синхронизированы с iTunes:
◆ Аудио: отдельные песни, музыкальные альбомы, плейлисты, аудиокниги, подкасты, мелодии
◆ Контакты
◆ Фото
◆ iBooks
◆ Календари
Как синхронизировать iPhone с iTunes?
Тогда вот вопрос: Как синхронизировать iPhone с iTunes ? Как лучше всего синхронизировать iTunes с вашим iPhone? Многие люди понятия не имеют о том, как синхронизировать iPhone с iTunes , но дело в том, что это довольно просто.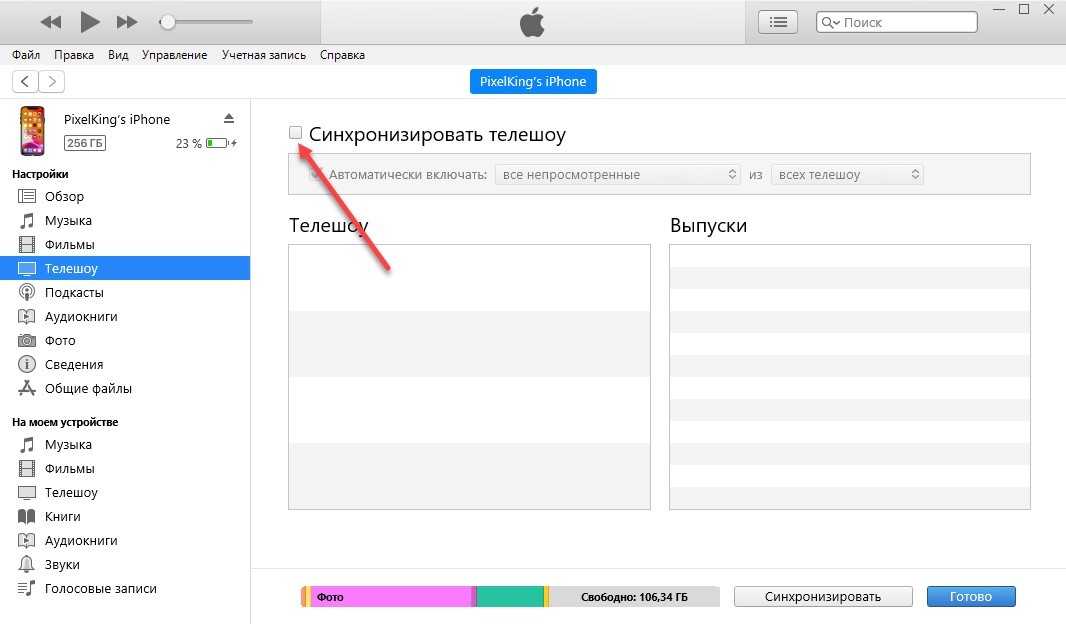 Вообще говоря, вы можете синхронизировать iPhone с iTunes через USB или через Wi-Fi. Продолжайте читать этот пост и узнайте о конкретных способах синхронизации iPhone с iTunes и альтернативном методе, когда iPhone не может быть синхронизирован с iTunes.
Вообще говоря, вы можете синхронизировать iPhone с iTunes через USB или через Wi-Fi. Продолжайте читать этот пост и узнайте о конкретных способах синхронизации iPhone с iTunes и альтернативном методе, когда iPhone не может быть синхронизирован с iTunes.
- Часть 1. Как синхронизировать iPhone с iTunes через USB
- Часть 2. Как синхронизировать iPhone с iTunes через Wi-Fi
- Часть 3. Как исправить iPhone, который не синхронизируется с iTunes
Часть 1. Как синхронизировать iPhone с iTunes через USB
Подключите свой iPhone, iPad или iPod touch к Mac или ПК с помощью USB. Запустите последнюю версию iTunes. Если все пойдет правильно, значок устройства появится в верхнем левом углу iTunes.
Щелкните этот значок. Вы можете увидеть различную подробную информацию об iPhone, включая его модель, серийный номер, номер версии iOS и т. д., а также типы данных, которые вы можете синхронизировать с iTunes. Они соответствуют доступному контенту на вашем Mac или ПК.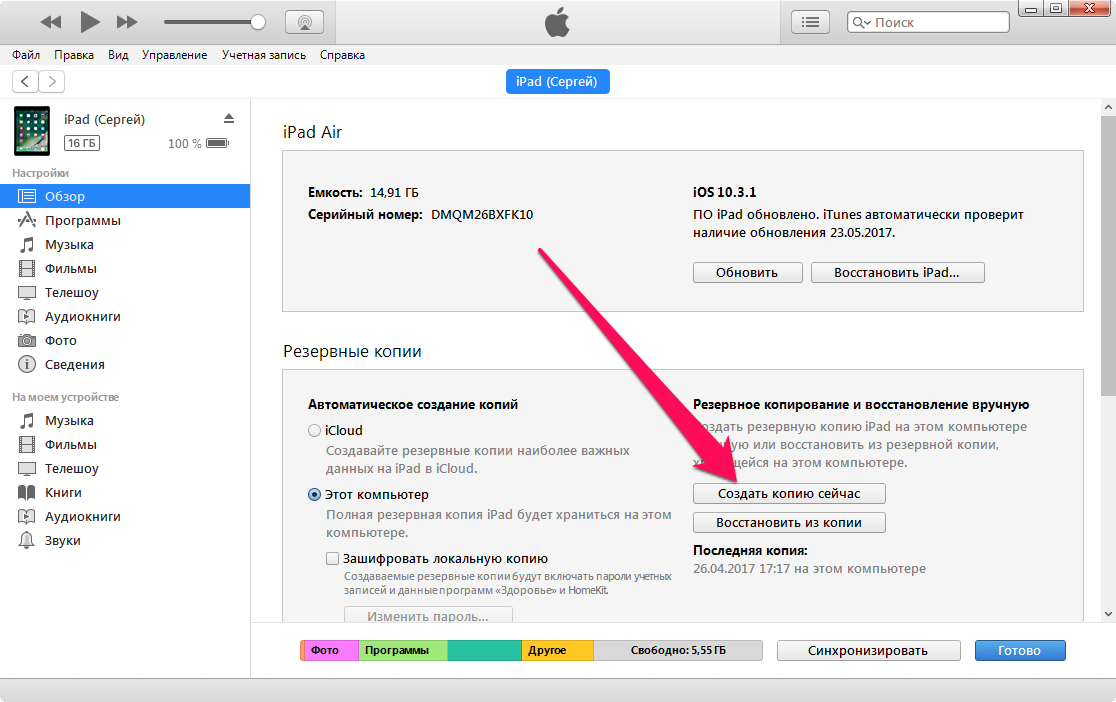
Выберите доступный вариант — Музыка , Фильмы , Приложения , Телепередачи , Фотографии и т. д. Установите флажок и синхронизируйте содержимое данных. Если флажок уже установлен, синхронизация включена; если нет, отметьте его, чтобы синхронизировать iPhone с iTunes.
Примечания: iTunes может предупредить вас о том, что ваш iPhone уже синхронизирован с другой медиатекой iTunes, что помешает нормальной синхронизации.
Повторите данные на другом iPhone для синхронизации с iTunes. Нажмите Примените внизу, когда закончите, затем нажмите Синхронизировать , когда процесс синхронизации не включается автоматически.
Дождитесь завершения синхронизации, затем извлеките iPhone (значок извлечения находится справа от имени вашего устройства в левом верхнем углу) и отсоедините его от Mac или ПК.
Часть 2. Как синхронизировать iPhone с iTunes через Wi-Fi
Синхронизация iPhone с USB-кабелем немного проблематична? Затем вы можете синхронизировать iPhone с iTunes через Wi-Fi.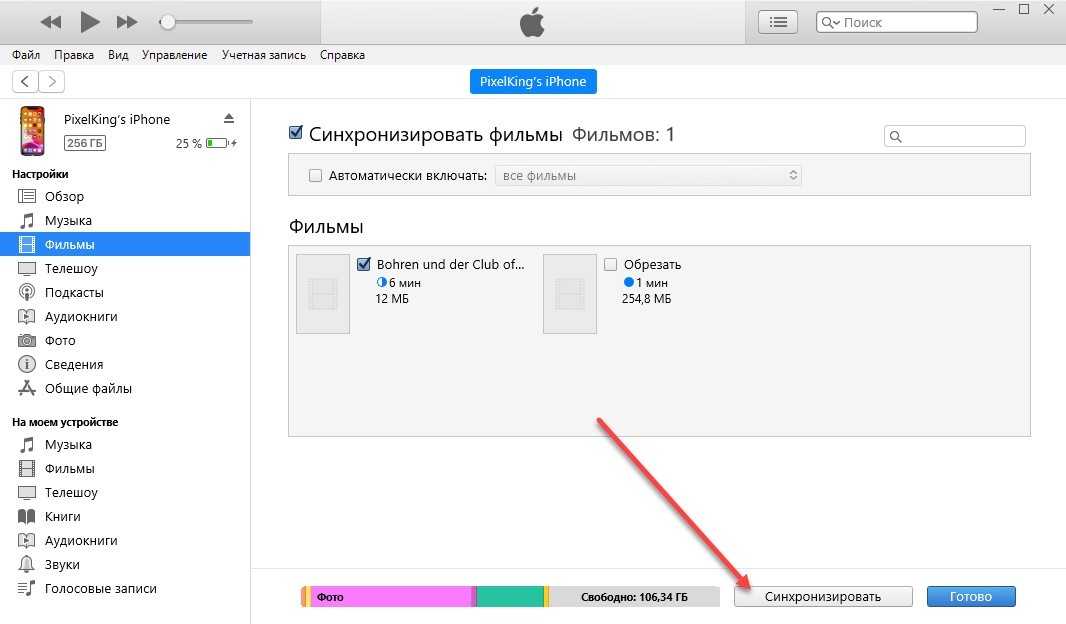
1Убедитесь, что ваш iPhone подключен к сети Wi-Fi. Кроме того, ваш компьютер с iTunes должен быть подключен к той же сети Wi-Fi, что и ваш iPhone.
2Запустите последнюю версию iTunes и подключите iPhone к компьютеру с помощью USB-кабеля.
3Щелкните значок устройства. Найдите параметр в главном интерфейсе «Синхронизировать с этим iPhone через Wi-Fi » на вкладке «Параметры».
4 Установите флажок Синхронизировать с этим iPhone через Wi-Fi и нажмите Применить внизу в iTunes. Затем отсоедините USB-кабель и выберите тип данных iPhone, который вы хотите синхронизировать, и, наконец, нажмите Sync , чтобы синхронизировать iPhone с ПК или Mac.
Примечание. Резервное копирование iPhone в iTunes с использованием Wi-Fi поддерживает синхронизацию только части данных iPhone с iTunes. И история звонков, заметки, SMS и iMessage, или приложения не синхронизируются с компьютером, если вы не создали их резервную копию в iTunes раньше.
Часть 3. Как исправить iPhone, который не может быть синхронизирован с iTunes
После обновления до iOS 12 я не могу синхронизировать свой iPhone 6 с iTunes, хотя я загрузил и установил последнюю версию iTunes.
Один пользователь iPhone 6 пожаловался на форум Apple на проблему с синхронизацией iTunes. В этом случае вы можете подумать, как подключить iPhone к iTunes с помощью iTunes. Тогда как синхронизировать iPhone с iTunes без iTunes? И здесь мы хотели бы порекомендовать вам надежный и гибкий инструмент для передачи iPhone под названием FoneTrans. Это идеальная альтернатива iTunes, которая поможет вам синхронизировать iPhone. Теперь загрузите и установите передачу данных iPhone на свой компьютер и выполните следующие действия, чтобы узнать, как синхронизировать iPhone с iTunes с помощью FoneTrans.
1Подключите iPhone к компьютеру через USB и запустите iPhone в iTunes Transfer.
После установки приложения на компьютер запустите его, а затем подключите iPhone к компьютеру через USB-кабель.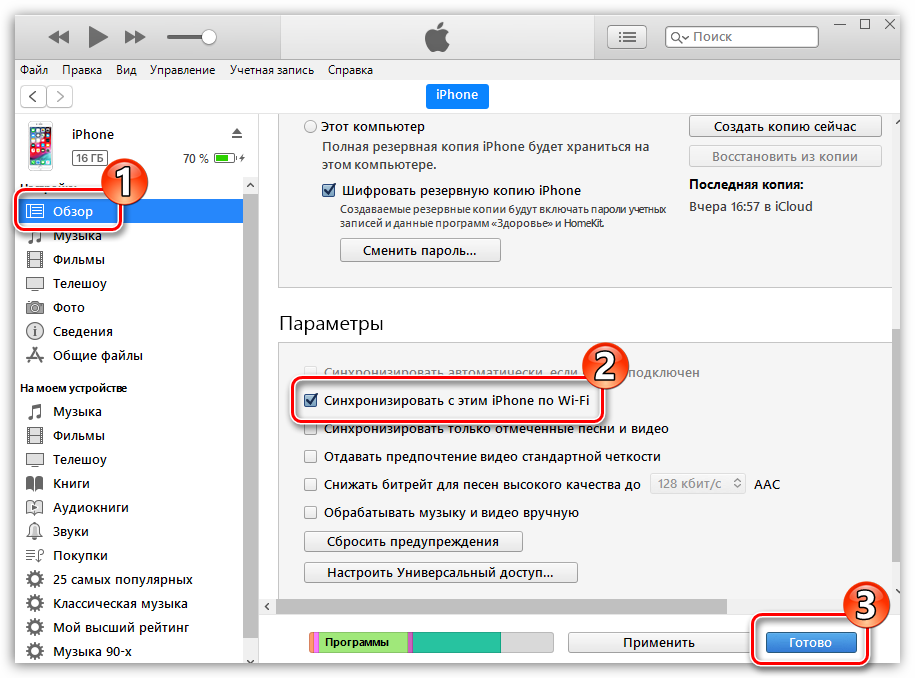
2Синхронизировать iPhone с iTunes
Когда программа распознает ваш iPhone, нажмите «В iTunes» внизу основного интерфейса. Он быстро просканирует ваш iphone. Затем нажмите кнопку «Пуск», чтобы перенести музыку, мелодии звонка, фильмы, телепередачи и т. д. с iPhone на iTunes. Наконец, нажмите «ОК».
В этой статье мы в основном обсудим несколько эффективных способов синхронизации iPhone с iTunes. Надеюсь, эта статья поможет вам. Если у вас все еще есть вопросы, не стесняйтесь оставлять свои комментарии ниже.
Что вы думаете об этом посте?
- 1
- 2
- 3
- 4
- 5
Отлично
Рейтинг: 4.9 / 5 (на основе 128 голосов)
08 мая 2018 г. 10:55 / Обновлено Louisa White в Mobile Transfer
Оставьте свой комментарий и присоединяйтесь к нашему обсуждению
Как синхронизировать iPhone 7
- Часть 1. Как синхронизировать iPhone 7 с iTunes
- Часть 2.
 Как синхронизировать iPhone 7 без iTunes
Как синхронизировать iPhone 7 без iTunes - Часть 3. Как предотвратить автоматическую синхронизацию iPhone 7 при подключении к компьютеру?
Часть 1. Как синхронизировать iPhone 7 с iTunes
В отличие от других операционных систем для смартфонов, iOS является закрытой операционной системой, которая не позволит вам мешать работе некоторых системных приложений, таких как Музыка, Настройки, Часы и Календарь. Чтобы перенести контент с вашего ПК на iPhone, вам понадобится третье программное обеспечение на вашем ПК, которым является iTunes. iTunes позволит вам синхронизировать все с вашего ПК на iPhone 7: музыку, видео, фотографии, календари, закладки Safari и даже контакты.
шагов для синхронизации iPhone 7 с iTunes:
Шаг 1. Чтобы начать процесс, загрузите и установите последнюю версию iTunes на свой компьютер.
Шаг 2. Подключите ваш iPhone к ПК и запустите недавно установленную последнюю версию iTunes.
Шаг 3. На левой боковой панели у вас будут все опции, которые хорошо видны на скриншоте выше. Вы можете синхронизировать приложения, музыку, фильмы, телепередачи, книги, мелодии, фотографии, контакты, календарь и закладки. Здесь вы можете использовать каждую функцию по отдельности:
* Синхронизация приложений:
Нажмите «Приложения» в левом меню, и здесь вы увидите все приложения, присутствующие на вашем ПК или iPhone, вы можете выбрать каждое приложение по отдельности или скопировать все приложения с ПК на iPhone.
*Синхронизация музыки:
Вы можете либо перенести всю музыкальную библиотеку своего ПК на свой iPhone, либо выбрать некоторые песни, альбомы, исполнителя или плейлисты для копирования на свой iPhone.
*Синхронизация фильмов и телешоу:
Отметив параметры синхронизации фильмов или телешоу, вы сможете перенести фильмы и телешоу на свой iPhone. Вы можете выбрать определенные эпизоды телешоу или недавно купленные фильмы в магазине iTunes.
Вы можете выбрать определенные эпизоды телешоу или недавно купленные фильмы в магазине iTunes.
*Синхронизировать книги:
Нажмите «Приложения» в левом меню, и здесь вы увидите все приложения, присутствующие на вашем ПК или iPhone, вы можете выбрать каждое приложение по отдельности или скопировать все приложения с ПК на iPhone.
*Синхронизировать фото:
Эта функция будет работать только в том случае, если вы отключили iCloud на своем iPhone, поэтому вы не сможете синхронизировать фотографии, если не используете какое-либо другое программное обеспечение на своем ПК.
*Информация о синхронизации:
Последнее, но не менее важное, что нужно синхронизировать с вашим iPhone, — это информация с вашего ПК. Вы можете перенести контакты, заметки, учетные записи почты, закладки и календарь с вашего ПК на iPhone, используя эту замечательную опцию. Это также позволит вам импортировать контакты Gmail, используя учетную запись Gmail в iTunes.
Когда вы выбрали все, что хотите перенести на свой iPhone, нажмите кнопку «Применить» внизу, чтобы начать процесс синхронизации, в первый раз может потребоваться некоторое время, потому что он также сделает резервную копию вашего iPhone 7.
Преимущества и недостатки использования iTunes Sync:
iTunes — отличное программное обеспечение для синхронизации, которое помимо медиафайлов также позволяет передавать важные контакты, календарь, учетные записи электронной почты, закладки и заметки. Все, что вам нужно сделать, это нажать на некоторые параметры, и да, процесс синхронизации будет запущен.
Однако в iTunes есть определенные ограничения, например, если вы включили учетную запись iCloud на iPhone, вы не сможете передавать фотографии с ПК на iPhone. Точно так же, если у вас есть новый компьютер и вы хотите перенести музыку с iPhone, вы не сможете этого сделать, потому что iTunes этого не позволяет. Он также заменит музыку с вашего iPhone музыкальной библиотекой в iTunes.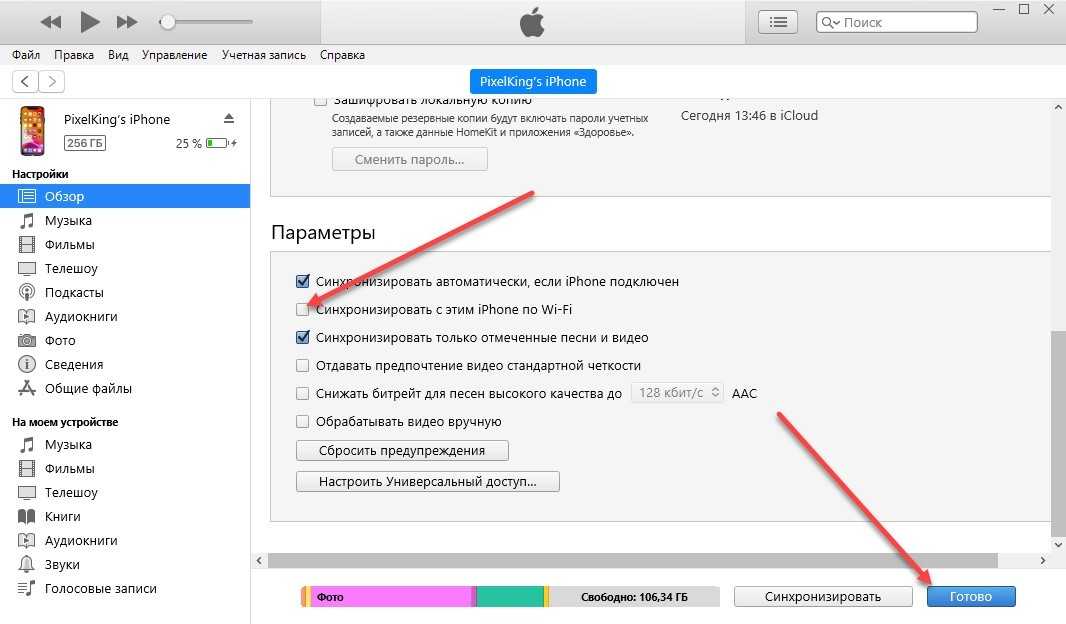
Часть 2. Как синхронизировать iPhone 7 без iTunes
dr.fone — это полноценное приложение для управления мультимедиа, которое будет управлять всем типом контента на вашем iPhone, от фотографий до музыки, фильмов, телешоу, iTunes U, подкастов, домашнего видео, аудиокниг и даже списков воспроизведения. Всеми типами медиа можно управлять с помощью нескольких простых кликов.
Бесплатная пробная версия Бесплатная пробная версия
* Синхронизация фотографий:
На главном экране dr.fone вы увидите различные параметры. Нажмите «Фотографии», как показано на скриншоте ниже. Здесь вы найдете все альбомы вашего iPhone. Чтобы перенести фотографии в любой альбом, откройте его и нажмите «Добавить», как показано на картинке, он просто скопирует все изображения. Кроме того, вы также можете перенести фотографии с iPhone на ПК, выбрать фотографии и нажать кнопку «Экспорт», чтобы сделать это.
* Синхронизация музыки:
Самая важная функция — это управление музыкой на вашем iPhone, нажмите «музыка», и вы увидите все музыкальные файлы. Вы можете щелкнуть любой из них, чтобы добавить музыку, видео, фильмы или что угодно. Это также позволит вам экспортировать музыку с iPhone на ПК, выбрать песни и нажать кнопку «Экспорт». Точно так же вы можете передавать фильмы или телепередачи с вашего iPhone на ПК.
Вы можете щелкнуть любой из них, чтобы добавить музыку, видео, фильмы или что угодно. Это также позволит вам экспортировать музыку с iPhone на ПК, выбрать песни и нажать кнопку «Экспорт». Точно так же вы можете передавать фильмы или телепередачи с вашего iPhone на ПК.
* Синхронизация плейлистов:
Так же, как фотографии и мультимедиа, вы также можете управлять всеми списками воспроизведения на вашем iPhone, добавлять треки в существующий список воспроизведения, удалять треки из них или даже создавать новый список воспроизведения на вашем iPhone прямо из dr.fone.
Часть 3. Как предотвратить автоматическую синхронизацию iPhone 7 при подключении к компьютеру?
Для лучшей производительности dr.fone настоятельно рекомендуется отключить опцию автоматической синхронизации в iTunes, что означает, что всякий раз, когда вы подключаете iPhone к ПК, он не будет синхронизироваться, пока вы этого не сделаете. В свою очередь, это поможет вам сохранить данные на вашем iPhone, переданные через dr.


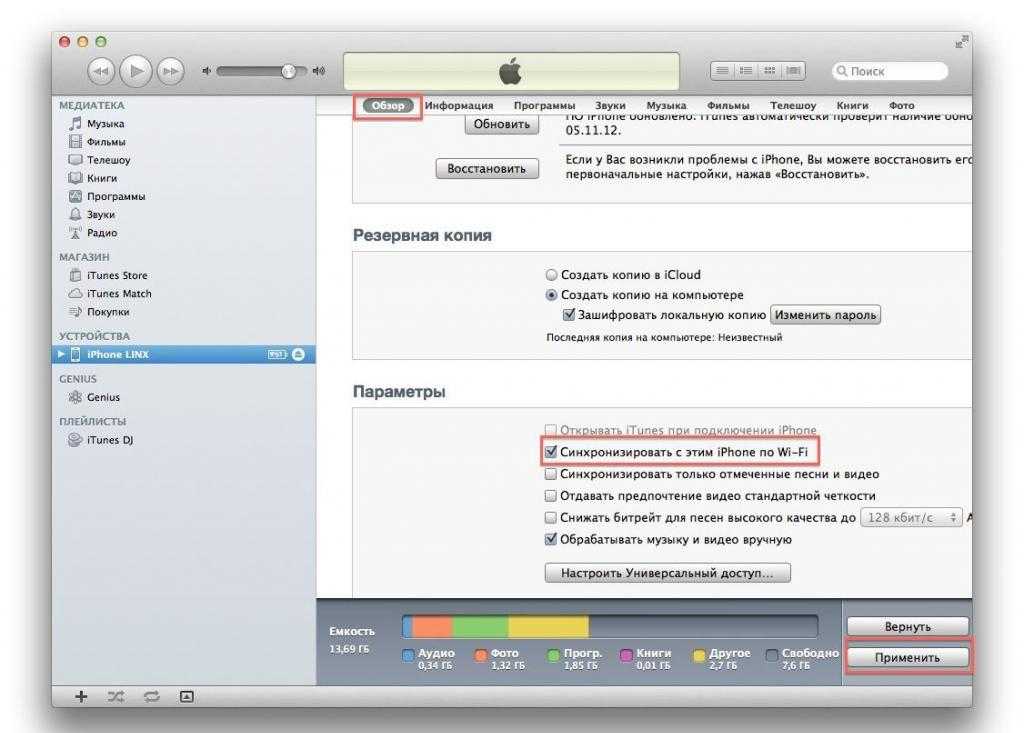 Как синхронизировать iPhone 7 без iTunes
Как синхронизировать iPhone 7 без iTunes