Как раздать интернет с компьютера на телефон через USB, особенности для Android и Iphone
Смартфоны не так давно вошли в нашу жизнь, но за это время успели её буквально захватить. К сожалению, некоторые возможности смарт-гаджетов можно разблокировать только при наличии скоростного интернет-соединения. А мобильные операторы не спешат наращивать стабильное и качественное покрытие глобальной паутины, да и цены на трафик могут «кусаться». Поэтому надёжнее всего подключить свой смартфон к интернету через персональный компьютер.
Можно ли раздать интернет через USB-кабель
Технологически смартфоны уже догнали компьютеры и ноутбуки в своей производительности. Единственным отличием остаётся платформа операционной системы, а также наличие активного подключения к интернету. Wi-Fi не всегда доступен, а мобильные операторы не могут гарантировать качественную связь и доступ к глобальной сети повсеместно. Но необходимо решать вопросы и проблемы, возникшие на мобильном устройстве, в том числе и такие элементарные задачи, как:
- скачать игры, приложения или документы;
- найти необходимую информацию;
- обновить операционную систему и приложения для их корректной работы;
- использовать девайс как мультимедийное устройство: для просмотра фильмов, фотографий, презентаций.

Как подключить к интернету смартфон на базе Android
Устройства на базе Android являются наиболее распространёнными. Привлекают они своей дешевизной и неплохой производительностью, а их функциональность развита по всем необходимым пользователю направлениям. Создание локальной сети с помощью подключения через USB-кабель стандартными инструментами также входит в возможности системы. Для раздачи интернет-трафика необходимы только гаджет, шнур и компьютер с активным интернет-соединением.
Настройка соединения на смартфоне
Для начала нужно подправить некоторые настройки на Android-устройстве. Это необходимо для создания правильного соединения не только локальной сети, но и канала интернета. Необходимо выполнить следующее:
- Открываем настройки смартфона, листаем список вниз и в графе «Система» нажимаем «Для разработчиков».
Найдите и выберите в настройках смартфона пункт «Для разработчиков»
- В графе «Отладка» ставим галочку у пункта «Отладка по USB».

Ставим галочку у пункта «Отладка по USB»
- Возвращаемся в основные настройки. В графе «Беспроводные сети» переходим в пункт «Дополнительно», в зависимости от системы он может иметь название «Ещё…». Пункт будет самым нижним в списке, за ним сразу следует графа «Устройство».
Выбираем пункт «Дополнительно» в основных настройках смартфона
- В строке «USB интернет» ставим галочку. После этого настройки можно закрывать и подключать телефон к компьютеру.
Ставим галочку в пункте «USB интернет»
На этом подготовительные работы со смартфоном закончены. Переходим к порядку действий на компьютере.
Настройка соединения на компьютере
Итак, локальная сеть между смартфоном и компьютером создана. Осталось только раздать интернет внутри этой сети. Для этого нужно проделать следующие шаги:
- Нажимаем комбинацию клавиш на клавиатуре Win+R, в открывшемся окне вводим команду control и нажимаем OK.
Введите команду control в окне «Выполнить» и нажмите OK
- Переключаем вид на крупные или мелкие значки, затем выбираем «Центр управления сетями и общим доступом».

Необходимо открыть раздел «Центр управления сетями и общим доступом»
- Новое локальное подключение создано. В колонке справа нажимаем кнопку «Изменение параметров адаптера».
Далее следует перейти в «Изменение параметров адаптера»
- Открываем свойства сети, которая предоставляет доступ к интернету.
Открываем свойства сети-поставщика интернет-трафика
- Переходим на вкладку «Доступ», в фильтре «Подключение домашней сети» выбираем созданное с телефоном соединение, ставим галочки у пунктов «Разрешить…» и сохраняем изменения, нажав OK. В настройках вкладки «Доступ» ставим галочки и сохраняем изменения
- Аналогичным способом через контекстное меню открываем свойства локального соединения с телефоном.
Открываем свойства сети-потребителя интернет-трафика
- Выбираем пункт «IP версии 4» и нажимаем «Свойства».
Открываем свойства «IP версии 4»
- Меняем настройки IP-адреса и маски подсети:
- IP-адрес: 192.168.0.1;
- маска подсети: 255.
 255.255.0.
255.255.0.
После этого нужно сохранить все изменения и протестировать работу интернета на смартфоне.
Видео: как подключить интернет к смартфону на Android через USB-кабель
Что делать, если интернет не запустился
Иногда возможны случаи, когда все инструкции соблюдены, но трафик всё ещё не идёт на смартфон. Не спешите расстраиваться, вероятнее всего, на ПК действует служба брандмауэр. Это своего рода файервол, который блокирует сомнительные сети компьютера. Поэтому исправляем ситуацию путём отключения брандмауэра:
- Открываем «Панель управления», выбираем элемент «Брандмауэр защитника Windows».
Выбираем «Брандмауэр защитника Windows» в панели управления ПК
Справа нажимаем на кнопку «Включение и отключение брандмауэра Windows».

Переходим на страницу отключения элементов брандмауэра
- Переставляем тумблеры на пункты «Отключить брандмауэр…» и сохраняем изменения, нажав OK.
Отключаем брандмауэр для стабильной работы сетей компьютера
В итоге блокирующий фактор будет отключён и сеть заработает должным образом.
Функцию брандмауэра может взять на себя антивирус вашей системы. В этом случае нужно отключить файервол программы-защитника. Сделать это рекомендуется до создания локального подключения с компьютером.
Можно ли подключить к интернету iPhone через USB-кабель
К сожалению, компания Apple не предусмотрела в своих устройствах возможность принимать интернет через USB-подключение с компьютером. Функциональность «яблочных» гаджетов не ограничена только обратной стороной: iPhone можно использовать в виде модема и раздавать трафик на компьютеры и другие устройства. Принимать же они могут только соединение с роутером, а также каналы интернет-связи мобильных операторов.
Совсем несложно раздавать интернет через USB-кабель на другие устройства. К сожалению, если вы владелец iPhone, подключить телефон к интернету таким образом не получится. Следуйте инструкции и стабильный канал связи со Всемирной паутиной для потребления всех возможностей и функций смартфона вам обеспечен.
Как раздать Wi-Fi с ноутбука или компьютера без роутера
Часто бывает ситуация, когда интернет подключен к одному компьютеру, или ноутбуку, и возникает необходимость раздать этот интернет на другие устройства. Смартфон, планшет, или другой компьютер. Если вы зашли на эту страницу, то скорее всего знаете, что раздать Wi-Fi можно с компьютера и без роутера. Лучше, конечно, купить недорогой маршрутизатор, подключить к нему интернет, и он уже будет раздавать его на все устройства. Но не всегда есть такая возможность. Именно в таких случаях, в качестве роутера можно использовать ноутбук, или компьютер с Wi-Fi адаптером.
Запустить виртуальную Wi-Fi сеть и заставить свой компьютер раздавать интернет можно несколькими способами. Я бы выделил три способа: командами через командную строку, через мобильный хот-спот, и с помощью сторонних программ. Сейчас мы подробнее рассмотрим каждый способ. Вы сможете выбрать для себя более подходящий вариант и перейти к настройке по инструкции, которую найдете в этой статье, или по ссылкам, которые я буду оставлять в процессе написания.
Я бы выделил три способа: командами через командную строку, через мобильный хот-спот, и с помощью сторонних программ. Сейчас мы подробнее рассмотрим каждый способ. Вы сможете выбрать для себя более подходящий вариант и перейти к настройке по инструкции, которую найдете в этой статье, или по ссылкам, которые я буду оставлять в процессе написания.
Как раздать интернет по Wi-Fi с компьютера:
- Через командную строку. Это самый популярный способ, который работает в Windows 7, Windows 8 (8.1) и Windows 10. Нужно запустить командную строку, выполнить несколько команд, и открыть общий доступ к интернету. После этого компьютер начнет транслировать беспроводную сеть, к которой вы сможете подключить свои устройства и пользоваться интернетом. Я уже подготовил две подробные инструкции: как раздать интернет по Wi-Fi с ноутбука на Windows 7, и как раздать Wi-Fi с ноутбука на Windows 10. Инструкции практически одинаковые, просто написаны на примере разных операционных систем.

- С помощью функции «Мобильный хот-спот». Это стандартная функция, которая появилась в Windows 10. Там все намного проще. Достаточно задать имя Wi-Fi сети, пароль, выбрать подключение для общего доступа, и запустить точку доступа. Инструкция по настройке: мобильный хот-спот в Windows 10. Запуск точки доступа простым способом. Если у вас установлена «десятка», то советую сначала попробовать этот способ. Там есть свои нюансы, о которых я писал в статье по ссылке выше.
- С помощью сторонних программ. Есть много как бесплатных, так и платных программ с помощью которых можно запустить виртуальную Wi-Fi сеть на компьютере. По сути, эти программы так же запускают раздачу через командную строку, просто немного удобнее. Не нужно копировать команды и т. д., достаточно просто нажать на кнопку. Но эти программы не всегда работают стабильно и правильно. О них я так же писал в отдельной статье: программы для раздачи Wi-Fi с ноутбука в Windows 10, 8, 7. Запуск точки доступа.
Тех инструкций, ссылки на которые я давал выше, вполне достаточно чтобы все настроить.
Переходим к настройке.
Как раздать Wi-Fi через командную строку?
Напомню, что этот способ походит для Windows 10, Windows 8 и Windows 7.
Нужно запустить командную строку от имени администратора. В Windows 7 откройте «Пуск», дальше «Все программы» — «Стандартные». Нажмите правой кнопкой мыши на «Командная строка» и выберите «Запуск от имени Администратора». В Windows 10 и 8 можно просто нажать правой кнопкой мыши на меню Пуск и выбрать «Командная строка (администратор)».
Копируем и выполняем (клавишей Ентер) такую команду:
netsh wlan set hostednetwork mode=allow ssid=»my_wi-fi_network» key=»12345678″ keyUsage=persistent
Эта команда задает имя ssid=»my_wi-fi_network» и пароль key=»12345678″ для Wi-Fi сети, которую будет раздавать ПК, или ноутбук. Имя и пароль при желании вы можете сменить.
Для запуска самой точки доступа нужно выполнить следующую команду:
netsh wlan start hostednetwork
Вот такой результат должен быть после выполнения первой и второй команды:
В случае появления ошибки «Не удалось запустить размещенную сеть. Группа или ресурс не находятся в нужном состоянии для выполнения требуемой операции.» решения смотрите в этой статье.
Группа или ресурс не находятся в нужном состоянии для выполнения требуемой операции.» решения смотрите в этой статье.Устройства уже можно подключать к запущенной Wi-Fi сети, но только интернет пока работать не будет. Нужно открыть общий доступ к интернету.
Для этого перейдите в «Сетевые подключения» (Центр управления сетями и общим доступом – Изменение параметров адаптера). Нажмите правой кнопкой мыши на то подключение, через которое вы подключены к интернету и выберите «Свойства».
Дальше на вкладке «Доступ» нужно поставить галочку возле «Разрешить другим пользователям сети использовать подключение к Интернету данного компьютера» и выбрать в списке новое подключение. В названии подключения будет цифра (не обязательно такая как у меня на скриншоте), а ниже название сети, которое указано в первой команде.
Дальше нужно остановить раздачу командой:
netsh wlan stop hostednetwork
И снова запустить командой:
netsh wlan start hostednetwork
После каждой перезагрузки компьютера нужно будет запускать раздачу заново (только командой netsh wlan start hostednetwork). Так же ее можно остановить соответствующей командой, как я показывал выше. Если вы хотите сделать так, чтобы точка доступа запускалась автоматически, то смотрите инструкцию: автоматический запуск раздачи Wi-Fi при включении ноутбука.
Так же ее можно остановить соответствующей командой, как я показывал выше. Если вы хотите сделать так, чтобы точка доступа запускалась автоматически, то смотрите инструкцию: автоматический запуск раздачи Wi-Fi при включении ноутбука.
После этих действий вы можете подключатся к Wi-Fi сети с названием «my_wi-fi_network» (если вы его не сменили), и пользоваться интернетом. Как видите, без Wi-Fi роутера.
Если вы столкнулись с проблемой, когда устройства не могут подключится к точке доступа, или подключаются но не работает интернет, то первым делом отключите антивирус и брандмауэр. Так же смотрите статьи, ссылки на которые я дам ниже.
Возможно пригодится:
Нужно заметить, что компьютер не всегда охотно превращается в маршрутизатор. Иногда необходимо потанцевать с бубном 🙂
Настройка функции «Мобильный хот-спот» (только Windows 10)
В данном случае все намного проще. Открываем «Параметры» (кнопка со значком шестеренки в меню Пуск) и переходим в раздел «Сеть и интернет».
На вкладке «Мобильный хот-спот» находятся все настройки данной функции. Там сразу будет прописано имя сети и сетевой пароль. Если вы хотите их сменить, то нажмите на кнопку «Изменить». Задайте новые и сохраните.
Дальше в выпадающем меню нужно выбрать подключение для совместного использования доступа к интернету и включить «Мобильный хот-спот».
При возникновении каких-либо проблем отключайте антивирус и брандмауэр.
Статьи по теме:
Раздаем Wi-Fi без роутера. С помощью специальных программ
Я все таки советую использовать один из вышеописанных способов. В этих программах очень просто запутаться, могут появляться самые разные и непонятные ошибки, в которых разобраться тоже не просто. Лично для меня, способ с командной строкой намного проще. Не нужно ничего скачивать, устанавливать и т. д.
Но если вы все таки выбрали этот вариант, то могу посоветовать следующие программы: Virtual Router Plus, Maryfi, Connectify, Switch Virtual Router. О их настройке я подробно писал в отдельной статье: https://help-wifi.com/nastrojka-virtualnoj-wi-fi-seti/programmy-dlya-razdachi-wi-fi-s-noutbuka-v-windows-10-8-7-zapusk-tochki-dostupa/. И отдельная инструкция о настройке Switch Virtual Router.
О их настройке я подробно писал в отдельной статье: https://help-wifi.com/nastrojka-virtualnoj-wi-fi-seti/programmy-dlya-razdachi-wi-fi-s-noutbuka-v-windows-10-8-7-zapusk-tochki-dostupa/. И отдельная инструкция о настройке Switch Virtual Router.
Выглядят эти программы для раздачи Wi-Fi с компьютера примерно вот так (на скриншоте Switch Virtual Router):
В принципе, если на компьютере все нормально с драйверами беспроводного адаптера, сетевыми настройками, подключением к интернету и не вмешивается антивирус, то раздавать интернет через эти программы очень удобно.
Что делать, если не работает?
Я когда писал статью, все три способа проверил на своем компьютере. Мой ноутбук без проблем делился интернетом по Wi-Fi с другими устройствами. Нужно признать, что сама функция виртуальной беспроводной сети работает не всегда стабильно. И вообще работает не всегда 🙂 Как показывает практика, все из-за проблем с беспроводным адаптером, неверных настроек, или антивируса, который блокирует подключения.
Есть несколько самых популярных проблем и ошибок, с которыми народ очень часто сталкивается. Я не рассматривал их в этой статье, но описывал решения в отдельных инструкциях, ссылки на которые давал выше. Обязательно посмотрите эти статьи, там есть вся необходимая информация.
Свои вопросы, советы и отзывы вы можете оставлять в комментариях ниже. Я все читаю, отвечаю и по возможности стараюсь помочь советом.
Телефон как модем для ноутбука
Большинство статей нашего сайта в подробностях рассказывают, как создать локальную сеть и подключить телефон или телевизор к WiFi от стационарного маршрутизатора. Но что делать, если на мобильном устройстве уже есть качественный высокоскоростный интернет и дополнительно тратиться на «классический» WiFi не очень-то хочется.
Итак, здесь мы рассмотрим, как подключить ноутбук к интернету через телефон и может ли вообще телефон использоваться как модем.
Как поделиться интернетом с телефона на ноутбук?Чтобы использовать телефон как модем для ноутбука в первую очередь нужно проверить:
- Доступна ли на вашем тарифе услуга «телефон как модем».

Если вы часто занимаетесь «сёрфингом» всемирной сети, выгоднее всего подключить специальный тариф, предполагающий активное использование интернета.
— Работает ли подключение к интернету на самом телефоне. Для этого откройте установленный браузер (мобильное приложение) и введите адрес любимого сайта: если телефон способен загружать и отображать интернет-страницы, соответственно мобильная сеть функционирует корректно, и вы можете использовать её на своём ноутбуке.
Как выполнить подключение интернета к ноутбуку через телефон на платформе AndroidЧтобы подключить телефон к ноутбуку как модем потребуется изменение настроек вашего андроид-устройства. Все опции, необходимые для подключения интернета любым из трёх предложенных способов, располагаются в пункте меню «Настройки -> Беспроводные сети -> Дополнительные настройки -> Тетеринг и портативная точка доступа».
Способ №1: соединение через USB-кабель:
- Присоедините ваш телефон к ноутбуку через USB-кабель;
- Ваш лэптоп должен сообщить об обнаружении нового устройства;
- Включите опцию USB-подключения.

Это наиболее простой и надежный способ поделиться интернетом с мобильных устройств, но он предполагает наличие USB-кабеля. Но что если его нет? Как подключить ноутбук к интернету через телефон без USB-кабеля?
В случае отсутствия кабеля, подключение можно произвести через одну из беспроводных сетей:
Способ №2: беспроводное подключение (Wi-Fi)
- Откройте настройки вашего смартфона;
- Включите опцию портативной точки доступа к Wi-Fi.
При первом включении опции используются настройки по умолчанию. Их можно изменить в соответствующем пункте меню.
Способ №3: беспроводное подключение (Bluetooth)
- Убедитесь, что ваш ноутбук снабжен модулем Bluetooth-связи;
- Подключите ваш телефон к ноутбуку через «блютуз»;
- Откройте настройки смартфона;
- Включите опцию портативной точки доступа через Bluetooth.
Опции подключения располагаются в пункте меню «Настройки -> Сотовая связь -> Выбор модема».
Способ №1: соединение через USB-кабель.
Чтобы сделать телефон модемом по USB-кабелю, вам требуется иметь на операционной системе ноутбука установленный iTunes.
- Включите режим модема в настройках iPhone;
- После этого просто подсоедините ваше устройство к лэптопу: подключение к сети произойдёт автоматически.
Способ №2: беспроводное подключение (Wi-Fi)
- Включите режим модема на iPhone;
- Установите пароль на подключение к Wi-Fi в соответствующем пункте меню.
Способ №3: беспроводное подключение (Bluetooth)
- Убедитесь, что ваш ноутбук снабжен модулем Bluetooth-связи;
- Свяжите iPhone с лэптопом через интерфейс Bluetooth;
- Выберите пункт «создать пару» на смартфоне, введите код, показанный на компьютере;
- Подключитесь к смартфону с лэптопа.
Данный класс устройств не поддерживает USB-соединение. Однако всё ещё остаётся возможность подключения через беспроводную сеть:
Однако всё ещё остаётся возможность подключения через беспроводную сеть:
- Откройте список настроек, найдите пункт «совместный доступ в интернет»;
- Включите данную опцию, выберите тип беспроводной сети, придумайте имя и пароль.
После соответствующей настройки телефона остается только подключиться с лэптопа к ранее созданной сети. Для этого:
- Откройте список доступных сетей;
- Найдите в списке имя сети, ранее заданное в настройках телефона;
- Подключитесь к выбранной сети, введя пароль, который вы установили в телефоне.
Как старый мобильник приспособить для работы в Интернете? | Техника и Интернет
Всё это вовсе не так, ибо всегда есть несколько доступных способов выхода в мировую сеть: к Интернету может подключиться сегодня любой житель планеты.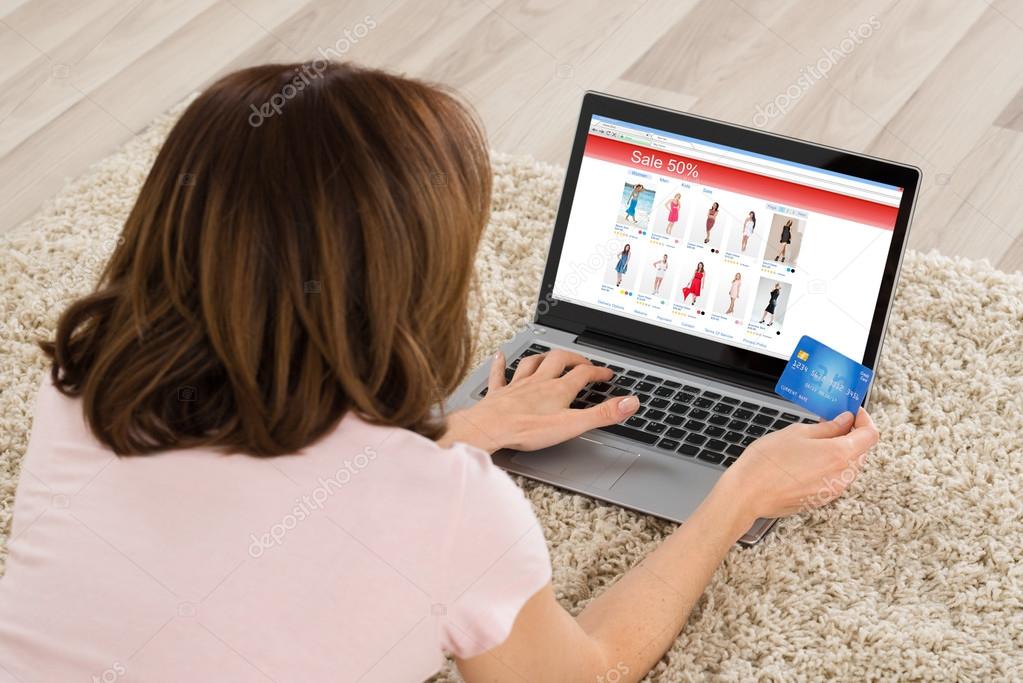 Достаточно иметь компьютер (минимальные требования: Pentium-1, желательно Pentium-3 или выше, ОС Windows 98 или выше) и обычный мобильный телефон с поддержкой GPRS (большинство моделей, выпущенных с 2002 года, имеют GPRS, для этого вовсе не нужна крутая дорогая трубка).
Достаточно иметь компьютер (минимальные требования: Pentium-1, желательно Pentium-3 или выше, ОС Windows 98 или выше) и обычный мобильный телефон с поддержкой GPRS (большинство моделей, выпущенных с 2002 года, имеют GPRS, для этого вовсе не нужна крутая дорогая трубка).
Как подключить «трубу» к компьютеру? Если у вас нет кабеля соединения мобильного телефона с вашим компьютером (либо нет инфракрасного порта или подключения через BlueTooth), то его нетрудно приобрести в магазине аксессуаров для мобильников (ориентировочная цена для Siemens, например — 300−500 р.), при этом очень рекомендуем покупать новый кабель с программным обеспечением и драйверами на CD. Если вы используете кабель, то должен использоваться порт USB (небольшой прямоугольный вход). Обычно на прилагаемом к кабелю компакт-диске драйвера не только к конкретной модели, а к нескольким или даже большинству моделей данной фирмы.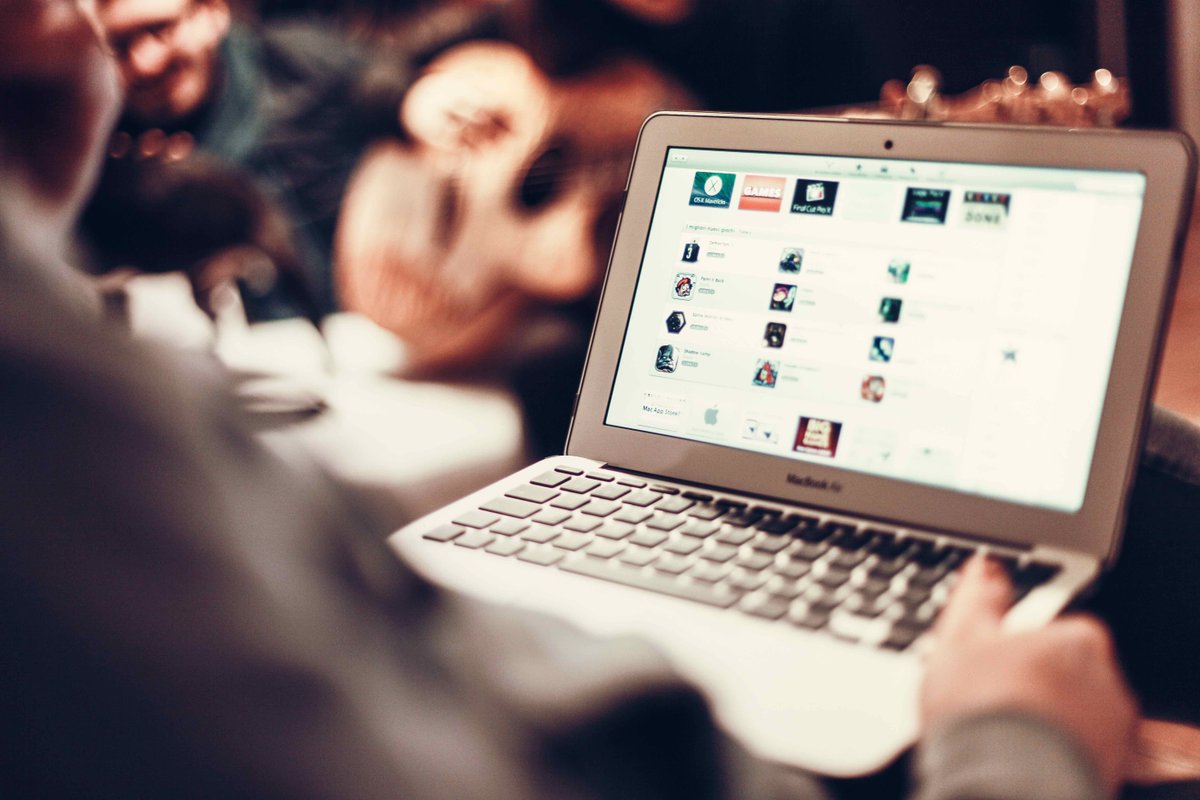 Это замечательно, если вы собираетесь приобрести другую модель телефона этой фирмы: вам не надо будет вновь искать драйвера.
Это замечательно, если вы собираетесь приобрести другую модель телефона этой фирмы: вам не надо будет вновь искать драйвера.
Вернёмся к мобильникам фирмы Siemens.
Приобретая компакт-диск драйверов к конкретной модели Siemens вы, как уже было сказано, получаете ПО и для других моделей. Купив CD к старенькому Siemens C55, я получил драйвера к 62 моделям. Разумеется, на компакте всегда имеется богатый сервис для мобильников — картинки, анимация, игры, музыка в разных форматах (надо же изготовителям заполнить чем-то 700 Мб!).
Каждый оператор сотовой связи имеет свои настройки соединения (логин, пароль), но для операторов Beeline и MTS данные на диске Siemens уже имеются, нужно всего лишь выбрать их в настройках. Установив драйвер нужной модели, вы имеете два варианта подключения: через панель GPRS modem Assistant, либо (предварительно зайдя в Assistant, а потом выйдя) прямо через соединение Windows (в XP это «Соединение с Интернет» в панели управления, в Windows 98 это «Удалённый доступ к сети»).
Установив драйвер нужной модели, вы имеете два варианта подключения: через панель GPRS modem Assistant, либо (предварительно зайдя в Assistant, а потом выйдя) прямо через соединение Windows (в XP это «Соединение с Интернет» в панели управления, в Windows 98 это «Удалённый доступ к сети»).
Иногда нужно активировать GPRS на самом телефоне (для Билайн это Beeinfo → BeeOffice → настройки GPRS). На индикаторах мобильников Siemens принята система обозначений, отлично позволяющая следить за состоянием соединения. Так, надпись GPRS означает, что GPRS активирован, две вертикальные линии слева-справа от этой надписи означают готовность подключиться к Интернету, а появившийся треугольничек справа от GPRS — это уже установленная связь: работайте!
Число качества связи, как и при разговоре по мобильнику, говорит о качестве связи, а в случае надписи «Поиск сети» скачивание из Интернета, разумеется, приостановится. Но даже если у вас 2−3 сегмента качества связи, это вовсе не беда для Интернета (разве что время качания немного увеличится).
Но даже если у вас 2−3 сегмента качества связи, это вовсе не беда для Интернета (разве что время качания немного увеличится).
Если вы только что установили драйвера для телефона, убедитесь, что компьютер и мобила «слышат» друг друга (например, в панели Siemens Data Suite через «Настройки» компьютер должен распознать телефон, а сверху высветиться название модели).
Итак — ура!, вы соединились с Интернетом: если это сделано через панель Assistant, то справа панели задач появится синий шарик, в случае соединения через Windows — изображения двух экранчиков (удалённый-свой). Внимание: обязательно контролируйте поток исходящей-входящей информации (щёлкнув по такому значку на панели задач)! Если вы ещё ничего не загружали, а у вас уже что-то качается, комп фиксирует 200−500 кб, а уж о 1 Мб и говорить страшно, — то у вас что-то не так: либо какая-то нехорошая программа пытается за ваш счёт обновить базу, либо сидит вирус, либо шпионская программа, в этом случае нужно сразу разорвать связь и усесться искать причину странного трафика. Бывает также, что непрофессионально созданные сайты требуют слишком много трафика, в этом случае просто щёлкните кнопку «Стоп» в вашем браузере. Трафик (количество входящей-исходящей информации) важно регулярно наблюдать, чтобы не получилось так, что Интернет быстро выгребет все деньги с вашего SIM-счёта.
Бывает также, что непрофессионально созданные сайты требуют слишком много трафика, в этом случае просто щёлкните кнопку «Стоп» в вашем браузере. Трафик (количество входящей-исходящей информации) важно регулярно наблюдать, чтобы не получилось так, что Интернет быстро выгребет все деньги с вашего SIM-счёта.
Обычная скорость Интернета при GPRS формально 57.600 кбит/сек (то есть почти 8 килобайт в секунду), при такой скорости можно примерно за 5−10 мин скачать композицию mp3 или все книги Стивена Кинга. И всё-таки вы платите за трафик, поэтому рекомендуем руководствоваться следующими советами:
— В браузере просмотра интернет-страниц по умолчанию лучше отключить загрузку графики; если вам нужно будет посмотреть — это всегда можно сделать, щёлкнув правой кнопкой мыши на рамке картинки → показать рисунок. Также отключите анимацию и звуки.
Также отключите анимацию и звуки.
— В почтовом клиенте установите функцию предварительного просмотра корреспонденции, чтобы не допустить скачивание каких-нибудь неопознанных больших файлов (в клиенте The Bat! такая функция есть)
— Лучше не гулять по сайтам, где каждая страница «весит» до 100 кб и более: дорогое это удовольствие, знакомиться с непрофессионализмом наших дизайнеров!
Теперь — о вариантах неудач при соединении.
— Если всё говорит о том, что вы в мировой сети, а у вас открываются только лишь некоторые сайты (www.yandex.ru, www.mail.ru), и не открывается подавляющее большинство ресурсов (например, www.shkolazhizni.ru), то необходимо обнулить значения доступа DNS (Мой компьютер → «Удалённый доступ к сети» → правая кнопка мыши от «Siemens GPRS → «Свойства → вкладка «Тип сервера» → настройка TCP/IP). Вместо цифр напротив «Доступ DNS» попробуйте поставить нули (не пустые значения!), после чего повторите соединение и попробуйте открыть нужный портал.
Вместо цифр напротив «Доступ DNS» попробуйте поставить нули (не пустые значения!), после чего повторите соединение и попробуйте открыть нужный портал.
— Если при соединении вызывается ошибка (например, 630), возможно, что нет реального соединения через USB. Попробуйте отключить-включить разъём USB или перезагрузить компьютер.
— Если соединение не устанавливается и отсутствуют чёрточки около GPRS на индикаторе мобильника, значит, оператор не даёт доступ к GPRS и надо подождать либо снова выбрать настройки GPRS на мобильном телефоне (для проверки доступности GPRS самый простой способ — выйти на сайт Сименса прямо с мобильника). Доступ может некоторое время отсутствовать, например после длительного «минуса» на вашем балансе.
Успехов!
Как управлять компьютером через телефон, используем тимвивер
Современные телефоны умеют многое, в том числе с помощью смартфона можно управлять компьютером через сеть интернет находясь в любой точке мира.
На самом деле способов реализовать удаленное управление компьютером с телефона много, но в этой статье речь пойдет только про — управление с помощью программы TeamViewer. Это способ, который является одним из самых простых в настройке и одним из самых удобных и понятных для новичков.
Для того чтобы можно было управлять компьютером с телефона через Интернет в любое время необходимо чтобы:
- Компьютер был постоянно включен (отключен спящий режим и гибернация)
- Компьютер подключен к сети Интернет
- Телефон подключен к сети Интернет
Настройка компьютера
Чтобы не забыть, сразу отключим переход в спящий режим, для этого на компьютере надо зайти в «панель управления» — пункт «электропитание»:
Затем надо зайти в пункт «Настройка перехода в спящий режим» и в пункте Переводить компьютер в спящий режим выбрать «Никогда»
Установка TeamViewer на компьютер
Теперь надо скачать и установить TeamViewer на компьютер.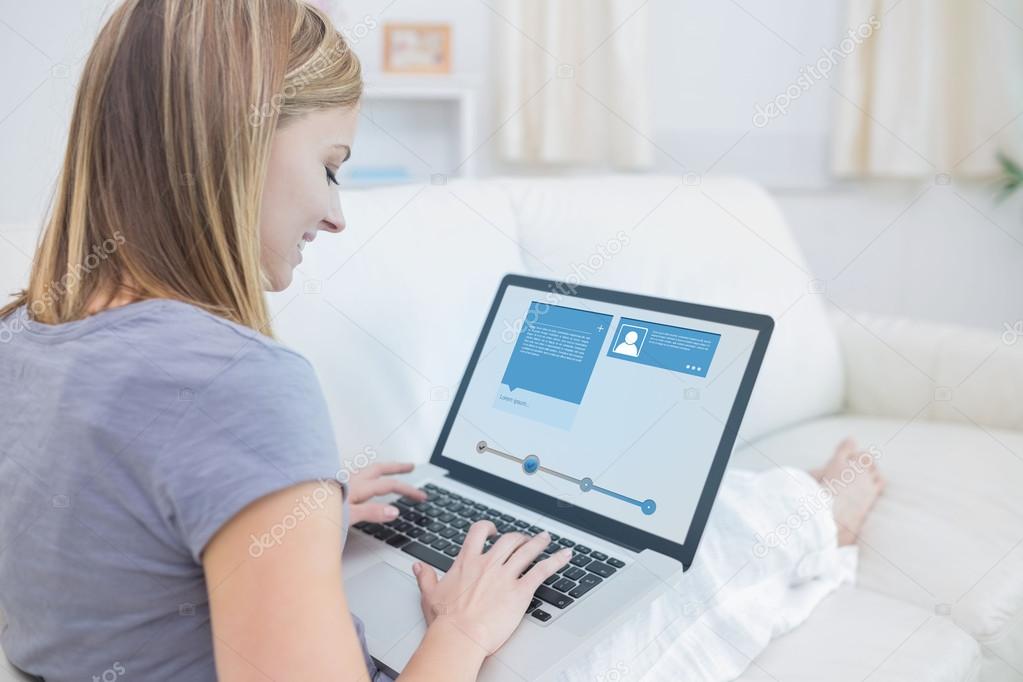 Скачать его можно бесплатно с официального сайта по этой ссылке. Использование Тимвивер для личных целей является бесплатным.
Скачать его можно бесплатно с официального сайта по этой ссылке. Использование Тимвивер для личных целей является бесплатным.
Нажимаем на большую зеленую кнопку «Бесплатная полная версия» начнется скачивание:
После того как установочный файл скачался запускаем его, найти его можно в загрузках. (Чтобы открыть загрузки — в браузере надо нажать Ctrl+J):
Установка Teamveawer не вызовет трудностей, состоит из нескольких простых шагов:
На следующем шаге надо придумать имя для компьютера и пароль:
Далее надо выбрать один из двух вариантов доступа:
- первый вариант это создать учетную запись в Тимвивере, для этого надо зарегистрироваться. в этом случае можно просто получить доступ к списку своих компьютеров из любого места на планете без посторонней помощи. Рекомендую выбрать именно этот вариант
- второй вариант это использовать Тимвивер без учетной записи, в этом случае будет необходимо запомнить ID компьютера или чтобы кто-то сообщил вам параметры подключения к удаленному компьютеру(на который мы устанавливаем программу TeamViewer)
После этого появится основное окно программы, его условно можно разделить на 3 части:
- параметры доступа к этому компьютеру — ID и пароль
- строка ввода ID для подключения к другому компьютеру
- если вы создали запись в TeamViewer, то в этой части будет виден список всех ваших компьютеров и нажав на любой из них можно моментально к нему подключиться
Установка TeamViewer на Андроид
После установки клиента Тимвивер, чтобы управлять компьютером надо установить Тимвивер на Андроид, эта версия также бесплатна.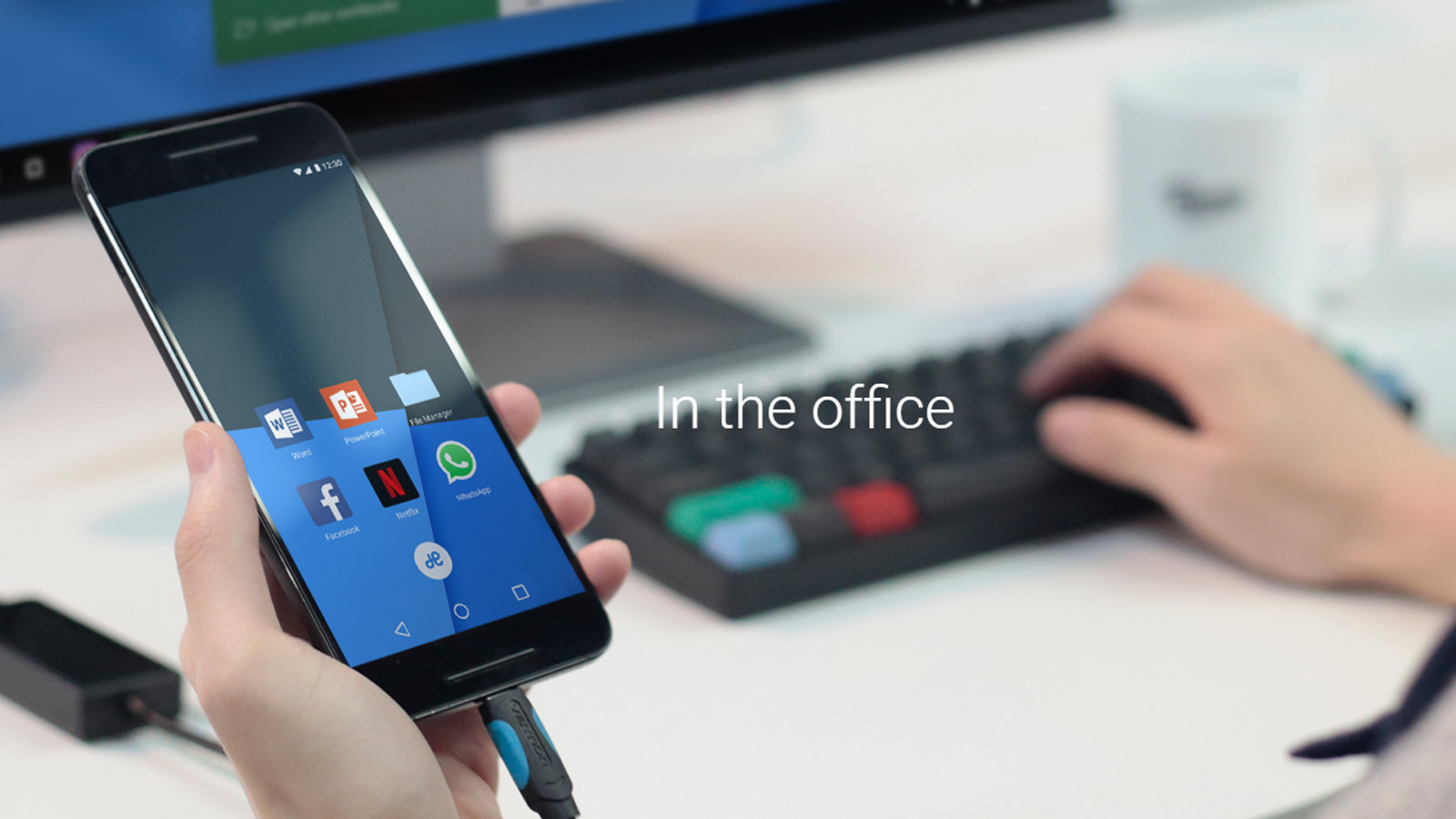 Для этого надо установить TeamViewer из магазина Google Play, его можно установить перейдя по ссылке:
Для этого надо установить TeamViewer из магазина Google Play, его можно установить перейдя по ссылке:
Или можно найти его в Маркете:
После первого запуска надо пролистать несколько экранов ознакомления:
- первый — подключение по ID сюда вводим ID компьютера к которому нужно подключиться
- второй — вход в учетную запись (если вы ее создали, как я рекомендовал ранее)
После входа вы увидите все ваши компьютеры на которых установлен и настроен тимвивер
Далее ищем нужный компьютер и напротив его названия нажимаем на значок подключения:
Готово! Теперь Вы можете управлять компьютерами со своего телефона.
Если в процессе установки появились вопросы — задавайте их в комментариях!
2 Способа Получить Бесплатный Интернет На Ноутбук или ПК по WiFi
Всем привет!
Сегодня небольшой лайфхак — поговорим о том, как получить в ваш дом бесплатный интернет по WiFi для ноутбука или компьютера. Сразу предвосхищу ваши вопросы — о том, как раздавать WiFi с компьютера, в котором уже есть интернет, я рассказывал в статьях раз и два. Здесь же речь пойдет о том, если у вас вообще в доме или квартире не проведен интернет, а мы хотим получить его на халяву.
Сразу предвосхищу ваши вопросы — о том, как раздавать WiFi с компьютера, в котором уже есть интернет, я рассказывал в статьях раз и два. Здесь же речь пойдет о том, если у вас вообще в доме или квартире не проведен интернет, а мы хотим получить его на халяву.
Поехали!
Бесплатный интернет — какая программа?
Итак, схема наша будет до неприличия проста — мы подключимся к бесплатному незапароленному WiFi и раздадим его на свой компьютер или ноутбук. Для того, чтобы сделать это максимально эффективно, нужно специальное мощное устройство для приема беспроводного сигнала. Главными качествами, которыми должно обладать данное устройство, являются следующие:
- Умение работать в режиме клиента, который нам нужен в нашем случае. То есть оно должно иметь встроенную возможность принимать бесплатный интернет по WiFi и дальше распространять его по кабелю по локальной сети.
- Иметь мощную антенну или внешний выход для подключения отдельной антенны. Это необходимо для того, чтобы можно было принять сигнал с максимального расстояния и с минимальными потерями в качестве.

Всем этим критериям на 100% отвечает уже известная по предыдущим опытам внешняя точку доступа TP-LINK Pharos CPE510 — она имеет мощную встроенную антенну + разъем для подключения внешней, а также режим работы в качестве «Клиента WiFi».
Все, что нам требуется — это
- Подключить точку к компьютеру или роутеру (как это сделать подробно описано здесь)
- Установить ее таким образом, чтобы она ловила бесплатный WiFi. В идеале, конечно, знать, где в вашем районе, желательно в прямой видимости, есть бесплатная точка — например, какая-нибудь кафешка или макдак. И направить наш адаптер в ее сторону. Вам в помощь также вот эта статья про специальный онлайн сервис и программку для телефона, позволяющие определять как свободнодоступные, так и запароленные WiFi, к которым поблизости можно подключиться. Но если вы не знаете, где есть ближайшее место раздачи халявного интернета, то не беда — мощность антенны позволит найти столько сетей, сколько вы ни разу в жизни не видели.
 А после выбора подходящей можно будет уже скорректировать место размещения Pharos, чтобы он лучше ловил ее сигнал.
А после выбора подходящей можно будет уже скорректировать место размещения Pharos, чтобы он лучше ловил ее сигнал.
Как вы понимаете, чтобы получить таким образом бесплатный интернет на ноутбук, компьютер или телефон, никакая программа не нужна!
Бесплатный интернет для ноутбука
Итак, устанавливаем и подключаем точку к компьютеру. Выставляем на компе в настройках «Подключения по локальной сети» в «Центре управления сетями» IP адрес в той же подсети, что и точка, а в качестве шлюза указываем ее IP (он указан на корпусе устройства). Для TP-LINK Pharos эти настройки будут следующими:
- IP — 192.168.0.2
- Маска — 255.255.255.0
- Шлюз — 192.168.0.254
После чего заходим в админку, набрав в браузере IP адрес точки доступа — тот самый, который мы прописали в качестве шлюза. Логин и пароль также указаны на корпусе.
Показать результатыПроголосовало: 18663
В админке заходим в раздел «Quick Setup» и выбираем один из двух режимов работы:
- Client — в этом режиме точка будет принимать по WiFi и распространять сигнал по кабелю.
 Подходит на тот случай, если вы хотит заполучить бесплатный интернет на один компьютер, либо если у вас установлен уже другой роутер, через который в квартире создана локальная сеть.
Подходит на тот случай, если вы хотит заполучить бесплатный интернет на один компьютер, либо если у вас установлен уже другой роутер, через который в квартире создана локальная сеть. - Repeater — а здесь и прием и передача будет осуществляться беспроводным способом. То есть можно будет сразу раздать интернет на все мобильные устройства и ноутбуки по WiFi без использования дополнительного маршрутизатора.
Далее на следующем шаге нужно выбрать сеть, к которой вы хотите подключиться. Если это закрытая сеть, то вводим от нее вручную SSID и пароль. В нашем случае же надо нажать на кнопку «Survey» для запуска поиска доступных сетей в радиусе приема.
Откроется список, в котором нам нужно найти ту сеть, у которой в графе шифрования написано «None», то есть она открыта для всех желающих. Выбираем ее и жмем кнопку «Connect».
После перезагрузки точка подключится к выбранному бесплатному WiFi, но на компьютере интернета пока еще не будет. Дело в том, что при подключении к внешней точке Pharos мы настраивали сетевую карту компьютера на работу с точкой и прописывали ее IP в качестве шлюза.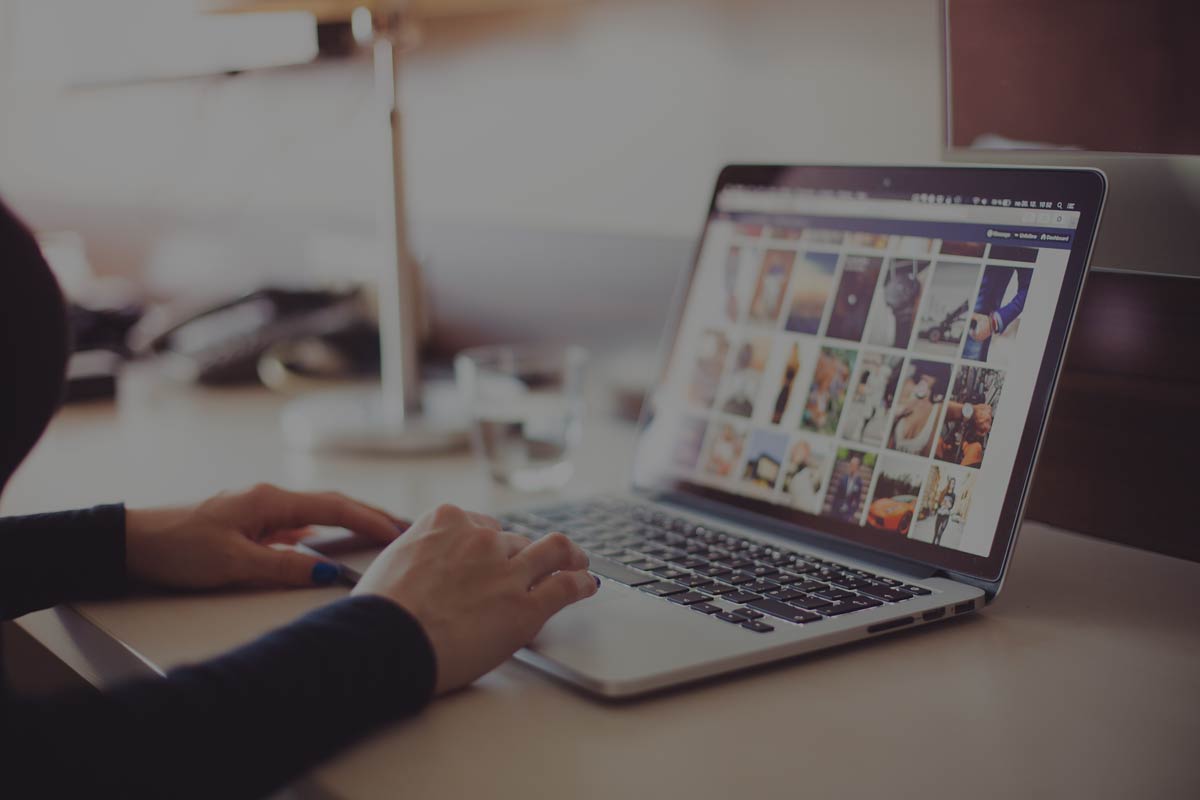 Теперь же возвращаем все настройки на «автомат».
Теперь же возвращаем все настройки на «автомат».
И наслаждаемся бесплатным интернетом на компьютере или ноутбуке через WiFi!
Спасибо!Не помоглоЦены в интернете
Александр
Выпускник образовательного центра при МГТУ им. Баумана по специальностям «Сетевые операционные системы Wi-Fi», «Техническое обслуживание компьютеров», «IP-видеонаблюдение». Автор видеокурса «Все секреты Wi-Fi»
Задать вопрос
Управление компьютером через Android
Сегодня обсудим русскую инструкцию, как на телефон Android установить программу для управления компьютером через интернет (VNC). Это идея для новости технологий будущего и сегодня она в ожидании нашего распоряжения! Android VNC клиент позволяет Вам контролировать свой компьютер с Вашего Android телефона.
Полезные советы: Как управлять компьютером через Android, дистанционно.
Виртуальные сети являются средством управления компьютером с помощью любого другого компьютера в Интернет. С помощью программы VNC для Android Вы также сможете управлять Вашим компьютером с телефона Android. Чтобы это приложение работало правильно, необходима связь с сервером VNC и возможность определения местоположения Вашего компьютера. К счастью, Android VNC клиент позволяет легко настроить эти параметры.
Настройка: Управление компьютером через телефон Android.
Для этого Вам понадобится: средство просмотра Android VNC Viewer и сервер Android VNC Server.
Выберите в меню значок Android VNC Viewer, чтобы запустить данное приложение. Если Вы используете это приложение впервые, сначала на экране Вы увидите окно настроек.
Выберите в выпадающем меню «Подключение» (Connection) и нажмите «Новое» (New).
Ведите ник в поле «Имя пользователя» (Nickname).
Введите пароль для Вашего VNC сервера в поле «Пароль» (Password), если потребуется.
Введите Айпи (IP) адрес компьютера, которым Вы хотите управлять, в поле «Адрес» (Address). Если Вы используете роутер, введите WAN адрес Вашего роутера.
Введите номер порта VNC сервера в поле «Server».
В выпадающем меню выберите «Color Format», и выберите цвет, который Вы хотите использовать. Временами эта установка слишком сложна, принесёт некоторые затруднения при подключении, так как маленькое устройство Android должно обработать большие данные изображения, размером с монитор. Постарайтесь упростить эти настройки, если существуют проблемы с подключением.
Проверьте «Local Mouse Pointer», если Вы хотите использовать курсор мыши на устройстве Android. Это может значительно облегчить выделение и нажатие, так как курсор мыши на компьютере, которым Вы управляете, не будет отображаться.
Вернитесь в верхнюю часть приложения, и нажмите «Подключение» (Connect) для соединения с VNC сервера с настройками, которые Вы указали.
А теперь, после удачной настройки, можете приступать к волшебству именуемым: управление компьютером с помощью Android.
Видео инструкция, что бы огранизовать управление компьютером через Android:
Видео тест управление телефоном с компьютера Android:
Tethering tutorial: Как использовать свой Android-смартфон в качестве модема
Кредит: ПоставляетсяЗнание того, как предоставить доступ к Интернету на смартфоне и ноутбуку или другому интеллектуальному устройству, — это хитрый трюк, который поможет вам выйти из сложных ситуаций.
Так было не всегда, но все современные Android-смартфоны способны создать временную точку доступа Wi-Fi, которую ваш планшет, ноутбук или любое другое устройство может использовать для доступа в Интернет. Более того, включить эту функцию легко, если вы учтете основы.
Более того, включить эту функцию легко, если вы учтете основы.
1. У вас установлена последняя версия программного обеспечения?
Хотя это не является строго обязательным для совместного использования вашего смартфона, обеспечение последней версии программного обеспечения, установленного на вашем смартфоне Android, всегда хорошее место для начала, поскольку это снизит вероятность любых неожиданных сбоев или технических проблем.
Проверить наличие новых обновлений программного обеспечения можно легко, открыв приложение «Настройки» или меню на устройстве.
Просто нажмите «Настройки »> «Система»> «О телефоне»> «Обновление системы ».
Кредит: IDGНекоторые производители указывают обновление системы как обновление программного обеспечения, поэтому, если вы не можете найти первое, попробуйте поискать второе. Если в приложении настроек вашего смартфона есть панель поиска, вы также можете получить к ней доступ.
После того, как вы перейдете на экран обновления системы, он сообщит вам, какая версия программного обеспечения используется на вашем устройстве в настоящее время и является ли она самой последней. Если это не так, нажмите на подсказку, и ваше устройство загрузит и установит обновление программного обеспечения.
Если это не так, нажмите на подсказку, и ваше устройство загрузит и установит обновление программного обеспечения.
Хотя это не является обязательным условием для использования смартфона Android в качестве модема или точки доступа, это все же хорошая привычка. Общие улучшения производительности, которые обычно входят в состав обновлений программного обеспечения, могут улучшить ваше общее впечатление.
2. Подключите точку доступа
Теперь пора включить функцию точки доступа на вашем смартфоне Android последней версии.
Расположение этого параметра довольно стандартизировано для разных устройств Android. Просто войдите в следующие меню:
Настройки > в разделе Беспроводные сети и сети под заголовком выберите Дополнительно> Модем и мобильная точка доступа.
Вы также можете попасть туда, потянув вниз (или вверх) вкладку ярлыков на главном экране смартфона Android и нажав и удерживая значок точки доступа.
По умолчанию точка доступа вашего смартфона Android защищена паролем, чтобы случайные пользователи не перескочили на вашу беспроводную точку доступа и не исчерпали доступ к мобильным данным.Теперь самое время проверить или изменить пароль на более удобный.
Кредит: IDGЭто можно сделать, выбрав Настроить точку доступа Wi-Fi и отредактировав поле пароля. Отметив поле Показать пароль , вы убедитесь, что вы правильно написали пароль.
Кредит: IDGКогда будете готовы, включите опцию Wireless hotspot .
Подробнее Погрузитесь в качели с умными часами для гольфа Garmin с GPSЭто последний шаг в включении беспроводной точки доступа на смартфоне или планшете.Поздравляем, вы настроили свой смартфон Android в качестве модема. Остается только назначить точку доступа и подключиться к ней с устройства, с которого вы хотите выходить в Интернет.
Здесь важно помнить, что если вы подключаетесь к сети Wi-Fi со своим смартфоном при включенной точке доступа, ваше устройство автоматически отключит последнюю, если вы не включили опцию Wi-Fi Bridge в своем Настройки модема и мобильной точки доступа .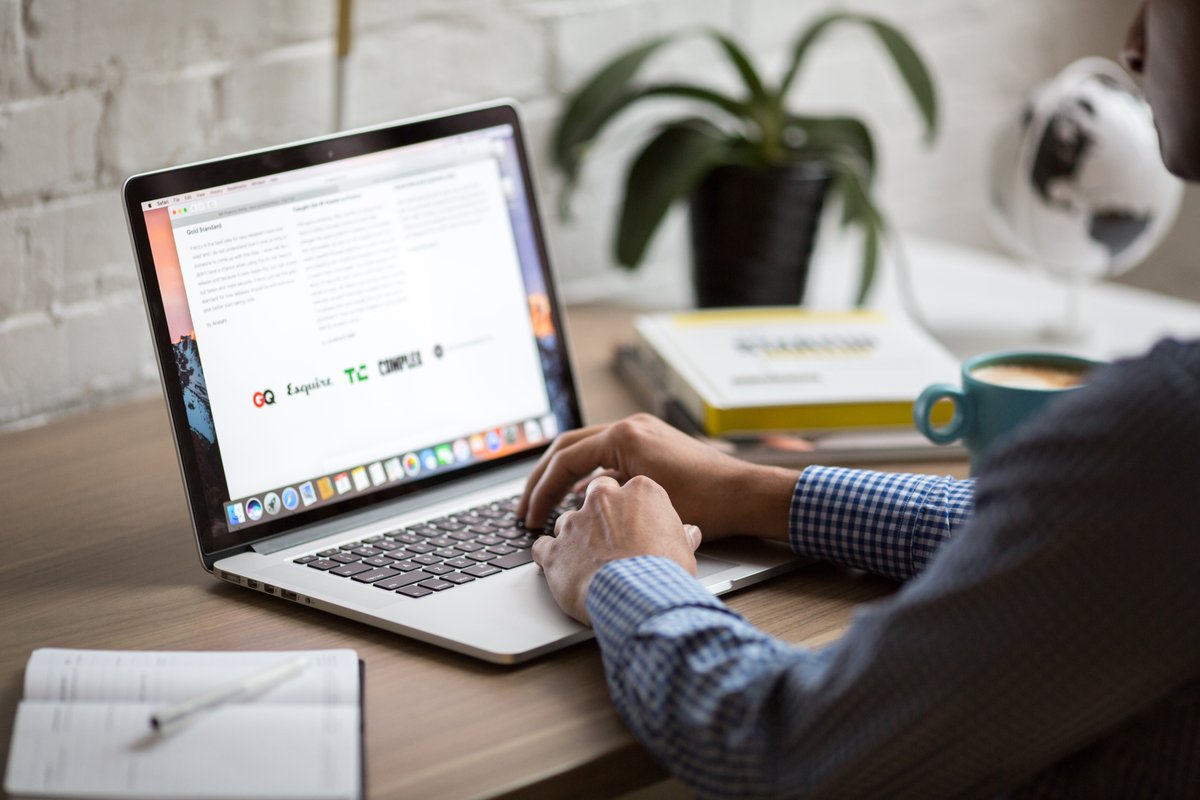
Для привязки вашего Интернет-соединения к ноутбуку или ПК потребуется еще несколько щелчков мышью, в зависимости от того, как вы планируете соединить два устройства.Вы можете сделать это через Wi-Fi, Bluetooth или кабельное соединение USB.
3а. Беспроводное подключение через Wi-Fi
Это самый быстрый и простой способ подключить ноутбук / ПК к точке доступа смартфона.
Просто откройте меню настройки сети и Интернета (Windows: находится в панели управления ; Mac: Системные настройки ) на своем ноутбуке и выполните поиск подключения к точке доступа, как и любое другое подключение Wi-Fi. Когда вы его найдете, введите свой пароль, и вы должны быть подключены в течение нескольких секунд.
Поздравляем, теперь вы успешно использовали свой Android-смартфон в качестве модема.
3б. Беспроводное подключение через Bluetooth
Этот шаг включает в себя сопряжение вашего смартфона с ноутбуком / ПК через Bluetooth. В меню Tethering и Hotspot , к которому вы обращались ранее, включите опцию модема Bluetooth .
В меню Tethering и Hotspot , к которому вы обращались ранее, включите опцию модема Bluetooth .
Теперь сделайте свой смартфон видимым для устройств Bluetooth, выбрав Настройки> Bluetooth> и щелкнув отображаемый [имя смартфона]. Это должно сделать ваш смартфон Android видимым для других устройств.
Подробнее: Telstra добавляет носимые устройства Sony в свой ассортимент контрактной продукции
Следующая часть процесса сопряжения включает в себя распознавание сигнала Bluetooth вашего смартфона с вашего ноутбука / ПК.
Войдите в меню Bluetooth (Windows: находится в Панели управления; Mac: Системные настройки), чтобы связать его со своим смартфоном Android.
После сопряжения компьютера и смартфона вы можете получить доступ к Интернет-соединению вашего смартфона как к обычной сети Wi-Fi.
Поздравляем, теперь вы успешно использовали свой Android-смартфон в качестве модема.
3c. Модем через USB-соединение
Модем через Bluetooth или Wi-Fi может быть удобным, но некоторые могут предпочесть более простую настройку и повышенную безопасность прямого USB-соединения.
Windows 8.1 (и выше)
При первом подключении смартфона Android к ноутбуку / ПК с Windows запускается установка драйверов.
Подождите, пока это закончится, а затем на своем смартфоне откройте меню Настройки . Под заголовком «Беспроводная связь и сети» выберите Модем и мобильная точка доступа , а затем выберите USB-модем .
Подробнее: Обзор Bluetooth-динамика Sony SRS-X5
Кредит: IDG Значок сети на панели задач должен отображать проводное соединение, когда оно успешно.
Поздравляем, теперь вы успешно использовали свой Android-смартфон в качестве модема.
Не забудьте снять флажок USB-модем со смартфона Android, когда вы закончите модем.
Apple MacOS X Snow Leopard (и выше)
Android по умолчанию не поддерживает модем для платформы Apple OS X; однако сторонние приложения делают возможным USB-модем между двумя разнородными платформами.
Инженер-программист Джошуа Уайз приготовил исправление с помощью драйвера USB-модема HoRNDIS (произносится как «ужасный»).HoRNDIS — один из таких драйверов, доступный для бесплатной загрузки, и, судя по нашему опыту, он работает хорошо. Мы тестировали HoRNDIS с Motorola Moto G (4G) и LG G3. Работало в обязательном порядке на обоих смартфонах.
Сначала загрузите версию HoRNDIS, подходящую для вашего компьютера Apple, с веб-сайта Wise. Установите .pkg и следуйте стандартным инструкциям по установке. Мы рекомендуем перезагрузить компьютер после завершения установки.
Затем подключите смартфон Android с помощью кабеля USB.Откройте Настройки> Еще> (в меню «Беспроводные сети») Модем и мобильная точка доступа , а затем выберите USB-модем .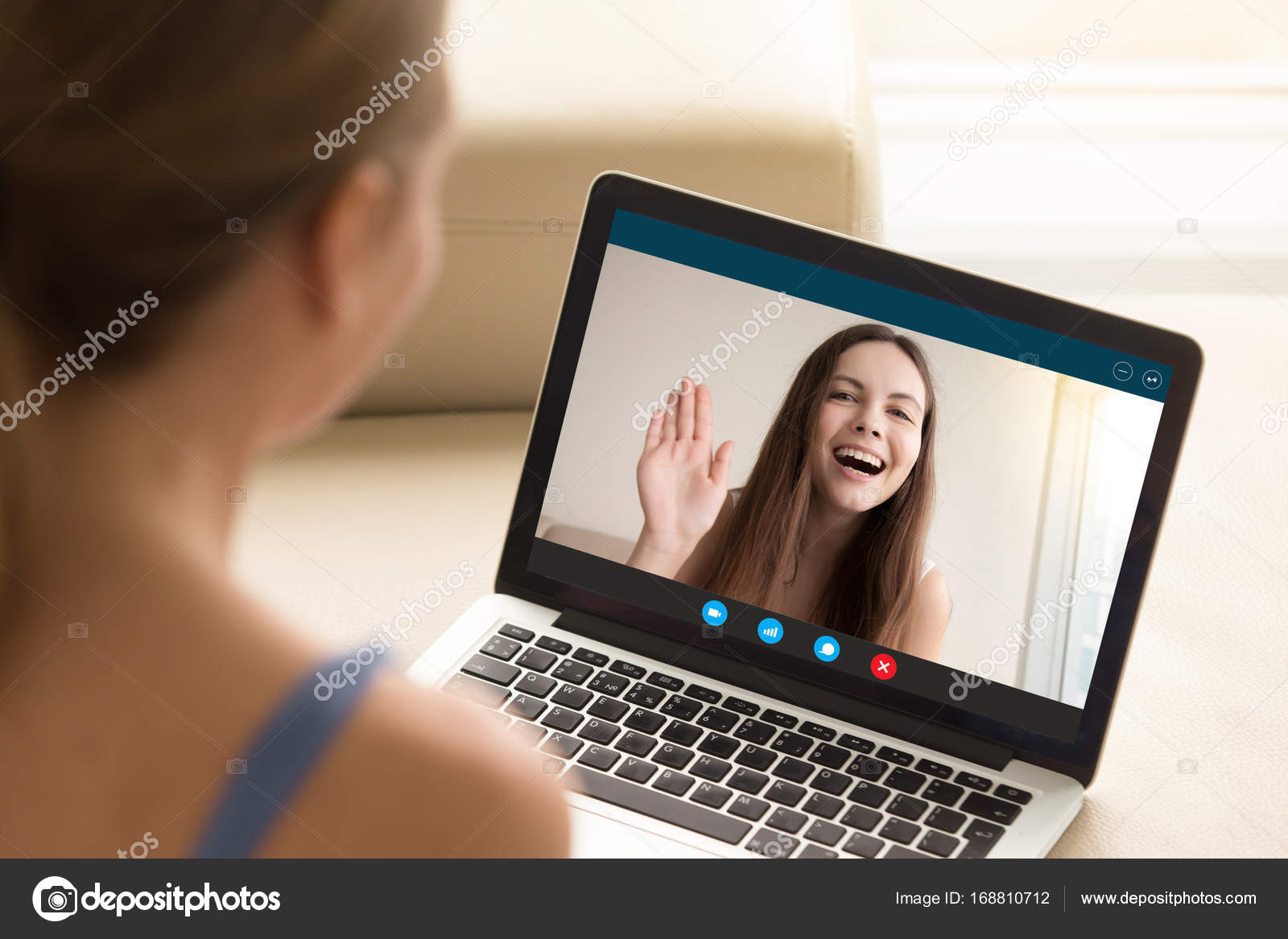
Теперь, когда вы переходите на Mac и выбираете Системные настройки> Сеть , вы должны увидеть свой смартфон в верхней части списка подключений. Убедитесь, что Wi-Fi отключен, и начните пользоваться Интернетом.
Подробнее: Обзор Infiniti Q50 2.0t S Premium: просто ощетинивается технологиями
Поздравляем, теперь вы успешно использовали свой Android-смартфон в качестве модема.
4. Наслаждайтесь серфингом в Интернете
Вы успешно настроили свой Android-смартфон в качестве модема.
Убедитесь, что у вас есть большая квота данных для работы, поскольку модем использует гораздо больше данных, чем при просмотре веб-страниц на вашем смартфоне обычно. Если вы регулярно используете модем, мы предлагаем объем данных не менее 2 ГБ в месяц. Желательно больше.
Вы можете найти некоторые потенциальные планы ниже :
Связанные: Лучшие бюджетные смартфоны
Связанные: Лучшие смартфоны 2018 года
Связанные: Топ-10 лучших смартфонов Android и Apple за менее чем 600 долларов США
По теме: 10 лучших телефонов 2016 года
Оригинальная статья Тони Ибрагима.Обновлено в 2020 году Фергусом Халлидеем
Подпишитесь на рассылку новостей!
Ошибка: проверьте свой адрес электронной почты.
Теги мобильныймобильный интернетBluetoothtetheringмобильный модемпривязка телефонаПривязка смартфонаBluetooth Tetheting
2.2 froyo — Как я могу выйти в Интернет с моего ПК через телефон Android, подключенный через USB?
2.2 froyo — Как я могу получить доступ в Интернет с моего ПК через телефон Android, подключенный через USB? — Обмен стеками для энтузиастов AndroidСеть обмена стеков
Сеть Stack Exchange состоит из 177 сообществ вопросов и ответов, включая Stack Overflow, крупнейшее и пользующееся наибольшим доверием онлайн-сообщество, где разработчики могут учиться, делиться своими знаниями и строить свою карьеру.
Посетить Stack Exchange- 0
- +0
- Авторизоваться Зарегистрироваться
Android Enthusiasts Stack Exchange — это сайт вопросов и ответов для энтузиастов и опытных пользователей операционной системы Android.Регистрация займет всего минуту.
Зарегистрируйтесь, чтобы присоединиться к этому сообществуКто угодно может задать вопрос
Кто угодно может ответить
Лучшие ответы голосуются и поднимаются наверх
Спросил
Просмотрено 5к раз
У меня телефон с Android 2.2 (HD2 с CM6.0) позволяет просматривать Интернет-страницы (подключение для передачи данных). Теперь я хотел бы «серфить», используя свой компьютер, подключенный к телефону через USB.
Возможно ли это? Какие программы мне нужны как на ПК, так и на Android?
Если доступно несколько решений, предпочтительнее бесплатное или дешевое
Создан 18 окт.
ДрейкДрейк2,1139 золотых знаков2525 серебряных знаков3535 бронзовых знаков
2Увидев, что у вас 2.2, самым простым решением было бы перейти в «Настройки» -> «Беспроводные сети» -> «Модем и портативные точки доступа». Там у вас есть возможность включить USB-модем (именно то, что вы просили) или, что еще лучше, попробовать портативную точку доступа Wi-Fi. Таким образом, вы сможете подключаться к Интернету, не подключая телефон через USB-порт, и при желании подключать несколько устройств.
Создан 18 окт.
kkaploonkkaploon24111 серебряный знак33 бронзовых знака
Похоже, вы просто запрашиваете решение для модема (при котором вы делитесь своим подключением для передачи данных на телефоне со своим компьютером).Последователем модема является приложение PDAnet. Бесплатную версию (которая не поддерживает безопасные соединения, но позволяет просматривать большинство страниц и даже соединение с WoW) можно загрузить из магазина и установить на свой телефон. Оттуда вы устанавливаете клиентскую программу на свой настольный компьютер / ноутбук, включаете отладку по USB на телефоне и следуете инструкциям PDAnet.
Если вы хотите превзойти мое предложение, не стесняйтесь, есть лучшие решения, но я бы порекомендовал попробовать базовый уровень, чтобы сначала намочить ноги.Особенно учитывая, что вы хотите, чтобы использование данных было незаметным.
Создан 18 окт.
mfgmfg1,9982 золотых знака1818 серебряных знаков2727 бронзовых знаков
Если вы пытаетесь использовать свой телефон Android в качестве устройства GPS для своего ПК (или, предположительно, ноутбука), вы можете попробовать приложение под названием GPS Tether, которое настраивает ваш телефон так, чтобы он отправлял данные GPS на ПК, но На ПК действительно должны быть установлены полные инструменты разработчика Android, поэтому он может использовать ADB (Android Debug Bridge), поэтому это не очень просто.
При этом на ПК будут передаваться только данные GPS о местоположении, ПК должен будет делать все остальное, поэтому вам понадобится отдельная программа для навигации и / или карт на ПК, чтобы использовать данные.
Создан 18 окт.
GAThrawnGAThrawn2,199 золотых знаков7474 серебряных знака125125 бронзовых знаков
Если вы хотите, чтобы что-то подключалось к файлам на вашем ПК (что, очевидно, именно то, что вы имели в виду под навигацией), вам нужно либо предоставить общий доступ к файлам на вашем ПК, в той же домашней сети, к которой вы подключаете свой телефон, либо получить приложение например, pocketpc, чтобы иметь удаленное подключение пользователя к вашему телефону.
ce414.2k1010 золотых знаков5858 серебряных знаков104104 бронзовых знака
Создан 21 дек.
1 Stack Exchange для энтузиастов Android лучше всего работает с включенным JavaScriptВаша конфиденциальность
Нажимая «Принять все файлы cookie», вы соглашаетесь с тем, что Stack Exchange может хранить файлы cookie на вашем устройстве и раскрывать информацию в соответствии с нашей Политикой в отношении файлов cookie.
Принимать все файлы cookie Настроить параметры
10 лучших способов улучшить работу в Интернете на телефоне
Поиск в Интернете — одна из основных причин, по которой большинство из нас платит за тарифный план, но давайте посмотрим правде в глаза: серфинг в Интернете на крошечном экране с крошечной клавиатурой может сосать иногда.Вот десять способов сделать это хоть немного лучше.
10. Используйте лучший мобильный браузер
Веб-браузеры по большей части очень похожи, но небольшие функции, такие как синхронизация с настольным браузером, могут подтолкнуть вас к избранному. Мы предпочитаем Chrome как для iOS, так и для Android, хотя есть много других отличных мобильных браузеров. Если вам когда-нибудь понадобится доступ к Flash-контенту, попробуйте веб-браузер Puffin (Android и iOS).
9. Используйте блокировщик рекламы
G / O Media может получать комиссию
Блокировщики рекламы могут ускорить просмотр и продлить срок службы батареи.Вот те, которые лучше всего работают на iOS, а для Android рассмотрите Adblock Plus для Android, автономный веб-браузер, который блокирует рекламу.
8. Включите режим экономии трафика
Chrome имеет настройку экономии данных, которая сжимает страницы, а на Android блокирует загрузку изображений при медленном соединении. Это означает, что вы можете просматривать страницы быстрее, и они не будут поглощать слишком много ваших данных. На Android перейдите в настройки, а затем нажмите «Дополнительно», чтобы включить экономию трафика. На iPhone перейдите в «Настройки», затем «Пропускная способность», чтобы найти настройку.
7. Используйте расширение текста и альтернативные клавиатуры
Альтернативные клавиатуры (вот наши фавориты для Android и iOS) помогут вам меньше клевать на крошечный экран. Для слов, которые вам часто приходится вводить в онлайн-формы, таких как ваш адрес электронной почты или название вашей компании, подумайте о создании собственных ярлыков для расширения текста. Вот как это сделать для стандартной клавиатуры Android и как это сделать на iOS. Есть также несколько приложений для расширения текста для iOS и Android, если вы хотите еще больше расширить текст на своем телефоне.
6. Изучите сочетания клавиш и жесты для вашего телефона
Как и на рабочем столе, сочетания клавиш для мобильного браузера экономят время. Например, вы можете переключаться между открытыми вкладками, проводя по омнибару по горизонтали, или обновлять страницу, проводя вниз от верхнего края веб-страницы. Вот 10 наших лучших сочетаний клавиш и жестов для iOS и семь быстрых клавиш для Android. (Не все они связаны с браузером, но их все же стоит рассмотреть.)
5. Просмотр без тарифного плана
Если вы когда-нибудь окажетесь в районе, где отсутствует хорошая служба передачи данных, загрузите Smozzy (для Android).Бесплатное приложение позволяет просматривать веб-страницы без тарифного плана для передачи данных, используя тарифный план вашего оператора сотовой связи. Он работает с T-Mobile и имеет некоторую предварительную поддержку для AT&T и Sprint, с непроверенной поддержкой для других компаний беспроводной связи.
4. Совместное использование веб-страниц между настольным компьютером и телефоном
Хотите отправить некоторую информацию, которую вы только что нашли, на рабочий стол или с рабочего стола на телефон? Конечно, вы можете написать себе по электронной почте, но есть более эффективные способы синхронизации и обмена файлами и многого другого между вашими устройствами.Вот как преодолеть барьер между Android или iPhone и компьютером.
3. Используйте VPN
Использование VPN так же важно для мобильных устройств, как и для портативных или настольных компьютеров. Мы рекомендуем TunnelBear Mobile, элегантное и простое решение для Android и iOS.
2. Ночью удобно читать с телефона, не нарушая сон
Яркий экран вашего телефона отвлекает других, когда вы находитесь в темной комнате (например, в кинотеатре или в общей спальне).Это также может нарушить ваш сон и снизить вашу продуктивность на следующий день. Вы можете исправить это, просто уменьшив яркость экрана или используя такое приложение, как Sunset для Android или Flux для iOS.
1. Прочтите сайт без беспорядка
Хотя в наши дни большинство сайтов имеют страницы, оптимизированные для мобильных устройств, они все еще могут быть загромождены отвлекающими элементами. Переведите браузер в удобный для чтения режим, чтобы убрать меню и рекламу. Вы можете сделать это с помощью букмарклета или в Chrome для Android включить скрытый режим «Читатель».
Иллюстрация Фрузины Кухари.
Lifehacker’s Weekend Roundup объединяет наши лучшие руководства, разъяснения и другие сообщения по определенной теме, чтобы вы могли легко выполнять большие проекты. Для получения дополнительной информации ознакомьтесь с нашими тегами Weekend Roundup и Top 10 .
Подключите мобильный Интернет к компьютеру через модем, часть 2 из 2
Используя модем для передачи данных, вы можете использовать свой мобильный интернет на своем ПК, ноутбуке или планшете.Все, что вам нужно, это телефон Android! Вам нужно подключение к Интернету для вашего ПК или ноутбука, но у вас нет доступа к общедоступной сети Wi-Fi? Решение простое: подключите мобильное интернет-соединение вашего смартфона к компьютеру. Этот процесс называется привязкой.
На этой неделе продолжается обсуждение раздачи интернета.
ПРОЧИТАЙТЕ ЧАСТЬ 1: Как подключить мобильный Интернет к компьютеру через модем: Часть 1 из 2
2. Использование Bluetooth-модема с мобильным Интернетом
Еще один способ поделиться своим мобильным интернет-соединением с ПК или планшетом — это использовать Bluetooth.Беспроводная технология ближнего действия имеет достаточную пропускную способность для маршрутизации данных на телефон и сопряженное устройство и обратно.
Начните с сопряжения телефона с компьютером:
a) Откройте настройки Bluetooth вашего телефона Android. Вы можете сделать это, нажав и удерживая значок Bluetooth в быстрых настройках, или перейдите в «Настройки»> «Подключенные устройства».
b) Выберите «Подключить новое устройство», чтобы сделать ваше устройство доступным для обнаружения.
c) Теперь в вашей системе Windows 10 нажмите Win + I, чтобы открыть приложение «Настройки».
г) Здесь выберите «Устройства»> «Bluetooth и другие устройства».
e) Включите Bluetooth, если это еще не сделано. Щелкните Добавить Bluetooth или другое устройство, а затем — Bluetooth.
f) Выберите свой телефон, когда он появится, и пройдите по шагам сопряжения. Если у вас возникнут проблемы, см. Наше руководство по настройке Bluetooth в Windows 10.
g) После сопряжения на телефоне откройте «Настройки»> «Сеть и Интернет»> «Точка доступа и модем» и включите модем Bluetooth.
После сопряжения телефона с компьютером вы можете предоставить общий доступ к мобильному интернет-соединению:
a) Разверните панель задач Windows, чтобы найти значок Bluetooth, щелкните его правой кнопкой мыши и выберите «Присоединиться к персональной сети».
б) В появившемся меню найдите значок своего телефона и щелкните его правой кнопкой мыши.
c) Выберите «Подключиться с помощью»> «Точка доступа».
Ваш телефон должен отобразить уведомление о том, что Bluetooth-модем активен.Результат тестирования:
- Скорость: загрузка 35 Мбит / с, загрузка 0,78 Мбит / с, средний пинг 289 мс.
- Воздействие на аккумулятор: интенсивное использование Bluetooth действительно увеличивает нагрузку на аккумулятор. Десять минут использования съели пять процентов заряда моего телефона.
3. Как подключить точку доступа Wi-Fi к компьютеру
Сочетание преимуществ беспроводной связи Bluetooth со скоростью USB, использование телефона в качестве точки доступа Wi-Fi, возможно, является самым популярным вариантом модема.
Используя мобильный Интернет и соединение Wi-Fi, ваш телефон создает частную сеть для подключения ваших устройств с безопасным паролем.Это определенно самый удобный вариант. Чтобы настроить модем Wi-Fi:
a) Откройте «Настройки»> «Сеть и Интернет»> «Точка доступа и модем».
b) Нажмите «Портативная точка доступа» (на некоторых телефонах она называется точкой доступа Wi-Fi).
c) На следующем экране включите ползунок.
d) Затем вы можете настроить параметры сети на этой странице. Например, измените имя точки доступа, тип безопасности или откройте дополнительные параметры, чтобы автоматически отключать точку доступа, когда ее не используют никакие устройства.На некоторых устройствах вам нужно будет открыть меню «Настроить точку доступа», чтобы изменить эти параметры.
e) При необходимости коснитесь поля «Пароль точки доступа» (иногда называемого «Показать пароль»), чтобы просмотреть пароль.
Затем на ПК с Windows:
a) Нажмите Win + I, чтобы открыть Настройки.
б) Перейдите в Сеть и Интернет> Wi-Fi.
c) Щелкните Показать доступные сети и найдите сеть, созданную вашим телефоном. (Вы также можете сделать это, щелкнув значок беспроводного Интернета на панели задач).
d) Выберите сеть и нажмите Подключиться.
e) Введите пароль, отображаемый на вашем телефоне (при необходимости внесите любые другие изменения), чтобы установить соединение.
Вот результаты, полученные с помощью этого варианта:
- Скорость: загрузка 10 Мбит / с, загрузка 4,45 Мбит / с, средний пинг 55 мс.
- Воздействие на батарею: Как и в случае использования Bluetooth-модема, при интенсивном использовании батарея разряжается примерно на пять процентов за 10 минут. Однако стандартное использование с Wi-Fi-модем кажется лучше и потенциально может длиться около 5-6 часов.
После первой настройки беспроводного модема его легко активировать снова. Откройте панель быстрых настроек на телефоне, дважды проведя сверху вниз. Нажмите кнопку Hotspot и подождите, пока компьютер подключится. Пока вы не меняете имя сети или пароль, она должна подключиться автоматически.
Подключите iPhone к компьютеру через мобильную точку доступа
Не используете Android? Вам нужно одолжить телефон, чтобы подключить компьютер к Интернету, и у вас есть только iPhone?
В iPhone есть режим точки доступа, который можно включить в меню «Настройки»> «Личная точка доступа».Это точка доступа Wi-Fi, к которой может подключиться любое беспроводное устройство.
Для дальнейшей совместимости iOS также поддерживает Bluetooth и USB-модем, как и Android. Для получения полной информации о том, как подключить мобильный Интернет с iPhone к компьютеру, узнайте, как использовать функцию точки доступа на вашем iPhone.
Мобильный модем? Используйте USB для увеличения времени автономной работы
Беспроводная связь, Bluetooth и USB-модем — все это варианты для подключения вашего ноутбука или планшета к сети. Но что лучше?
Наши тесты показывают, что USB-модем — это вариант, который разряжает аккумулятор вашего телефона самым медленным.Между тем, у Bluetooth худшие скорости. Однако благодаря улучшениям в технологии Bluetooth его влияние на батарею вполне приемлемо.
Подключить мобильное интернет-соединение к компьютеру легко.
Не можете выбрать между точкой доступа Wi-Fi и USB-модемом? Что ж, USB не самый быстрый во всем, что делает Wi-Fi лучшим универсальным вариантом. Но если Wi-Fi недоступен, лучшим вариантом будет использование USB-модема. Просто помните и позаботьтесь о стоимости модема.
Будьте в безопасности!
Джордж Кокс — владелец подразделения «Компьютерная диагностика и ремонт». С ним можно связаться по телефону 702-346-4217.
Как пользоваться Интернетом на своем телефоне без тарифного плана
Получаете ли вы каждый месяц все больше и больше телефонных счетов? Вы считаете, что ваши привычки к потоковой передаче Netflix становятся слишком дорогими? Вы должны знать, что вам не нужно полагаться исключительно на тарифный план для передачи данных, чтобы наслаждаться шоу, делать покупки в Интернете и общаться в чате.
Мобильные данные могут быть удобными, но не экономичным решением для повседневного использования.
Что такое мобильные данные?
Мобильные данные — это то, что большинство телефонов используют для беспроводного доступа в Интернет. Когда вы используете мобильные данные, с вас будет взиматься плата за трафик в соответствии с вашим тарифным планом. У каждого оператора есть несколько доступных тарифных планов.
Независимо от вашего выбора, после того, как вы превысите выделенный лимит трафика, просмотр веб-страниц и просмотр фильмов в Интернете могут стать дополнительными.
Wi-Fi на помощь
Wi-Fi — самая популярная альтернатива мобильной передаче данных. На большинстве, если не на всех устройствах Android, после подключения телефона к сети Wi-Fi ваш тарифный план должен автоматически отключаться. В обычных условиях, когда вы находитесь дома, в офисе или в таких местах, как торговые центры, Starbucks и кафе, в вашем распоряжении должна быть надежная общедоступная сеть Wi-Fi.
Смартфоны автоматически подключаются к сети с самым сильным сигналом.Однако для того, чтобы это работало, сеть должна быть либо незащищенной, либо предварительно сохраненной в телефоне.
Если вы входите в зону с подключенным Wi-Fi и телефон не может подключиться к беспроводной сети в этой зоне, сеть защищена паролем.
USB-модем
К настоящему моменту вы должны знать, как установить точку доступа на вашем смартфоне, чтобы другие устройства могли использовать подключение вашего телефона к Интернету. Большинство людей используют точки доступа Bluetooth для передачи мобильных данных на свои ноутбуки, когда они работают и их беспроводные маршрутизаторы выходят из строя.
Это одна из причин, почему неплохо иметь тарифный план мобильной передачи данных, по крайней мере, в качестве резервного. Вы также можете использовать USB-модем для обмена мобильными данными с ПК или ноутбуком. Для этого подключите телефон к другому устройству с помощью кабеля USB и включите на телефоне функцию USB-модема.
Для работы вашего компьютера могут потребоваться дополнительные драйверы, в зависимости от его компонентов и операционной системы.
Что интересно, вы можете сделать и обратное, по крайней мере, с некоторыми смартфонами.
USB Интернет
Некоторые смартфоны Android могут подключаться к Интернету через USB-соединение с компьютером. Если вы включите общий доступ к сети на своем компьютере, вы сможете получить доступ к Интернету со своего смартфона бесплатно.
Обратите внимание, что этот метод позволяет одновременно заряжать и ваш телефон. Вот как можно разрешить общий доступ.
- Перейдите на страницу настроек вашего телефона.
- Перейти к беспроводной сети.
- Нажмите «Еще», чтобы развернуть параметры.
- Выберите USB-Интернет.
- Откройте меню «Сетевые подключения» на вашем компьютере.
- Найдите соединение с общим тегом.
- Щелкните правой кнопкой мыши и выберите «Свойства».
- Перейдите на вкладку «Общий доступ».
- Установите флажок рядом с параметром «Разрешить другим пользователям сети подключаться через подключение к Интернету на этом компьютере».
Плюсы и минусы использования Wi-Fi
На самом деле не так много минусов использования соединения Wi-Fi вместо тарифного плана.Сильное соединение повысит скорость загрузки и выгрузки.
Опять же, вы не всегда можете рассчитывать на то, что беспроводные сети будут давать стабильный сигнал. Это особенно верно, если вы находитесь вне дома или офиса.
Одним из немногих недостатков использования сетей Wi-Fi является автоматическое переключение на мобильную передачу данных, которое некоторые телефоны делают, когда они находятся вне зоны досягаемости. В некоторых случаях это может быть хорошо, потому что работает в обоих направлениях. Как только вы окажетесь в зоне действия сохраненной сети Wi-Fi, ваш телефон автоматически переключится на нее и перестанет использовать мобильные данные.
Но отключать передачу мобильных данных — неплохая идея. Его легко снова включить из меню быстрых настроек на большинстве смартфонов. Вы можете просто провести пальцем вниз по экрану с любого устройства Android и коснуться значка мобильных данных, чтобы включить или отключить его.
Прекратите доплачивать за бесплатный Интернет
Если у вас уже есть доступ к хорошей сети Wi-Fi в местах, где вы часто бываете, вы можете снизить стоимость мобильных данных.Некоторые телефоны также могут выходить в Интернет через точки доступа USB или Bluetooth.
Не стесняйтесь сообщить нам, насколько велик был ваш самый большой ежемесячный счет за телефон? Стоило ли? Или вы тот человек, который пытается сохранить на своем телефоне как можно больше беспроводных сетей, чтобы не использовать мобильные данные?
Как выйти в Интернет с сотового телефона с поддержкой Bluetooth
Использование сотового телефона с поддержкой Bluetooth в качестве модема для доступа в Интернет на вашем ноутбуке — отличный вариант, когда нет доступа к Wi-Fi или когда обычное подключение к Интернету не работает.Основное преимущество использования Bluetooth вместо USB-кабеля для модема заключается в том, что вы можете держать свой мобильный телефон в сумке или кармане и при этом устанавливать соединение.
Когда ваш телефон используется в качестве доступа к Интернету вашего портативного компьютера, все данные, загружаемые на ваш портативный компьютер и выгружаемые с него, используют тарифный план вашего телефона. Следите за использованием данных, чтобы избежать неожиданных дополнительных сборов или ограничений данных.
Что вам понадобится
Для того, чтобы ваш ноутбук работал с Интернетом с телефона, необходимо всего несколько вещей:
- Сотовый телефон с Bluetooth
- Адаптер Bluetooth (встроенный или внешний) для ноутбука
- Тарифный план от вашего оператора мобильной связи
Существует две альтернативы этому методу, в том числе использование удаленного доступа через Bluetooth и учетная информация вашего провайдера беспроводной связи для привязки телефона к компьютеру.Однако самым простым путем может быть использование программного обеспечения для привязки, такого как PdaNet для смартфонов или Synccell для обычных телефонов, потому что эти приложения не требуют, чтобы вы вносили много изменений в настройки или знали особенности технологии вашего провайдера беспроводной связи.
Приведенный ниже метод соединяет ваш телефон с компьютером, подключая их через персональную сеть (PAN).
Как выйти в Интернет с сотового телефона с поддержкой Bluetooth
Подключение iPhone к компьютеру с Windows 10.Чтобы использовать Интернет вашего телефона на компьютере, вы соедините их вместе, а затем попросите свой ноутбук подключиться к вашему телефону через специальную сеть.
Активируйте Bluetooth на своем телефоне (обычно находится в меню Настройки ) и настройте свой телефон на обнаружение или видимость для других устройств Bluetooth.
Если вы используете iPhone, включите Bluetooth в Настройки > Bluetooth .
Устройства Android включают Bluetooth через раскрывающееся меню в верхней части экрана. Откройте меню и коснитесь значка Bluetooth .
Включите функцию точки доступа на своем телефоне, чтобы ноутбук мог использовать Интернет после подключения к вашему телефону.
На iPhone включите персональную точку доступа в приложении Settings .
Параметр точки доступа Wi-Fi на устройствах Android находится в настройках Wireless & networks . Если вы не можете его найти, поищите в настройках hotspot или tether .
На компьютере откройте программу диспетчера Bluetooth.
В Windows откройте диалоговое окно «Выполнить» с помощью сочетания клавиш Win + R и введите control bthprops.cpl , чтобы открыть настройки Bluetooth.
На Mac щелкните значок Bluetooth в верхней части экрана и выберите Включить Bluetooth . Если вы не видите эту опцию, перейдите в Системные настройки > Bluetooth и включите опцию Показать Bluetooth в строке меню .
В программе диспетчера Bluetooth выберите вариант добавления нового подключения или устройства, при котором компьютер будет искать доступные устройства Bluetooth и найти ваш телефон.
Например, в Windows 10 опция называется Добавить Bluetooth или другое устройство .
На Mac перейдите к Системные настройки , а затем Bluetooth .
Когда ваш телефон появится на следующем экране, выберите его для сопряжения с ноутбуком. Возможно, вам потребуется выбрать его, а затем нажать кнопку Pair или Connect .
Если вам будет предложено ввести PIN-код, введите все, что отображается на вашем ноутбуке, или попробуйте несколько стандартных PIN-кодов, например 0000 или 1234 , или обратитесь к руководству вашего устройства.
В некоторых операционных системах, например в Windows, щелкните устройство правой кнопкой мыши и подключитесь к нему как к точке доступа. Откройте Устройства и принтеры в Панели управления, щелкните телефон правой кнопкой мыши и выберите Подключиться с помощью> Точка доступа . Вас также могут попросить выбрать, какую службу использовать для подключения. Если да, выберите PAN (подключение к персональной зоне).
Если вы не можете найти диспетчер программ Bluetooth, попробуйте использовать поисковую утилиту вашего компьютера, чтобы найти в любом месте программу со словом Bluetooth , так как вы можете неосознанно использовать специальное программное обеспечение Bluetooth.
Если на портативном компьютере не отображается запрос о типе службы для использования с телефоном Bluetooth, попробуйте войти в меню параметров приложения Bluetooth, чтобы найти эту настройку.
Спасибо, что сообщили нам!
Расскажите, почему!
Другой Недостаточно подробностей Сложно понятьКак выходить в Интернет через мобильный телефон на компьютере под управлением Windows XP
Иногда мы сталкиваемся с ситуацией, когда на компьютере нет подключения к Интернету, но в это время нам срочно нужно выходить в Интернет, поэтому мы должны позволить компьютеру выходить в Интернет через мобильный телефон, но многие пользователи не знают, как Компьютеры WinXP могут выходить в Интернет через мобильные телефоны, поэтому редактор я наскоро собрал содержание следующих статей, чтобы научить вас, всем быстро взгляните!
Метод / этап:
1.Сначала подключите мобильный телефон к компьютеру с помощью USB-кабеля для передачи данных мобильного телефона. Некоторые мобильные телефоны предложат выбрать режим USB-подключения после подключения кабеля для передачи данных. Если вы хотите выбрать, выберите режим модема или модема. Это не нужно настраивать временно.
После подключения мобильного телефона к компьютеру в правом нижнем углу рабочего стола появится сообщение об обнаружении нового оборудования, а через некоторое время появится мастер установки нового оборудования:
Выберите следующий шаг «Нет, не в этот раз»;
Выберите следующий шаг «Установить из списка или указанного места»;
Выберите «Включить это местоположение в поиск», а затем нажмите «Обзор», чтобы выбрать файл драйвера из указанного каталога.Драйвер USB находится в папке USBdriver на компакт-диске телефона.
2. Найдите и найдите каталог USBdriver на компакт-диске, выберите соответствующую папку драйвера в соответствии с вашей операционной системой, нажмите «Далее», и система начнет поиск и установку драйвера.
3. В процессе установки может появиться следующее сообщение, выберите «Все равно продолжить». После завершения установки мастер установки нового оборудования появится дважды, просто выполните указанные выше действия для завершения.
4. После установки драйвера откройте «Handheld Broadband» в «Business Application» мобильного телефона, подключитесь к модему, выберите первый 1X / EVDO, затем нажмите «Connect to Network» и выполните операцию. на мобильный телефон полный.
Теперь откройте «Сетевые подключения» на «Панели управления» компьютера и нажмите «Создать новое подключение» в левом столбце, чтобы начать создание коммутируемого подключения.
5. Выберите «Подключиться к Интернету», следующим шагом будет настройка моего подключения вручную.
6. Подключитесь к модему коммутируемого доступа (модемное соединение было подготовлено на телефоне только что), имя провайдера может быть введено по желанию, следующий номер телефона, номер набора сети C — # 777 (вы можете найдите его в файле конфигурации сетевых настроек в телефоне).
7. И имя пользователя, и пароль являются карточными. В окне подключения нажмите «Набрать», чтобы дозвониться.
8.Явление после успешного подключения. На данный момент сеть C. успешно подключена. Недостатком является то, что сеть G не может быть подключена, а сеть G не может использоваться на мобильном телефоне. К сожалению, я также использовал баллы для обмена данными за 8 месяцев, что было потрачено зря!
9. Все готово. Настало время войти в QQ. Просто откройте QQ и войдите напрямую. Голосовой и видеочат используют много данных. Если хотите сэкономить, можете воспользоваться текстовым чатом.
Вышеупомянутый способ выхода в Интернет на компьютере WinXP через мобильный телефон. Метод в основном заключается в использовании коммутируемого соединения для серфинга в Интернете, но лучше не смотреть видео после того, как ваш компьютер подключен к Интернету, если у вас нет достаточного трафика.
.




 255.255.0.
255.255.0.




 А после выбора подходящей можно будет уже скорректировать место размещения Pharos, чтобы он лучше ловил ее сигнал.
А после выбора подходящей можно будет уже скорректировать место размещения Pharos, чтобы он лучше ловил ее сигнал. Подходит на тот случай, если вы хотит заполучить бесплатный интернет на один компьютер, либо если у вас установлен уже другой роутер, через который в квартире создана локальная сеть.
Подходит на тот случай, если вы хотит заполучить бесплатный интернет на один компьютер, либо если у вас установлен уже другой роутер, через который в квартире создана локальная сеть.