Как я делал управление компьютером с телефона / Хабр
Так получилось, что я оказался свободным от работы. С другой стороны, сидеть без дела не привык, а попробовать что-то новое давно хотелось.
Долго думать не пришлось, так как давно слежу за развитием Flutter. Мобильной разработкой не занимался до этого вообще, поэтому было вдвойне интересно проверить себя — не совсем ли я закостенел как разработчик. Ну и понятно, что статья рассчитана на таких же «чайников» как я. Здесь не будет примеров и разбора конкретного кода, это скорее описание общих впечатлений.
Так как для меня лучший способ изучить язык или новую технологию, это создать пусть небольшое, но законченное приложение, то начал с постановки задачи.
Постановка задачи
Я давно хотел иметь приложение на телефоне, которое бы запускало что-то на компьютере. Этакий пульт управления, когда не нужно переключаться между программами, двигать мышкой в поисках меню и производить прочие действия.
Сразу понятно, что одним телефоном не обойтись, нужно сделать приложение-сервер для компьютера. Так как делаю для себя, то можно использовать тестовый файл со списком запускаемых команд, которые будут отображаться на телефоне в виде кнопок. Здесь с языком разработки раздумий не было, так как последнее время писал на Go и он очень хорошо подходит для данной задачи.
Итак, на телефоне имеем две страницы — логин и список кнопок. На компьютере — простейший веб-сервер, который загружает кнопки при старте, по-одному запросу отдает список, а по-другому выполняет нужную команду. Для простоты можно сделать одно допущение — телефон по wi-fi должен быть подключен к той же сети, что и компьютер.
Ну и конечно, всё должно быть open source (ссылки в конце), чтобы заинтересовавшимся лицам было что покритиковать.
Flutter
Так как серверная часть не представляла никаких сложностей, то решил начать с Flutter.
- Создать эмулятор в Android Studio. Если компьютер не мощный, то плюс только один — можно выбрать нужную модель телефона. На моем i5 c 8 GB памяти и ssd, работа с эмулятором приносила мне одни душевные муки. Поэтому я начал искать альтернативы.
- Chrome. Так как Flutter может компилировать программу в js и html, то решил воспользоваться этим вариантом. Для этого правда мне пришлось переключится со стабильной ветки на master (в stable нет поддержки web), но запуск стал проходить гораздо быстрее. Минус заключается в том, что не работают некоторые мобильные возможности и сам внешний вид слегка отличается, например, шрифтами, но для черновой работой над приложением вполне подходит.

- Собственный телефон. Отличный метод — достаточно включить на телефоне режим разработчика и подключить мобильник к компьютеру. Плюсы — отсутствие тормозов и «физическая» работа с приложением, минусы — постоянный режим зарядки телефона.
Как известно, Flutter использует язык программирования Dart. Не скажу, что это выдающийся язык, но в Google видимо решили, что не пропадать же добру и дали ему второй шанс. Времени учить его не было, поэтому я его и не учил. Я просто придерживался следующего принципа, если в примере, фрагмент которого хочу использовать, что-то не понятно, то это нужно понять. Вроде и язык специально не учишь, а общая картина складывается. По крайней мере, чем отличается
final от const, и что такое a ?? b, я теперь знаю.Во Flutter есть так называемое горячее обновление (hot reload), при запущенном приложении нажатие r — обновляет текущее состояние, R — запускает приложение заново. Вещь отличная, но с ней у меня произошёл единственный серьезный ступор. При обновлении текущего состояния,
Вещь отличная, но с ней у меня произошёл единственный серьезный ступор. При обновлении текущего состояния,
не обновляются данные, это может не совсем корректно сказано, но вывод следующий, если что-то идет не так, то лучше перезапустить приложение, чем ломать голову над причиной. Это открытие стоило мне немало минут.
При запуске на телефоне как debug, так и release версии, flutter устанавливает на него apk файлы. То есть можно запустить один раз какой-то пример, а потом, по мере надобности, запускать его на телефоне, не открывая соответствующий проект.
С интерфейсной частью заморачиваться не стал. Была идея дать возможность группировать кнопки и добавить переключение между группами, но решил, что для первой версии достаточно более простого функционала… В общем, получилось следующее.
Релиз собирал в соответствии с официальной документацией. Единственно, о чем могли бы сразу предупредить, это о смене имени пакета com.example.*, так как Play Store отказывается принимать пакеты с такими именами.
Go cервер
Про десктопную часть рассказать даже нечего. Подключил пакет для работы с YAML форматом, пакет для логирования и даже не стал возиться с web-сервером, а взял готовый веб-фреймворк. Так как проект создан скорее для персонального использования, а Gо с GUI интерфейсами дела обстоят не очень, то решил ограничится определением всех кнопок в файле конфигурации. Обязательное поле для кнопки только одно — это имя запускаемого приложения. Кроме этого, конечно, можно ещё определить параметры командной строки, иконку, заголовок и т.д.
Пока писал эту статью, то понял, что вопрос с безопасностью проработан не до конца, но по крайней мере есть привязка по паролю и/или уникальному идентификатору устройства. Для локальной сети, по-моему, достаточно, а вот для управления удаленным сервером использовать поделку в том виде как сейчас, я бы не рискнул.
Развертывание
Когда разработка закончена и всё работает примерно вот так, наступает следующий шаг — публикация в PlayStore.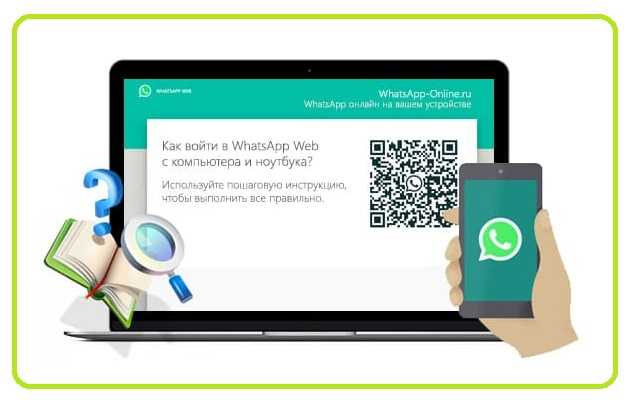
Были опасения, что приложение может быть отклонено, но попробовать разместиться всё равно стоило. Самым простым шагом оказалась регистрация и оплата вступительного взноса. Всё остальное требовало определенного мыслительного процесса, но ничего сверхсложного не было. Как правило инструкций и подсказок вполне хватало. В начале, сделал тестовую версию, через день перевёл её публичную, и ещё через день она была одобрена.
Заключение
Flutter не требует глубокого изучения для создания простейшего приложения. Документация достаточно обширна и всегда можно найти готовые примеры и статьи в интернете. Желание работать с Flutter осталось, если возникнет новая идея, то буду изучать его дальше.
Создание документации, выпуск релиза и размещение в Play Store, а также написание этой статьи потребовали сопоставимое с разработкой время.
Исходники: GitHub
5 приложений для управления смартфоном с компьютера
Управлять содержимым смартфона во многих случаях удобнее с персонального компьютера или ноутбука. Это касается, к примеру, обработки медийных файлов – фотографий, аудио- и видеозаписей. Еще один важный момент – возможность перенесения больших файлов с мобильного устройства на настольный компьютер.
Это касается, к примеру, обработки медийных файлов – фотографий, аудио- и видеозаписей. Еще один важный момент – возможность перенесения больших файлов с мобильного устройства на настольный компьютер.
В этом списке – несколько приложений, благодаря которым вы сможете совершать множество операций с телефоном на ПК. В том числе, получать доступ к камере смартфона или делать снимки экрана мобильного устройства с настольного компьютера.
1. Airdroid
Android – одно из самых известных приложений для связи мобильных устройств с компьютером. Также в нем заложено множество функций – показ уведомлений о поступающих звонках или сообщениях, уведомлений от приложений для обмена сообщениями, таких, как Whatsapp. Если у вас есть профиль в Airdroid, то будет доступна функция поиска телефона.
Как использовать:
1. Установите Airdroid и откройте приложение.
2. Откройте Airdroid Web и отсканируйте QR-код для соединения.
3. Другой способ: можно скачать приложение для настольного компьютера под управлением Windows или Mac OS X. Запуск приложения на настольном компьютере запустит приложение на мобильном устройстве.
Запуск приложения на настольном компьютере запустит приложение на мобильном устройстве.
Кроме этого, Airdroid также хорошо работает при пересылке файлов между телефоном и компьютером, а также позволяет настольному компьютеру подсоединяться к камере телефона.
Крутая функция в приложении — AriMirror, она позволяет запускать приложения Android прямо с вашего настольного компьютера с таким же интерфейсом, как на смартфоне (но это требует рут-доступа).
2. Airmore
Airmore – приложение, которое позволяет в потоке передавать видео, фотографии и музыку со смартфона. Фотографии организованы по дням или месяцам, чтобы было проще загружать или удалять.
С помощью Airmore можно также управлять контактами, отсылать сообщения нескольким адресатам за один раз.
Как использовать:
1. Установите приложение для Android или iOS
2. Откройте Airmore Web в вашем браузере на настольном компьютере и отсканируйте отображенный QR-код. Нажмите «Accept” («принять») на вашем мобильном устройстве.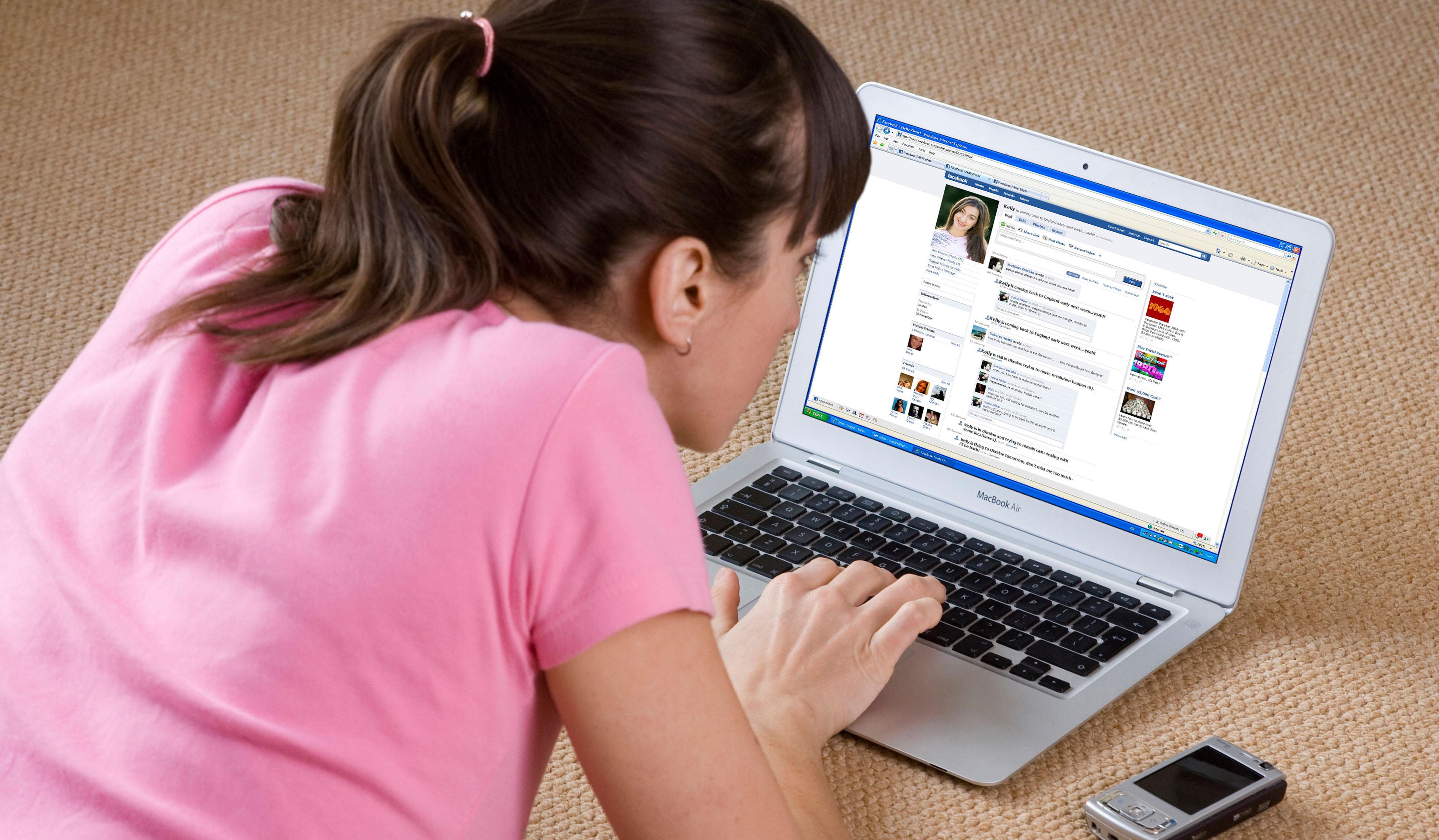
3. Другой способ: можно также установить соединение через IP, код или соединение через мобильный хотспот (раздаваемый wi-fi).
С помощью Airmore можно соединить Android с Mac или iOS с компьютером производства не Apple. При неисправностях посмотрите страницу помощи.
Airmore позволяет управлять файлами как в памяти телефона, так и на SD-карте.
3. Connect Me
Приложение Connect Me позволяет в потоке выдавать любое видео или другой медиафайл, сохраненный на вашем телефоне. Вы даже можете подсоединиться к камере телефона и посматривать ленту с настольного компьютера. Есть также функция отправки SMS или звонков без помощи смартфона. Приложение уведомит вас о поступлении новых звонков или сообщений.
Как использовать:
1. Установите приложение и откройте его.
2. С помощью домашней сети WiFi перейдите по адресу, указанному в приложении или залогиньтесь по адресу web.gomo.com с настольного компьютера. Нажмите «ОК» на телефоне для подсоединения.
3. Другой способ: можно подсоединить компьютер к WiFi с помощью имени, сгенерированного приложением. Откройте ссылку, указанную в телефоне на настольном компьютере.
Connect Me работает на Windows, Mac, Linux, Chrome OS и даже Smart TV. Приложение также позволяет отправлять звуки звонка, данные из буфера обмена, файлы приложений APK или записывать URL в ваш телефон.
4. Web PC Suite
Web PC Suite позволяет просматривать и высылать в потоке ваши фотографии, музыку, видео, документы, файлы APK (APK (англ. Android Package) — формат архивных исполняемых файлов – приложений для Android) и другие виды файлов с вашего устройства на Adnoid на настольный компьютер через WiFi или личный хотспот. Интерфейс поддерживает перетаскивание.
Как использовать:
1. Установите и откройте приложение.
2. Перейдите на веб-сайт и отсканируйте там QR-код.
3. Другой способ: можно скачать залогиниться в свой профиль.
Web PC Suite работает на широком диапазоне платформ компьютеров, мобильных устройств и планшетов, строя мосты для передачи файлов между Android, iOS, Symbian, Windows Phone, Blackberry с обычным компьютером, OS X и Linux.
5. Mighty Text
С помощью Mighty Text вы можете отправлять или получать SMS или MMS на ваш компьютер с помощью вашего номера телефона или отправлять SMS из вашего профиля Gmail. В приложение входит функция PowerView, которая позволяет вести множество разговоров а один раз.
Как использовать:
1. На странице установки вставьте номер вашего Android-телефона, чтобы приложение было выслано на ваш телефон.
2. Установите плагин или расширение для вашего любимого браузера. Для отправки SMS из Gmail получите требуемое расширение на той же странице.
3. Запустите сетевое приложение, чтобы приступить к работе.
Это приложение уведомляет пользователя о входящих уведомлениях приложений, поступающих на его телефон, а также позволяет отклонять эти уведомления с компьютера.
Также в приложении есть функции синхронизации фотографий и видео, можно накладывать фильтры на фотографии прямо с компьютера.
Существует Pro-версия приложения, которая предлагает дополнительные функции, такие как отправка и ответ на текстовые сообщения через электронную почту, смена тем, блокировка номеров, создание шаблонов и подписей, а также отправка сообщений по расписанию.
Источник фото на превью: pexels.com.
По материалам hongkiat.com.
Как заставить ваш компьютер и телефон работать вместе
Эта история была обновлена. Первоначально он был опубликован 20 октября 2018 года.
Вы уже делите экранное время между смартфоном и компьютером — почему бы не связать их вместе? Существует несколько способов гармоничного использования ваших устройств, повышающих эффективность обоих. От синхронизации данных до переключения между приложениями — у нас есть пять способов сделать так, чтобы ваш телефон и компьютер работали хорошо.
1. Синхронизация файлов через облако
Dropbox и iCloud — это всего лишь две службы, которые могут помочь вам в синхронизации. Дэвид Нилд Если вы работаете в дороге, вам понадобится доступ к одним и тем же файлам как на телефоне, так и на компьютере, поэтому синхронизируйте их. Многие приложения сделают эту работу за вас, но все они работают более или менее одинаково. Во-первых, выберите услугу. На телефон установите мобильную версию; на своем компьютере, загрузите настольный клиент или войдите в веб-интерфейс через браузер. Затем войдите в свою учетную запись, когда захотите получить доступ к своим последним файлам.
Во-первых, выберите услугу. На телефон установите мобильную версию; на своем компьютере, загрузите настольный клиент или войдите в веб-интерфейс через браузер. Затем войдите в свою учетную запись, когда захотите получить доступ к своим последним файлам.
Вероятно, самым сложным будет выбрать, какой сервис использовать. В iOS по умолчанию используется iCloud, а в Android — Google Диск. Когда вы настраиваете свой телефон, вам будет предложено войти в свою учетную запись Apple или Google, чтобы настроить эти службы, и как только вы это сделаете, они будут совместимы как с компьютерами Windows, так и с macOS. Тем не менее, вам не нужно придерживаться приложений по умолчанию. Вы можете загрузить Google Диск на iOS или отказаться от обоих и использовать сторонние службы, такие как Microsoft OneDrive или Dropbox. Оба работают на всех основных операционных системах: iOS, Android, macOS и Windows.
Если вы все еще не уверены, что подойдет вам лучше всего, сравните цены. Apple предоставляет вам 5 ГБ места в iCloud бесплатно, а платные планы — от 1 доллара в месяц за 50 ГБ хранилища. Google предлагает 15 ГБ бесплатного пространства для всех своих приложений (поэтому ваши вложения Gmail, файлы Google Диска и изображения Google Фото должны будут размещаться в этой комнате), а больше обойдется вам в 2 доллара в месяц за 100 ГБ и выше. OneDrive предоставляет вам 5 ГБ бесплатного пространства с самым дешевым обновлением за 2 доллара в месяц за 100 ГБ. Наконец, Dropbox предлагает пользователям 2 ГБ бесплатно, а дополнительное облачное хранилище стоит 10 долларов в месяц за 2 ТБ.
Google предлагает 15 ГБ бесплатного пространства для всех своих приложений (поэтому ваши вложения Gmail, файлы Google Диска и изображения Google Фото должны будут размещаться в этой комнате), а больше обойдется вам в 2 доллара в месяц за 100 ГБ и выше. OneDrive предоставляет вам 5 ГБ бесплатного пространства с самым дешевым обновлением за 2 доллара в месяц за 100 ГБ. Наконец, Dropbox предлагает пользователям 2 ГБ бесплатно, а дополнительное облачное хранилище стоит 10 долларов в месяц за 2 ТБ.
2. Берите с собой браузер
Синхронизация с Firefox? Больше похоже на запуск одного и того же браузера на нескольких устройствах. Дэвид НилдВы уже храните в своем браузере много важных вещей — например, пароли, закладки, поисковые запросы и историю посещенных страниц. Вы можете убедиться, что все это останется с вами при перемещении между устройствами, создав учетную запись пользователя и решив синхронизировать свои данные.
Хорошей новостью является то, что все основные браузеры поддерживают эту опцию. Вы столкнетесь с препятствием только в том случае, если вы используете Safari на своем компьютере Apple и у вас есть устройство Android. Мобильное приложение Safari доступно только для iOS, поэтому, если у вас нет iPhone, вам придется выбрать другой браузер, например Google Chrome, Mozilla Firefox или Microsoft Edge.
Вы столкнетесь с препятствием только в том случае, если вы используете Safari на своем компьютере Apple и у вас есть устройство Android. Мобильное приложение Safari доступно только для iOS, поэтому, если у вас нет iPhone, вам придется выбрать другой браузер, например Google Chrome, Mozilla Firefox или Microsoft Edge.
[См.: Лучшие интернет-браузеры, о которых вы никогда не слышали]
Выбрав браузер, загрузите его на свой телефон и компьютер. Когда вы запустите приложение, вы увидите приглашение войти в систему с помощью учетной записи Google, Firefox или Microsoft.
Затем перейдите в настройки браузера, чтобы настроить параметры синхронизации. В версиях для iOS, например, перейдите в настройки приложения и нажмите кнопку Войти в Chrome (Chrome), Войти в Sync 9Кнопка 0028 (Firefox) или кнопка Войти с помощью учетной записи Microsoft (Edge). Вы выполняете аналогичные действия в версиях для Android. Safari — опять же, только на iOS — немного отличается: перейдите в приложение «Настройки» iPhone, коснитесь своего имени Apple ID, затем iCloud , а затем поверните тумблер Safari на On . Как только вы настроите синхронизацию, она будет происходить автоматически в фоновом режиме.
Как только вы настроите синхронизацию, она будет происходить автоматически в фоновом режиме.
3. На компьютерах с Windows: делитесь фотографиями и текстами
Ваш телефон на вашем компьютере, ничего больше. Дэвид НилдВ Windows 10 было представлено приложение, довольно изобретательно названное «Ваш телефон», которое позволяет вашему телефону и компьютеру работать в гармонии, и вы можете найти его и в Windows 11. Приложение позволяет синхронизировать фотографии, текстовые сообщения, звонки и даже уведомления между обоими устройствами.
Начните с запуска программы на своем компьютере: Windows 11 помещает значок спереди и по центру в новой док-станции, но если вы не можете его найти, введите «Ваш телефон» в поле поиска и выберите верхний вариант в списке. . Когда он откроется, войдите в свою учетную запись Microsoft, которая свяжет ваши данные на компьютере и мобильном устройстве. Далее введите свой номер телефона. Это позволит вашему телефону получить текстовое сообщение со ссылкой для загрузки приложения Your Phone Companion. После того, как вы вошли в систему на своем телефоне, оба устройства смогут «видеть» друг друга.
После того, как вы вошли в систему на своем телефоне, оба устройства смогут «видеть» друг друга.
Это означает, что вы можете просматривать последние фотографии с телефона на большом экране — просто откройте приложение для компьютера и щелкните значок фотографии слева. Из этого интерфейса вы можете прокручивать свои изображения. При выборе одного из них он открывается в редакторе изображений Windows по умолчанию. Что касается текстовых сообщений, вы можете просмотреть их, щелкнув значок сообщения слева. Вы можете читать и отвечать на сообщения из этого интерфейса, принимать и совершать звонки и даже отклонять уведомления.
К сожалению, эти функции работают только с телефонами Android, но один трюк с вашим телефоном работает и на iPhone. Если вы установили Microsoft Edge на свой телефон и компьютер, вы можете коснуться 9 мобильной версии.0027 кнопка «Поделиться на ПК» (она выглядит как стрелка внутри телефона), чтобы передать эту веб-страницу в настольную версию браузера.
4. В экосистеме Apple: Поддерживайте непрерывность экрана
Чтобы обеспечить непрерывность, научите свой телефон и компьютер навыкам плавной передачи обслуживания. David NieldЕсли вы полностью полагаетесь на продукты Apple — iPhone и компьютер Mac, — вы можете использовать функцию Continuity. Это предоставляет несколько различных способов связать ваш мобильный и настольный компьютер в тандеме, если вы входите в оба устройства с одним и тем же Apple ID, включаете Bluetooth и подключаете их к одной и той же сети Wi-Fi.
Функция Continuity Camera позволяет мгновенно импортировать фотографии с iPhone в несколько настольных приложений без промежуточных этапов. Например, вы открыли презентацию Keynote на своем компьютере. Нажмите Вставить > Вставить с iPhone или iPad > Сделать фото , а затем переключитесь на свой iPhone (который уже находится в режиме фотосъемки), чтобы сделать снимок. Этот трюк также работает в Почте, Сообщениях, Заметках, Finder и других приложениях.
[См. также: Настройте совместную работу устройств Android и Apple]
Еще одна полезная часть Continuity называется Handoff. Если вы используете совместимое приложение — «Почта», «Карты», «Safari», «Напоминания», «Календарь», «Контакты», «Pages», «Numbers» или «Keynote» — как на iPhone, так и на Mac, вы можете переключаться между устройствами и сохранять одни и те же данные на экране. Вы найдете эти параметры передачи на экране многозадачности iOS (чтобы получить к нему доступ, проведите вверх и удерживайте) и в доке macOS.
Последняя интересная функция, которую мы упомянем, — это универсальный буфер обмена, который должен работать автоматически, если вы настроили Continuity (выполнили вход, включили Bluetooth, вошли в ту же сеть). Скопируйте текст или изображения на одно устройство и вставьте их в приложение на другом. Скопировав что-то на свой телефон, просто нажмите «Вставить», как обычно, на компьютере или наоборот.
5. Загрузите приложения для синхронизации
Вы можете синхронизировать многие программы и службы, такие как Spotify, между мобильным и веб-интерфейсом. David Nield
David Nield Многие сторонние приложения автоматически синхронизируются между мобильными и веб-версиями или версиями для ПК. Вы должны загрузить как можно больше таких командных игроков, и даже если вы не думаете, что на ваших любимых платформах есть настольная или веб-версия, проверить не помешает.
Google подает прекрасный пример: вы можете использовать Календарь, Gmail и Карты в веб-браузере вашего компьютера и получать доступ к той же информации через соответствующие мобильные приложения. Пока вы входите в ту же учетную запись, Google автоматически применяет любые изменения и синхронизирует все ваши данные.
Когда вы смотрите на приложения для обмена мгновенными сообщениями, вам также нужно что-то, что синхронизируется. Приложение «Сообщения» от Apple обновляет все ваши разговоры, чтобы вы могли получить к ним доступ как на iPhone, так и на Mac, но это не сработает, если у вас есть телефон Android или компьютер с Windows.
Одной из альтернатив является WhatsApp: он доступен для Android и iOS, и вы также можете просматривать свои разговоры в окне браузера на своем компьютере. Чтобы включить это, перейдите в веб-версию WhatsApp в браузере и найдите QR-код. Затем откройте мобильное приложение, коснитесь Кнопка меню (три точки), нажмите Связанные устройства , а затем Связать устройство . Ваш телефон автоматически активирует камеру, чтобы вы могли отсканировать QR-код, и когда вы это сделаете, ваши разговоры будут загружены на ваш компьютер. Facebook Messenger также без проблем работает на Android, iOS и в Интернете.
Чтобы включить это, перейдите в веб-версию WhatsApp в браузере и найдите QR-код. Затем откройте мобильное приложение, коснитесь Кнопка меню (три точки), нажмите Связанные устройства , а затем Связать устройство . Ваш телефон автоматически активирует камеру, чтобы вы могли отсканировать QR-код, и когда вы это сделаете, ваши разговоры будут загружены на ваш компьютер. Facebook Messenger также без проблем работает на Android, iOS и в Интернете.
Другие популярные приложения, которые будут синхронизироваться между устройствами, включают Evernote для цифровых заметок, Skype для голосовых и видеозвонков, Pocket Casts для подкастов и Netflix для потокового видео. Но Spotify действительно устанавливает стандарт межплатформенной совместимости: он работает на всех основных операционных системах (Android, iOS, macOS и Windows) и имеет веб-портал для загрузки.
10 способов объединить ПК и телефон Android
Функция
Ваш смартфон и настольный компьютер могут эффективно взаимодействовать друг с другом.
 Вот как это сделать
Вот как это сделатьДж. Р. Рафаэль
пишущий редактор, Компьютерный мир |
ThinkstockСмартфон, ПК—по-ТАЙ-к, по-ТАХ-к. Практически все наши гаджеты — это компьютеры, верно? Так почему бы не заставить их работать вместе и сделать вашу жизнь намного проще?
В конце концов, на дворе 2015 год. Работа на разных платформах больше не является поводом для того, чтобы устройства вели себя так, как будто они существуют в разных мирах.
Эти 10 советов помогут вам разрушить барьер между вашим настольным компьютером и смартфоном Android и сделать их гармоничным продолжением друг друга.
1. Синхронизируйте свое хранилище
У вашего компьютера есть локальное хранилище, как и у вашего телефона — две отдельные, не связанные между собой виртуальные чаны пространства.
Android-приложение FolderSync позволяет синхронизировать хранилище между настольным ПК и Android-смартфоном.
Секрет кроется в FolderSync, утилите для Android, которая стоит всего 2,87 доллара. (Есть бесплатная версия, но она изобилует рекламой и предлагает ограниченную функциональность.) FolderSync работает со множеством поставщиков облачных хранилищ, включая Amazon, Box, Dropbox, Google Drive и OneDrive. Пока выбранный вами провайдер предлагает сопутствующую программу на стороне ПК (все упомянутые мной делают), все будет в порядке.
Чтобы все заработало, сначала установите приложение на свой телефон и следуйте инструкциям, чтобы подключить его к выбранному вами облачному хранилищу. Настройте «пары» для любых папок, которые вы хотите сохранить связанными с вашим компьютером, — например, папки, содержащей ваши документы или загрузки, — и создайте новые папки в облачном хранилище, чтобы они соответствовали друг другу.
Обязательно настройте пару на использование двусторонней синхронизации. Вы можете либо выбрать мгновенную синхронизацию, если хотите, чтобы все всегда было в актуальном состоянии, либо выбрать более экономичную настройку, например синхронизацию один раз в день, если вы не возражаете против небольшой задержка.
Теперь установите настольное приложение для любой облачной службы, которую вы используете. Откройте приложение, найдите созданную вами парную папку и подготовьте ее к использованию. Например, если вы соединили папку «Документы», вы можете поместить ярлык на рабочий стол и сбросить в него все существующие документы.
Тогда относитесь к этой папке как к обычному локальному ресурсу. Все, что вы делаете в нем, будет сохранено на вашем жестком диске и синхронизировано с облаком, откуда оно автоматически попадет на ваше устройство Android. Любые изменения на вашем телефоне вернутся на ваш компьютер таким же образом.
2. Найдите и защитите свой телефон
Не можете найти свой телефон на его обычном месте между диванными подушками? Или, что еще хуже, вернуться домой после дня путешествия и понять, что где-то по дороге потеряли свое устройство? Не нужно паниковать: ваш компьютер может точно сказать вам, где находится ваш мобильный приятель. Он даже может удаленно заблокировать его и стереть, если это необходимо.
Он даже может удаленно заблокировать его и стереть, если это необходимо.
Все, что вам нужно сделать, это зайти на свой компьютер (или вообще на любой компьютер), перейти на google.com в браузере и ввести «Найти мой телефон» в поле поиска. (Сначала вам придется войти в Google — что вы, вероятно, захотите сделать в окне инкогнито, если это не ваш собственный компьютер.) Через несколько секунд El Goog предоставит вам подробную карту, показывающую последнее зарегистрированное местоположение вашего смартфона. . Нажав на нее, вы откроете полный интерфейс диспетчера устройств Android, где вы найдете варианты звонка, блокировки или полного стирания данных с телефона прямо здесь и сейчас.
Есть одна загвоздка: ваш телефон должен быть настроен заранее, чтобы все это могло произойти. Уделите две минуты прямо сейчас, пока ваш телефон в целости и сохранности, и откройте на своем устройстве приложение под названием Google Settings. (Обратите внимание, что мы говорим о настройках Google , которые не совпадают с вашими обычными настройками системы.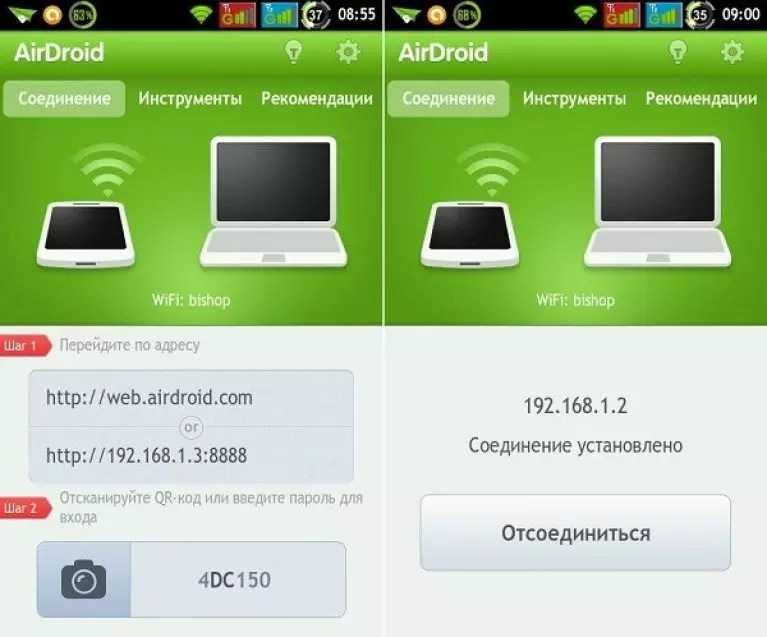 )
)
Зайдите в меню «Безопасность» и убедитесь, что «Удаленно найти это устройство» и «Разрешить удаленную блокировку и стирание». ” активированы. Теперь сделайте глубокий вдох, расслабьтесь и подумайте о чем-то еще, о чем стоит беспокоиться.
3. Направления лучей от вашего компьютера к вашему телефону
Возможно, ваша проблема не в том, чтобы потерять телефон , а в том, что вы потерялись сами . Мы все знаем, что Карты Google отлично подходят для указания направлений, но вы можете не осознавать, что можете передавать такие указания прямо со своего компьютера на свой телефон — без необходимости в каком-либо программном обеспечении, кроме обычного веб-браузера.
Это просто: введите «Отправить маршрут на мой телефон» в Google, когда вы вошли в систему на любой настольной системе. Вы получите окно с предложением ввести название компании или адрес, куда вы направляетесь. Заполните поле и нажмите кнопку «Отправить» — как по волшебству, ваш телефон откроет приложение «Карты» и будет готов с указаниями, как только вы уйдете.
4. Сделайте себе универсальный буфер обмена
Представьте, насколько проще было бы, если бы вы могли нажать Ctrl-C на своем компьютере и вставить тот же текст где-нибудь на своем смартфоне. Или наоборот — выделить текст на телефоне и вставить его в документ или электронное письмо на компьютере.
Прекрасная идея, не так ли? Что ж, бросьте мечтать и воплотите ее в реальность. Бесплатное приложение под названием Pushbullet позволяет создать универсальный буфер обмена, соединяющий ваш рабочий стол и мобильные устройства, что значительно экономит время.
Установите приложение на свой телефон и установите сопутствующее приложение для настольной системы. Откройте настройки приложения на Android и убедитесь, что «Универсальное копирование и вставка» активировано.
Готово: теперь ваши буферы обмена подключены. Каждый раз, когда вы копируете текст на свой компьютер, вы можете мгновенно вставить его на свое устройство Android, а каждый раз, когда вы копируете текст на свой телефон, вы можете вставить его в любое место на своем ПК. Все, что вам нужно сделать, это использовать обычные команды копирования и вставки на системном уровне, как обычно.
Все, что вам нужно сделать, это использовать обычные команды копирования и вставки на системном уровне, как обычно.
5. Делитесь веб-страницами, изображениями и файлами
Пока мы говорим о Pushbullet, найдите минутку, чтобы проверить возможности обмена контентом приложения. Pushbullet упрощает отправку веб-страниц, изображений и любых других файлов между вашим компьютером и телефоном — без проводов.
Всякий раз, когда вы сталкиваетесь с элементом, которым хотите поделиться со своего телефона, используйте обычную команду Android «Поделиться», доступную в большинстве приложений и системных процессов, и выберите Pushbullet в качестве места, где вы хотите поделиться им. На ПК Pushbullet предлагает расширения для браузера, которыми вы можете щелкнуть в любое время, когда захотите поделиться.
Будь то веб-страница или файл, который вы передаете между устройствами, он появится в новом окне принимающей системы через несколько секунд после отправки.
6.
 Создайте себе напоминание
Создайте себе напоминаниеВ Google Now есть отличная система напоминаний, которая позволяет вам устанавливать заметки для определенного времени или даже места. Однако вам не обязательно использовать свой телефон для их создания: в любом настольном браузере, где вы вошли в систему, введите «Напомнить мне» в Google, чтобы открыть диалоговое окно, подключенное к Android. Затем вы можете заполнить свою заметку вместе с тем, где и когда вы хотите, чтобы она всплывала, и Google пропингует ваш телефон в соответствующем месте или в нужное время.
(Вы также можете сохранить шаг и сразу ввести всю команду — например, «Напомни мне позвонить Миртл сегодня в 6 вечера» или «Напомни мне купить огурцов, когда я доберусь до Лос-Анджелеса».)
Хотите видеть ваши напоминания с ПК? Введите «Покажи мне мои напоминания» в google.com. Вы получите список предстоящих и прошлых напоминаний, связанных с вашей учетной записью.
7. Отправить себе заметку
Напоминания полезны, когда вы имеете в виду будущее время или место, но если вы хотите сделать заметку, которая появится сразу же и будет готова к немедленным действиям, «Заметка для себя» ” — это то, что вам нужно.
Введите его в Google на своем ПК, а затем фактическое содержание вашей заметки, и все, что вы отправляете, будет отображаться в виде уведомления на вашем телефоне. Затем вы можете скопировать текст и/или поделиться им непосредственно в приложении, таком как Gmail или Google Keep.
8. Установить будильник
Нужен полноценный будильник на телефоне? Сделайте грязную работу со своего компьютера, набрав «Установить будильник» в Google. Это легкая часть; это до вам проснуться.
9. Доступ ко всему компьютеру с телефона
Мы не могли говорить о подключении вашего компьютера к телефону Android, не упомянув самое прямое соединение из всех: возможность доступа к вашему всему компьютеру с экрана вашего смартфона. Благодаря бесплатному приложению Google Chrome Remote Desktop это сделать проще, чем когда-либо.
Доступ к рабочему столу с телефона стал проще благодаря Chrome Remote Desktop.
Сначала установите приложение на свой телефон и установите сопутствующее настольное приложение на свой компьютер. (Настольное приложение будет работать на любой платформе, на которой может работать браузер Chrome.) Затем откройте приложение Android в следующий раз, когда вам нужно будет удаленно подключиться к компьютеру. Вы сможете перемещаться по рабочему столу, управлять файлами и даже запускать программы прямо с ладони.
(Настольное приложение будет работать на любой платформе, на которой может работать браузер Chrome.) Затем откройте приложение Android в следующий раз, когда вам нужно будет удаленно подключиться к компьютеру. Вы сможете перемещаться по рабочему столу, управлять файлами и даже запускать программы прямо с ладони.
10. Управляйте своим телефоном с компьютера
И последнее, но не менее важное: обратная сторона: управляйте своим телефоном с компьютера. Установите приложение под названием AirDroid и перейдите на web.airdroid.com на своем ПК. Вы сможете выполнять такие задачи, как отправка и получение текстов и просмотр пропущенных вызовов. С подходящим устройством вы даже сможете видеть свой домашний экран Android в полном объеме и управлять своим телефоном с полноразмерного монитора.
С такой межплатформенной связью у вас под рукой практически нет предела вашим возможностям.*
*До тех пор, пока указанные достижения вращаются вокруг, знаете ли, синхронизации данных между вашим телефоном и настольным компьютером.


