Как сфотографироваться или прикрепить фото
Как сфотографироваться или прикрепить фотоНиже представлены 2 метода: загрузка фотографий с вашего компьютера и получение фотографии при помощи вашей веб-камеры. Вы можете использовать один из методов или комбинировать оба, например, загрузив несколько имеющихся фото и сняв несколько новых, используя веб-камеру.
Как прикрепить фотографию с вашего компьютера?
В анкете имеются поля для 6 фотографий. Вы можете прикрепить фото к любому из полей, нажав на кнопку «Обзор» и указав место файла в вашей системе. В зависимости от языка вашей системы и браузера кнопка может называться «Browse», «Choose», «Choose file» или по-другому.
После того, как вы укажите файл, начнется загрузка фотографии. Этот процесс может занять от нескольких секунд до нескольких минут в зависимости от размера фотографии и скорости вашего интернет-соединения.
Пока файл грузится, вы можете продолжить заполнение анкеты или прикрепить другую фотографию к свободному полю.

После окончания загрузки вы увидите в поле вашу фотографию. Если вы ошиблись и указали не то фото, вы можете нажать на красный крестик над фотографией и она удалится. В освободившееся поле можно загрузить другую фотографию.
Как сфотографировать голову, используя вашу веб-камеру?
После нажатия на кнопку «Веб-камера» откроется отдельное окно, где через несколько секунд программа спросит у вас разрешения использовать вашу веб-камеру. Разрешите использование, нажав «Разрешить» или «Allow». Если ваша камера подключена и настроена, вы увидите изображение.
Поднесите голову к камере так, чтобы были видны проблемные участки головы, и нажмите на красную кнопку. Через 3 секунды камера сфотографирует вас. Вы увидите снятую фотографию на экране и, если все в порядке, жмите на зеленую кнопку, после чего фото загрузится и окно само закроется. Если вам не понравится снятая фотография, нажмите на красную кнопку и вы сможете сфотографироваться еще раз.
После загрузки фотографии окно закроется и вы можете сделать еще несколько снимков, нажав на кнопку «Веб-камера» в свободном поле.

Таким образом вы можете сфотографировать все проблемные части головы, а также донорскую область — затылок.
Как сфотографироваться на вебкамеру на ноутбуке. Как сфоткаться на веб-камеру на ноутбуке различными способами
Веб-камера – весьма удобное современное устройство для коммуникации. «Вебками» разного качества оснащены все ноутбуки. С их помощью можно совершать видеозвонки, транслировать видео в сеть и делать селфи. Сегодня поговорим о том, как сфотографировать себя или окружающую обстановку на встроенную камеру лэптопа.
Сделать селфи на «вебку» ноутбука можно разными способами.
- Стандартная программа от производителя, поставляемая в комплекте с девайсом.
- Сторонний софт, позволяющий в некоторых случаях расширить возможности камеры и добавлять различные эффекты.
- Онлайн-сервисы, работающие на базе .
- Встроенный в Windows графический редактор Paint.
Существует и еще один не очевидный, но вместе с тем надежный способ, о котором поговорим в самом конце.
Способ 1: Сторонний софт
Программ, способных заменить собой стандартное ПО, разработано великое множество. Далее рассмотрим двух представителей этого сегмента.
ManyCam представляет собой программу, способную расширить возможности вашей «вебки» путем добавления эффектов, текстов, рисунков и других элементов на экран. При этом собеседник или зритель также сможет их видеть. Кроме того, софт позволяет транслировать изображение и звук, добавлять в рабочее пространство несколько камер и даже ролики с . Нас же, в контексте данной статьи, интересует только то, как «сфоткаться» с ее помощью, что достаточно просто.
WebcamMax
Эта программа похожа по функционалу на предыдущую. Она также умеет накладывать эффекты, воспроизводить видео из разных источников, позволяет рисовать на экране и имеет функцию «картинка в картинке».
Способ 2: Стандартная программа
Большинство производителей ноутбуков вместе с устройством поставляют фирменное ПО для управления веб-камерой. Рассмотрим пример с программой от HP. Найти ее можно в списке «Все программы» или на рабочем столе (ярлык).
Рассмотрим пример с программой от HP. Найти ее можно в списке «Все программы» или на рабочем столе (ярлык).
Снимок делается с помощью соответствующей кнопки на интерфейсе и сохраняется в папке «Изображения» пользовательской библиотеки Windows.
Способ 3: Онлайн-сервисы
Мы здесь не будем рассматривать какой-то конкретный ресурс, коих в сети довольно много. Достаточно набрать в поисковике запрос вида «фото на веб-камеру онлайн» и перейти по любой ссылке (можно по первой, мы так и сделаем).
Способ 4: Paint
Это самый простой с точки зрения количества манипуляций способ. Найти Paint легко: он находится в меню «Пуск» — «Все программы» — «Стандартные»
Программа автоматически захватит изображение с выбранной камеры и поместит его на холст. Недостаток этого способа заключается в том, что Паинт не всегда может самостоятельно включить веб-камеру, о чем говорит неактивный пункт меню, указанный выше.
Способ 5: Скайп
Создавать снимки в можно двумя способами. Один из них подразумевает использование средств программы, а другой — редактора изображений.
Вариант 1
- Переходим в настройки программы.
- Идем в раздел «Настройки видео» .
- Здесь жмем кнопку «Изменить аватар» .
- В открывшемся окне нажимаем «Сделать снимок» , после чего раздастся характерный звук и изображение замрет.
- Ползунком можно отрегулировать масштаб фото, а также подвигать его курсором по холсту.
- Для сохранения жмем «Использовать это изображение» .
- Фотография сохранится в папку
C:\Users\Имя_пользователя\AppData\Roaming\Skype\Ваша_учетная_запись_Skype\Pictures
Недостаток данного способа, кроме снимка небольшого размера, заключается в том, что после всех действий сменится и ваш аватар.
Вариант 2
Перейдя в настройки видео, мы ничего не делаем, кроме нажатия кнопки Print Screen . После этого, если к ней не привязана программа по созданию скриншотов, результат можно открыть в любом редакторе изображений, том же Paint. Дальше все просто – обрезаем лишнее, если требуется, что-то добавляем, убираем, после чего сохраняем готовое фото.
После этого, если к ней не привязана программа по созданию скриншотов, результат можно открыть в любом редакторе изображений, том же Paint. Дальше все просто – обрезаем лишнее, если требуется, что-то добавляем, убираем, после чего сохраняем готовое фото.
Как видите, этот способ несколько проще, но приводит к абсолютно такому же результату. Недостаток – необходимость обработки снимка в редакторе.
Недавно писал о том, как общаться по скайпу, применяя вебкамеру. В беседе с собеседником нередко требуется фото и возникает вопрос: как сфотографировать камерой ноутбука или компактного нетбука. На некоторых представителях подобного типа оргтехники есть специальные кнопки. Но на большинстве моделей ноутбука такого приспособления нет, и как, же тогда включить вебкамеру, чтобы получить снимок.
Фотографирование с помощью HP Camera
- Важное условие для получения хорошей фотографии на вебкамере – использовать «родную» для ноутбука программу. Обычно она поставляется в комплекте с техникой в программном обеспечении.
 Для ноутбуков НР используется HP Camera. Для входа в меню нажмите на компьютере «Пуск», далее «Все программы» — НР – HP Camera.
Для ноутбуков НР используется HP Camera. Для входа в меню нажмите на компьютере «Пуск», далее «Все программы» — НР – HP Camera. - Установление настроек программы HP Camera станет следующим шагом. В параметрах можно задать параметры автоспуска, размер фотографии. «Свойства драйвера» регулируют качество изображения: контраст, яркость, насыщенность.
- Для получения фотокамеры выберите значок фотокамеры в меню выбора режимов съемки справа, если нужно видео – пользуемся ярлычком видеокамеры. Для получения снимка без автоспуска, следует нажать на кнопку в правом нижнем углу окна программы. Получившаяся фотография сохранится в папке «Изображения» библиотеки.
Получение фоток с помощью программ Windows
Можно сфотографировать камерой ноутбука, используя стандартные функции Windows.
- Переходим в «Сканеры и камеры» с помощью меню «Пуск» — «Панель управления». В ноутбуке Lenovo после нажатия «Пуск» отображаются различные программы и функции в виде панно из кнопок.

- В открывшемся окошке под видоискателем устройства находим кнопку «Снять» и нажимаем на нее. Полученная фотография появится в окне справа от видоискателя.
- Выделим ее, нажав на кнопку «Далее». В открывшемся окне вводим имя фото и выбираем путь для сохранения.
- Можно получить снимок с помощью графического редактора Paint и папки «Мои рисунки». Откроем предложенные папки: «Пуск» — «Все программы» — «Стандартные» — Paint.
- В меню выбираем функцию «Получить от камеры или со сканера». Следуя инструкциям, описанным выше, делаем фото, которое можно сразу же отредактировать инструментарием Paint.
Как вариант, использование для получения фотографий программами для вебкамер различных разработчиков, которые есть в интернете платно и бесплатно.
Любая современная камера, предназначенная для съёмки видео, кроме своего основного предназначения способна также выполнять функции фотоаппарата.
Для начинающего пользователя фотосъёмка через интегрированную камеру может оказаться трудноосуществимой задачей. В отличие от многих моделей дискретных устройств для ПК, оснащённых кнопкой для съёмки, на ноутбуках она не предусмотрена, поэтому их пользователям придётся осваивать другие способы получения снимков.
Простые методы сделать фото
Существует несколько способов, которые может освоить любой пользователь:
- использование средств операционной системы;
- съёмка при помощи Skype;
- использование дополнительно устанавливаемого ПО;
- помощь онлайн сервисов.
Средства ОС
Один из самых простых способов получения снимка – это использование программы Paint, которую можно найти в меню Пуск/Все программы/Стандартные.
Эта функция будет активна только в том случае, если драйвер установлен корректно, и он поддерживает службу загрузки изображений.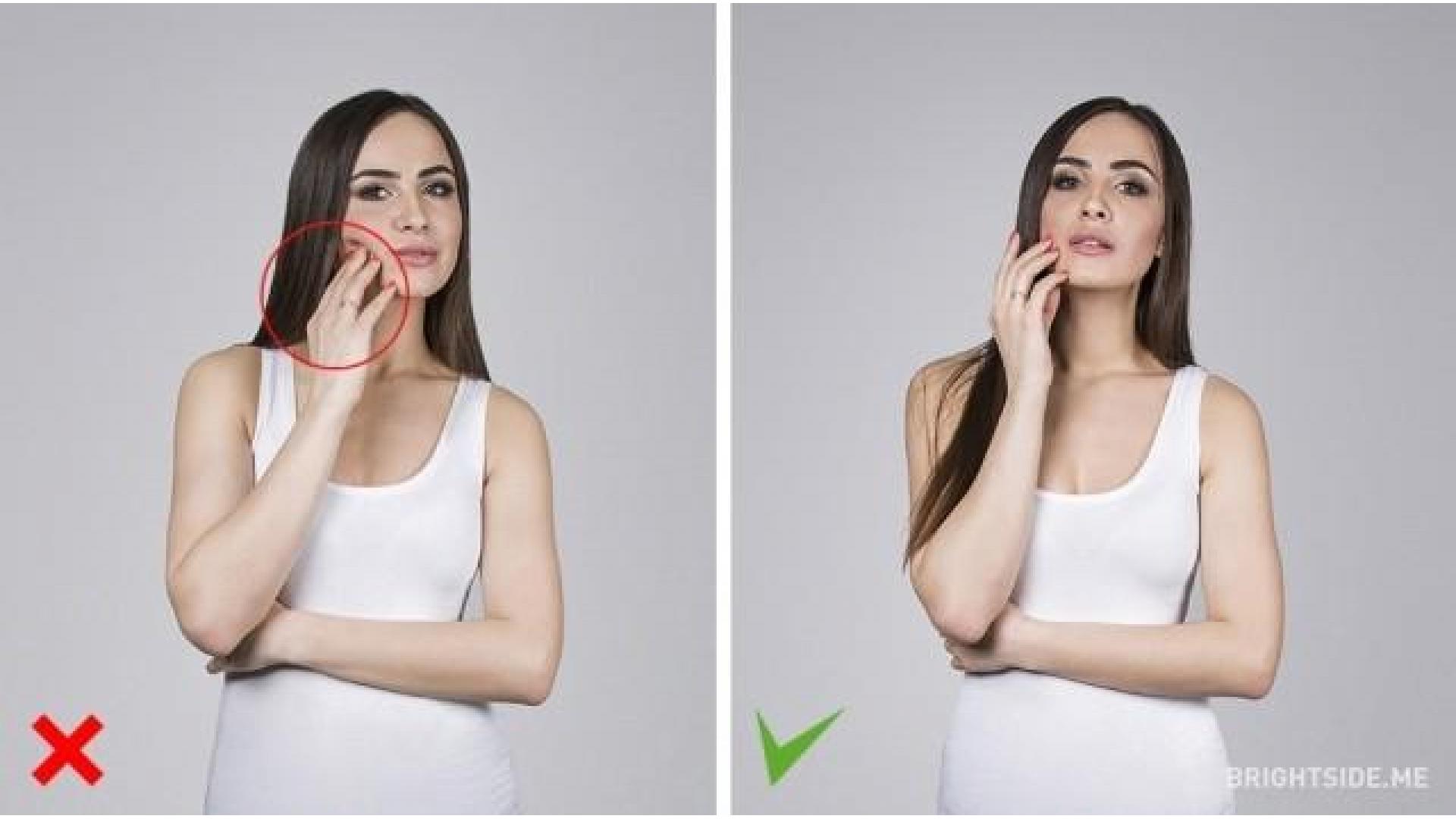 Еще один способ получить снимок требует следующих действий:
Еще один способ получить снимок требует следующих действий:
К сожалению, описанный способ работает только в Windows XP, и владельцам «семёрки» придётся пользоваться другими средствами. Некоторые производители ноутбуков вместе с драйвером камеры поставляют утилиты, при помощи которых также можно делать фото, например, HP. Их программа позволяет варьировать параметрами размеров изображения, времени автоспуска и некоторыми другими.
Скайп
Не смотря на то, что эта программа предназначена для живого общения, ее разработчики позаботились о возможности сфотографироваться через веб камеру на ноутбуке. Для того чтобы это делать, нужно выполнить следующие шаги:
Программы
Большинство владельцев ноутбуков единодушны во мнении, что качество полученного изображения напрямую зависит от используемого программного обеспечения. Отчасти они правы, ведь специализированные программы дают гораздо большие возможности для редактирования, чем средства системы.
Большинство из этих программ абсолютно или условно бесплатны, поэтому экспериментировать с ними можно до тех пор, пока они не дадут приемлемый результат.
Рассмотрим наиболее популярные приложения Live WebCam и Webcam Plus.
Видео: Установка драйвера веб камеры
Live WebCam
Это очень удобная и стабильно работающая программа, имеющая множество полезных функций. Кроме этого она бесплатна, и есть возможность скачать ее у разработчика. На данный момент доступна вторая версия этого приложения.
Установка не занимает много времени и не требует много дискового пространства.

При сворачивании окна оно уходит в трей и не мешает работать с другими приложениями. Есть поддержка камер с высоким разрешением.
Единственным замеченным неудобством является то, истинный размер фото можно посмотреть только в программе просмотра изображений, а в Live WebCam оно вписано в окно программы.
Webcam Plus!
Существует 2 версии этой программы: Webcam Plus! и Webcam Plus! lite. Вторая из них является бесплатной, хотя и слегка урезанной по функционалу. Однако, для домашнего использования ее будет вполне достаточно.
Чтобы получить фотографии, нужно выполнить следующие шаги:
Сфотографироваться на веб-камеру на ноутбуке онлайн
Этот способ должен подойти тем, кто испытывает сложности в установке программного обеспечения. Для него нужна только сама камера и подключение к глобальной сети. Существует масса онлайн сервисов, позволяющих сделать всю работу в несколько кликов, рассмотрим самые популярные из них.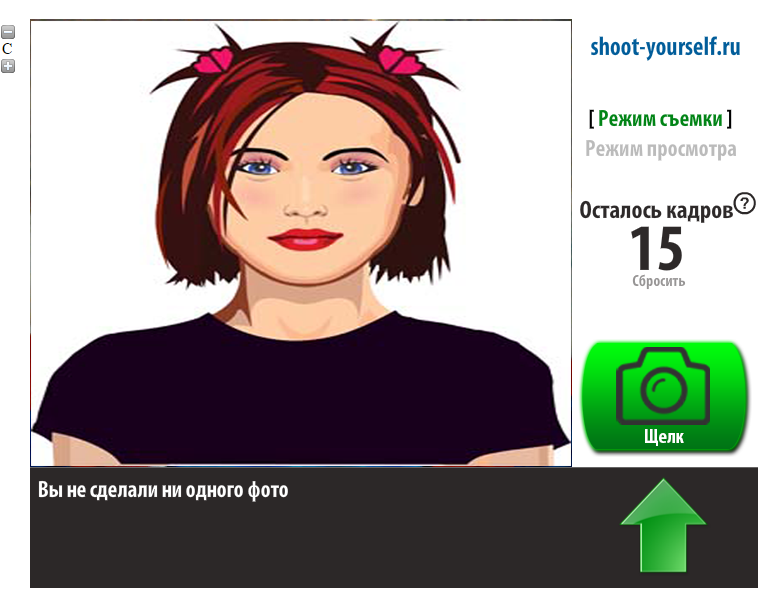
Picachoo
При открытии страницы этого сайта, он запрашивает доступ к оборудованию, на которое будет производиться съёмка.
Pixect
После открытия страницы сайта нужно:
Вы не знаете, как сфотографировать себя на ноутбуке или на компьютере? Для этого существует полезный онлайн сервис, который позволит вам сделать столько фотографий себя любимого, сколько пожелается. Наконец-то можно поэкспериментировать со своей внешностью и запечатлеть себя в наиболее выгодном ракурсе. Ну и вообще, это отличный способ сфотографироваться без фотоаппарата !
Для работы с сервисом необходимо наличие веб-камеры на ноутбуке или на компьютере и ваше разрешение на доступ сервису к вашей веб-камере. А иначе — ничего не выйдет:)
Разрешили использовать свою камеру? Теперь нужно подготовиться: внизу экрана справа — настройки, и меню в центре, с более, чем 80 эффектами. Обещаю, зависните надолго. С одной стороны, конечно, определенное неудобство есть: чтобы отыскать понравившийся эффект, придется пролистать все, какие есть. А с другой стороны, воспринимайте, все-таки, это с определенной долей юмора, и не забывайте себя фоткать с помощью различных спецэффектов. Тогда хорошее настроение вам обеспечено, а оно является залогом отличной фотографии. Согласны?
А с другой стороны, воспринимайте, все-таки, это с определенной долей юмора, и не забывайте себя фоткать с помощью различных спецэффектов. Тогда хорошее настроение вам обеспечено, а оно является залогом отличной фотографии. Согласны?
Все ваши снимки, которые вам не понравились, нигде не будут сохранены и ни кому доступны не будут! Это важное успокоительное для некоторых, особо мнительных)
Итак, чтобы сфотографировать себя на ноутбук или компьютер, осталось только перейти на онлайн сервис .
Онлайн сервис поддерживает 24 языка. Если вам нужно выбрать язык для работы, то это можно сделать.
А еще Webcamtoy — интересная игрушка для наших детей. Посмотрите, как им весело! Наверное, в перерывах между подготовкой домашних заданий веселятся…
Включаем хорошее настроение и используем все ошеломительные возможности на 100%! Желаю вам отличных, веселых и самых разных ! Удивляйте себя и своих друзей.
Практически все современные ноутбуки обладают встроенной камерой.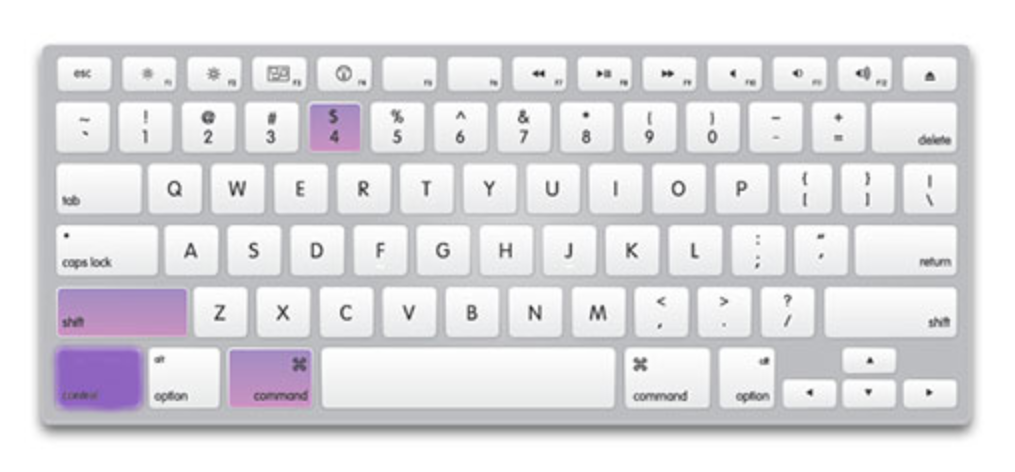 Соответственно логично предположить, что такая камера позволяет не только передавать видеоизображение, но и делать качественные фотоснимки. Вот только у внешних камер присутствует специальная клавиша, а вот на ноутбуке такая клавиша отсутствует. Поэтому возникает резонный вопрос . Сейчас владельцам ноутбуков доступно множество способов, позволяющих получить желанный снимок.
Соответственно логично предположить, что такая камера позволяет не только передавать видеоизображение, но и делать качественные фотоснимки. Вот только у внешних камер присутствует специальная клавиша, а вот на ноутбуке такая клавиша отсутствует. Поэтому возникает резонный вопрос . Сейчас владельцам ноутбуков доступно множество способов, позволяющих получить желанный снимок.
Как сфотографировать себя на ноутбуке, используем стандартные инструменты
Прежде чем приступить к фотографированию, требуется проверить, включена ли она. Некоторые модели ноутбуков обладают специальным рычажком, позволяющим в нужные момент включить или выключить камеру.
Однако в некоторых моделях камера может быть отключена на программном уровне. Для ее запуска потребуется открыть раздел «Устройства обработки изображения». Отыскать данный пункт можно в «Диспетчере устройств». Далее потребуется кликнуть по нужному инструменту правой кнопкой мыши и нажать «Задействовать».
В любой операционной системе присутствует свои методы как сфотографировать себя на ноутбуке acer . Например, в Windows 7/8 через меню «Пуск» направляемся в категорию «Все программы» и уже там пользуемся специальной категорией «камера». Также предусмотрены дополнительные настройки, позволяющие получить желаемый результат. Завершив, все настройки жмем на иконку фотоаппарат. На устройстве появится новая папка с изображениями.
Например, в Windows 7/8 через меню «Пуск» направляемся в категорию «Все программы» и уже там пользуемся специальной категорией «камера». Также предусмотрены дополнительные настройки, позволяющие получить желаемый результат. Завершив, все настройки жмем на иконку фотоаппарат. На устройстве появится новая папка с изображениями.
Если установлена Windows XP, тогда действуем следующим образом:
- через «Пуск» запускаем панель управления,
- переходим в раздел камеры и сканеры, а далее выбираем требуемую камеру,
- выбрав требуемый ракурс — жмем на клавишу снять.
Как сфотографировать себя на ноутбуке lenovo теперь понятно каждому, остается только указать путь для сохранения снимков.
Самая прогрессивная операционная система Windows 10 располагает собственным инструментом. Кроме снимков, он позволяет даже записывать различные видеоролики. Запускается необходимый функционал через мой компьютер, порядок действий ничем не отличается от представленных выше вариантов.
Еще один интересный вариант — это применение стандартного приложения Paint. Причем подобная возможность становится полной неожиданностью для многих пользователей. Активировав представленное приложение, направляемся в меню редактирование, отыскать его можно в панели быстрого доступа. Далее выбираем пункт — получить с камеры и выбираем требуемую камеру. Остается только нажать на клавишу снять и отредактировать снимок. Кстати, данное приложение будет полезно тем кому любопытно как сфотографировать страницу на ноутбуке .
Как сфотографировать на веб камеру ноутбука, используем интернет
Если устройство подсоединено к интернету, тогда можно воспользоваться специальными ресурсами, которых сейчас в интернете огромное множество. Лучшим считается picachoo.ru. Данный ресурс предлагает пользователям множество интересных решений. Загрузив сайт необходимо нажать на раздел — Сделать фото. Отобразится всплывающие окно, где потребуется дать разрешение на полный доступ. Перед тем как сфотографировать на веб камеру ноутбука остается только выбрать необходимый режим съемки и нажать на соответствующую клавишу.
Перед тем как сфотографировать на веб камеру ноутбука остается только выбрать необходимый режим съемки и нажать на соответствующую клавишу.
На данном ресурсе доступно множество интересных эффектов, позволяющих значительно преобразить любой кадр. По завершении обработки, приглянувшуюся фотографию доступно скачать и сохранить ее на своем устройстве. Кроме того, доступен электронный адрес, позволяющий публиковать снимки на различных интернет-ресурсах. С этим сайтом даже обычный пользователь разберется как сфотографировать экран монитора на ноутбуке.
Как сфотографировать себя на ноутбуке asus, используем различное программное обеспечение
Если представленные выше варианты каким-либо образом вас не устраивают, тогда можно воспользоваться специальными программами, которые потребуется установить на ноутбук.
Следует сказать, что подобных программ довольно немало, но особенно пользователям приглянулось приложение liveWebCam. Она обладает только требуемыми функциями и необычайно доступным интерфейсом. Поэтому не составит труда разобраться как на ноутбуке сфотографировать рабочий стол.
Поэтому не составит труда разобраться как на ноутбуке сфотографировать рабочий стол.
Если камера уже корректно функционирует, то программа ее мгновенно определит и запустит. Пользователю доступен режим предпросмотра, произведя необходимые дополнительные настройки, остается только нажать кнопку сделать снимок.
Все осуществленные снимки можно отыскать в папке с программой, которую указывали при инсталляции программы.
Также пользователям, которым необходимо как сфотографировать экран на ноутбуке поможет программа MyCam. Данное приложение практически ничем не уступает предыдущему варианту, а даже в некоторых аспектах превосходит.
Конечно, существуют и другие программы, обладающие обширным функционалом, что дает возможность проводить тонкую настройку. Однако подобные варианты подойдут опытным пользователям.
Как видим существует множество способов, позволяющих разобраться с тем как сфотографировать себя на ноутбуке asus. Все они позволяют получить желаемый фотоснимок, его отредактировать и сохранить на компьютере. Поэтому выбирайте подходящий способ и фотографируйте на свой ноутбук в любом удобном месте.
Поэтому выбирайте подходящий способ и фотографируйте на свой ноутбук в любом удобном месте.
GD Star Rating
a WordPress rating system
Как включить камеру на ноутбуке lenovo
Сегодня почти каждый мини компьютер оснащается видеокамерой, включая ноутбуки lenovo: g570, b560, z570, g550, g575, b570e, g580, z575, z580, g560e, g550.
Выше перечисленные относиться к самым распространенным (покупаемым) моделям, на которых можно включить камеру и делать снимки.
Только возникает проблема, «новички» не знают, как включить встроенную веб камеру на ноутбуке lenovo. Думаю в этой статье я смогу им помочь.
Первое что вы должны уяснить, так это то, что для того, чтобы включить камеру на вашем ноутбуке lenovo обязательно должна быть установлена специальная программа.
Сама камера без программы вам никогда не включается, разве что в скайпе или альтернативном приложении.
Если свой ноутбук Lenovo, вы купили с предустановленной виндовс 7, виндовс 8 или уже уже с новой windows10, то программка должна быть.
Если же установили самостоятельно (знакомые) то и ее придется устанавливать самостоятельно. Теперь давайте по порядку.
Драйвера для веб камеры ноутбука lenovo
Для камеры ноутбука lenovo драйвера почти всегда устанавливаться правильные, при установке виндовс.
Если вы попали в исключение, тогда пишем в поисковике google «леново суппорт» и переходим по ссылке показанной на рисунке ниже.
Далее нажмите на ссылку быстрый поиск.
Перед вами возникнет сплывающееся окно.
Ведите в нем номер своего ноутбука lenovo. Он находиться на днище.
Теперь поищите, скачайте и установите драйвер для встроенной камеры вашего переносного компьютера.
Сразу хочу заметить, что поддержка lenovo, самая худшая изо всех выпускаемых ноутбуков. Например, для hp pavilion все намного проще.
Тем не менее, если нет нужных драйверов, включить камеру вам не получиться никак.
Как запасной вариант можно воспользоваться программой «DriverPack Solution», только она очень большая, для скачивания обязательно понадобиться скоростной интернет.
Программа для встроенной камеры ноутбука lenovo
Как я писал выше без спец. программы включить камеру на ноутбуке lenovo, вам также не удастся.
Чтобы скачать и установить перейдите на страницу бесплатная программа для встроенной камеры и выполните все по имеющейся там инструкции.
Вот и все. Если же у вас операционка предустановлена, тогда поищите на клавиатуре клавишу с нарисованным фотоаппаратом.
Обычно в lenovo F1. Когда найдете ее, то удерживая кнопку fn (снизу слева) нажмите на нее, точнее две вместе – камера должна включиться.
Если не получилось — пишите в комментариях — в причинах разберемся обязательно. Удачи.
Программа веб камеры на ноутбуке asus.
 Как перевернуть камеру на ноутбуке Asus в нормальное положение
Как перевернуть камеру на ноутбуке Asus в нормальное положениеПросто,если на вашем переносном компьютере установлен пакет драйверов. А в нём имеется стандартная программа для ноутбуков asus,которая называется Asus Camera Screen Saver.
Но как всегда возможны форс мажорные обстоятельства. И тогда на этот случай вам будет необходимо иметь в запасе специальную утилиту Life Frame .
Всем привет,на блоге для начинающих пользователей очередная подсказка по комфортной .
Как включить веб камеру ноутбука asus
Если ваш пакет драйверов на ноутбуке asus является рабочим,то для того чтобы включить веб камеру необходимо воспользоваться комбинацией клавиш Fn+V . На клавише V в таком случае должен быть нарисован логотип фотоаппарата,а на рабочем столе присутствует иконка программы Asus Camera Screen Saver.
Но если ваша веб камера после нажатия этих клавиш включаться не желает,а возможности обновить пакет драйверов нет,то скачайте с интернета,или с моего яндекс диска программу Life Frame . Эта утилита предназначена для операционной системы windows 7 ×64bit.
Эта утилита предназначена для операционной системы windows 7 ×64bit.
https://yadi.sk/d/bjbNnE5Kdt7Hp
Извините, ссылка временно недоступна.
(Для скачивания программы скопируйте ссылку и вставьте в адресную строку своего любимого браузера)
После скачивания и стандартной установки программы,на вашем рабочем столе появится иконка.Утилита открывается при помощи двойного щелчка мыши и последующей настройкой требуемой опции в нижнем левом углу.
На этом информация по включению веб-камеры в ноутбуке Asus подошла к логическому завершению. Всем пока и приятной работы с функцией фото на ноутбуке asus.
Инструкция
Производитель Asus старается максимально удобные клавиатуры на своих ноутбуках — они экономят место, занимаемое кнопками. Принцип сокращения количества клавиш заключается в том, что многие кнопки могут выполнять несколько функций, стоит только перевести их в другой «режим». Обратите внимание, что на клавиатуре Asus есть специальная клавиша «Fn», выделенная цветом. На других, уже известных кнопках также есть цветные значки. Дело в том, что при нажатии и удерживании «Fn» можно задавать команды с помощью дополнительных функций этих клавиш. Чтобы быстро включить веб- Asus с , нажмите и удерживайте клавишу «Fn», одновременно с ней нажмите кнопку, на которой нарисован фотоаппарат. Рядом с веб- сразу же загорится зеленая лампочка – сигнал о ее активации, а на мониторе откроется программа Life Frame.
На других, уже известных кнопках также есть цветные значки. Дело в том, что при нажатии и удерживании «Fn» можно задавать команды с помощью дополнительных функций этих клавиш. Чтобы быстро включить веб- Asus с , нажмите и удерживайте клавишу «Fn», одновременно с ней нажмите кнопку, на которой нарисован фотоаппарат. Рядом с веб- сразу же загорится зеленая лампочка – сигнал о ее активации, а на мониторе откроется программа Life Frame.
Стандартной программой ноутбуков Asus является Asus Camera Screen Saver. На новом, только что настроенном она так же находится на рабочем столе. Кликните на ярлык Asus Camera Screen Saver, и включится веб- . Однако это не программа и общения, это лишь демонстрация возможностей работы веб-камеры Asus.
Видео по теме
Обратите внимание
Если вы все-таки не можете включить веб-камеру, возможно, вам необходимо установить соответствующие драйверы.
Полезный совет
Самые популярные бесплатные программы, позволяющие общаться в режиме реального времени, используя веб-камеру, — Skype, Mail-агент и разные версии «асек»: QIP, ICQ, Miranda.
Веб-камера ноутбука Asus может делать фото и видео съемку, менять цветовые фильтры, редактировать фотографии.
Связанная статья
Источники:
- как работает асус камера
Источники:
- встроенная камера asus в 2018
Спектр применения веб-камер велик. Они используются в охранных целях для наблюдения в магазинах, домах, на предприятиях, просто для трансляции в интернет видеоизображения каких-либо мест планеты. Но чаще всего, веб-камер ы применяют для общения в интернете, а именно для проведения видеотелефонных переговоров и видеоконференций. В этом случае веб-камер у необходимо подключить к компьютеру, имеющего выход в интернет или же — к локальной сети. Итак, для того чтобы подключить веб-камер у к компьютеру, сделайте следующее:
Инструкция
Подключите к любому свободному USB порту веб-камер у, она должна определиться операционной системой. Если вам будет предложено перезагрузить компьютер, сделайте это. Если вы все сделали правильно, то название вашей появится в разделе «устройства обработки изображений» в диспетчере устройств.
Если вы все сделали правильно, то название вашей появится в разделе «устройства обработки изображений» в диспетчере устройств.
Инструкция
Прежде чем размышлять над проблемой постоянно выключенной камеры, убедитесь, что таковая имеется на вашем компьютере. На старых моделях ноутбуков она не предусмотрена; нет ее и на некоторых нетбуках.
Если вы используете веб-камеру в первый раз, проверьте, настроены ли драйверы для нее. Нажмите на кнопку «Пуск» и выберите раздел «Панель управления». В открывшемся окне среди списка устройств кликните на «Принтеры и другое оборудование», затем выберите раздел «Сканеры и камеры». Если драйверы для камеры активированы, среди работающих устройств вы увидите вашу веб-камеру. В противном случае вам необходимо будет установить нужное программное обеспечение самостоятельно.
Если ваш ноутбук продавался с системными дисками, вставьте их в дисковод и установите имеющиеся на них драйверы. Как правило, загрузка таких программ автоматическая: вам нужно лишь принять условия разработчика и подтверждать остальные запросы системы.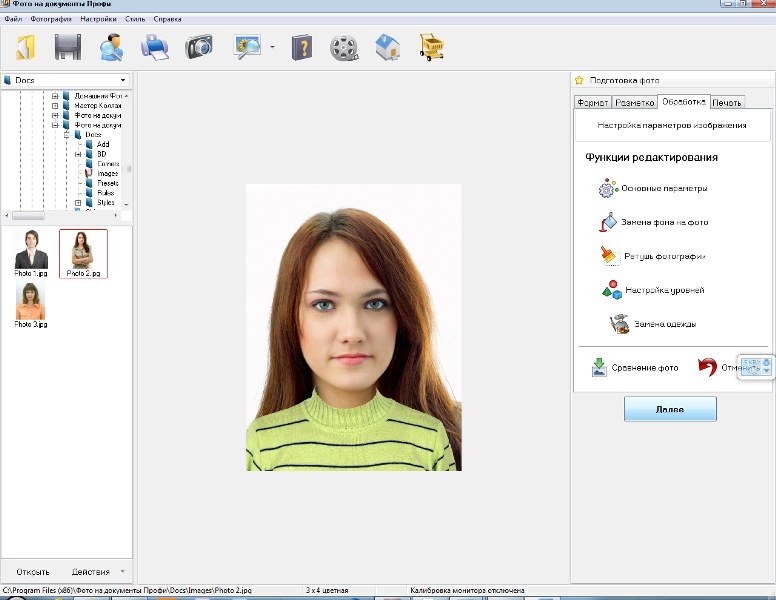 Возможно, после установки настроек потребуется перезагрузить компьютер. Если вы не можете найти драйвер на диске, вы всегда можете его с официального сайта производителя вашего ноутбука, для этого вам нужно лишь уточнить модель компьютера.
Возможно, после установки настроек потребуется перезагрузить компьютер. Если вы не можете найти драйвер на диске, вы всегда можете его с официального сайта производителя вашего ноутбука, для этого вам нужно лишь уточнить модель компьютера.
Помимо драйвера, обеспечивающего качественную работу веб-камеры, система вашего компьютера должна содержать и программы для ее активации. Самые популярные из них – Life Frame, Windows Movie Maker, LiveCam, Play Camera и т.д. Найдите такую на диске или скачайте одну из программ из интернета. После этого кликните дважды левой кнопкой мыши на ярлык программы, и веб-камера включится. Как правило, рядом с работающей веб-камерой загорается яркая лампочка.
Начать работу с веб-камерой могут и программы, предназначенные для -общения. Например, в настройках мессенджеров Skype, ICQ, QIP, Mail.агент установлено автоматическое включение веб-камеры при начале видеоразговора.
Видео по теме
Источники:
- установка камеры на ноутбуке
Часть современных мобильных компьютеров имеет встроенные web- . Наличие большого количества дополнительных устройств позволяет не подключать периферийное оборудование, занимающее USB-порты.
Наличие большого количества дополнительных устройств позволяет не подключать периферийное оборудование, занимающее USB-порты.
Вам понадобится
- доступ в интернет.
Инструкция
В некоторых ноутбуках web-камеры изначально отключены. Чаще всего это применяется для снижения энергии, расходуемой на поддержание неиспользуемых устройств. Попробуйте включить web-камеру через диспетчер устройств.
Для доступа к этому меню откройте свойства компьютера, кликнув по одноименному пункту в панели «Пуск». Теперь дважды кликните левой кнопкой мыши по названию встроенной web-камеры и нажмите кнопку «Включить».
Если вы переустанавливали операционную систему, обновите программное обеспечение, необходимое для активации web-камеры. Посетите официальный интернет-ресурс фирмы, разработавшей используемый мобильный компьютер.
Выполните поиск драйверов и приложений, подходящих для вашего ноутбука. Для этого введите наименование его модели в соответствующее поле. Скачайте комплекты файлов, помеченные как ПО для web-камеры.
Скачайте комплекты файлов, помеченные как ПО для web-камеры.
Обновите драйверы через диспетчер устройств. Обязательно используйте ручной метод установки. Укажите каталог, в который были сохранены загруженные архивы. Если вы скачали с сайта программу-инсталлятор, запустите ее.
После обновления ПО перезагрузите мобильный компьютер. Убедитесь в том, что web-камера активна. Проверьте работоспособность устройства. В той ситуации, когда активация камеры выполнялась путем ручной установки приложений, запустите программу-месенджер, например, Skype.
С помощью указанной утилиты настройте параметры работы web-камеры. Как правило, в ноутбуках со встроенной камерой присутствует микрофон. Активируйте это оборудование.
Откройте панель управления. Выберите подменю «Оборудование и звук» и перейдите по ссылке «Изменение звуковых устройств». Найдите интегрированный микрофон, выделите его иконку и нажмите кнопку «По умолчанию».
Вновь запустите Skype и проверьте настроенное оборудование.
Видео по теме
Производитель ASUS снабжает большинство своих моделей ноутбуков веб-камерами для осуществления видеообщения в интернете. Включение установленного устройства производится при помощи нажатия соответствующей комбинации кнопок клавиатуры. Настройка изображения может быть выполнена как в программе, в которой вы ведете видеотрансляцию, так и при помощи специализированной утилиты.
Инструкция
Включите ноутбук и дождитесь запуска операционной системы, установленной на устройстве. Зажмите клавишу Fn, которая расположена в нижнем ряду кнопок клавиатуры слева от клавиши Windows. Эта кнопка отвечает за использование функций и применяется для включения камеры.
Не отпуская Fn, нажмите на клавишу с нарисованной иконкой камеры. Это могут быть кнопки верхнего ряда клавиатуры, например F5. В зависимости от модели вашего ноутбука эта кнопка может быть обозначена по-разному. Если вы не можете найти клавишу включения камеры, воспользуйтесь инструкцией по использованию вашего компьютера.
Некоторые модели ноутбуков и нетбуков, например ASUS eeePC, имеют специальный переключатель для камеры, который расположен прямо над ее глазком. Данный регулятор имеет два положения: ON и OFF. Если вы хотите включить веб-камеру, передвиньте заслонку в положение ON. Для выключения задвижка должна быть установлена в положение OFF.
В составе предустановленного программного обеспечения ноутбуков ASUS также имеется специальная утилита Life Frame, созданная для управления камерой устройства. Зачастую приложение автоматически запускается после включения камеры.
Если данная программа не установлена, произведите ее инсталляцию с диска, который поставлялся в комплекте вместе с ноутбуком, или загрузите утилиту с официального сайта ASUS. После установки вы увидите соответствующий ярлык на рабочем столе системы. Life Frame позволяет делать снимки и настраивать параметры изображений, которые получается при фотографировании или показе видеотрансляции через объектив.
Если после покупки ноутбука вы самостоятельно переустанавливали операционную систему, для использования веб-камеры вам потребуется установить драйверы. Вставьте диск с драйверами в привод устройства или загрузите нужное программное обеспечение с официального сайта ASUS. После установки драйверов перезагрузите ноутбук, чтобы применить внесенные в систему изменения.
Вставьте диск с драйверами в привод устройства или загрузите нужное программное обеспечение с официального сайта ASUS. После установки драйверов перезагрузите ноутбук, чтобы применить внесенные в систему изменения.
Источники:
- ASUS Life Frame
- Драйверы ASUS
- обозначения на ноутбуке asus
После покупки компьютера или переустановки операционной системы Windows необходимо в первую очередь настроить ноутбук, чтобы обеспечить себе максимально удобную и эффективную работу с устройством. Конфигурация параметров ноутбука ASUS выполняется при помощи специализированных драйверов и утилит настройки.
Инструкция
После установки операционной системы запустите ваш ноутбук ASUS, нажав на кнопку включения. Дождитесь загрузки операционной системы и установите в привод диск с драйверами, который шел в комплекте с устройством.
Если вы являетесь владельцем , в котором отсутствует дисковый привод, или ваш носитель с драйверами был утерян, перейдите на официальный сайт ASUS для загрузки необходимых файлов. Кликните на разделе «Поддержка» ресурса. В предложенном текстовом поле введите название модели ноутбука и дождитесь появления результатов поиска. Скачайте доступные драйверы для вашей версии операционной системы.
Кликните на разделе «Поддержка» ресурса. В предложенном текстовом поле введите название модели ноутбука и дождитесь появления результатов поиска. Скачайте доступные драйверы для вашей версии операционной системы.
После запуска установочных файлов дождитесь появления меню, при помощи которого вы сможете установить все нужные драйверы. Используя интерфейс установите нужные программы и утилиты для работы с устройствами компьютера. Если приложения для настройки ноутбука были скачаны с интернета, поочередно запустите каждую из них для инсталляции всех нужных пакетов.
После установки нужных файлов перезагрузите компьютер. Теперь, чтобы активировать дополнительные клавиши, которые присутствуют , а также настроить параметры энергосбережения и выдачу уведомлений о состоянии устройства, установите пакет утилит ASUS ATK, который также есть на диске или доступен для загрузки с официального сайта производителя. Как правило, пакет утилит для работы с ноутбуком называется ATK Package. Установите все программы с названием ATK, а затем произведите инсталляцию программы Wireless Console, отвечающую за выдачу уведомлений о функционировании интерфейса беспроводных сетей.
Произведите установку ASUS Live Frame для настройки работы веб-камеры и утилиту для управления питанием оборудования Power4Gear. При желании вы также можете инсталлировать ASUS Splendid и другие программы, доступные в меню сайта или диска.
После установки всего программного обеспечения снова перезагрузите компьютер для применения измененных параметров. Настройка оборудования ноутбука для работы с операционной системой завершена, и вы можете приступать к полноценной работе с устройством.
Малознакомые с компьютерными технологиями пользователи нередко интересуются, как включить веб-камеру на ноутбуке. Если при покупке портативный компьютер не был настроен должным образом, встроенная камера может отказываться работать в различных ситуациях.
Инструкция
Ознакомьтесь с инструкциями к вашему портативному устройству, чтобы узнать, как . В первую очередь выясните модель компьютера, ее название и технические характеристики, включая параметры и возможности веб-камеры. Если в документации не указано название модели ноутбука, обратите внимание на его оборотную сторону, где обычно присутствует соответствующая наклейка.
Если в документации не указано название модели ноутбука, обратите внимание на его оборотную сторону, где обычно присутствует соответствующая наклейка.
В интернете самостоятельно. Попробуйте найти сайт производителя ноутбука или подходящие драйверы по названию устройства. В настоящее время они нередко доступны для загрузки в виде установочного файла, автоматически загружающего и устанавливающего нужные службы. Если вы не добились желаемого результата, воспользуйтесь бесплатным приложением DriverScanner, доступным для скачивания в интернете. После установки программа выполнит автоматический поиск отсутствующих драйверов и установит их по порядку.
Но это только на первый взгляд. Для включения Bluetooth понадобятся драйверы, особенно если операционная система была установлена самостоятельно, а не производителем.
Драйвера для включения Bluetooth
Как было выше сказано, для того чтобы активировать соединение Bluetooth, необходимо скачать драйверы. Но если производитель сделал ставку на 64-разрядную систему, то для 86-разрядной системы драйверов может не быть.
Поэтому включить Bluetooth не удастся. В этом случае нужно переустанавливать операционную систему с 86-разрядной на 64-х.
Разрядностей у ОС Windows две: 32-бит и 64-бит. А 86-бит – это второе обозначение 32-битной разрядности.
Если здесь все в порядке, то необходимо начинать искать драйверы Asus. Они все есть на официальном сайте производителя, рассортированные по моделям. Скачивать с других сайтов нежелательно, так как в самом файле могут быть вирусы.
Для того чтобы проверить разрядность в операционной системе, нужно кликнуть правой кнопкой мышки по ярлыку «Мой компьютер». В открывшемся окне выбрать пункт «Свойства».
Если на вашем личном (компьютере) стоит Windows 7 или Windows 8, то на них можно установить драйверы для Bluetooth от Windows XP или Windows Vista. Диск с драйверами в ряде случаев может продаваться вместе ноутбуком. Проверьте: может, и у вас он где-нибудь лежит.
Даже в тех случаях, когда операционная система была установлена изначально производителем, драйверов на Bluetooth может не оказаться.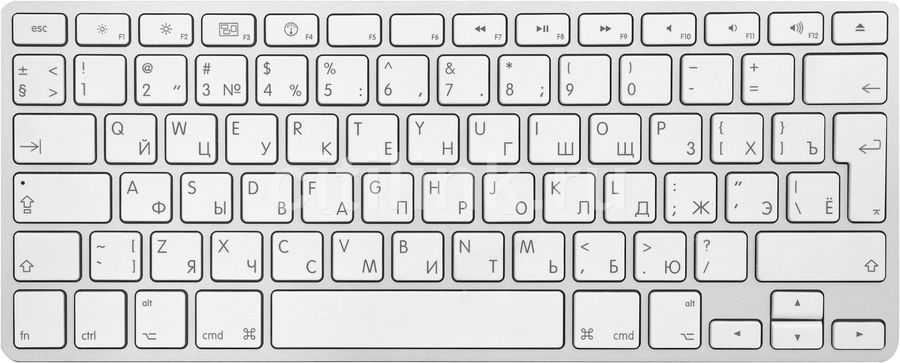 После того как вы их скачаете и установите, попробуйте осуществить подключение.
После того как вы их скачаете и установите, попробуйте осуществить подключение.
Включение Bluetooth
Чаще всего для активации соединения Bluetooth нужно нажать вместе клавиши fn и f2. В зависимости от модификации ноутбука, вторая кнопка может быть другой. Обычно на ней изображена антенна. Для более быстрого включения блютуз сбоку корпуса предусмотрена специальная кнопка.
Если выше сказанными способами осуществить подключение не удается, можно попробовать следующий алгоритм действий:
1. Нажмите «Пуск».
2. Выберите «Все программы».
3. Откройте папку «Стандартные».
4. Найдите значок Bluetooth.
Можно самостоятельно загрузить программу для включения Bluetooth, если ни один из вышеперечисленных способов не дал результата.
Сложно представить современный ноутбук без веб-камеры. С ее помощью можно делать фото, совершать видеозвонки, организовывать веб-конференции. На самом деле камера всегда включена, когда включен ноутбук, и питание на нее подается. Однако, чтобы начать пользоваться камерой, этого недостаточно.
Однако, чтобы начать пользоваться камерой, этого недостаточно.
Чтобы проверить наличие и работоспособность драйверов, нужно зайти в Панель управления, выбрать меню «Система», а в ней – «Диспетчер устройств». В списке оборудования найти пункт «Устройства обработки изображений» и развернуть его. Откроется название веб-камеры и значок, обозначающий ее рабочее или нерабочее состояние. Если рядом с названием веб-камеры вопросительный или восклицательный знак, нужно установить драйвера. Скачать их можно с сайта производителя ноутбука.
Если диспетчер устройств говорит, что камера работоспособна, можно приступать к ее тестированию. К сожалению, операционные системы Windows не имеют в своем составе специальных приложений для работы с веб-камерой, но производители ноутбуков, как правило, снабжают систему фирменной программой, например, у HP это «MediaSmart», у Acer – «Acer Crystal Eye Webcam». Если ноутбук новый, от производителя, то приложение, скорее всего, будет установлено. Если приложения нет, его нужно установить самостоятельно.
Можно выбрать одно из популярных приложений, например, «WebcamMax». Эта программа имеет широкий список настроек, позволяет работать с видеоэффектами, добавляя их на фото и видео. «WebcamMax» можно использовать вместе с приложениями ICQ, MSN, Paltalk, Camfrog, AIM, Skype, Yahoo, Stickam. Можно настроить камеру так, чтобы она включала видеозапись при обнаружении движения. В распоряжении пользователя множество спецэффектов для видеофайлов, а также обработка фотографий. Кроме того, с помощью «WebcamMax» можно работать с одной видеозаписью в нескольких приложениях одновременно.
Работать с программой очень легко, она открывает два окна: в левом будет предварительный просмотр видео, а в правом – выбор эффектов и других действий. При помощи кнопок под окном предварительного просмотра можно сделать снимок экрана, начать и остановить запись.
Другая популярная программа для работы с веб-камерой – «ManyCam». Это приложение тоже дает возможность использовать одну камеру в нескольких приложениях одновременно, а также добавлять в видеофайл текст и спецэффекты. Еще существует мощное приложение «Webcam 7», позволяющее записывать и обрабатывать видео, к тому же легкое в настройке.
Еще существует мощное приложение «Webcam 7», позволяющее записывать и обрабатывать видео, к тому же легкое в настройке.
Видео по теме
Человек, приобретший ноутбук, включивший и настроивший операционную систему, запустивший все драйвера и сделавший все остальное в соответствии с инструкцией по установке, обязательно захочет ознакомиться со всеми возможности лэптопа. Их у него немало и одна из самых ценных — это вебкамера. Но чтобы она начала работать, ее необходимо включить.
Как включить камеру на ноутбуке Аsus?
Нижеописанные советы действительны для любой модели «Асус». Итак, начинать процесс включения нужно именно с установки драйверов, даже если включение задумано при помощи клавиш, без драйверов не обойтись никак. Кроме них понадобится и специальная программа.
Если установка ОС Виндовс 8 или 7, ХР или Виста была выполнена самостоятельно, то никаких вспомогательных инструментов для подключения камеры не существует по той простой причине, что Майкрософт игнорирует при стартовом запуске загрузки драйвера и утилиты, необходимые в данном случае. Позаботиться об их присутствии в гаджете необходимо самостоятельно. Те, кто приобретал систему в стадии предустановки, могут сразу переходить в стадию включения камеры на ноутбуке Аsus.
Драйвера, которые будут использоваться для включения, должны быть стандартные исключительно для «Асус», а программа для вебкамеры может быть любой. На клавиатуре необходимо найти клавишу fn и картинку фотоаппарата или камеры. Обе эти кнопки, нажатые вместе, выполняют быстрое включение.
Как настроить камеру в ноутбуке asus?
После того, как вопрос с включением вебкамеры решен, пора подумать о том, как настроить камеру в ноутбуке Asus. Для этого необходимо осуществить следующие действия:
- открыть утилиту Life Frame. Сделать это можно при помощи мышки. Стандартно программа для вебкамеры на ноутбук Аsus имеет свой ярлычок и находится на рабочем столе;
- по ярлычку нужно кликнуть дважды мышкой, и утилита запустится. Камера готова к использованию.
Уточнить настройки можно через программу Asus Camera Screen Saver. Чтобы не переживать, как настроить веб камеру на ноутбуке Аsus, нужно дважды щелкнуть по этому ярлычку, который по умолчанию находится на рабочем столе.
Нужно расценивать данную программу как помощника в вопросе, как сделать фото с веб камеры на ноутбуке Аsus. Она создана не только для демонстрации возможностей вебкамеры, параметры которых можно задать.
Как сфотографироваться на веб камеру на ноутбуке Аsus?
Так как основное предназначение камеры фотографировать и снимать, то как сфоткаться на вебкамеру на ноутбуке Аsus знать необходимо. Никаких особых сложностей это не вызывает. В разделе программы Asus Camera Screen Saver, которую производитель обязательно устанавливает на рабочий стол, есть специальный подраздел, открывая который нужно найти, как сфотографироваться на веб камеру на ноутбуке Аsus. Следуя инструкциям, удастся это выполнить без малейших проблем.
Еще один вариант — это внешняя программа, которую также можно запустить и просто выбрать для своих действий подходящую строку.
От того, как настроить вебкамеру на ноутбуке Асус, зависит и ее дальнейшая работа. Поэтому особе внимание нужно уделить именно этому аспекту. Человек, нашедший и включивший ее, точно сможет фотографировать и записывать видео. Главное, ознакомиться с программами, которые являются стандартными для данной модели девайса.
Если вы здесь, значит не можете, точнее вам неизвестно как включить камеру на ноутбуке asus или acer. Причем от модели это не зависит, будь то x53u, k53s? eee pс или x54h.
Не удивляйтесь, во многих случаях это сделать просто не возможно. Почему и в каких? Для этого нужна специальная программа и драйвера (для включения клавишами также).
Если вы самостоятельно установили windows 7, vista или XP на свой asus, то их там просто нет. Майкрософт не интегрирует в свои операционные системы эти утилиты и драйвера.
Это нужно сделать самостоятельно. Если же вы покупали систему предустановленной, то они должны быть (хотя бывают исключения), более того вместе с ноутбуком или нетбуком, должен идти диск.
Драйвера и программа должны находиться родные (стандартные). Первые понадобятся обязательно, а вот программу можно скачать и установить другую. Ссылка ниже — подходит для всех моделей.
Поищите на клавиатуре клавишу fn и рисунок с фотоаппаратом или веб камерой. Именно сочетание этих двух кнопок выполняет быстрое включение внутренней веб камеры.
Так же имейте в виду, чтобы включить камеру на ноутбуке asus, на нем обязательно должна быть установлена для этой цели программа.
Иначе вы этого не сделаете никогда. Если ставите операционную систему самостоятельно, то их нет и устанавливать продеться самостоятельно (дополнительно).
Также учтите, что выполнять включение клавишами сможете не всегда. Разработчики asus (асус), не разрабатывают драйвера для новых операционок старых версий ноутбуков.
Другими словами, если вы купили ноутбук, а в это время виндовс 7 или 8 еще не было, то драйвера для них не ищите, их нет сегодня, и не будет завтра (в большинстве случаев).
Также помните, что почти всегда включить встроенную веб камеру на ноутбуке asus клавишами, вы не сможете, если изначально он разрабатывался под операционную систему – 64, а не 32 (86).
Узнайте об этом и напрасно не теряйте времени. Иногда помогают устранить проблему драйвера от висты, но всегда. Также в этом случае (если у вас операционная 32), во многих случаях не сможете — просто нет драйверов. Если очень нужно, то переустанавливайте на – 64.
Как включить встроенную веб камеру на ноутбуке asus
Но как же тогда быть с видеокамерой. Включить веб камеру на ноутбуке asus, можно всегда, вне зависимо от операционной системы, вот только клавишами может не получиться. Что для этого нужно сделать. Скачать программу и запустить.
Она для таких целей в сам раз. Вставьте ее в любой «менеджер загрузок – программу для закачки файлов» или в адресную строку браузера, после чего установите, и запускайте с ярлыка на рабочем столе.
Также полюбоваться на себя можно воспользовавшись программами Skype, Mail – агент, Miranda, QIP, Студия виндовс лайф или ICQ.
Есть много и других программ, чтобы включить веб камеру на ноутбуке asus, имеющих функционал намного больше (большое количество эффектов).
Например «WebCamMax». С ее помощью вы сможете сделать себе фото на пляже, в кинотеатре, 3D и многое другое. Спецэффектов мало не покажется.
В заключение лишь хочу сказать, чтобы вы больше не искали по интернете: если у вас на ноутбуке (нетбуке) программы для веб камеры нет, вы ее не включите.
Если драйверов нет, тогда посмотрите как их . Для камеры — идентично. Удачи, а возникнут проблемы пишите в комментариях.
На протяжении нескольких недель компания MSI держала всех своих почитателей в интриге, опубликовывая то одну, то другую новость о предстоящем релизе новой материнской платы Z87 XPower. Сегодня, наконец, оверклокеры и энтузиасты получили возможность более детально познакомиться с новинкой и даже увидеть ее первые фотографии. Как и было ранее заявлено производителем, Z87 XPower имеет довольно внушительные габариты и даже большая по размерам плата Z87 MPower MAX выглядит миниатюрной на фоне собрата. Все компоненты модели расположились на восьмислойной …
Компания AMD, которая в конце лета снизила цены на некоторые модели своих процессоров, на днях объявила о невероятных скидках на целый ряд CPU. Такое решение было принято AMD для увеличения спроса на продукцию компании потребителями с более скромными финансовыми возможностями и для усиления ее конкурентноспособности на рынке. На данный момент ценовые изменения касаются процессоров линейки A-Series и модификаций процессора Athlon II.
AMD в среднем снизила на 14% цены на процессоры Athlon II с двумя, тремя и четырьмя ядрами, а на модели Athlon II X4 640 and Athlon II X2 265 …
Компания Adata Technology выпустила в свет твердотельный накопитель форм-фактора M.2 2280. Модель Ultimate SU800 базируется на чипах памяти 3D NAND и представлена в версиях объемом 128 ГБ, 256 ГБ, 512 ГБ и 1 ТБ. Новинка помещается на небольшой печатной плате и точно соответствует портам M.2. Ввиду компактных габаритов, ее можно устанавливать в ультратонкие ноутбуки, ультрабуки, другие мобильные устройства.
Накопитель Adata Ultimate SU800 оснащен контроллером SMI и потребляет совсем мало энергии (питание за счет материнской платы). Для подключения SSD не нужны кабели. По …
Как включить камеру на ноутбуке Леново
Современные модели производства компании Леново имеют интегрированные веб камеры, с помощью которых большинство людей предпочитают общаться не при личной встрече, а через всемирную сеть интернет.
Иногда такое общение просто необходимо, ведь собеседник может находиться не в соседнем доме, а за тысячи километров на другом конце земного шара.
Фото: Lenovo IdeaPad Y460
Начав пользоваться ноутбуком с правильно настроенной операционной системой WIndows 7, установленными драйверами, и всем, что требовала инструкция по установке, пользователь вдруг обнаруживает, что не может включить видео оборудование. Для того чтобы такое приспособление начало работать, существует инструкция по включению.
Что такое веб-камера
Для того, чтобы можно было совершать видео-звонки, делать фотографии существует такое приспособление, как веб аппаратура. Она не может функционировать независимо от компьютера, это отличает ее от остальных. Такая видео техника может быть встроенной в него или же приобретенная отдельно, подключаться к нему через разъем USB.
Фото: камера выстроенная в ноутбук
Трансляция видео изображений происходит по сетям Internet/WAN/LAN, которые могут быть в открытом доступе для всех или только для авторизованных пользователей.
Внешнее оформление может быть самым разнообразным, но сама конструкция будет состоять из:
- встроенного web сервера;
- матрицы ПЗС;
- центрального процессора компрессии (сжатия) изображения;
- флеш памяти;
- объектива;
- последовательных портов;
Фото: устройство камеры
- сетевого интерфейса;
- платы видео захвата;
- оптического фильтра;
- ОЗУ;
- тревожных входов, выходов.
Первые web камеры были выпущены в производство несколько десятилетий назад. Они специально разрабатывались для компаний, которым было необходимо проводить конференции со своими филиалами, находящимися на большом расстоянии от руководства. И в наше время такая функция является основным предназначением современной web видеотехники.
Фото: программа для общения
Установив специальную программу, с помощью такого оборудования можно вести видеоконференции, общаться друг с другом в реальном времени общаясь голосом и видя лицо собеседника, который может находиться в любой стране. На сегодняшний день воспользоваться таким приспособлением доступно каждому пользователю ПК.
Даже тогда, когда у компьютера нет выхода в интернет, такая техника выполняет функции сканирования различных объектов, также ее можно настроить на ведение наблюдения в режиме онлайн.
Видео: Lenovo B590 20208
Установка отдельного устройства
Для компьютеров, не оснащенных встроенной web видео техникой, применяются отдельные устройства. Перед установкой необходимо произвести проверку и убедиться, в том, что компьютер оснащен звуковой картой, рабочим приводом для компакт-дисков и приспособлением для воспроизведения звука.
Фото: веб камера для ноутбука
Если все перечисленные элементы находятся в рабочем состоянии можно приступать к установке отдельной web аппаратуры.
Для этого нужно:
- запустить диск с записанными на нем драйверами (идущий в комплекте) вставив его в дисковод;
Фото: диск с драйверами
- после загрузки появятся инструкции по установке, которым нужно следовать в точной последовательности;
- после установки следует перезагрузить компьютер и начать пользоваться предоставленным сервисом.
Если по каким либо причинам установочный диск отсутствует или его невозможно воспроизвести из-за повреждений, можно зайти на официальный сайт производителя, где:
- в разделе «поддержка» нужно найти соответствующую модель с предоставленными драйверами и нажав кнопку «скачать» загрузить их на компьютер;
загрузка драйвера с сайта
- после того, как будет произведена установка их в систему, следует перезагрузить компьютер;
- затем нужно подсоединить отдельную видеотехнику к компьютеру и проверить ее работоспособность;
Фото: установка или обновление драйверов
- дополнительно можно установить любое необходимое программное обеспечение, такое, как: обработка изображений, запись видео и другое.
Драйвера
Драйвера представляют собой связующее звено между компьютером и подключенным к нему устройствам. Без них оно не будет функционировать, а своевременное обновление позволяет получать максимальную производительность этого приспособления.
Фото: установка драйвера
Иногда неполадки связаны с тем, что драйвера устарели, поэтому нужно следить за обновлениями. Скачивая их с официального сайта производителя, нужно учитывать модель и операционную систему, установленную на компьютере.
Как включить камеру ноутбука Леново
Довольно часто случается так, что пользователь не может воспользоваться программой Skype или другой предназначенной для звонков и общения. Открывшаяся программа, выдает всплывающее окно с надписью, что она недоступна.
Это не повод для того, чтобы нести его в сервисный центр. Например, решить такую задачу, как задействовать аппаратуру, можно своими силами, затратив немного времени, чтобы такое приспособление заработало. Есть несколько способов позволяющих быстро решить проблему.
Камеру можно задействовать:
- кнопкой мыши в «диспетчере устройств»;
Фото: включение через десптчера
- функциональными клавишами
Фото: функциональные клавиши
- с помощью обновления драйверов;
- или установкой отсутствующих.
Получить полную информацию о том, как производить настройки, можно узнать из подробного описания каждого способа.
Существует довольно распространенный способ, для включения видео приспособления Леново:
- нужно зайти в панель задач через кнопку «меню», которая располагается в левой стороне экрана;
- затем найти кнопку «панель управления» и через нее попасть в «оборудование и звук»;
- нажать «диспетчер устройств» и найти «устройства обработки изображений»;
Фото: камера в диспетчере устройство
- здесь находится папка web аппаратуры, кликнув на нее правой кнопкой мыши;
Фото: выбираем наше устройство
- нужно включить ее и подтвердить изменения.
Если видео оборудование ноутбука Леново включено, но при этом не функционирует, значит нужно обновить драйверы.
Это можно сделать таким способом:
- зайти в «диспетчер устройств», далее в «устройства обработки изображений»;
- нажать на значок web аппаратуры Леново, и правой кнопкой мыши выбрать «обновить», которые обновятся автоматически.
Фото: обновление драйвера
Для того, чтобы включить web камеру можно обновить, используя установочный диск.
Для этого нужно:
- пройти такую же последовательность как описано выше, только правой кнопкой мыши выбрать «удалить»;
- затем вставить установочный диск в дисковод, и в открывшемся меню найти папку «Webcam» с драйвером, который нужно установить.
Функциональные клавиши
Управлять программами и настройками можно не только при помощи мыши, но и функциональными клавишами, на которых определенным цветом (красным, зеленым или другим) изображены пиктограммы и надписи. Такие клавиши позволяют подключать и выключать, регулировать, настраивать, не заходя в «панель управления».
Фото: клавиша включение функций
Расположенная в нижней части клавиатуры кнопка Fn, взаимодействует с клавишами верхнего ряда. Управление происходит, когда одновременно удерживаются две кнопки, одна из которых Fn, а другая, с верхнего функционального ряда, ее место нахождения зависит от модели ноутбука.
Фото: ряд клавиш управления
Клавишами Fn и Esc, также можно задействовать камеру. Такое сочетание клавиш задает нужную для включения комбинацию. Чтобы включить веб аппаратуру не заходя в «диспетчер устройств», нужно зажать одновременно. Следует заметить, что модели имеют различную конфигурацию, поэтому в некоторых из них, клавиша включения может меняться на фотоаппарат или другой значок
Фото: включение, отключение клавишей Esc
За работу функциональной клавиши Fn отвечают специальные драйвера, так как она относится к системным компонентам клавиатуры, и именно она имеет особенное значение для включения и отключения аппаратуры.
Видео: Советы по покупке и проверке ноутбуков
Skype
На ноутбуке Lenovo с установленной операционной системой Windows 7 web техника необходима для работы с программным обеспечением Skype. Только после регистрации пользователя в этой программе аппаратура начнет функционировать.
Обычно программа автоматически включает камеру, но чтобы проверить ее работоспособность нужно:
- зайти в Skype в панель «инструменты»;
- открыть пункт «настройки»;
- нажать «настройки видео».
Фото: настройка камеры в скайпе
Откроется окно и если оно включено, то будет видно изображение, а это значит, что в дополнительных настройках нет необходимости. Также узнать, что она включена можно по загоревшемуся светодиоду находящемуся рядом с объективом.
Lenovo Easy Capture
Для ноутбуков оборудованных web аппаратурой компания Леново разработала мультимедийную утилиту совместимую с разными приложениями. С ее помощью можно управлять веб приспособлением дистанционно, а также работать с изображениями и фотоматериалами, редактируя их.
Фото: интерфейс Lenovo Easy Capture
Для того чтобы начать работать с этой программой, нужно :
- зайти на сайт поддержки Lenovo и скачать драйвер совместимый с операционной системой Windows 7 необходимый для включения этого устройства;
- как только программа установится, необходимо произвести перезагрузку, после чего на рабочем столе появится ее ярлык;
- кликнув по ярлыку, программа запустится и включит видео приспособление.
Работать с таким оборудованием ноутбука просто и удобно, теперь вы знаете, как его можно включить и в любой момент можете выходить на связь с друзьями, родственниками и знакомыми. Если по каким, какое-то время не желаете пользоваться этим устройством вы также легко можете его отключить, используя пошаговые инструкции. Приятного вам общения!
Как быстро сделать фото в скайпе. 2 главных способы
В этом мастер-классе я вам покажу, как сделать фото в скайпе и как можно его отретушировать. Тут есть подробная инструкция, как сфотографировать собеседника.
Версия моего скайпа, установленного на операционной системе windows, именуется 7.12.80.101. Но этот факт не принципиален к данной инструкции. Потому как алгоритм установки нового аватара для программы видео-звонков и переписок практически ничем не отличается на версиях высшего или низшего порядка.
Немного терминологии:
*Аватар — заглавное фото профиля, идентифицирующее пользователя.
*Главная страница скайпа — окно программы, в котором отображены вкладки («skype», «контакты», «разговоры», «звонки», «вид», «инструменты», «помощь») и основная информация о владельце (имя, статус, настроение, мобильный телефон и прочие личные данные).
Существует два пути установки фото для скайпа. Хотя в окончательном итоге они оба приводят к одинаковой развязке.
Первый путь
- На главной странице скайпа в верхней панели выбираем вкладку «skype».
- В появившемся дереве подсписков выбираем опцию «Личные данные». Нажимаем на выбранную опцию и переходим к следующему подсписку под названием «Изменить мой аватар».
- Все последующие действия установки аватара дублируются во ВТОРОМ ПУТИ данной инструкции.
- Тут загрузится окошко с изображение от веб-камеры. Рядом с окошком будет клавиша «Сделать снимок». Когда нажмете на нее, появится новое фото.
Второй путь
- На главной страничке skype отображается либо аватар владельца, либо пустая иконка, в которую нужно вставить свое фото. Внимательно изучите все кнопки и надписи вокруг нее. Теперь руководствуйтесь следующими действиями.
Под иконкой к аватару есть кнопка «Выберите себе аватар». Нажимаем ее.
То меню, которое появится в результате нажатия этой кнопки и есть общим знаменателем описанных двух путей. - Я опишу 2 варианта добавления фото для аватара и оба они приведут к тому, что в вашем профиле появится какое-то изображение:
- Когда откроется окошечко с названием «Выберите себе аватар», нажмите в нем на кнопку «Обзор».
Все ваши предыдущие фото со скайпа (если они вообще были когда-либо) находятся здесь. Можете выбрать себе фото среди них. Выбрав необходимое изображение, выделите его и нажимаете кнопку «Выбрать». Обратите внимание, что можно предварительно загрузить на свой компьютер понравившиеся фото в специальную папку «Изображения», хотя зачастую загружаемые файлы находятся в папке «Загрузки». - Для получения аватара вторым способом нужно будет задействовать веб-камеру. В том пользовательском окне, о котором мы уже вели речь («Выберите себе аватар») достаточно будет нажать на функциональную кнопку «Сделать снимок». В этом же окне появится новое изображение.
- Когда откроется окошечко с названием «Выберите себе аватар», нажмите в нем на кнопку «Обзор».
- Для получения аватара на своем скайпе нажмите кнопку «Использовать это изображение». До того как вы нажмете эту кнопку, вы еще имеете возможность отредактировать размер изображения в иконке. С помощью специального бегунка, расположенного под фото, вы увеличиваете или уменьшаете фото.
Затем нажмите кнопку «Использовать это изображение».
Ретуширование собственных изображений в скайпе
- На главной странице скайпа в верхней панели выбираем вкладку «инструменты».
- В появившемся дереве подсписков выбираем опцию «Настройки».
- В левой панели появившегося окна откроется меню. В нем необходимо выбрать «Настройки видео».
- Нажмите на активную кнопку «Настройки веб-камеры».
Обычно она находится под окошком с изображением. - Во вкладке «Усилитель видеопроцессора» (в разных версиях программы названия могут отличаться) можете установить подходящие параметры яркости, контрастности, насыщенности, четкости, гаммы, баланса белого, съемка против света, усиления и предотвращение мерцания.
- Когда установите все настройки нажмите активную кнопку «Изменить аватар».
Создание фото собеседника
- Фотографировать собеседника можно только при активном звонке. Наберите нужного абонента.
- В окне звонка нажмите на синюю кнопку «+». Обычно она третья по счету и находится после значка микрофона.
- В выпавшем подсписке действий выберите «Сделать снимок». Фото со скайпа автоматически сохраняется в коренном каталоге компьютера.
- Отправить фото можно нажав на кнопку «Поделиться» в правом нижнем углу окошка видеозвонка.
Как сделать снимок (сфоткаться) или снят видео на веб камеру с эффектами на Windows
C помощью вебкамеры на компьютере или ноутбуке можно не только общаться по скайпу или в одноклассниках, но и делать снимки, если отсутствуют другие средства фотографирования и видеосъемки или же просто хочется сделать это по-быстрому. Правда, качество такой съемки часто оставляет желать лучшего. Снимок можно сделать, как средствами самой операционной системы, так и при помощи стороннего софта. Расскажем также, как сделать снимок онлайн.
Снимок средствами Windows
Система, начиная с Windows 8 и выше располагает собственными средствами для работы с камерой. Для их использования в поиске пишем слово «камера» и жмем Enter.
Увидим окно, в котором можем наблюдать себя. Для того, чтобы сделать снимок справа есть кнопка. Сверху есть возможность настроить фототаймер на 2,5 или 10 с. В правом верхнем углу настройки.
Тут можно настроить приложение на съемку видео или фото, установить сетку кадрирования, замедленную съемку, количество кадров в секунду, изменить месторасположение сохраненных снимков и видеозаписей и другие параметры.
Снимок при помощи программ
Среди большого разнообразия сторонних программ для съемки с вебки порекомендуем LiveWebCam. Это бесплатная программа, скачать в интернете Вам её не составит труда. Проста в установке и использовании, располагает понятным интерфейсом.
Нажатием одной кнопки делаем снимки. Поддерживает вебкамеры высокого разрешения.
Делаем фото онлайн
Не желаете скачивать и устанавливать ПО ради пары снимков? Тогда Вам может подойти вариант со снимком онлайн. Также сразу можно снабдить свои фотки различными спецэффектами. Среди множества таких сайтов следует выделить в первую очередь сервис Picachoo.
Правда он потребует разрешения на включение Adobe Flash Player.
Нажимаете кнопку сделать снимок, сохранить и фото разместится на сервере Пикачу и будет доступно только Вам. Для скачивания жмем кнопку Скачать фото.
В настройках можно отрегулировать эффекты на свой вкус и цвет.
Среди подобных сервисов можно отметить Пиксет и WebCam Toy. Все сервисы сохраняют конфиденциальность фото, если вы не желаете ими поделиться и не хранятся онлайн.
Как снять видео
Для съемки видео можно также пользоваться встроенным сервисом системы Камера, как показано выше. Однако она располагает слишком скудным набором функций. Поэтому рекомендует для этих целей пользоваться помощью прикладных приложений, лучшим из которых по праву можно назвать MovieMaker.
Используем MovieMaker
Скачиваем и устанавливаем программу для своей версии системы. Запустив программу жмем опцию Файл/Запись видео.
В появившемся окне выбираем вебкамеру, микрофон и звуковую карту, которые будем использовать.
По желанию можно отрегулировать настройки камеры, такие, как: яркость, констрастность, четкость и другие. Нажав кнопку начать, пойдет запись видео, по завершении – Остановить и Готово.
Далее будет возможность отредактировать полученный файл и выбрать имя и место сохранения на жестком диске.
Как снять видео с WebcamMax
C помощью этой программы можно не только записать видео, но и добавить во время его создания большое количество прикольных спецэффектов. Софт создан скорее для развлечения, чем для серьезных целей.
На изображение с вебкамеры можно накладывать фильтры и разные спецэффекты.
Можно подменить изображение с вебки другим роликом, содержит инструменты записи и сохранения видеозаписей на компьютер. Недостатком является то, что программа не бесплатная, оценив все прелести в пробной версии придется установить лицензионную.
Читайте также:
Импорт изображений в Windows 7
Поддержка Windows 7 закончилась 14 января 2020 г.
Мы рекомендуем вам перейти на компьютер с Windows 10, чтобы продолжать получать обновления безопасности от Microsoft.
Учить больше
Для импорта изображений и видео с цифровой камеры
Подключите камеру к компьютеру с помощью кабеля USB камеры.
Включите камеру.
В появившемся диалоговом окне AutoPlay щелкните Импортировать изображения и видео с помощью Windows .
(необязательно) Чтобы пометить изображения, введите имя тега в поле Отметить эти изображения (необязательно) .
По умолчанию имя папки включает дату импорта изображений и видео и имя тега.
Щелкните Импорт .
Откроется новое окно, в котором будут показаны импортированные изображения и видео.
Примечания:
Вы можете добавить описательные теги к своим изображениям при их импорте, введя их в поле Отметить эти изображения (необязательно) . Вы также можете пометить изображения или добавить дополнительные теги после того, как изображения будут импортированы на ваш компьютер.
Вы можете изменить настройки, используемые при импорте изображений и видео, чтобы ваши изображения и видео были названы и организованы так, как вам удобно.
Некоторые устройства открывают Device Stage вместо AutoPlay, когда вы подключаете устройство к компьютеру и включаете его. Чтобы импортировать изображения или видео с этих устройств, щелкните ссылку Импорт в Device Stage.
Что делать, если диалоговое окно «Автозапуск» не появляется?
Откройте компьютер, нажав кнопку Пуск , а затем щелкнув Компьютер .
На панели навигации слева в разделе Компьютер щелкните правой кнопкой мыши свою цифровую камеру и выберите Импортировать изображения и видео .
(необязательно) Чтобы пометить изображения, введите имя тега в поле Отметить эти изображения (необязательно) .
По умолчанию имя папки включает дату импорта изображений и видео и имя тега.
Щелкните Импорт .
Откроется новое окно, в котором будут показаны импортированные изображения и видео.
А как насчет карт флэш-памяти?
Если в вашей камере используется съемная карта флэш-памяти, такая как Secure Digital (SD) или CompactFlash, рассмотрите возможность подключения устройства чтения карт памяти к компьютеру.Когда вы вставляете карту памяти в устройство чтения, вы можете копировать изображения с карты памяти на компьютер, не разряжая аккумулятор камеры, не разбираясь с соединительными кабелями и не устанавливая дополнительное программное обеспечение. Некоторые компьютеры и ноутбуки имеют встроенное устройство чтения карт памяти. Проверьте документацию к вашему компьютеру, чтобы определить, есть ли он на вашем компьютере.
Почему я не могу выбрать, какие изображения или видео импортировать?
Windows обнаруживает ваши новейшие изображения и видео и не импортирует дублирующиеся версии старых изображений или видео, которые вы уже скопировали на свой компьютер, поэтому вы можете импортировать свои изображения и видео за один шаг.Затем вы можете просмотреть и систематизировать свои изображения в библиотеке изображений.
Вы также можете просмотреть импортированные изображения в Windows Photo Viewer, где большой формат предварительного просмотра упрощает решение, какие из недавно импортированных изображений удалить с вашего компьютера.
Как сохранить изображение из снимка экрана | Small Business
Вам не нужно никакого специального программного обеспечения, чтобы сделать снимок экрана вашего компьютера и сохранить изображение в виде файла изображения.Вы можете сделать снимок экрана и сохранить его, используя комбинацию клавиш на клавиатуре с помощью Snipping Tool, установленного по умолчанию в операционной системе Windows 8.
Метод комбинации клавиш
Настройте экран для снимка экрана и найдите кнопку «Печать экрана» на клавиатуре. Ключ может быть помечен как «PrtScn» или «PrtSc». На большинстве клавиатур портативных компьютеров необходимо нажать и удерживать клавишу «Функция», чтобы активировать клавишу «Печать экрана».
Одновременно нажмите «Win-PrtScn».Если вы используете клавиатуру ноутбука, также нажмите клавишу «Fn». Если вы используете планшет, нажмите одновременно кнопки «Windows» и «Уменьшение громкости». Экран тускнеет по мере захвата изображения, и изображение сохраняется в папке с именем «Снимки экрана» в вашей библиотеке изображений.
Откройте проводник и перейдите в папку «Снимки экрана». Щелкните изображение, чтобы открыть его в средстве просмотра изображений по умолчанию.
Snipping Tool Method
Настройте экран для снимка экрана
Нажмите «Win-C», чтобы открыть меню Charms.
Щелкните параметр «Поиск» и введите «Ножницы» в поле поиска. Щелкните значок «Поиск».
Щелкните ссылку «Ножницы» в списке результатов, чтобы открыть инструмент.
Щелкните стрелку, направленную вниз, рядом с параметром «Создать».
Щелкните «Фрагмент произвольной формы», чтобы выбрать и захватить часть экрана с помощью инструмента выбора. Нажмите «Прямоугольный фрагмент», чтобы нарисовать прямоугольник вокруг области экрана для выстрела. Щелкните «Window Snip», чтобы сделать снимок экрана указанного окна.Нажмите «Полноэкранный снимок», чтобы сделать снимок всего экрана. При выборе параметра открывается соответствующий элемент управления выбором или диалоговое окно.
Выберите область экрана для захвата. После того, как выбор сделан, автоматически делается снимок экрана.
Нажмите кнопку «Сохранить фрагмент».
Введите имя изображения в поле «Имя файла», а затем выберите место, где файл должен быть сохранен в раскрывающемся списке «Сохранить в». Нажмите кнопку «Сохранить», чтобы сохранить файл.
Ссылки
Биография автора
Рэндалл Блэкберн за последние семь лет работал техническим писателем в нескольких компаниях из списка Fortune 1000. Он подготовил широкий спектр технической документации, включая подробные спецификации программирования и исследовательские работы. Рэндалл также приобрел многолетний опыт написания веб-контента. Рэндалл живет и работает в Остине, штат Техас.
Фото Помощь — Я использую компьютер
Чтобы записаться на визит и начать медицинскую консультацию, мы требуем, чтобы вы сделали одну или несколько фотографий.Часть этого шага с фотографией используется для подтверждения вашей личности, поэтому мы можем попросить вас сфотографировать свое лицо и удостоверение личности с фотографией государственного образца.
Если у вас возникли проблемы с фотографированием во время вашего визита, и использует ваш компьютер, выясните, какой браузер (Safari, Chrome, Internet Explorer и т. Д.) Вы используете, а затем проверьте соответствующий раздел ниже для некоторых помощь по поиску и устранению неисправностей.
Для достижения наилучших результатов мы рекомендуем использовать Chrome или Safari.
Если вы пользуетесь телефоном, посетите эту страницу справки.
Вам будет предложено разрешить доступ к камере и микрофону при посещении веб-сайта GoodRx Care. Если у вас возникли проблемы, выполните следующие действия:
Выберите Safari в строке меню в верхней части экрана
Выберите Preferences в раскрывающемся меню
Выберите Веб-сайты вкладка
Щелкните Camera или Microphone на левой боковой панели
Найдите goodrx.com / care на веб-сайтах и убедитесь, что для доступа установлено значение «Спросить» или «Разрешить».
Если проблема не исчезнет, возможно, потребуется очистить кеш браузера и повторить попытку. Щелкните здесь для получения более подробной информации и инструкций.
Откройте Chrome
Выберите значок с тремя точками в правом верхнем углу окна
Выберите Настройки в раскрывающемся меню
В разделе Конфиденциальность и безопасность нажмите Настройки сайта .
Выберите Камера или Микрофон
Убедитесь, что веб-сайт GoodRx Care указан в разделе Allow ниже. Если он указан в блоке , блок , щелкните значок корзины справа от веб-сайта. Убедитесь, что Спрашивать перед доступом к включен.
Если у вас по-прежнему возникают проблемы с подключением к видеовызову, вам может потребоваться очистить кеш браузера и повторить попытку. Щелкните здесь для получения более подробной информации и инструкций.
Если вы используете устройство Chrome на работе или в школе, ваш сетевой администратор может установить для вас настройки камеры и микрофона. В этом случае вы не можете изменить их здесь, и вам придется обратиться к администратору или использовать другое устройство, чтобы сделать снимок.
Серый перечеркнутый фотоаппарат появляется вместо того, чтобы позволить мне сделать снимок.
Удалите драйвер камеры из Панели управления (Категория)> Программы и драйвер камеры из Диспетчера устройств, затем перезагрузите компьютер.Переустановите драйвер камеры со страницы «Диски» и перезагрузитесь.
Закройте все приложения, использующие камеру, например Skype, затем попробуйте снова сделать снимок.
Если камера была случайно отключена в настройках Lenovo, у вас также может возникнуть эта проблема. Найдите и откройте настройки Lenovo, найдите Настройки камеры, чтобы отключить частную настройку.
Некоторые расширения браузера могут затруднять использование камеры на устройстве.Вот инструкции, как их отключить.
Веб-браузер Safari
Щелкните меню Safari в верхнем левом углу экрана
Щелкните Preferences
Щелкните Extensions
Теперь вы можете переключать каждое включение и выключение расширения. Выключите их все , а затем повторите попытку фото.
Веб-браузер Chrome
Щелкните три точки (настройка и управление Google Chrome) в правом верхнем углу.Вы также можете ввести chrome: // extensions прямо в адресную строку для доступа к расширениям.
Щелкните Settings
Щелкните Extensions
Теперь вы можете включать и выключать каждый добавочный номер. Выключите их все , а затем повторите попытку фото.
Если после выполнения описанных выше действий у вас все еще возникают проблемы, свяжитесь с нашей службой поддержки (415) 237-1378 или войдите в свою учетную запись и отправьте нам сообщение!
Простой способ скопировать компьютерный образ
В. Как скопировать изображение с моего компьютера экран? Я замечаю, что на моей клавиатуре есть клавиша с надписью Print Screen, но когда я бью по нему, кажется, что ничего не происходит.
A. На самом деле что-то происходит, но происходит не так экран, так сказать. Когда вы нажимаете Print Screen, изображение на экран сохраняется в системном буфере обмена, откуда и копируется (Ctrl + C) или вырезанный (Ctrl + X) материал временно сохраняется. Если хочешь чтобы скопировать изображение всего окна, которое в данный момент активно, нажмите Снимок экрана.Затем перейдите туда, куда вы хотите поместить изображение, и нажмите Ctrl + V или щелкните Edit, Paste, , и он появится. Если, с другой стороны, вы хотите скопировать только изображение, а не все экран — нажмите Alt + Print Screen. Как только рисунок появится в вашем документе, вы можете обрезать или обрезать любую часть изображения.
Эта функция работает для любого приложения и всего на экране. поскольку он захватывает изображение, а не базовые данные, составляющие изображение.
Если вы используете Word 6 или Word 95 и хотите обрезать изображение, выполните следующие действия: Щелкните то, что вы хотите обрезать; что порождает восемь прямоугольников, называемых маркерами, которые появляются вокруг рисунка.если ты удерживая нажатой клавишу Shift , нажмите на ручку, указатель мыши становится инструментом обрезки. Перетащите маркер в центр графика и остановитесь, когда вы отрежете желаемую сумму.
Если вы используете Word 97 или Word 2000, выполните следующие действия: Щелкните View, Toolbars, и выберите Picture из меню. После этого вы должны увидеть панель инструментов Изображение (см. ниже), который содержит инструмент обрезки.
Теперь щелкните один раз на графике и на поле с восемью вокруг него появятся ручки.Щелкните инструмент обрезки на Панель инструментов изображения и на одной из ручек рядом с тем местом, где вы хотите изображение обрезано. Затем перетащите инструмент обрезки, останавливаясь, когда у вас отрежьте желаемое количество.
| Потяните обрезной инструмент к осталось удалить часть изображения. |
Если вы делаете много снимков экрана, вы можете инвестировать в специальное приложение, которое выполняет работу более изощренными способами, например как сохранение изображения в различных форматах или копирование только его части.Одна из популярных программ — SnagIt. Для получения дополнительной информации посетите www.snagit.com.
Как сделать снимок на Chromebook и найти его позже
Идет загрузка.Если вы новичок в своем Chromebook, поиск и использование различных предустановленных приложений и инструментов может показаться сложной задачей.Но когда дело доходит до фотосъемки, вам должно быть легко, если вы знаете, как получить доступ к камере.
Вот что вам нужно знать, чтобы получить доступ к встроенной веб-камере и использовать ее для съемки фотографий или видео на Chromebook.
Ознакомьтесь с продуктами, упомянутыми в этой статье:HP Chromebook (от 299,99 долл. США при наиболее выгодной покупке)
Как сделать снимок на Chromebook1. Щелкните кружок в нижнем левом углу экрана, затем выберите морковь вверх.
2. Щелкните значок камеры, чтобы открыть приложение «Камера».
Приложение «Камера» должно быть на вашей первой странице приложений.Девон Дельфино / Business Insider3. Чтобы сделать снимок, нажмите кнопку съемки, которая выглядит как серо-белый круг, окруженный синей линией.
Вы можете настроить параметры фотографии в соответствии со своими предпочтениями с помощью инструмента камеры. Например, вы можете сделать фотографию или видео или изменить фотографию на квадратный формат, а также выбрать отображение линий сетки, зеркальное отображение изображения и настроить таймер фотосъемки.
Дополнительные параметры также доступны в меню настроек, расположенном в верхнем левом углу (значок шестеренки). А если к вашему Chromebook подключена другая камера, вы также увидите возможность переключения между доступными камерами.
В приложении «Камера» есть множество опций.Девон Дельфино / Business InsiderКак просматривать фотографии, сделанные на Chromebook
Чтобы просмотреть сделанные фотографии, щелкните кружок предварительного просмотра фотографий в правом нижнем углу окна камеры.
Если вы уже закрыли приложение «Камера», вы можете получить доступ к своим фотографиям и видео через папку «Файлы».Чтобы попасть туда:
1. Щелкните кружок в нижнем левом углу экрана, а затем щелкните морковку вверх.
2. Далее нажмите «Файлы».
Откройте браузер файлов.Девон Дельфино / Business Insider3. После открытия браузера файлов выберите раздел «Фото» или «Видео» на левой боковой панели.
Как лучше всего организовать фотографии на вашем компьютере
Найдите минутку, чтобы хорошенько подумать обо всех цифровых фотографиях, которые вы хотите сохранить.
Большинство ваших снимков, вероятно, сохраняется на вашем мобильном телефоне, потому что в наши дни сотовые телефоны являются нашими наиболее часто используемыми фотоаппаратами. Если вы фотограф, у вас, несомненно, есть много фотографий, сохраненных на вашем цифровом фотоаппарате.И давайте не будем забывать о фотографиях, которые мы получаем от других людей — мы сохраняем картинки, которые нам пишут наши друзья, или, может быть, мы загружаем изображение, на котором мы отмечены в социальных сетях. Это много изображений, за которыми нужно следить.
Что еще хуже, возможно, не все изображения собраны в одном месте.У большинства людей фотографии разбросаны по разным устройствам, профилям в социальных сетях и учетным записям облачного хранилища. Это затрудняет поиск отдельной фотографии, когда она вам действительно нужна, а также увеличивает вероятность того, что некоторые из ваших фотографий могут пропасть или случайно быть удалены.
Не бойтесь — HP Tech Takes уже здесь! Вот несколько советов, как лучше всего организовать ваши фотографии на компьютере.
Создайте центр цифровых фотографий (DPH)
Организация фотографий сама по себе несложная задача.Что сложно, так это организовать себя достаточно организованно, чтобы организоваться (позвольте этому на мгновение осознать).
Первым и наиболее важным шагом является создание центра цифровых фотографий (DPH). Думайте о DPH как о своем цифровом картотеке, месте, где вы собираетесь хранить все свои фотографии. Ваш цифровой фотоцентр должен иметь большой объем места для хранения и должен быть:
- Легкий доступ
- Простое резервное копирование
- Безопасный
- Долговечный
На вашем компьютере
Лучший цифровой фотоцентр — это простой папку на вашем компьютере, если у вас достаточно места на жестком диске.Папка соответствует всем критериям нашего идеального DPH. К нему очень легко получить доступ; все, что вам нужно сделать, это щелкнуть папку, чтобы открыть ее и просмотреть ее содержимое. Также легко выполнить резервное копирование, потому что вы можете перетащить папку на значок внешнего жесткого диска или вы можете загрузить содержимое папки в программу облачного хранилища. Также нет ограничений на количество данных, которые вы можете поместить в папку [1].
Оставайтесь в безопасности
Что касается безопасности, вы можете легко зашифровать всю папку.Шифрование — это процесс, в котором содержимое фрагмента данных перемешивается, поэтому только авторизованные пользователи (вы) могут получить к нему доступ.При шифровании папки вы сможете установить пароль, который нужно будет вводить каждый раз, чтобы открывать ее. Зашифровать папку намного проще, чем зашифровать каждую отдельную фотографию, которая в ней хранится — это было бы чрезвычайно утомительно или совершенно невозможно, если у вас есть тысячи фотографий.
Главный вывод здесь заключается в том, что всегда лучше хранить все в одном файле, который легко зашифровать, переместить и загрузить.Создайте новую папку и назовите ее «Фото». Бум, это же ваш центр цифровых фотографий.
Go external
Единственная проблема может заключаться в том, сколько памяти у вас есть на вашем компьютере. В этом случае вам может потребоваться использовать внешний жесткий диск (EHD) — или несколько, если у вас так много фотографий — для ваших архивных фотографий и иметь только те фотографии, к которым вам нужен немедленный доступ, в доступном DPH.
Если у вас есть ноутбук, вы можете держать свой EHD подключенным во время организации, а затем отключать его от сети и пользоваться всеми важными фотографиями под рукой.Просто не используйте облачное хранилище в качестве DPH — мы выясним, почему.
Дважды хорошо, трижды лучше
Убедитесь, что у вас есть резервная копия вашей библиотеки фотографий. Все мы слышали ужасные истории о потерянных ноутбуках, неисправных жестких дисках и взломанных данных. Не теряйте свои драгоценные воспоминания или важные профессиональные фотографии, потому что они хранились только в одном месте. Убедитесь, что вы создали резервные копии своих фотографий (и всех других документов, пока вы это делаете) хотя бы в одном, а лучше в двух других местах хранения файлов.
В идеальном мире они должны быть на вашем компьютере, на внешнем жестком диске или в облаке.
Выберите способ организации наших фотографий
Теперь, когда вы создали свой DPH, вам нужно выяснить, как организовать в нем свои фотографии. Вы можете упорядочить фотографии по:1. Как упорядочить фотографии по дате
Один из самых популярных способов упорядочить фотографии — по дате съемки. Большинство людей создают папки для каждого года, а затем вы можете разделить эти папки на месяцы или события в течение этого года.
Если вы профессиональный фотограф, который каждый день делает большое количество снимков, вы можете даже разделить папки с «месяцами» на отдельные папки с «неделями» или «днями», а затем по событиям или тегам.
2. Как организовать фотографии по событию
Вы также можете организовать фотографии по событию, в том числе:
- Свадьбы
- Дни рождения
- Праздничные собрания
- Каникулы
Некоторым людям нравится комбинированный подход, в котором они упорядочивайте свои фотографии по годам, а затем группируйте их по конкретным событиям.Таким образом, вы сможете найти фотографии с отпуска на Гавайях в 2017 году, не просматривая Флориду в 2012 году и не отвлекаясь от этих замечательных снимков детей Ирландии в 2015 году.
3. Как упорядочить фотографии по размеру файла
Это может быть хорошая категория для фотографов. Фотографии, сделанные на цифровые камеры более высокого класса, вероятно, будут иметь больший размер файла, чем фотографии, снятые на меньшую цифровую камеру. Сортировка фотографий по размеру файлов может быть хорошим способом сгруппировать фотографии, снятые с более высоким разрешением, например 4K.
Опять же, сортировка профессиональных фотографий по размеру, мероприятию или клиенту поможет отделить их от концерта группы Junior в шестом классе, который вы запомнили с помощью своего мобильного телефона.
4. Как организовать фотографии с помощью тегов
Теги — один из лучших способов упорядочить фотографии. Теги — это ключевые слова, которые вы можете добавить к фотографии, чтобы упростить поиск фотографии с помощью функции поиска вашего компьютера.
Допустим, вы фотографируете своего друга Гэри в канун Нового года.К описанию фотографии можно добавить теги «Гэри» и «Новый год». Если вам когда-либо понадобится найти картинку, вы можете просто выполнить поиск «Гэри Новый год» на своем компьютере, и вы сразу же получите доступ к файлу.
При желании вы можете организовать свои фотографии исключительно с помощью тегов. Категории ваших тегов могут быть «праздники», «друзья» или «каникулы на Гавайях». Даже если вы не хотите упорядочивать фотографии по тегам, эти дескрипторы все равно можно разместить на фотографиях для целей поиска.
Windows 10 позволяет легко добавлять теги к фотографиям. Просто щелкните правой кнопкой мыши фотографию, которую хотите пометить, и выберите «Свойства». Перейдите на вкладку «Подробности», и вы найдете поле ввода тега, расположенное в категории «Описание».
Вы должны иметь привычку отмечать свои новые фотографии каждый раз, когда помещаете их в DPH. Обратной стороной является то, что это может занять много времени, особенно если вы сделали много фотографий. Просто в конечном итоге вы сэкономите намного больше времени, потому что сможете быстро искать конкретную фотографию.
Используйте пирамидальную иерархию
Используйте пирамидальную структуру для разделения вашего цифрового фотохаба. В конечном итоге должна быть только одна папка, содержащая все ваши фотографии. В этой папке постепенно создавайте подразделения по категориям фотографий.
Не используйте облачное хранилище, так как DPH
Облачное хранилище — отличный инструмент, который позволяет легко переносить ваши фотографии между устройствами или делиться фотографиями с друзьями и семьей. К популярным программам облачного хранения относятся:- Dropbox
- Google Drive
- iCloud
- Nextcloud
Облачное хранилище — это замечательно, но вы не должны использовать свою облачную учетную запись в качестве центра цифровых фотографий, и вы не должны хранить только свой DPH в облаке.
Мы не говорим, что вам следует вообще избегать облачного хранилища — на самом деле, облако является неотъемлемым инструментом, когда вы действительно начинаете систематизировать свои фотографии. Но у хранения фотографий исключительно в облаке есть несколько недостатков.
1. Требуется подключение к Интернету.
Для доступа к облаку необходимо безопасное подключение к Интернету. Без него вы не сможете загружать новые фотографии в свой DPH, а также не сможете получить доступ к фотографиям, которые там уже хранятся.Это просто облом. Вы должны иметь доступ к своим фотографиям, когда захотите, и если вы фотограф, крайне важно, чтобы у вас всегда был немедленный доступ к вашим фотографиям.
2. Облачная компания может обанкротиться
Всегда существует небольшой риск того, что компания, управляющая вашим облачным аккаунтом, может обанкротиться. Перенос файлов из облака на новое устройство хранения займет много времени, а если вы пропустите заметку, ваши данные могут быть полностью удалены, прежде чем вы сможете перенести их в другое место.
3. Ваши данные могут быть взломаны
Когда вы используете облачное хранилище, вы храните свои данные на частном сервере, управляемом облачной компанией. Эти серверы уязвимы для цифровой кражи. Хотя большинство облачных компаний вкладывают много денег в защиту своих серверов с помощью протоколов шифрования, утечки данных происходили в прошлом и, вероятно, будут происходить в будущем.4. Возможно, вам придется заплатить за хранение фотографий.
Некоторые облачные компании взимают ежемесячную плату за свои услуги.Даже «бесплатные» облачные программы устанавливают ограничение на объем данных, которые вы можете хранить, и взимают плату за дополнительное пространство для хранения. Если вы когда-нибудь решите прекратить платить (или если ваша кредитная карта утеряна или украдена и вы измените номер), вы можете потерять хранящиеся там данные.
Используйте облачное хранилище для синхронизации и резервного копирования
Один из лучших способов консолидировать все ваши фотографии — использовать облачное хранилище для их синхронизации на одном устройстве. Например, большинство сотовых телефонов позволяют автоматически создавать резервные копии всех ваших фотографий в облаке.Вы обязательно должны включить эти настройки, где можете. Если вы храните DPH на портативном компьютере, вы сможете получить доступ к облаку прямо со своего портативного компьютера и загрузить фотографии, сделанные на мобильный телефон.
Облачное хранилище также является хорошим способом резервного копирования DPH. Просто убедитесь, что вы постоянно храните его на компьютере или на внешнем жестком диске. Если вам нужен компьютер с большим объемом памяти, обратите внимание на наши ноутбуки емкостью 1 ТБ.Не забывайте о папках вывода
Многим фотографам нравится использовать программное обеспечение для редактирования фотографий, такое как Adobe Photoshop, для редактирования своих фотографий.Когда вы редактируете фотографию, вы собираетесь создать новый файл фотографии. Возможно, вам понравится отредактированная фотография поверх оригинала, и у вас может возникнуть соблазн просто удалить оригинал. Но всегда следует хранить как отредактированную, так и оригинальную версию.
Вы должны создать отдельную папку вывода для хранения отредактированных версий ваших фотографий. Если у вас есть папка с категорией «Фотографии с отпуска», вы можете создать другую подпапку с категорией «Фотографии с отпуска — отредактировано».»Избегайте смешивания исходных и отредактированных фотографий.
Получите необходимые технологии для редактирования и упорядочивания фотографий
Если у вас Windows 10, вы можете использовать приложение «Фотографии», которое поможет вам в систематизации фотографий. Приложение «Фотографии» позволяет сортировать изображения по альбомам, а также позволяет сортировать фотографии по папкам, чтобы вы могли создавать свои собственные иерархические DPH [2]. Если у вас нет Windows 10, обратите внимание на некоторые из наших ноутбуков HP с Windows. Если вы часто редактируете фотографии, убедитесь, что у вас есть компьютер, на котором можно работать с интенсивными программами для редактирования фотографий, такими как Adobe Photoshop.Вам понравятся наши ноутбуки HP для редактирования фотографий, оптимизированные для творческих профессионалов.Об авторе
Зак Кабадинг (Zach Cabading) — автор статей в HP® Tech Takes. Зак — специалист по созданию контента из Южной Калифорнии, он создает разнообразный контент для индустрии высоких технологий.Как сохранить фотографии из Instagram на ПК или Mac — Sked Social
Instagram — это Мекка вдохновения, поэтому неудивительно, что вы хотите научиться сохранять фотографии из Instagram на своем ПК или Mac.
Но поскольку Instagram не позволяет пользователям сохранять изображения непосредственно на свои компьютеры (из-за законодательства об авторских правах), вы, вероятно, обнаружили, что выполняете многоэтапный процесс для сохранения изображений.
Независимо от того, являетесь ли вы брендом, которому нужно сохранять UGC-фотографии для репоста, или пользователем Instagram, который любит хранить папку со своими любимыми фотографиями, вот как сохранить фотографии Instagram на ПК или Mac при двойном касании или просто в папке с сохраненными фотографиями. не хватит!
Как сохранить фотографии из Instagram на ПК или Mac:
Есть 4 различных способа сохранить фотографии из Instagram на ПК или Mac.
- Снимок экрана
- Поиск по источнику страницы
- Использование расширения Chrome от Sked Social
- Сохранение собственных фото из Instagram
Метод № 1. Создание снимка экрана
Если размер или разрешение для вас не проблема, самый простой способ сохранить или сделать снимок Instagram на свой ПК или Mac — сделать снимок экрана.
Для ПК:
Самый удобный способ сделать снимок экрана вашего изображения из Instagram на ПК — это использовать Snipping Tool в Windows.Выполните следующие действия, чтобы начать делать снимки экрана как профессионал!
- Перейдите к своей фотографии в Instagram в браузере на рабочем столе.
- Откройте Snipping Tool на своем ПК. Вы можете найти его, нажав кнопку «Пуск» и набрав «Snipping Tool» в строке поиска Windows 10.
- Настройте «Режим» ножниц и нажмите «Создать» на панели инструментов меню.
- Выберите область изображения, которую вы хотите обрезать.
- После съемки фрагмента нажмите кнопку «Сохранить фрагмент».
- В поле «Сохранить как» введите имя, расположение и тип файла и нажмите «Сохранить».
Для Mac:
- Перейдите к своей фотографии в Instagram в браузере на рабочем столе.
- Удерживайте Shift + Command + 4
- Перетащите, чтобы выбрать область изображения, которую необходимо захватить.
- Сделав снимок экрана, найдите изображение, сохраненное как файл .png на рабочем столе.
Метод № 2: Поиск через источник страницы
Если вы хотите сохранять фотографии из Instagram с максимально возможным разрешением, лучше всего сохранить их через источник страницы вашего браузера.
Вот как это делается:
- Перейдите к фотографии Instagram, которую хотите сохранить в браузере.
- Щелкните «…» в правом верхнем углу фотографии.
- Нажмите «Копировать ссылку»
- Введите ссылку в окне браузера и нажмите Enter / Return
- Откройте исходный код страницы Chrome, нажав «Просмотр»> «Разработчик»> «Просмотреть исходный код» в Chrome.
6. На панели окна «Просмотр исходного кода» нажмите CTRL + F (ПК) или Command + F (Mac) и вставьте или введите «.jpg ”
7. Обычно первым появляется URL-адрес изображения, которое вы хотите сохранить (выделено ниже). Но вам, возможно, придется прибегнуть к методу проб и ошибок.
8. Скопируйте и вставьте URL-адрес в другую вкладку / окно, чтобы создать окно с изображением.
9. Щелкните изображение правой кнопкой мыши и сохраните его на свой ПК или Mac.
Метод № 3: Использование расширения Sked для Chrome
Когда вам нужно сохранить фотографии из Instagram, чтобы репостить их для вашей кампании пользовательского контента (UGC), наиболее эффективный способ сделать это — использовать расширение Regram для Chrome от Sked Social.
Sked Social Regram позволяет пользователям Sked Social.
Выполните следующие шаги, чтобы начать повышать свои навыки реграммирования:
- После регистрации учетной записи Sked Social или бесплатной пробной версии откройте браузер Chrome и загрузите расширение здесь. (https://chrome.google.com/webstore/detail/sked-social-regram/ffgpobfpdejceccaekjgoohkbllpohcp?hl=en)
- Нажмите кнопку «Добавить в Chrome» и подтвердите все запросы браузера.
- Щелкните значок Sked Social Regram на панели инструментов расширения Chrome и войдите в систему, используя учетные данные своей учетной записи Sked Social.
- Перейдите по ссылке на изображение Instagram, которое вы хотите перепрограммировать, и щелкните значок Regram Sked.
- Введите новую подпись в поле для подписи
6. При желании вы можете скрыть хэштеги в поле «Первый комментарий».
7. «Очередь», «Расписание» или автоматическая отправка сообщения в «Черновики». Примечание. Прежде чем ставить сообщения в очередь, убедитесь, что сообщения в очереди настроены в Sked Social.
8. Нажмите «Отправить сообщение»
Помимо этого, вы также можете использовать опцию «Загрузить из Instagram URL» в Sked Social, чтобы перепрограммировать изображения.
Планировщик Instagram, которому доверяют стратеги в социальных сетях
Планируйте и планируйте публикации вашего бренда в Instagram, истории, видео и многое другое.
- Расположение тегов, пользователи и продукты
- Получить рекомендации по хэштегу
- Сотрудничество с клиентами и управление согласованиями
Метод №4: Сохранение собственных фотографий в Instagram
Если вы хотите сохранить свои собственные фотографии из Instagram на свой ПК или Mac, это простой и быстрый процесс, но перед публикацией вам необходимо включить функцию в приложении Instagram.
- Войдите в свою учетную запись Instagram со своего мобильного телефона.
- Нажмите на значок пользователя в правом нижнем углу.
- Коснитесь значка гамбургера в правом верхнем углу.
- Откройте меню «Настройки» в правом нижнем углу.
- Нажмите «Учетная запись»
- Включите «Сохранить исходные фотографии», переключив опцию справа.
При включении этой функции каждая фотография автоматически сохраняется на вашем телефоне в отдельном альбоме под названием «Instagram».
Перед вами
Если вы хотите научиться сохранять фотографии из Instagram на ПК или Mac, вы не одиноки! От кампаний пользовательского контента до криков или простого вдохновения — методы, описанные выше, направят вас на верный путь к успеху.
Sked Social, в частности, упрощает перепрограммирование фотографий и добавление ссылок на них, чтобы сэкономить ваше драгоценное время.
Заинтересованы в опробовании Sked Social? Зарегистрируйтесь прямо здесь, чтобы экономить 5+ часов каждую неделю.
.

 Для ноутбуков НР используется HP Camera. Для входа в меню нажмите на компьютере «Пуск», далее «Все программы» — НР – HP Camera.
Для ноутбуков НР используется HP Camera. Для входа в меню нажмите на компьютере «Пуск», далее «Все программы» — НР – HP Camera.