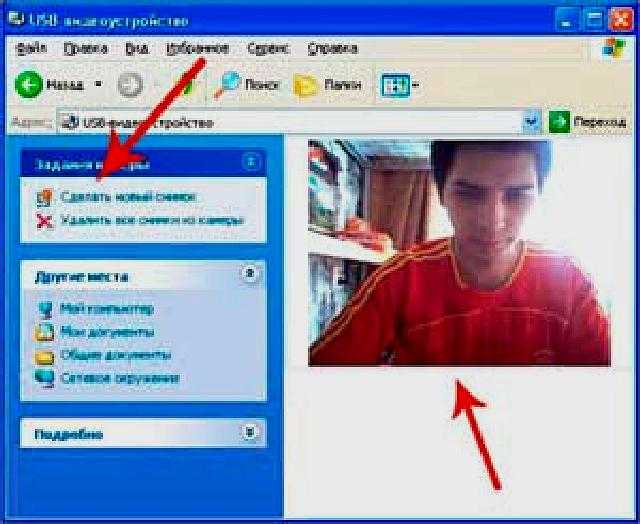Как сфотографироваться на ноутбуке леново
Как сделать фото на ноутбуке? Инструкция по использованию веб-камеры на ноутбуках Lenovo и Asus
Современные компьютерные технологии с каждым годом все прочнее входят в жизнь людей. Всего десять лет назад телефон со встроенной фотокамерой считался роскошью. Сегодня нам уже трудно представить себе портативный компьютер без данного устройства.
Если вы являетесь счастливым обладателем ноутбука, который позволяет делать фотоснимки, то вам наверняка хотелось бы знать, как можно использовать данную функцию.
Веб-камера: для чего она нужна
Встроенная камера на портативном ноутбуке предназначена для того, чтобы фотографировать себя и совершать видео звонки. Это достаточно удобно. Моментальный вывод изображения на экран дает вам возможность изменить выражение лица или принять соответствующую позу. Веб-камера незаменима в том случае, если вам необходимо переслать собственное фото в переписке или загрузить на сайт. Все что нужно для того, чтобы научиться самого себя при помощи ноутбука, это рабочая веб-камера.
Все что нужно для того, чтобы научиться самого себя при помощи ноутбука, это рабочая веб-камера.
Как сделать снимок при помощи веб-камеры: инструкция для новичков
Существует всего несколько способов сделать снимок. Рассмотрим каждый из них подробнее.
1. Использование специализированных сайтов
Сегодня в сети существует множество интернет-порталов, предназначенных для создания фотоснимков. Чтобы в этом убедиться, достаточно ввести в любом поисковике фразу: «Как сделать фотографию на ноутбуке?». Для использования некоторых специализированных сайтов может потребоваться регистрация. Избегайте сайтов, в которых за использование сервиса взимают дополнительную плату.
После того, как вы определитесь с используемым сайтом, достаточно будет просто выбрать режим фотосъемки и разрешить доступ к камере. Некоторые сайты позволяют делать съемку в различных режимах, например, с использованием анимации или с таймером. В сети также имеется множество онлайн-редакторов фотографий.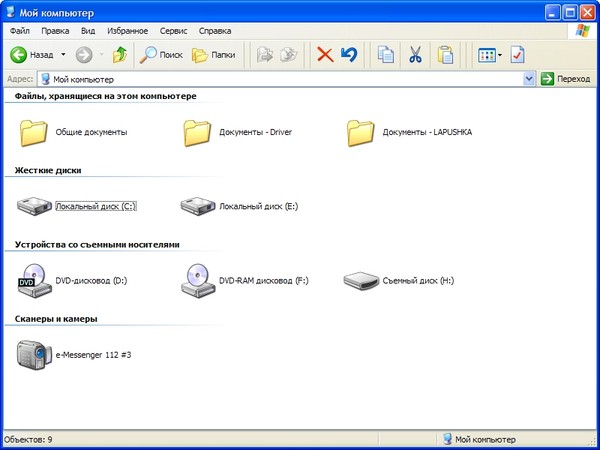 Вы можете скачать понравившееся вам изображение в нужном вам формате и качестве.
Вы можете скачать понравившееся вам изображение в нужном вам формате и качестве.
Сделать собственное фото можно и при помощи различных приложений, доступных к популярных соцсетях. Это достаточно удобный, а самое главное бесплатный сервис. Обратите внимание: при создании фотографий с помощью специализированных сайтов может появиться запрос на доступ к созданным вами файлам. Лучше запретить данное действие, иначе доступ к вашим изображениям смогут получить посторонние люди.
2. ПО для веб-камер
Любители делать фотографии наверняка уже знают о существовании специальных программ, которые необходимо предварительно устанавливать на компьютер. В большинстве случаев подобное программное обеспечение распространяется со статусом Free, т.е. для его использования не требуется дополнительная плата. Подобные приложения отличаются между собой только интерфейсом и некоторыми особенностями.
После установки необходимо настроить «клиент». Также программа предложит вам выбрать параметры камеры и директорию, в которой будут сохраняться сделанные вами фотографии.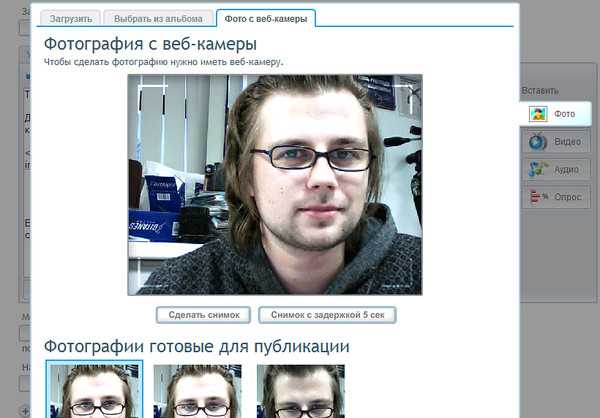 Также уделите некоторое внимание дополнительным настройкам программы. Здесь можно настроить звуковые уведомления, добавить программу в панель быстрого доступа и т.д. После завершения работы с настройками можно приступать непосредственно к фотосъемке.
Также уделите некоторое внимание дополнительным настройкам программы. Здесь можно настроить звуковые уведомления, добавить программу в панель быстрого доступа и т.д. После завершения работы с настройками можно приступать непосредственно к фотосъемке.
Процесс работы с программой аналогичен использованию онлайн-сервисов: все, что вам нужно сделать – это поймать нужный кадр и нажать на кнопку «Сделать снимок». Во всех современных программах для фото имеется функция таймера, возможность сохранения серии из нескольких снимков и другие возможности.
Теперь вам известно, как правильно сделать фото, используя ноутбук. Посмотреть сделанные изображения вы можете в директории, которая была выбрана вами для сохранения результатов, или же в истории самой программы.
Стандартное программное обеспечение
Если вы приобрели ноутбук с уже установленной ОС, приготовьтесь к тому, что вам придется познакомиться с рядом стандартных приложений и программ. Сегодня практически на любом устройстве со встроенной веб-камерой уже установлена специальная программа-клиент. Многие версии подобного ПО рассчитаны только на создание видеозаписей и поддержку общения в режиме реального времени.
Многие версии подобного ПО рассчитаны только на создание видеозаписей и поддержку общения в режиме реального времени.
Для примера рассмотрим, как можно сделать фотографию на ноутбуке Lenovo, если в стандартной программе отсутствует кнопка сохранения фотографии. Прежде всего включите веб-камеру и зайдите в меню стандартной программы. Используя функционал программы, разверните изображение на весь экран. Чтобы сохранить изображение, нажмите кнопку Print Screen, затем откройте любой графический редактор, создайте в нем новый файл и нажмите «Вставить».
В результате сделанный вами снимок отобразиться в окне используемого графического редактора. Неоспоримым преимуществом данного способа является возможность создания фотоснимков без использования сторонних программ.
Запись опубликована 23.07.2015 автором katrinas11 в рубрике Ноутбуки. Отблагодари меня, поделись ссылкой с друзьями в социальных сетях:
Как сделать фотографию на ноутбуке
Практически все современные модели ноутбуков оснащаются встроенными web-камерами. Их можно использовать не только для осуществления видеосвязи в режиме онлайн, но и для создания селфи. При этом сделать автопортрет можно с помощью как стандартных инструментов Windows, так и посредством стороннего ПО. Рассмотрим, как сфотографировать себя через камеру переносного компьютера.
Их можно использовать не только для осуществления видеосвязи в режиме онлайн, но и для создания селфи. При этом сделать автопортрет можно с помощью как стандартных инструментов Windows, так и посредством стороннего ПО. Рассмотрим, как сфотографировать себя через камеру переносного компьютера.
Как сделать селфи камерой ноутбука стандартными средствами
Перед тем как начать фотографировать камерой ноутбука, необходимо посмотреть, включена ли она. У некоторых ПК возле глазка webcam может находиться рычажок, управляющий ее состоянием. Его следует перетянуть в положение On. Об активном состоянии устройства свидетельствует светодиод.
Web-камера может быть отключена и на программном уровне. Для ее включения нужно перейти в раздел «Устройства обработки изображения», находящийся в «Диспетчере устройств», кликнуть ПКМ по требуемому инструменту и нажать «Задействовать».
Чтобы сфотографировать себя заводской камерой ноутбука, можно воспользоваться софтом, идущим в комплекте к переносному компьютеру. Например, у ПК фирмы HP данная утилита называется HP Camera, а у Toshiba – Toshiba Web Camera. Чтобы сделать снимок посредством этой программы, необходимо:
Например, у ПК фирмы HP данная утилита называется HP Camera, а у Toshiba – Toshiba Web Camera. Чтобы сделать снимок посредством этой программы, необходимо:
- Войти в «Пуск» – «Все программы» и выбрать требуемое приложение.
- Перед тем как сфотографироваться, в настройках камеры можно задать размер фото и активировать автозапуск. Эта функция позволяет фотографировать в автоматическом режиме с указанной задержкой. Чтобы сделать более точные настройки, следует перейти во вкладку «Свойства драйвера».
- Для создания селфи без применения автофокуса кликните по кнопке в правом нижнем углу приложения. Чтобы сделать фото с установленными настройками, нажмите на иконку с фотоаппаратом на боковой панели.
Еще одним стандартным средством для создания фото через камеру ноутбука является графический редактор Paint, находящийся в разделе «Стандартные программы» меню «Пуск». Чтобы сфотографировать себя, нужно открыть данную программу и во вкладке «Файл» выбрать «Со сканера или камеры».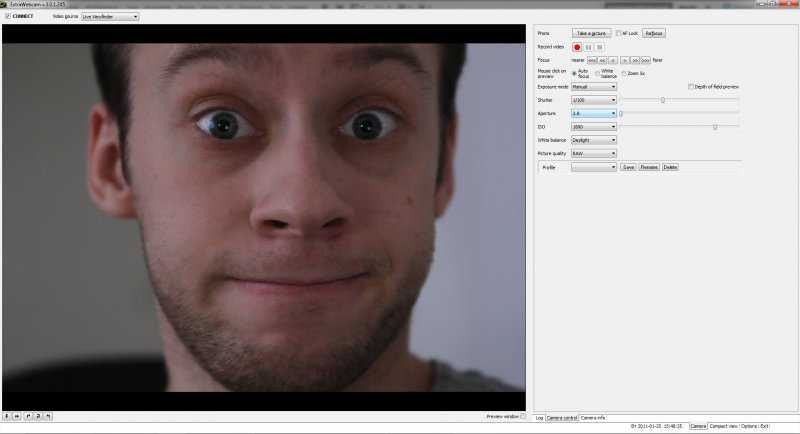 В этом же редакторе вы можете сразу же отредактировать фотку по своему усмотрению.
В этом же редакторе вы можете сразу же отредактировать фотку по своему усмотрению.
Сделать селфи на ноутбуке также можно через вкладку «Камеры и сканеры». Она находится по пути «Пуск» – «Панель управления». В списке будут видны все графические устройства, подключенные к ПК. Выберите вашу фотокамеру, сядьте поудобнее возле монитора и кликните мышкой «Снять». Полученный снимок сразу же отобразиться в правой части экрана. Нажмите «Далее», а затем задайте имя файла и укажите место его хранения.
Создание фотографий камерой ноутбука с помощью стороннего ПО
Очень интересным и простым в использовании инструментом, позволяющим фотографировать встроенной камерой ноутбука, является бесплатная программа Live WebCam. Чтобы сделать с ее помощью селфи, требуется:
- Скачать и установить утилиту на ноутбук.
- В главном меню Live WebCam перейти в «Настройки» и задать качество и размер снимков.
- Если нужно сделать фото с интервалом, укажите задержку, а затем нажмите «Старт».
 По истечению заданного времени программа автоматически сделает снимок.
По истечению заданного времени программа автоматически сделает снимок. - Чтобы получить фотографию мгновенно, нажмите «Сделать снимок».
- Для просмотра ранее созданных фоток следует кликнуть по «Просмотр архива».
Сфотографировать себя можно и через всеми любимый онлайн-мессенджер Skype. Для этого нужно открыть программу и во вкладке «Личные данные» нажать «Сменить аватар». Сделанный снимок будет находиться на системном диске ноутбука в папке Skype\Pictures.
Фотографировать камерой ПК можно и без скачивания стороннего софта, так как в сети существуют онлайн-сервисы, позволяющие несколькими кликами сделать селфи. Одним из таких инструментов является браузерная утилита Webcamtoy.com. Для ее использования нужно:
- В строке браузера вписать Webcamtoy.com.
- После загрузки приложения нажать на красную кнопку.
- Выбрать «Использовать мою камеру» и разрешить доступ к ней сторонним приложениям.
- Чтобы сделать фото, нажмите на соответствующую иконку.

Узнаем как сделать фото на ноутбуке? Инструкция для Lenovo и Asus
Современные технологии прочно входят в нашу жизнь. Еще около десяти лет назад встроенные фотокамеры на телефонах были роскошью, сегодня же трудно найти ноутбук без подобного усовершенствования. Вам повезло стать обладателем компьютера, способного делать фотографии? Отлично, тогда вам наверняка будет полезна наша статья, рассказывающая, как сделать фото на ноутбуке.
Для чего нужна веб-камера?
Встроенная камера в ноутбуке позволяет совершать видеозвонки или фотографировать себя. Это очень удобно – выведя изображение на весь экран, можно реалистично оценить свою внешность, принять выгодную позу или сделать подходящее выражение лица. Что касается функции съемки – незаменима она в том случае, если вы хотите отправить собственный снимок или иное фото при текстовой переписке или же загрузить на какой-то сайт. Для того чтобы научиться фотографировать, понадобится сам ноутбук и рабочая камера с установленными драйверами.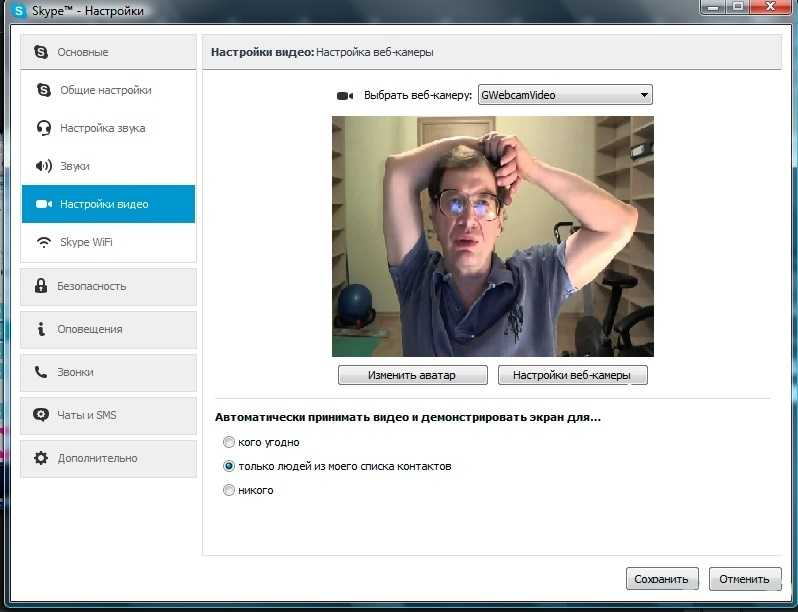 Как сделать фото на ноутбуке, если вы только осваиваете устройство? Существует несколько простых способов, рассмотрим подробней каждый из них.
Как сделать фото на ноутбуке, если вы только осваиваете устройство? Существует несколько простых способов, рассмотрим подробней каждый из них.
Используем специализированные сайты
Порталов для создания снимков с веб-камеры великое множество. Чтобы убедиться в этом, введите в поисковике вопрос: «Как сделать фото на ноутбуке?». Выбирайте любой сайт, но учтите, что на некоторых может потребоваться регистрация. Избегать стоит ресурсов, требующих плату за использование сервиса. Сегодня достаточно и бесплатных сайтов данного типа. Все что вам нужно – разрешить доступ к камере и выбрать режим съемки. Многие сайты могут похвастаться возможностью съемки в разных режимах, с таймером, созданием анимации. Также имеются у подобных сервисов и собственные онлайн-редакторы фотографий. Понравившееся изображение можно скачать на свой компьютер в предпочтительном формате и качестве. Помогут сфотографироваться и приложения в популярных социальных сетях. Это также бесплатно, удобный интерфейс клиента и наличие дополнительных функций. Внимание: если вы делаете фотографии через интернет, обратите внимание на запрос общего доступа к созданным файлам. Рекомендуем запретить, в противном случае ваши изображения увидят многие посторонние пользователи ресурса.
Внимание: если вы делаете фотографии через интернет, обратите внимание на запрос общего доступа к созданным файлам. Рекомендуем запретить, в противном случае ваши изображения увидят многие посторонние пользователи ресурса.
Программы для веб-камер
Любителям фотографироваться понравятся программы, устанавливаемые на компьютер. В большинстве своем они распространяются с Free-статусом (использование без оплаты). Различаются между собой такие приложения только интерфейсом и некоторыми незначительными особенностями. Сразу после установки настройте «клиент». Выберите параметры камеры и место для сохранения фото. Изучите также дополнительные настройки – «запускать свернуто или на весь экран», «звуковые уведомления», «добавить в панель быстрого доступа». Теперь можно приступать к съемке. Все так же, как и с онлайн-приложением: нужно поймать желаемый кадр и нажать кнопку «создать снимок». Также во всех современных «клиентах» есть функция таймера, сохранение серии фото и некоторые другие возможности. Теперь вы знаете, как сделать фото на ноутбуке, давайте посмотрим полученные изображения в истории программы или в папке, выбранной для сохранения.
Теперь вы знаете, как сделать фото на ноутбуке, давайте посмотрим полученные изображения в истории программы или в папке, выбранной для сохранения.
Стандартное ПО
Если вы купили ноутбук с установленной операционной системой, готовьтесь к знакомству с рядом стандартных фирменных программ и тестовых версий популярных приложений. Практически на любом компактном компьютере со встроенной веб-камерой найдется «клиент» и для нее. Но многие версии ориентированы только на запись видео и поддержку онлайн-общения с передачей изображения в режиме реального времени. Как сделать фото на ноутбуке Lenovo, если в стандартном «клиенте» нет кнопки для сохранения изображения? Включите веб-камеру и зайдите в имеющуюся программу. Выведите изображение на весь экран. Сохранить то, что вы видите можно, нажав кнопку Print Screen. После этого откройте любой графический редактор, подойдет даже стандартный Paint, и создайте новый файл. Выберете опцию «вставить», и ваш снимок появится на экране, теперь его можно сохранить или отредактировать. Этот способ фотографирования достаточно сложен, но его неоспоримое достоинство – возможность создавать изображения без интернета и специального ПО. Как сделать фото на ноутбуке Asus и технике других брендов? Все точно так же, как при работе с Lenovo, при условии того, что имеется стандартное приложение и PrtSc исправно работает.
Этот способ фотографирования достаточно сложен, но его неоспоримое достоинство – возможность создавать изображения без интернета и специального ПО. Как сделать фото на ноутбуке Asus и технике других брендов? Все точно так же, как при работе с Lenovo, при условии того, что имеется стандартное приложение и PrtSc исправно работает.
Как сделать фото с веб-камеры?
В теории известно даже начинающим юзерам, что при помощи компьютера или ноутбука можно сделать фото через встроенную или внешнюю веб-камеру. Однако не все догадываются о различных способах получения качественных снимков. Для этого используются как стандартные средства системы Windows, так и сторонние приложения, обладающие дополнительными функциями. Выбор зависит от личных предпочтений и поставленных задач.
Использование приложения Windows
Самый простой вариант – сделать фото, воспользовавшись стандартными средствами операционной системы Windows. В ней имеется специальное приложение, позволяющее быстро получать простые снимки. Есть даже дополнительные настройки режима съемки.
Есть даже дополнительные настройки режима съемки.
Чтобы сфотографироваться, необходимо открыть программу и нажать соответствующие кнопки. Порядок действий:
- Нажимаем кнопку вызова стандартного меню «Пуск» в левом нижнем углу и выбираем в списке программу «Камера».
- Чтобы проверить настройки, кликаем по значку шестеренки, находящемуся в правом верхнем углу.
- Заменяем при необходимости параметры, установленные по умолчанию, на те, которые будут приемлемы в данном случае.
- Вернувшись к основному экрану, делаем фото, для чего кликаем по самой большой кнопке с изображением фотоаппарата.
- Если установлен режим видео, то нажимаем небольшую клавишу, которая располагается рядом.
- В правом нижнем углу появится альбом, куда переходим для дальнейшего переноса фотографии на компьютер.
- Кликаем по кнопке с тремя горизонтальными точками, которые располагаются в верхнем правом углу окна.

- В появившемся меню выбираем пункт «Сохранить как» и указываем, куда будет перемещен файл.
Интересно: не стоит забывать о функции HDR в камере мобильных устройств. С помощью высокого динамического диапазона создаются более четкие изображения при съемке в разных условиях.
При помощи сторонних программ
Фотографироваться на компьютере и ноутбуке позволяют сторонние приложения. Их достаточно много, все они обладают разным интерфейсом и набором функций. Предлагаем рассмотреть несколько бесплатных программ, которые помогут сделать фотоснимок.
MyCam
Один из простых вариантов – использование приложения MyCam для создания фото с веб-камеры. Программа обладает простым и понятным интерфейсом. Что касается основных настроек, то изменить можно лишь расширение получаемых файлов. Доступны форматы BMP и JPG. Существенным недостатком является отсутствие полноценного русскоязычного меню.
Внимание: если предполагается делать снимки регулярно, то лучше приобрести недорогой смартфон с хорошей камерой, после чего загружать фото на компьютер или ноутбук.
Live WebCam
Программа дает возможность не только делать фото с камеры вручную, но и автоматизировать процесс. Опция сравнения снимков позволяет избежать появления дублей в архиве. Модуль сделан так, чтобы устранить шум веб-камеры при недостаточном освещении.
Easy WebCam
Приложение представляет собой многофункциональную программу для работы с камерой ноутбуков и компьютеров. Файлы допускается сохранять не только на жестком диске, но и автоматически переносить по протоколу FTP непосредственно на сервер. При необходимости можно установить возможность отображения времени и даты в нижней части снимка.
Интересно: есть пути решения, если не работает камера в Скайпе. Изначально нужно попробовать самому устранить проблему, воспользовавшись рекомендациями опытных пользователей.
Посредством онлайн-сервисов
Существует немало сервисов в Интернете, позволяющих сделать фото с веб-камеры. Достаточно зайти на определенный сайт, предоставляющий подобные услуги, и следовать инструкциям.
На наглядном примере:
- Заходим на сайт по адресу — picachoo.ru, после чего нажимаем кнопку «Сделать снимок», расположенную справа.
- Ставим галочку, чтобы разрешить доступ к камере, после чего нажимаем клавишу «Закрыть».
- Далее появится окно с подтверждением доступа. Кликаем один раз по кнопке с надписью «Разрешить».
- После этого отобразится изображение в окне. Делаем фото при помощи клавиши «Сделать снимок», расположенной под активным экраном.
- Затем кликаем по кнопке «Сохранить».
- Появится окно с сообщением, что снимок сохранен на сайте. Загрузить его можно будет в течение 48 часов, кликнув по кнопке «Скачать фото».
Полезное: если есть финансовые возможности, то всегда можно купить телефон с лучшей камерой и делать качественные снимки не только дома, но и на улице, используя самые современные технологии обработки.
Подводим итоги
Представленные выше способы помогут сфоткаться через веб-камеру компьютера или ноутбука. Для себя стоит выбирать наиболее удобный вариант. Используя сторонние программы и сервисы, необходимо убедиться, что они являются лицензированными.
Как включить камеру на ноутбуке acer
Если вам после покупки первого мини компьютера неизвестно как открыть, пользоваться или включить встроенную веб камеру на ноутбуке acer aspire one d270, 5750g, e1-531, 5560g, e1-571g, 5552g, 5742g, 5755g, нетбуке или любой другой модели, не волнуйтесь.
Могу вас уверить из «новичков» этого не знает никто, но ознакомившись с информаций этой статьи, вы включите камеру на своем ноутбуке acer обязательно и не только на нем, но и на всех других КПК.
Как встроенную камеру включить на ноутбуке acer в сети ищет множество людей. Знаете, почему им не удаться выполнить такую простую задачу.
Потому что для включения обязательно нужна программа, а ее в ноутбуке acer (Асер), просто – нет.
Особенно это касается тех, где операционная система установлена самостоятельно (возможно в некоторых предустановленных она и есть).
Кроме самой программы, чтобы веб камеру включить, открыть и пользоваться, вам обязательно нужны родные драйвера.
Откуда их взять. В сети везде по запросу в поисковиках написано одно и тоже: скачайте драйвер Acer Crystаl Webcаm.
Но если вы попытаетесь его скачать – кроме вирусов не найдете ничего.
На самом деле вам нужно поступить иначе, независимо от того нетбук acer у вас или ноутбук на подобии серий acer aspire one, 5750g, e1-531, 5560g, e1-571g, 5552g, 5742g, 5755g.
Где скачать драйвера для веб камеры Acer
Все очень просто, только об этом почему-то нигде не написано, точнее очень мало описаний.
Итак, пишите в поисковике гугл следующее: «асер суппорт», только без кавычек, и переходите по ссылке как показано ниже на рисунке, только не перепутайте.
Далее смотрите также в низу на рисунок и нажимайте, на то, где указано: «драйвера и руководства» и дождитесь полной загрузки страницы.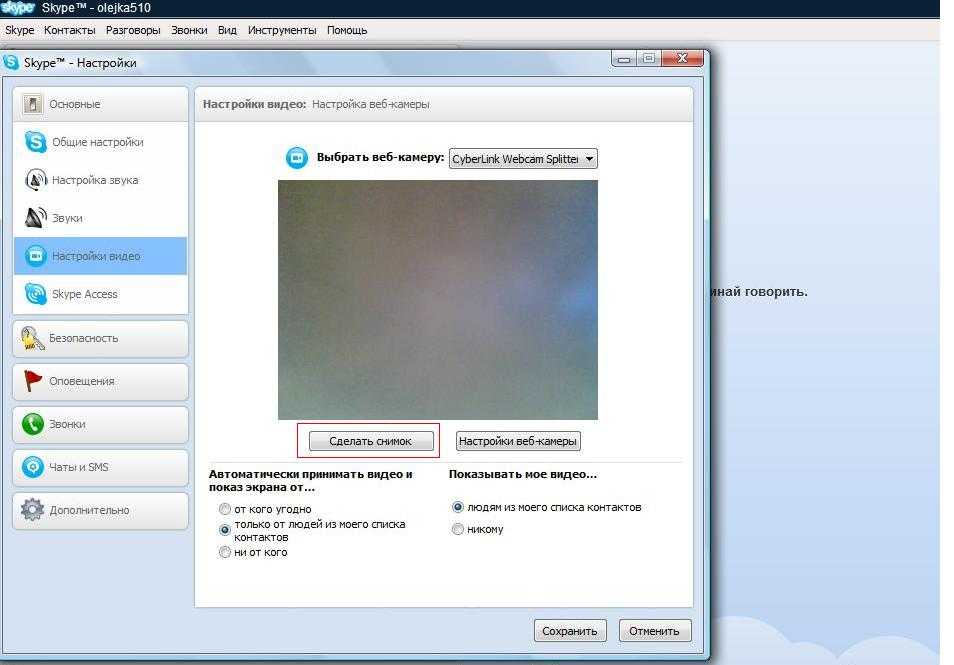 Теперь для скачивания драйвера для вашего ноутбука acer, чтобы вы смогли включить встроенную веб камеру, выполните три шага, а именно: нажмите вначале ноутбуки, потом определитесь с моделью (Accessories, Aspire, Extensa, Ferrari, TravelMate) и выберите модификацию. В моем случае как показано ниже на рисунке: ноутбук — aspire — Aspire 1820PTZ. Теперь прокрутите страницу немного вниз и определитесь с операционной системой своего ноутбука.
Теперь для скачивания драйвера для вашего ноутбука acer, чтобы вы смогли включить встроенную веб камеру, выполните три шага, а именно: нажмите вначале ноутбуки, потом определитесь с моделью (Accessories, Aspire, Extensa, Ferrari, TravelMate) и выберите модификацию. В моем случае как показано ниже на рисунке: ноутбук — aspire — Aspire 1820PTZ. Теперь прокрутите страницу немного вниз и определитесь с операционной системой своего ноутбука.
Вот мы и подошли к концу. Опустившись немного ниже спокойно полностью бесплатно скачивайте нужный вам драйвер.
В моем случае их несколько. Если также случиться у вас, определите какая у вас встроена камера.
Программа для камеры ноутбука acer
Узнать это можно в диспетчере устройств в строке устройство обработки изображений, только расширьте его нажав с лева на едва заметный черный треугольник.
Теперь вам осталось перейти по ссылке впереди и скачать специальную программу для веб камер ноутбуков (там же найдете инструкцию как пользоваться).
Вот и все. Думаю, более подробно объяснить, как встроенную камеру включать на ноутбуке acer – невозможно, хотя всякое бывает.
Будут вопросы – пишите в комментариях – ответ будет обязательно. Решать будем вместе. Удачи.
Как фотографировать на компьютере: руководство
Как фотографировать на компьютере
Достижения в области цифровой фотографии повлияли не только на производство цифровых камер и мобильных телефонов. Большинство персональных компьютеров также выиграли от этой технологии, при этом компьютеры оснащены мощными веб-камерами. Благодаря встроенной веб-камере легко сделать снимок с помощью компьютера. Во всех основных операционных системах есть средства для фотосъемки на компьютере. Давайте узнаем, как делать фотографии на Mac и Windows 10, а затем узнаем об использовании сторонних инструментов для съемки.
Как делать фотографии с помощью встроенного инструмента Windows
Windows имеет встроенный инструмент для работы с камерой, чаще всего называемый веб-камерой, который позволяет вам делать фотографии в Windows 10.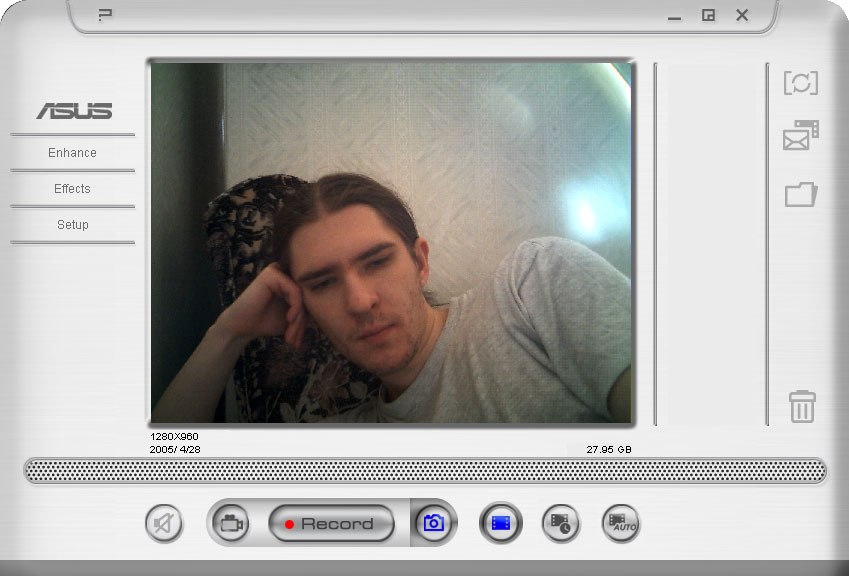 Этот инструмент позволяет вам делать фотографии на ноутбуке с Windows 10. Многие компьютеры и ноутбуки поставляются со своей веб-камерой, но если в ноутбуке нет встроенной камеры, вы можете купить внешнюю веб-камеру и подключить ее к портам USB.
Этот инструмент позволяет вам делать фотографии на ноутбуке с Windows 10. Многие компьютеры и ноутбуки поставляются со своей веб-камерой, но если в ноутбуке нет встроенной камеры, вы можете купить внешнюю веб-камеру и подключить ее к портам USB.
Как только вы найдете приложение камеры (вы можете использовать кнопку поиска Cortana) и запустите его, вы сразу же увидите область, которую может захватить веб-камера. Вы можете отрегулировать положение компьютера или веб-камеры, если вы используете внешнюю, затем нажмите на кнопку камеры. Вот как сделать фото с помощью Windows.
Как делать фотографии с помощью встроенного инструмента Mac
Большинство компьютеров Mac оснащены встроенной HD-камерой, обычно называемой камерой FaceTime, которую можно найти в верхней части экрана ближе к краю, что позволяет делать фотографии на Mac. Когда вы запускаете такие приложения, как Photo Booth или FaceTime, камера мгновенно включается.
Если вы хотите делать цифровые снимки на Mac, запуск приложения Photo Booth включает камеру, на что указывает небольшой зеленый индикатор рядом с камерой.
Когда вы будете удовлетворены положением объекта и эффектом, который хотите применить, вы можете сделать снимок, нажав красную кнопку камеры. Выбранный эффект сохраняется после нажатия кнопки захвата. Вот как сделать фото на Mac
Использование сторонних инструментов для фотосъемки на компьютере
Parallels Toolbox — это универсальный инструмент, который дает вам альтернативный способ делать четкие фотографии в формате HD на ноутбуке. Это дает вам множество возможностей для съемки и редактирования изображений, используя только ваш компьютер. Если вам нужны изображения с профессиональным видом, стильными эффектами и правками, Parallels Toolbox — лучший выбор. Сделать снимок с помощью Parallels Toolbox очень просто:
- Щелкните значок Parallels Toolbox на панели задач Windows
- Нажмите «Камера»
- Сделать фото
Parallels Toolbox также имеет режим мгновенного фото, предназначенный для немедленной фотосъемки без предварительного просмотра. Чтобы установить его в этот режим:
Чтобы установить его в этот режим:
- Открыть «Сделать фото»
- Выберите «Мгновенное фото»
Заключение
Если вы хотите делать быстрые и простые снимки с помощью компьютера, то встроенные приложения для фотосъемки дают вам такую возможность. Однако, если вы хотите использовать свой компьютер для съемки HD-изображений, соответствующих профессиональным стандартам, стоит изучить сторонний инструмент, такой как Parallels Toolbox. Попробуйте и вы увидите, как преобразится ваша компьютерная фотография
Как снимать фото и видео с помощью приложения «Фотографии» для Windows 10 позволяет легко наслаждаться цифровыми фотографиями. Вы можете делать фотографии с помощью приложения «Камера» со встроенной камерой, которой оснащены многие ноутбуки и планшеты.
Выберите приложение «Камера» на начальном экране.
Если у вас нет веб-камеры, на экране приложения отображается Пожалуйста, подключите камеру. Если у вас нет встроенной веб-камеры или разрешение имеющейся слишком низкое, вы можете легко добавить веб-камеру.
 Просто подключите камеру к компьютеру — это так просто.
Просто подключите камеру к компьютеру — это так просто.Вы можете выбрать одну из многих хороших моделей веб-камер. Как правило, выбирайте самое высокое разрешение видео, какое только можете себе позволить, потому что вы, вероятно, будете использовать камеру для видеочатов. Учитывайте размер камеры, ее крепление к компьютеру и наличие микрофона (вам обязательно нужен микрофон).
При первом использовании приложения «Камера» на экране отображается Разрешить камере Windows доступ к вашему местоположению?
Выберите Да, чтобы продолжить. (Если вы не хотите продолжать, не выбирайте «Нет», если вы никогда не собираетесь использовать это приложение. Вместо этого просто вернитесь к рабочему столу Windows.)
Откроется приложение «Камера», и вы, скорее всего, узнаете лицо, смотрящее на вас. Скорее всего, на лице не темные очки, как у жизнерадостного парня, показанного на рисунке 9.0079 .
Чтобы сделать снимок, улыбнитесь, а затем нажмите или коснитесь кнопки «Камера».

Вы можете услышать щелчок затвора. Ваша фотография автоматически помещается в папку Camera Roll в папке «Изображения».
Если вы видите параметр «Изменить камеру», выберите его.
Многие планшеты и ноутбуки оснащены двумя камерами, одна из которых обращена к вам, а другая — в противоположном направлении. Переключитесь на камеру подальше от вас, если вы хотите использовать компьютер для чего-то другого, кроме автопортрета. Сделайте еще один снимок — они свободны. Выберите «Изменить камеру» еще раз, чтобы переключиться обратно и увидеть себя.
Нажмите кнопку «Настройки», расположенную в правом верхнем углу окна «Камера».
Появится панель с двумя параметрами: Автоспуск и Настройки. Выберите Автоспуск. Откроется панель Автоспуск. Выберите параметр «Задержка» — 2, 5 или 10 секунд, чтобы сделать паузу перед съемкой фотографий, а затем установите флажок в нижней части окна. Вы вернетесь к экрану камеры.
Нажмите кнопку камеры, чтобы сделать еще один снимок.



 По истечению заданного времени программа автоматически сделает снимок.
По истечению заданного времени программа автоматически сделает снимок.

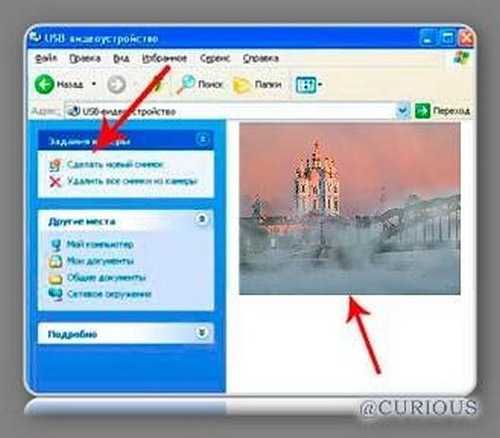

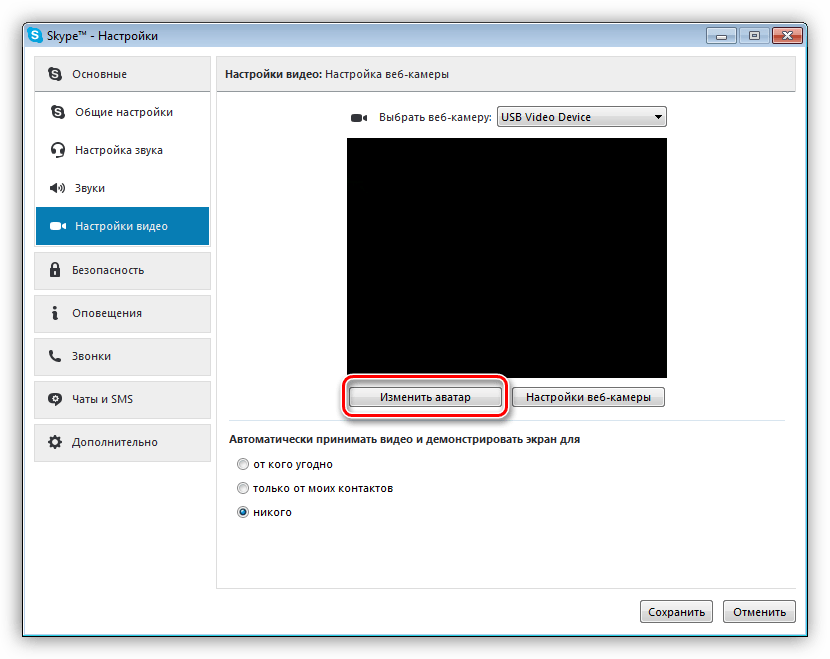 Просто подключите камеру к компьютеру — это так просто.
Просто подключите камеру к компьютеру — это так просто.