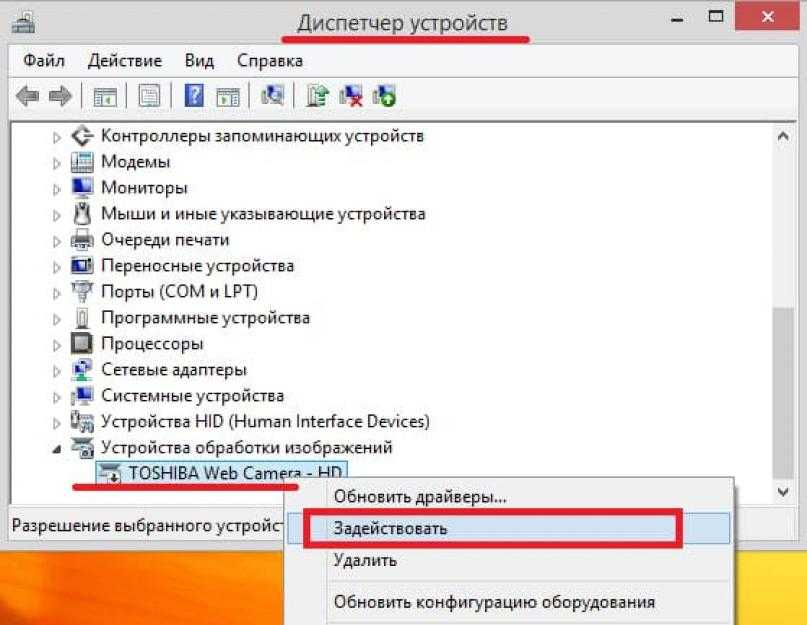Как сфотографировать себя на ноутбуке?
Все современные модели ноутбуков оснащены встроенными камерами. Как известно, их зачастую используют для видеосвязи. Но ее возможности шире: вы можете делать и фотографии.
Как сфотографировать себя с ноутбука?
Наверняка с вами такое бывало: когда нужно сделать фото, но под рукой нет ни фотокамеры, ни планшета, ни телефона, а только ноутбук. Технически сделать такой снимок не составит труда. Для этого имеется специальная кнопка или устанавливается специальная программа. Можно сфотографировать себя через сервис Skype, зайдя в программу и выбрав: Меню — Инструменты- Настройки- Настройки видео-нажав кнопку PrintScreen и сохранив в точечный рисунок. Но как сфотографировать себя ноутбуком красиво?! Это очень просто, и зависит от того, где именно вы находитесь.
Если вы дома, тогда перед тем, как фотографироваться, проследите, чтобы в кадр не попали ненужные вещи с заднего плана. Постарайтесь выбрать оптимальный план: выгодный свет, красивый фон. Эти рекомендации особенно актуальны, если вы собрались устроить мини-фотосессию, а не просто сделать пару снимков.
Эти рекомендации особенно актуальны, если вы собрались устроить мини-фотосессию, а не просто сделать пару снимков.
Плюсы «компьютерной» съемки
Несмотря на не очень высокое качество веб-камеры, хотя все зависит от модели вашего компьютера, фотографии получатся атмосферными. Обыграть изъяны получившихся фото можно с помощью специальных программ-редакторов. Добавьте оригинальную рамку, надпись, или поиграйте с яркостью, контрастом и цветными акцентами.
Большим плюсом такого фотосета является то, что вы заранее видите, каким получится изображение, и сразу можете скорректировать свою позу, мимику. Вы можете включить музыку и получить еще большее удовольствие от происходящего. Смените пару нарядов, или даже покривляйтесь. Вам никого не нужно просить, чтобы вас сфотографировали, а значит, вы не привязаны ко времени и можете не бояться, что «замучаете» фотографа своими капризами.
Если вы находитесь не дома, а где-нибудь на природе, ничто не мешает сделать парочку групповых фото или просто сфотографировать с ноутбука красивый пейзаж.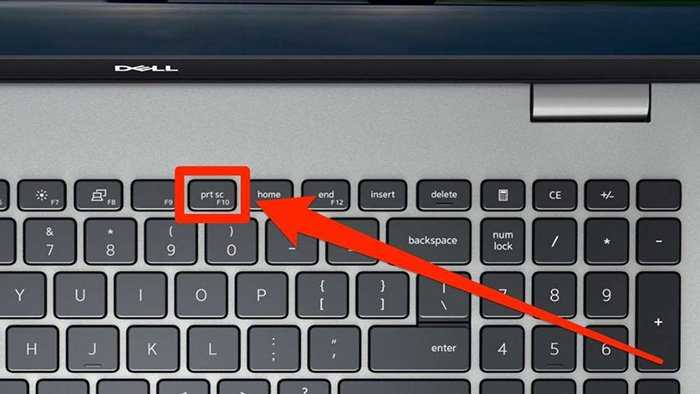
Теперь вы знаете, как сфотографировать камерой ноутбука так, чтобы изображения получились действительно удачными.
Статьи по теме:
Свадебная фотосессия на пляже Сложно найти более романтичное место, чем побережье. Наверное, именно поэтому многие современные пары выбирают в качестве места для свадебной фотосессии пляж. На фоне волн, песка, красивого неба и солнечного заката снимки получаются по-особенному красивыми и наполненными чувствами. |
Как сделать красивое селфи? Многие ошибочно полагают, что сделать селфи – проще простого. Но мы уверены, так утверждают те, кто сам себя не фотографирует. Поскольку для того, чтобы снимок получился красивым, необходимо подготовить себя и позаботиться о хорошем фоне, а также, знать об основных правилах удачного селфи. |
|
Выбор красивых поз для фотосессии — один из краеугольных камней при подготовке к этому мероприятию, так сказать, залог успеха. | Фотосессии на природе летом Фотосессия на природе летом — одно из самых удачных мероприятий, когда получается совместить, что называется, приятное с полезным: и отвлечься и полноценно отдохнуть от городской суеты, и получить великолепные снимки для своего фотоальбома. |
Узнаем как сделать фото на ноутбуке? Инструкция для Lenovo и Asus
Современные технологии прочно входят в нашу жизнь. Еще около десяти лет назад встроенные фотокамеры на телефонах были роскошью, сегодня же трудно найти ноутбук без подобного усовершенствования. Вам повезло стать обладателем компьютера, способного делать фотографии? Отлично, тогда вам наверняка будет полезна наша статья, рассказывающая, как сделать фото на ноутбуке.
Для чего нужна веб-камера?
Встроенная камера в ноутбуке позволяет совершать видеозвонки или фотографировать себя. Это очень удобно – выведя изображение на весь экран, можно реалистично оценить свою внешность, принять выгодную позу или сделать подходящее выражение лица. Что касается функции съемки – незаменима она в том случае, если вы хотите отправить собственный снимок или иное фото при текстовой переписке или же загрузить на какой-то сайт. Для того чтобы научиться фотографировать, понадобится сам ноутбук и рабочая камера с установленными драйверами. Как сделать фото на ноутбуке, если вы только осваиваете устройство? Существует несколько простых способов, рассмотрим подробней каждый из них.
Это очень удобно – выведя изображение на весь экран, можно реалистично оценить свою внешность, принять выгодную позу или сделать подходящее выражение лица. Что касается функции съемки – незаменима она в том случае, если вы хотите отправить собственный снимок или иное фото при текстовой переписке или же загрузить на какой-то сайт. Для того чтобы научиться фотографировать, понадобится сам ноутбук и рабочая камера с установленными драйверами. Как сделать фото на ноутбуке, если вы только осваиваете устройство? Существует несколько простых способов, рассмотрим подробней каждый из них.
Используем специализированные сайты
Порталов для создания снимков с веб-камеры великое множество. Чтобы убедиться в этом, введите в поисковике вопрос: «Как сделать фото на ноутбуке?». Выбирайте любой сайт, но учтите, что на некоторых может потребоваться регистрация. Избегать стоит ресурсов, требующих плату за использование сервиса. Сегодня достаточно и бесплатных сайтов данного типа. Все что вам нужно – разрешить доступ к камере и выбрать режим съемки. Многие сайты могут похвастаться возможностью съемки в разных режимах, с таймером, созданием анимации. Также имеются у подобных сервисов и собственные онлайн-редакторы фотографий. Понравившееся изображение можно скачать на свой компьютер в предпочтительном формате и качестве. Помогут сфотографироваться и приложения в популярных социальных сетях. Это также бесплатно, удобный интерфейс клиента и наличие дополнительных функций. Внимание: если вы делаете фотографии через интернет, обратите внимание на запрос общего доступа к созданным файлам. Рекомендуем запретить, в противном случае ваши изображения увидят многие посторонние пользователи ресурса.
Многие сайты могут похвастаться возможностью съемки в разных режимах, с таймером, созданием анимации. Также имеются у подобных сервисов и собственные онлайн-редакторы фотографий. Понравившееся изображение можно скачать на свой компьютер в предпочтительном формате и качестве. Помогут сфотографироваться и приложения в популярных социальных сетях. Это также бесплатно, удобный интерфейс клиента и наличие дополнительных функций. Внимание: если вы делаете фотографии через интернет, обратите внимание на запрос общего доступа к созданным файлам. Рекомендуем запретить, в противном случае ваши изображения увидят многие посторонние пользователи ресурса.
Программы для веб-камер
Любителям фотографироваться понравятся программы, устанавливаемые на компьютер. В большинстве своем они распространяются с Free-статусом (использование без оплаты). Различаются между собой такие приложения только интерфейсом и некоторыми незначительными особенностями. Сразу после установки настройте «клиент». Выберите параметры камеры и место для сохранения фото. Изучите также дополнительные настройки – «запускать свернуто или на весь экран», «звуковые уведомления», «добавить в панель быстрого доступа». Теперь можно приступать к съемке. Все так же, как и с онлайн-приложением: нужно поймать желаемый кадр и нажать кнопку «создать снимок». Также во всех современных «клиентах» есть функция таймера, сохранение серии фото и некоторые другие возможности. Теперь вы знаете, как сделать фото на ноутбуке, давайте посмотрим полученные изображения в истории программы или в папке, выбранной для сохранения.
Изучите также дополнительные настройки – «запускать свернуто или на весь экран», «звуковые уведомления», «добавить в панель быстрого доступа». Теперь можно приступать к съемке. Все так же, как и с онлайн-приложением: нужно поймать желаемый кадр и нажать кнопку «создать снимок». Также во всех современных «клиентах» есть функция таймера, сохранение серии фото и некоторые другие возможности. Теперь вы знаете, как сделать фото на ноутбуке, давайте посмотрим полученные изображения в истории программы или в папке, выбранной для сохранения.
Стандартное ПО
Если вы купили ноутбук с установленной операционной системой, готовьтесь к знакомству с рядом стандартных фирменных программ и тестовых версий популярных приложений. Практически на любом компактном компьютере со встроенной веб-камерой найдется «клиент» и для нее. Но многие версии ориентированы только на запись видео и поддержку онлайн-общения с передачей изображения в режиме реального времени. Как сделать фото на ноутбуке Lenovo, если в стандартном «клиенте» нет кнопки для сохранения изображения? Включите веб-камеру и зайдите в имеющуюся программу. Выведите изображение на весь экран. Сохранить то, что вы видите можно, нажав кнопку Print Screen. После этого откройте любой графический редактор, подойдет даже стандартный Paint, и создайте новый файл. Выберете опцию «вставить», и ваш снимок появится на экране, теперь его можно сохранить или отредактировать. Этот способ фотографирования достаточно сложен, но его неоспоримое достоинство – возможность создавать изображения без интернета и специального ПО. Как сделать фото на ноутбуке Asus и технике других брендов? Все точно так же, как при работе с Lenovo, при условии того, что имеется стандартное приложение и PrtSc исправно работает.
Выведите изображение на весь экран. Сохранить то, что вы видите можно, нажав кнопку Print Screen. После этого откройте любой графический редактор, подойдет даже стандартный Paint, и создайте новый файл. Выберете опцию «вставить», и ваш снимок появится на экране, теперь его можно сохранить или отредактировать. Этот способ фотографирования достаточно сложен, но его неоспоримое достоинство – возможность создавать изображения без интернета и специального ПО. Как сделать фото на ноутбуке Asus и технике других брендов? Все точно так же, как при работе с Lenovo, при условии того, что имеется стандартное приложение и PrtSc исправно работает.
Как я могу использовать свой компьютер, чтобы сфотографировать себя?
Дэвид Уидмарк
i Stockbyte/Stockbyte/Getty Images
Если вы хотите сделать автопортрет, нет необходимости ограничиваться зеркалом в ванной, мобильным телефоном и занавеской для душа позади вас. , когда на вашем компьютере, вероятно, есть отличная камера. В Windows 8 уже есть все необходимое для фотосъемки, будь то быстрое селфи или более серьезный профессиональный портрет. Чтобы максимально использовать свой автопортрет, попробуйте бесплатные фотофильтры или программное обеспечение для редактирования фотографий.
В Windows 8 уже есть все необходимое для фотосъемки, будь то быстрое селфи или более серьезный профессиональный портрет. Чтобы максимально использовать свой автопортрет, попробуйте бесплатные фотофильтры или программное обеспечение для редактирования фотографий.
Камеры
Найти камеру для вашего ПК не должно быть слишком сложно. Практически все ноутбуки, планшеты и моноблоки сегодня поставляются как минимум с одной встроенной веб-камерой. Цены на USB-камеры варьируются в широких пределах. В то время как младшие модели хороши для фотосъемки, более дорогие веб-камеры предлагают лучшее разрешение, параметры автофокуса и возможность потоковой передачи HD-видео. Многие высококачественные цифровые камеры, такие как те, которые продаются Nikon и Canon, поставляются с программным обеспечением, которое дает вам возможность управлять камерой с помощью компьютера, когда вы подключаете их с помощью USB-кабеля.
Приложение Windows Camera
Windows 8 поставляется с собственным приложением Camera, которое открывает и активирует вашу камеру, когда вы щелкаете плитку «Камера» на начальном экране. Приложение дает вам возможность использовать автоспуск и изменять экспозицию. Если у вашей камеры есть свет, вы можете включить или выключить вспышку. Фотографии сохраняются в фотопленке Windows, доступ к которой можно получить из приложения «Фотографии» или в папке с изображениями в проводнике.
Приложение дает вам возможность использовать автоспуск и изменять экспозицию. Если у вашей камеры есть свет, вы можете включить или выключить вспышку. Фотографии сохраняются в фотопленке Windows, доступ к которой можно получить из приложения «Фотографии» или в папке с изображениями в проводнике.
Fun Photo Apps
Если вы хотите добавить изюминку своим автопортретам, в магазине Windows App Store есть множество сторонних приложений с различными фильтрами и спецэффектами, многие из которых бесплатны. С такими приложениями, как SuperPhoto Free, вы можете добавлять цветовые фильтры, деформировать и искажать свое лицо или даже превращать фотографию в рисунок или картину. Вы можете добавлять рамки к своим фотографиям с помощью такого приложения, как Love Frames, и даже можете придать своей фотографии старинный вид с небольшим пожелтением и некоторыми царапинами, используя такое приложение, как Vintage Photo Camera или Sepia Camera (ссылки в разделе Ресурсы).
Приложения для цифровой фотолаборатории
Для более серьезного автопортрета приложения для редактирования фотографий незаменимы для кадрирования, настройки света и цветов, а также повышения резкости или размытия деталей. Приложения профессионального качества, такие как Adobe Photoshop, у которого есть бесплатная 30-дневная пробная версия, могут даже удалить линии и морщины с лица или заставить исчезнуть забытую бутылку на столе позади вас. GIMP — это бесплатная альтернатива Photoshop со многими из тех же функций для редактирования фотографий. Fhotoroom — хорошее бесплатное приложение для редактирования фотографий, которое позволяет кадрировать, наклонять и корректировать экспозицию, как и приложение Microsoft Photo, которое поставляется с Windows 8.
Приложения профессионального качества, такие как Adobe Photoshop, у которого есть бесплатная 30-дневная пробная версия, могут даже удалить линии и морщины с лица или заставить исчезнуть забытую бутылку на столе позади вас. GIMP — это бесплатная альтернатива Photoshop со многими из тех же функций для редактирования фотографий. Fhotoroom — хорошее бесплатное приложение для редактирования фотографий, которое позволяет кадрировать, наклонять и корректировать экспозицию, как и приложение Microsoft Photo, которое поставляется с Windows 8.
Ссылки
- Microsoft Windows: приложение «Камера» и веб-камеры: часто задаваемые вопросы
- Microsoft Windows: приложение Photos для Windows: часто задаваемые вопросы Медиа и маркетинг более 20 лет. Он преподавал информатику в Алгонкинском колледже, основал три успешных предприятия и написал сотни статей для газет и журналов Канады и США.
Подробная инструкция, как поставить картинку на Facebook | Малый бизнес
Автор: Дэвид Видмарк Обновлено 10 июня 2019 г.

Независимо от того, добавляете ли вы изображения в свою личную учетную запись Facebook или на бизнес-страницу, Facebook предоставляет вам множество вариантов и функций. Это может быть немного ошеломляющим, если вы какое-то время не пользовались Facebook. Вы можете редактировать изображения, отмечать людей, добавлять текст и наклеивать стикеры. Вы также можете контролировать качество и размер своих изображений, чтобы Facebook не редактировал их автоматически.
Загрузка фотографий в ленту новостей
Добавлять фотографии в ленту новостей легко и быстро. Процесс добавления их в вашу личную новостную ленту аналогичен добавлению их на бизнес-страницу.
- В верхней части новостной ленты Facebook или страницы профиля выберите параметр Фото/Видео под надписью «Создать публикацию». Если вы находитесь на своей бизнес-странице, выберите параметр Загрузить фото/видео .
- Выберите фотографии, которые вы хотите загрузить, и нажмите Открыть .

- Отметьте людей, если хотите, наведя курсор на фотографию, выбрав Отметить и затем введя их имена. Фотография появляется в их новостной ленте и показывается их друзьям или только вашим общим друзьям, в зависимости от выбранных вами настроек конфиденциальности.
- При желании отредактируйте фотографию, наведя курсор на фотографию и нажав кнопку Редактировать .
- Выберите опцию Story , если вы хотите зарегистрироваться в определенном месте.
- Выберите аудиторию и нажмите Поделиться . Выберите Общедоступный , если вы хотите, чтобы кто-нибудь видел фотографию. В противном случае вы можете выбрать Друзья или конкретных людей, которым будет показана фотография, или выбрать людей, которые не могут видеть фотографию. Обратите внимание, что какую бы аудиторию вы ни выбрали, она становится настройкой по умолчанию при следующей загрузке фотографии.
Если на вашем смартфоне установлено приложение Facebook, вы также можете добавлять фотографии прямо из фотогалереи телефона.

Редактирование фотографий на Facebook
Перед загрузкой фотографии Facebook дает вам возможность отредактировать ее. Вы можете сделать это, наведя курсор на фотографию и выбрав Редактировать , прежде чем нажать кнопку «Поделиться». Когда откроется окно редактирования, у вас будет несколько вариантов:
- Фильтры : Они меняют настроение вашей фотографии. Например, фильтр «Винтаж» ослабляет цвет, а фильтр «Зима» охлаждает изображение, придавая ему синий оттенок.
- Тег : Нажимая на лица на фотографии, вы можете добавлять имена. Чтобы отметить кого-то, у него должна быть учетная запись Facebook. Люди могут отключить пометку, изменив свои личные настройки безопасности.
- Обрезать : обрезать фотографию либо в исходном соотношении сторон, либо в квадрат. Вы также можете повернуть фото.
- Текст : Добавьте текст, который будет отображаться поверх фотографии.
 Вы можете выбрать цвет и шрифт, а также указать, будет ли он выравниваться по центру или по левому краю.
Вы можете выбрать цвет и шрифт, а также указать, будет ли он выравниваться по центру или по левому краю. - Альтернативный текст : Добавьте текст для описания фотографии для людей с нарушениями зрения. Здесь также отображается альтернативный текст по умолчанию.
- Наклейки : Разместите на фотографии набор наклеек. Вы также можете перемещать стикеры и изменять их размер.
Создание и использование альбомов Facebook
Альбомы Facebook — лучший способ организовать фотографии, особенно если вы хотите ограничить круг лиц, которые могут просматривать наборы фотографий. В альбомы можно добавлять как фотографии, так и видео.
- Перейдите в свой профиль Facebook, нажмите Фотографии , а затем нажмите Создать альбом .
- Выберите хотя бы одно фото или видео, чтобы начать альбом, и выберите Открыть .
- Введите название альбома и, при желании, добавьте описание или местоположение.
 Если вы хотите разрешить другим размещать изображения в альбоме, выберите Добавить участников . Вы также можете отметить друзей в альбоме.
Если вы хотите разрешить другим размещать изображения в альбоме, выберите Добавить участников . Вы также можете отметить друзей в альбоме. - Выберите настройки конфиденциальности и нажмите Опубликовать .
Всякий раз, когда вы хотите добавить новое изображение в альбом или отредактировать его содержимое, перейдите к своим Фото и выберите альбом.
Управление качеством фотографий
При настройках по умолчанию Facebook автоматически изменяет размер и снижает качество фотографий при их загрузке. Вы можете избежать этого, если загружаете изображения, уже оптимизированные для Facebook.
Все фотографии должны быть сохранены в формате JPEG с использованием цветового профиля sRGB. Фото на обложке должно быть 851 пиксель в ширину и 315 пикс в высоту, а размер файла не должен превышать 100 КБ. Все остальные фотографии должны иметь ширину 720 пикселей, 960 пикселей или 2048 пикселей.



 Конечно, кто-то отлично умеет импровизировать прямо во время съемки, но таких на самом деле совсем немного.
Конечно, кто-то отлично умеет импровизировать прямо во время съемки, но таких на самом деле совсем немного.


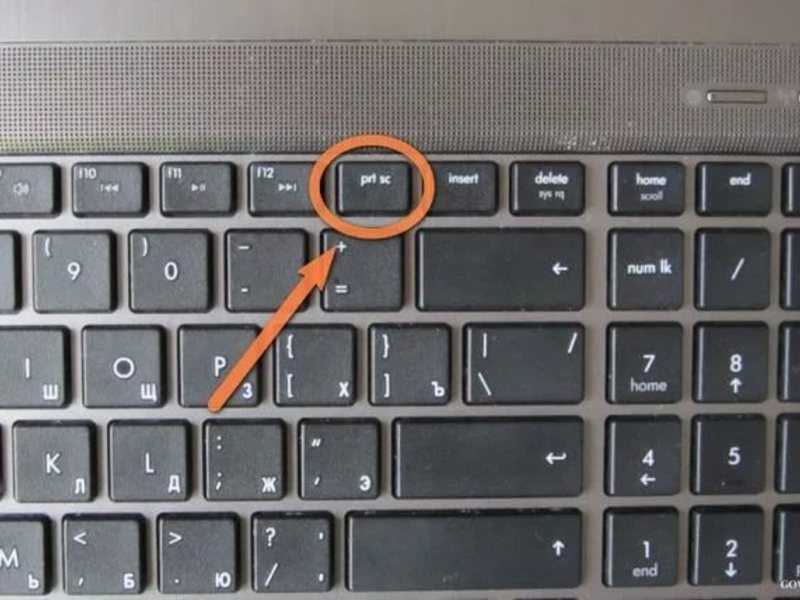 Вы можете выбрать цвет и шрифт, а также указать, будет ли он выравниваться по центру или по левому краю.
Вы можете выбрать цвет и шрифт, а также указать, будет ли он выравниваться по центру или по левому краю. Если вы хотите разрешить другим размещать изображения в альбоме, выберите Добавить участников . Вы также можете отметить друзей в альбоме.
Если вы хотите разрешить другим размещать изображения в альбоме, выберите Добавить участников . Вы также можете отметить друзей в альбоме.