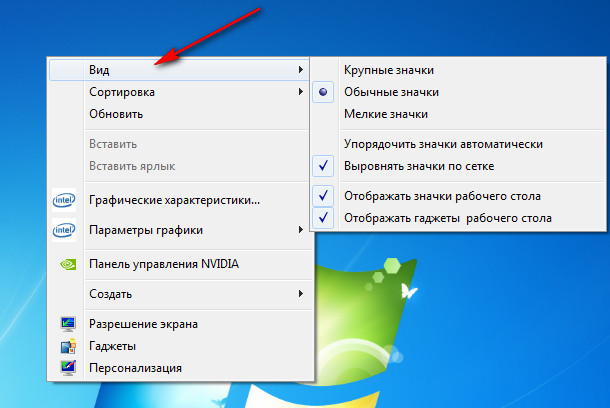Как легко изменить размер значков на рабочем столе Windows?
Если вы пользователь Windows, практически невозможно не использовать значки на рабочем столе. Это один из самых простых способов открытия приложений и файлов без необходимости копаться в файловой системе. Однако это верно только в том случае, если вы четко видите значки на рабочем столе и можете нажимать на них. По умолчанию Windows 10, Windows 8.1 и Windows 7 отображают значки на рабочем столе в заданном среднем размере. Хотя это правильный выбор в большинстве ситуаций, для некоторых людей средний размер по умолчанию может показаться слишком большим или слишком маленьким. Если вы хотите узнать, как изменить размер значков на рабочем столе, чтобы сделать их меньше, чтобы больше из них могло уместиться на вашем экране или больше, чтобы вы лучше их видели, прочитайте это руководство.
ПРИМЕЧАНИЕ. Все методы, описанные в этом руководстве, работают одинаково в Windows 10, Windows 8.1 и Windows 7. Для простоты мы используем снимки экрана, сделанные только в Windows 10.
1. Используя контекстное меню
Один из самых простых способов изменить размер значков на рабочем столе в Windows — использовать меню, вызываемое правой кнопкой мыши. Щелкните правой кнопкой мыши (или нажмите и удерживайте, если у вас есть сенсорный экран) где-нибудь в пустом месте на рабочем столе. В контекстном меню щелкните или нажмите «Просмотр» . Первые три опции, которые вы получите: «Большие значки», «Средние значки» и «Маленькие значки». Точка рядом с ее именем обозначает текущий вид. Нажмите или коснитесь нужного размера, и размер значков на рабочем столе изменится соответственно.
2. Используя клавиатуру и мышь
Еще один способ изменить размер значков на рабочем столе — использовать клавиатуру и мышь. Это означает, что эти два периферийных устройства должны быть подключены к вашему ПК, поэтому он в основном ограничен теми, кто использует настольный ПК или ноутбук.
Сначала перейдите на рабочий стол и сверните или закройте все открытые приложения.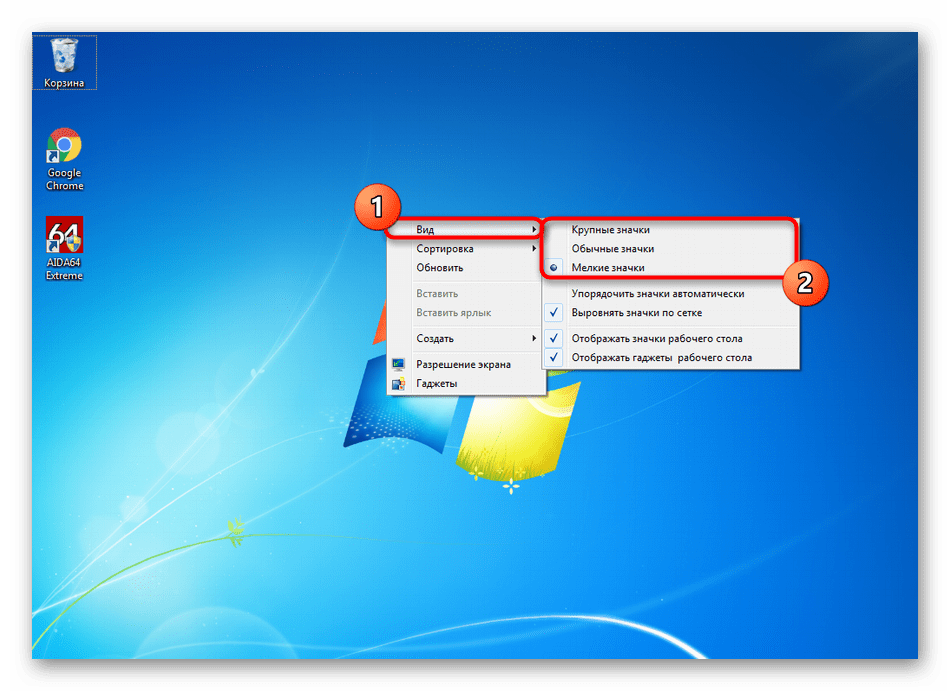 Чтобы уменьшить значки на рабочем столе, нажмите и удерживайте клавишу Ctrl на клавиатуре и прокрутите колесо мыши вниз.
Чтобы уменьшить значки на рабочем столе, нажмите и удерживайте клавишу Ctrl на клавиатуре и прокрутите колесо мыши вниз.
Чтобы увеличить значки на рабочем столе, нажмите и удерживайте клавишу Ctrl на клавиатуре и прокрутите колесо мыши вверх.
3. Как сделать значки на рабочем столе меньше или больше, изменив разрешение экрана
Третий и более радикальный способ изменения размера ярлыков на рабочем столе в Windows — это изменение разрешения, используемого вашим дисплеем. Точнее, чтобы уменьшить значки на рабочем столе, необходимо увеличить разрешение экрана. Если вам нужны большие значки на рабочем столе, вам следует уменьшить разрешение экрана.
Однако учтите, что изменение разрешения не только изменяет размер ярлыков на рабочем столе, но и всего остального, что отображается на экране. Это означает, что приложения, текст, значки и все остальное. Не делайте этого, если вы не хотите сделать все меньше или меньше.
4. Как сделать значки на рабочем столе меньше или больше, масштабируя текст, приложения и другие элементы
Наконец, четвертый способ изменения размера значков на рабочем столе, который мы знаем, заключается в изменении масштаба вашего дисплея.![]() Масштабирование — это увеличение или уменьшение размера текста, приложений и других элементов, включая значки на рабочем столе, чтобы люди, использующие компьютер, могли легко их видеть.
Масштабирование — это увеличение или уменьшение размера текста, приложений и других элементов, включая значки на рабочем столе, чтобы люди, использующие компьютер, могли легко их видеть.
Чтобы уменьшить размер значков на рабочем столе, уменьшите масштаб отображения. Чтобы увеличить значки на рабочем столе, увеличьте масштаб экрана. В Windows 10 эти действия выполняются в приложении «Настройки». Перейдите в Система → Дисплей → Масштаб и макет.
Заключение
Иконки на рабочем столе представляют собой один из самых быстрых способов открыть что-либо на компьютере или устройстве Windows. Теперь вы знаете, как сделать их меньше или больше, чтобы вам было легче их видеть и находить на рабочем столе. Прежде чем закрыть это руководство, мы хотели бы знать, предпочитаете ли вы значки на рабочем столе маленьким или большим? У вас есть много иконок и ярлыков на рабочем столе? Расскажите нам в комментариях ниже.
com/embed/ZSG8RA-N7dU?feature=oembed» frameborder=»0″ allow=»accelerometer; autoplay; encrypted-media; gyroscope; picture-in-picture» allowfullscreen=»»>Насколько публикация полезна?
Нажмите на звезду, чтобы оценить!
Средняя оценка / 5. Количество оценок:
Оценок пока нет. Поставьте оценку первым.
Статьи по теме:
Как сделать на компьютере маленькие значки на рабочем столе. Как изменить размер значков на рабочем столе (и что делать, если они не меняются)
Случаи, когда необходимо изменить размер значков
- следует разместить много ярлыков на рабочем столе, а они не помещаются;
- в исключительных случаях, маленькие значки создают ощущение порядка на вашем рабочем месте;
- после неполадок с техникой изменился размер значков, необходимо вернуть их в исходное состояние.
Как изменить размеры значков на панели задач
К сожалению, возможностей изменения размера значков на панели задач Windows 10 не так много, но всё-таки это возможно.
Если вам требуется уменьшить значки, для этого достаточно нажать правой кнопкой мыши в любом пустом месте панели задач и открыть пункт контекстного меню «Параметры панели задач». В открывшемся окне параметров панели задач включите пункт «Использовать маленькие кнопки панели задач».
С увеличением значков в данном случае сложнее: единственный способ сделать это системными средствами Windows 10 — использовать параметры масштабирования (при этом также будет изменен и масштаб других элементов интерфейса):
- Нажмите правой кнопкой мыши в любом свободном месте на рабочем столе и выберите пункт меню «Параметры экрана».
- В разделе «Масштаб и разметка» укажите больший масштаб или используйте «Настраиваемое масштабирование» для указания масштаба, отсутствующего в списке.
После изменения масштаба потребуется выйти и снова зайти в систему, чтобы изменения вступили в силу, результат может выглядеть примерно как на скриншоте ниже.
Через контекстное меню
Контекстное меню – блок настроек и параметров, доступный при нажатии правой кнопки мыши.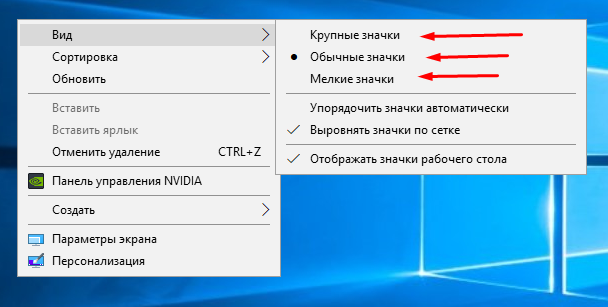 Данный блок изменяется в зависимости от объекта нажатия и будет различаться для разных элементов системы. Позволяет быстро выполнять действия, не прибегая к клавиатуре.
Данный блок изменяется в зависимости от объекта нажатия и будет различаться для разных элементов системы. Позволяет быстро выполнять действия, не прибегая к клавиатуре.
Контекстное меню рабочего стола содержит много настроек, от создания папки или файла, быстрого запуска стандартных приложений или настроек, до изменения размеров значков рабочего стола Windows 7.
Нажмите ПКМ по свободному пространству, наведите на меню «Вид» и выберите удобное вам отображение иконок.
- Крупный размер.
- Обычные.
- Мелкие.
С помощью этого очень простого способа вы можете увеличить или уменьшить значки на рабочем столе Windows 7. Но это не все способы, которыми вы можете воспользоваться.
Используя клавиатуру и мышь
Разберём простой пример. Вы включаете компьютер и видите перед собой очень крупные значки на рабочем столе вашей Windows 7. Что вы будете делать? Конечно, после прошлого способа вы попытаетесь изменить размер через контекстное меню.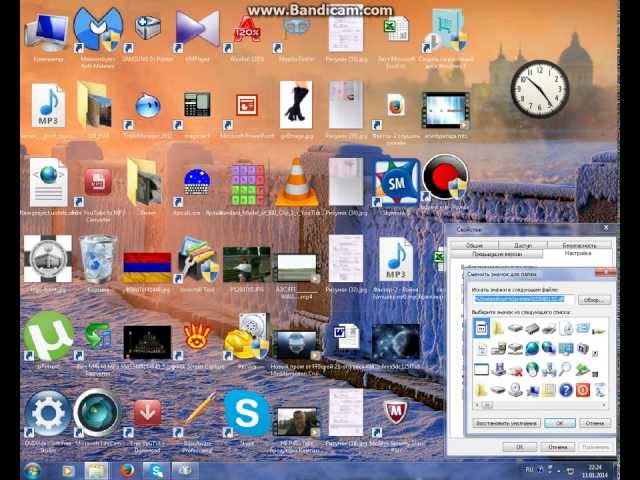 А если оно вдруг не работает? (Такое часто бывает на Windows 7, кстати).
А если оно вдруг не работает? (Такое часто бывает на Windows 7, кстати).
На помощь придёт масштабирование через кнопку Ctrl!
Используя клавишу Ctrl и колёсико мыши, вы можете изменять размер иконок, не прибегая к контекстному меню. Прокручивание колёсика вверх – увеличит размер иконок, а прокручивание вниз, наоборот, уменьшит.
В отличие от контекстного меню, где задано всего 3 размера, вы можете настроить размер «под себя», тем самым, персонализируя под себя компьютер.
Через параметры темы
Этот чудесный вариант поможет не только изменить маленькие значки на рабочем столе Windows 7, но и поменять размер и шрифт системы. Чтобы это сделать, выполните следующие шаги:
- Откройте панель управления.
- Пройдите в настройки «Персонализация».
- Выберите «Цвет окна».
- Затем в параметре Элемент выберите значение «Значок».
- В этих параметрах значков рабочего стола Windows 7, вы можете указать удобный вам размер, выбрать шрифт размер и тип подписей большинства элементов системы.

- Чтобы сбросить этот параметр, необходимо установить стандартную тему Window.
Через реестр
Практически всё в системе можно настроить через реестр, также и размер элементов на рабочем столе.
- Откройте редактор реестра и пройдите по следующему пути
HKCUSoftwareMicrosoftWindowsShellBags1Desktop
За изменения размера иконок отвечает параметр IconSize. В десятичной системе 32 – мелкие значки, 48 – обычные и 96 – крупные.
- Выберите нужный вам размер, измените IconSize — параметр отображения значков рабочего стола в Windows 10 и чтобы изменения вступили в силу, потребуется перезагрузить приложение Проводник. Для этого запустите «Диспетчер задач», найдите Проводник, нажмите по нему ПКМ и выберите «Перезапустить» (см. изображение).
Основная проблема крупных значков на рабочем столе Windows 10 состоит в том, что пользователь нечаянно самостоятельно их увеличивает. Поэтому зная, как изменять размеры иконок, у пользователей будет меньше вопросов, как это произошло.
Изменение и использование других изображений
Персонализация не ограничивается только увеличением маленьких значков на рабочем столе Windows 10. Вы также можете использовать и другие иконки: которые предлагает система, скачанные из интернета или нарисованные самостоятельно.
Смена значка из каталога Microsoft
Microsoft хранит все стандартные изображения интерфейса в библиотеке Shell32.dll и imageres.dll, расположенные в System32
Попробуем сменить иконку приложения на примере Google Chrome:
- Нажмите ПКМ по нужному приложению и нажмите на «Свойства»;
- В настройках ярлыка, откройте вкладку «Свойства» и нажмите кнопку с обозначением «Сменить значок»;
- Стороннее приложение, вероятнее всего, имеет сразу несколько версий значка, поэтому вы можете выбрать любой;
- Или же нажать кнопку обзор и выбрать файл Shell32.dll и выбрать иконку из каталога Microsoft.
Таким же образом вы можете и сменить иконку папки.
Смена стандартных иконок
При использовании способа выше, вы не сможете изменить иконки приложений «Мой/Этот Компьютер», «Панель Управления», «Корзина» и других. Для этого необходимо воспользоваться другими настройками.
Раньше эти настройки были доступны в Панели управления в Персонализации, но сейчас управление значками рабочего стола в Windows 10 Pro, Home и других редакций перенесено в приложение параметров.
- Откройте «Параметры Windows» и выберите «Персонализация»;
- Откройте вкладку «Темы» и откройте «Параметры значков рабочего стола»;
- В этом окне вы сможете как добавить значки стандартных приложений на рабочий стол Windows 10, так и удалить или редактировать.
Использование своих изображений
Изображение иконок приложений содержится в исполнительном файле (формат .exe), библиотеке (.dll) или чаще всего в изображении с соответствующим форматом — .ico.
Интегрировать иконку в исполнительный файл или библиотеку довольно сложно, а создать изображение довольно просто.
- Для начала, создаём макет изображения. Размера 16×16, 32×32, 64×64 и выше. Использовать можно как Paint, Photoshop, GIMP и любые редакторы изображений.
- Находим желаемое изображение в интернете или рисуем сами и сохраняем его в формате .bmp. Или сразу в .ico, если редактор позволяет.
- Затем, изменяем формат с .bmp на .ico. Делается это обычным переименованием.
- Предварительно в параметрах проводника включите отображение форматов файлов.
- После чего поменяйте иконку способами выше.
Также, существуют приложения для удобного создания иконок и сохранения их в правильном формате .ico. Такие как:
- SoftOrbits Icon Maker;
- Icofx;
- Iconion;
- xiconeditor.com;
- И другие.
Как уменьшить размер ярлыков на рабочем столе
Для быстрого доступа к данные многие пользователи сохраняют файлы на Рабочем столе. Если количество ярлыков увеличивается, то это сказывается на эффективности работы.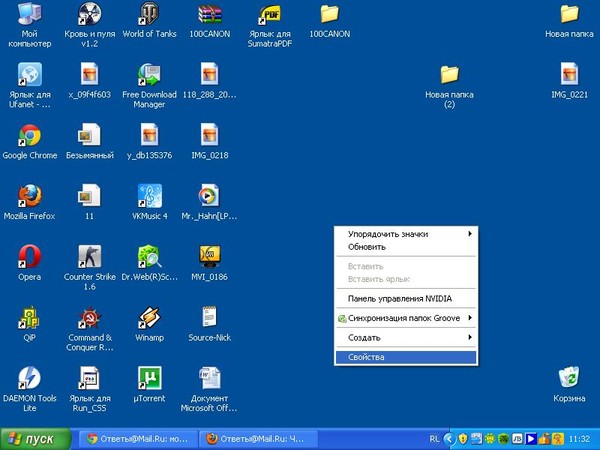 Изменить масштаб страницы Рабочего стола не получится. Можно поменять разрешение экрана, как это было описано ранее, или увеличить размер ярлыков. Для этого достаточно нажать клавишу «Ctrl» и прокрутить колёсико мышки «Вперёд».
Изменить масштаб страницы Рабочего стола не получится. Можно поменять разрешение экрана, как это было описано ранее, или увеличить размер ярлыков. Для этого достаточно нажать клавишу «Ctrl» и прокрутить колёсико мышки «Вперёд».
Соответственно, чтобы уменьшить ярлыки, необходимо нажать клавишу «Ctrl» и прокрутить колесико «Вниз».
Можно не уменьшать масштаб экрана на компьютере, а изменить размер значков. Для этого вызываем контекстное меню (ПКМ по рабочему столу) и в параметре «Вид» выбираем размер: «Крупные или Обычные или Мелкие значки».
Управлять положением ярлыков на Рабочем столе можно через контекстное меню (ПКМ по пустому месту). В пункте «Вид» перечислены такие команды: «Упорядочить автоматически», «Выровнять значки по сетке» и «Отображать значки».
Вот так задействовать возможности ОС, чтобы изменить масштаб страницы.
Масштабирование экрана
«Восьмерка» предлагает чуть меньше настроек. Чтобы изменить размер значков рабочего стола, вам придется изменить масштаб всех элементов в настройках апплета панели управления «Экран» и то только в сторону увеличения. С другой стороны, вы можете задать размер текста значков – дополнительная мера при изменении размера пиктограмм манером, описанным в начале статьи.
Чтобы изменить размер значков рабочего стола, вам придется изменить масштаб всех элементов в настройках апплета панели управления «Экран» и то только в сторону увеличения. С другой стороны, вы можете задать размер текста значков – дополнительная мера при изменении размера пиктограмм манером, описанным в начале статьи.
В Windows 10 нет и этого, за исключением первого универсального способа десятая версия системы предлагает только масштабирование в сторону увеличения. Задав масштаб, скажем, в 150 процентов, вы увеличите размер всех элементов интерфейса, а не только ярлыков на десктопе. Чтобы уменьшить значки на рабочем столе Windows 10, используйте первый способ.
Зато вы без проблем можете уменьшить значки на панели задач, которая также является частью рабочего стола. Для этого нужно открыть ее свойства и установить селектор «Использовать маленькие кнопки панели задач» в положение «Вкл». Поддерживается эта функция и Windows 8.1, для ее реализации нужно лишь зайти в свойства панели задач и отметить птичкой чекбокс «Использовать маленькие кнопки…».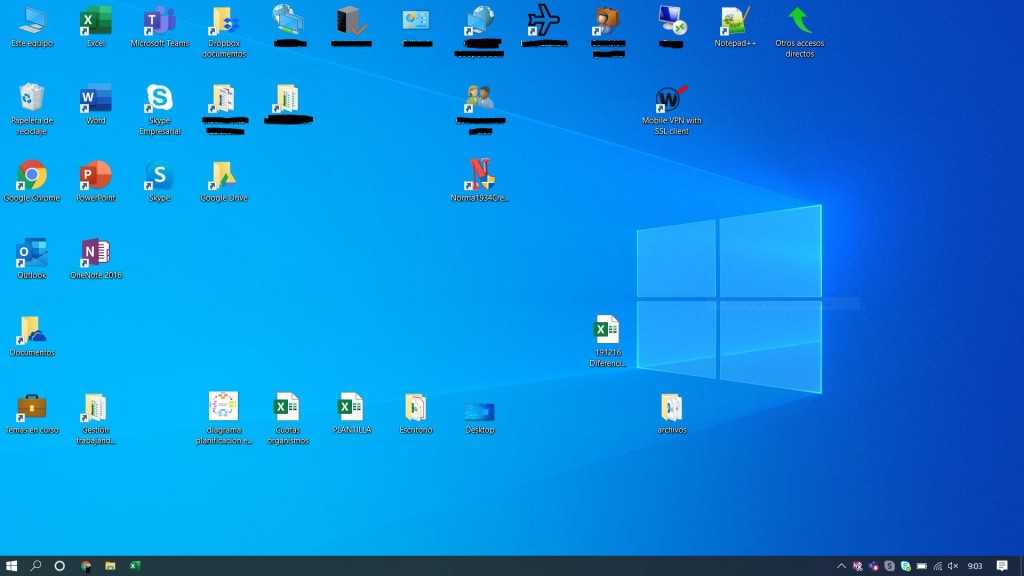
Как видите, сделать значки на рабочем столе меньше или больше в Windows 7/10 не составляет особого труда. Нужно, однако, помнить, что качество масштабируемых значков полностью зависит от расширения иконки – если оно небольшое, то увеличенный значок будет выглядеть нечетким. С панелью задач всё немного сложнее. Средствами системы вы можете только уменьшать закрепленные на ней значки, а вот для их увеличения сверх тех размеров, которые предусмотрены системой, наверняка понадобятся сторонние утилиты-твикеры.
Дополнительная информация
При изменении размеров значков на рабочем столе и в проводнике Windows 10 описываемыми способами, подписи к ним остаются прежнего размера, а горизонтальные и вертикальные интервалы задаются системой. Но при желании это можно изменить.
Самый простой способ для этого — использовать бесплатную утилиту Winaero Tweaker, в которой в разделе Advanced Appearance Setup (дополнительные настройки оформления) присутствует пункт Icons, позволяющий настроить:
- Horizontal spacing и Vertical Spacing — горизонтальный и вертикальный интервалы между значками соответственно.

- Шрифт, используемый для подписей к иконкам, где возможно выбрать сам шрифт, отличный от системного, его размер и начертание (полужирный, курсив и т.п.).
После применения настроек (кнопка Apply Changes) потребуется выйти из системы и снова зайти, чтобы сделанные изменения отобразились. Подробнее о программе Winaero Tweaker и о том, где её скачать в обзоре: Настройка поведения и оформления Windows 10 в Winaero Tweaker.
С каждым годом разрешения дисплеев компьютеров и экранов ноутбуков становятся всё больше, отчего значки системы в целом и «Рабочего стола» в частности становятся всё меньше. К счастью, существуют несколько методов их увеличения, и сегодня мы хотим поговорить о тех из них, что применимы к ОС Виндовс 10.
Что делать, если размер значков не изменяется
Перезапуск проводника
Первый совет банален — для начала перезагрузите компьютер. Кроме этого, не лишним было бы в процессе настроек значков — нажать Ctrl+Alt+Del, открыть диспетчер задач и перезапустить проводник.
Перезапуск проводника (диспетчер задач)
Активация
Проверьте, активирована ли ваша копия ОС Windows (при отсутствии оной — ряд параметров оформления Windows не работает).
В 10-ке для этого достаточно нажать Win+i (чтобы открылись параметры) и перейти в раздел «Обновление и безопасность / активация».
Обновление и безопасность — активация
Какая установлена тема оформления
У некоторых тем оформления могут быть различные «предустановки» (в т.ч. и по поводу значков). Попробуйте установить стандартную тему Windows.
Создать нового пользователя
Попробуйте создать нового пользователя в Windows и проверить, получится ли у него изменить размеры значков.
Для этого нажмите Win+R и в окно «Выполнить» вставьте команду Netplwiz (подтвердите по Enter). Далее нажмите по «Добавить» и создайте нового пользователя (желательно локальную учетную запись ).
В помощь!
Как создать нового пользователя в Windows 10 (7): несколько способов.
А также: как пользователя сделать администратором.
Добавление учетной записи (новый пользователь ПК)
После перезагрузите компьютер и войдите под новым пользователем. Проверьте, получится ли настроить значки.
Не «кривая» ли сборка ОС
Если проблема с настройкой оформления Windows возникла сразу после переустановки ОС — возможно, что вы установили не официальную версию Windows (сейчас в сети достаточно много «сборок» от «народного производства», и в них может быть «всё, что угодно»…).
Как вариант, я бы порекомендовал загрузить ISO с Windows 10 с офиц. сайта (ссылка ниже ), и переустановить ОС (благо, это можно сделать без потери данных).
В помощь!
Как скачать Windows 10 на русском языке (официальный ISO-образ).
Сбросить систему к заводским предустановкам
Вместо переустановки ОС, кстати говоря, в 10-ке можно воспользоваться весьма неплохим инструментом «Восстановления» (возвращение компьютера в исходное состояние — т. е. настройки ОС будут сброшены в дефолтные).
е. настройки ОС будут сброшены в дефолтные).
Как открыть данное меню (): нажать Win+i, перейти в раздел «Обновление и безопасность / восстановление».
Вернуть компьютер в исходное состояние
Как увеличить значки на рабочем столе Windows 7
В разделе «Персонализация» (доступен если нажать ПКМ), слева внизу нажмите ссылку «Экран».
В новом окне сделайте большими размер значков. Система предлагает изменить из в процентном соотношении — от 100 до 150 %. Изменятся не только иконки, но и другие элементы.
Источники
- https://pc-consultant.ru/rabota-na-komp-yutere/kak-umenshit-znachki-na-rabochem-stole/
- https://wind10.ru/nastrojki/kak-umenshit-znachki-na-rabochem-stole-windows-10
- https://WindowsTips.ru/kak-umenshit-znachki-na-rabochem-stole-windows-7
- https://WindowsTips.ru/znachki-rabochego-stola-windows-10
- http://AlfaMan.org/hi-tech/kompyutery/223-kak-uvelichit-ili-umenshit-masshtab-ekrana-na-kompyutere.html
- https://viarum.
 ru/razmer-znachkov-na-rabochem-stole/
ru/razmer-znachkov-na-rabochem-stole/ - https://ocomp.info/izmenit-razmer-znachkov.html
- https://public-pc.com/kak-uvelichit-znachki-na-rabochem-stole-windows/
[свернуть]
Как уменьшить значки на рабочем столе в Windows 10 — 5 способов
- Миниинструмент
- Центр новостей MiniTool
- Как уменьшить значки на рабочем столе в Windows 10 — 5 способов
Алиса | Подписаться | Последнее обновление
Как уменьшить значки на рабочем столе в Windows 10? У вас есть 5 простых способов сделать это. Этот учебник предлагает пошаговые руководства. Проверьте их ниже. Для пользователей Windows вы можете найти много полезных инструментов от MiniTool Software, например. MiniTool Power Data Recovery, MiniTool Partition Wizard, MiniTool ShadowMaker, MiniTool Video Converter и т. д.
Способ 1. Как уменьшить значки на рабочем столе с помощью щелчка правой кнопкой мыши
- Вы можете щелкнуть правой кнопкой мыши пустую область на рабочем столе.

- Щелкните Просмотр и щелкните Маленькие значки или Средние значки , чтобы уменьшить значки на рабочем столе в Windows 10.
Совет. Чтобы отобразить или скрыть значки на рабочем столе в Windows 10, установите и снимите флажок Отображать значки на рабочем столе в списке.
- Наведите указатель мыши на рабочий стол.
- Нажмите и удерживайте клавишу Ctrl и прокрутите колесико мыши вниз , чтобы уменьшить размер значков на рабочем столе в Windows 10.
Совет: Если вы хотите увеличить значки на рабочем столе, вы можете прокрутить колесо мыши вверх.
Способ 3. Как уменьшить значки на рабочем столе с помощью настроек
- Нажмите Пуск и нажмите Настройки , чтобы открыть окно настроек Windows.
- Нажмите Система и нажмите Отображение на левой панели.

- Найдите в правом окне опцию Scale and layout . Щелкните значок раскрывающегося списка под параметром Изменить размер текста, приложений и других элементов . Выберите значение масштаба, чтобы уменьшить значки на рабочем столе.
Совет. Вы также можете щелкнуть ссылку Дополнительные параметры масштабирования под этой опцией, чтобы настроить значение масштабирования.
Способ 4. Как уменьшить значки на рабочем столе с помощью сочетания клавиш
Еще один быстрый способ уменьшить значки на рабочем столе — использовать сочетание клавиш.
- Вы можете нажать и удерживать Ctrl + Shift клавиши на клавиатуре.
- И нажмите 4 , чтобы уменьшить значки на рабочем столе Windows 10. Чтобы сделать значки на рабочем столе среднего размера, нажмите 3. Чтобы увеличить значки на рабочем столе, нажмите 2. Чтобы увеличить значки на рабочем столе, нажмите 1.

Способ 5. Измените разрешение экрана, чтобы уменьшить значки рабочего стола
- Нажмите Windows + I , чтобы открыть настройки Windows.
- Щелкните Система и щелкните Показать в левом столбце.
- Найдите Разрешение экрана в правом окне и щелкните его раскрывающийся значок.
- Выберите большее разрешение экрана, и размер значка на рабочем столе станет меньше. Чтобы изменить размер значка на рабочем столе на больший, вы можете выбрать меньшее разрешение.
Что касается того, как уменьшить значки на рабочем столе в Windows 10, вы можете использовать один из 5 способов, описанных выше. Теперь вы можете изменить размер значка на рабочем столе на компьютере с Windows 10.
Дополнительные инструменты, которые могут вас заинтересовать:
MiniTool Power Data Recovery — бесплатная программа восстановления данных позволяет восстановить любые удаленные или потерянные файлы, фотографии, видео и т.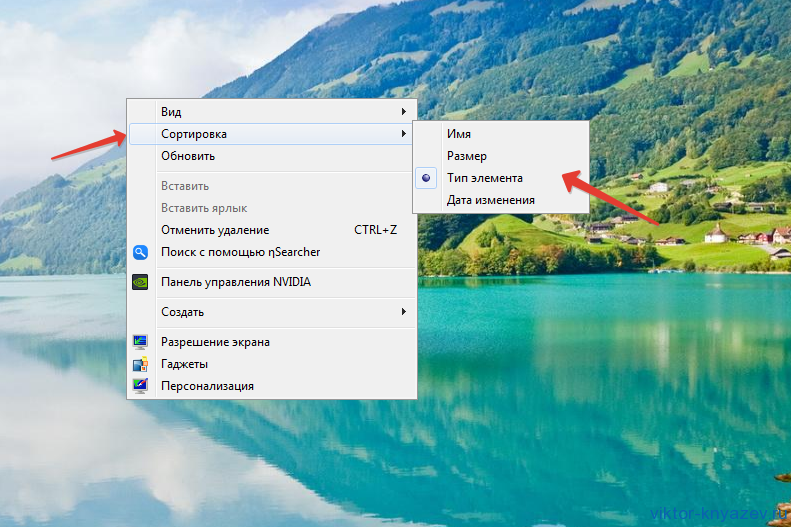 д. с компьютера Windows, внешнего жесткого диска, USB, карты памяти, SSD и т. д.
д. с компьютера Windows, внешнего жесткого диска, USB, карты памяти, SSD и т. д.
MiniTool Partition Wizard — бесплатный менеджер разделов диска, позволяющий создавать/удалять/расширять/форматировать/очищать разделы, преобразовывать формат разделов, переносить ОС, клонировать диск, проверять и исправлять ошибки диска и т. д.
MiniTool ShadowMaker – Бесплатное программное обеспечение для резервного копирования ПК позволяет создавать резервные копии и восстанавливать систему Windows, выбирать и создавать резервные копии файлов, папок и разделов на внешнем жестком диске или USB-накопителе и т. д.
MiniTool Video Converter — бесплатный конвертер видео, аудио конвертер, средство записи экрана и загрузчик видео.
MiniTool MovieMaker — бесплатно редактируйте видео, чтобы создавать потрясающие видеоролики. Поддержка различных форматов вывода.
- Твиттер
- Линкедин
- Реддит
Об авторе
Комментарии пользователей:
Как уменьшить значки на рабочем столе в Windows 11
Как уменьшить значки на рабочем столе в Windows 11Блог
Вы обнаружили, что ваш рабочий стол загроможден большими значками, которые занимают слишком много места и затрудняют быстрый поиск нужных файлов? Если у вас Windows 11, вы можете легко уменьшить значки, чтобы освободить место на рабочем столе и упростить поиск и использование нужных файлов.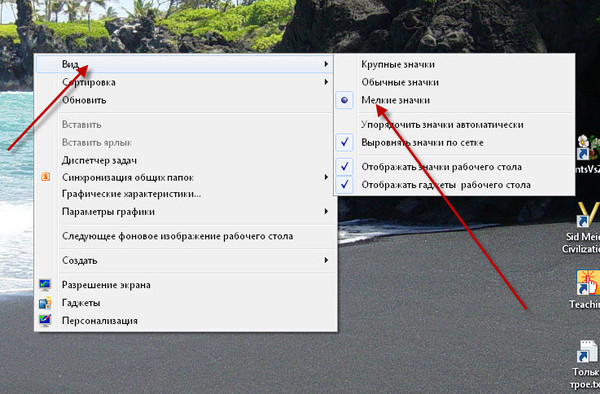 В этом руководстве мы покажем вам, как уменьшить значки на рабочем столе в Windows 11.
В этом руководстве мы покажем вам, как уменьшить значки на рабочем столе в Windows 11.
Как уменьшить значки на рабочем столе в Windows 11
- Щелкните правой кнопкой мыши любое пустое место на рабочем столе и выберите «Просмотр».
- Выберите «Мелкие значки» в раскрывающемся меню.
- Значки на рабочем столе теперь будут меньше.
Источник: geekrewind.com
Уменьшение значков на рабочем столе в Windows 11
Начиная с Windows 11, пользователи могут настраивать размер значков на рабочем столе, уменьшая или увеличивая их. Уменьшение размера значков — отличный способ освободить место на рабочем столе и упростить поиск нужных элементов. В этой статье мы объясним, как уменьшить значки на рабочем столе в Windows 11.
Изменение размера значков на рабочем столе
Самый простой способ уменьшить значки на рабочем столе — изменить их размер. Для этого щелкните правой кнопкой мыши на рабочем столе и выберите «Просмотр».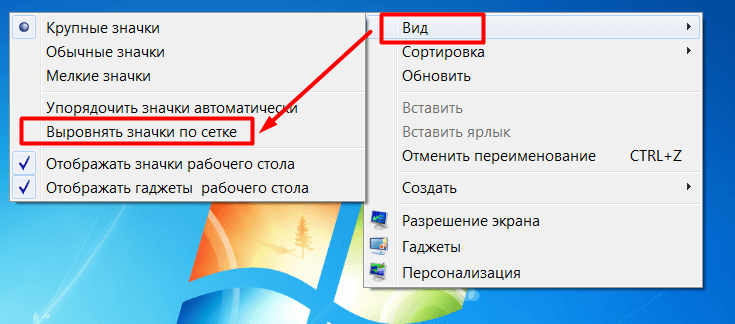 В раскрывающемся меню вы найдете опцию «Маленькие значки». При выборе этого параметра все значки на рабочем столе будут отображаться в меньшем размере.
В раскрывающемся меню вы найдете опцию «Маленькие значки». При выборе этого параметра все значки на рабочем столе будут отображаться в меньшем размере.
Если вы хотите еще больше настроить размер своих значков, вы также можете изменить их размер вручную. Для этого просто щелкните значок, размер которого вы хотите изменить, и перетащите углы значка, пока он не станет нужного размера. Это отличный способ убедиться, что все значки одинакового размера и расположены на рабочем столе.
Использование меню настроек значков
Windows 11 также предоставляет меню для настройки размера значков на рабочем столе. Чтобы получить доступ к этому меню, щелкните правой кнопкой мыши на рабочем столе и выберите «Персонализация». В появившемся окне выберите «Изменить значки рабочего стола». Откроется меню с различными вариантами настройки значков на рабочем столе.
В этом меню вы сможете настроить размер значков, выбрать отображаемые значки и изменить расстояние между значками.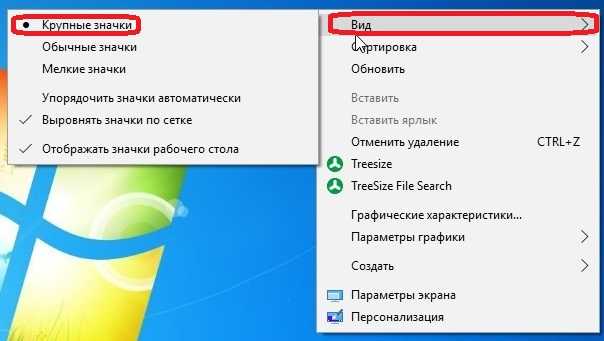 Вы также сможете настроить внешний вид своих значков, изменив тему значков. Это отличный способ убедиться, что ваш рабочий стол выглядит так, как вы хотите.
Вы также сможете настроить внешний вид своих значков, изменив тему значков. Это отличный способ убедиться, что ваш рабочий стол выглядит так, как вы хотите.
Использование стороннего инструмента
Если вам нужны дополнительные параметры настройки значков на рабочем столе, вы можете рассмотреть возможность использования стороннего инструмента. Существует множество доступных инструментов, которые позволят вам настроить размер и внешний вид ваших значков различными способами. Эти инструменты обычно очень удобны для пользователя и позволяют легко настроить значки на рабочем столе.
Заключение
Уменьшение значков на рабочем столе в Windows 11 — отличный способ освободить место на рабочем столе и упростить поиск нужных элементов. Есть несколько способов настроить значки, от простого изменения их размера до использования стороннего инструмента. Независимо от того, как вы решите настроить свои значки, вы сможете убедиться, что ваш рабочий стол выглядит так, как вы хотите.
Часто задаваемые вопросы
Q1. Как уменьшить значки на рабочем столе в Windows 11?
Ответ. В Windows 11 можно уменьшить значки на рабочем столе, щелкнув правой кнопкой мыши рабочий стол и выбрав «Вид» в раскрывающемся меню. Затем выберите Мелкие значки. Это сделает значки на рабочем столе меньше и упорядоченнее. Вы также можете изменить размер значка на рабочем столе, открыв окно «Настройки», выбрав «Персонализация», а затем выбрав «Темы». Оттуда вы можете выбрать нужный размер значка.
Q2. Каков минимальный размер значков на рабочем столе в Windows 11?
Ответ: Минимальный размер значка в Windows 11 — 16×16 пикселей. Это наименьший размер значка, который можно использовать на рабочем столе. Вы можете уменьшить значки на рабочем столе, выбрав меньший размер значка в меню «Вид» в контекстном меню рабочего стола.
Q3. Как сделать все значки на рабочем столе одинакового размера в Windows 11?
Ответ. Чтобы сделать все значки на рабочем столе одинакового размера в Windows 11, вы можете открыть окно «Настройки», выбрать «Персонализация», а затем выбрать «Темы».![]() Оттуда вы можете выбрать нужный размер значка. Вы также можете сделать все значки на рабочем столе одинакового размера, щелкнув правой кнопкой мыши рабочий стол, выбрав «Вид», а затем выбрав «Крупные значки», «Средние значки» или «Маленькие значки».
Оттуда вы можете выбрать нужный размер значка. Вы также можете сделать все значки на рабочем столе одинакового размера, щелкнув правой кнопкой мыши рабочий стол, выбрав «Вид», а затем выбрав «Крупные значки», «Средние значки» или «Маленькие значки».
Q4. Как изменить размер отдельных значков на рабочем столе в Windows 11?
Ответ. Чтобы изменить размер отдельных значков на рабочем столе в Windows 11, щелкните значок правой кнопкой мыши и выберите «Свойства». Оттуда вы можете выбрать вкладку «Настроить», а затем выбрать нужный размер значка. Вы также можете изменить размер отдельных значков, выбрав значок, а затем нажав Ctrl + колесико мыши, чтобы увеличить или уменьшить размер.
Q5. Как сделать значки на рабочем столе более организованными в Windows 11?
Ответ. Чтобы сделать значки на рабочем столе более упорядоченными в Windows 11, вы можете щелкнуть правой кнопкой мыши рабочий стол, выбрать «Просмотр», а затем выбрать «Мелкие значки». Это сделает значки на рабочем столе меньше и упорядоченнее. Вы также можете использовать функции автоматического расположения и выравнивания по сетке, чтобы упорядочить значки на рабочем столе.
Вы также можете использовать функции автоматического расположения и выравнивания по сетке, чтобы упорядочить значки на рабочем столе.
Q6. Как восстановить исходный размер значка в Windows 11?
Ответ: Чтобы восстановить исходный размер значка в Windows 11, вы можете открыть окно «Настройки», выбрать «Персонализация», а затем выбрать «Темы». Оттуда вы можете выбрать вариант Исходный размер значка. Вы также можете щелкнуть правой кнопкой мыши на рабочем столе, выбрать «Просмотр», а затем выбрать «Исходный размер значка». Это восстановит исходный размер значков для всех значков на рабочем столе.
Как уменьшить значки на рабочем столе | Изменение размера значков на рабочем столе в Windows 11
Изучив это руководство, вы теперь знаете, как уменьшить значки на рабочем столе в Windows 11.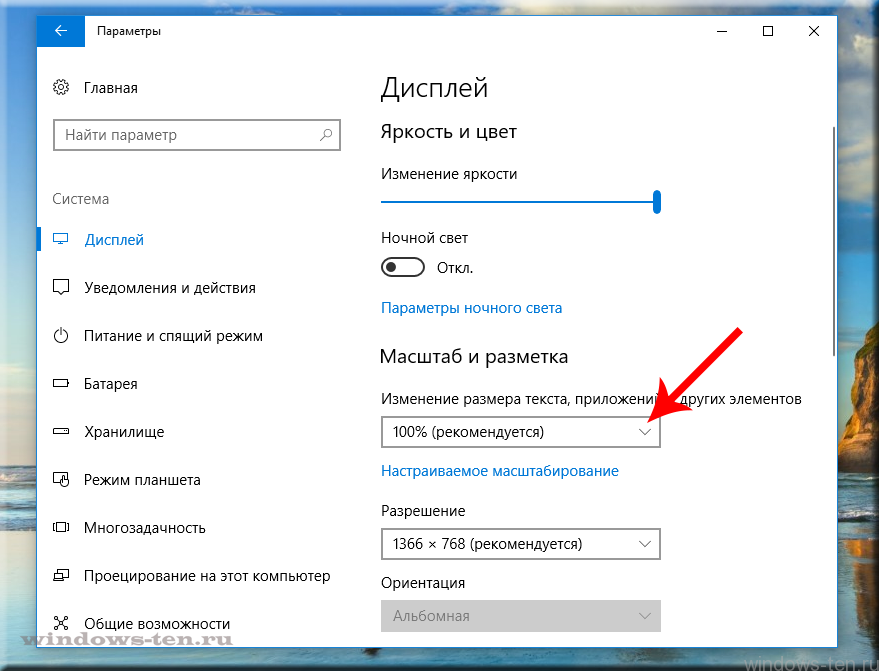


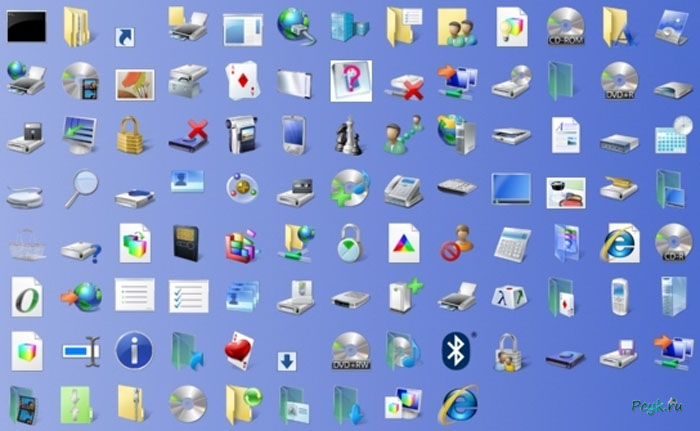


 А также: как пользователя сделать администратором.
А также: как пользователя сделать администратором.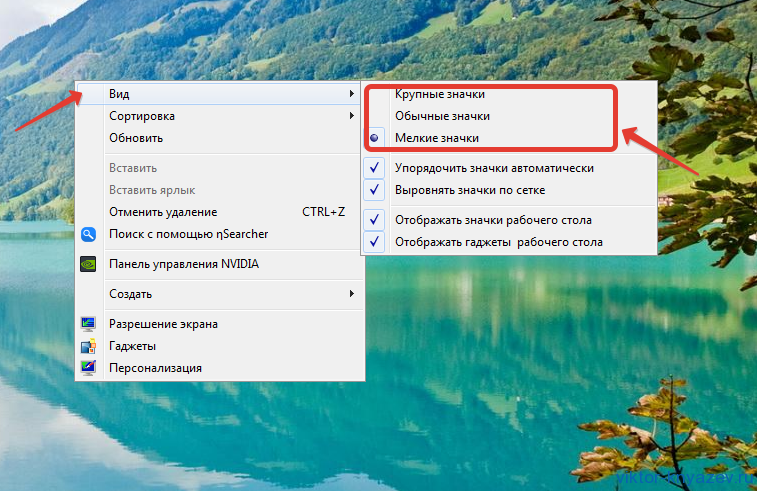 ru/razmer-znachkov-na-rabochem-stole/
ru/razmer-znachkov-na-rabochem-stole/