Как создать zip архив на Windows 10 без сторонних программ
Формат файла ZIP уменьшает размер файлов, сжимая их, экономя место на диске и сокращая время передачи по сети. Это также позволяет объединять несколько файлов в один, которым легко поделиться с другими. Вот как архивировать и разархивировать файлы в Windows 10.
Как создать Zip-файл (сжатая папка)
Сначала откройте проводник и найдите файлы или папки, которые вы хотите сжать и объединить в Zip-файл. Windows называет Zip-файл «сжатой папкой», поэтому в данном случае эти термины являются взаимозаменяемыми.
В качестве примера мы будем использовать группу файлов изображений, но вы можете архивировать файлы любого типа.
Если вы хотите сжать один файл или папку, щелкните по нему правой кнопкой мыши, и появится меню. Нажмите «Отправить», а затем нажмите «Сжатая (сжатая) папка».
Вы также можете выбрать несколько файлов или папок в Проводнике, а затем выполнить те же действия, что и выше, чтобы сжать их одновременно.
Windows сжимает файлы или папки, и новый файл ZIP появляется в том же месте, что и файлы, с которыми вы работаете. Значок файла ZIP выглядит как стандартная папка Windows с застежкой-молнией.
Затем Windows позволяет назвать ZIP-файл как угодно. Введите имя и нажмите клавишу ВВОД.
Как просмотреть содержимое ZIP-файла и добавить файлы
Если вы хотите проверить содержимое файла ZIP, дважды щелкните его в проводнике. ZIP-файл откроется во многом как обычная папка, и вы увидите файлы внутри.
Вы также можете копировать и вставлять или перетаскивать файлы в это окно, чтобы добавить их в ZIP-файл. Чтобы удалить отдельные файлы из ZIP-файла, удалите их отсюда. Любые изменения, сделанные в папке, будут применены к ZIP-файлу.
Если вы удовлетворены, закройте окна ZIP-файла, и все готово. Вы можете скопировать ZIP-файл куда угодно.
Также можно добавить дополнительные файлы в существующий ZIP-файл, открыв его в проводнике, а затем перетащив файлы, которые вы хотите добавить, в окно.
Как извлечь все файлы из сжатой папки (Zip-файл)
Если ваша сжатая папка (ZIP-файл) содержит много файлов, часто проще всего извлечь их одновременно в новую папку. Для этого найдите файл Zip, который вы хотите распаковать в проводнике. Щелкните правой кнопкой мыши файл и выберите «Извлечь все» во всплывающем меню.
Появится диалоговое окно с вопросом, куда вы хотите поместить извлекаемые файлы. Если вы хотите изменить местоположение, нажмите «Обзор», а затем выберите путь. Когда вы закончите, нажмите «Извлечь».
Файлы будут извлечены в место назначения, которое вы выбрали, и вы увидите их в новом окне.
Как извлечь один файл из сжатой папки (Zip-файл)
Используя Проводник, найдите сжатую папку (Zip-файл), из которой вы хотите извлечь файл. Дважды щелкните по нему, и он откроется как обычная папка. Вы увидите либо список файлов, либо группу значков, представляющих сжатые файлы.
Найдите файл, который вы хотите извлечь, и перетащите его из окна сжатой папки в другое место, например в другую папку или на рабочий стол.
Извлеченный файл копируется в новое место, и он также остается в Zip-файле. Вы можете повторить этот процесс столько раз, сколько захотите. Когда вы закончите, просто закройте окно сжатой папки.
Существуют и другие способы архивирования и разархивирования файлов в Windows с помощью сторонних инструментов, таких как 7-Zip , который является одним из наших любимых. Вы также можете защитить паролем и зашифровать файлы Zip , сжимая их для безопасности.
Статьи по теме:6 простых способов создать ZIP-файл в Windows 10 • Оки Доки
Вы хотите создать ZIP-архив на своем ПК с Windows? Есть несколько причин, по которым вы захотите это сделать. Может быть, вы хотите объединить несколько файлов в один архив? Или, может быть, вы хотите уменьшить размер ваших файлов, сжав их в ZIP-архив?Независимо от причины, существуют встроенные и сторонние варианты создания ZIP-файла в Windows.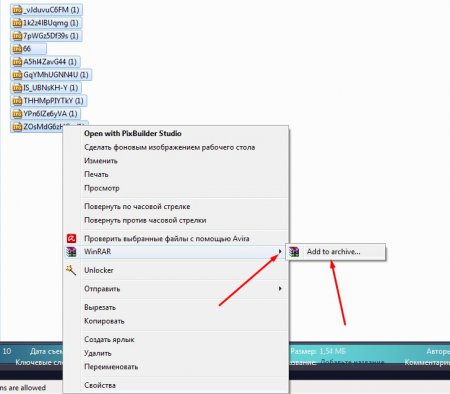 Вот шесть способов создать ZIP-файл в Windows 10.
Вот шесть способов создать ZIP-файл в Windows 10.
Один из самых простых способов создать ZIP-файл на ПК с Windows — использовать контекстное меню. В этом меню есть опция, которая позволяет вам добавлять выбранные файлы в ZIP-архив (вы можете добавлять и удалять элементы из контекстного меню Windows).
Вам не нужно устанавливать какие-либо расширения или приложения, чтобы использовать эту функцию. Эта функция работает «из коробки» и доступна во многих версиях Windows.
Вы можете использовать эту опцию, чтобы добавить один файл, несколько файлов и даже папок в новый ZIP-архив. Вот как вы это используете:
- Откройте папку, в которой находятся файлы, которые вы хотите добавить в ZIP-архив.
- Выберите отдельные файлы, кликнув по ним один раз или CTRL + A, чтобы выбрать все файлы.
- Кликните правой кнопкой мыши любой файл и выберите «Отправить в», а затем — «Сжатая (заархивированная) папка».
- Windows создаст новый ZIP-архив с выбранными вами файлами.

Этот новый ZIP-архив помещается в ту же папку, что и ваши исходные файлы.
2. Используйте опцию проводника для создания ZIP-файлов в Windows.
Другой встроенный способ создания ZIP-файла в Windows — использование ленты проводника. Это работает почти так же, как параметр контекстного меню, и вы можете использовать его, чтобы добавить как файлы, так и папки в новый ZIP-архив.
Вот как вы можете найти и использовать эту опцию:
- Откройте окно проводника и войдите в папку, в которой находятся ваши файлы.
- Выберите файлы, которые хотите добавить в ZIP-архив.
- Кликните вкладку с надписью «Поделиться», которая находится в верхней части окна проводника.
- Вы увидите опцию «Zip» в разделе «Отправить». Кликните эту опцию.
- Windows создаст для вас ZIP-архив. Никаких подсказок и подтверждений не будет.
3. Используйте командную строку Windows для создания файлов ZIP.

Если вы предпочитаете использовать командную строку, а не что-либо еще, в этой утилите есть команда, которую вы можете использовать для создания файлов ZIP. Однако имейте в виду, что эта команда работает только в Windows 10 или более поздней версии.
Windows 10 поставляется с командой tar, которая помогает создавать или извлекать архивы на вашем компьютере. Вы можете использовать эту команду, чтобы добавить ваши существующие файлы в ZIP-архив, и здесь мы покажем, как вы это делаете:
- Откройте окно командной строки на вашем ПК.
- Используйте команду cd, чтобы перейти в папку, в которой находятся ваши файлы.
- Введите следующую команду в окне командной строки и нажмите Enter. Замените output.zip именем, которое вы хотите дать своему ZIP-файлу, а myfile.txt — файлом, который вы хотите добавить в ZIP.
tar.exe -a -c -f output.zip myfile.txt - Командная строка создаст и сохранит ZIP-архив в вашем текущем рабочем каталоге.

4. Используйте стороннее приложение для создания ZIP-файла в Windows.
Windows позволяет создавать ZIP-архивы без каких-либо приложений, но функции довольно ограничены. Если вам нужны дополнительные параметры, такие как возможность выбора уровня сжатия и разделения архива на несколько частей, вам необходимо использовать стороннее приложение для архивирования.
7-Zip (бесплатно) — это сторонний инструмент архивирования, и вы можете использовать это приложение для создания, а также извлечения многих типов архивов на вашем компьютере. Этот инструмент предлагает такие опции, как разделение ваших архивов, добавление к ним защиты паролем и т. д.
Вот как вы используете 7-Zip для создания ZIP-файла:
- Установите приложение 7-Zip на свой компьютер.
- Откройте приложение, и ваши файлы появятся. Это собственный файловый менеджер приложения.
- Используя этот файловый менеджер, войдите в папку, в которой находятся ваши файлы.
- Выберите файлы, которые хотите добавить в ZIP-архив.

- Кликните Добавить на верхней панели инструментов.
- Укажите папку вывода, формат архива, уровень сжатия и, при необходимости, пароль для вашего ZIP-архива. Затем нажмите
- 7-Zip создаст и сохранит архив в выбранной вами папке.
5. Добавить файлы в существующий ZIP-файл в Windows.
Забыли добавить файлы при создании ZIP-архива? Не беспокойтесь, вы можете без проблем добавлять файлы в существующий архив. Вам даже не нужна дополнительная программа. Вот как вы изменяете существующий ZIP-архив, чтобы добавить в него новые файлы:
- Откройте папку, в которой находится ваш ZIP-архив.
- Откройте новое окно проводника и перейдите в папку, в которой находятся файлы, которые вы хотите добавить в архив.
- Перетащите файлы в ZIP-архив.
- Теперь ваши файлы добавлены в ваш ZIP-архив.
6. Разархивируйте ZIP-файлы в Windows.
В Windows вы можете использовать проводник или командную строку для извлечения ZIP-архивов.
Здесь мы покажем, как вы используете их для открытия своих архивов.
- Найдите ZIP-архив, который хотите извлечь, в окне проводника.
- Чтобы извлечь один файл, дважды щелкните архив и перетащите файл, который вы хотите извлечь, в папку в проводнике.
- Чтобы извлечь все файлы, щелкните правой кнопкой мыши ZIP-архив и выберите «Извлечь все» .
Извлечение ZIP-архивов с помощью командной строки
- Откройте окно командной строки и перейдите в каталог, в котором находится ваш ZIP-архив.
- Введите следующую команду, заменив myarchive.zip фактическим именем вашего архива, и нажмите Enter .
tar.exe -xf myarchive.zip - Командная строка распакует ваш архив в текущий рабочий каталог.
Как пользователю Windows, вам не нужно прилагать много усилий для создания ZIP-архивов на вашем компьютере. Просто выберите файлы, которые вы хотите включить в свой архив, нажмите опцию, и ваш ZIP-архив готов.
ZIP, TAR, GZ, RAR — VPS.ua Wiki
В случае с Linux VPS на базе OpenVZ и KVM для работы с архивами достаточно базовых компонентов системы, а именно Tar, Gzip и Bzip2, которые при создании сжатого архива работают как единое целое, т.к. сам по себе архиватор Tar не предусматривает возможность сжатия данных. Для этой цели как раз и используется Gzip или Bzip2. Архивы, созданные с применением Gzip, обычно имеют расширение .tar.gz, а при использовании Bzip2 — .tar.bz2.
Содержание
Создание tar-архива без сжатия
Для создания такого архива используется команда:
tar -cf filename.tar file1 file2 fileN
Параметр —cf отвечает за создание архива filename.tar, в который войдут указанные файлы. Вместо файлов могут быть указаны и директории.
Создание архива с использованием сжатия
Поскольку для сжатия доступны как минимум два метода, для использования каждого из них используется отдельный набор параметров.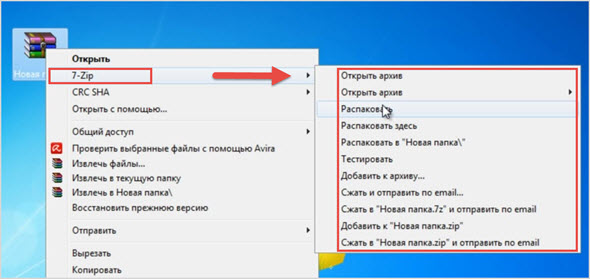
Пример сжатия Gzip:
tar -cvzf filename.tar.gz dir_name
В данном случае мы попытались запаковать папку dir_name в архив filename.tar.gz. Из указанных параметров -z указывает на использование метода Gzip, а -v выводит результаты процесса создания архива с указанием упакованных файлов или папок.
Пример сжатия Bzip2:
tar -cvjf filename.tar.bz2 dir_name
Данная команда аналогична предыдущей и имеет отличие в параметре –j, т.к. именно он отвечает за использование метода сжатия Bzip2.
Распаковка архива
Для того, чтобы распаковать архив, используется команда:
tar -xvf filename.tar.bz2
В данном случае архив filename.tar.bz2 будет распакован в ту папку, в которой вы находились в момент запуска команды. Для того, чтобы распаковать архив в какую-либо другую директорию, можно использовать команду:
tar -xvf filename.tar.bz2 -C /path/to/folder
В этом случае архив распакуется в указанной директории.
Просмотр содержимого архива без распаковки
Для этих целей используется следующая команда:
tar -tf filename.tar.gz
В результате выполнения команды выведется список файлов и папок, хранящихся в архиве. Если в перечень параметров добавить -v, то получится расширенный вывод информации о содержимом с указанием размера файлов, прав доступа, именами владельцев и их групп, и т.п.
Просмотреть полный список возможностей архиватора tar можно при помощи команд:
tar --help #вызов справки по командам и параметрам man tar #вызов расширенной документации
Создание и распаковка ZIP-архивов
Создание zip-архива выполняется командой:
zip archive.zip filename
Вместо archive.zip указываем имя создаваемого архива. Вместо filename указываем имя файла, который нужно архивировать. Для архивации целой папки необходимо использовать параметр –r, который инициирует рекурсивное архивирование. Без этого параметра будет заархивирована только папка без вложенных в неё файлов. Пример команды:
Без этого параметра будет заархивирована только папка без вложенных в неё файлов. Пример команды:
zip –r archive.zip dirname
Распаковка архива производится командой unzip:
unzip archivename.zip
Если необходимо распаковать в конкретную папку, то для этого используется параметр –d. Например:
unzip –d dirname archivename.zip
Вместо dirname указывается папка, в которую нужно извлечь данные из архива.
Просмотреть полный список возможностей архиватора zip
zip --help или unzip --help #вызов справки по командам и параметрам man zip или man unzip #вызов расширенной документации
Распаковка RAR-архивов
Для извлечения содержимого архива используется команда unrar:
unrar filename.rar
Посмотреть список файлов в архиве без его распаковки можно командой:
unrar –t filename.rar
Примечание: Стоит отметить, что Unrar может отсутствовать по умолчанию в некоторых Linux-дистрибутивах. Установить данное ПО можно следующими командами:
CentOS/Fedora:
yum install unrar
Debian/Ubuntu:
apt-get install unrar-free
Просмотреть полный список возможностей архиватора unrar можно при помощи команд:
rar --help #вызов справки по командам и параметрам man unrar #вызов расширенной документации
Пример создания резервной копии данных на VPS
Допустим, на VPS необходимо сделать резервную копию файлов сайта, которые располагаются в директории /var/www/html/mysite. Чтобы создать сжатый архив данных, расположенных в указанной директории, необходимо выполнить следующую команду:
tar -cvzf mysite.tar.gz /var/www/html/mysite
В результате содержимое директории /var/www/html/mysite будет запаковано в архив mysite. tar.gz.
tar.gz.
Если вы хотите перенести подобный архив с одного VPS на другой, но не знаете, как это сделать, то об этом вы можете узнать в статье Способы переноса файлов между серверами.
Как распаковать ZIP-файл ▷ ➡️ Creative Stop ▷ ➡️
Вы новичок с ПК, спросили вы друга как распаковать файл ЗИП Но вы порекомендовали программу, слишком богатую опциями, которая вас не устраивает? Нет проблем: если вы ищете альтернативное решение, которое делает простоту использования вашей главной силой, я знаю, какие инструменты вам подойдут. Если вы хотите открыть их, прочитайте мое руководство, посвященное этой теме.
Фактически, в следующих строках я покажу вам все, что я считаю лучшими программами, принадлежащими к рассматриваемой категории, благодаря которым вы можете распаковать сжатые файлы в формате ZIP (но не только) за несколько кликов, без необходимости теряться в сложных пунктах меню или специальных настройках.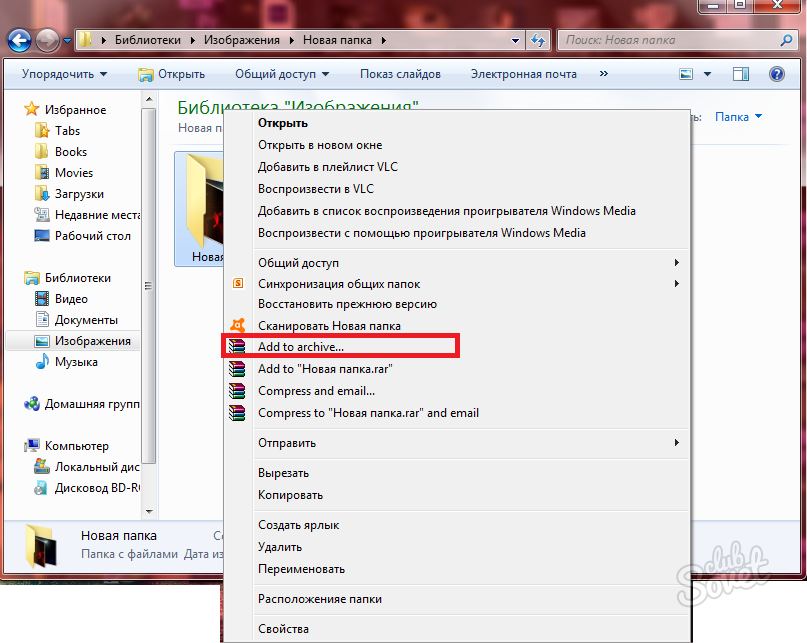 Я также предупреждаю вас, что это также возможно в Интернете, без загрузки и установки чего-либо на свой компьютер. Однако сначала я объясню, как добиться успеха в бизнесе, используя «стандартные» ресурсы Windows, macOS и Linux.
Я также предупреждаю вас, что это также возможно в Интернете, без загрузки и установки чего-либо на свой компьютер. Однако сначала я объясню, как добиться успеха в бизнесе, используя «стандартные» ресурсы Windows, macOS и Linux.
Как сказать. Хотели бы вы также понять, какие инструменты у вас есть, чтобы выполнять ту же операцию даже в дороге? Нет проблем, я тоже об этом думал. Фактически, в конце руководства вы найдете шаг, посвященный приложениям, которые нужно Android и iOS, которые используются для этой цели. Теперь просто поговорите и давайте перейдем к делу. Желаю вам, как всегда, приятного чтения и удачи вам во всем!
Распакуйте ZIP-файл в Windows
Для начала давайте выясним, как добиться успеха. распаковать ZIP архив en окна, используя встроенные в систему функции и специальную стороннюю программу. Во всех случаях не волнуйтесь: это очень просто. Для получения дополнительной информации читайте дальше.
Для получения дополнительной информации читайте дальше.
Менеджер сжатых файлов
Как я сказал в начале статьи, все основные Операционная система Ученые-информатики интегрируют инструменты, специально разработанные для распаковки файлов ZIP (и файлов в других форматах). В конкретном случае окна, чтобы использовать их, все, что вам нужно сделать, это очень просто, найти ZIP-файл, который вы хотите распаковать, щелкните правой кнопкой мыши на нем, выберите опцию Извлечь все из появившегося контекстного меню и нажмите кнопку экстракт в открывшемся окне.
Кроме того, вы можете извлечь ваши файлы ZIP в Windows, дважды щелкнув по ним и Проводник который открывается нажатием кнопки Извлечь все находится на панели инструментов.
В любом случае файлы, содержащиеся в архиве, будут извлечены в том же месте, что и последний. Кроме того, если ZIP-файл, который вы хотите распаковать, защищен одним пароль, чтобы продолжить добычу, вас спросят перед запись требуемый ключ.
Кроме того, если ZIP-файл, который вы хотите распаковать, защищен одним пароль, чтобы продолжить добычу, вас спросят перед запись требуемый ключ.
Если тогда ты хочешь извлечь файлы отдельных файлов, содержащихся в архиве, дважды щелкните ZIP-архив и перетащите значки интересующих элементов из окна, открывающегося на рабочем столе, в желаемое место назначения.
7-Zip
Если средство, уже включенное в Windows для управления сжатыми файлами, не удовлетворяет вас, вы можете попробовать 7-Zip. Это полностью бесплатная программа с открытым исходным кодом, фактически используемая для сжатия и распаковать файлы таблетки. Он поддерживает все основные форматы этого типа (ZIP, 7z, DMG, RAR и т. Д.), Включая защищенные паролем и многотомные архивы.
Это очень простой в использовании. Чтобы использовать его, сначала подключитесь к сайту программы и нажмите на ссылку скачать что вы найдете наверху, в Версия для Windows Вы используете (а 64 бит o un 32 бит ), чтобы вы могли загрузить его на свой компьютер.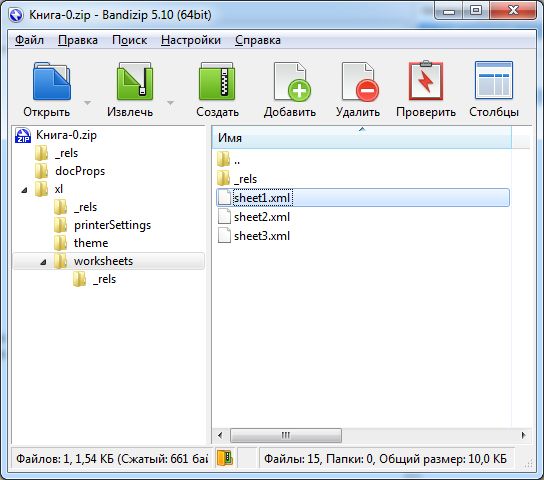
После завершения загрузки откройте .exe файл получается, нажмите кнопку lo в появившемся окне, то, что написано устанавливать и наконец в забор.
На данный момент, вы можете открыть любой файл ZIP с 7-Zip, щелкнув правой кнопкой мыши на его значок и выбрав элементы 7-Zip> Открыть из меню, которое появляется. В открывшемся окне нажмите кнопку экстракт, укажите место на вашем ПК, куда вы предпочитаете извлекать файлы, и нажмите кнопку Буэно.
В дополнение к тому, что я только что сказал, вы можете открыть свои ZIP-файлы с помощью 7-Zip, щелкнув по нему правой кнопкой мыши и выбрав элемент 7-Zip и ты Посмотрите здесь, чтобы извлечь файлы, содержащиеся в архиве, в текущее местоположение, или Распакуйте файлы, чтобы указать, где извлечь файлы. Во всех случаях, если файл ZIP защищен пароль Вас попросят написать это.
Во всех случаях, если файл ZIP защищен пароль Вас попросят написать это.
Однако, если вы собираетесь извлечь только некоторые файлы, содержащиеся в ZIP-архиве, щелкните правой кнопкой мыши ZIP-архив и выберите элементы. 7-Zip> Открыть Из появившегося меню перетащите файлы, которые вас интересуют, из открывшегося окна, поместив их в нужную вам позицию вывода.
Наконец, я хотел бы отметить, что если вы хотите, чтобы 7-Zip автоматически открывал ZIP-файлы при двойном щелчке по их значкам, вы можете сделать это, открыв 7-Zip Файловый менеджер (вы можете найти его в Меню Пуск Windows), зайдя в меню Инструменты> Параметры находится в верхней части всплывающего окна на рабочем столе и нажав на элемент молния в столбце тип пока не появится значок программы. Затем подтвердите внесенные изменения, нажав кнопку применять И это сделано.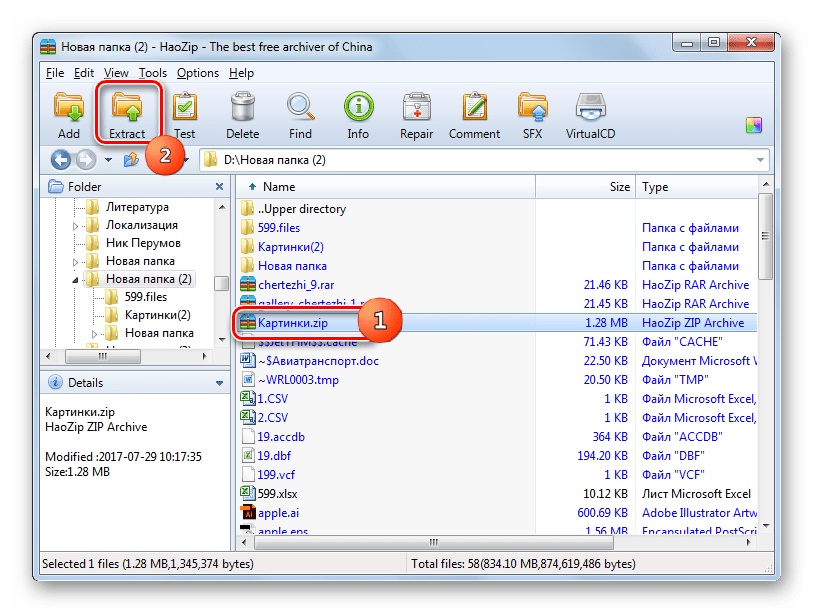
Распакуйте ZIP-файл на MacOS
Давайте теперь обратимся к склону MacOS. Ниже я показал вам, как распаковать файлы в формате ZIP, даже в этом случае, с помощью администратора Операционная система «Стандарт» и сторонняя программа разработки.
Утилита сжатия
Если вы хотите разархивировать ZIP-файл, используя специальный инструмент, уже включенный в macOS, называемый Утилита сжатия, все, что вам нужно сделать, это найти нужный архив, дважды щелкнуть по нему и … дождаться завершения процедуры извлечения. Файлы, содержащиеся в ZIP-архиве, будут извлечены в то же место, что и ZIP-архив.
В качестве альтернативы процедуре, которую я только что указал, вы также можете открыть ZIP-файлы, щелкнув по ним правой кнопкой мыши и выбрав элемент открыть из меню, которое появляется. Во всех случаях, если файл ZIP защищен пароль Вас попросят написать это.
Если позже вы захотите изменить настройки файлового менеджера, сделайте это: вызовите утилиту сжатия через LaunchpadПапка применения, сфокусировать o Siri, зайдите в меню Утилита сжатия> Настройки расположен в верхнем левом углу, и используйте элементы, прикрепленные к появившемуся окну, чтобы выбрать, где Guardar развернутые файлы, что делать после распаковки файлов и т. д.
Разархивировать
Если вы предпочитаете использовать альтернативное решение для стандартного сжатого файлового менеджера macOS, вы можете выбрать Разархивировать — Это бесплатное приложение, которое позволяет извлекать файлы в файлы ZIP, RAR, 7z, TAR, GZIP, BZIP2, ZH, ARJ и ARC (включая зашифрованные и многотомные файлы) с помощью простого двойного щелчка
Чтобы воспользоваться им, посетите соответствующий раздел Мак Интернет-магазин приложенийнажмите на кнопку Просмотреть в Mac App Store и в окне Mac App Store который открывается на рабочем столе, нажмите кнопку Получить / установить, При необходимости также напишите пароль ваша учетная запись Apple, чтобы продолжить загрузку.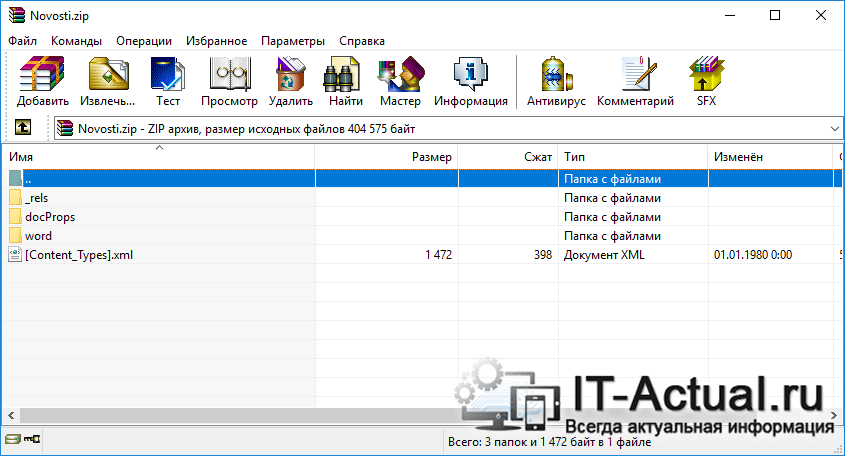
Затем щелкните правой кнопкой мыши ZIP-файл, который вы хотите распаковать, выберите Открыть с помощью в открывшемся меню и выберите Разархивировать, Как только это будет сделано, программа выполнит действие и извлечет содержимое файла в его текущее местоположение. Если файл ZIP защищен парольВам также будет предложено написать это.
Вы также можете сделать Unarchiver инструментом по умолчанию для извлекать файлы ZIP на macOS. Для этого запустите программу, выбрав ее значок в Launchpadиз папки применения через сфокусировать или, опять же, позвоните ему через Siri и в появившемся окне на рабочем столе выберите вкладку Форматы файлов, Затем поставьте галочку рядом с формулировкой молния архив.
Затем щелкните правой кнопкой мыши на любом ZIP-файле выберите элемент Получить информацию В открывшемся меню разверните раздел Открыть с помощью в появившемся окне и выберите в контекстном меню Разархивировать.
Всегда через окно конфигурации Unarchiver я указываю, что вы можете изменить «поведение» программы, перейдя на вкладку добыча и указание ваших предпочтений относительно позиции, в которой нужно извлечь сжатые файлы, действий, которые необходимо выполнить после извлечения и т. д.
Распакуйте ZIP-файл в Ubuntu
И в Linux ? Как распаковать ZIP-файл? Нет ничего проще! Даже в этом случае просто используйте инструмент Файловый менеджер По умолчанию Чтобы использовать его в Ubuntu, самый известный и широко используемый дистрибутив Linux, просто нажмите на справочный zip-файл и выберите элемент Открыть с помощью файлового менеджера из меню, которое появляется. Или дважды щелкните сжатый файл.
Далее необходимо нажать на кнопку экстракт в открывшемся окне укажите начальную позицию и снова нажмите кнопку экстракт, Если файл ZIP защищен пароль, вам будет предложено написать это, чтобы продолжить.
Если позже вы захотите извлечь только некоторые файлы из архива, перетащите те из них, которые вас интересуют, из окна файлового менеджера и перетащите их в нужное место вывода.
Интернет-сервисы для распаковки ZIP-файла
Я упоминал об этом в начале руководства: ZIP-файлы также можно разархивировать из браузера, используя специальные файлы. онлайн-услуги, без необходимости абсолютно ничего скачивать и устанавливать на свой компьютер. Если вам интересно, продолжайте читать. Фактически, затем я приступил к описанию того, что считаю наиболее эффективными инструментами в этой категории.
Экстрактор файлов — это веб-сервис, который позволяет извлекать файлы в форматах ZIP, RAR, 7Z, ZIPX и многих других, совершенно бесплатно и без необходимости регистрации. Он также поддерживает защищенные паролем и многотомные файлы (т. Е. несколько частей). Также все загруженные файлы удаляются с сервера службы в течение нескольких часов.
Е. несколько частей). Также все загруженные файлы удаляются с сервера службы в течение нескольких часов.
Чтобы использовать его, перейдите на главную страницу Archive Exractor, нажмите кнопку Выберите файлы с вашего ПК и выберите ZIP-файл, сохраненный на вашем компьютере, который вы хотите распаковать. Кроме того, вы можете перетащить его прямо в окно браузера. Однако, если ZIP-файл найден он-лайн о ан Google Привод о ан DropboxВы можете загрузить его прямо оттуда, выбрав соответствующую ссылку.
После завершения процедуры загрузки файла служба автоматически извлечет ее, после чего она покажет вам список всех файлов, содержащихся в файле. Если файл ZIP защищен пароль, вам будет предложено написать это.
Чтобы загрузить файлы, содержащиеся в архиве, на свой компьютер, щелкните по названию каждого из них. Я также хотел бы отметить, что существует кнопка для одновременной загрузки всех файлов в виде ZIP-файла, что, однако, в зависимости от ваших текущих потребностей в значительной степени сводит на нет ее полезность.
B1 Онлайн Архиватор
В качестве альтернативы уже упомянутому онлайн-сервису вы можете проконсультироваться B1 Онлайн Архиватор, что позволяет извлекать ZIP-архивы, а также RAR, 7Z и различные другие форматы, все с нулевой стоимостью и без регистрации. Обратите внимание, что максимальный поддерживаемый размер каждого файла составляет 300 МБ. Это также подмигивает о конфиденциальности, так как загруженные и извлеченные файлы удаляются с ваших серверов вскоре после закрытия страницы.
Чтобы воспользоваться услугой, подключитесь к своей домашней странице, нажмите кнопку Нажмите здесь расположен в центре, и выберите ZIP-файл, чтобы распаковать его на свой компьютер. Кроме того, вы можете перетащить файл, чтобы извлечь его прямо в окно браузера.
Затем дождитесь обработки файла, после чего вам будет показана новая страница со списком всех файлов, извлеченных из файла.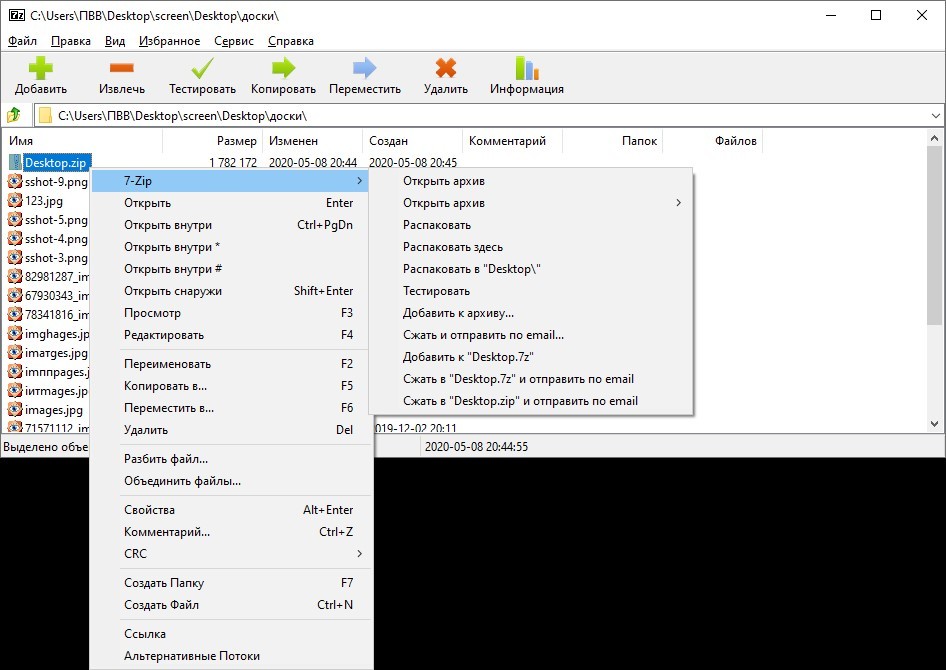 Если файл ZIP защищен пароль, вам также будет предложено ввести его. Чтобы загрузить нужные элементы на свой компьютер, нажмите значок с синяя стрелка находится рядом с именем каждого файла. И вуаля!
Если файл ZIP защищен пароль, вам также будет предложено ввести его. Чтобы загрузить нужные элементы на свой компьютер, нажмите значок с синяя стрелка находится рядом с именем каждого файла. И вуаля!
Приложение для распаковки ZIP-файла
А как насчет мобильной стороны? Как распаковать ZIP-файл, действующий как Android или Ios ? Просто, на самом деле гораздо больше: просто используйте правильные приложения. Чтобы узнать, что они из себя представляют, взгляните на следующий список, выберите ресурс, который, по вашему мнению, будет наиболее подходящим для вас, и сразу же проверьте его.
- WinZip (Android / iOS) — это мобильный аналог известной коммерческой утилиты для извлечения сжатых файлов. Он позволяет извлекать файлы в форматах ZIP, ZIPX, 7Z, RAR и CBZ, создавать архивы в форматах ZIP и ZIPX и извлекать файлы ZIP, зашифрованные стандартным шифрованием AES-128 и AES 256-бит.
 Это бесплатно, но вы можете разблокировать некоторые дополнительные функции, такие как возможность создавать зашифрованные файлы, путем покупок в приложении (от 0,80 цента) на Android и перехода на версию Pro (стоит 5,49 евро) по адресу iOS.
Это бесплатно, но вы можете разблокировать некоторые дополнительные функции, такие как возможность создавать зашифрованные файлы, путем покупок в приложении (от 0,80 цента) на Android и перехода на версию Pro (стоит 5,49 евро) по адресу iOS. - ZArchiver (Android) — совершенно бесплатное приложение для Android-устройства только для управления архивами, сжатыми в ZIP, RAR, BZIP2, GZIP, XZ, ISO, TAR, ARJ и многие другие. Он не содержит рекламных баннеров и имеет очень интуитивно понятный интерфейс.
- целесообразный (iOS) — файловый менеджер по умолчанию для iPhone y IPad входит в iOS с версии 11. Позволяет упорядочивать файлы, присутствующие во внутренней памяти устройства или в ICloud Drive. Среди его возможностей также есть возможность распаковывать сжатые файлы в формате ZIP (и не только).
Если вы считаете, что вам нужны более подробные сведения об описанных выше приложениях, ознакомьтесь с моим руководством, посвященным приложениям для открывать ZIP файлы и, в конкретном случае iOS, мое руководство о том, как открывать ZIP файлы на iPhone и мой пост о том, как разархивировать файлы на iPad.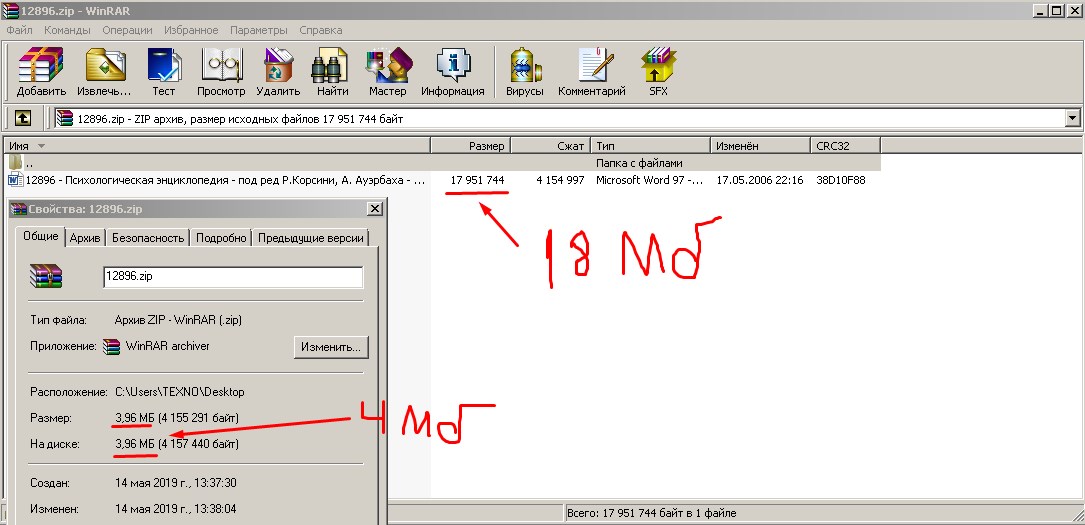
Файл ZIP – чем открыть, описание формата
Чем открыть, описание – 2 формата файла
- Архив ZIP — Архивы, сжатые файлы
- Файл игры MAME — Файлы игр
Zipped File
Тип данных: Сжатый файл
Mime-type: application/octet-stream
Разработчик: Phil Katz
Заголовок и ключевые строки
HEX: 50 4B 03 04
ASCII: PK
Подробное описание
Файл ZIP — архив, содержащий дерево файлов и/или каталогов. Данный формат архива — самый популярный на текущий момент. Поддерживаются разные степени сжатия, также возможна защита паролем. Существует огромное количество программ для архивирования/распаковки и практически в каждой можно открыть файл этого формат.
В Windows (начиная с версии XP) появилась возможность работать со сжатыми файлами и папками напрямую, без использования сторонних программ. Это не так удобно, как, к примеру, через WinRAR, но такая функция есть. В Windows можно распаковать архив, дважды кликнув на него левой кнопкой мыши.
В Windows можно распаковать архив, дважды кликнув на него левой кнопкой мыши.
Создать архив в Windows можно кликнув по файлу/папке правой кнопкой мыши и в контекстном меню выбрать «Отправить» -> «Сжатая ZIP-папка».
Как, чем открыть файл .zip?
Инструкция — как выбрать программу из списка, скачать и использовать ее для открытия файла
2. Файл игры MAMEMAME Game ROM
Тип данных: Сжатый файл
Разработчик: The MAME Team
Подробное описание
Файл представляет собой точную копию или ROM-образ видеоигры, используемый эмулятором аркадных автоматов MAME (Multiple Arcade Machine Emulator). Файл содержит код и данные игры, сжатые в формате ZIP-архива. Для запуска некоторых игр помимо ROM-файла необходимо наличие файла с образом диска игры в формате CHD.
Как, чем открыть файл .zip?
Инструкция — как выбрать программу из списка, скачать и использовать ее для открытия файла
Для более точного определения формата и программ для открытия файла используйте функцию определения формата файла по расширению и по данным (заголовку) файла.
Как сделать WinRAR в ZIP? —
Как переделать папку в ZIP?
Запаковка и распаковка файлов
- Найдите файл или папку, которые нужно запаковать.
- Нажмите и удерживайте (либо щелкните правой кнопкой мыши) файл или папку, выберите (или наведите указатель на) команду Отправить и выберите Сжатая ZIP-папка. В том же расположении будет создана сжатая папка с таким же именем.
14 сент. 2016 г.
Как открыть RAR через zip?
0:27
2:25
Рекомендуемый клип · 94 сек.
Как открыть архив RAR, ZIP и другие? — YouTube
YouTube
Начало рекомендуемого клипа
Конец рекомендуемого клипа
Как создать ZIP архив на андроид?
0:37
2:53
Рекомендуемый клип · 84 сек.
Как создать zip архив на ANDROID PHONE PLANET — YouTube
YouTube
Начало рекомендуемого клипа
Конец рекомендуемого клипа
Как создать ZIP архив Windows 10?
Рекомендуемый клип · 49 сек.
Архивирование файлов в Windows 10 — YouTube
YouTube
Начало рекомендуемого клипа
Конец рекомендуемого клипа
Как преобразовать файл в ZIP?
Как упаковать файлы в архив с помощью программы 7-Zip
- Выделите файлы, которые хотите упаковать в архив.
- Нажмите на любой из выделенных файлов правой кнопкой мыши.
- В контекстном меню выберите 7-Zip → Добавить к «.zip».
31 янв. 2019 г.
Как сделать zip файл на Mac?
Как сделать zip архив на Mac OS
Что бы сделать .zip архив на Маке просто выделите необходимые файлы в Finder или на рабочем столе, правой кнопкой мыши откройте контекстное меню и выберите в нем пункт «Сжать объекты».15 апр. 2015 г.
Как распаковать архив RAR?
Чтобы распаковать файл RAR, или любой другой архив, достаточно кликнуть правой кнопкой по файлу и выбрать один из вариантов:
- Извлечь файлы…
- Извлечь в текущую папку – содержимое появиться в текущей папке
- Извлечь в «имя папки» — разархивирование содержимого в новую папку с именем архива (рекомендую)
Как правильно извлечь файлы из архива?
Рекомендуемый клип · 58 сек.
Как извлечь файлы из архива (6/17) — YouTube
YouTube
Начало рекомендуемого клипа
Конец рекомендуемого клипа
Как разархивировать файл RAR на телефоне?
0:16
3:32
Рекомендуемый клип · 117 сек.
Как открыть архивы ZIP и RAR на Андроиде — YouTube
YouTube
Начало рекомендуемого клипа
Конец рекомендуемого клипа
Как заархивировать файлы на Андроиде?
Рекомендуемый клип · 110 сек.
Как архивировать файлы на android? — YouTube
YouTube
Начало рекомендуемого клипа
Конец рекомендуемого клипа
Как войти в архив телефона?
Как отправить фотографии в архив
- Откройте приложение «Google Фото» на устройстве Android.
- Войдите в аккаунт Google.
- Выберите фото.
- Нажмите на значок «Ещё» Отправить в архив.
- Чтобы посмотреть фотографии, отправленные в архив, в приложении «Google Фото» нажмите на значок меню Архив.

Как максимально сжать файл в ZIP?
Настройте параметры сжатия.
- 7-Zip. Щелкните правой кнопкой мыши по файлу или папке, которую необходимо сжать, и выберите «7-Zip» — «Добавить в архив».
- WinRAR. Щелкните правой кнопкой мыши по файлу или папке, которую необходимо сжать, и выберите «Добавить в архив» (с логотипом WinRAR).
- Archiver.
Как отправить фото по почте архивом?
Собирай все фотки в одну папку-далее правой кнопкой миши кликни по папке и виберай»добавить в архив»- после заходи в почту-далее вибири паписать письмо-там будет кнопка»прикрепить файл» пажми на него и в окне который откроется найди архив который ты зделал, клкни на него и нажми открыть, ВОТ И ВСЕ!
Как отправить большой файл по электронной почте?
0:00
3:14
Рекомендуемый клип · 117 сек.
Как отправить большой файл по почте. — YouTube
— YouTube
YouTube
Начало рекомендуемого клипа
Конец рекомендуемого клипа
Как заархивировать файл в ZIP?
Выделите нужный файл или папку и кликните правой кнопкой мышки, чтобы вызвать контекстное меню Windows. Выберите пункт меню «Отправить», в открывшемся суб-меню выберите пункт «Сжатая ZIP-папка». После этого начнется архивирование папки в архив с исходным названием.
Как открыть zip архив на айфоне?
Как это сделать
- Шаг 1. Откройте Safari и загрузите страницу с необходимым архивом в браузере.
- Шаг 2. Тапаем по кнопке «Ещё…». Выбираем Заметки.
- Шаг 3. Вам будет предложено сохранить вложение в новой заметке. Соглашаемся.
- Шаг 4. Открываем Заметки.
- Шаг 5. Нажимаем по вложенному ZIP-архиву и открываем его.
- PROFIT!
23 мар. 2017 г.
Как создать многотомный архив?
Рекомендуемый клип · 61 сек.
Как создать многотомный архив (8/17) — YouTube
YouTube
Начало рекомендуемого клипа
Конец рекомендуемого клипа
Как архивировать файлы на Mac?
Метод 1 Используйте поисковик Finder
- Откройте Finder.
 Открыть Finder можно нажав на иконку программы в панели задач.
Открыть Finder можно нажав на иконку программы в панели задач. - Выберите файлы или папку. Нажмите правой кнопкой мыши по названию файла или папки.
- Нажмите Сжать или Создать архив или Архив. Подождите завершение процесса.
Как сделать файл в архив?
Рекомендуемый клип · 57 сек.
Как создать архив файлов на компьютере? Создаём ZIP-папку c
YouTube
Начало рекомендуемого клипа
Конец рекомендуемого клипа
4 способа как разархивировать файл zip на компьютер
Формат zip – это архив, то есть файл, который содержит различную информацию, он актуален, так как в таком уменьшенном виде необходимые данные занимают меньше места. Но чтобы добраться до них, нужно ещё уметь распаковать архивные сведения, преобразовав их в привычный «человеческий» вид. О том, как разархивировать файл zip на компьютер, и пойдёт речь.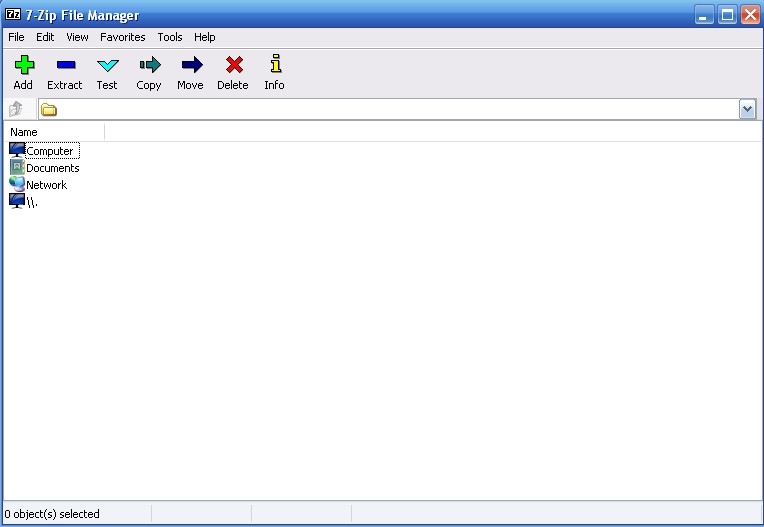
Как разархивировать файл zip на компьютер
В основном, архивация необходима, когда работа связана с большим объёмом файлов для отсылки. По отдельности отправлять их нет смысла, и тогда на помощь приходит сжимание информации в архив. При недостаточной памяти ПК также можно заархивировать документы, которые используются не слишком часто – такая экономия оправдана, когда жёсткий диск переполнен.
Исходя из того, что некоторые программы архиваторы обладают функцией запечатывания, то есть применения секретной кодировки для архивных данных, для многих это важно в целях защиты информации.
Произвести извлечение нужной информации можно несколькими способами:
- с помощью стандартных инструментов ОС;
- используя программу 7-Zip;
- посредством WinRAR.
Есть и другие не менее качественные приложения архиваторы, но перечисленные варианты являются наиболее распространёнными.
Распаковка с помощью проводника Windows
Чтобы открыть файлы, имеющие расширение zip, чаще всего, нет необходимости использовать сторонние программы для извлечения.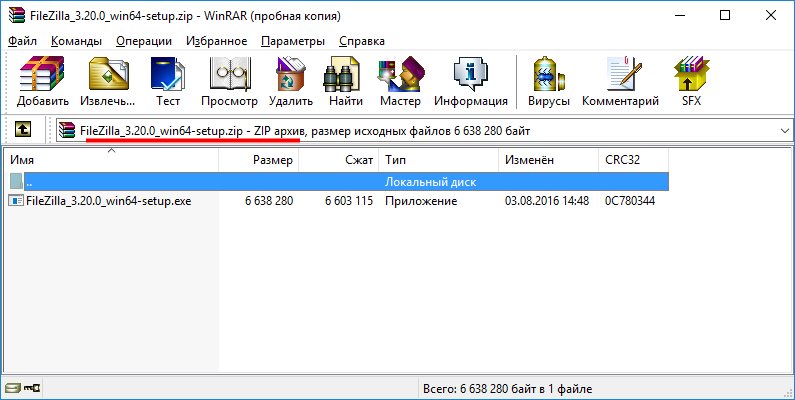 В проводнике операционной системы уже встроена эта функция. Поэтому распаковка происходит автоматически, в списке действий достаточно кликнуть «извлечь», чтобы запустить этот процесс.
В проводнике операционной системы уже встроена эта функция. Поэтому распаковка происходит автоматически, в списке действий достаточно кликнуть «извлечь», чтобы запустить этот процесс.
В специальном окне интерфейса будет необходимо указать папку, куда файлы разместить, конечно, это может быть всё та же папка. Подобные архивы могут содержать разную информацию – изображения, документы Word, тексты в универсальном формате PDF.
Оставляя отмеченной галочку «показать файлы», после извлечения можно увидеть окно с новой, уже открытой папкой. Ещё проще без распаковки, просто войти в архив по примеру обычных папок и открыть необходимый файл.
Использование приложения WinRAR
Программа знакома многим, так как нередко входит в комплект программного обеспечения операционки. Приложение служит для архивации и открытия документов в формате RAR и ZIP. Даже если она не присутствует на ПК, её можно загрузить с сайта разработчика. Она просто устанавливается, причём производителем предусмотрен бесплатный период обслуживания в 40 дней. Затем будет предложено оплатить лицензию, поэтому нужно быть готовым к тому, что будет высвечиваться напоминание о платной версии.
Затем будет предложено оплатить лицензию, поэтому нужно быть готовым к тому, что будет высвечиваться напоминание о платной версии.
Открывать нужные файлы можно тремя способами, для этого выбирают:
- извлечение с открытием переговорного окна;
- открытие в текущую папку;
- можно извлекать содержимое в конкретно указанное место.
Если применять первый вариант, то есть возможность замены некоторой информации в режиме обновления. Это означает, что можно извлекать файлы с обновлением старых, просто обновлять существующие сведения и даже распаковывать архив, если он повреждён.
В принципе, любой конфиг с ошибками не подлежит извлечению, но есть одна тонкость – если отметить в перечне задач «оставить повреждённые файлы», то произойдёт распаковка. Таким образом, есть возможность открыть некоторые фото, видеозаписи, файлы мультимедиа, при этом, конечно, надо понимать, что они не будут предоставлены в первозданном виде.
Если в таких действиях нет необходимости, и нет представления о том, как разархивировать файл zip на компьютер, лучше использовать второй и третий вариант. Сам процесс длится всего несколько минут, конечно, в зависимости от объёма архива.
7-Zip: простой вариант извлечения
Архив zip распаковать можно и другим методом. Для этого существует бесплатная программа 7-Zip, к тому же, она актуальна для файлов формата rar и 7z, с которыми проводник не работает. Приложение просто скачивается и отличается лёгкой установкой и обслуживанием.
Необходимо просто нажать на архив и отметить одно из стандартных действий:
- распаковку с диалоговым окном;
- в присутствующую директорию;
- в любую выбранную папку, сразу указав название архивной информации.
Наиболее просто совершить извлечение с помощью двух последних вариантов. Если пойти в обход меню, то достаточно дважды кликнуть по файлу – он будет открыт и в окне приложения останется нажать на извлечение.
Альтернативные методы распаковки zip архива
На сегодняшний день есть множество других софтов, которые могут помочь с распаковкой архива zip. Файлы с таким расширениям могут быть обработаны посредством многих программ, а все связанные с этим действия, как правило, однотипны:
- Требуется запустить приложение, а затем открыть архив. Обычно, после этого открывается перечень хранящихся документов.
- Остаётся выбрать нужный, отметить путь извлечения, после чего подтвердить свои действия.
Для этого можно воспользоваться следующими софтами:
- HaoZip;
- IZArc;
- PeaZip;
- Hamster Lite Archiver;
- Hamster Free ZIP Archiver.
Это бесплатные, в основном русифицированные архиваторы, которые прекрасно заменяют WinRAR. Работают с большинством операционных систем, поддерживают большое количество файловых форматов.
Также можно производить распаковку с помощью файловых менеджеров, таких как Total Commander или FAR Manager, но следует отметить, что это более усложнённый метод, по сравнению с перечисленными ранее.
Что касается многотомных архивов, механизм их извлечения аналогичен открытию одного файла, и после разархивирования первого тома, этому процессу автоматически будут подвергнуты все остальные части.
На самом деле, такой проблемы, как разархивировать файл zip на компьютер, не существует. Если нет возможности использовать проводник, всегда можно воспользоваться доступными приложениями. Сделать это не представляет сложности, и каждый может выбирать самый удобный для себя вариант – платный или бесплатный.
Как открыть архив ZIP, RAR и другие: видео
Похожие статьи:
Как заархивировать файлы на свой компьютер или телефон
Со временем ваша коллекция фотографий, видео, документов и игр может занять много места. К счастью, есть способ освободить место на диске, не удаляя ничего.
Связанные Как распаковать ZIP-файлы на любое устройство, включая смартфоныВы можете сжать несколько файлов в ZIP-файл, что уменьшит их размер, ничего не удаляя.Архивирование файлов — отличный способ поделиться ими или сохранить файлы, которые вы открываете не часто.
Вот как архивировать файлы на всех популярных устройствах и в операционных системах.
Как заархивировать файлы на ПК с Windows
1. Выберите все файлы, которые вы хотите заархивировать. Вы можете обвести их рамкой или, удерживая Ctrl , щелкать каждый из них по отдельности.
2. Щелкните правой кнопкой мыши один из файлов и выберите Отправить на , затем выберите Сжатая (заархивированная) папка .
Опцию архивирования файлов можно найти в меню «Отправить в».Уильям Антонелли / Инсайдер3. Появится ZIP-файл, содержащий все сжатые данные. Не стесняйтесь переименовывать или перемещать этот файл, как хотите.
Если вам нужен больший контроль над сжатием файлов, попробуйте использовать такое приложение, как WinZip или WinRar.
Как архивировать файлы на Mac
1. Выберите все файлы, которые вы хотите заархивировать. Вы можете обвести их рамкой или, удерживая Command , щелкать по каждому из них по отдельности.
2. Щелкните правой кнопкой мыши один из файлов и выберите Сжать .
Щелкните правой кнопкой мыши выделенные файлы и выберите параметр «Сжать».Уильям Антонелли / Инсайдер3. Появится ZIP-файл, содержащий все сжатые данные. Не стесняйтесь переименовывать или перемещать этот файл, как хотите.
Как заархивировать файлы на Chromebook
1. В приложении «Файлы» выберите все файлы, которые вы хотите заархивировать.Вы можете обвести их рамкой или, удерживая Ctrl , щелкать каждый из них по отдельности.
2. Щелкните правой кнопкой мыши один из файлов и выберите Zip selection .
Вы можете заархивировать несколько типов файлов вместе.Уильям Антонелли / Инсайдер3. Появится ZIP-файл, содержащий все сжатые данные. Не стесняйтесь переименовывать или перемещать этот файл, как хотите.
Как архивировать файлы в Linux
В отличие от других систем, вам нужно использовать командную строку для архивирования файлов на компьютере Linux.
1. Откройте командное окно, нажав Ctrl + Alt + T .
2. В командном окне введите:
zip [как должен называться zip-файл] .zip [файлы, которые вы хотите заархивировать]
Так, например, если вы хотите заархивировать текстовый файл «кошка» и изображение «собака» в ZIP-файл с названием «животные» введите:
zip animals.zip cat.txt dog.jpg
Ваши файлы будут «сдуваться» — термин Linux для сжатия — а затем сформируйте ZIP-файл.Он появится в том же каталоге, что и исходные файлы, и вы увидите процент, показывающий, насколько сжат каждый файл.
Linux называет сжатие «дефляцией».» Кайл Уилсон / Инсайдер Что делать, если Linux сообщает, что «zip» недействителенКоманда zip не всегда устанавливается по умолчанию. Если Linux не распознает его, вам необходимо установить его.
Чтобы исправить это, сначала введите и отправьте:
sudo apt install zip
или
sudo yum install zip
А затем снова попробуйте команду zip.Используйте первый, если вы используете Ubuntu или Debian, или второй, если вы используете Fedora или CentOS.
На некоторых машинах вам может потребоваться установить команду zip перед ее использованием.Кайл Уилсон / ИнсайдерЕсли вы хотите заархивировать файлы с помощью приложения вместо командных строк, рассмотрите возможность загрузки такого приложения, как PeaZip.
Как заархивировать файлы на iPhone или iPad
1. Откройте приложение «Файлы» и найдите файлы, которые вы хотите заархивировать.
2. На iPhone нажмите три точки (…) в правом верхнем углу, а затем Выберите . На iPad просто нажмите Выберите в правом верхнем углу.
Вам нужно будет выбрать все файлы, которые вы хотите заархивировать.Уильям Антонелли / Инсайдер3. Коснитесь всех документов, которые нужно заархивировать.
4. Выберите три точки (iPhone) или More (iPad) в правом нижнем углу и нажмите Сжать .
Сожмите все выбранные вами файлы в один ZIP-архив.Уильям Антонелли / ИнсайдерZIP-файл будет сохранен в выбранной вами папке.
Как заархивировать файлы на Android
В зависимости от вашего устройства Android у вас может быть приложение File Manager в качестве встроенного средства для создания файлов ZIP. Но если его нет, загрузите стороннее приложение, такое как WinZip, — это простой способ заархивировать ваши файлы.Просто обратите внимание, что для использования всех функций WinZip вам необходимо приобрести премиум-версию.
Использование диспетчера файлов
1. Откройте приложение «Диспетчер файлов» и переместите все файлы, которые нужно сжать, в одну папку.
2. Нажмите на три точки в правом углу.
3. Выберите все элементы, которые вы хотите заархивировать, и внизу нажмите Сжать .
4. Затем выберите Сохранить , и новая папка будет создана со сжатыми файлами.
Использование WinZip
1. Загрузите и откройте WinZip, затем предоставьте ему доступ к своим файлам, когда его попросят.
2. Вы увидите список папок, каждая из которых содержит различные типы носителей на вашем устройстве. Перейдите в папку по вашему выбору.
3. Если вы выбираете один файл, нажмите три точки справа от него. Если вы выбираете несколько файлов, удерживайте палец на одном, а затем выберите все нужные файлы.
4. Tap Zip .
Параметр «Zip» должен быть первым в списке. Уильям Антонелли / Инсайдер5. Выберите место сохранения (Хранилище, Гугл драйв и т. д.) и выберите Zip здесь .
Рон Лайонс-младший.
Писатель-фрилансер
Уильям Антонелли
Редактор и штатный писатель Технического справочника
Как создать ZIP-файл на любом устройстве
ZIP-файлы позволяют отправлять большие папки и файлы, поскольку после сжатия они становятся меньше.Вместо того, чтобы отправлять большие файлы по электронной почте, ZIP-файл более компактен для загрузки и экономит время. Эти файлы также служат отличным архивом для лучшей организации.
Если вам нужны инструкции по созданию ZIP-файла, не ищите дальше. В этой статье мы научим вас сжимать файлы на многих доступных платформах. Мы также ответим на некоторые из ваших актуальных вопросов о файлах ZIP.
Как создать ZIP-файл?Вы можете создавать ZIP-файлы как на компьютерах, так и на мобильных телефонах.Операционная система не имеет значения, хотя конкретные методы будут отличаться. Файлы ZIP удобны, поэтому многие платформы позволяют их создавать.
LinuxВ Linux создание ZIP-файла выполняется всего за несколько щелчков мышью. Все, что вам нужно сделать, это выбрать файлы и папки для сжатия. После этого вы можете отправить его кому-нибудь, сохранить в другом месте или сохранить там, где вы его создали.
Это шаг для создания ZIP-файла в Linux:
- Выберите файлы и папки, которые вы хотите сжать.
- После того, как вы закончите выбор объектов, щелкните правой кнопкой мыши пространство вокруг них.
- Выберите «Сжать».
- Появится окно с надписью «Создать архив», в котором вы сможете дать архиву имя.
- После этого выберите вариант «.zip» ниже и нажмите кнопку «Создать» в правом верхнем углу.
- После недолгого ожидания вы можете найти ZIP-файл в том же каталоге.
Иногда поддержка ZIP не устанавливается, но это легко исправить.Просто запустите «sudo apt install zip unzip», и у вас должна быть возможность сжатия ZIP. Если в вашей сборке Linux уже есть поддержка ZIP, повторно устанавливать ее не будет.
Этот метод работает с Ubuntu и многими другими дистрибутивами Linux.
Для сжатия файлов также можно использовать командную строку.
- Откройте командную строку и введите «Каталог компакт-дисков», в данном случае «Документы компакт-диска».
- Чтобы просмотреть списки в Справочнике, введите «LS».
- Введите zip -r имя папки.имя zip-папки.
- Дождитесь завершения процесса.
Имена архива и файла должны быть настоящими именами вашего файла. Расширения также следует вводить вместе с именами.
MacMac OS X также позволяет легко создавать файлы ZIP. Этот процесс занимает очень мало времени, а когда вы закончите, вы сможете сэкономить много места на жестком диске.
Вот как вы создаете ZIP-файлы на своем Mac:
- Создайте новую папку.
- Перетащите все, что вы хотите сжать, в папку.
- Щелкните папку правой кнопкой мыши.
- Выберите «Сжать (имя папки)».
- Дождитесь завершения процесса сжатия.
Вы также можете сделать это с отдельными объектами или несколькими файлами, не создавая новую папку. Создать новую папку просто для удобства.
После того, как файлы заархивированы, вы можете отправить друзьям, скажем, множество фотографий, которые вы сделали в отпуске.Вместо того, чтобы отправлять их по отдельности, почему бы не заархивировать их и не отправлять одним пакетом?
WindowsВ Windows создание файлов ZIP стало стандартной функцией, начиная с Windows XP. Нет необходимости загружать сторонние программы, чтобы что-либо заархивировать. Так же, как Mac и Linux, это занимает всего несколько щелчков мышью.
Создание файлов ZIP в Windows можно выполнить следующим образом:
- Выберите файлы и / или объекты, которые вы хотите сжать.
- Щелкните правой кнопкой мыши пространство вокруг объектов.
- Выберите «Отправить».
- Появится список, в котором выберите «Сжатая (заархивированная) папка».
- Новый ZIP-файл появится в этом каталоге через некоторое время.
Кроме того, вы также можете создать файл ZIP, не выбирая объекты для сжатия. Вы можете просто создать его.
- В любом каталоге щелкните правой кнопкой мыши.
- Выберите «Новый».
- Затем найдите «Сжатая (заархивированная) папка.”
- Выберите его и создайте ZIP-файл.
- После этого вы можете перетащить любые файлы и папки в ZIP-файл.
В то время как компьютеры имеют встроенную поддержку сжатия ZIP, телефоны Android не имеют такой роскоши. Не волнуйтесь, вы можете скачать WinZip в магазине Google Play. Это бесплатно и удобно.
Архивирование файлов на Android включает следующие шаги:
- Запустите Google Play Store на своем телефоне Android.
- Найдите WinZip.
- Загрузите и установите приложение.
- Запустите приложение, когда закончите.
- Найдите объекты, которые нужно сжать.
- Выберите объекты.
- Нажмите кнопку «ZIP» на нижней вкладке.
- Выберите каталог и нажмите «Zip Here».
- Дождитесь завершения процесса.
Если вам не нравится WinZip, вы можете загрузить Zarchiver. Это приложение — отличная альтернатива.
- Запустите Google Play Store на своем телефоне Android.
- Найдите Зархивер.
- Загрузите и установите приложение.
- Запустите Zarchiver.
- Найдите и выберите объекты, которые нужно заархивировать.
- Нажмите и удерживайте экран, чтобы открыть меню.
- Выберите «Сжать».
- Вы можете назвать свой архив и выбрать формат сжатия.
- Выберите вариант ZIP-файла и нажмите «ОК».
- Подождите, пока файлы будут заархивированы.
Zarchiver позволяет сжимать файлы в большем количестве форматов, чем ZIP и 7z. Если вас интересуют универсальные возможности, возможно, это приложение для вас.
Имейте в виду, что это работает для всех устройств Android, включая планшеты.
iPhoneТеперь вы можете подумать, что iPhone также требует загрузки приложения перед созданием файлов ZIP, но вы будете удивлены. В отличие от Android, в котором отсутствует функция сжатия, iPhone может архивировать файлы изначально.Приложение «Файлы» позволяет вам это делать.
Вот как происходит архивирование файлов на iPhone:
- Откройте приложение «Файлы».
- Выберите место для создания файлов ZIP.
- Нажмите на тройные точки и выберите «Выбрать».
- Выберите объекты, которые нужно заархивировать.
- Снова коснитесь тройных точек, но на этот раз выберите «Сжать».
- Дождитесь завершения процесса.
Если вы сжимаете только один объект, ZIP-файл будет назван в честь этого объекта.Однако файлы ZIP, содержащие более одного объекта, будут называться «Archive.zip». Вы можете нажать и удерживать его, чтобы переименовать.
К счастью, iOS позволяет сразу же сжимать файлы. Если вы хотите сжимать файлы в других форматах сжатия, вам нужно найти стороннее приложение в App Store. iOS изначально не поддерживает другие форматы.
Как открыть файлы ZIP?Теперь, когда вы знаете, как создавать файлы ZIP, мы покажем вам, как их открывать. Открытие файлов ZIP, естественно, поддерживается как Windows, так и Mac OS X.
MacОткрыть ZIP-файлы на Mac очень просто, поскольку все, что вам нужно сделать, это дважды щелкнуть их. Mac OS X уже имеет встроенные функции архивирования, включая открытие файлов ZIP. Двойной щелчок по ZIP-файлам на Mac автоматически распаковывает их.
Вы можете найти расширенный файл в том же каталоге, обычно рядом с файлом ZIP. В противном случае он все еще находится в том же каталоге. Распакованный файл появится на вашем рабочем столе, если ZIP-файл был открыт там.
WindowsОдно из преимуществ Windows перед Mac заключается в том, что пользователи могут заглядывать внутрь файлов ZIP, не извлекая их содержимое.Двойной щелчок позволит вам напрямую открыть ZIP-файл и получить доступ к его содержимому. Если вы хотите извлечь сжатый объект или объекты, выполните следующие действия:
- Щелкните правой кнопкой мыши файл ZIP.
- Выберите «Извлечь все».
- Нажмите «Извлечь», чтобы распаковать в тот же каталог.
- Если вы хотите извлечь содержимое в другое место, найдите это место перед выполнением третьего шага.
- Извлеченный файл будет в том же каталоге или в другом месте.
Кроме того, вы можете просто открыть ZIP-файл и перетащить его содержимое в любое место по вашему желанию. Звучит удобно, правда? Это так просто.
Защищенные паролем ZIP-файлыZIP-файлы удобны для совместного использования, но иногда вы хотите скрыть их содержимое от всех остальных. Здесь на помощь приходят защищенные паролем ZIP-файлы. После шифрования ZIP-файла только человек с паролем может открыть и получить доступ к содержимому.
Хотя и Windows, и Mac могут защищать ZIP-файлы паролем естественным образом, действия не так просты.Таким образом, лучше загрузить WinZip, так как он также предлагает лучшие варианты шифрования. Шаги одинаковы для обеих операционных систем.
- Загрузите и установите WinZip.
- Запустить программу.
- Перейдите в «Действия» и выберите «Зашифровать».
- Перетащите файлы и папки на вновь появившуюся панель.
- Введите надежный пароль.
- Выберите «ОК».
- Перейдите в «Параметры» и выберите «Параметры шифрования».»
- Установите уровень шифрования и нажмите« Сохранить »для завершения.
128-битный AES — это распространенный выбор шифрования, поскольку он очень безопасен и не требует времени на шифрование. 256-битный AES — второй вариант, но для завершения шифрования требуется больше времени. Тем не менее, вы можете выбрать то, что вам подходит.
Если вы хотите поделиться зашифрованным ZIP-файлом с кем-то другим, вы должны сделать это через безопасное средство связи. Платформы для обмена зашифрованными сообщениями или зашифрованные почтовые службы — отличные способы гарантировать, что никто не взломает пароль.
Надежный пароль содержит цифры, символы и буквы. Вы можете использовать генератор случайных паролей для создания надежного пароля. Чем больше мер безопасности вы принимаете, тем сложнее хакерам получить доступ к содержимому ZIP-файла.
Дополнительные ответы на вопросыДля чего нужны файлы ZIP?
ZIP-файлы отлично подходят для экономии места и хранения файлов в одном месте. Кроме того, вы можете зашифровать их, чтобы только нужные люди могли получить доступ к содержимому.По сравнению с несжатыми файлами, ZIP-файлами легче обмениваться из-за их меньшего размера, что также экономит пропускную способность.
Сжатие файлов не работает с моим файлом ZIP?
Иногда файлы ZIP могут быть повреждены из-за неправильного сжатия или загрузки. Вирусные инфекции также вызывают ошибки.
Некоторые файлы также трудно сжать. Часто они уже сжаты или могут быть зашифрованы. Сжатые файлы музыки, изображений и фильмов не будут намного меньше, даже если вы заархивируете их в ZIP-файл.
Сэкономьте местоЗнание того, как создать файл ZIP, может сэкономить много места и пропускной способности. Теперь вы можете поместить в электронное письмо много фотографий и песен после их сжатия.
Используете ли вы другие алгоритмы сжатия, кроме файлов ZIP? Для чего вы используете свои ZIP-файлы? Дайте нам знать в комментариях ниже.
Как заархивировать или распаковать файлы и папки с помощью командной строки на сервере Ubuntu
Как заархивировать или распаковать файлы и папки с помощью командной строки на сервере UbuntuНе знаете, как распаковать файлы и папки с помощью сервера Ubuntu? Иногда вам может потребоваться загрузить или загрузить папку или файл на / с вашего сервера, и папка / файл может быть любого размера.Загрузка папки или файла на сервер может занять много времени.
распаковать
Кроме того, перемещать один большой сжатый файл намного быстрее, чем несколько маленьких файлов. Кроме того, FTP-клиенты, такие как FileZilla, не позволяют разархивировать или заархивировать файлы, но вы все равно можете сделать это через ssh (безопасная оболочка).
Как заархивировать и разархивировать файлы через командную строку
Выполните следующие простые шаги, чтобы заархивировать файл или папкуШаг 1: Войдите на сервер:
Шаг 2: Установите zip (если у вас его нет).Чтобы установить zip-архив, введите следующую команду
apt-get install zip
Шаг 3: Теперь, чтобы заархивировать папку или файл, введите следующую команду
zip -r example.zip исходная_папка
Здесь example.zip будет заархивированным файлом, а «original_folder» — папкой, которую вы хотите заархивировать
Эта команда поместит файл .zip в ту же папку, где находится «исходная_папка».Но вы можете
изменить место назначения целевой папки, в которой будет создан zip-файл. Чтобы изменить папку назначения
файла .zip при его создании, просто добавьте адрес, по которому вы хотите создать файл .zip
Примечание: Используйте -r в команде для папки, содержащей более одного файла или папки, и не используйте -r для одного файла
. Используйте следующую команду для одного файла
zip singlefile.zip original_file
Шаги по распаковке.zip файл Шаг 1: Войдите на сервер через терминал
Шаг 2: Установите unzip (если у вас его нет). Чтобы установить распаковку, введите следующую команду
sudo apt-get install unzip
Шаг 3: Перейдите в каталог, в котором находится файл .zip, который вы хотите распаковать.
Шаг 4: Теперь введите следующую команду, чтобы распаковать файл
, где по умолчанию — имя файла, которое вы хотите распаковать
Если вам нравится наш контент, мы уверены, что вам понравятся наши планы и функции. Размещайте неограниченное количество веб-сайтов.Предлагаем —
- БЕСПЛАТНОЕ хранилище SSD
- БЕСПЛАТНЫЙ SSL-сертификат
- БЕСПЛАТНОЕ резервное копирование вне сайта
- БЕСПЛАТНАЯ деловая электронная почта
- БЕСПЛАТНОЕ ежедневное сканирование на вредоносное ПО
- БЕСПЛАТНЫЕ темы и плагины премиум-класса
- БЕСПЛАТНАЯ поддержка разработчика и сервера WordPress
С каждым планом От 16,61 $
Простое создание ZIP-файла для Windows 7 и Windows 10
ZIP — популярный формат архивов, широко используемый в Интернете.Он хранит файлы в сжатом виде, что позволяет сэкономить место на жестком диске. Таким образом, ZIP-архив может быть быстрее передан другим пользователям. Читайте дальше, чтобы узнать, как легко создать ZIP-файл для Windows 7 и Windows 10.
Случай 1. Способ создания ZIP-файла для Windows 7 и Windows 10
Случай 2. Другие способы создания ZIP-файла для Windows 10
Случай 1. Способ создания ZIP-файла для Windows 7 и Windows 10
1) Выберите файл или папку, которую вы хотите сжать
(В качестве примера возьмем «Новая папка»)
2) Щелкните правой кнопкой мыши на файле или папке, которую вы хотите сжать.
Затем щелкните Отправить на > Сжатая (заархивированная) папка
3) Теперь Zip-файл создан, вы можете переименовать его с любым именем.
ПРИМЕЧАНИЕ: Если вы хотите сжать несколько файлов вместе, просто выберите все файлы, которые вы хотите сжать, а затем следуйте инструкциям, начиная с шага 1.
Случай 2. Другие способы создания ZIP-файла для Windows 10
Way 1
1) Выберите файл или папку, которые вы хотите сжать, затем щелкните Поделиться в строке меню.
Щелкните Zip .
2) Теперь Zip-файл создан, вы можете переименовать его с любым именем.
Way 2
Создайте пустой ZIP-файл , а затем добавьте в него файл или папку, которую хотите сжать.
1) Найдите место, в котором вы хотите создать ZIP-файл. Щелкните правой кнопкой мыши на пустом месте.
Затем щелкните Новый > Сжатая (заархивированная) папка .
2) Теперь создается новый пустой ZIP-файл, вы можете переименовать его и добавить в него файл или папку, которые вы хотите сжать, с помощью простого копирования и вставки.
Вот и все! Попробуйте создать ZIP-файл самостоятельно прямо сейчас!
Как создать ZIP-файл в Windows 7
Папки — очень полезный организационный инструмент в Windows 7. Они позволяют минимизировать беспорядок в больших папках, создавая своего рода файловую систему.
Но создание папки ничего не делает для уменьшения размера содержащихся в них файлов, и вы не можете отправить всю папку по электронной почте. Вот здесь и пригодится возможность создать zip-папку в Windows 7.
Архивируя файл или папку, вы не только уменьшаете размер файла, но и упрощаете отправку большого количества файлов по электронной почте. Ваш получатель просто получит один заархивированный файл, который он затем сможет распаковать на своем компьютере, чтобы увидеть все файлы.
В нашем руководстве ниже показано, как заархивировать файл или папку в Windows 7, используя только стандартную утилиту для архивирования, которая является частью операционной системы. Это создаст zip-файл в том же месте, что и файл или папка, которые вы хотите заархивировать.
Как создать ZIP-файл в Windows 7
- Щелкните правой кнопкой мыши файл, который нужно заархивировать.
- Выберите Отправить на .
- Выберите опцию Сжатая (заархивированная) папка .
- Введите имя для ZIP-файла, затем нажмите Введите .
Наше руководство продолжается ниже с дополнительной информацией и изображениями для этих шагов.
Как заархивировать файл или папку в Windows 7 (Руководство с изображениями)
Действия, описанные в этой статье, были выполнены в Windows 7, но также будут работать в других версиях Windows, таких как Windows 8 или Windows 10.Обратите внимание, что эти шаги будут создавать новый файл в той же папке с именем, которое вы можете указать.
Шаг 1. Найдите файл или папку, которую вы хотите заархивировать.
Шаг 2. Щелкните файл правой кнопкой мыши, чтобы открыть контекстное меню.
Шаг 3: Выберите опцию
Отправить на , затем щелкните Сжатая (заархивированная) папка .Шаг 4. Введите желаемое имя для вашего заархивированного файла, затем нажмите клавишу
Enter на клавиатуре.Теперь вы можете свободно прикреплять этот файл к электронному письму или перемещать его, как любой другой тип файла на вашем компьютере.
Как упоминалось выше, я обнаружил, что наиболее полезным аспектом архивирования файлов или папок в Windows 7 является использование электронной почты. Провайдеры электронной почты не могут обрабатывать папки, и отправка большого количества файлов по отдельности может создать некоторую путаницу для человека, получающего сообщение.
Если вы отправите zip-файл, все, что получат ваши контакты, — это вложение с единственным заархивированным файлом, который они могут затем распаковать самостоятельно. Это не влияет на файлы, содержащиеся внутри.
Архивирование файла или группы файлов также сжимает их, что во многих ситуациях фактически уменьшает размер файлов. В некоторых случаях это уменьшение размера может быть значительным, поэтому, если вы приближаетесь к пределу того, что ваш провайдер электронной почты позволяет вам отправлять, сжатие файлов может помочь удержать вас в пределах лимита. Обладая этими знаниями, вы можете выполнить шаги, описанные выше, чтобы создать zip-файл в Windows 7.
Если у вас возникли проблемы с заархивированными файлами на вашем компьютере, ознакомьтесь с этой статьей о настройке zip-программы по умолчанию на вашем компьютере с Windows 7.
Есть некоторые другие приложения для архивирования файлов для Windows, такие как PeaZip и 7Zip, которые некоторые люди могут предпочесть использовать при архивировании файлов. Но для многих людей с ограниченными потребностями в архивировании подойдет вариант Windows.
Ищете подарок онлайн-покупателю в своей жизни? Подарочные карты Amazon можно персонализировать и создавать практически на любую сумму. Плюс к этому у Amazon один из самых больших выбор продуктов на земле, что должно облегчить им поиск того, что они ищут.
См. Также
Мэтью Берли пишет технические руководства с 2008 года. Его статьи были опубликованы на десятках различных веб-сайтов и были прочитаны более 50 миллионов раз.
После получения степени бакалавра и магистра компьютерных наук он несколько лет проработал в сфере управления ИТ для малых предприятий. Однако сейчас он работает полный рабочий день, пишет онлайн-контент и создает веб-сайты.
Его основные писательские темы включают iPhone, Microsoft Office, Google Apps, Android и Photoshop, но он также писал и на многие другие технические темы.
СвязанныеОтказ от ответственности: Большинство страниц в Интернете содержат партнерские ссылки, в том числе некоторые на этом сайте.
Как заархивировать файл
Что такое заархивированный файл?
Заархивированный файл — это любой компьютерный файл или файлы, которые были сжаты.
Сжатие файлов — это процесс, при котором либо собственное программное обеспечение вашего компьютера, либо программное обеспечение сторонней компании уменьшает размер файла, чтобы он занимал меньше места.Независимо от типа содержимого, которое вы сжимаете, конечный продукт будет выглядеть как значок папки с застежкой-молнией.
Каждый раз, когда вы видите этот значок папки с застежкой-молнией, вы можете знать, что эта папка содержит сжатые файлы, которые с соответствующими разрешениями вы можете извлечь и сохранить в другом месте на своем компьютере или ноутбуке.
Есть разные причины, по которым вы можете захотеть заархивировать файл. Большинство из них связано с проблемами космоса.
Почему вы хотите заархивировать файл
Вы когда-нибудь пытались прикрепить файл к электронному письму только для того, чтобы ваш почтовый клиент отклонил ваш файл?
Обычно это происходит из-за того, что файл, который вы пытаетесь прикрепить, слишком большой.
Существуют определенные обходные пути для решения этой проблемы. Например, вы можете загрузить файл на облачный диск и предоставить человеку, которому вы хотите поделиться файлом, доступ к этой части облака. Или вы можете поместить файл на джамп-диск и каким-то образом доставить карту памяти человеку
Третий вариант — это, конечно, архивирование файлов.
Часто файл можно сжать до размера, достаточного для прикрепления к электронному письму. После того, как вы отправите заархивированный файл, человек, которому вы его отправили, сможет распаковать его на своей стороне и использовать отправленные вами файлы.
Большинство технологий zip-файлов не снижают качество файлов, которые они сжимают. Так что не беспокойтесь о том, чтобы испортить файлы, которые вы пытаетесь отправить.
Инструменты, которые можно использовать для архивирования файлов
Существует множество различных технологий архивирования файлов. Многие из них можно использовать бесплатно, хотя некоторые иногда запрашивают дополнительное пожертвование на содержание программы.
Примеры программного обеспечения для архивирования файлов:
- WinZip
- WinRAR
- 7-застежка-молния
- Adobe Acrobat
- Застежка-молния
- Собственное программное обеспечение
Когда мы говорим «родное программное обеспечение», мы имеем в виду любое программное обеспечение, установленное на вашем компьютере.И Windows, и Mac поставляются с собственным программным обеспечением для архивирования файлов. Эти собственные технологии обычно не могут выполнять такое же персонализированное сжатие, как другое стороннее программное обеспечение, но если вам просто нужно выполнить быстрое сжатие файлов, программное обеспечение, поставляемое с вашей операционной системой, вероятно, сделает свое дело.
Как заархивировать файл в Windows 10
Очень легко научиться создавать заархивированный файл в Windows 10.
Просто сделайте следующее.
- Найдите файлы или папку, которые вы хотите заархивировать.Вы можете поместить все в одну папку или перетащить и выделить все.
- Щелкните правой кнопкой мыши папку или выбранные файлы. Оттуда перейдите к «Отправить», а затем «Сжатая (zip-папка)».
- На экране появится новая заархивированная папка. Переименуйте заархивированную папку во что-нибудь, что вы запомните.
Как заархивировать папку в Ubuntu и других Linux [Терминал и графический интерфейс]
Краткое описание: этот быстрый совет показывает, как создать zip-папку в Ubuntu и других дистрибутивах Linux.Обсуждались как терминальные, так и графические методы.
Zip — один из самых популярных форматов архивных файлов. С помощью zip вы можете сжать несколько файлов в один. Это не только экономит место на диске, но и снижает пропускную способность сети. Вот почему вы почти всегда сталкиваетесь с zip-файлами.
Как обычный пользователь, вы в основном распаковываете файлы в Linux. Но как заархивировать папку в Linux? Эта статья поможет вам ответить на этот вопрос.
Предварительное условие: проверьте, установлен ли zip-архив
Обычно устанавливается поддержка zip, но проверка не повредит.Вы можете запустить следующую команду, чтобы установить поддержку zip и unzip. Если он еще не установлен, он будет установлен сейчас.
sudo apt install zip unzip
Теперь, когда вы знаете, что ваша система поддерживает zip-архив, вы можете прочитать, как архивировать каталог в Linux.
Заархивируйте папку в командной строке Linux
Синтаксис команды zip довольно прост.
zip [опция] output_file_name input1 input2
Хотя вариантов может быть несколько, я не хочу, чтобы вы их спутали.Если ваша единственная цель — создать zip-папку из кучи файлов и каталогов, используйте такую команду:
zip -r output_file.zip файл1 папка1
Параметр -r будет рекурсивно перемещаться по каталогам и также сжимать их содержимое. Расширение .zip в выходных файлах необязательно, так как .zip добавляется по умолчанию.
Вы должны увидеть файлы, добавляемые в сжатую папку во время операции zip.
zip -r myzip abhi-1.txt abhi-2.txt каталог-образца добавление: abhi-1.txt (хранится 0%) добавление: abhi-2.txt (сохранено 0%) добавление: sample_directory / (хранится 0%) добавление: sample_directory / newfile.txt (хранится 0%) добавление: sample_directory / agatha.txt (дефлированный 41%)
Вы можете использовать параметр -e для создания защищенной паролем zip-папки в Linux.
Вы не всегда ограничены терминалом для создания файлов zip-архива. Вы также можете сделать это графически. Вот как!
Заархивируйте папку в Ubuntu Linux с помощью графического интерфейса пользователя
Хотя я использовал здесь Ubuntu, метод должен быть почти таким же в других дистрибутивах, использующих GNOME или другую среду рабочего стола.
Если вы хотите сжать файл или папку в настольной системе Linux, это всего лишь вопрос нескольких щелчков мышью.
Перейдите в папку, в которой находятся нужные файлы (и папки), которые вы хотите сжать в одну zip-папку.
Здесь выберите файлы и папки. Теперь щелкните правой кнопкой мыши и выберите «Сжать». То же самое можно сделать и для одного файла.
Выберите файлы, щелкните правой кнопкой мыши и нажмите «Сжать».Теперь вы можете создать сжатый архивный файл в формате zip, tar xz или 7z.Если вам интересно, все эти три являются различными алгоритмами сжатия, которые вы можете использовать для сжатия файлов.
Дайте ему желаемое имя и нажмите «Создать».
Создать архивный файлЭто не займет много времени, и вы должны увидеть архивный файл в том же каталоге.
Ну вот и все. Вы успешно создали zip-папку в Linux.
Надеюсь, этот небольшой совет помог вам с zip-файлами. Не стесняйтесь делиться своими предложениями.
Нравится то, что вы читаете? Пожалуйста, поделитесь этим с другими.



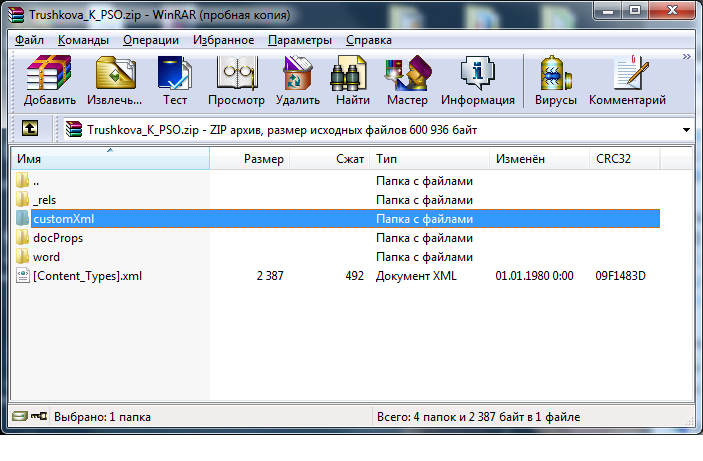

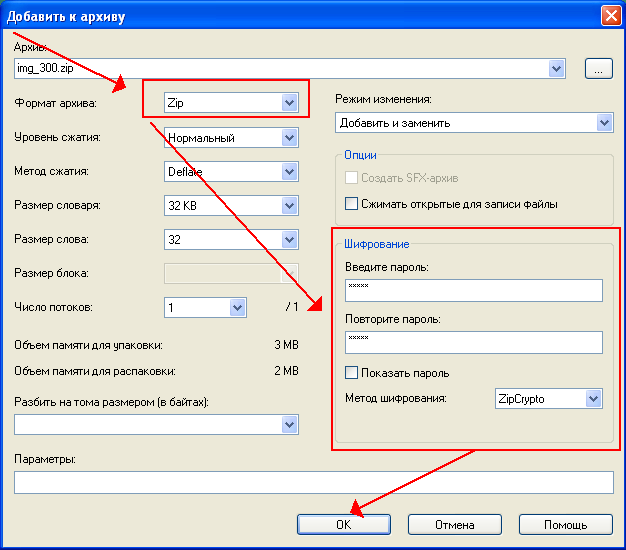 tar.bz2 -C /path/to/folder
tar.bz2 -C /path/to/folder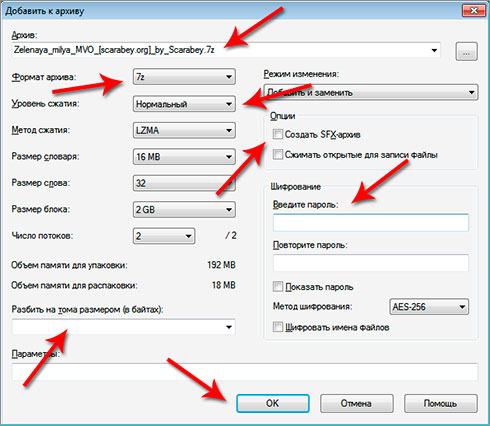 rar
rar Это бесплатно, но вы можете разблокировать некоторые дополнительные функции, такие как возможность создавать зашифрованные файлы, путем покупок в приложении (от 0,80 цента) на Android и перехода на версию Pro (стоит 5,49 евро) по адресу iOS.
Это бесплатно, но вы можете разблокировать некоторые дополнительные функции, такие как возможность создавать зашифрованные файлы, путем покупок в приложении (от 0,80 цента) на Android и перехода на версию Pro (стоит 5,49 евро) по адресу iOS.
 Открыть Finder можно нажав на иконку программы в панели задач.
Открыть Finder можно нажав на иконку программы в панели задач.