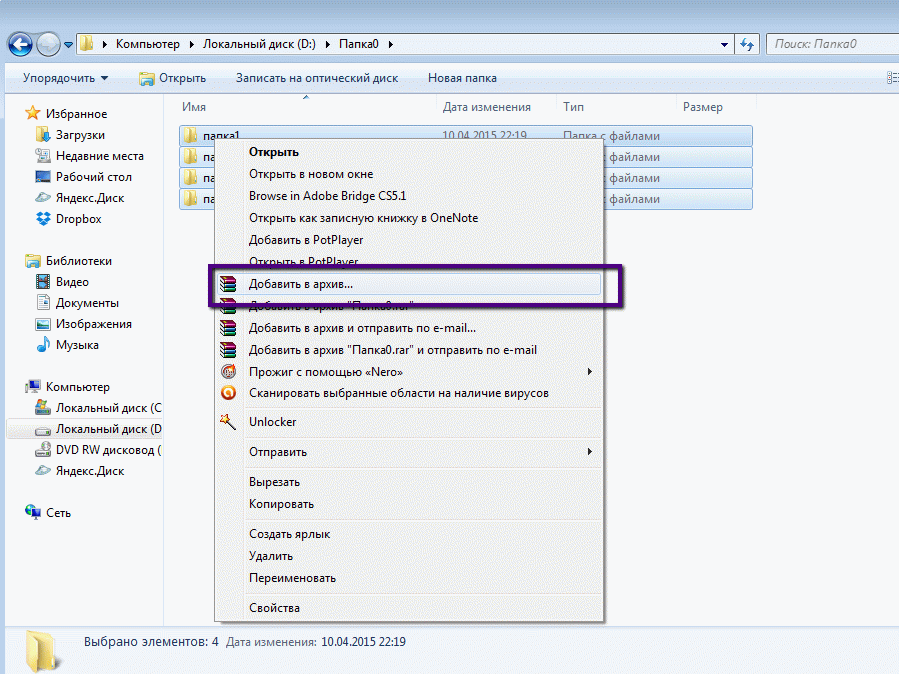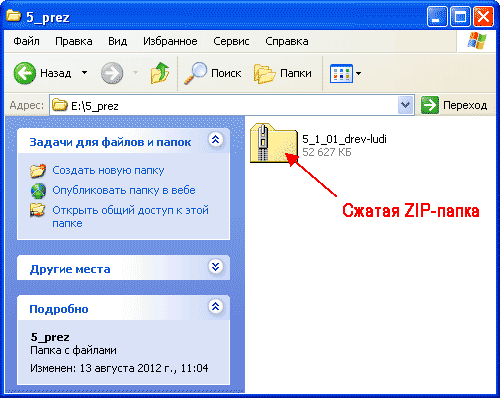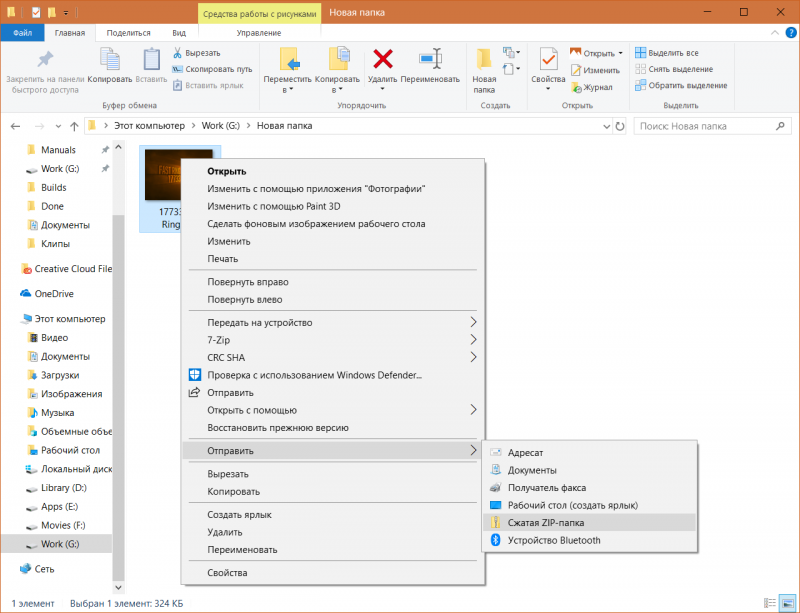Как создать ZIP-архив в Windows
Во время работы на компьютере практически все пользователи так или иначе сталкиваются с архивами разных типов, например, во вложениях электронной почты или при скачивании файлов из Интернета. Среди подобных расширений самым распространенным в мире является формат ZIP.
В разных ситуациях пользователю может понадобиться создать ZIP-архив на компьютере в операционной системе Windows. Чтобы выполнить эту операцию вы можете использовать встроенное средство ОС или стороннее программное обеспечение.
Содержание:
- Использование архивов
- Как создать сжатую ZIP папку средствами Windows
- Как создать архив ZIP в программе WinRAR
- Как создать ZIP файл в программе 7-Zip
- Как создать ZIP папку в Total Commander
- Выводы статьи
Использование архивов
Архив создается с помощью специализированной программы — архиватора. Вы можете поместить в архив различные файлы и папки. Архиватор сжимает файлы в архив, или сжатую ZIP-папку (в нашем случае) с расширением «*. zip».
zip».
Архивирование файлов выполняет нескольких задач:
- Сжатие файлов с целью уменьшения занимаемого места на диске.
- Удобство и увеличение скорости при передаче файлов через Интернет.
- Для хранения нескольких файлов под одним именем.
- Хранение копий важных файлов и документов.
- Для защиты файлов от посторонних.
Сжатые файлы после архивирования занимают меньше места. Эффективность сжатия зависит от типа файла. Например, обычные текстовые файлы сжимаются очень сильно, а у музыкальных файлов и картинок все зависит от формата файла. Некоторые файлы сжимаются хорошо, а другие почти не жмутся.
При отправке файлов по Сети большое значение имеет размер файлов, а также способ его передачи. Намного легче переслать один архив, чем несколько разных файлов, потому что так значительно сократиться время.
Архивные копии позволяют сохранить важные данные от потери. В случае утраты оригинальной информации вы сможете ее восстановить из архивной копии.
Если создать ZIP архив с паролем, то эти данные станут недоступными для посторонних лиц. Доступ к содержимому можно получить только после ввода пароля, установленного на данный архив. Этим способом вы создадите своего рода сейф для важных файлов.
Процесс архивирования всегда предполагает разархивирование. Файлы помещаются в архив, чтобы в случае необходимости вы могли их оттуда достать.
Вы можете использовать несколько способов для создания архива:
- Создать архив в формате ZIP встроенным средством Windows.
- Использовать сторонние программы.
- Создать ZIP архив онлайн.
Про первые два способа создать файл — ZIP архив, мы расскажем в этом руководстве. На сайте vellisa.ru вы можете прочитать статью о том, как создать ZIP архив онлайн.
Подробнее: Архиватор (разархиватор) онлайн: обзор 3 сервисов
Как создать сжатую ZIP папку средствами Windows
Сначала мы рассмотрим, как создать ZIP архив в Windows. В операционную систему встроено средство для работы с ZIP файлами, которое подходит для большинства типичных задач.
Вы можете использовать инструмент для работы с архивами из контекстного меню Проводника:
- Выделите необходимые файлы и папки.
- В контекстном меню Windows 11 нажмите на пункт «Сжать ZIP-архив».
В операционных системах Windows 10, Windows 8, Windows 7 сначала нужно выбрать пункт меню «Создать» или «Отправить», а затем «Сжатая ZIP-папка».
- В месте хранения архивированных файлов появится ZIP-папка, которой можно присвоить подходящее имя. В противном случае система самостоятельно даст имя этому архиву.
После открытия этой папки в Проводнике, содержимое ZIP-папки (архива) показывается так же, как и содержимое любой другой папки на ПК. С файлами или папками, находящимися в архиве, можно совершать любые действия: просматривать, копировать, перемещать, удалять и так далее.
Кроме того, вы можете разархивировать файлы из архива в любую папку на компьютере. В Windows используется следующий алгоритм действий:
- Выделите ZIP-папку.

- Далее используйте соответствующую кнопку на панели инструментов Проводника или контекстное меню правой кнопки мыши.
- В открывшемся контекстном меню выберите пункт «Извлечь все…».
- В окне «Распаковка сжатых ZIP-папок» выберите конечную папку и извлеките файлы.
Во встроенном в систему ZIP-архиваторе нет некоторых полезных функций:
- Нельзя разбить архив большого размера на несколько частей для более удобного перемещения или скачивания.
- Нет настроек величины степени сжатия файлов.
- На архив нельзя поставить пароль, чтобы зашифровать важные файлы.
Если вам необходимы эти функции, используйте сторонние приложения, с помощью которых вы сможете создать ZIP-архив на компьютере. Имеется большое количество подобных программ.
Программы — архиваторы обычно добавляют в контекстное меню правой кнопки мыши довольно много пунктов, ненужные из которых можно отключить в настройках приложения. Запуск операции по архивированию или разархивации выполняется непосредственно из окна подобной программы или из контекстного меню Проводника.
Как создать архив ZIP в программе WinRAR
WinRAR — популярный архиватор для работы с RAR-архивами. Помимо своего собственного формата, в этой программе можно создать ZIP-архив. Это мощное приложение для работы с архивами разных форматов.
Пройдите шаги:
- Выделите нужные файлы.
- В контекстном меню выберите «Добавить в архив…».
- В окне «Имя и параметры архива» укажите имя архива, формат архива — ZIP.
В этом окне можно выбрать место хранения архива (по умолчанию используется текущий каталог), изменить метод сжатия, разделить файлы на тома определенного размера, установить пароль.
Подробнее: Как поставить пароль на папку с помощью программы WinRAR
- Нажмите на кнопку «ОК» для запуска процесса архивации.
После завершения сжатия, файл ZIP-архива появится в выбранном месте расположения.
Как создать ZIP файл в программе 7-Zip
7-Zip — бесплатный архиватор с поддержкой большого количества форматов.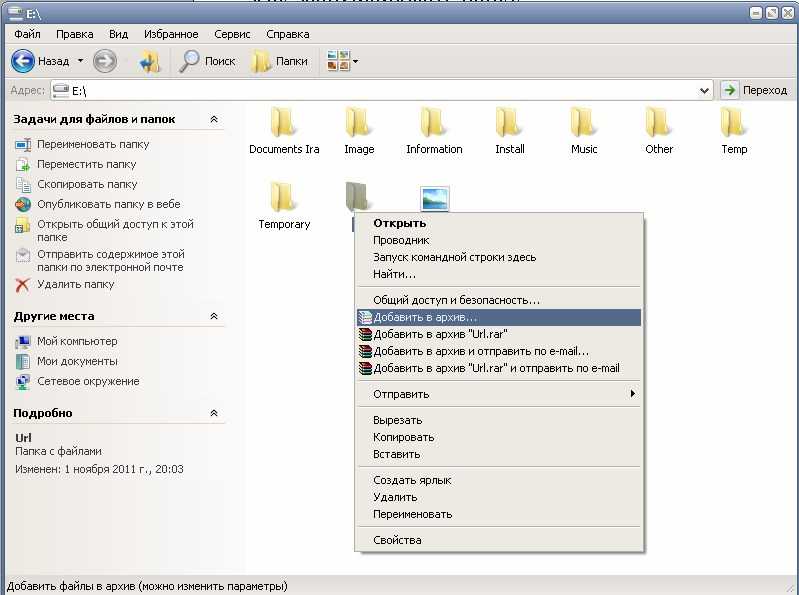 Это приложение поддерживает создание сжатых ZIP-папок. Архиватор 7-Zip часто использует вместо платного WinRAR.
Это приложение поддерживает создание сжатых ZIP-папок. Архиватор 7-Zip часто использует вместо платного WinRAR.
Сделайте следующее:
- Отройте окно программы 7-Zip.
- Откройте нужную папку, а затем выделите файлы.
- На панели инструментов нажмите на кнопку «Добавить».
- В окне «Добавить к архиву», в поле «Формат архива» укажите — «zip».
Выберите место сохранения, уровень сжатия, если нужно, разбейте архив на тома, установите пароль (опция — «Шифрование»).
Подробнее: Как поставить пароль на папку в 7-Zip
- Нажмите на кнопку «ОК».
Архив будет создан в указанной директории в соответствии с заданными параметрами.
Как создать ZIP папку в Total Commander
Total Commander — популярный файловый менеджер для операционной системы Windows. С помощью этого приложения можно создать архивы некоторых форматов, в том числе в ZIP-формате.
Выполните следующие действия:
- Откройте папку с файлами на правой панели в программе Тотал Коммандер.
 На левой панели откройте ту директорию, куда вам нужно сохранить созданный архив.
На левой панели откройте ту директорию, куда вам нужно сохранить созданный архив. - Выделите нужные файлы (они окрасятся в красный цвет).
- Нажмите на кнопку «Упаковать файлы», расположенную на панели инструментов.
- В окне «Упаковка файлов» по умолчанию выбран нужный нам формат — ZIP. В случае необходимости, можете создать многотомный архив, включить шифрование или перейти в настройки, чтобы установить степень сжатия.
- Нажмите на кнопку «ОК».
После завершения операции в выбранном каталоге появится сжатая папка.
Выводы статьи
С помощью архивации пользователь может сжать файлы на своем компьютере для экономии места или для пересылки архива адресату через Интернет. Среди многочисленных расширений архивных форматов наиболее распространен формат «ZIP».
Этот формат поддерживается в операционной системе Windows, а также в специализированных программах для создания архивов. С помощью системного средства или стороннего приложения вы можете создать сжатую ZIP-папку на компьютере в операционной системе Windows.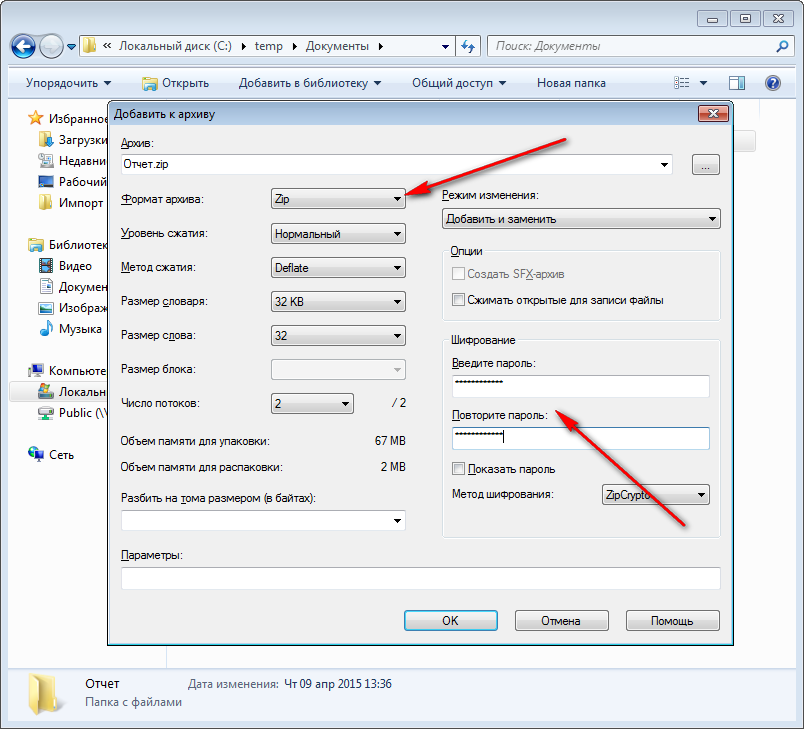
Нажимая на кнопку, я даю согласие на обработку персональных данных и принимаю политику конфиденциальности
Как создать архив ZIP — подробная пошаговая инструкция
ГлавнаяРабота на компьютере
Архивация ― это быстрый и удобный способ уменьшения размера файлов с сохранением качества. Создание компактного ZIP-архива эффективно при небольшой емкости винчестера, недостатке свободного пространства на флеш-памяти и для пересылки крупных файлов.
Как создать архив ZIP
Содержание
- Популярные программы-архиваторы
- Создание файла с расширением .zip в WinRAR
- Использование 7-Zip
- Распаковка архивной папки
- Конвертация RAR в ZIP
- Как создать ZIP-архив с несколькими томами
- Самораспаковывающиеся архивы
- Установка пароля на архив
- Видео — Как создать архив ZIP
Популярные программы-архиваторы
С созданием архива в формате ZIP помогут следующие варианты.
Таблица программ для создания и работы с архивом в формате ZIP.
| Название программы | Изображение | Описание |
|---|---|---|
| WinRAR | Поддерживает все форматы с реализацией функций шифрования данных и восстановления поврежденных фрагментов | |
| WinZip | Мощная и легкая программа с возможностью индивидуальных настроек архивации | |
| 7-Zip | Удобная утилита с функцией тестирования производительности | |
| PeaZip | Программа с широкими возможностями архивации данных | |
| ZipGenius | Легко архивирует и разархивирует данные, полностью интегрируясь в Microsoft Windows. Поддерживает 25 форматов и 5 уровней сжатия |
Создание файла с расширением .zip в WinRAR
- Через «Проводник» открыть директорию, где располагаются данные, щелкнув дважды по иконке «Компьютер» («Этот компьютер»).
Двойным щелчком левой кнопкой мышки открываем иконку «Мой компьютер»
- Двойным левым щелчком мышки открываем поочередно папки, чтобы добраться до нужной директории.

Двойным щелчком левой кнопкой мышки открываем нужный диск или папку
Дважды щелкаем левой кнопкой мышки по нужной папке для архивации
- Выделить все файлы нажатием сочетания клавиш «Ctrl+A», и вызвать контекстное меню щелчком правой кнопкой мыши по выделенной области.
Выделяем все файлы нажатием клавиш «Ctrl+A», щелчком правой кнопкой мыши по выделенной области вызываем контекстное меню
- Перейти в пункт с иконкой WinRAR.
Кликаем левой кнопкой мышки по пункту «Добавить в архив»
- В настройках установить формат «ZIP».
Отмечаем галочкой формат «ZIP».jpg
- Нажав на «Обзор», выбрать директорию для сохранения.
Кликаем левой кнопкой мыши по опции «Обзор»
Нажимаем «Сохранить», возможно изменить место сохранения папки до сохранения
- Перепроверьте все настройки, щелкните «ОК».
На заметку! Можно это делать и через программное окно.

- Запустить WinRAR на устройстве.
Открываем «Пуск», в поле поиска набираем «winrar», щелкаем по программе в результате поиска
- Нажав на значок со стрелкой, найти данные, которые нужно заархивировать.
Нажимаем на стрелочку пока не найдем нужную директорию
Двойным щелчком левой кнопкой мышки раскрываем диск или нужную папку
Двойным щелчком мышки открываем нужную папку
- Нажать на кнопку «Добавить».
Нажимаем одновременно клавиши «Ctrl+A», выделив все файлы
Нажимаем кнопку «Добавить»
- Выбрать формат «ZIP» и место сохранения папки.
Ставим галочку на пункт «ZIP», нажимаем кнопку «Обзор»
- Нажать «ОК».
Проверяем настройки, щелкаем по кнопке «ОК»
Использование 7-Zip
- Перейти на сайт разработчика и нажать кнопку «Download», выбрав версию, подходящую к вашей ОС.
На официальном сайте нажимаем кнопку «Download», скачав соответствующую версию для системы
- Запустить скачанный файл двойным щелчком левой клавишей мыши.

Двойным щелчком левой клавишей мышки запускаем скачанный файл
- Нажать кнопку «Install».
Нажимаем кнопку «Install»
- Дождаться завершения процесса установки, нажать кнопку «Close».
После завершения установки нажимаем «Close»
- Открыть программу 7-Zip через меню «Пуск», введя название в поле поиска, и открыть найденный результат.
Через меню «Пуск» находим и открываем программу 7-Zip
- Нажимая на значок с изображением папки со стрелкой или дважды кликая левой кнопкой мышки по папкам, добраться к нужной директории.
- Выделить файлы левой кнопкой мыши с удержанием клавиши «Ctrl», нажать на изображение плюса.
Зажимаем клавишу «Ctrl» и щелкаем левой кнопкой мышки по файлам, чтобы выделить их, затем жмем на иконку «Добавить»
- Указать имя новой папки и заменить «7z» на «ZIP», нажать «ОК».
Меняем название папки, в разделе «Формат архива» меняем «7z» на «ZIP», нажимаем «ОК»
Заархивированная папка появится среди файлов
Распаковка архивной папки
- Открыть архиватор.

Открываем «Пуск», в поле поиска набираем «winrar», щелкаем по программе в результате поиска
- Выделить левым щелчком мыши заархивированную папку, нажав на кнопку «Файл», выбрать пункт «Открыть архив».
Выделяем левым щелчком мыши заархивированную папку, нажав на кнопку «Файл», выбираем пункт «Открыть архив»
- Щелкнуть левым кликом мыши по папке, нажать «Открыть».
Щелкаем левым кликом мыши по папке, нажимаем «Открыть»
- При отображении перечня файлов выполнить извлечение.
Выделяем все файлы, нажав клавиши «Ctrl+A», щелкаем по кнопке «Извлечь»
Выбираем место сохранения файла, нажимаем «ОК»
Извлеченные файлы из архива
Конвертация RAR в ZIP
- Извлечь в отдельную папку, нажав на соответствующую кнопку.
Выделяем все файлы, нажав клавиши «Ctrl+A», щелкаем по кнопке «Извлечь»
- Выделить все файлы, правым кликом мышки вызвать контекстное меню выбрать пункт «Добавить к архиву».
Выделяем файлы нажатием клавиши «Ctrl» и щелчком левой кнопки мышки
Правой кнопкой мышки щелкаем по выделенным файлам, выбираем пункт «Добавить в архив»
- В окошке с параметрами выбрать ZIP в качестве формата архивирования, нажать «ОК».

Меняем формат с «RAR» на «ZIP»
Нажимаем «ОК»
Как создать ZIP-архив с несколькими томами
Многотомник создается с помощью 7zip:
- Файлы помещаются в отдельную папку на ПК.
- Правым кликом мышки вызвать меню, выбирается пункт «7zip» -> «Добавить к архиву».
Щелкаем по папке правой кнопкой мышки, наводим мышь на пункт «7-Zip», щелкаем по «Добавить в архив»
- После отметки пункта «Разбить на тома» нажимается «ОК».
В разделе «Разбить на тома размером в (байтах)» выбираем подходящее значение, нажимаем «ОК»
Созданные заархивированные тома
Самораспаковывающиеся архивы
Удобство архивных файлов с возможностью самораспаковки в том, что для их извлечения не нужно устанавливать специальное программное обеспечение. Создаются они в любых рассмотренных архиваторах. Для этого необходимо:
- Открыть в окне программе папку с требуемыми данными.
Правой кнопкой мышки щелкаем по выделенным файлам, выбираем пункт «Добавить в архив»
- Затем перейти на вкладку с надписью «Создать SFX-архив».

Переходим на вкладку с надписью «Создать SFX-архив»
- Проверить правильность всех настроек и нажать «ОК».
Ставим галочку на пункт «Создать SFX-архив», нажимаем «ОК»
Установка пароля на архив
Все архиваторы предлагают возможность установки пароля на создаваемый ZIP-архив.
- В Проводнике выбрать данные для архивации, кликнуть по ним правой кнопкой мыши и выбрать иконку архиватора.
Правой кнопкой мышки щелкаем по выделенным файлам, выбираем пункт «Добавить в архив»
- Указать формат «ZIP» и нажать на кнопку «Установить пароль».
Указываем формат «ZIP» и нажимаем на кнопку «Установить пароль»
- Дважды вписать секретный код.
Дважды вписываем секретный код, нажимаем «ОК»
Доступ к такому архиву предоставляется только после указания установленного пароля.
ZIP-архивация качественно сжимает файлы и уменьшает их размер для рационального использования места на ПК, ноутбуке и флешке, а также для облегчения пересылки данных.
Видео — Как создать архив ZIP
Понравилась статья?
Сохраните, чтобы не потерять!
Рекомендуем похожие статьи
Создание Zip-файлов онлайн (без ограничений!)
- ?
Инструкции ниже
Видеоинструкции
Наш представитель Эзрия Ципперновски сделал пошаговое видеоруководство, в котором показано, как создать zip-файл .
Ниже приведены пошаговые инструкции по архивированию файлов с помощью ezyZip.
- Чтобы добавить файлы в ZIP-архив, у вас есть два варианта:
- org/HowToStep»>
(Необязательно) Установите желаемый уровень сжатия, нажав стрелку вниз рядом с «Zip-файлы».
Нажмите «Zip-файлы». Он начнет сжимать файлы.
Нажмите «Сохранить ZIP-файл», чтобы сохранить архив на локальный диск.
После создания исходного ZIP-архива (с файлами или без них) вы можете добавлять новые папки.
Нажмите «Новая папка» в правом верхнем углу.
Дайте вашей новой папке имя и нажмите Enter или щелкните зеленую галочку.
Папка будет добавлена к содержимому ZIP-архива.

Нажмите на логотип Dropbox ( ) в кнопке выбора файлов.
Появится окно выбора файлов Dropbox. Вам нужно будет авторизовать доступ к ezyZip в первый раз.
После того, как вы выбрали файл(ы), они появятся в списке. Следуйте приведенным выше инструкциям, чтобы сжать файлы.
Чтобы сохранить полученный ZIP-файл в Dropbox, щелкните раскрывающийся список «Dropbox» под кнопкой «Сохранить Zip-файл». Это потребует авторизации при первом запуске.
Файл будет сохранен в папке /Apps/ezyZip .
ezyZip поддерживает любую ОС, на которой можно запустить современный браузер.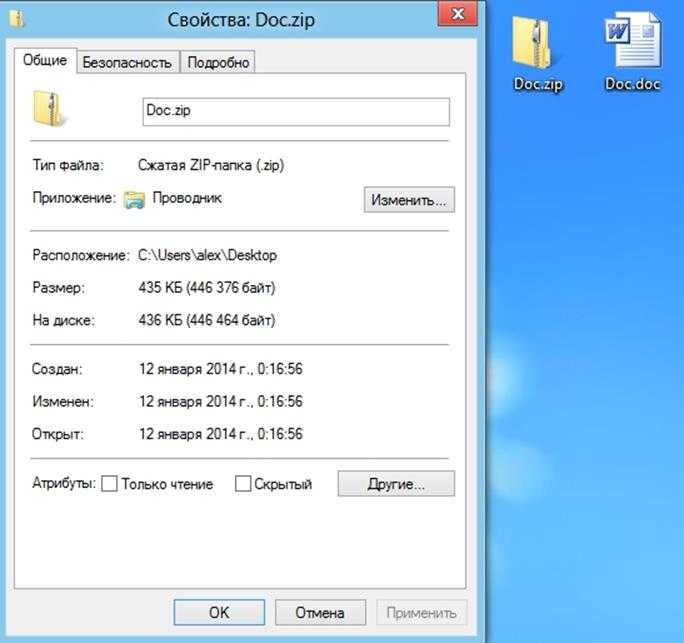 Мы протестировали его на совместимость с Windows, MacOS, Linux (например, Ubuntu, Mint, Debian), Android, ChromeOS (Chromebook), iOS (iPhone, iPad и iPod Touch).
Мы протестировали его на совместимость с Windows, MacOS, Linux (например, Ubuntu, Mint, Debian), Android, ChromeOS (Chromebook), iOS (iPhone, iPad и iPod Touch).
Убедитесь, что вы используете последнюю версию одного из популярных браузеров или их вариантов. (например, Chrome, Firefox, Safari, Opera).
Если у вас возникнут вопросы, сообщите нам через форму обратной связи.
Расширение .zip является наиболее распространенным форматом архива, используемым в Интернете для хранения набора файлов и каталогов в одном сжатом файле. Этим сжатым файлом можно легко поделиться между пользователями (например, по электронной почте)
Просто подумайте об этом как о каталоге, который может содержать файлы и дополнительные подкаталоги после его открытия утилитой zip. Он сжимает данные с использованием алгоритма без потерь, что означает отсутствие ухудшения качества файла, как в некоторых форматах сжатия (например, mp3, jpeg). Алгоритм сжатия может варьироваться, однако наиболее распространенным является DEFLATE. Стандарт постоянно развивается, появляются новые алгоритмы, а параметры шифрования добавляются через равные промежутки времени.
Стандарт постоянно развивается, появляются новые алгоритмы, а параметры шифрования добавляются через равные промежутки времени.
ezyZip предлагает различные варианты управления zip-файлами, включая сжатие отдельных файлов, создание сжатой папки, извлечение zip-файлов или преобразование zip-файлов.
ezyZip — это бесплатный онлайн-инструмент для сжатия и распаковки файлов, который позволяет сжимать файлы в архив. Он также поддерживает распаковку, что позволяет распаковывать заархивированные файлы zip, zipx, rar, tar, tar.gz, 7z и другие форматы архивов.
В отличие от других онлайн-утилит для архивации и распаковки, ezyZip не требует загрузки или скачивания файлов на сервер. Есть нет ограничений на размер файла , что позволяет создавать большие сжатые файлы . Он работает локально как приложение для браузера, что делает его намного быстрее, чем другие аналогичные онлайн-инструменты для архивирования и распаковки. Это также гарантирует защиту вашей конфиденциальности, так как никакие файловые данные не покинут ваш браузер .
6 простых способов создать ZIP-файл в Windows 10
Автор Махеш Маквана
Хотите создать ZIP-файл в Windows 10? Вот самые простые способы сделать это.
Вы хотите создать ZIP-архив на своем ПК с Windows? Есть разные причины, по которым вы хотели бы это сделать. Может быть, вы хотите объединить несколько файлов в один архив? Или, может быть, вы хотите уменьшить размер ваших файлов, сжав их в ZIP-архив?
Независимо от причины существуют встроенные и сторонние параметры для создания ZIP-файла в Windows. Вот шесть способов создать ZIP-файл в Windows 10.Один из самых простых способов создать ZIP-файл на ПК с Windows — использовать контекстное меню. В этом меню есть опция, позволяющая добавить выбранные файлы в ZIP-архив (вы можете добавлять и удалять элементы из контекстного меню Windows).
Для использования этой функции не нужно устанавливать какие-либо расширения или приложения. Эта функция работает «из коробки» и доступна во многих версиях Windows.
Эта функция работает «из коробки» и доступна во многих версиях Windows.
Этот параметр можно использовать для добавления одного файла, нескольких файлов и даже папок в новый ZIP-архив. Вот как вы его используете:
- Откройте папку, в которой находятся файлы, которые вы хотите добавить в ZIP.
- Выберите отдельные файлы, щелкнув их один раз или
- Щелкните правой кнопкой мыши любой файл и выберите Отправить на , а затем Сжатая (заархивированная) папка .
- Windows создаст новый ZIP-архив с выбранными файлами.
Этот новый ZIP-архив помещается в ту же папку, что и исходные файлы.
2. Использование параметра проводника для создания ZIP-файлов в Windows
Другим встроенным способом создания ZIP-файла в Windows является использование параметра ленты File Explorer. Это работает почти так же, как опция контекстного меню, и вы можете использовать ее для добавления как файлов, так и папок в новый ZIP-архив.
Вот как найти и использовать эту опцию:
- Откройте окно Проводника и откройте папку, в которой находятся ваши файлы.
- Выберите файлы, которые вы хотите добавить в ZIP-архив.
- Перейдите на вкладку с надписью Share, , которая находится в верхней части окна проводника.
- Вы увидите опцию Zip в разделе Отправить . Щелкните этот параметр.
- Windows создаст для вас ZIP-архив. Не будет никаких подсказок или подтверждений.
Связано: Лучшие хитрости и хитрости Windows File Explorer
3. Используйте командную строку Windows для создания ZIP-файлов
Если вы предпочитаете использовать командную строку, а не что-либо еще, есть команда, которую вы можете использовать в этой утилите для создания ZIP-файлов. Однако имейте в виду, что эта команда работает только в Windows 10 или более поздней версии.
Windows 10 поставляется с командой tar , которая помогает создавать или извлекать архивы на вашем ПК. Вы можете использовать эту команду, чтобы добавить ваши существующие файлы в ZIP-архив, и здесь мы покажем, как вы это делаете:
Вы можете использовать эту команду, чтобы добавить ваши существующие файлы в ZIP-архив, и здесь мы покажем, как вы это делаете:
- Откройте окно командной строки на вашем ПК.
- Используйте команду cd , чтобы перейти в папку, в которой находятся ваши файлы.
- Введите следующую команду в окне командной строки и нажмите Введите . Замените output.zip на имя, которое вы хотите дать своему ZIP-файлу, и myfile.txt на файл, который вы хотите добавить в ZIP.
tar.exe -a -c -f output.zip myfile.txt
- Командная строка создаст и сохранит ZIP-архив в вашем текущем рабочем каталоге.
4. Используйте стороннее приложение для создания ZIP-файла в Windows
Windows позволяет создавать ZIP-архивы без каких-либо приложений, но возможности весьма ограничены. Если вам нужны дополнительные параметры, такие как возможность выбрать уровень сжатия и разделить архив на несколько частей, вам нужно использовать стороннее приложение для архивации.
7-Zip (бесплатно) — это сторонний инструмент для архивирования, и вы можете использовать это приложение для создания и извлечения различных типов архивов на вашем компьютере. Этот инструмент предлагает такие опции, как разделение ваших архивов, добавление к ним защиты паролем и так далее.
Вот как вы используете 7-Zip для создания ZIP-файла:
- Установите приложение 7-Zip на свой компьютер.
- Откройте приложение, и ваши файлы появятся. Это собственный файловый менеджер приложения.
- С помощью этого файлового менеджера откройте папку, в которой находятся ваши файлы.
- Выберите файлы, которые вы хотите добавить в ZIP-архив.
- Нажмите Добавить на верхней панели инструментов.
- Укажите выходную папку, формат архива, уровень сжатия и, при необходимости, пароль для вашего ZIP-архива. Затем нажмите ОК внизу.
- 7-Zip создаст и сохранит архив в выбранной вами папке.
5.
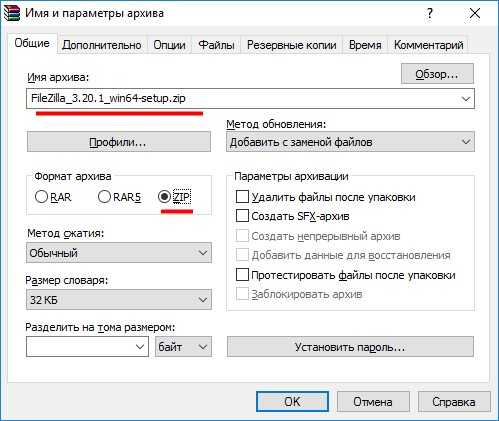 Добавление файлов в существующий ZIP-файл в Windows
Добавление файлов в существующий ZIP-файл в WindowsЗабыли добавить несколько файлов при создании ZIP-архива? Не беспокойтесь, вы можете без проблем добавлять файлы в существующий архив. Вам даже не понадобится дополнительная программа. Вот как вы можете изменить существующий ZIP-файл, чтобы добавить в него новые файлы:
- Откройте папку, в которой находится ваш ZIP-архив.
- Откройте новое окно проводника и перейдите в папку, в которой находятся файлы, которые вы хотите добавить в архив.
- Перетащите файлы в ZIP-архив.
- Теперь ваши файлы добавлены в ZIP-архив.
6. Распакуйте ZIP-файлы в Windows
В Windows вы можете использовать проводник, а также командную строку для извлечения ZIP-архивов.
Здесь мы покажем, как вы используете их для открытия ваших архивов.
- Найдите ZIP-архив, который вы хотите извлечь, в окне Проводника.
- Чтобы извлечь один файл, дважды щелкните архив и перетащите файл, который нужно извлечь, в папку в Проводнике.




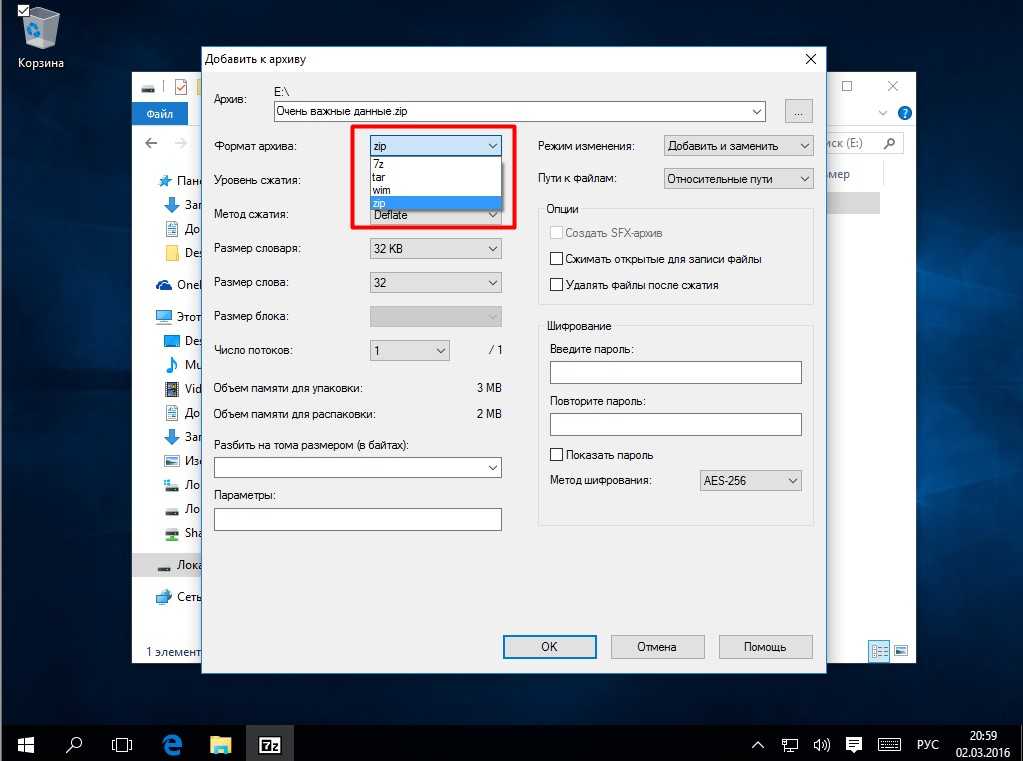 На левой панели откройте ту директорию, куда вам нужно сохранить созданный архив.
На левой панели откройте ту директорию, куда вам нужно сохранить созданный архив.